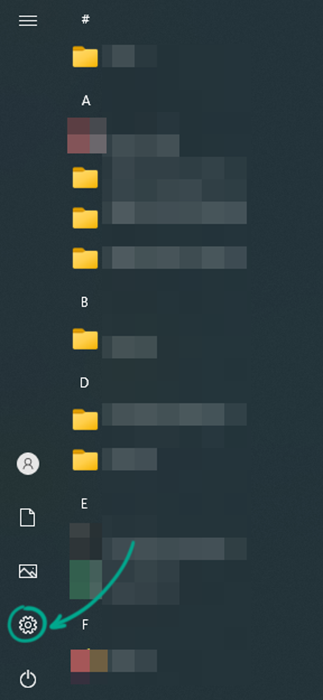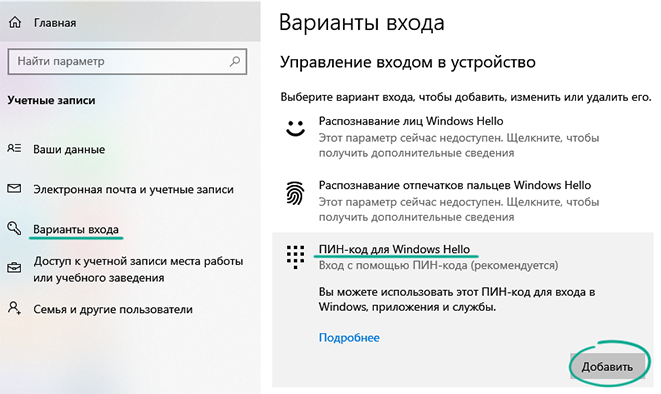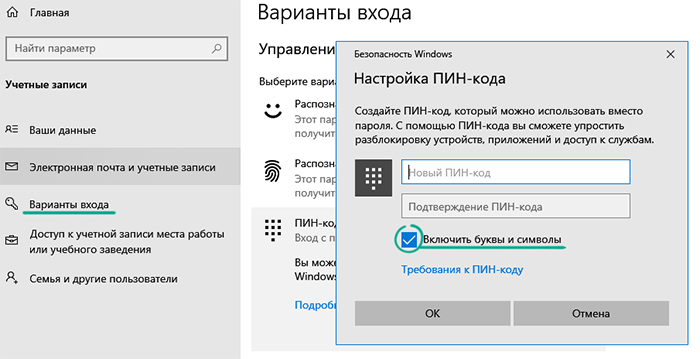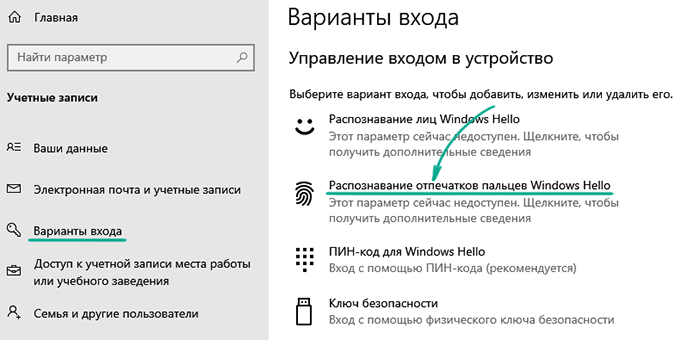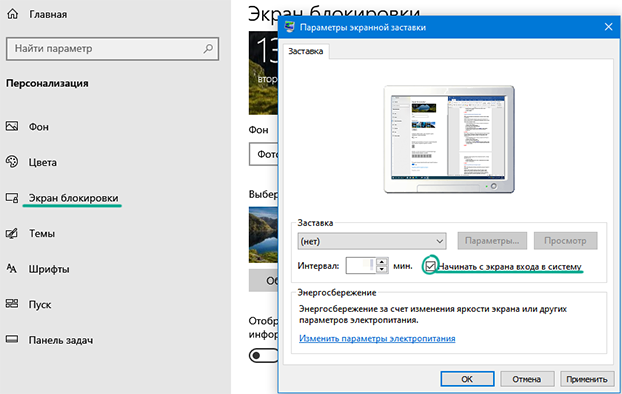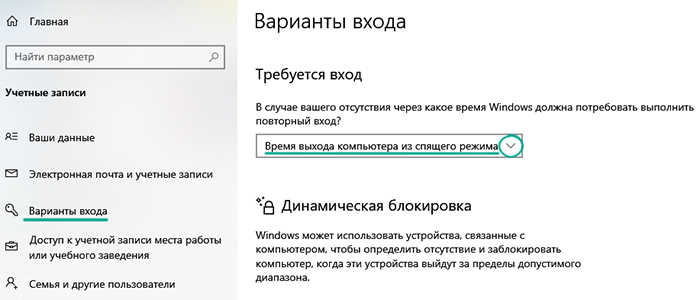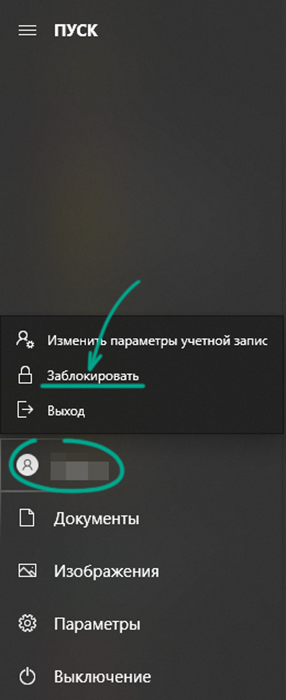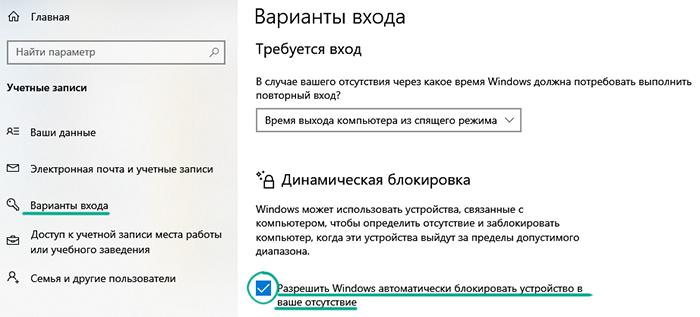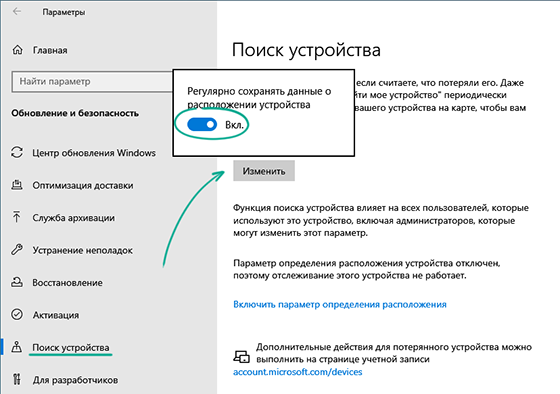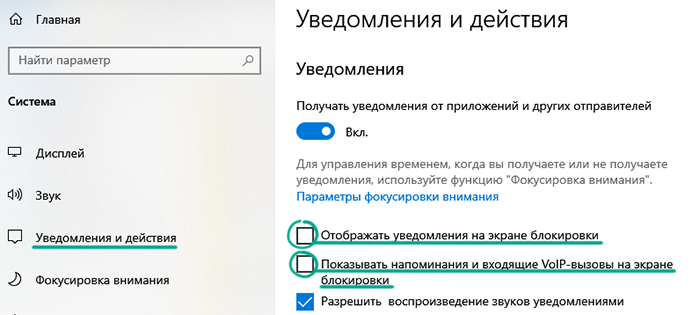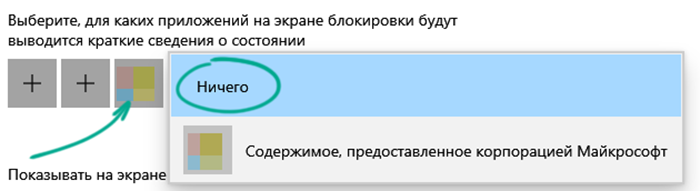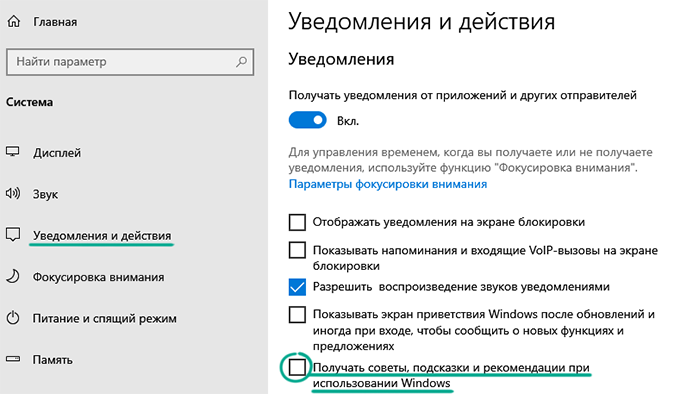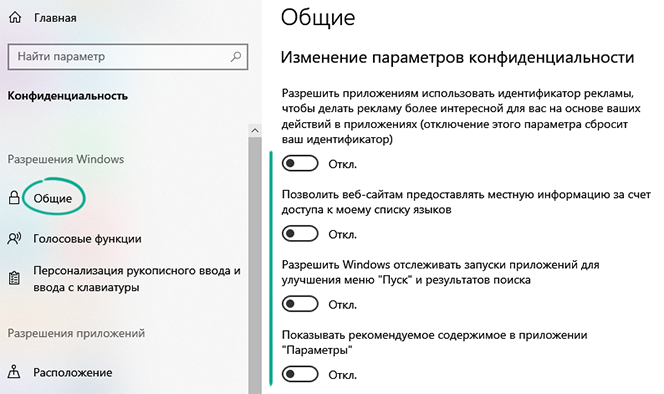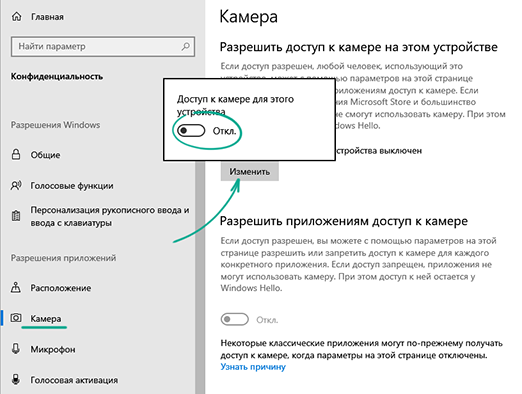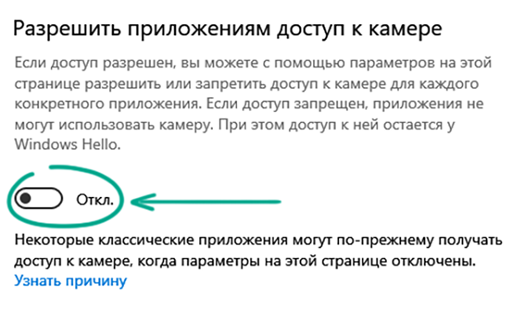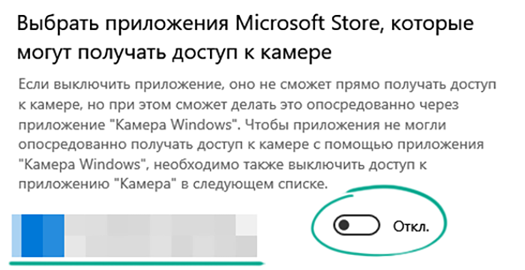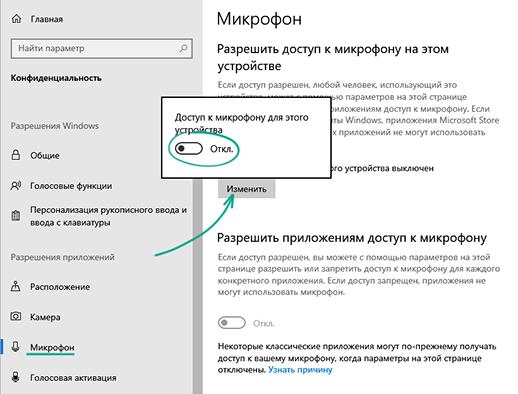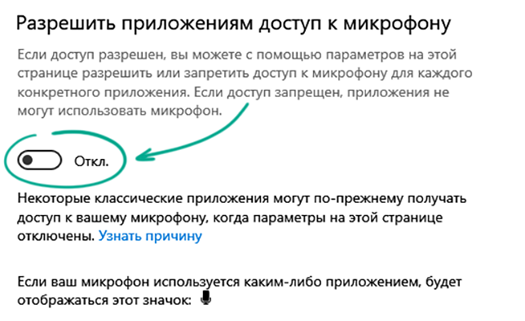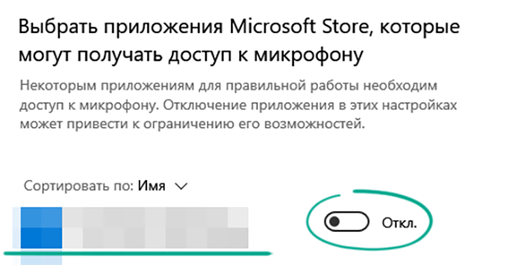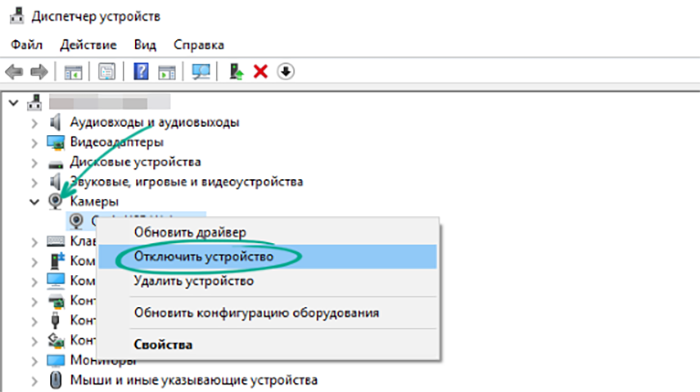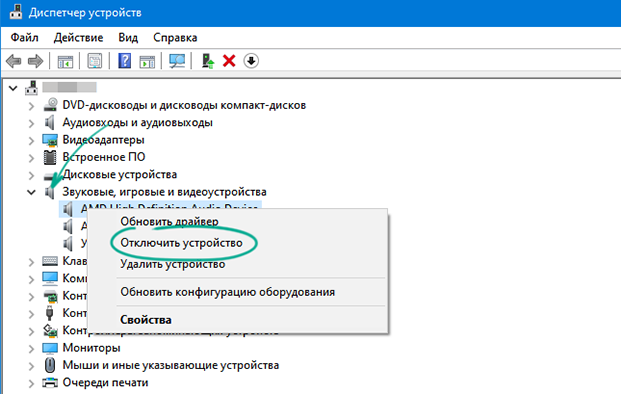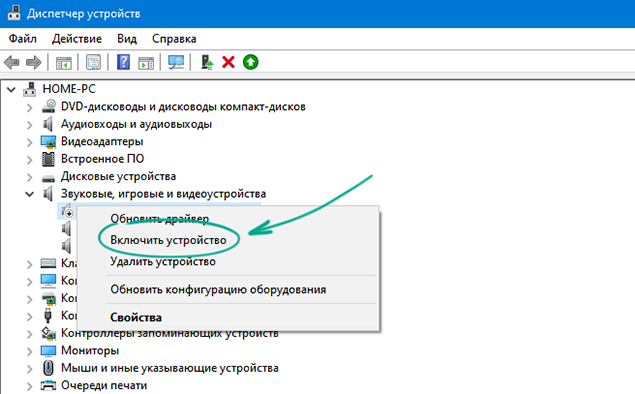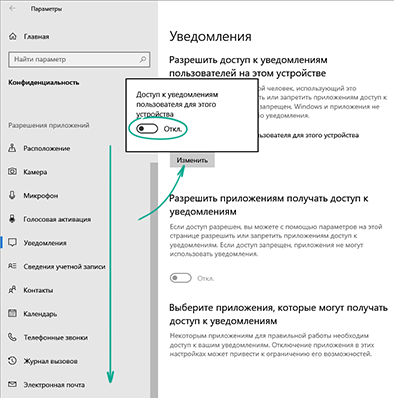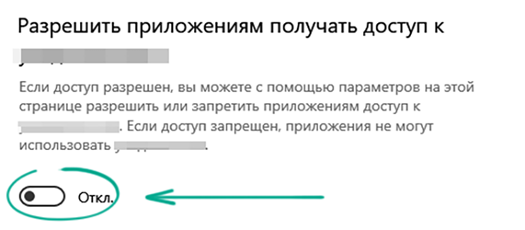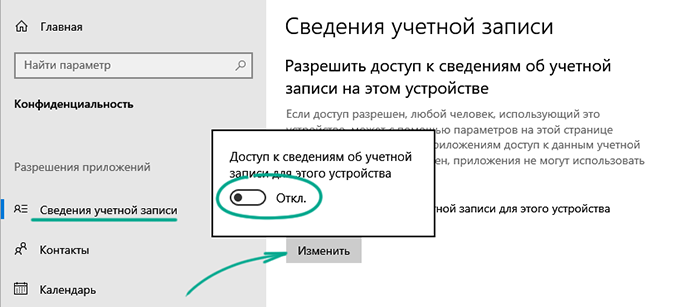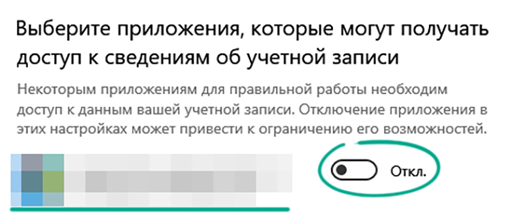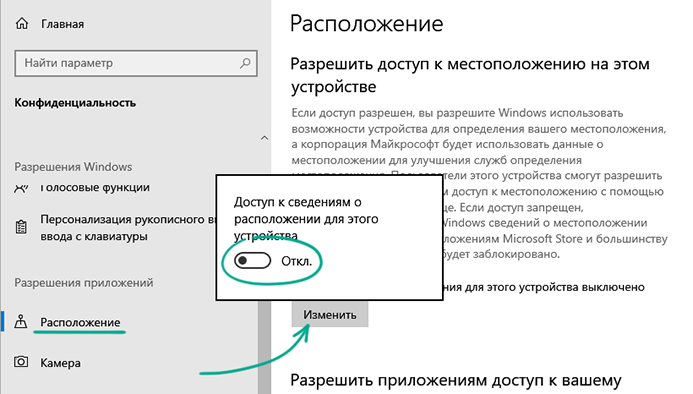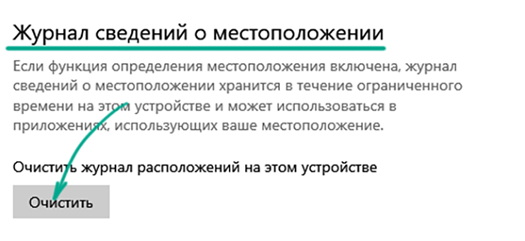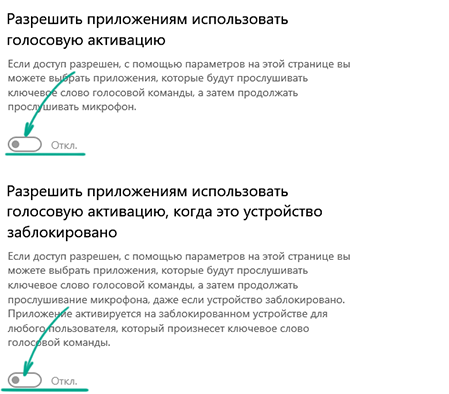В состав Windows 10 и 11 входит функция «Безопасность Windows», которая предоставляет последние обновления для антивирусной защиты. Ваше устройство получит активную защиту с момента запуска Windows. Безопасность Windows регулярно проверяет устройство на наличие вредоносныхпрограмм, вирусов и угроз безопасности. В дополнение к этой защите в режиме реального времени обновления скачиваются автоматически, чтобы обеспечить безопасность устройства и защитить его от угроз.
Совет: Если вы являетесь подписчиком Microsoft 365 для семьи или персонального, вы получаете Microsoft Defender, наше расширенное программное обеспечение безопасности для Windows, Mac, iOS и в рамках вашей подписки. Подробнее см. в руководстве Начало работы с Microsoft Defender.

Windows 10 или 11 в S-режиме
Если вы используете Windows 10 или 11 в S-режиме, некоторые функции будут немного отличаться. Так как этот режим оптимизирован для обеспечения более надежной защиты, область «Защита от вирусов и угроз» содержит меньше параметров. Однако волноваться не стоит. Встроенные средства защиты этого режима автоматически предотвращают запуск вирусов и других угроз на устройстве, и вы будете автоматически получать обновления для системы безопасности. Дополнительные сведения см. в статье Вопросы и ответы: Windows 10 или 11 в S-режиме.
Важные сведения о безопасности
-
Безопасность Windows встроена в Windows и использует антивирусную программу под названием «Антивирусная программа в Microsoft Defender». (В более ранних версиях Windows 10 приложение «Безопасность Windows» называлось «Центр безопасности Защитника Windows»).
-
Антивирусная программа в Microsoft Defender автоматически отключается при установке и включении другого антивирусного приложения. При удалении другого приложения антивирусная программа в Microsoft Defender включится автоматически.
-
Если у вас возникли проблемы с получением обновлений для системы «Безопасность Windows», см. разделы Устранение ошибок Центра обновления Windows и Вопросы и ответы по обновлению Windows.
-
Инструкции по удалению приложения см. в разделе Восстановление или удаление приложений в Windows.
-
Инструкции по изменению учетной записи пользователя на учетную запись администратора см. в статье Создание учетной записи локального пользователя или администратора в Windows.
Знакомство с функциями «Безопасности Windows» и их настройка
Безопасность Windows — это место для управления инструментами, которые защищают ваше устройство и ваши данные:
-
Защита от вирусов и угроз -Позволяет отслеживать угрозы для вашего устройства, запускать проверку и устанавливать обновления для обнаружения новейших угроз. (Некоторые из этих параметров недоступны, если вы используете Windows 10 в S-режиме.)
-
Защита учетных записей — Доступ к параметрам входа в систему и параметрам учетной записи, включая Windows Hello и динамическую блокировку.
-
Брандмауэр и защита сети — Позволяет управлять параметрами брандмауэра и отслеживать события, происходящие с вашими сетями и подключениями к Интернету.
-
Управление приложениями и браузером — Обновление параметров фильтра SmartScreen в Microsoft Defender для защиты вашего устройства от потенциально опасных приложений, файлов, сайтов и загрузок. У вас будет защита от эксплойтов, и вы сможете настроить параметры защиты для ваших устройств.
-
Безопасность устройства — Просмотр встроенных параметров безопасности, которые помогают защитить устройство от атак вредоносного программного обеспечения.
-
Производительность и работоспособность устройства — просмотр состояния работоспособности и производительности устройства, а также поддержание чистоты и актуальности устройства с помощью последней версии Windows.
-
Семья — Отслеживание действий ваших детей в Интернете и устройств вашей семьи.
Чтобы настроить защиту вашего устройства с помощью этих функций Безопасности Windows, выберите пункт Пуск > Параметры > Обновление и безопасность > Безопасность Windows или нажмите кнопку ниже.
Открыть параметры безопасности Windows
Значки состояния обозначают уровень безопасности:
-
Зеленый цвет означает отсутствие рекомендуемых действий.
-
Желтый цвет означает, что для вас есть рекомендации по безопасности.
-
Красный цвет предупреждает, что необходимо немедленно принять меры.
Запуск проверки наличия вредоносных программ вручную
Если вас беспокоит определенный файл или папка на локальном устройстве, вы можете щелкнуть файл или папку правой кнопкой мыши в проводнике, а затем выбрать Проверить с помощью Microsoft Defender.
Совет: В Windows 11 вам может потребоваться выбрать Показать дополнительные параметры после того, как вы щелкните правой кнопкой мыши, чтобы увидеть параметр сканирования файла или папки.
Если вы подозреваете, что устройство может содержать вирусы или вредоносные программы, необходимо незамедлительно проверить ваше устройство, выполнив быструю проверку.
Запуск быстрой проверки в системе «Безопасность Windows»
Примечание: Так как работа системы защиты оптимизирована, этот процесс недоступен при использовании Windows 10 или 11 в S-режиме.
-
Выберите Пуск > Параметры > Обновление и безопасность > Безопасность Windows и затем нажмите Защита от вирусов и угроз.
Открыть параметры безопасности Windows -
В разделе Текущие угрозы выберите Быстрая проверка (или в более ранних версиях Windows 10 в разделе Журнал угроз выберите Проверить сейчас).
Если проверка не обнаружила никаких проблем, но вы все еще обеспокоены, возможно проверить устройство более тщательно.
Запуск расширенной проверки в «Безопасности Windows»
-
Выберите Пуск > Параметры > Обновление и безопасность > Безопасность Windows и затем нажмите Защита от вирусов и угроз.
-
В разделе Текущие угрозы выберите Параметры сканирования (или в более ранних версиях Windows 10 в разделе Журнал угроз выберите Запустить новое расширенное сканирование).
-
Выберите один из вариантов проверки.
-
Полное сканирование (проверка всех файлов и программ, находящихся на вашем устройстве)
-
Выборочная проверка (проверка определенных файлов или папок )
-
Сканирование автономным Microsoft Defender (перезапускает компьютер и выполняет глубокую проверку перед загрузкой Windows, для обнаружения особенно затаившихся вредоносных программ). Подробнее об автономном Microsoft Defender
-
-
Выберите Проверить сейчас.
Подробнее о запуске расширенной проверки
Создание собственного расписания проверок
Несмотря на то что функция «Безопасность Windows» регулярно проверяет устройства для обеспечения их безопасности, можно также задать время и периодичность проведения проверок.
Примечание: Так как работа системы защиты оптимизирована, этот процесс недоступен при использовании Windows 10 или 11 в S-режиме.
Планирование сканирования
-
Нажмите кнопку Пуск , введите планировщик заданий в строке Поиск и в списке результатов выберите Планировщик задач.
-
В области слева выберите стрелку (>) рядом с разделом Библиотека планировщика заданий, чтобы развернуть его. Затем сделайте то же самое с пунктами Microsoft > Windows, прокрутите список вниз и выберите папку Windows Defender.
-
На центральной панели выберите пункт Запланированная проверка в Защитнике Windows. (Наведите указатель мыши на соответствующие пункты, чтобы просмотреть их полные названия.)
-
В области Действия справа прокрутите список вниз, а затем выберите Свойства.
-
В открывшемся окне перейдите на вкладку Триггеры и нажмите кнопку Создать.
-
Задайте время и периодичность, а затем нажмите кнопку OK.
-
Просмотрите расписание и выберите OK.
Включение и отключение защиты, обеспечиваемой антивирусной программой в Microsoft Defender в режиме реального времени
Иногда может потребоваться быстро остановить работу защиты в режиме реального времени. Когда защита в режиме реального времени отключена, открываемые или скачиваемые файлы не проверяются на наличие угроз. Однако скоро защита в режиме реального времени будет включена автоматически для возобновления защиты вашего устройства.
Временное отключение защиты в режиме реальном времени
Примечание: Так как работа системы защиты оптимизирована, этот процесс недоступен при использовании Windows 10 или 11 в S-режиме.
-
Выберите Пуск > Параметры > Обновление и безопасность > Безопасность Windows и затем Защита от вирусов и угроз > Управление параметрами. (В более ранних версиях Windows 10 выберите Защита от вирусов и угроз > Параметры защиты от вирусов и угроз.)
Открыть параметры Безопасности Windows -
Задайте параметру Защита в режиме реального времени значение Выкл. и нажмите Да для подтверждения.
См. также
Пути заражения компьютера вредоносными программами
Справка и обучение по безопасности Майкрософт
Windows 10 — пожалуй, является одной из самых популярных операционных систем, как, впрочем, и ее более ранние версии. Она пользуется повышенным вниманием со стороны не только обычных пользователей, но и киберпреступников. Мы расскажем, что предпринять, чтобы защитить свои данные от злоумышленнков.
Общие принципы (справедливы для всех последних ОС семейства Windows)
Прежде всего, задайте надежный пароль на тот случай, если ваш ноутбук или ПК будет украден. Пароль должен содержать как минимум пять символов и включать в себя не только буквы, но и цифры. Чем сложнее пароль, тем меньше вероятность, что злоумышленники смогут его быстро взломать. Создать его можно, проследовав по пути «Старт-Параметры-Учетные записи-Ваша учетная запись-Настройки синхронизации-Параметры входа».
Включите автоматические обновления для скорейшего закрытия уязвимостей в системе безопасности. Это защитит ваш компьютер, закроет наиболее слабые места операционной системы и позволит вам спать спокойно, не переживая за свою кибербезопасность.
Проверьте включен ли Защитник Windows, если он отключен (по умолчанию включен), то стоит его активировать. Это встроенная антивирусная программа от Microsoft, которая защищает вас от наиболее распространенных вирусов и троянских программ.
Если вы хотите еще больше безопасности, то также можете активировать брандмауэр Windows 10. Чтобы найти эту функцию, зайдите в Панель управления, либо в строке поиска наберите «Брандмауер» Но эта функция в большей степени рассчитана на опытных пользователей.
Безопасность в Windows 10: защита данных
Если вы хотите добиться высокой безопасности в Windows 10, то должны не только обращать внимание на внешние атаки, но и заботиться о безопасности своих данных.
Если вы регулярно создаете резервные копии, то сможете защитить себя от потери важных данных. Резервные копии просты в создании и настройке и не требуют больших затрат времени. Для этого существует целый ряд программ и сервисов, но можно обойтись и встроенными средствами операционной системы.
Кроме того, важно правильно настроить конфиденциальность и защитить ваши личные данные. Windows 10 очень охотно отправляет информацию о том, что происходит на вашем ПК, на свои серверы. Отключить отправку данных о ваших действиях можно двумя способами. Для этого, при установке Windows после ввода ключа ОС в форме «Повысить скорость работы» найдите пункт «Настройка параметров». Во вкладке будут доступны средства блокировки отправки производителю данных о работе системы и действиях пользователя. Также это можно сделать различными утилитами от сторонних производителей.
Об отмене бесплатных официальных обновлений для Windows 10 уже было объявлено официально, но воспользовавшись нашим советом, вы еще сможете получать обновления. Для этого при установке Windows 10 вы должны ввести ключ активации. Введите в это поле ключ активации для Windows 7 или Windows 8, и продолжите установку Windows 10. Этот способ сработает с любым ключом для Windows 7 или Windows 8, а также с ритейл-ключами активации. Однако, как долго Microsoft будет закрывать на это глаза, еще не ясно. И если, вы хотите бесплатную Windows 10, то поторопитесь!
Читайте также:
- Как переместить папку Мои документы в Windows 10
- Отказано в доступе к папке — что делать
Изображения: pixabay.com, chip.de
Одна из деталей, с которой Windows пришлось столкнуться, — это механизм или способы предотвращения проникновения вредоносных программ на компьютеры. В Интернете вы можете найти множество вирусов, которые могут не только вывести из-под контроля ваш компьютер (повреждение функций, удаление информации или файлов), но и украсть личную информацию (банковские счета, домашний адрес или учетные данные для входа в социальные сети).
Это не новая битва. С тех пор, как Интернет вошел в нашу жизнь, мы всегда подвергались таким атакам. В настоящее время операционные системы Microsoft намного эффективнее предотвращают заражение этими угрозами. Тем не менее, вы всегда можете улучшить эту защиту, чтобы быть полностью защищенным во всех отношениях и иметь лучший пользовательский интерфейс перед компьютером.
Позволить вредоносному файлу проникнуть на наш компьютер — это то, чего мы никогда не захотим, поэтому сегодня мы научим вас, как повысить безопасность вашего ПК с Windows 10 . Ну, вы должны знать, что в вашей системе есть антивирус под названием Защитник Windows которые можно настроить, чтобы держать ваш компьютер в состоянии готовности к этим вирусам, но это не единственный способ защиты, и мы покажем вам их все ниже.
Что такое вредоносное ПО?
Вредоносное ПО — это аббревиатура Вредоносное ПО термин, который охватывает все типы вредоносного программного обеспечения или кода, функция которых состоит в том, чтобы повредить систему или вызвать неисправность.
Существует группа вредоносных программ, которые можно встретить с разными терминами, хотя их также можно разделить по степени угрозы, например, троян является одним из самых опасных.
- Трояны (трояны)
- Черви (Черви)
- Кейлоггеры
- Ботнеты
- Программы-вымогатели
- Шпионское ПО
- Рекламное ПО
- Угонщики
- Поддельные AV
- руткиты
- Разбойники и не только
Защитник Windows обычно находится в состоянии готовности, чтобы предотвратить любые нарушения в системе. Но это не значит, что этот сервис нельзя улучшить. Есть несколько способов настроить его, а затем мы покажем вам 6 методов от самых распространенных и простых, до самых продвинутых методов, для обеспечения полной безопасности вашего компьютера .
Редактор политики
Если у вас есть Виндовс 10 Про , этот способ именно для вас, и сам по себе он самый практичный и самый действенный. Благодаря этому вы сможете значительно улучшить защиту своей команды.
- Сначала вам нужно будет нажать на меню «Пуск» и ввести в поисковой системе (значок лупы) « gpedit.msc » как вы можете видеть на изображении, поэтому вы можете найти документ из общей консоли Microsoft, и откроется редактор политик.
- Откроется окно, где вы найдете «Сбоку». Конфигурация компьютера “, то вы посмотрите в списке открывшихся административных шаблонов, затем Компоненты Windows> Антивирусная программа “Защитник Windows”> КАРТЫ .
- Вы найдете там, где написано « Присоединяйтесь к Microsoft MAPS » и дважды щелкните, затем нажмите « Включено “. Внизу вы выберете « Основные карты ” или же “ Расширенные карты “.
- После активации вы активируете две другие функции в той же папке. Установка “ Блокировать с первого взгляда Функция позволит системе анализировать возможные вредоносные программы в режиме реального времени.
Редактор реестра
Если у вас нет версии 10 Pro, вы можете использовать реестр. Следуйте инструкциям, которые мы оставляем здесь, чтобы сделать это.
- Сначала откройте меню «Пуск» и введите в поиске regedit.
- Вы пройдете по следующему маршруту: HKEY_LOCAL_MACHINE> ПРОГРАММНОЕ ОБЕСПЕЧЕНИЕ> ПОЛИТИКИ> MICROSOFT> ЗАЩИТНИК WINDOWS.
- Затем щелкните правой кнопкой мыши Защитник Windows и выберите « Новый ” а потом “ Пароль “. Ты напишешь имя “ Шпион ” (ранее КАРТЫ был известен как Spynet).
- Щелкните правой кнопкой мыши запись « Шпион »который вы создали ранее, и выберите «Значение« DWORD (32 бита) » и назовите его SpynetОтчетность.
- Дважды щелкните по SpynetОтчетность и в пространстве ниже информация о стоимости вы ставите цифру 2.
- Вы снова создаете другой ключ в Защитник Windows , вы даете ему имя MpEngine. Внутри вы создадите значение DWORD (32 бита) с именем MpCloudBlockLevel и присвоите ему значение номер 2. Теперь, чтобы эти изменения вступили в силу, вы должны перезагрузить компьютер.
Обновите Защитник Windows
Обновление WindowsDefender позволяет вашему антивирусу получать информацию обо всех существующих угрозах. (включая новые угрозы), чтобы это не могло остаться незамеченным и привести к краху вашей системы. Вы должны знать, что обновление антивируса улучшает способность противодействовать вирусам от самых старых до самых последних.
- Сначала перейдите по этому URL-адресу: https://www.microsoft.com/en-us/wdsi/definitions
- В нижней части страницы вы найдете и выберите: « Антивирус WindowsDefender для Windows 10 и Windows 8».
- Вы выбираете, какой системой вы владеете, если 64-битная или 32-битная версия >.
- Запустите .исполняемый файл вы только что скачали и установили обновление.
- И перезагрузите ПК.
PowerShell
Прежде чем начать, вы должны обновить до последней доступной версии Windows 10 следующим образом:
- Сначала вам нужно будет войти на страницу Microsoft, чтобы иметь возможность загрузить его. отсюда .
- Нажмите на запуск загруженного файла, чтобы запустить обновление Windows.
После обновления операционной системы выполняется настройка для повышения ее безопасности.
- В системном поисковике ищем PowerShell.
- Когда вы получите результаты, щелкните правой кнопкой мыши и выберите « Е запустить от имени администратора «.
- Как только это будет сделано, появится синее окно PowerShell откроется, в котором мы должны написать следующий порядок и нажать клавишу возврата: Set-MpPreference – PUAprotection 1 . (пишите точно в показанный текст с соблюдением интервалов и без пробелов). Перезагрузите систему, чтобы пользоваться более безопасной системой.
Защитник Windows в Chrome
Вы можете повысить безопасность вашей операционной системы добавив расширение в браузер Google Chrome, затем мы объясним это шаг за шагом:
- Сначала вы должны открыть браузер Google Chrome и получить доступ к его настройкам. Для этого вы окажетесь в верхней правой части экрана и введете « Более инструменты ” а потом «Расширения “, как показано на изображении.
- Чтобы напрямую получить доступ к расширению и загрузить его, вы должны нажать на кнопку по ссылке выше .
- Нажмите «Установить», после ожидания установки появится возможность добавить расширение, сделав это, вы можете добавить расширение « Защитник Windows” в Гугл Хром.
- Перезапустите браузер и вы увидите добавленное по умолчанию расширение.
Важно знать, что это расширение предотвратит доступ к некоторым страницам, которые представляют опасность для вашего компьютера, однако это гарантирует вам полную защиту того, что вы видите, и информации, которую вы можете оставить на каждой веб-странице. Кроме того, он предлагает очень яркое предупреждение, которое предупредит об угрозе, которую может представлять каждое место в Интернете, где вы можете получить доступ, или об угрозе загрузки файла.
Однако, если вы полностью уверены, вы можете нажать на « Дополнительная информация », а затем на « Не обращайте внимания и продолжайте» и вы получите доступ к конкретной веб-странице. Если, с другой стороны, вы не хотите брать на себя какие-либо риски, просто нажмите на опцию, которая говорит « Черный в безопасное место », чтобы вернуться на защищенную страницу.
Активировать постоянную защиту
Защита вашего ПК в режиме реального времени дает вам много преимуществ, среди которых вы можете обнаружить, что она информирует вас о мельчайших деталях, которые могут поставить под угрозу информацию, содержащуюся на вашем компьютере, немедленно показывая вам состояние предупреждения, чтобы вы могли предотвратить появление вредоносного ПО.
Мы покажем вам несколько шагов ниже, чтобы иметь возможность активировать защиту и гарантировать высокое качество защиты:
- Сначала вам понадобится чтобы открыть меню Windows и найдите вариант, где написано « Настройки «.
- После открытия настроек Windows вам нужно будет найти себя и выбрать опцию с надписью « Защитник Windows” .
- Нажав на нее, вы увидите список из двух опций, которые вам следует активировать как можно скорее; « Защита в реальном времени” а также “ Облачная защита» .
- Сделав это, вы сможете сканировать каждую новую программу, которую вы устанавливаете, каждый файл и каждую загрузку, которую вы делаете. Это будет держать ваш компьютер очень активным против любой угрозы, которая может возникнуть . После этого вам придется перезагрузить компьютер.
Содержание
- Как я могу повысить безопасность Windows?
- Как сделать Windows безопасной и частной?
- Как исправить проблемы с безопасностью Windows?
- Хороша ли безопасность Windows?
- Как мне предотвратить слежку Microsoft за моей Windows 10?
- Отслеживает ли Windows все, что вы делаете?
- Какие функции Windows должны быть включены или отключены?
- Есть ли в Windows инструмент для восстановления?
- Выпускает ли Microsoft Windows 11?
- Что делать, если безопасность Windows не работает?
Вот решения, которые вы должны использовать для повышения безопасности Windows.
- Обновление программ до последней версии. …
- Зашифруйте свои данные. …
- Использовать локальную учетную запись. …
- Включить восстановление системы. …
- Воспользуйтесь Центром безопасности Защитника Windows. …
- Удаление вредоносного ПО. …
- Используйте антивирус и включите брандмауэр Windows. …
- Очистить шпионское ПО.
Как сделать Windows 10 безопасной и конфиденциальной?
Как защитить вашу конфиденциальность в Windows 10
- Используйте пароль, а не PIN-код для локальных учетных записей. …
- Вам не нужно связывать свой компьютер с учетной записью Microsoft. …
- Произведите случайный выбор вашего аппаратного адреса в Wi-Fi. …
- Не подключаться автоматически к открытым сетям Wi-Fi. …
- Отключите Кортану, чтобы сохранить конфиденциальность голосовых данных.
Как исправить проблемы с безопасностью Windows 10?
Чтобы запустить средство устранения неполадок:
- Выберите «Пуск» & gt; Настройки & gt; Обновить & amp; Безопасность & gt; Устраните неполадки или выберите ярлык «Найти средства устранения неполадок» в конце этого раздела.
- Выберите тип устранения неполадок, который вы хотите выполнить, затем выберите «Запустить средство устранения неполадок».
- Разрешите запуск средства устранения неполадок и затем ответьте на любые вопросы на экране.
Насколько хороша безопасность Windows?
Защитник Windows предлагает неплохую защиту от кибербезопасности, но он далеко не так хорош, как большинство антивирусных программ премиум-класса. … У антивируса Windows есть несколько серьезных проблем с точки зрения сетевой безопасности, защиты нескольких устройств, некачественных обновлений и защиты от вредоносных программ.
Как мне предотвратить слежку Microsoft за моей Windows 10?
Как отключить:
- Зайдите в «Настройки» и нажмите «Конфиденциальность», а затем «История активности».
- Отключите все настройки, как показано на картинке.
- Нажмите «Очистить» в разделе «Очистить историю активности», чтобы очистить историю предыдущих действий.
- (необязательно) Если у вас есть онлайн-учетная запись Microsoft.
Отслеживает ли Windows 10 все, что вы делаете?
Windows 10 хочет отслеживать все, что вы делаете в ОС. Microsoft утверждает, что это не для того, чтобы проверить вас, а, скорее, для того, чтобы вы могли вернуться к любому веб-сайту или документу, который вы просматривали, даже если вы поменяли компьютеры. Вы можете управлять этим поведением в истории действий на странице Конфиденциальность в Настройках.
Какие функции Windows 10 должны быть включены или отключены?
Ненужные функции, которые можно отключить в Windows 10
- Internet Explorer 11.…
- Устаревшие компоненты — DirectPlay. …
- Функции мультимедиа — Проигрыватель Windows Media. …
- Microsoft Print в PDF. …
- Клиент Интернет-печати. …
- Факсы и сканирование Windows. …
- Поддержка API удаленного дифференциального сжатия. …
- Windows PowerShell 2.0.
Ответ: Да, в Windows 10 есть встроенный инструмент восстановления, который помогает устранять типичные проблемы с ПК.
Выпускает ли Microsoft Windows 11?
Microsoft собирается выпустить Windows 11, последнюю версию своей самой продаваемой операционной системы, 5 октября. Windows 11 включает несколько обновлений для повышения производительности в гибридной рабочей среде, новый магазин Microsoft и является «лучшей Windows для игр».
Что делать, если безопасность Windows не работает?
Содержание:
- Введение.
- Перезапустите службу центра обеспечения безопасности Windows.
- Удалить стороннее антивирусное программное обеспечение.
- Обновите Windows.
- Запустите сканирование SFC.
- Выполните чистую загрузку.
- Сканировать компьютер на наличие вредоносных программ.
- Видео, показывающее, как исправить Защитник Windows, если он не включается.
Похожие сообщения:
- Как изменить шрифт на Android?
- Быстрый ответ: как увеличить размер шрифта в Windows 10?
- Быстрый ответ: как изменить размер шрифта в Windows 10?
- Как изменить шрифт в Windows 10?
- Как изменить шрифты в Windows 10?
- Быстрый ответ: как изменить шрифт в Windows 10?
.
Как защитить свою учетную запись
показать все
Настройте параметры входа
Зачем: чтобы вашу учетную запись не взломали.
Windows 10 предлагает несколько способов входа в систему: буквенно-цифровой или графический пароль, PIN-код, распознавание лиц или отпечатков пальцев и аппаратный ключ безопасности. Для наиболее эффективной защиты рекомендуем пользоваться PIN-кодом или сканером отпечатка пальца.
PIN-код хранится на устройстве локально, привязан к вашему компьютеру. Даже если кто-то узнает эту комбинацию, он не сможет войти в вашу учетную запись с другого устройства — в этом преимущество PIN-кода перед паролем.
Надежная секретная комбинация соответствует следующим требованиям:
- Состоит из 8 или более символов.
- Содержит строчные и заглавные буквы, цифры и спецсимволы ($, @ и другие).
- Не является слишком простым номером, например, 12345678 или 00000000.
- Не совпадает с вашими паролями от других аккаунтов, в том числе Microsoft.
- Не является реально существующим словом или известной фразой.
- Не состоит из информации, которую легко узнать посторонним (ваше имя или имя близкого человека, кличка питомца, дата рождения и тому подобное).
Чтобы создать PIN-код:
- Откройте Параметры системы с помощью шестеренки в меню Пуск или сочетания клавиш Win + I.
- Перейдите в раздел Учетные записи.
- В меню слева выберите Варианты входа.
- Найдите пункт ПИН-код для Windows Hello и нажмите кнопку Добавить.
- Нажмите Далее. При необходимости введите пароль локальной учетной записи или аккаунта Microsoft.
- В открывшемся окне выберите Включить буквы и символы и создайте надежную комбинацию.
Используйте короткий и простой PIN-код, только если вы уверены, что никто кроме вас не получит доступ к компьютеру. В противном случае посторонним будет легко угадать комбинацию и добраться до ваших личных данных.
Помимо входа в систему этот же PIN-код можно использовать для защиты программ и служб на компьютере. Например, входить с его помощью в приложения и онлайн-службы, такие как OneDrive или Dropbox.
Если у вас есть специальный сканер или он встроен в устройство, после создания PIN-кода вы можете включить вход по отпечатку пальца. Подделать отпечаток не так просто, что делает этот метод безопаснее системы распознавания лица, которую в некоторых случаях можно обмануть, например, фотографией. Однако помните, что Windows будет отправлять ваши биометрические данные и информацию об использовании датчика в Microsoft.
Чтобы включить вход по отпечатку:
- Откройте Параметры системы с помощью шестеренки в меню Пуск или сочетания клавиш Win + I.
- Перейдите в раздел Учетные записи.
- В меню слева выберите Варианты входа.
- Найдите пункт Распознавание отпечатков пальцев Windows Hello и нажмите кнопку Настройка.
- Нажмите Начать.
- Введите PIN-код, который вы используете для входа в систему.
- Проведите сканирование.
- Нажмите Закрыть.
Включите автоматическую блокировку экрана
Зачем: чтобы посторонние не получили доступ к системе, пока вы отошли от устройства.
Windows 10 может блокировать компьютер, когда вы его не используете. Это закроет посторонним доступ к конфиденциальной информации в ваше отсутствие.
Чтобы настроить блокировку экрана:
- Откройте Параметры системы с помощью шестеренки в меню Пуск или сочетания клавиш Win + I.
- Перейдите в раздел Персонализация.
- В меню слева выберите Экран блокировки.
- Нажмите Параметры заставки.
- В открывшемся окне установите отметку Начинать с экрана входа в систему и выберите комфортный для вас интервал блокировки.
- Нажмите ОК.
Можно настроить блокировку так, чтобы система запрашивала пароль при выходе из спящего режима. По умолчанию эта функция включена, однако ее можно отключить. Рекомендуем проверить настройки и при необходимости снова активировать ее:
- Откройте Параметры системы с помощью шестеренки в меню Пуск или сочетания клавиш Win + I.
- Перейдите в раздел Учетные записи.
- В меню слева выберите Варианты входа.
- Если вы видите, что в разделе Требуется вход выбрано Никогда, нажмите на стрелку справа от этой надписи и кликните Время выхода компьютера из спящего режима.
Заблокировать компьютер вручную можно сочетанием клавиш Win + L или через меню Пуск. Для этого:
- Откройте меню Пуск.
- Нажмите левой кнопкой мыши на значок с изображением вашего профиля.
- Выберите Заблокировать.
Включите динамическую блокировку экрана
Зачем: чтобы блокировка включалась автоматически, когда вы отходите от компьютера.
Windows 10 может блокировать компьютер, когда вас нет рядом. Система ориентируется на связанные с компьютером гаджеты, например сотовый телефон. Для использования этой функции нужно подсоединить устройство к компьютеру через Bluetooth. Компьютер заблокируется, если вы покинете зону действия сигнала (обычно это около 10 метров) более чем на минуту.
Чтобы включить динамическую блокировку:
- Откройте Параметры системы с помощью шестеренки в меню Пуск или сочетания клавиш Win + I.
- Перейдите в раздел Учетные записи.
- В меню слева выберите Варианты входа.
- Установите отметку в разделе Динамическая блокировка.
- При появлении предупреждения перейдите в раздел Bluetooth и другие устройства и привяжите свой гаджет к компьютеру.
Помните, что сигнал Bluetooth может передаваться через стены и другие препятствия. Поэтому для блокировки компьютера может быть недостаточно выйти в соседнюю комнату.
Рекомендуем использовать эту функцию вместе с автоматической блокировкой экрана. В таком случае данные останутся в безопасности, даже если вы забудете привязанный гаджет рядом с компьютером.
Как защитить свои данные
показать все
Включите функцию поиска устройства
Зачем: чтобы заблокировать компьютер, если вы его потеряете.
Windows 10 регулярно сохраняет расположение вашего устройства, чтобы вы смогли найти его. Если вы потеряете компьютер или его украдут, вы сможете узнать, где он находится, и при необходимости заблокировать его. Эта функция включена по умолчанию, но мы рекомендуем проверить настройки:
- Откройте Параметры системы с помощью шестеренки в меню Пуск или сочетания клавиш Win + I.
- Перейдите в раздел Обновление и безопасность.
- В меню слева выберите Поиск устройства.
- Нажмите кнопку Изменить и включите поиск устройства.
Найти и заблокировать утерянное устройство можно в разделе Устройства на странице учетной записи Microsoft.
Помните, что для поиска устройства необходимо использовать ту же учетную запись Microsoft, с помощью которой вы входили на потерянный компьютер. Утерянное устройство может отправлять сведения о своем расположении, только если оно включено и имеет доступ к Интернету.
Неудобство: данные о местонахождении вашего компьютера будут передаваться на сервер компании и храниться на устройстве.
Запретите выводить данные на заблокированный экран
Зачем: чтобы не выставлять личные сведения на всеобщее обозрение.
Windows 10 может показывать информацию вашего аккаунта Microsoft на экране блокировки. Это позволяет посмотреть свой график встреч на завтра или уведомления о входящих сообщениях, не входя в систему. Однако если вы оставите где-нибудь свой ноутбук, эти данные могут увидеть посторонние. По умолчанию эта функция отключена, однако мы рекомендуем проверить настройки:
- Откройте Параметры системы с помощью шестеренки в меню Пуск или сочетания клавиш Win + I.
- Перейдите в раздел Учетные записи.
- В меню слева выберите Варианты входа.
- Убедитесь, что функция Отображать сведения об учетной записи (например, мой адрес электронной почты) на экране входа отключена.
Чтобы запретить приложениям показывать уведомления на экране блокировки:
- Откройте Параметры системы с помощью шестеренки в меню Пуск или сочетания клавиш Win + I.
- Перейдите в раздел Система.
- В меню слева выберите Уведомления и действия.
- В разделе Уведомления снимите отметки:
- Отображать уведомления на экране блокировки.
- Показывать напоминания и входящие VoIP-вызовы на экране блокировки.
Чтобы запретить показывать уведомления на экране входа лишь отдельным приложениям:
- Откройте Параметры системы с помощью шестеренки в меню Пуск или сочетания клавиш Win + I.
- Перейдите в раздел Персонализация.
- В меню слева выберите Экран блокировки.
- Поочередно нажмите на значки приложений, подробные и краткие сведения о состоянии которых отображаются на заблокированном экране, и выберите Ничего.
Как избавиться от лишних уведомлений и рекламы
показать все
Отключите уведомления с рекомендациями
Зачем: чтобы Windows не заваливала вас предложениями от Microsoft.
По умолчанию Windows 10 выводит уведомления с советами и рекомендует продукты Microsoft. Такие оповещения можно отключить. Для этого:
- Откройте Параметры системы с помощью шестеренки в меню Пуск или сочетания клавиш Win + I.
- Перейдите в раздел Система.
- В меню слева выберите Уведомления и действия.
- В разделе Уведомления снимите отметку Получать советы, подсказки и рекомендации при использовании Windows.
Если вам мешает только звук уведомлений, вы можете сделать их беззвучными. Для этого в разделе Уведомления снимите отметку Разрешать воспроизведение звуков уведомлениями.
Отключите рекламный идентификатор
Зачем: чтобы Microsoft и рекламодатели меньше знали о вас.
Рекламный идентификатор привязан к вашей учетной записи, он используется для персонализации рекламных объявлений. Можно запретить сбор некоторых сведений для настройки рекламы и отключить рекламный идентификатор. Для этого:
- Откройте Параметры системы с помощью шестеренки в меню Пуск или сочетания клавиш Win + I.
- Перейдите в раздел Конфиденциальность. Вы окажетесь на вкладке с общими настройками.
- Деактивируйте все переключатели в разделе Изменение параметров конфиденциальности, чтобы запретить приложениям и сайтам собирать ваши сведения для настройки рекламы.
При этом вы все равно продолжите получать предложения и рекламу от Microsoft, хотя они и не будут персонализированы.
Как защититься от слежки
показать все
Ограничьте доступ к камере и микрофону
Зачем: чтобы за вами никто не шпионил.
Приложения и сайты получают доступ к камере и микрофону вашего компьютера, например, для видеозвонков. Некоторые вредоносные программы и веб-страницы пытаются тайно или обманом получить такие же разрешения и шпионить за вами. Можно закрыть или ограничить доступ к камере и микрофону как системе, так и приложениям и сайтам.
Чтобы запретить доступ к камере:
- Откройте Параметры системы с помощью шестеренки в меню Пуск или сочетания клавиш Win + I.
- Перейдите в раздел Конфиденциальность.
- В меню слева выберите Камера.
- Если вы хотите запретить Windows и всем приложениям доступ к камере, нажмите кнопку Изменить и выключите эту функцию.
- Если вы хотите запретить доступ к камере большинству приложений (подробнее об исключениях см. после инструкций), деактивируйте переключатель в разделе Разрешить приложениям доступ к камере.
- Если вы хотите запретить доступ к камере отдельным приложениям, прокрутите страницу вниз до списка приложений из Microsoft Store и деактивируйте переключатели у программ, которым камера не нужна. После этого приложения не смогут напрямую обращаться к камере устройства, но смогут просить вас предоставить им доступ через приложение Камера. Этот доступ останется у приложения до тех пор, пока вы его не отзовете.
Учтите, что если вы используете для входа Windows Hello, у этой службы в любом случае останется доступ к камере.
Чтобы запретить доступ к микрофону:
- Откройте Параметры системы с помощью шестеренки в меню Пуск или сочетания клавиш Win + I.
- Перейдите в раздел Конфиденциальность.
- В меню слева выберите Микрофон.
- Если вы хотите запретить Windows и всем приложениям доступ к микрофону, нажмите кнопку Изменить и отключите эту функцию.
- Если вы хотите запретить доступ к микрофону большинству приложений, деактивируйте переключатель в разделе Разрешить приложениям доступ к микрофону.
- Если вы хотите запретить доступ к микрофону отдельными приложениями, прокрутите страницу вниз до списка приложений Microsoft Store и деактивируйте переключатели напротив названий программ, которым нужно запретить его использовать.
У некоторых приложений не из Microsoft Store может остаться доступ к камере и микрофону, даже если вы запретили его для приложений из других источников. Например, когда программа устанавливает драйвер, она получает возможность напрямую обращаться к оборудованию.
Для более надежной защиты внешние камеру и микрофон можно отсоединить. Встроенные камеру и микрофон можно отключить с помощью диспетчера устройств, однако для этого понадобится знать их названия. Вы можете найти эту информацию, посмотрев технические характеристики компьютера на сайте производителя. Чтобы выключить камеру и микрофон:
- Кликните правой кнопкой мыши на значке Пуск в левом нижнем углу экрана.
- В развернувшемся списке выберите Диспетчер устройств.
- Дважды щелкните категорию Камеры.
- В развернувшемся списке нажмите правой кнопкой мыши на название вашей камеры и выберите Отключить устройство.
- Чтобы отключить микрофон, среди категорий диспетчера устройств дважды щелкните категорию Звуковые, игровые и видеоустройства.
- В развернувшемся списке нажмите правой кнопкой мыши на название своего микрофона и выберите Отключить устройство.
Камеру и микрофон можно включить снова в любой момент. Для этого откройте Диспетчер устройств, как указано в пунктах 1 и 2, затем найдите вашу камеру и микрофон в списке оборудования, как указано в пунктах 3–6 и вместо Отключить устройство выберите Включить устройство.
Неудобство: если вам понадобится камера или микрофон, например для видеозвонка, их придется включать вручную через диспетчер устройств.
Проверьте разрешения приложений
Зачем: чтобы программы на вашем компьютере не позволяли себе лишнего.
По умолчанию Windows 10 предоставляет приложениям доступ к чтению и отправке SMS и MMS, звонкам, диагностическим данным других приложений, электронной почте и другим данным. Вредоносные программы могут маскироваться под безобидные приложения и также получать разрешения в системе. Рекомендуем проверить настройки и отозвать доступ у тех приложений, которым вы не доверяете. Для этого:
- Откройте Параметры системы с помощью шестеренки в меню Пуск или сочетания клавиш Win + I.
- Перейдите в раздел Конфиденциальность.
- В меню слева поочередно выберите Уведомления, Контакты, Календарь, Телефонные звонки, Журнал вызовов, Электронная почта, Задачи, Обмен сообщениями, Радио, Другие устройства, Автоматическое скачивание файлов, Документы, Изображения, Видео.
- Если вы хотите запретить Windows и всем приложениям доступ к этим данным, нажмите кнопку Изменить и выключите эту функцию.
- Если вы хотите запретить доступ приложениям, деактивируйте переключатель в соответствующем разделе.
- Если вы хотите запретить доступ отдельным приложениям, прокрутите страницу вниз до списка приложений Microsoft Store и деактивируйте переключатели напротив названий программ.
Учтите, что в списке вы найдете только стандартные приложения и приложения из Microsoft Store. Настройка не будет действовать на программы, загруженные из других источников.
К некоторым параметрам при желании можно запретить доступ не всем приложениям, а только классическим (установленным не из Microsoft Store). Правда, такой запрет будет действовать только на часть из них. Чтобы сторонние программы не могли просматривать вашу личную информацию, загружайте приложения из надежных источников.
Ограничьте доступ приложений к данным учетной записи
Зачем: чтобы разработчики не знали о вас слишком много.
Приложения Windows имеют доступ к сведениям вашей учетной записи, например к календарю, контактам, журналу звонков и другим данным. Эта информация может использоваться для улучшения работы программ и персонализации рекламы, а также передаваться третьим лицам. Можно заблокировать доступ к этим данным для ОС, всех приложений или для отдельных программ. Для этого:
- Откройте Параметры системы с помощью шестеренки в меню Пуск или сочетания клавиш Win + I.
- Перейдите в раздел Конфиденциальность.
- В меню слева выберите Сведения учетной записи.
- Если вы хотите запретить Windows и всем приложениям доступ к данным учетной записи, нажмите кнопку Изменить и деактивируйте переключатель.
- Если вы хотите запретить доступ приложениям, деактивируйте переключатель в разделе Разрешить приложениям доступ к данным учетной записи.
- Если вы хотите запретить доступ отдельными приложениями, прокрутите страницу до списка приложений Microsoft Store и деактивируйте переключатели напротив названий программ.
Учтите, что в списке можно найти только стандартные приложения и приложения из Microsoft Store. Настройка не будет действовать на программы из других источников.
Как спрятаться от Большого Брата
показать все
Отключите службы геолокации
Зачем: чтобы на компьютере не хранилась история ваших перемещений.
Операционная система и некоторые приложения собирают данные о вашем местоположении. Эта информация отправляется на серверы Microsoft и разработчиков программ, а также сохраняется на вашем компьютере. Геолокация используется для построения маршрутов, предоставления сведений о погоде, автоматического определения часового пояса и реализации других возможностей. Если вы не хотите делиться данными о вашем местонахождении, отключите геолокацию:
- Откройте Параметры системы с помощью шестеренки в меню Пуск или сочетания клавиш Win + I.
- Перейдите в раздел Конфиденциальность.
- В меню слева выберите Расположение.
- Нажмите кнопку Изменить и выключите эту функцию.
- Выключите функцию Разрешить приложениям доступ к вашему местоположению.
- Если вы хотите запретить доступ отдельным приложениям, прокрутите страницу вниз до списка приложений Microsoft Store и деактивируйте переключатели напротив названий программ .
- Чтобы удалить сохраненные данные о геолокации устройства, найдите раздел Журнал сведений о местоположении и нажмите кнопку Очистить.
Даже если вы отключили доступ к геолокации, некоторые приложения по-прежнему смогут получать приблизительные данные о местоположении компьютера. Они определяют его с помощью Wi-Fi, Bluetooth или беспроводного модема.
Неудобство: отключив геолокацию, вы не сможете воспользоваться функцией поиска утерянного устройства.
Отключите голосовую активацию
Зачем: чтобы вас не подслушивали голосовые помощники.
Кортана и некоторые приложения могут реагировать на специальные голосовые команды. По умолчанию голосовая активация включена и Windows 10 постоянно прослушивает микрофон устройства, в том числе когда компьютер заблокирован. Кроме того, образцы вашей речи периодически отправляются разработчикам для улучшения приложения.
Разработчики голосовых помощников утверждают, что эта функция не несет угрозы приватности. Однако если вы чувствуете себя неуютно, голосовую активацию можно отключить.
- Откройте Параметры системы с помощью шестеренки в меню Пуск или сочетания клавиш Win + I.
- Перейдите в раздел Конфиденциальность.
- В меню слева выберите Голосовая активация.
- Деактивируйте переключатели:
- Разрешить приложениям использовать голосовую активацию
- Разрешить приложениям использовать голосовую активацию, когда это устройство заблокировано
- Если вы хотите заблокировать голосовую активацию отдельным приложениям, прокрутите страницу вниз до списка.
Если вы заблокировали приложениям с голосовой активацией доступ к микрофону, сама голосовая активация тоже будет недоступна. Однако учтите, что обратное не действует: запрет на использование голосовой активации не блокирует остальным приложениям доступ к микрофону.
Что бы произошло, если бы вы выбрали другой уровень тревожности?
Также рекомендуем
Главная /
Оптимальные настройки приватности Windows 10