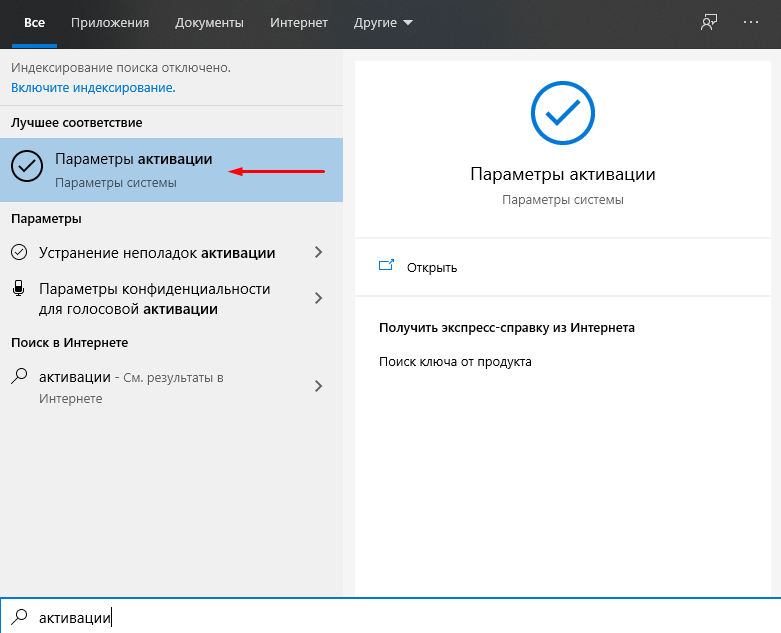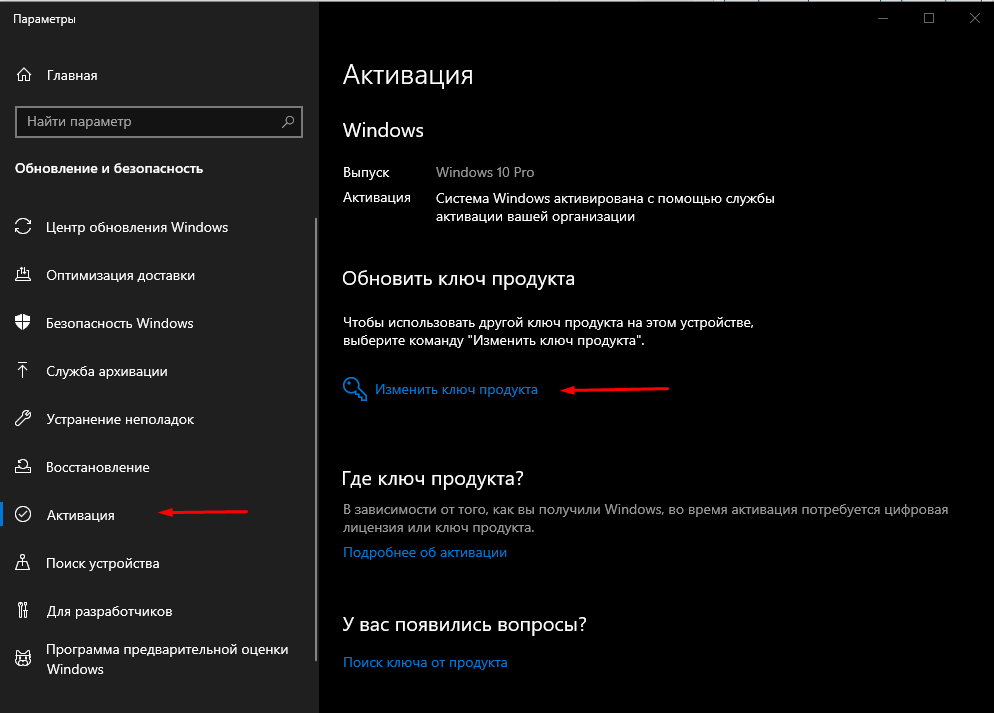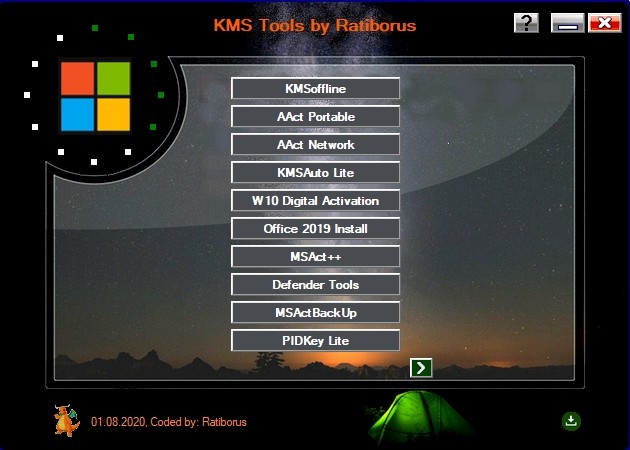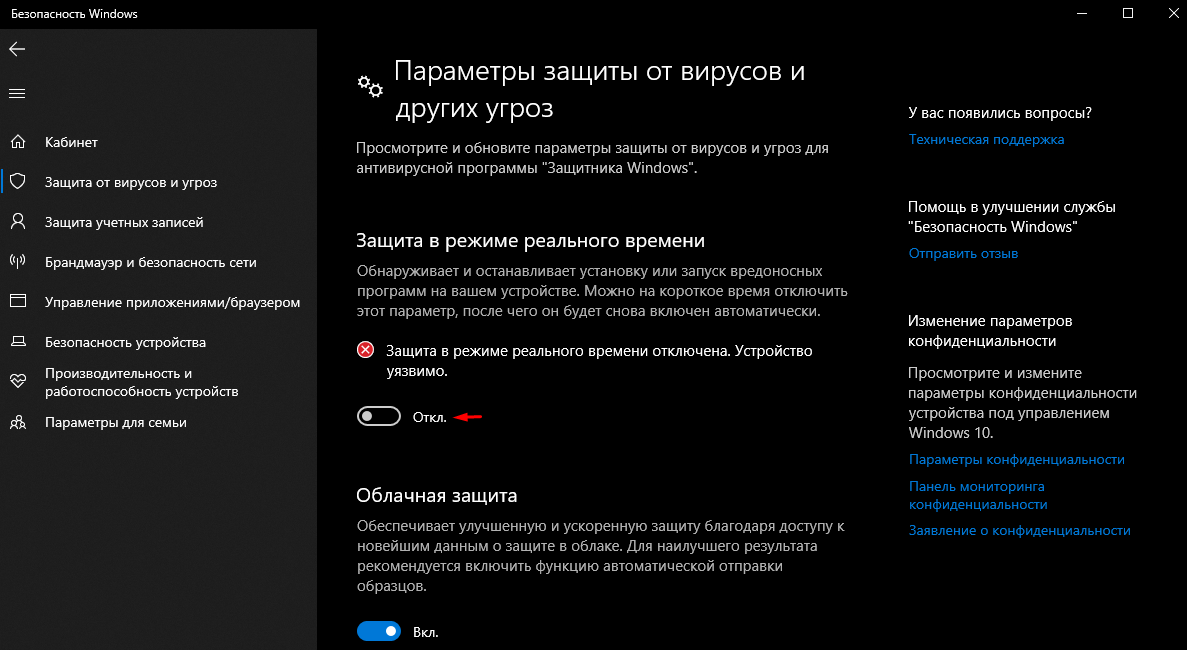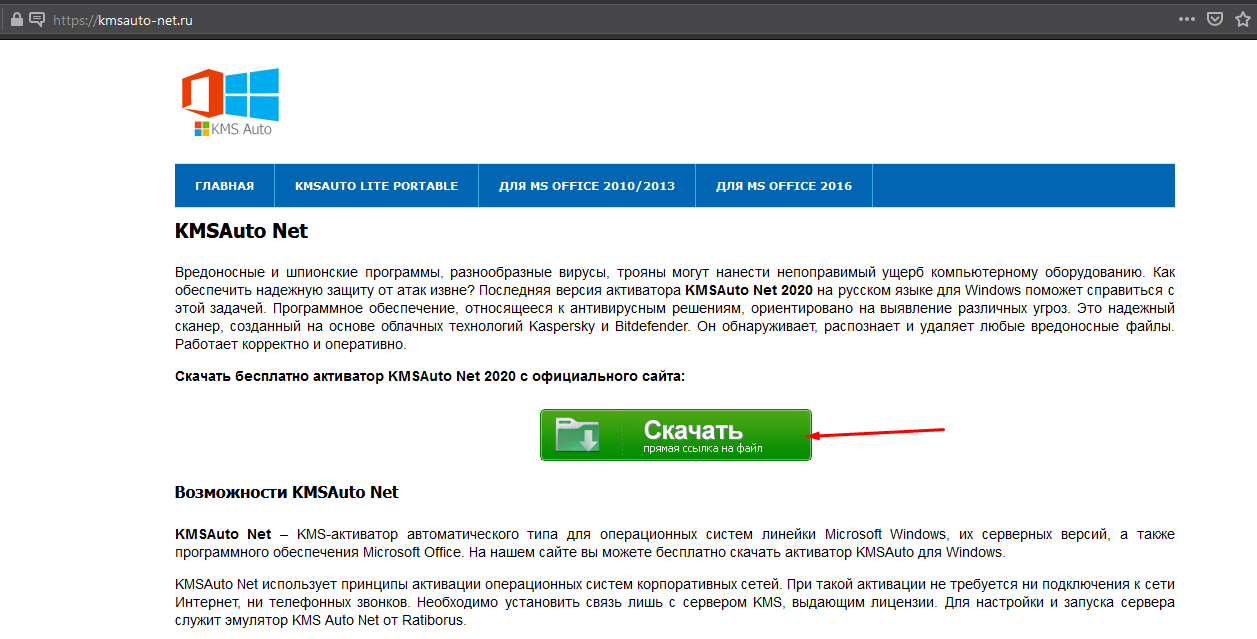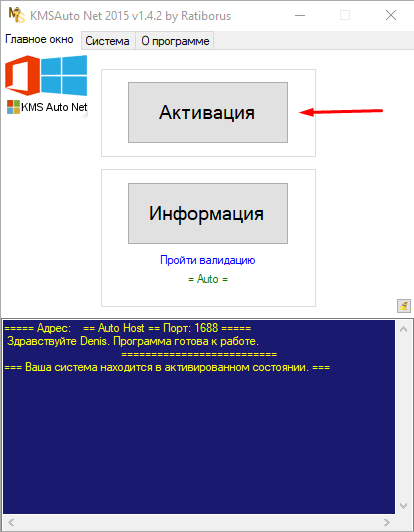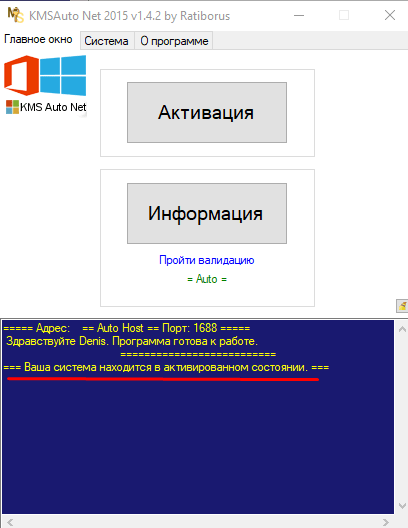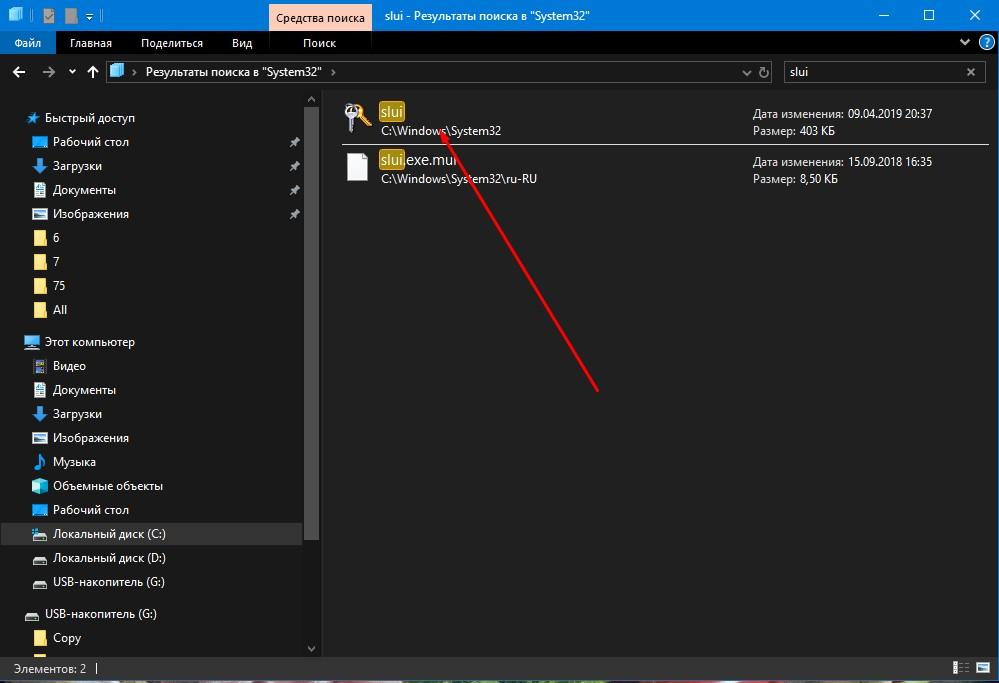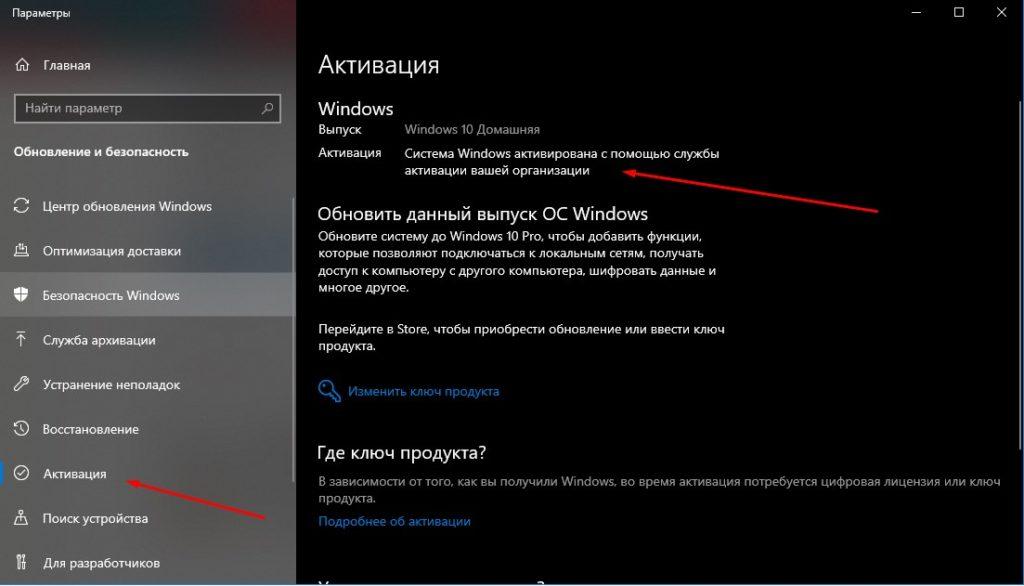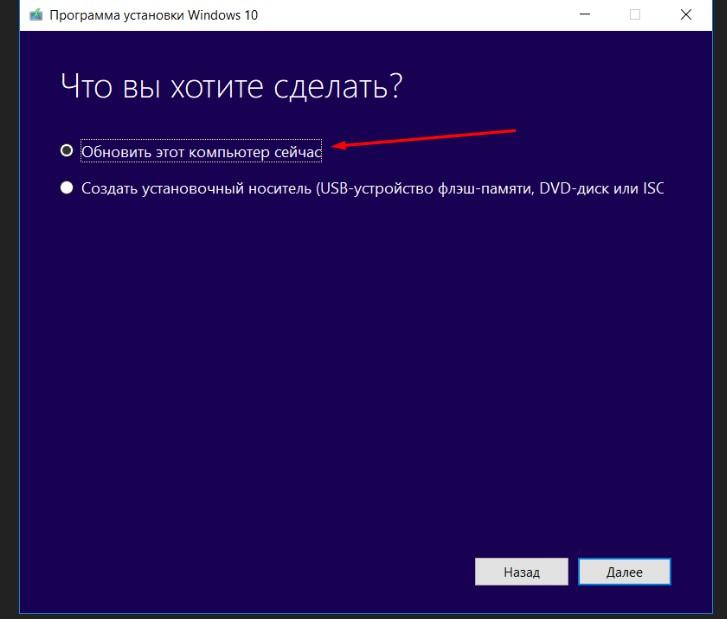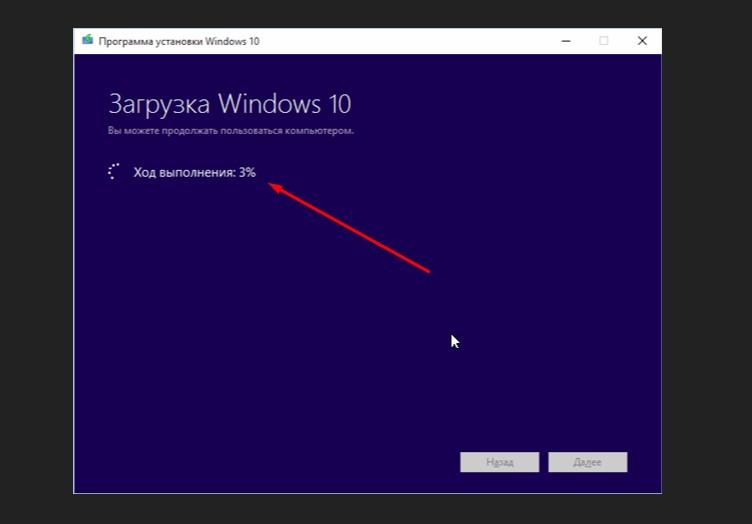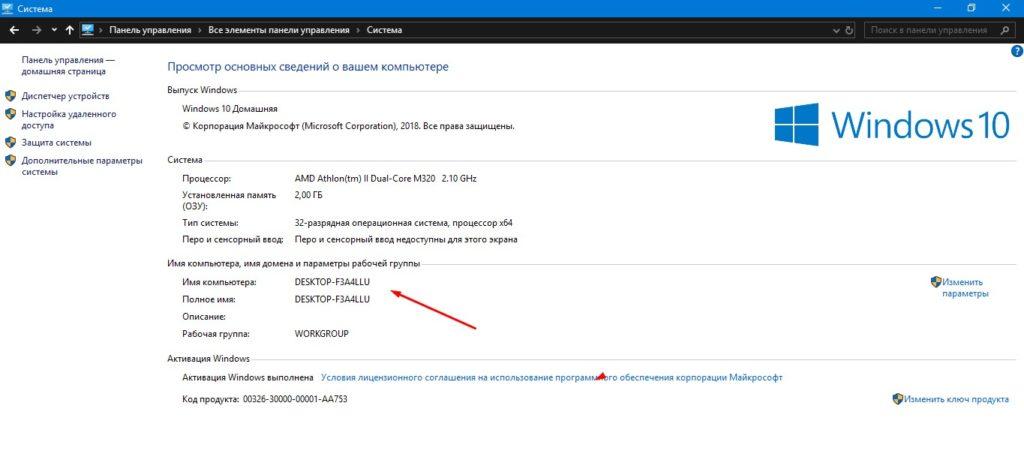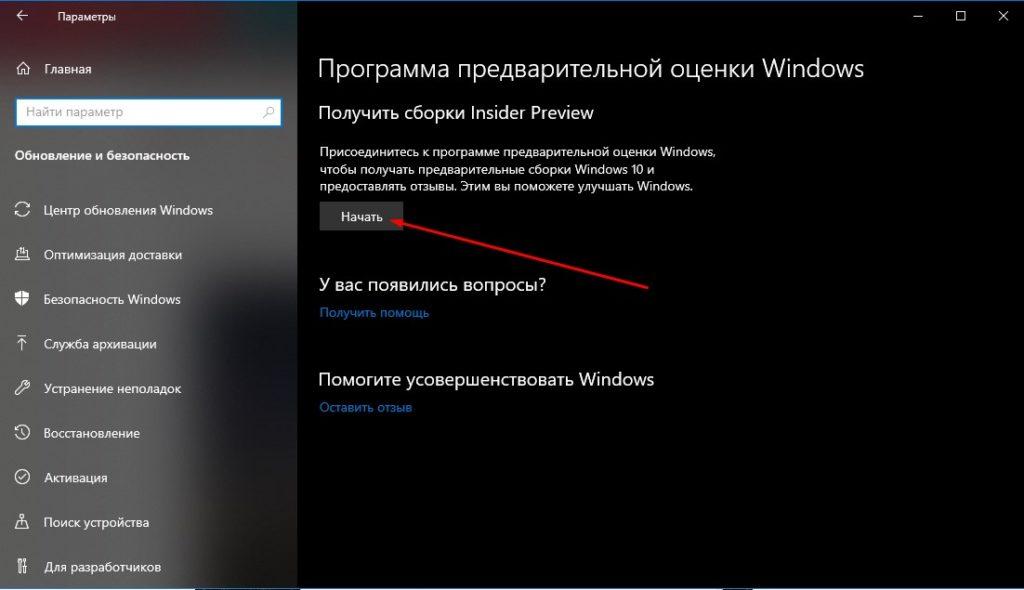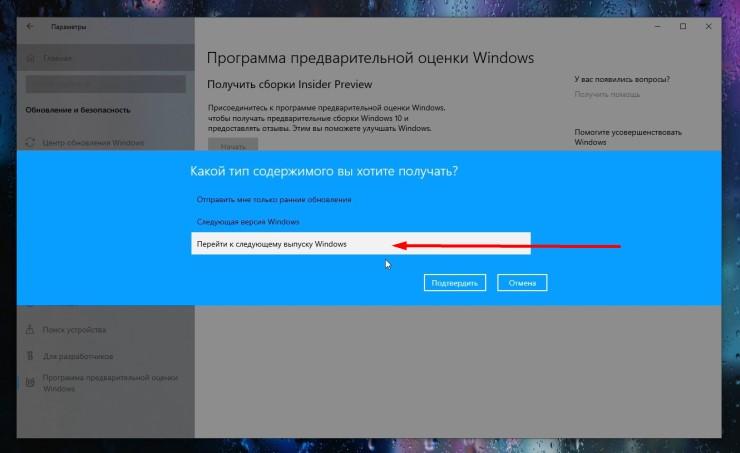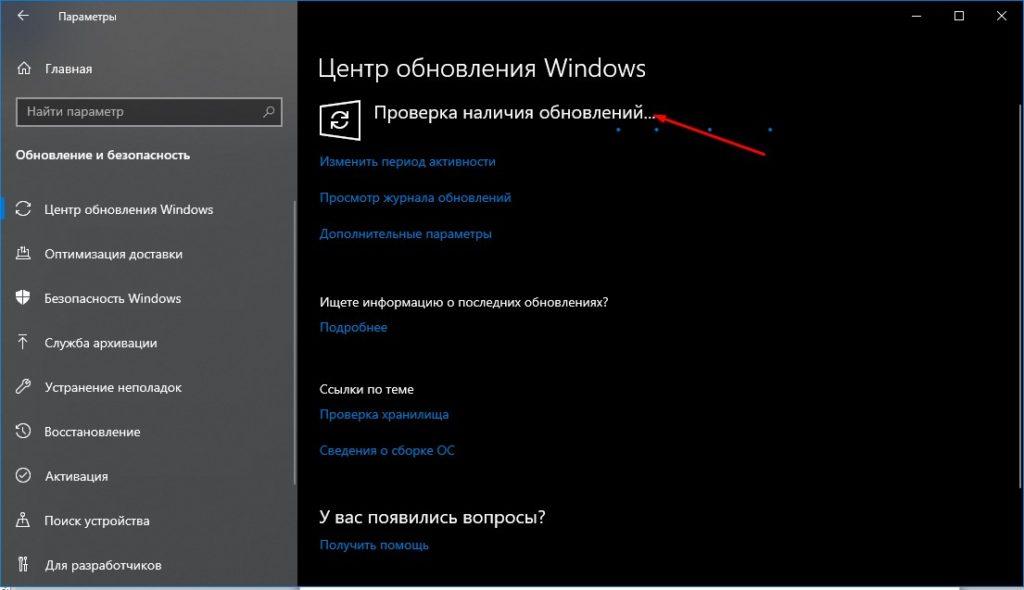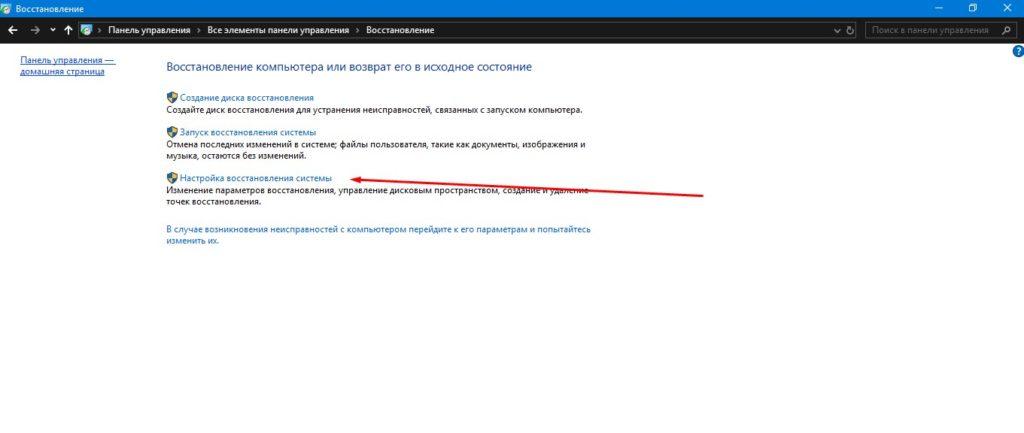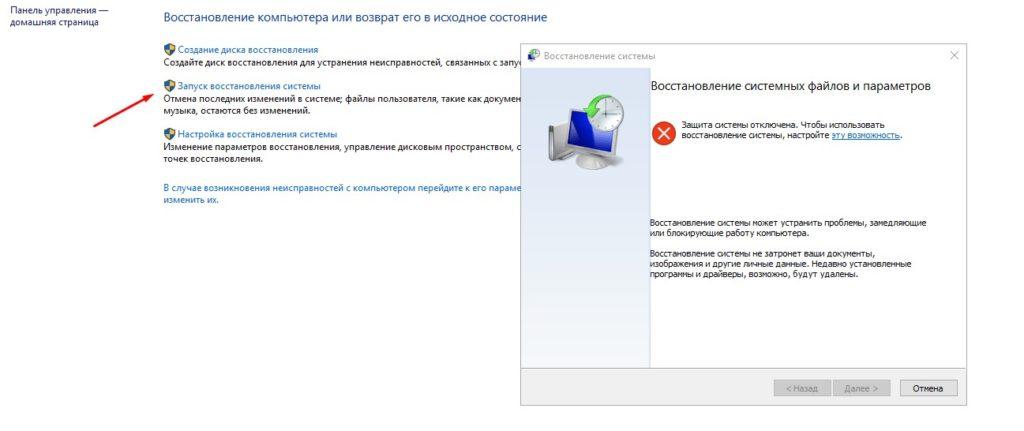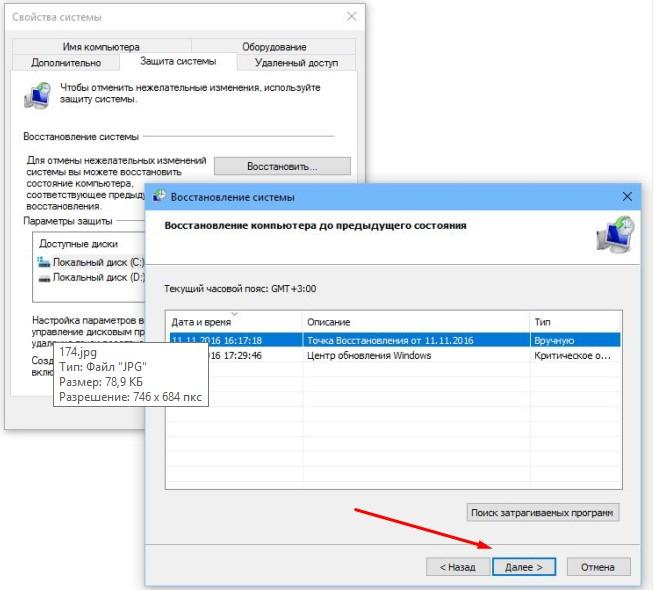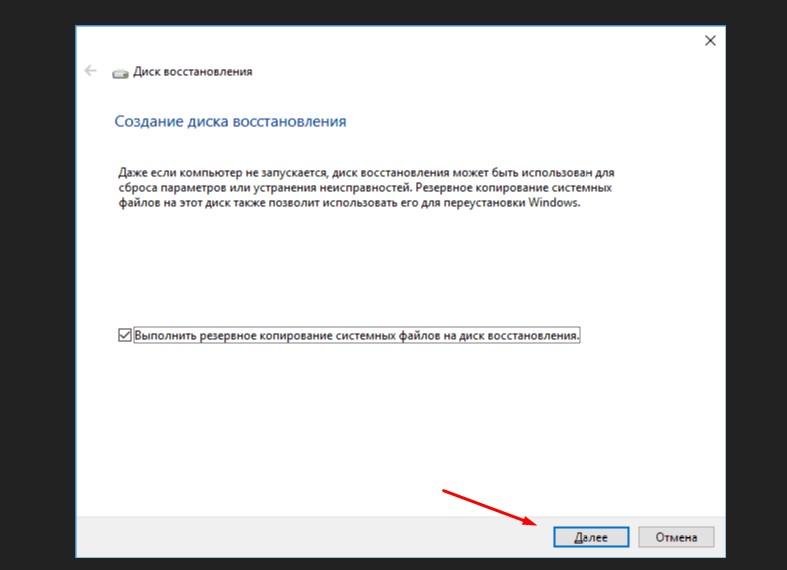Активация позволяет убедиться, что ваша копия Windows подлинная и не используется на большем числе устройств, чем разрешено условиями лицензионного соглашения на использование программного обеспечения корпорации Майкрософт.
При установке Windows 11 цифровая лицензия связывается с оборудованием устройства. При внесении значительных изменений в оборудование, например при замене системной платы, Windows больше не сможет найти лицензию, которая соответствует устройству, и вам потребуется повторно активировать ОС Windows, чтобы она заработала.
Для активации Windows вам потребуется цифровая лицензия или ключ продукта. Чтобы узнать, каким способом следует воспользоваться, см. раздел «Какой способ активации использовать: цифровую лицензию или ключ продукта?» в статье Активация Windows. Затем воспользуйтесь следующей информацией, чтобы успешно подготовиться к изменению оборудования и повторно активировать Windows.
Подготовка устройства с Windows 11 к изменению оборудования
Сначала выполните следующие действия, чтобы узнать, активирована ли уже ОС Windows 11.
Нажмите кнопку Пуск и выберите Параметры > Система > Активация .
Открыть параметры активации
Если активация еще не выполнена, проведите ее с помощью действий, перечисленных на странице активации. Если при активации возникла ошибка, см. раздел Справка по ошибкам активации Windows.
Убедившись, что система Windows 11 активирована, выполните следующие действия.
В Windows 11 важно привязать вашу учетную запись Майкрософт к цифровой лицензии Windows 11 на вашем устройстве. Привязка учетной записи Майкрософт к цифровой лицензии позволяет повторно активировать Windows с помощью средства устранения неполадок активации в случае значительного изменения аппаратных компонентов.
Сначала привязана ли ваша учетная запись Майкрософт (Что такое учетная запись Майкрософт?) к цифровой лицензии Windows 11. Чтобы узнать это, нажмите кнопку Пуск , затем выберите Параметры > Система и Активация . В сообщении о состоянии активации будет указано, привязана ли ваша учетная запись.
Открыть параметры активации
|
Состояние активации |
Описание |
|---|---|
|
ОС Windows активирована с помощью цифровой лицензии |
Это значит, что ваша учетная запись Майкрософт не привязана к вашей цифровой лицензии. Следуйте инструкциям, чтобы Добавить учетную запись. |
|
ОС Windows активирована с помощью цифровой лицензии, привязанной к учетной записи Майкрософт |
Это значит, что ваша учетная запись Майкрософт уже привязана к вашей цифровой лицензии. Дальнейших действий не требуется. Вы уже можете использовать средство устранения неполадок активации. |
Если ваша учетная запись Майкрософт не связана с вашей цифровой лицензией, выполните следующие действия, чтобы Добавить учетную запись.
-
Выполните вход с правами администратора, чтобы добавить учетную запись Майкрософт. Чтобы проверить, используете ли вы учетную запись администратора, нажмите кнопку Пуск и выберите Параметры > Учетные записи > Ваши данные . Под вашим именем будет надпись Администратор. Если вы не являетесь администратором, см. раздел Создание локальной учетной записи пользователя или администратора.
Перейдите к разделу «Ваши данные» в параметрах -
Убедитесь, что учетная запись администратора также является вашей учетной записью Майкрософт, проверив, отображается ли адрес электронной почты над надписью Администратор. Если адрес электронной почты отображается, это учетная запись Майкрософт. Если нет, это значит, что вы выполнили вход с помощью локальной учетной записи. Если у вас еще нет учетной записи Майкрософт, см. раздел Как создать новую учетную запись Майкрософт.
-
После того как вы убедитесь, что являетесь администратором и используете свою учетную запись Майкрософт, вернитесь на страницу Активация, выберите Добавить учетную запись, введите свое имя пользователя и пароль для учетной записи Майкрософт, а затем выберите Войти.
После добавления учетной записи Майкрософт на странице Активация отобразится сообщение: Система Windows активирована с помощью цифровой лицензии, связанной с вашей учетной записью Майкрософт.
Убедитесь, что до и после изменения оборудования используется один и тот же выпуск: Windows 11 Домашняя или Windows 11 Pro. Цифровая лицензия и ключ продукта будут повторно активированы только в том случае, если выпуск останется прежним.
Ваш выпуск указан на той же странице активации, где вы проверяли состояние активации. Чтобы проверить используемый выпуск, нажмите кнопку Пуск и выберите Параметры > Система > Активация .
Проверка выпуска Windows
Если вы использовали ключ продукта для перехода на Windows 11, этот ключ снова понадобится после изменения оборудования. Инструкции по поиску ключа см. в разделе Поиск ключа продукта Windows.
Дополнительные сведения о ключах продукта и цифровых лицензиях см. в статье Активация Windows.
Повторная активация Windows 11 после изменения оборудования
Когда вы будете готовы к повторной активации, убедитесь, что устройство подключено к Интернету, а затем выполните действия для активации с помощью цифровой лицензии или ключа продукта.
Сначала добавьте свою учетную запись Майкрософт и свяжите ее с цифровой лицензией на устройстве. После привязки вашей учетной записи Майкрософт запустите средство устранения неполадок активации, чтобы снова активировать Windows 11.
Это средство устранения неполадок будет доступно только в случае, если ваша копия Windows 11 не активирована.
Использование средства устранения неполадок активации.
-
Войдите в систему в качестве администратора. Дополнительные сведения см. в разделе Создание учетной записи локального пользователя или администратора в Windows.
-
Нажмите кнопку Пуск и выберите Параметры > Система > Активация > Устранение неполадок . В средстве устранения неполадок появится сообщение На вашем устройстве невозможно активировать Windows.
Открыть параметры активации
-
Выберите пункт На этом устройстве недавно были изменены аппаратные компоненты и нажмите кнопку Далее.
-
Введите свою подключенную учетную запись Майкрософт и пароль, а затем нажмите Вход. Средство устранения неполадок будет работать только с подключенной учетной записью Майкрософт.
-
В списке устройств, подключенных к вашей учетной записи Майкрософт, установите флажок Сейчас я использую это устройство.
-
Выберите Активировать.
Если вы не видите используемое устройство в списке результатов, убедитесь, вы вошли в систему с той же учетной записью Майкрософт, которую вы связали с цифровой лицензией Windows 11 на вашем устройстве.
Если при активации продолжают возникать ошибки, см. раздел Справка по ошибкам активации Windows и найдите ошибку, которая у вас возникает.
Если вы не связали вашу учетную запись Майкрософт с цифровой лицензией до изменения оборудования и использовали ключ продукта для обновления до Windows 11, перейдите к следующему разделу.
Если система Windows 11 не была предустановлена на вашем устройстве при его покупке, а для обновления до Windows 11 вы использовали ключ продукта, то после изменения оборудования вам потребуется этот же ключ продукта.
Нажмите кнопку Пуск и выберите Параметры > Обновление и безопасность > Активация > Изменить ключ продукта, а затем введите ключ продукта.
Ввод ключа продукта в параметрах
Если вы установили розничную копию Windows 11 на устройстве с помощью ключа продукта Windows 11, а затем изменили оборудование, выполните те же действия, используя ключ продукта Windows 11.
Если при активации продолжают возникать ошибки, см. раздел Справка по ошибкам активации Windows и найдите ошибку, которая у вас возникает.
Если у вас нет ни ключа продукта, ни цифровой лицензии
Если у вас нет ни ключа продукта, ни цифровой лицензии, вы можете приобрести цифровую лицензию Windows 11 после завершения установки. Выполните следующие действия, чтобы сделать покупку.
Нажмите кнопку Пуск и выберите Параметры > Обновление и безопасность > Активация . Теперь нажмите Перейти в Store для перехода в приложение Microsoft Store, где вы сможете приобрести цифровую лицензию на Windows 11.
Перейти в Store
Требуется дополнительная помощь?
Если вам требуется дополнительная помощь в повторной активации Windows на устройстве, обратитесь в службу поддержки.
Активация позволяет убедиться, что ваша копия Windows подлинная и не используется на большем числе устройств, чем разрешено условиями лицензионного соглашения на использование программного обеспечения корпорации Майкрософт.
При установке Windows 10 цифровая лицензия связывается с оборудованием устройства. При внесении значительных изменений в оборудование, например при замене системной платы, Windows больше не сможет найти лицензию, которая соответствует устройству, и вам потребуется повторно активировать ОС Windows, чтобы она заработала.
Для активации Windows вам потребуется цифровая лицензия или ключ продукта. Чтобы узнать, каким способом следует воспользоваться, см. раздел «Какой способ активации использовать: цифровую лицензию или ключ продукта?» в статье Активация Windows. Затем воспользуйтесь следующей информацией, чтобы успешно подготовиться к изменению аппаратных компонентов и повторно активировать Windows 10.
Подготовка устройства с Windows 10 для внесения изменений в аппаратные компоненты
Во-первых, выполните следующие действия, чтобы узнать, активирована ли уже ОС Windows 10.
Нажмите кнопку Пуск, а затем выберите пункты Параметры > Обновление и безопасность > Активация .
Открыть параметры активации
Если активация еще не выполнена, проведите ее с помощью действий, перечисленных на странице активации. Если при активации возникла ошибка, см. раздел Справка по ошибкам активации Windows.
Убедившись в том, что Windows 10 активирована, выполните следующие действия.
В Windows 10 (версии 1607 или более поздней) очень важно привязать свою учетную запись Майкрософт к цифровой лицензии Windows 10 на вашем устройстве. Привязка учетной записи Майкрософт к цифровой лицензии позволяет повторно активировать Windows с помощью средства устранения неполадок активации в случае значительного изменения аппаратных компонентов.
Прежде всего проверьте, привязана ли ваша учетная запись Майкрософт (Что такое учетная запись Майкрософт?) к цифровой лицензии Windows 10. Чтобы узнать это, нажмите кнопку Пуск и выберите Параметры > Обновление и безопасность, а затем — Активация. В сообщении о состоянии активации будет указано, привязана ли ваша учетная запись.
Открыть параметры активации
|
Состояние активации |
Описание |
|---|---|
|
ОС Windows активирована с помощью цифровой лицензии |
Это значит, что ваша учетная запись Майкрософт не привязана к вашей цифровой лицензии. Следуйте инструкциям, чтобы Добавить учетную запись. |
|
ОС Windows активирована с помощью цифровой лицензии, привязанной к учетной записи Майкрософт |
Это значит, что ваша учетная запись Майкрософт уже привязана к вашей цифровой лицензии. Дальнейших действий не требуется. Вы уже можете использовать средство устранения неполадок активации. |
Если ваша учетная запись Майкрософт не связана с вашей цифровой лицензией, выполните следующие действия, чтобы Добавить учетную запись.
-
Выполните вход с правами администратора, чтобы добавить учетную запись Майкрософт. Чтобы проверить, используете ли вы учетную запись администратора, нажмите кнопку Пуск и выберите Параметры > Учетные записи > Ваши данные . Под вашим именем будет надпись Администратор. Если вы не являетесь администратором, см. раздел Создание локальной учетной записи пользователя или администратора.
Перейдите к разделу «Ваши данные» в параметрах -
Убедитесь, что учетная запись администратора также является вашей учетной записью Майкрософт, проверив, отображается ли адрес электронной почты над надписью Администратор. Если адрес электронной почты отображается, это учетная запись Майкрософт. Если нет, это значит, что вы выполнили вход с помощью локальной учетной записи. Если у вас еще нет учетной записи Майкрософт, см. раздел Как создать новую учетную запись Майкрософт.
-
После того как вы убедитесь, что являетесь администратором и используете свою учетную запись Майкрософт, вернитесь на страницу Активация, выберите Добавить учетную запись, введите свое имя пользователя и пароль для учетной записи Майкрософт, а затем выберите Войти.
После добавления учетной записи Майкрософт на странице Активация отобразится сообщение: Система Windows активирована с помощью цифровой лицензии, связанной с вашей учетной записью Майкрософт.
Убедитесь, что выпуск — Windows 10 Домашняя или Windows 10 Pro — является тем же до и после изменения аппаратных компонентов. Цифровая лицензия и ключ продукта будут повторно активированы только в том случае, если выпуск останется прежним.
Ваш выпуск указан на той же странице активации, где вы проверяли состояние активации. Чтобы проверить, какой выпуск вы используете, нажмите кнопку Пуск и выберите Параметры > Обновление и безопасность > Активация .
Проверка выпуска Windows
Если вы использовали ключ продукта для перехода на Windows 10, он вам понадобится повторно после внесения изменений в аппаратные компоненты. Инструкции по поиску ключа см. в разделе Поиск ключа продукта Windows.
Дополнительные сведения о ключах продукта и цифровых лицензиях см. в статье Активация Windows.
Повторная активация Windows 10 после внесения изменений в аппаратные компоненты
Когда вы будете готовы к повторной активации, убедитесь, что устройство подключено к Интернету, а затем выполните действия для активации с помощью цифровой лицензии или ключа продукта.
Сначала добавьте свою учетную запись Майкрософт и свяжите ее с цифровой лицензией на устройстве. После привязки вашей учетной записи Майкрософт запустите средство устранения неполадок активации для повторной активации Windows 10.
Это средство устранения неполадок будет доступно только в том случае, если ваш экземпляр Windows 10 (версии 1607 или выше) не активирован.
Использование средства устранения неполадок активации.
-
Войдите в систему в качестве администратора. Дополнительные сведения см. в разделе Создание учетной записи локального пользователя или администратора в Windows 10.
-
Нажмите кнопку Пуск и выберите Параметры > Обновление и безопасность > Активация > Устранение неполадок . В средстве устранения неполадок появится сообщение На вашем устройстве невозможно активировать Windows.
Открыть параметры активации
-
Выберите пункт На этом устройстве недавно были изменены аппаратные компоненты и нажмите кнопку Далее.
-
Введите свою подключенную учетную запись Майкрософт и пароль, а затем нажмите Вход. Средство устранения неполадок будет работать только с подключенной учетной записью Майкрософт.
-
В списке устройств, подключенных к вашей учетной записи Майкрософт, установите флажок Сейчас я использую это устройство.
-
Выберите Активировать.
Если вы не видите используемое устройство в списке результатов, убедитесь, что вход выполнен с той же учетной записью Майкрософт, которую вы связали с цифровой лицензией Windows 10 на вашем устройстве.
Если при активации продолжают возникать ошибки, см. раздел Справка по ошибкам активации Windows и найдите ошибку, которая у вас возникает.
Если вы не связали свою учетную запись Майкрософт с цифровой лицензией до изменения оборудования и использовали ключ продукта для обновления до Windows 10, перейдите к следующему разделу.
Если система Windows 10 не была предварительно установлена на вашем устройстве при его покупке и вы использовали ключ продукта для обновления до Windows 10, вам понадобится тот же ключ продукта после изменения оборудования.
Нажмите кнопку Пуск и выберите Параметры > Обновление и безопасность > Активация > Изменить ключ продукта, а затем введите ключ продукта.
Ввод ключа продукта в параметрах
Если вы установили розничную копию Windows 10 на своем устройстве с помощью ключа продукта Windows 10, а затем внесли изменения в оборудование, выполните те же действия, используя ключ продукта Windows 10.
Если при активации продолжают возникать ошибки, см. раздел Справка по ошибкам активации Windows и найдите ошибку, которая у вас возникает.
Если у вас нет ни ключа продукта, ни цифровой лицензии
Если у вас нет ни ключа продукта, ни цифровой лицензии, вы можете приобрести цифровую лицензию на Windows 10 после завершения установки. Выполните следующие действия, чтобы сделать покупку.
Нажмите кнопку Пуск и выберите Параметры > Обновление и безопасность > Активация . Теперь нажмите Перейти в Store для перехода в приложение Microsoft Store, где вы сможете приобрести цифровую лицензию на Windows 10.
Перейти в Store
Требуется дополнительная помощь?
Если вам требуется дополнительная помощь в повторной активации Windows на устройстве, обратитесь в службу поддержки.
Иногда Windows 10 может потерять свой статус активации из-за различных правок в системных файлах компьютера. Во многом успех манипуляций по восстановлению зависит от причины –какие именно файлы были откорректированы. В некоторых ситуациях системе действительно можно вернуть статус активированной, ведь, выяснив причину, почему активация ОС Windows 10 слетела, можно попробовать «откатить» изменения в системе и ее компонентах.
Причины прекращения действия активации ОС
Некоторые пользователи могут пожаловаться на то, что их Windows 10 постоянно слетает. По истечению какого-то времени пользователям приходит уведомление о том, что их операционная система не является лицензионной. На практике это выглядит как окошко с уникальным кодом ошибки. Если сориентироваться на циферно-буквенную комбинацию, можно определить точную причину возникновения неполадки.
Тем не мене, самыми популярными причинами, почему сбросилась активация ОС, могут стать:
- Обновление системы до более современной модификации. Если пользователь переустановил систему, то ее реактивация будет иметь некоторые особенности. По ее окончанию система потребует от пользователя уникальный ключ активации в обязательном порядке. Это основывается на том, что разработчики пытаются защитить свои права на интеллектуальную собственность и ограничить распространение пиратских (нелицензионных) копий продукта.
- Модернизация и усовершенствование компьютера. К сбросу статуса активации может привести замена важных рабочих узлов устройства. Если замене подверглись процессор, материнская плата, оперативная память, то наготове нужно держать заветный листик с кодовой комбинацией.
Важно помнить, что ключевая комбинация привязывается к идентификатору компьютера. Поэтому, если замене будет подвергаться сетевая плата, которая напрямую связана с определением устройства в сети, в том числе и для серверов Microsoft, то придется обратиться за помощью непосредственно в техническую поддержку.
Как восстановить слетевшую активацию Windows 10
Системе можно вернуть статус активации. Способы авторизации в системе будут отличаться, они зависят от причины возникновении деактивации. Некоторые варианты незатруднительны в исполнении, над некоторыми придется подумать и «поколдовать».
При наличии кода
После установки ОС потребуется ввести повторно код, который подтверждает лицензионную версию продукта, тем самым активируя Windows 10. В случае пропадания связи возможно возникновение сбоев в процессе верификации лицензионного ключа, но они достаточно легко устраняются. Для этого нужно следовать несложной пошаговой инструкции:
- Открыть поиск системы.
- В строке поиска вести «Активация компьютера».
- В блоке «Лучшее соответствие» высветится нужное приложение, которое нужно запустить
- В параметрах Windows 10 найти подпункт «Активация».
- В высветившемся окне ввести 25-значный код, указанный на DVD-диске или USB-носителе.
- Запустить процесса активации кнопкой «Далее».
Важно помнить, что повторная активация операционной системы будет доступна, если у пользователя есть учетная запись в компании Microsoft. Если ее еще нет, то профиль легко создается за несколько минут. Для подтверждения личности понадобится мобильный номер телефона или электронная почта.
Важно, что эти данные должны быть актуальными, ведь через них осуществляется доступ учетной записи. В случае их утери процесс восстановления затягивается.
При замене комплектующих
Как говорилось ранее, замена важных комплектующих (ОЗУ, материнская плата, процессор), по правилам лицензионного соглашения Windows 10, определяет модифицированный компьютер как новое устройство, а значит, запрашивает у пользователя повторную активацию. Та кодовая комбинация, ранее использовавшаяся для активации системы, которая, например, работала на прежней материнской плате, не подойдет для активации устройства на новой материнской плате, так как этот код уже получил статус использованного.
В этом случае, чтоб заново не покупать лицензию на ОС, можно обратиться за помощью в техподдержку. Операторы технической поддержки могут пойти навстречу и активировать систему в том случае, если была заменена материнская плата.
Для связи с оператором нужно выполнить определенную манипуляцию. Через клавиши Win+R в открывшейся строке ввести комбинацию «slui 4». Запустив активацию системы, пользователь свяжется с оператором, которому можно объяснить свою ситуацию(что была куплена лицензионная Виндовс 10 и ключ системы, но у оборудования была заменена определенная комплектующая). Если заявку пользователя одобрят, то оператор сам составит последовательность действий в инструкции, которой обязательно нужно следовать.
При слете после обновления или переустановки системы
Если после апгрейда системы пропала активация ОС, то не стоит судорожно покупать новый код. В том случае, если устройство было приобретено с уже установленной и активированной операционной системой, то это значит, что этот ключ находится в BIOS. А потому система должна автоматически активироваться, когда обнаружит этот код. Важно заметить, что этот ключ подходит только для того Виндовс, который устанавливался в устройство при покупке.
Поэтому сначала активируется та версия Windows, которая была установлена на этом устройстве, а потом уже можно заново обновиться до 10 версии. Если после переустановки старой версии Windows активация не происходит автоматически, то придется прибегнуть к консультации техподдержки магазина, в котором покупалось устройство, или непосредственно производителей компьютера. Пользователь смело может попросить у них ключ активации системы, ведь при покупке оборудования в стоимость входила встроенная ОС с активным статусом.
Использование KMS-активатора
Этот способ основывается на замене МАК-ключа Windows на публичный KMS-ключ, который активирует Виндовс на уже имеющемся в сети KMS-сервере.
Служба управления ключами активирует корпоративные версии Windows и продукты Microsoft Office без связи с центром активации MSFT.
Для этого можно воспользоваться автоматической активацией:
- На время нужно отключить антивирусные программы.
- Скачать программу-активатор с официального сайта и запустить от имени администратора.
- Запустить автоматическую активацию.
- Подтвердить кнопкой «Далее», какой ключ будет использоваться при активации.
- Разрешить установку драйвера.
- Подождать, пока программа активирует ОС.
Таким образом, понятно, что слетевшая Windows 10– это неприятная ситуация для каждого пользователя, но даже такие казусы возможно устранить. Для этого достаточно правильно найти причину, повлекшую за собой деактивацию операционной системы. Отталкиваясь от причины, можно найти достаточное количество решений возникшей проблемы. Правильный подход к решению вопроса поможет уберечь время и сэкономить деньги на покупке нового ключа.
Операционная система Windows 10 может потерять свою активацию после инсталляции. Это происходит после изменений в системе или замене компонентов компьютерного устройства. В некоторых случаях можно восстановить специальный ключ, но для начала необходимо понять причины сбоя. В данной статье я помогу вам разобраться в особенностях восстановления активации.
Спустя определенное время Windows 10 может проинформировать пользователя о «слете» активации. Операционная система попросту перестает быть лицензионной. На практике пользователи увидят уникальный код ошибки. Ориентируясь на его комбинацию, можно определить точные причины. В большинстве случаев код состоит из ряда цифр и букв (например, 0*СХ007402). См. также: как проверить лицензию Windows 10.
Распространенными причинами деактивации Windows 10 являются:
- Обновление Windows 7/8 на более современную версию 10. После совершения данной процедуры система в обязательном порядке потребует ключ. Процедура обусловлена тем, что разработчики защищают свои права от использования интеллектуального продукта в пиратских копиях. После установки ОС 10 потребуется ввести специальный код по сети.
- Модернизация персонального компьютера. Замена рабочих узлов устройства также приводит к сбросу активации. Сменив материнскую плату, процессор или ОЗУ, будьте готовы к введению новой защитной комбинации. Особенностью Windows 10 является то, что ее ключ привязывается непосредственно к ID компьютера. При смене сетевой платы необходимо обратиться в службу технической поддержки компании «Microsoft». В ранних версиях (Виста, XP, 7,8 и 8.1) комбинация могла быть использована на одном ПК неограниченное количество раз.
Тонкости восстановления активации Windows 10
Существует несколько проверенных вариантов для восстановления слетевшей активации Windows 10. Перечислим наиболее распространенные. См. также: как активировать Windows 10.
- Обращение в специализированную службу технической поддержки Microsoft. Повторное введение комбинации возможно по телефону или сети.
- Участие в программе Insider Preview. Данный вариант подходит для тех людей, которые систематически следят за последними выходами версий ОС.
- Обновление Window 7,8 на 10. Операция осуществляется при помощи Media Creation Tool.
Применение повторной активации Windows
После проведения установки операционной системы активация анализируется повторно. В случае пропадания связи возможно возникновение сбоев в процессе проверки лицензионного ключа. В таком случае я придерживаюсь следующего алгоритма:
Активация операционной системы будет доступной, если пользователь имеет учетную запись в компании «Microsoft». На создание профиля много времени не уйдет. Процесс идентификации личности осуществляется через электронную почту или мобильный номер телефона.
Как выполнить процедуру при помощи модуля Slui.exe?
Одноименный процесс «Slui.exe» представляет собой специальное приложение, которое интегрировано разработчиками непосредственно в Windows 10. Программный модуль запускается в автоматическом режиме. Разработка поддерживает активированный статус операционной системы.
Функционирование полезной программы осуществляется в фоновом режиме. Приложение запускается автоматически и завершает работу. Все параметры прописываются в планировщике заданий Window и в интегрированных уровнях зашиты.
Иногда найти «Slui» в диспетчере задач не удается. Альтернативным вариантом для запуска процесса является введение команды: «C:/Windows/System32/slui.exe». В активации ОС данным методом я придерживаюсь следующего алгоритма.
- Запускаю специальный файл «slui.exe» в папке «System 32».
- В появившейся области проставляю страну и регион, где живу.
- Сообщаю официальному сотруднику технической поддержки персональный код установки. Комбинация включает серийный номер, по которому будет произведена сверка ОС Windows 10.
- Ввожу уникальный ключ, который выдавался сотрудников службы безопасности. Шифр состоит из букв и цифр, случайно сгенерированных системой.
- В конце кликаю по области «Завершить».
Все активировано
Ключевой задачей любого способа активации является использование зарегистрированной и готовой к полноценной работе операционной системы. Определить статус Windows 10 можно в параметрах.
Миллионы пользователей из Российской Федерации активно используют телефон (8-800-200-80-02) для связи со специалистами технического отдела Microsoft.
Данный способ решения проблемы известен давно – при помощи него активация системы занимает всего несколько минут. Практичным решением проблема также является хранение на ПК автоматического активатора цифровой лицензии.
Порядок действий после замены Windows 7/8 на 10
До января 2018 года действовали иные правила по восстановлению ключей. Ранее код на семерке можно было использовать на десятке. Опытные пользователи просто переходили по открытой программе лояльности. Сегодня такой возможности нет даже для пользователей с ограниченными возможностями.
Лучше всего переустановить Windows 7/8 с предыдущего DVD диска, инсталляционной флешки или карты памяти. В данном случае придется пройти активационную процедуру в телефонном режиме. Но если диска у вас нет, то переходим к следующему шагу.
Обновление системы с помощью Media Creation Tool
На официальной сайте компании Microsoft доступно приложение под названием Media Creation Tool – оно создано специально для обновления системы до актуальной версии.
Для обновления системы без использования флешки я выполняю следующие действия:
- Запускаю старую ОС (7/8) и скачиваю приложение Media Creation Tool с сайта Microsoft.
- Выбираю обновление компьютера сейчас.
- Соглашаюсь со всеми условиями текущего договора.
- Сохраняю персональные данные и приложения старой версии ОС, которые совместимы с десяткой.
- Специальное приложение автоматически скачивает лицензионную копию.
- Дожидаюсь конца работы программы.
Ждем-с
Тут вы найдете все необходимые сведения
На распаковку образа и установку Windows 10 уходит, как правило, не больше 15 минут. Появление экрана приветствия пользователя свидетельствует об окончании процесса.
Для входа в ранее созданную учетную запись потребуется ввести секретный пароль. Наглядно изучить статус операционной системы можно в параметрах. Конкретные сведения о сборке размещены в панели управления («Система»).
Вышеупомянутый вариант является наиболее безопасным и доступным для обновления системы. При этом официальный ключ потерян не будет. Инструкция не актуальна в случае простого копирования файлов на любой тип внешнего носителя и установки Windows 10 с патчами.
Регистрация в Insider Preview
Пользователи имеют возможность получить новую сборку при помощи утилиты Windows Insider Preview. Однако для этого придется выполнить регистрацию на официальном сервере (insider.windows.com). При этом наличие учетной записи от Microsoft обязательно. Чтобы выполнить операцию по восстановлению активации я соблюдаю следующий порядок действий.
- Открываю в параметрах (через меню Пуск) раздел «Обновление и безопасность».
- В программе по предварительной оценке Windows ищу область «Начать».
- Система потребует прохождение процедуры по авторизации. Обновление на последнюю сборку Windows доступно не будет, если не зайти в аккаунт.
- Определяюсь с последней версией сборки Windows 10. Доступны варианты раннего и позднего доступа.
- Перезапускаю систему и выставляю команду в центре обновления.
Официальные обновления операционной системы не должны затронуть ключ. Пользователи будут работать, как и раньше, используя полезный функционал. Все программы и компоненты Windows 10 останутся доступными. Прекратить получение сборок по каналу Insider Preview можно при выставлении соответствующих настроек в параметрах.
Использование точки восстановления
Точки отката в некоторых случаях становятся спасательным вариантом. Часто возникают ситуации, когда настраивать систему и устанавливать нужные приложения нет времени. Перед использованием функционала необходимо убедиться в его активности. Для этого выполняются следующие действия:
- Захожу в панель инструментов и кликаю на область «Восстановление» → «Настройка».
- Далее перехожу в раздел по запуску восстановления системы.
- Выставляю опцию рекомендуемого восстановления;
- Определяюсь с конкретной точкой отката, кликаю по области «Далее» и анализирую параметры.
Нужный мне бэкап
Поможет ли использование лицензионного диска?
Использование лицензионного диска с образом системы является менее распространенным приемом. Во-первых, не у каждого пользователя под рукой есть такой инструмент. Во-вторых, для создания накопителя понадобится драгоценное время. Несмотря на это, можно записать ОС на диск или флешку, чтобы в дальнейшем воспользоваться им.
Алгоритм выполнения процедуры имеет следующий вид.
- Перехожу в раздел «Восстановления» (меню параметров).
- Кликаю по ссылке, отвечающей за создание диска.
- Жму «Далее», не выставляя изменения.
- Выбираю целевой накопитель, где будут записаны файлы.
- Загружаюсь в систему с накопителя. В диагностическом разделе (пункт дополнительных параметров) выбираю подходящий вариант из полученного списка.
Заключение
При восстановлении ключа активации важно понять суть образования проблемы. В некоторых случаях виновником ошибки может быть непосредственно компания «Microsoft». Баги не дают нормально проводить обновления. На фоне причин и сбоев восстановить активацию операционной системы 10 не трудно с помощью встроенных средств системы или специальной утилиты. Для более точного понимания процессов рекомендуется просмотреть обучающие ролики в интернете. Таким образом, вы наглядно изучите все тонкости восстановления активации.
Post Views: 2 379
На чтение 4 мин. Просмотров 20k. Опубликовано
Время от времени ваш компьютер сообщает, что Windows снова требуется активация, несмотря на то, что она уже активирована. Это происходит в различных версиях Windows 10 независимо от того, была ли Windows предварительно установлена или получена в результате обновления.
Как только всплывет предупреждение, он переходит к запросу, что вы идете в Настройки и заново активируете Windows. К счастью, есть возможность решить проблемы с лицензированием Microsoft, в том числе и эту. Эта статья покажет вам, как решить эту странную ошибку и ее основные причины.
Содержание
- Почему возникает проблема
- Windows требует активации, но она уже активирована
- 1. Реактивируйте Windows
- 2. Запустите утилиту устранения неполадок активации Windows 10
- 3. Войдите в свою учетную запись Microsoft и активируйте Windows 10.
- 4. Связаться со службой поддержки
Почему возникает проблема
- Неверный ключ активации . Возможно, ваш компьютер внезапно лишит вас лицензии Windows, если вы использовали неверный ключ. Например, ключи корпоративной лицензии предназначены специально для корпоративных систем и могут временно работать, а затем выходить из строя на персональных компьютерах.
- Изменения в оборудовании . Это может привести к серьезному обновлению оборудования, например замене игровой материнской платы.
- Переустановка Windows . Ваш компьютер может «забыть» о лицензировании после переустановки Windows.
- Обновление . Windows даже иногда деактивируется после обновления.
Windows требует активации, но она уже активирована
- Повторно активируйте Windows .
- Запустите утилиту устранения неполадок активации Windows 10
- Войдите в свою учетную запись Microsoft и активируйте Windows 10 .
- Обратитесь в службу поддержки
1. Реактивируйте Windows
Если Windows снова требуется активация, вы можете попытаться исправить эту проблему, повторно активировав Windows 10. Для этого выполните следующие действия:
- Нажмите Пуск и введите cmd в поле поиска Windows 10.
-
Найдите параметр cmd в списке результатов и щелкните его правой кнопкой мыши. Выберите Запуск от имени администратора.
- Не забудьте нажать Да , когда и если это будет предложено UAC (Контроль учетных записей).
- Введите следующую команду в окне командной строки и нажмите Ввод : wmic path SoftwareLicensingService get OA3xOriginalProductKey
Это покажет оригинальный ключ продукта. Скопируйте его и сделайте следующее:
-
Нажмите кнопку Пуск и выберите Настройки.
-
Перейдите на вкладку Обновления и безопасность и нажмите Активация .
-
Сейчас выберите Изменить ключ продукта и введите ранее скопированный ключ продукта.
-
Нажмите Далее , чтобы активировать.
- ТАКЖЕ ПРОЧИТАЙТЕ : ИСПРАВЛЕНИЕ: невозможно изменить ключ продукта для Windows 10
2. Запустите утилиту устранения неполадок активации Windows 10
Возникли проблемы с Windows, необходимо снова активировать сообщение? Если это так, вам будет приятно узнать, что вы можете использовать средство устранения неполадок активации, чтобы помочь устранять неполадки и разрешать проблемы с активацией в Windows 10 версии 1607 или более поздней. Инструмент прост в использовании и достаточно эффективен. Попробуйте запустить его.
- Нажмите кнопку Пуск и выберите Настройки (как показано ранее).
- Снова перейдите на вкладку Обновление и безопасность .
- Выберите Активация и нажмите Устранение неполадок .
Если он не возвращает сообщение об ошибке, средство устранения неполадок должно активировать Windows 10 в кратчайшие сроки.
3. Войдите в свою учетную запись Microsoft и активируйте Windows 10.
Если ваша лицензия Windows 10 связана с цифровой лицензией/цифровым разрешением на вашем устройстве, вам придется войти в свою учетную запись Microsoft, а затем повторно активировать Windows с помощью средства устранения неполадок. Это для ситуаций, когда проблема возникает после значительных изменений оборудования, таких как замена процессора.
Шаги:
- Войдите на свой компьютер как администратор.
-
Убедитесь, что эта учетная запись администратора также является вашей учетной записью Microsoft.
(Нажмите Пуск , затем выберите Настройки , затем Аккаунты и установите флажок > Ваша информация) . Под вашим именем пользователя будет указано имя Администратор и адрес электронной почты . - Вернитесь на страницу активации с помощью кнопки Пуск > Настройки > Обновление и безопасность и, наконец, Активация.
-
Снова выберите Устранение неполадок .Нажмите Я недавно сменил оборудование на этом устройстве , а затем выберите Далее , если средство устранения неполадок выдаст ошибку Невозможно активировать Windows на вашем устройстве .
4. Связаться со службой поддержки
Если ваш компьютер все еще утверждает, что Windows нуждается в активации снова после пробного использования всех вышеперечисленных решений, обратитесь в официальную службу поддержки Microsoft и объясните им свою ситуацию.
Они, как правило, очень полезны и проверят подлинность вашего Ключа продукта и предоставят вам идентификатор, чтобы помочь вам активировать Windows 10.
Вот пара решений, которые вы можете попробовать, если Windows снова потребуется активация.
В один день может оказаться, что Windows 10 стала вновь неактивированной. Происходит это неспроста. Причины кроются как в замене «железа» ПК, так и в неудачном обновлении Windows.
Активация Windows 10 могла пропасть по следующим причинам:
- вы обновились с Windows 7/8 на 10 или переустановили «десятку». После таких действий Windows обязана потребовать ключ продукта. Это делается для предотвращения использования одной и той же копии ОС на неограниченном количестве ПК/ноутбуков/планшетов. После установки нужно сразу же активировать Windows 10 по сети;
- вы модернизировали ПК, сменив процессор, материнскую плату или оперативную память. В отличие от Windows XP/Vista/7/8/8.1, где можно было ввести один ключ активации на любом ПК неограниченное число раз, Windows 10 «привязывается» к ID компьютера (по «железу»), формирующемуся исходя из набора комплектующих. Любая замена меняет ID ПК. Для устранения проблемы придётся обратиться в техподдержку Microsoft.
Восстановление активации Windows 10
Есть несколько способов, позволяющих решить вопрос со слетевшей активацией Windows 10:
- обращение в службу поддержки Microsoft и повторная активация Windows 10 по сети или по телефону;
- участие в программе Windows 10 Insider Preview. Этот способ подходит для людей, постоянно следящих за последними обновлениями Windows;
- обновление Windows 7/8 на 10 с приложения Windows Media Creation Tool (перед этим следует переустановить и активировать прежнюю версию системы).
Восстановление слетевшей активации Windows 10 путём повторной активации
После переустановки ОС активация проверяется повторно. При пропадании или зависании связи в этот момент случается сбой проверки лицензионного ключа. Если автоматическая активация дала сбои, то сделайте следующее:
- Дайте команду «Пуск» — «Параметры компьютера».
Зайдите в параметры компьютера - Выберите настройки активации Windows 10.
Проверьте, активирована ли Windows - Введите ключ продукта Windows 10, который у вас уже есть.
Введите ключ, прилагающийся к данной копии ОС
Активация Windows будет проверена и восстановлена, если у вас уже есть учётная запись Microsoft, а ключ от Windows 10 действует. Если учётной записи нет, Windows предложит её создать. Вернитесь в предыдущее окно настроек ОС, выберите пункт «Учётные записи» и следуйте инструкциям мастера Windows по регистрации нового пользователя в Microsoft.
Вернитесь в уже знакомое окно активации Windows 10 и повторите попытку, введя правильный ключ Windows.
Активация Windows 10 с помощью программного модуля Slui.exe
Приложение и его одноимённый процесс slui.exe — это «вшитый» в Windows автозапускающийся программный модуль, поддерживающий ОС в статусе «система активирована».
Работает программа Slui в фоновом режиме. Она сама запускается и завершает работу (управляется планировщиком заданий Windows и встроенными уровнями защиты).
Найти Slui в «Диспетчере задач» не всегда получается, но самостоятельно запустить процесс C:/Windows/System32/slui.exe и взглянуть, как эта программа работает, может каждый пользователь.
Сделайте следующее:
- Запустите файл slui.exe в папке C:/Windows/System32.
- Выберите страну или регион, где живёте.
Нажмите кнопку дальнейших действий в мастере активации Windows 10 - Сообщите сотруднику поддержки Microsoft код установки. Это случайное число — серийный номер, по которому копия Windows 10 будет проверена.
Продиктуйте код установки сотруднику сервиса активации - Введите ключ, полученный от сотрудника службы поддержки. Это буквенно-цифровой шифр, сгенерированный системой безопасности Microsoft.
Запишите и введите шифр, полученный от оператора Microsoft - Выйдите из программы Slui, нажав кнопку окончания работы мастера активации.
Мастер активации Windows 10 завершит работу после нажатия кнопки «Завершить»
Цель любого способа активации — зарегистрированная в Microsoft и готовая к полнофункциональной работе система Windows 10. Дайте команду «Пуск» — «Параметры» — «Обновление и безопасность» — «Активация».
Средство безопасности Windows 10 сообщит об успешной активации.
Звонок по номеру 8–800–200–80–02 бесплатен с любого телефона из любой точки России. Данный способ, включая активацию ОС по интернету, известен пользователям ещё со времён Windows XP. Разнообразие вариантов способов активации «разгружает» сотрудников Microsoft: пользователей Windows миллиарды, поэтому разумнее держать автоматический активатор.
Прекращение действия активации после смены Windows 7/8 на 10
Если слетел прежний ключ активации Windows 7, который мог бы действовать и на «десятке», то до 16 января 2018 года можно было сделать следующее:
- Установить заново ту версию Windows 7, которая у вас была до перехода на Windows 10.
- Перейти на Windows 10 по программе лояльности (для людей с ограниченными возможностями).
Сразу после завершения периода бесплатного обновления до Windows 10 был создан сайт, предназначенный для пользователей с ограниченными возможностями. Однако он прекратил свою работу 16 января 2018 года.
Переустановите Windows 7/8 заново всё с того же исходника (DVD-носителя, установочной флешки или карты памяти), пройдя стандартную процедуру активации Windows 7/8 по телефону поддержки Microsoft. Затем выполните стандартное обновление до Windows 10 по приложению Media Creation Tool, доступному на официальном сайте корпорации.
На случай краха системы запишите Windows 10 на внешний носитель. Осуществляйте обновление с Windows 7/8 до 10 с его помощью.
Чтобы обновить систему без флешки или внешнего диска, выполните следующее:
- Запустите свою Windows 7/8, скачайте и запустите Windows 10 Media Creation Tool.
- Выберите пункт «Обновить этот компьютер сейчас».
Выберите пункт «Обновить этот компьютер сейчас» - Примите условия договора с Microsoft.
Подтвердите согласие с правилами от издателя Windows 10 - Сохраните личные файлы и приложения Windows 7, совместимые с Windows 10.
Выберите сохранение личных данных и программ в Media Creation Tool - Мастер Media Creation Tool скачает лицензионную копию Windows 10 (на данный момент это сборка не ниже 1703 Creators Update). Дождитесь окончания работы программы установки.
Дождитесь, пока Windows 10 Media Creation Tool закончит работу - Дождитесь окончания распаковки образа и установки Windows 10 «поверх» Windows 7/8.
Программа установки скопирует файлы Windows 10 на диск С - Дождитесь появления экрана приветствия пользователя Windows 10.
Нажмите кнопку продолжения для окончания работы мастера настройки Windows 10 - Введите свой прежний пароль, ранее установленный в Windows 7/8 (если есть).
Введите свой пароль, установленный еще в Windows 7/8
Система Windows обновлена до «десятки». Кликните правой кнопкой мыши на «Пуске» и выберите «Система». Изучите сведения о сборке Windows и активности лицензии.
Это наиболее доступный и гарантированный способ обновления системы без потери ключа прежнего продукта (Windows 7/8). Если же вы решите просто скопировать нужные файлы на внешний носитель и «набело» установить «пропатченную» Windows 10 (1709) Fall Creators Update, то вышеописанную инструкцию можно не выполнять.
Видео: как вернуть активацию Windows 10 с помощью утилиты от Microsoft
Получение Windows 10 через Insider Preview
Получение сборки 1709 Fall Creators Update с помощью Windows Insider Preview требует вашей регистрации на сервере insider.windows.com. Для этого может потребоваться учётная запись Microsoft.
- Дайте команду «Пуск» — «Параметры» — «Обновление и безопасность» — «Программа предварительной оценки Windows» и нажмите кнопку «Начать» (она сменится на кнопку «Прекратить получение сборок Insider Preview»).
Windows Insider Preview позволяет оценить новые сборки «десятки» и решить, оставаться ли на них - Microsoft предложит авторизоваться. Без входа в ваш аккаунт обновление на последнюю сборку Windows 10 не произойдёт.
Введите ваш логин или e-mal вместе с паролем - Выберите получение последней сборки Windows 10.
Выберите скачивание актуальной сборки Windows 10 - Выберите вариант позднего доступа (возможность «откатиться» на предыдущую сборку, если эта не понравится).
Вариант позднего доступа позволит оценить последнюю сборку «десятки» без внесения значительных изменений в ОС - Перезапустите Windows 10 и дайте команду «Пуск» — «Параметры» — «Обновление и безопасность» — «Центр обновления Windows».
Последняя сборка Windows 10 может быть скачана и установлена во время работы ПК
Обновления Windows 10 не затронут ключ самой ОС. Вы можете продолжать работать, как и раньше, имея под рукой своевременно обновлённый функционал, программы и компоненты Windows 10. В любой момент можно отказаться от получения дальнейших обновлений, зайдя в уже знакомое подменю предварительной оценки Windows 10 и нажав кнопку «Прекратить получение сборок Insider Preview».
Главное — понять причину возникновения проблемы. Иногда виновником ошибки становится и сама компания Microsoft. Но какой бы ни была причина, восстановить активацию Windows 10 легко, если знать как.
- Распечатать
Блоггер, копирайтер (в т. ч. и рерайтер)
Оцените статью:
- 5
- 4
- 3
- 2
- 1
(7 голосов, среднее: 5 из 5)
Поделитесь с друзьями!