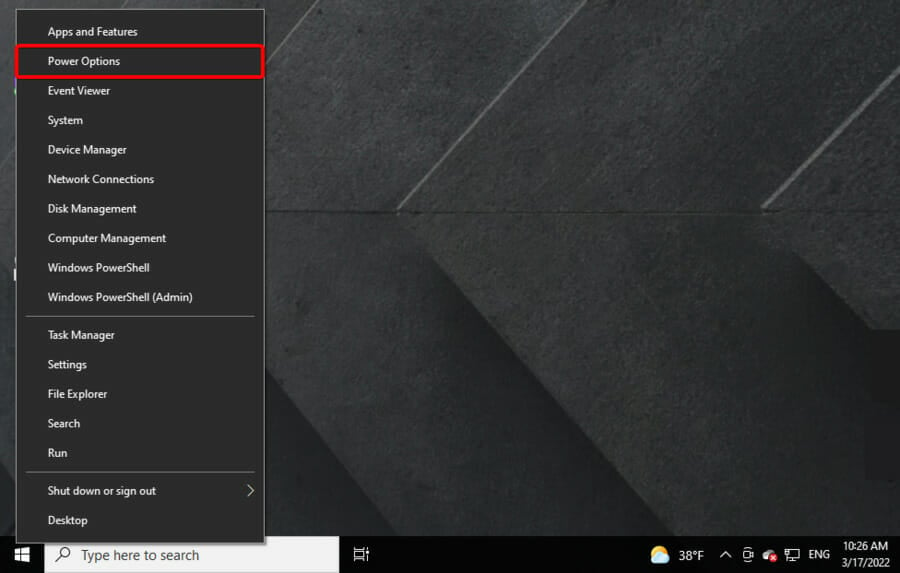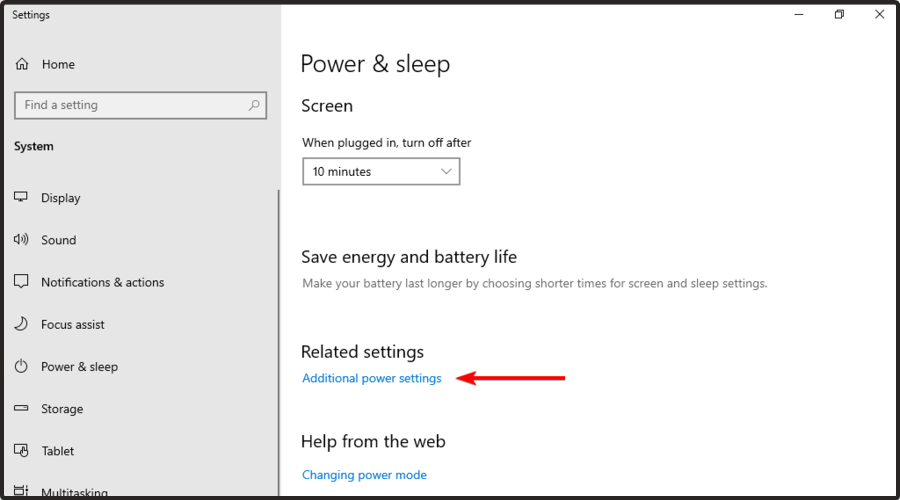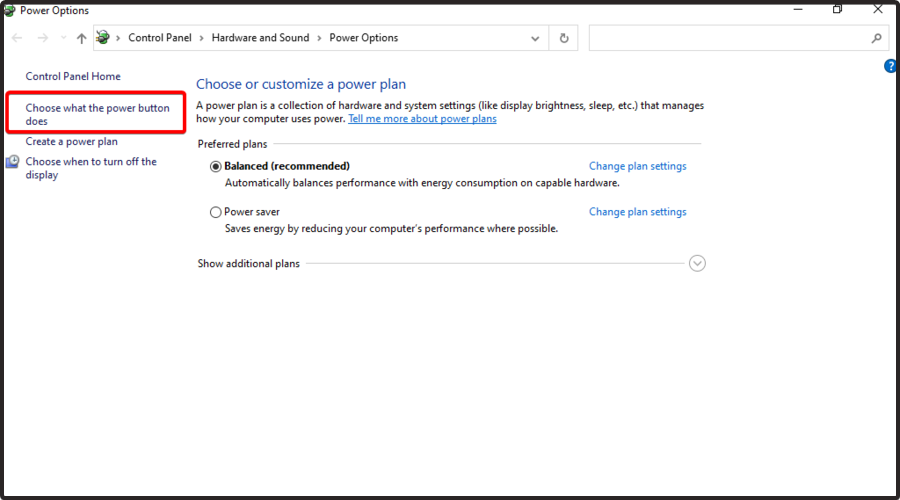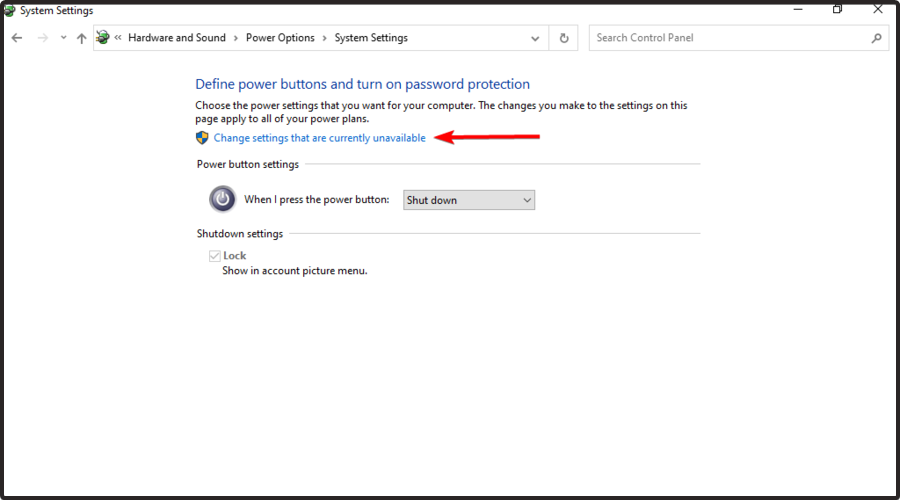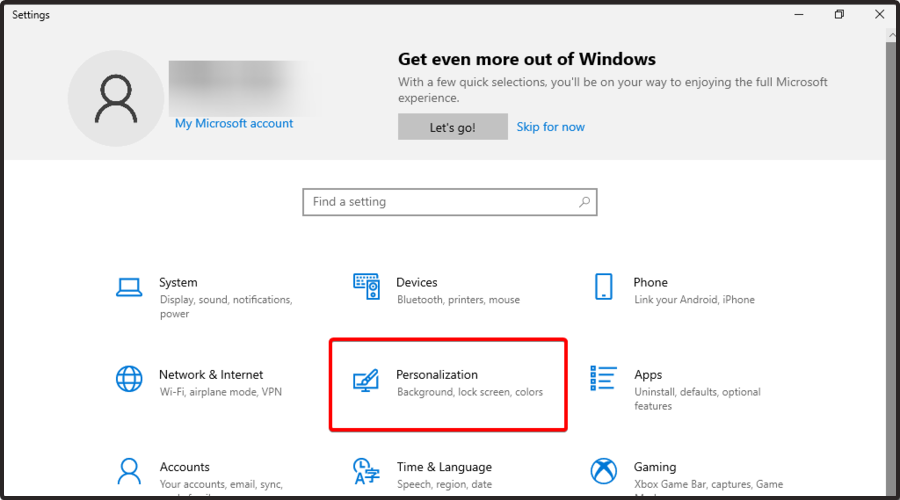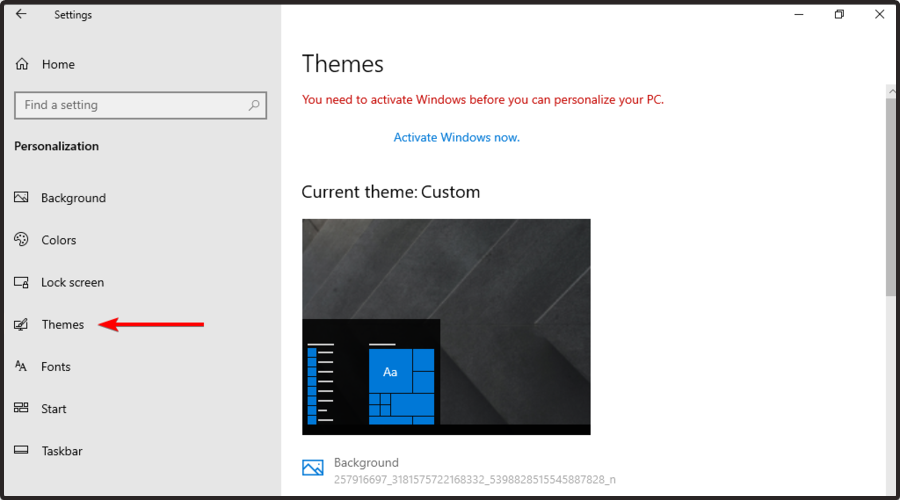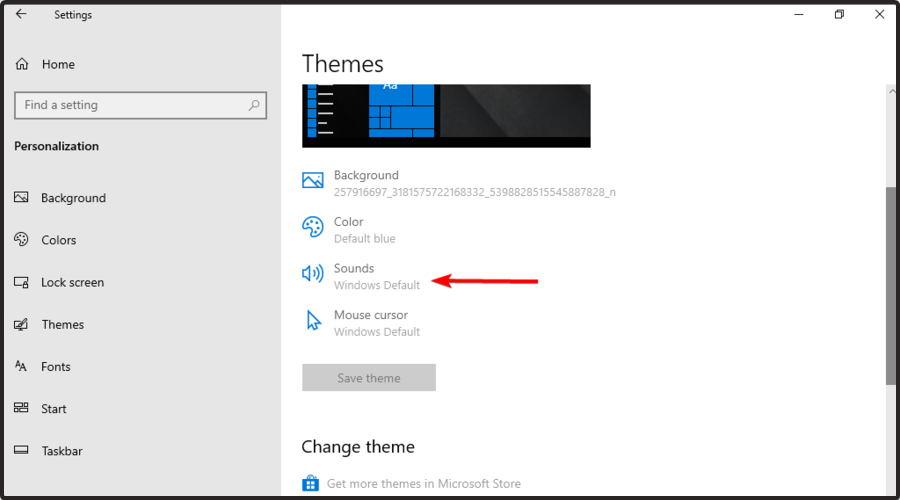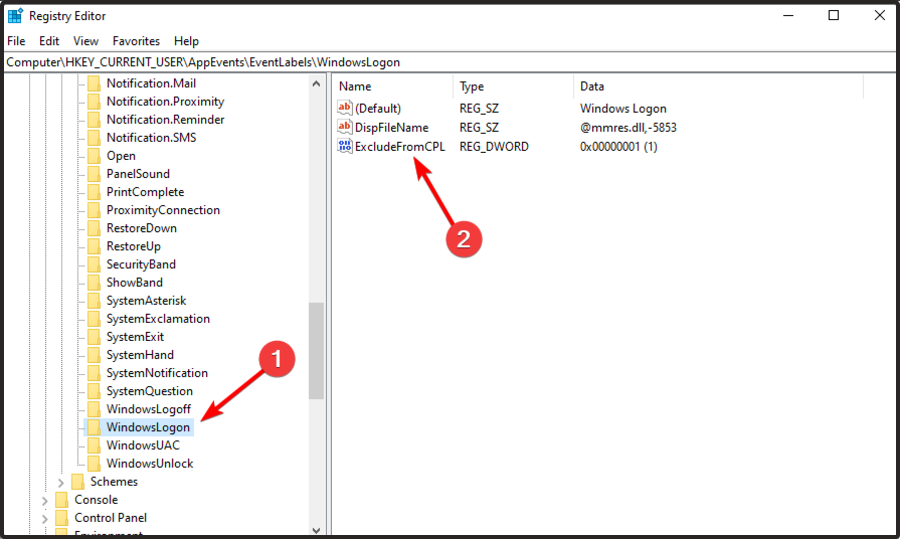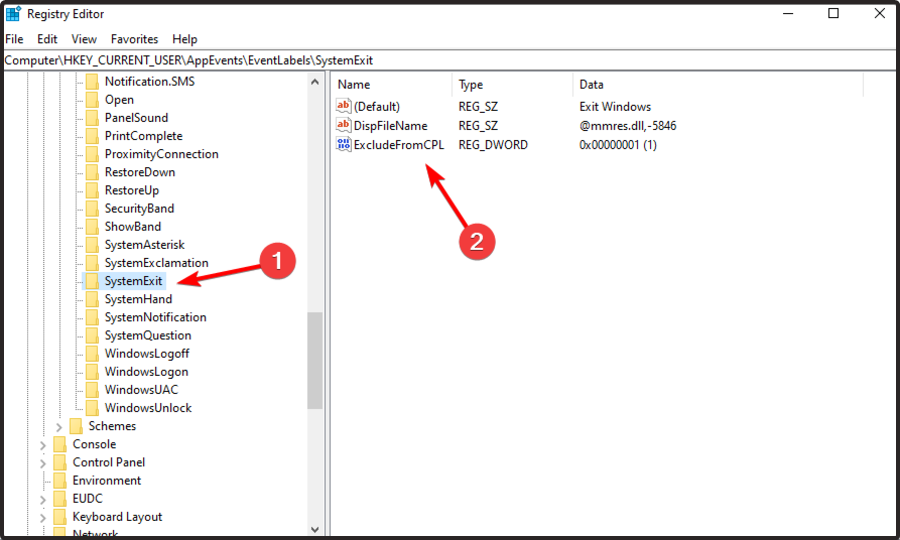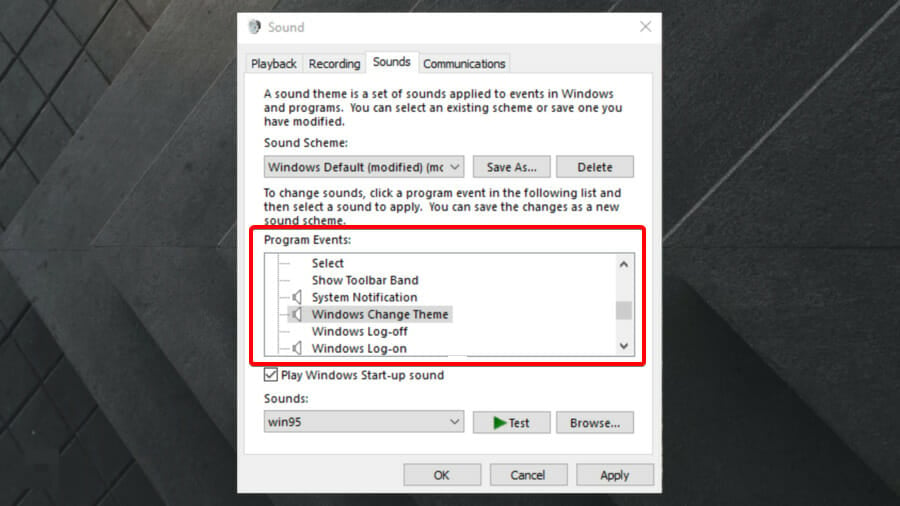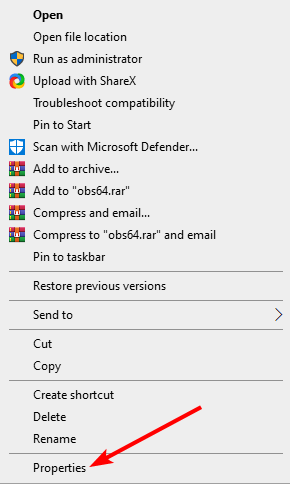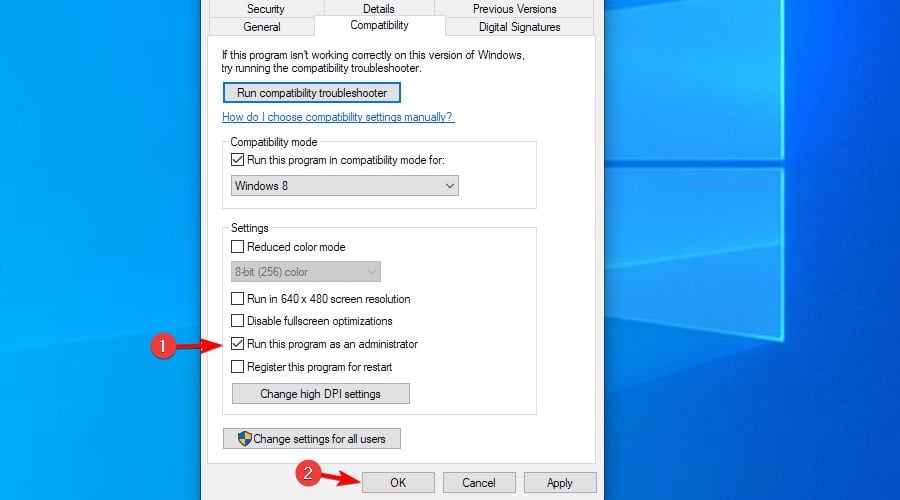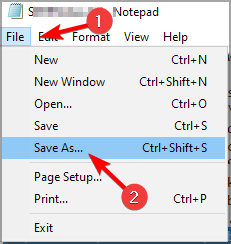Начиная с Windows 8, в настройках операционной системы от Майкрософт исчезла опция включения/отключения воспроизведения звука при завершении работы. Включение же звука при запуске Windows теперь отключено по умолчанию. Кроме того, многие пользователи сталкиваются с проблемой, когда даже при задействованном пункте «Проигрывать мелодию запуска Windows», звук не воспроизводится.
Далее мы рассмотрим, как вернуть возможность включения/отключения звука при завершении работы в Windows 10, а также решим проблему отсутствия звука входа и завершения работы Windows.
Как вернуть опцию Завершение работы в звуковую схему Windows 10
Для этого потребуется внести в системный реестр Windows одну небольшую правку.
После этого открываем настройки звуковой схемы Windows.
После этого завершение работы Windows 10 будет сопровождаться выбранной вами мелодией.
Нет звука приветствия и завершения работы windows – решение
Если вы столкнулись с тем, что, даже отметив галочкой «Проигрывать мелодию запуска Windows», звук приветствия или завершения работы Windows всё равно не воспроизводится, то просто отключите «быстрый запуск Windows» в настройках электропитания:
А вдруг и это будет интересно:
- Проблемы с синхронизацией OneDrive в Windows 10 – бесконечная обработка изменений
- Как запустить командную строку от имени администратора в Windows 10
- Как создать резервную копию Windows 10
- ТОП-5 бесплатных программ для записи видео с экрана [2022]
- Почему нет кнопки «Скачать» ISO образ в Rufus
- Как записать загрузочную флешку Windows с помощью UltraISO
Дата: 2018-04-26 | Размещено в Статьи
Ещё в Windows 8 с целью оптимизации производительности разработчики Microsoft решили отказаться от традиционного звукового приветствия при загрузке рабочего стола операционной системы, было также отключено звуковое сопровождение при завершении работы, выходе и входе в систему. Тем не менее, если вы не используете быстрый старт, вы можете попробовать включить воспроизведение звука приветствия в окошке «Звуки».
А вот с мелодией завершения работы Windows всё немного сложнее, так как соответствующая опция попросту отсутствует в окошке озвучивания событий и, если вы хотите, чтобы оно также воспроизводилась, придётся действовать в обход. Для этого вам понадобится подходящий аудиофайл, PowerShell и Планировщик заданий, который будет запускать консоль в момент инициации события «Выключение питания», имеющего код 1074.
Чтобы трюк сработал, в параметрах электропитания желательно отключить опцию «Быстрый старт», вторым и обязательным условием является работа под учётной записью администратора, третьим — наличие пароля входа в систему.
Итак, откройте командой taskschd.msc Планировщик заданий и нажмите в правой колонке «Создать задачу».
В окне на вкладке «Общие» даём задаче название, включаем опции «Выполнять для всех пользователей» и «Выполнить с наивысшими правами». Если вы работаете в Windows 10, в меню «Настроить для» не забудьте выбрать «Windows 10».
Далее переключитесь на вкладку «Триггеры», нажмите «Создать».
В меню «Начать задачу» выберите «При событии», в меню «Журнал» укажите «Система», в поле коа события вставьте 1074.
Нажмите «OK», переключитесь на вкладку «Действия», нажмите «Создать».
Действие оставляем по умолчанию, то есть запуск программы, в поле названия приложения вписываем powershell.exe, а в поле аргументов вставляем такой код:
-c (New-Object Media.SoundPlayer 'C:\Windows\Media\Windows Shutdown.wav').PlaySync();
В данном примере используется стандартный звук завершения работы, файл которого Windows Shutdown.wav хранится в папке C:\Windows\Media, вы же, если того пожелаете, можете использовать свой файл.
Почти всё готово. Жмём «OK», переходим на вкладку «Условия» и снимаем там галку с опции «Запускать только при питании от электросети».
Снова жмём «OK», вводим в открывшемся диалоговом окошке свой пароль и сохраняем настройки.
Если всё было сделано правильно, в момент завершения работы проиграет «прощальная» мелодия Windows. Трюк должен работать в Windows 8, 8.1 и 10, хотя и без гарантии, вполне может статься, что система по-прежнему будет завершать свою работу молча.
Загрузка…

В этой краткой инструкции — о том, как вернуть возможность изменять звуки входа (мелодию запуска) Windows 10, выхода из системы и выключения компьютера (а также разблокировки компьютера), если по какой-то причине стандартные звуки для этих событий вас не устраивают. Возможно также пригодится инструкция: Что делать, если не работает звук в Windows 10 (или работает неправильно).
Включение отображения отсутствующих системных звуков в настройке звуковой схемы
Для того, чтобы появилась возможность изменять звуки входа, выхода и выключения Windows 10, потребуется воспользоваться редактором реестра. Для его запуска либо начните вводить regedit в поиске на панели задач, либо нажмите клавиши Win+R, введите regedit и нажмите Enter. После этого выполните следующие простые шаги.
- В редакторе реестра перейдите к разделу (папки слева) HKEY_CURRENT_USER\ AppEvents\ EventLabels.
- Внутри этого раздела обратите внимание на подразделы SystemExit, WindowsLogoff, WindowsLogon и WindowsUnlock. Они соответствуют завершению работы (хоть это здесь и называется SystemExit), выходу из Windows, входу в Windows и разблокировке системы.
- Для того, чтобы включить отображение любого из этих пунктов в настройке звуков Windows 10, выберите соответствующий раздел и обратите внимание на значение ExcleudeFromCPL в правой части редактора реестра.
- Кликните по значению дважды и измените его значение с 1 на 0.
После того, как вы выполните действие для каждого из нужных вам системных звуков и зайдете в настройки звуковой схемы Windows 10 (это можно сделать не только через панель управления, но и через правый клик по значку динамика в области уведомлений — «Звуки», а в Windows 10 1803 — правый клик по динамику — параметры звука — открыть панель управления звуком).
Там вы увидите необходимые пункты с возможностью изменять звук для включения (не забудьте отметить пункт Проигрывать мелодию запуска Windows), выключения, выхода и разблокировки Windows 10. Обновление: для изменения мелодии запуска в Windows 10 последних версий потребуется выполнить шаги, описанные в этой инструкции.
Вот и всё, готово. Инструкция получилась действительно компактной, но, если что-то не получается или работает не так, как ожидается — задавайте вопросы в комментариях, будем искать решение.
Приветствую, друзья!
Устали от того скучного звука, который издает ваш компьютер с Windows при загрузке?
Есть две вещи, которые вы можете сделать для обновления звука запуска Windows 10.
Вы можете либо отключить звук запуска, либо изменить его на предпочитаемый джингл.
Еще лучше, вы можете поднять ситуацию на более высокий уровень, настроив звук запуска Windows 10.
Возможно, под вашу любимую мелодию или заглавную песню вашего любимого телешоу.
Изменить звук запуска вашего компьютера с Windows 10 очень просто.
Однако, в зависимости от конфигурации вашего устройства, вы можете столкнуться с некоторыми трудностями в процессе.
Не волнуйтесь, мы проведем вас через все шаги и методы устранения неполадок.
Изменение звука запуска Windows 10
1. Перейдите в «Настройки — Персонализация» и нажмите «Темы» на правой боковой панели.
2. В меню «Темы» щелкните «Звуки». Это откроет новое окно, в котором вы можете изменить настройки звука вашего ПК.
Более быстрая альтернатива — ввести изменение системных звуков в поле поиска Windows и выбрать «Изменить системные звуки» — это первый вариант в результатах.
3. Перейдите на вкладку «Звуки» и найдите «Вход в Windows» в разделе «События программы».
Примечание. Если параметр «Вход в Windows» отсутствует в поле «Событие программы», необходимо включить звук при запуске с помощью редактора реестра Windows.
Обратитесь к разделу (Изменение звуковых файлов реестра при запуске) ниже, чтобы узнать, как это сделать.
4. Нажмите кнопку «Проверить», чтобы прослушать текущий/стандартный звук запуска вашего ПК.
Чтобы изменить звук запуска на предустановленный системой звук, коснитесь кнопки раскрывающегося списка «Звуки».
5. Прокрутите предустановленные звуки запуска и выберите тот, который вас интересует.
Щелкните «Применить», а затем «ОК», чтобы сохранить изменения.
Не забудьте использовать кнопку «Проверить» для воспроизведения и предварительного прослушивания звука, прежде чем сделать свой выбор.
Вы также можете выполнить аналогичные действия, чтобы изменить звук выключения компьютера.
В окне «События программы» нажмите «Выход из Windows» и выберите предустановленный звуковой сигнал при запуске в раскрывающемся меню «Звуки».
Если вы предпочитаете использовать пользовательский или сторонний звук в качестве звука запуска или выключения компьютера, выполните действия, описанные в следующем разделе.
Как установить собственный звук в качестве звука запуска Windows 10
Использование собственной или сторонней песни/музыки в качестве звука для входа в Windows может быть немного сложным и требует дополнительных усилий.
Но это довольно простой процесс.
Прежде чем мы углубимся в подробности, вам нужно знать кое-что.
- Аудиофайл должен находиться в папке C:\Windows\Media на вашем компьютере.
- Аудиофайл должен быть в формате «.wav».
Если у вас есть файл MP3, вы можете легко преобразовать его в формат WAV с помощью бесплатного онлайн-инструмента, такого как Convertio.co.
Мы рекомендуем, чтобы размер файла был небольшим, по возможности менее 1 МБ.
FreeConvert.com имеет онлайн-инструмент сжатия WAV для сжатия файлов .WAV.
Если вы собираетесь конвертировать аудиофайлы очень часто, вам стоит попробовать несколько отличных программных приложений, которые позволяют без особых усилий конвертировать музыкальные файлы в разные форматы.
Переместите аудиофайл (в формате WAV) в папку «Локальный» (C:) — Windows — Media и следуйте инструкциям ниже, чтобы изменить звук запуска вашего ПК на новый пользовательский звук.
1. Введите изменить системные звуки в поле поиска Windows и нажмите «Изменить системные звуки».
2. Перейдите на вкладку «Звуки» и найдите «Вход в Windows» в разделе «События программы».
3. Щелкните «Вход в Windows» и нажмите кнопку «Обзор».
Примечание. Чтобы изменить звук выключения, нажмите «Выход из Windows» и нажмите кнопку «Обзор».
4. Выберите аудиофайл (в формате WAV), который вы переместили в папку «Медиа», и нажмите «Открыть».
5. Наконец, установите флажок «Воспроизвести звук при запуске Windows».
Выберите «Применить», а затем нажмите «ОК», чтобы сохранить изменения.
Изменить файлы реестра звуков при запуске
Если файлы реестра, отвечающие за звук при запуске и завершении работы компьютера, исключены из панели управления, параметры входа в Windows и выхода из системы Windows будут отсутствовать в меню настроек звука.
Выполните следующие действия, чтобы изменить файл реестра для входа и выхода.
Но прежде чем вы это сделаете, убедитесь, что вы сделали резервную копию реестра вашего ПК.
1. Запустите окно «Выполнить» (клавиша Windows + R) и введите в диалоговом окне команду «regedit». Нажмите «ОК», чтобы продолжить.
2. Вставьте директорию ниже в поле поиска редактора реестра и нажмите «Enter» на клавиатуре.
Computer\HKEY_CURRENT_USER\AppEvents\EventLabels\WindowsLogon
Это перенаправит вас на путь, где вы найдете файлы реестра, содержащие звуки запуска Windows 10.
3. Дважды щелкните файл реестра с именем «ExcludefromCPL».
4. Измените значение данных на «0». Оставьте все остальные параметры как есть и нажмите «OK», чтобы продолжить.
Если вы хотите, чтобы ваш компьютер издавал звук при выключении, вы также можете изменить файл реестра, отвечающий за выключение или звук при выходе из системы в Windows 10.
Для этого перейдите к шагу №5. В противном случае вернитесь к предыдущему разделу, чтобы изменить звук запуска компьютера.
5. Вставьте директорию ниже в поле поиска редактора реестра и нажмите «Enter» на клавиатуре.
Computer\HKEY_CURRENT_USER\AppEvents\EventLabels\WindowsLogoff
6. Дважды щелкните файл реестра с именем «ExcludefromCPL».
7. Если для параметра «Значение» установлено значение 1, измените его на «0» и нажмите «ОК».
Звук при запуске Windows 10 не меняется? Попробуй это
Если вы изменили звук запуска компьютера, но он по-прежнему воспроизводит джингл по умолчанию, скорее всего, это связано с длиной аудиофайла.
Для Windows 10 максимальная продолжительность звука запуска составляет от 4 до 6 секунд.
Чтобы решить эту проблему, обрежьте аудиофайл (помните, в формате WAV) до 6 секунд и повторите попытку.
Если звук запуска по-прежнему не меняется, уменьшите длину файла до 4 секунд.
Вы можете использовать онлайн-резак или триммер для аудио (например, Clideo.com), чтобы обрезать длину вашего аудиофайла.
То же требование максимальной длины применяется и к звуку выключения в Windows 10.
Таким образом, если вы изменили звук выключения компьютера, но он по-прежнему воспроизводит звук по умолчанию, обрезайте аудиофайл до максимальной продолжительности 4-6 секунд.
Пожалуйста, оцените страницу:
Мы были полезны? Хотите сказать спасибо?
Пожертвуйте на развитие нашего ресурса!
Спасибо за визит. До скорых встреч!
Manually set shutdown sound from the settings to get it back
by Vlad Turiceanu
Passionate about technology, Windows, and everything that has a power button, he spent most of his time developing new skills and learning more about the tech world. Coming… read more
Updated on
- Earlier Windows versions enabled users to easily change the system sounds, but these are hidden on Windows 10.
- Keep in mind that you’re allowed to enable the startup and shutdown sounds from the Windows Registry.
- If you want to change Windows 10 startup/shutdown sound, do not hesitate to customize the Program Events list.
In earlier Windows editions, users could change Windows 10 shutdown sound easily. However, Microsoft sacrificed the sound settings for faster shutdown and the Fast Startup feature in Windows 10.
In the following section, we’ll walk you through the steps for changing your Windows 10 startup/shutdown sound.
Is there a Windows 10 startup sound?
No, Windows 10 doesn’t have a startup or shutdown sound. This is a design choice by Microsoft, and there are a few reasons for it:
How we test, review and rate?
We have worked for the past 6 months on building a new review system on how we produce content. Using it, we have subsequently redone most of our articles to provide actual hands-on expertise on the guides we made.
For more details you can read how we test, review, and rate at WindowsReport.
- Focus on mobility – Microsoft is focused on developing portable devices, such as Surface Book 3. With devices that you frequently start or wake up, the shutdown or startup sound could become irritating rather quickly.
- Faster startup – In order to optimize startup speed, Microsoft removed certain functionality, including the one in charge of playing sounds.
How do I change the Windows 10 startup & shutdown sound?
1. Disable fast startup
- Right-click on the battery icon on your taskbar and select Power Options.
- Now, from the right window pane, click on Additional power settings.
- Select the Choose what the power button does option on the left.
- Click on Change settings that are currently unavailable.
- In Shutdown settings, unmark the checkbox beside Turn on fast startup (recommended).
- Hit the Save changes button below.
2. Turn on the startup sound
- Press the Windows + I keys combination.
- Go to Personalization.
- Select Themes from the left panel.
- Click on Sounds.
- Check the box beside Play Windows Start-up sound.
- Click on the OK button.
3. Enable the startup and shutdown sounds from Windows Registry
- Press the Windows + R to open the Run dialog box.
- There, type regedit and press Enter.
- Navigate to:
HKEY_CURRENT_USER/AppEvents/EventLabels
At this point, the next step is to activate the startup and shutdown sounds.
3.1 Enable the startup sound
- Find WindowsLogon and double-click on ExcludeFromCPL.
- Modify the Value data from 1 to 0.
- Hit the OK button to save it.
- Microsoft Store Apps vs Desktop Apps: Which Ones to Use?
- How to Open & Use the Emoji Panel on Windows 10
- Windows Software Development Kit: Everything You Need to Know
- Windows 11 Keeps Chiming? Stop it in 8 Steps
3.2 Enable the shutdown sound
- Return to EventLabels.
- Click on the SystemExit subkey, then double-click on ExcludeFromCPL.
- Change the Value data from 1 to 0.
- Click on OK.
After doing that, check if your sounds are working properly.
4. Change the startup and shutdown sounds
- Press the Windows + I keys combination to open Settings.
- Navigate to Personalization.
- Go to Themes.
- Click on the Sounds option.
- Find the sound you want to customize from the Program Events list.
- For the startup sound, click on Windows Logon.
- If you need the option for the shutdown sound, click on Exit Windows.
- Pick the music that you want to set as your new startup sound.
- Hit Apply and then the OK button.
5. Create a batch file
- Create a new folder on your Desktop or any other location. You can use any name you want for it.
- Locate sndrec32.exe file and copy it to that directory. This file is available on older versions of Windows, such as Windows XP, so you’ll need a Windows XP or a reliable third-party source.
- Right-click the file and choose Properties.
- Go to the Compatibility tab. Check Run this program as an administrator and click OK to save changes.
- In the same directory, create a new Notepad file and paste the following lines:
C:\PowerOff\sndrec32.exe /embedding /play /close “C:\Windows\Media\Windows Shutdown.wav”
C:\Windows\System32\shutdown.exe /s /t 2 - Go to File and select Save as.
- Choose the save location. Set the Save as type to All files. Next, enter script.bat as the name. Lastly, save the file.
- Use the script.bat file to turn off your PC or create a shortcut on your Desktop for quick access.
So, these are the steps you can use to change the Windows 10 startup sound. Do not hesitate to save them somewhere to access the process whenever you feel like it easily.
Keep in mind that some users reported that sound is not working in Windows 10, and if you ever face the same issue, make sure you check our dedicated fixing guide.
Do you have any related questions? Feel free to share them with us by leaving a comment in the section below.