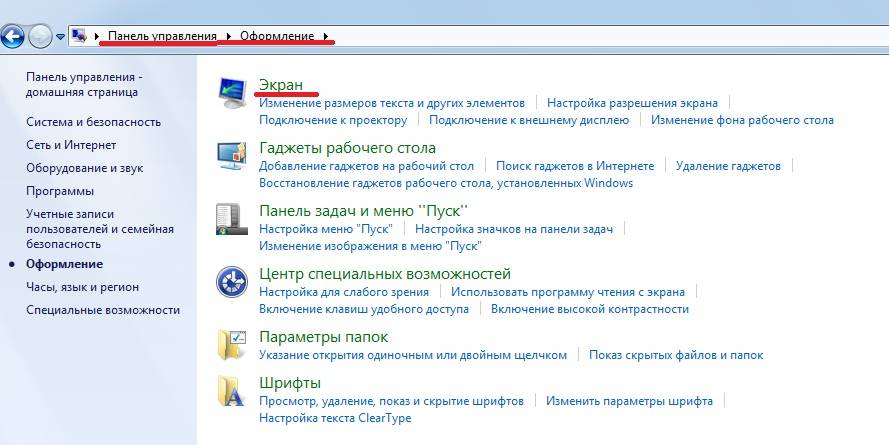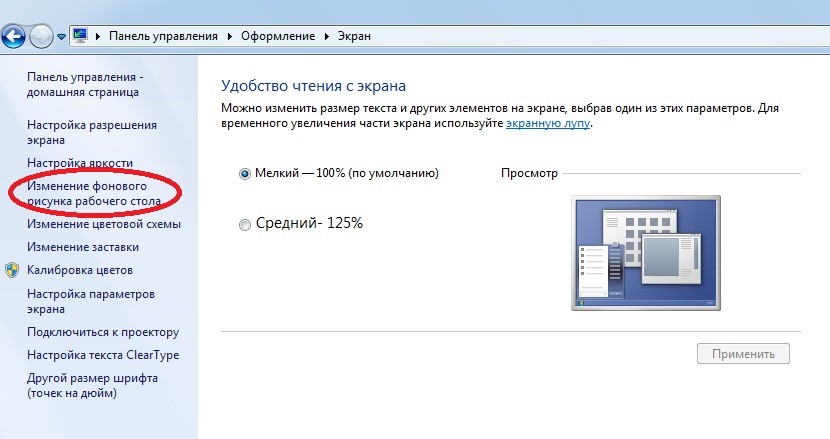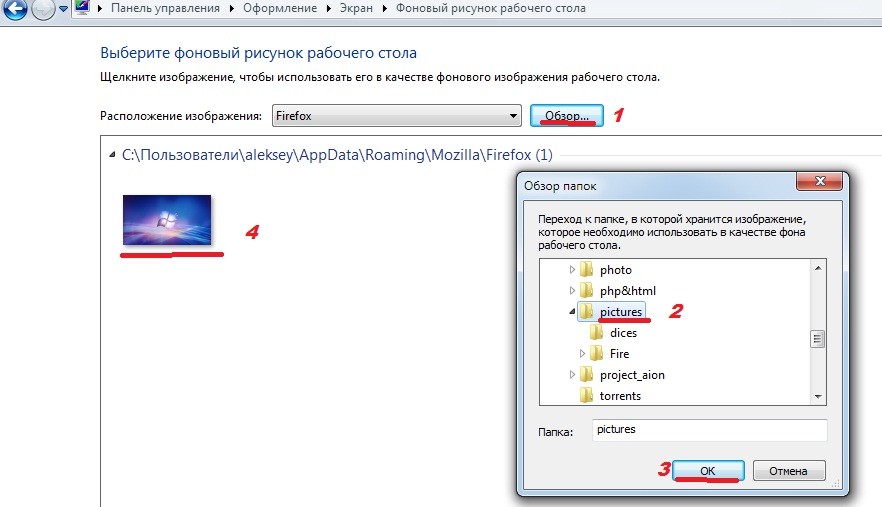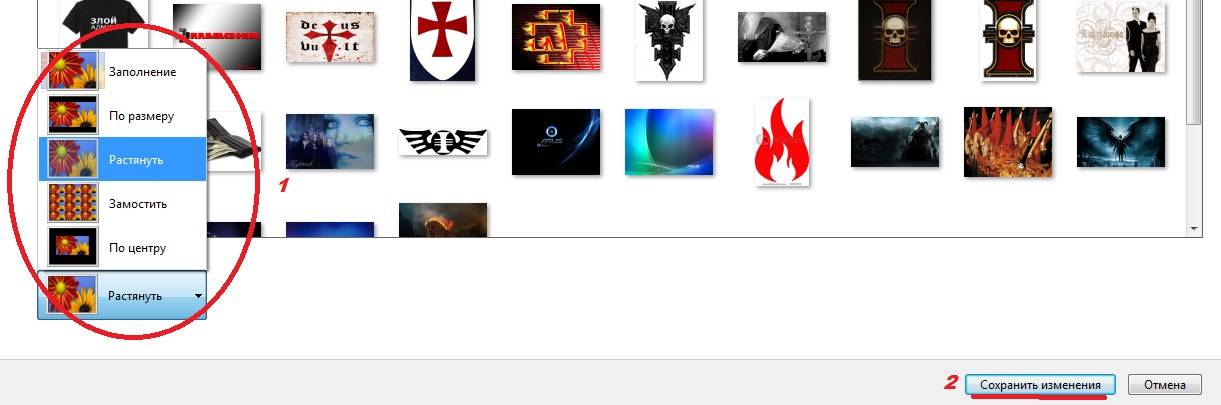Содержание
- Как сменить заставку на экране компьютера в Windows7 максимальная?
- Как сменить заставку на рабочем столе Windows7 если нет персонализации (Windows7 начальная, Windows7 базовая, домашняя)
- Убираем заставку Сменить пользователя при загрузке Windows 7
- Смена заставки при загрузке Windows 7 (начального экрана, экрана блокировки)
Доброго времени, друзья! В сегодняшнем выпуске будет известная большинству тема, но актуальная, потому что у некоторой значительной части пользователей периодически возникают вопросы. Мы привыкаем к своему компьютеру, хочется уже сделать свое рабочее место красивым и комфортным.
Есть моменты, которые нужно знать, когда захотите изменить внешний вид папок, рабочего стола и окон. Иногда это получается, иногда не очень. Читаем далее, и узнаем как это делается .
Как сменить заставку на экране компьютера в Windows7 максимальная?
Windows 7 до сих пор лидирует! Ею до сих пор пользуется более 50% пользователей. Она стабильна, надежна и привычна. С появлением «семерки» мы узнали и о темах рабочего стола.
Это специальный программный пакет из нескольких красивых фотографий определенной тематики. После установки на компьютер изображения сменяют друг друга. Чтобы самому изменить тему, нужно зайти в «Панель управления»
Далее, заходим в «Изменение темы». Темы по умолчанию честно говоря ни о чем, они упрощенные и на них не стоит останавливаться. Нас интересуют «Другие темы в Интернете»
Вы попадете на сайт Microsoft, где можете скачать понравившуюся тему Вашей любимой тематики. Например, Вы выбрали нужную; после скачивания файл темы нужно запустить:
Можно скачать сразу много тем; все они появятся в категории «Мои темы». Выбрав там любую Вы таким образом меняете выбранную тему оформления:
Если темы Вас не интересуют ,можно в качестве заставки рабочего стола использовать любую понравившуюся Вам фотографию. Для этого просто кликаем правой кнопкой мыши на открытом фото и выбираем опцию «Сделать фоновым рисунком рабочего стола». Это пожалуй, знакомо всем:
Обои скачиваем здесь же; либо используем любые цифровые фото из личного архива. Все должно быть красиво и так как хотите Вы.
Как сменить заставку на рабочем столе Windows7 если нет персонализации (Windows7 начальная, Windows7 базовая, домашняя)
Многие пользователи после переустановки Windows 7 не могут менять темы рабочего стола из-за отсутствия этого функционала. Это было сделано намеренно. Windows 7 выпущена в нескольких редакциях и за красоту нужно доплачивать.
Поэтому в младших редакциях ( «Начальная» и «Домашняя базовая») отсутствует настройка персонализации как таковая.
Но это можно легко исправить, повысив свою редакцию например до «Домашняя расширенная». Делается это очень просто. Надо зайти в свойства компьютера (через меню «Пуск»)
Затем нажать на ссылку (как на фото):
Далее, мастер попросит указать ключ обновления:
У каждой редакции Windows 7 есть свой ключ. Выбираете любой ниже из списка. Нужно учитывать производительность компьютера при установке редакции «Максимальная». Очень подробно я писал об этом в статье ссылка на которую есть в начале этой главы. Вот список кодов:
Домашняя Расширенная/Home Premium:
6RBBT-F8VPQ-QCPVQ-KHRB8-RMV82
Профессиональная/Professional
VTDC3-WM7HP-XMPMX-K4YQ2-WYGJ8
6RQ9V-6GCG4-8WV2H-966GF-DQ4DW
32KD2-K9CTF-M3DJT-4J3WC-733WD
Максимальная/Ultimate
FJGCP-4DFJD-GJY49-VJBQ7-HYRR2
342DG-6YJR8-X92GV-V7DCV-P4K27
Вставляете код в форму и следуйте далее указаниям Мастера обновлений.
Во избежание получения большого списка обновлений с сайта Microsoft можно отключить Интернет — соединение. Процесс повышения тогда занимает минут десять-пятнадцать.
Продолжаем настраивать операционную систему под свой вкус. Иногда нужно настроить систему так, чтобы она после загрузки запускалась сама и программы которые стартуют автоматически (например, скачивание фильмов, ) продолжили свою работу в Ваше отсутствие. Этому мешает окно выбора пользователей, ведь нужно сначала войти в систему.
По сути мы сейчас сделаем вход в систему автоматическим; если пароль на вашу учетную запись установлен, то его не нужно будет больше вводить. Сначала нажимаем сочетание клавиш Win+R . И в строку «Выполнить» вводим команду netplWiz, и жмем Enter:
Мы попадем в оснастку «Учетные записи пользователей», где нужно убрать галочку «Требовать ввода пароля» у выбранного пользователя.
Если пароль у вас отсутствует, то ничего больше заполнять не нужно. Если он есть нужно ввести в соответствующие поля выбранного пользователя. В этой же оснастке можно сменить пароли, а так же во вкладке «Дополнительно» управлять параметрами паролей и пользователями:
Смена заставки при загрузке Windows 7 (начального экрана, экрана блокировки)
Синее окно при загрузке со временем надоедает. И здесь так же можно сделать индивидуальные настройки. . Такие настройки не предусмотрены в пользовательском режиме. Некоторые начинают редактировать реестр. Но это муторно, поэтому лучше и быстрее использовать специальные программы. Одна из таких Logon Screen.
Далее все просто. Нужно выбрать нужную картинку или фото и все.
Выбирайте и что-нибудь из своих личных фото через «Обзор». После чего нужно протестировать как все получилось. Теперь экран блокировки выглядит красиво. Как видите, ничего сложного. На сегодня у меня все! До скорых встреч на блоге!
Здравствуйте, недавно получила вопрос:
“Здравствуйте, Светлана, в общем, я попыталась по вашей технологии устанавливать обои на рабочий стол, то у меня ничего не получилось. Выскакивает табличка, но там нет “свойства”. У меня ноутбук и Виндавос-7.”
Для того чтобы установить картинку в качестве обоев для рабочего стола в Windows 7, вам нужно проделать следующее.
Зайдите в «Панель управления» – «Оформление» (или «Оформление и персонализация», затем «Персонализация») – «Экран» (или «Изменение фона рабочего стола»).
обои для windows 7
Далее перейдите в меню «Изменение фонового рисунка рабочего стола».
обои для рабочего windows 7
В следующем окне нажмите на кнопку «Обзор» и выберите папку с рисунками на вашем компьютере.
В ТЕМУ: Как сделать любимое фото внука заставкой на рабочем столе?
Затем нажмите на кнопку «ОК».
windows 7 картинки
В появившемся списке миниатюр, выберите нужную вам картинку и щелкните на ней левой кнопкой мышки.
В ТЕМУ: Новогодние обои на компьютер
Затем, в окне внизу слева выберите положение обоев на рабочем столе «Растянуть», «По центру», «Замостить», «По размеру», или «Заполнение».
бесплатно обои для windows 7
После этого нажмите на кнопку «Сохранить изменения». Обои установлены!
Комментирование и размещение ссылок запрещено.
Как поменять обои на рабочем столе компьютера?
Обои на рабочем столе компьютера — это не столько красивое фоновое изображение, сколько возможность для пользователя выразить свою индивидуальность и настроение. Периодическая смена обоев может придать компьютеру свежий вид и сделать рабочее пространство более комфортным и вдохновляющим. В этой статье мы расскажем, как поменять обои на рабочем столе компьютера под управлением операционных систем Windows, macOS и Linux. Опубликуем подробные пошаговые инструкции по смене обоев рабочего стола, а также (на случай если системные обои вам не понравятся) дадим советы по выбору и созданию качественных обоев.
Содержание
- Изменение обоев на рабочем столе компьютера с операционной системой Windows
- Изменение обоев на рабочем столе компьютера с операционной системой macOS
- Изменение обоев на рабочем столе компьютера с операционной системой Linux
- Советы по выбору и созданию обоев для рабочего стола компьютера
- Заключение
Изменение обоев на рабочем столе компьютера с операционной системой Windows
Для смены обоев на рабочем столе в операционных системах Windows 7, 10 и 11 выполните следующие действия:
- Щелкните правой кнопкой мыши на свободном пространстве рабочего стола и выберите пункт «Персонализация».
- Выберите раздел «Фон рабочего стола» (в Windows 7) или «Фон» (в Windows 10 и 11).
- Выберите подходящее изображение из числа предложенных вариантов или нажмите на кнопку «Обзор» для загрузки изображения с вашего компьютера.
- Выберите положение изображения (Заполнение, Растянуть, По центру и т.д.) с учетом соответствия размеров изображения размерам рабочего стола.
- Сохраните изменения путем нажатия соответствующей кнопки (пункт актуален только для Windows 7).
Изменение обоев на рабочем столе компьютера с операционной системой macOS
Для смены обоев на рабочем столе в операционной системе macOS выполните следующие действия:
- Щелкните на значке «Системные настройки».
- В окне «Системные настройки» выберите раздел «Рабочий стол и заставка».
- Выберите понравившихся вариант из числа предложенных обоев или нажмите на «+» внизу окна, чтобы добавить свою папку с изображениями.
- Выберите подходящее изображение и настройте параметры отображения, если это необходимо.
Изменение обоев на рабочем столе компьютера с операционной системой Linux
Смена обоев в разных дистрибутивах Linux может отличаться, поэтому приведем универсальную инструкцию, на которую можно опираться при выполнении поставленной задачи:
- Щелкните правой кнопкой мыши на свободном пространстве рабочего стола и выберите «Настройки рабочего стола», «Изменить фон рабочего стола» или аналогичный пункт.
- В окне настроек рабочего стола выберите подходящее изображение из предложенных обоев или нажмите на кнопку «+» либо «Добавить», чтобы добавить своё изображение.
- Настройте параметры отображения, если это необходимо, и нажмите «Применить», «Сохранить» или аналогичную кнопку для сохранения изменений.
Советы по выбору и созданию обоев для рабочего стола компьютера
1. Выбор качественных обоев
При выборе обоев для рабочего стола компьютера учитывайте следующие аспекты:
- Разрешение изображения. Выбирайте обои с разрешением, соответствующим разрешению вашего экрана, чтобы изображение было четким и не размытым.
- Формат изображения. Выбирайте обои в форматах JPEG или PNG для оптимального соотношения качества и размера файла.
- Стиль и цвет. Подбирайте обои, которые соответствуют вашему вкусу и настроению, а также гармонируют с оформлением вашего рабочего пространства.
2. Создание собственных обоев
Если вы не нашли подходящих обоев или хотите создать что-то уникальное, следуйте этим рекомендациям:
- В качестве основы для будущих обоев используйте фотографию или картинку с высоким разрешением, чтобы обеспечить хорошее качество изображения на экране компьютера.
- Обратите внимание на соотношение сторон вашего экрана и подгоняйте изображение соответствующим образом.
- Воспользуйтесь графическими редакторами, такими как Adobe Photoshop, GIMP или Canva, для обработки изображений, добавления текста, эффектов и других элементов.
- Сохраните ваше изображение в формате JPEG или PNG с высоким качеством сжатия, чтобы обеспечить оптимальный размер файла без потери качества.
Заключение
Смена обоев на рабочем столе компьютера — это простой и эффективный способ обновить внешний вид вашего рабочего пространства и сделать его более комфортным и вдохновляющим. В этой статье мы рассмотрели, как поменять обои на рабочем столе компьютера под управлением различных операционных систем, а также дали советы по выбору и созданию качественных обоев. Теперь вы знаете, как легко и быстро обновить внешний вид своего рабочего стола, адаптируя его под свои вкусы и предпочтения. Воспользуйтесь нашими советами и рекомендациями, чтобы ваш рабочий стол всегда был приятным для глаз и вдохновлял на новые достижения и успехи.
Содержание:
- Как изменить обои?
- Установка своей картинки
- Изменение заставки
- Выбор одной из предустановленных заставок
- Создание своего скринсейвера
- Установка новой заставки
Домашний компьютер или ноутбук — это индивидуальная вещь, оформление которой хочется сделать в собственном вкусе. Поэтому, приобретая новый компьютер или переустанавливая Windows 7, мы, в первую очередь, подбираем красивые обои на свой рабочий стол и интересную заставку. Ведь то, что предлагается операционной системой, вряд ли может понравиться каждому пользователю.
Как изменить обои?
Фоновую картинку рабочего стола вы можете изменить при помощи цепочки несложных действий:
- открытия панели управления;
- выбора в ней пункта «Оформление и персонализация»;
- клика мышью по подпункту «Персонализация».
Перед вами откроется такое окно:
В этом окне отмечены основные пункты, позволяющие пользователю персонализировать компьютер под Windows 7. Отметки на скриншоте обозначают:
- Предустановленные темы, которые можно поставить вместо фона на рабочий стол.
- Текущую картинку.
- Открытие настроек для изменения заставки (данный пункт будет рассмотрен позже).
Если вас не устраивают стандартные темы для рабочего стола, вы можете установить на него любую картинку, заранее сохраненную на ваш компьютер.
Установка своей картинки
Чтобы изменить фоновый рисунок, вы должны нажать на его иконку, отмеченную цифрой «2» на предыдущем скриншоте. После этого Windows 7 выдаст вам очередное окно настроек:
Здесь от вас требуется выбрать одно из стандартных изображений или же нажать кнопку «Обзор», отмеченную на скриншоте красной стрелкой. После этих действий вам будет предложено выбрать папку, в которой находятся сохраненные рисунки. Подтвердив свой выбор, вы увидите миниатюры всех изображений в таком окне:
Следуя отмеченным пунктам, вы можете:
- Выделить галочками нужные картинки для рабочего стола.
- Выбрать способ отображения их на экране.
- Выбрать период времени, через который одна картинка будет сменяться другой.
- Отметить галочкой пункт «В случайном порядке», если требуется случайное отображение кадров.
- Сохранить изменения.
Для облегчения выделения слайдов в Windows 7 есть кнопки «Выделить все» и «Очистить все», расположенные в верхней правой части данного окна. Если вы не желаете устраивать показ слайдов, а хотите просто установить одно изображение на рабочий стол, пункт номер 3, отвечающий за время смены картинки, будет неактивным.
После сохранения изменений можно наслаждаться выбранными картинками или фотографиями на экране своего компьютера.
Изменение заставки
Даже начинающий пользователь знает, что заставка срабатывает после простоя компьютера в течение определенного времени. При заставке может отображаться обычный черный экран или красивая анимация, поэтому выбрать что-то по своему вкусу совсем не сложно.
Выбор одной из предустановленных заставок
Чтобы перейти к редактированию, нужно кликнуть по соответствующей иконке, отмеченной цифрой «3» на первом скриншоте. После этого вы увидите такое окно настроек:
Здесь вы можете:
- Выбрать подходящий вариант заставки.
- Указать интервал, через который эта заставка будет срабатывать.
- Нажать кнопку «Применить» для сохранения скринсейвера.
Кнопка «Параметры» предназначена для дополнительных настроек отображения, но в большинстве стандартных заставок таких настроек не существует. С помощью кнопки «Просмотр» вы можете посмотреть, как будет отображаться выбранная вами заставка на полном экране, а не в миниатюре.
Создание своего скринсейвера
Как и при установке обоев на рабочий стол, здесь пользователю доступно и создание персональных скринсейверов. К примеру, вы можете сделать собственную заставку из фотографий или любых изображений. В таком случае во время простоя компьютера на его экране будут отображаться слайды с отмеченными картинками.
Для создания такого скринсейвера нужно в меню «Заставка» (отмеченном цифрой «1») выбрать пункт «Фотографии», после чего нажать на кнопку «Параметры». Вы увидите такое окно:
Здесь вы можете:
- Выбрать папку, из которой будут браться картинки для слайдов.
- Указать скорость их смены.
- Отметить случайный показ, при необходимости.
- Сохранить изменения.
После внесения необходимых параметров нужно нажать кнопку «Применить» в главном окне настройки заставки для Windows 7.
Установка новой заставки
Стандартный набор скринсейверов достаточно скуден и не позволяет развернуться фантазии, а хранить на диске много фотографий не всегда целесообразно. Для разнообразия можно скачать новую заставку и установить на свой компьютер.
Заставка может быть найдена в интернете, после чего скачанные файлы копируют по адресу:
- C:WindowsSystem32, если у вас 32-битная система;
- C:WindowsSysWOW64 — для 64-битной системы.
Завершив копирование, можно открыть окно настроек скринсейвера, как это было описано выше, и найти новую заставку в соответствующем списке.
Каждому человеку хочется, чтобы его рабочее место было комфортным и отражало его индивидуальность, и в первую очередь вкусы владельца компьютера отражает его рабочий стол. В качестве заставки на него можно установить практически любое изображение: фотографию, отсканированный рисунок, картинку, найденную в интернете. Правда, существуют некоторые ограничения и советы, которыми не следует пренебрегать. Давайте разберёмся, как можно быстро и легко установить обои на рабочий стол. Представляем вашему вниманию три способа установки.
Есть несколько способов установки картинки на рабочий стол Windows.
Способ 1. Традиционный
- На свободном пространстве рабочего стола нажимаем правую кнопку мышки и кликаем «Персонализация».
- Открывается окошко, в котором следует кликнуть «Фон рабочего стола».
- Windows предложит на выбор несколько вариантов картинок. Если какая-то из них вам приглянется, кликайте по ней.
- Если картинки по умолчанию вас не устроили, нажимайте кнопку «Обзор» и выбирайте любое фото со своего ПК.
- Чуть ниже в этом же окне находится пункт «Положение изображения». Если нажать на него, появится выпадающий список с образцами расположения фото. По умолчанию стоит «Заполнение», лучше всего так и оставить: в этом случае заставка будет выглядеть максимально естественно. Хотя ради эксперимента можете проверить, что получится при выборе пунктов «Замостить» или «Растянуть», ведь вы в любой момент сможете отменить это действие.
- В этом же окне можно отметить галочками несколько вариантов, чтобы они с заданной вами периодичностью сменяли друг друга. В пункте «Сменять изображение каждые» выберите ту периодичность, которая вас устроит. Единственный совет: не используйте отрезки времени меньше минуты, это вызовет слишком активное мелькание заставок и как следствие — головную боль. Также имейте в виду, что чем чаще происходит смена фото, тем больше тратится ресурсов компьютера.
СОВЕТ. Итак, вы определились, какую картинку поставить на рабочий стол и какие настройки выбрать. Сохраняем изменения и возвращаемся на шаг назад, к окошку «Персонализация», чтобы поменять тему оформления по своему вкусу или в соответствии с цветовым решением выбранного фото.
Способ 2. Инновационный
Обращаем ваше внимание: чтобы установить обои на рабочий стол описанным выше методом, нужно использовать либо рисунок по умолчанию, либо сохранённое фото или другое изображение. Если же вам не хочется сохранять на диск варианты заставок, можно пользоваться онлайн-сервисами, предоставляющими фотографии и арты, хранящиеся на их серверах. Они, как правило, удобны в использовании и интуитивно понятны.
Вы заходите на сайт такого сервиса, находите подходящее изображение и нажимаете кнопку «Установить», «Поставить как обои» и т. п. Чаще всего там присутствует функция предпросмотра, чтобы можно было быстро перебирать варианты картинок. К недостаткам онлайн-сервисов можно отнести обязательное подключение к интернету, необходимость регистрации, наличие рекламы, периодическое обращение компьютера к сайту, а также установку вспомогательной программы.
Способ 3. Продвинутый
Ещё один способ установки обоев. Воспользуемся FastStone Image Viewer — бесплатной программой для просмотра изображений.
- С помощью программы открываем ту фотографию, которую выбрали в качестве будущих обоев, и кликаем по ней правой кнопкой мыши или комбинацией Ctrl+W.
- В появившемся списке кликаем пункт «Обои» и «Сделать обоями Рабочего стола Windows».
- В появившемся окне выбираем настройки: «Стиль» и «Фон». Если вы отметили «Растянуть», то фон вам не понадобится — изображение займёт всё свободное пространство.
- Кликаем «Установить как обои».
Вот и всё — пара минут, несколько шагов, и ваш компьютер украшает выбранная фотография. Сохраните эту пошаговую инструкцию себе в закладки и пользуйтесь с удовольствием, меняя фото по своему вкусу и настроению!