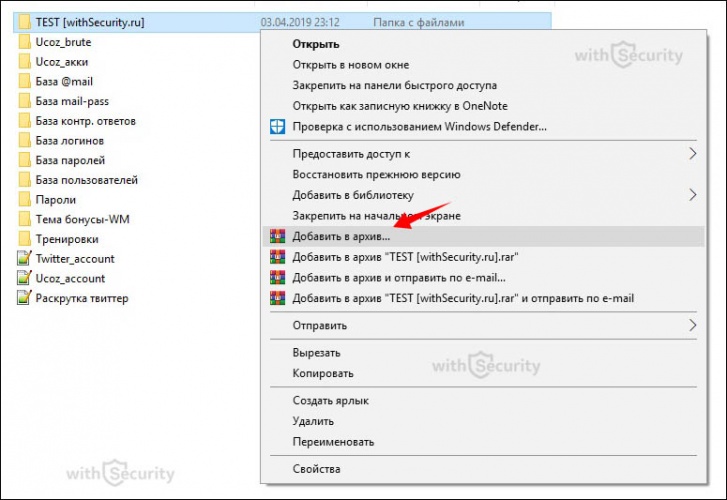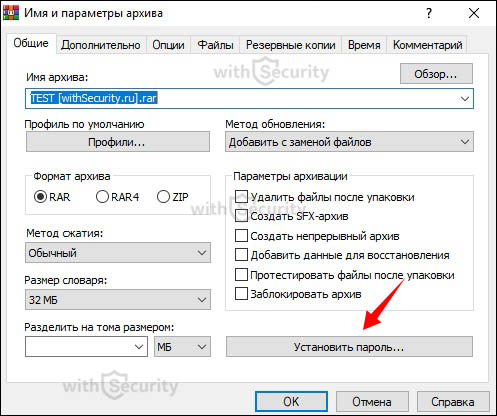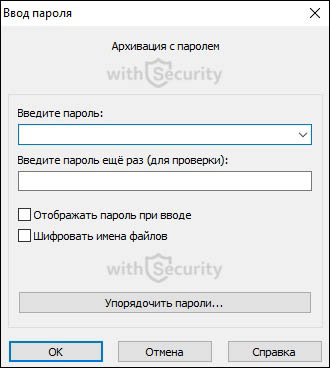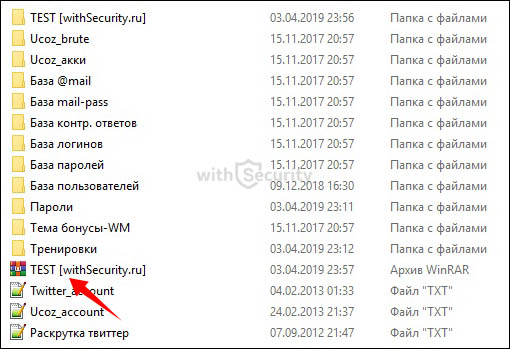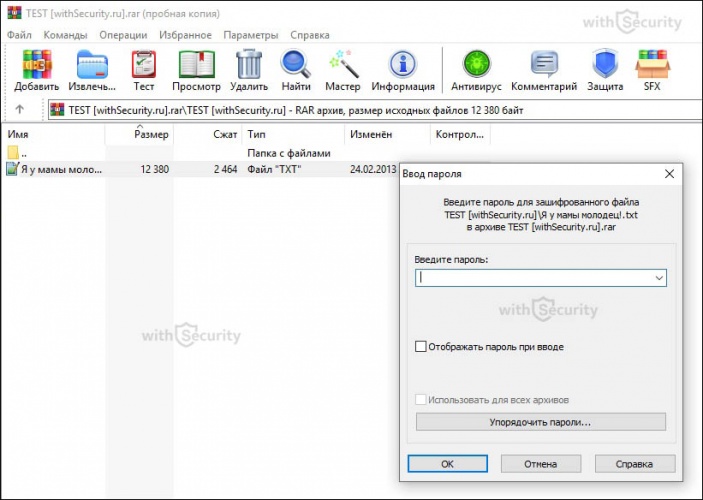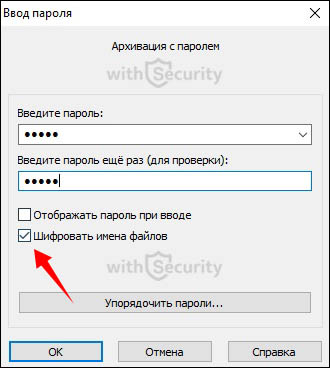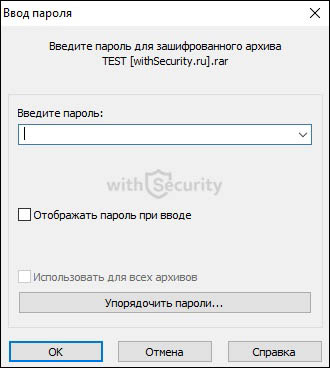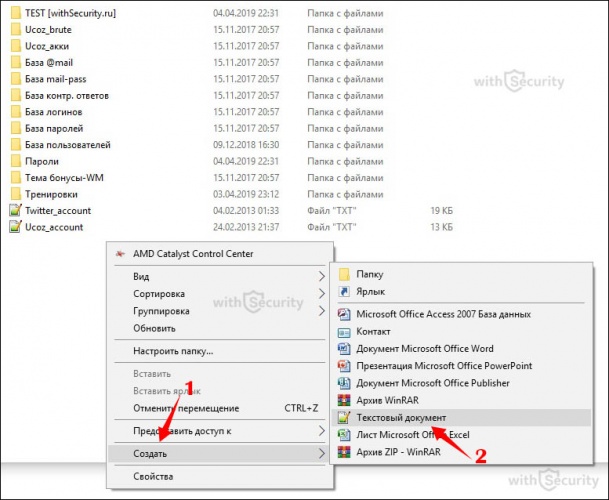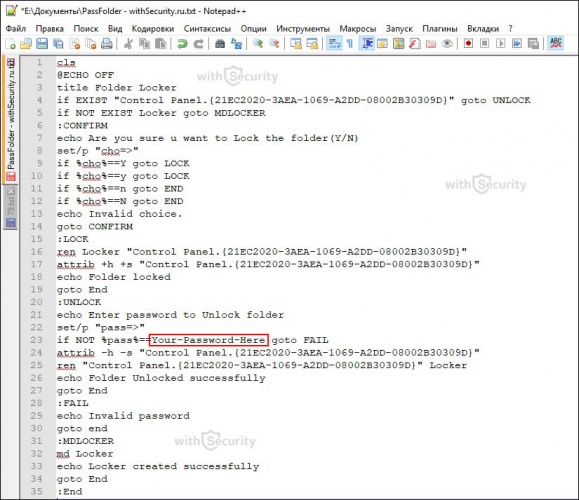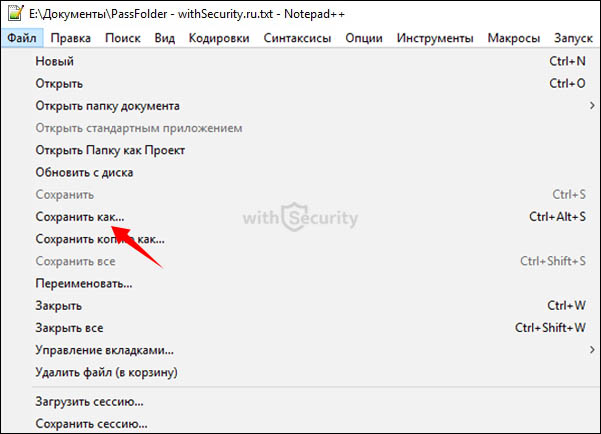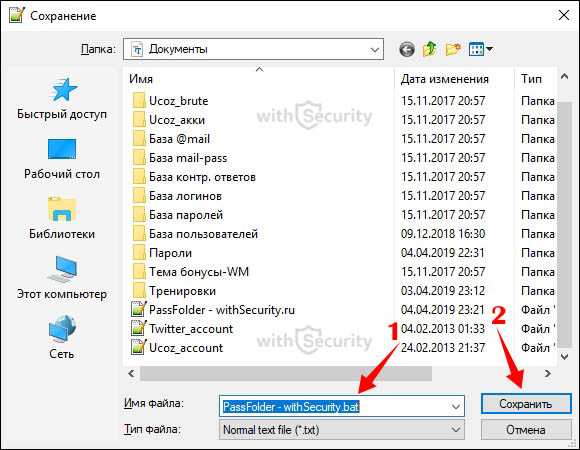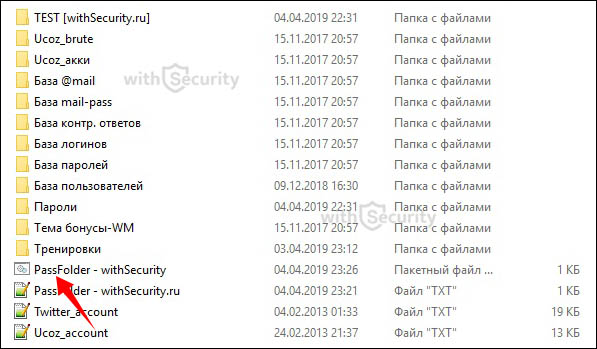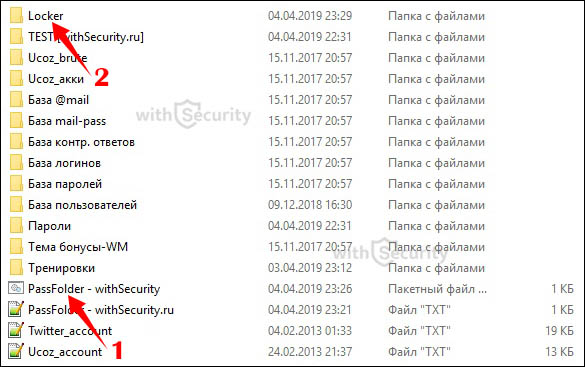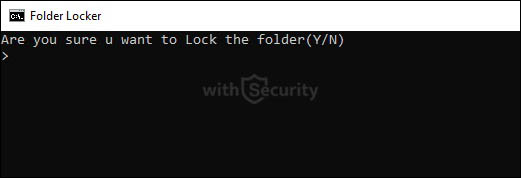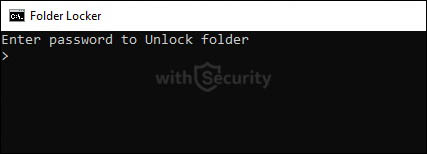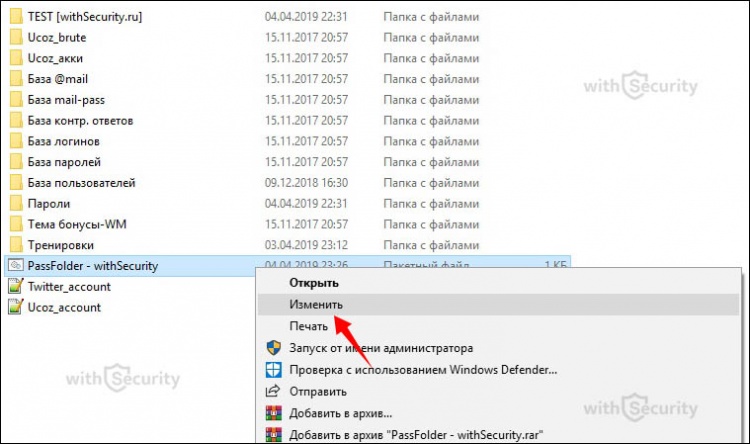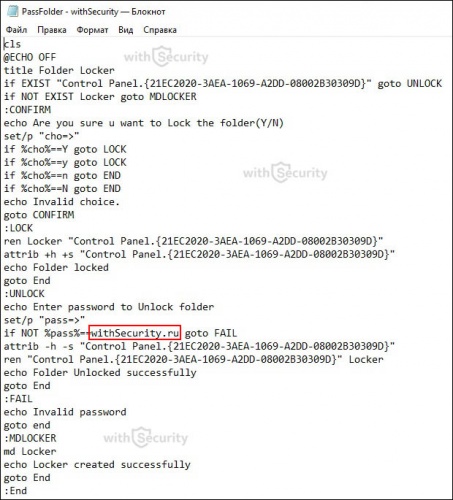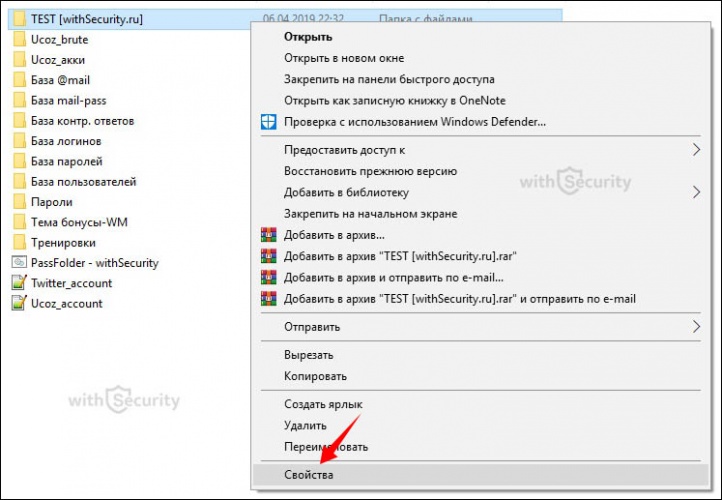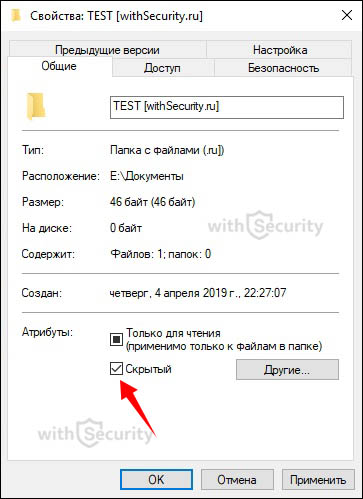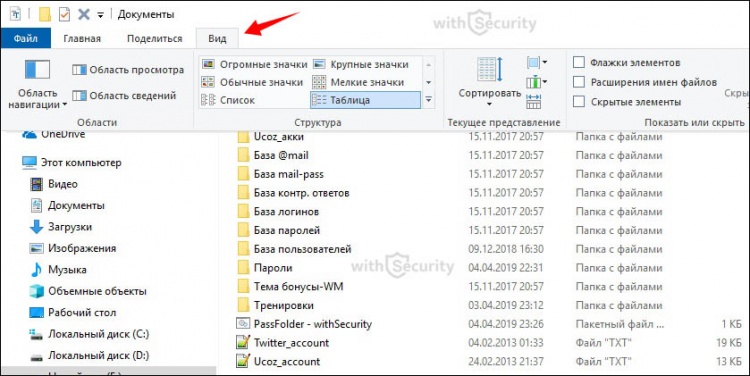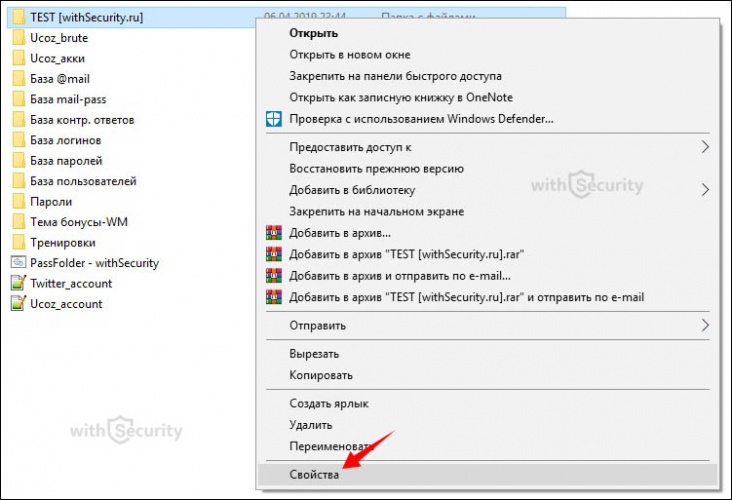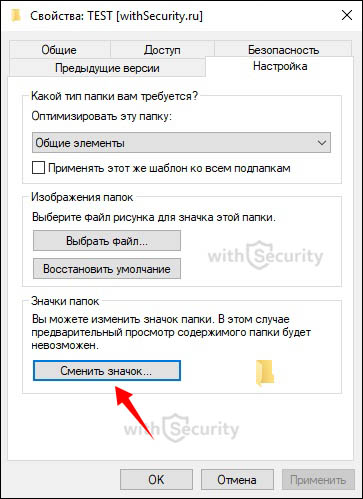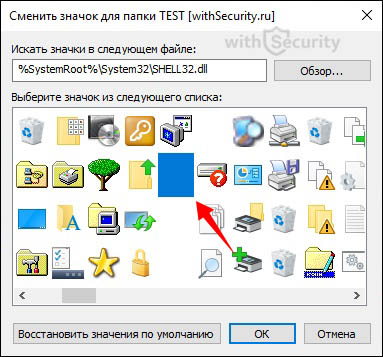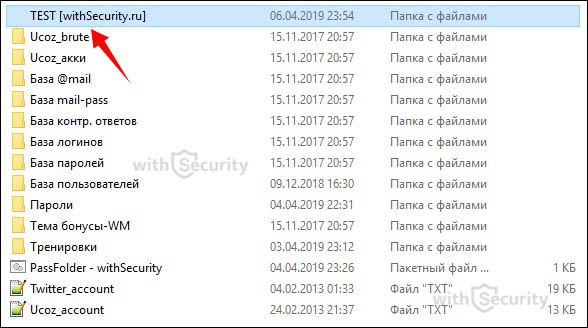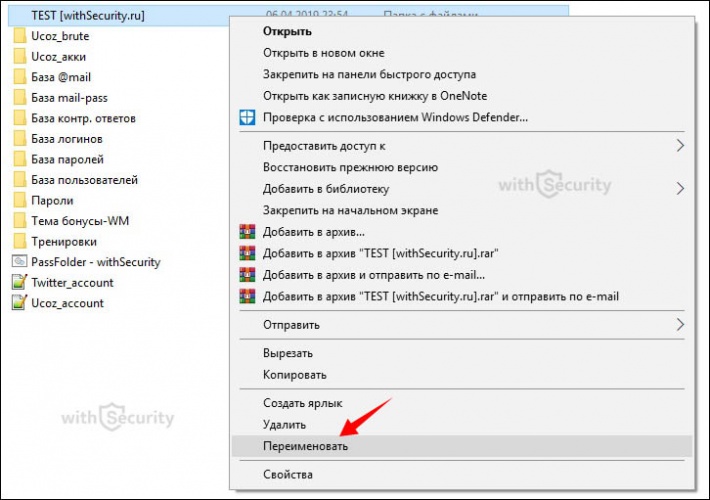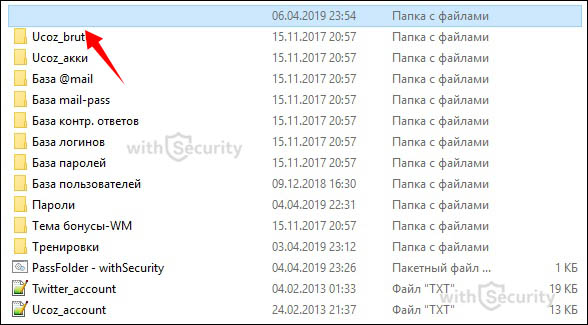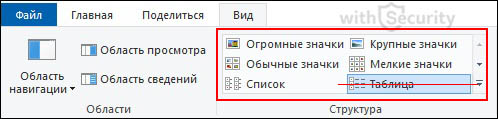Защита паролем ваших файлов и папок в Windows – лучший способ гарантировать, что никто не получит к ним несанкционированный доступ. К сожалению, Windows не предлагает надежного способа добавить защиту паролем к файлам или папкам. Не волнуйтесь, мы знаем несколько удобных способов защиты папок и файлов Windows паролем. В этом посте мы покажем вам четыре способа защиты папок паролем в Windows, каждый из которых подходит для конкретных нужд.
Читайте также: 12 эффективных способов оставаться анонимным в Интернете
1. Используйте встроенное шифрование.
Windows поставляется со встроенным шифрованием для защиты папки и ее содержимого от других пользователей и содержимого в общей сети. Однако шифрование доступно только в выпусках Windows 10 Professional или Enterprise. Если вы используете выпуск Standard или Home, вам не повезло.
Щелкните правой кнопкой мыши папку, которую вы хотите зашифровать, выберите «Свойства» в контекстном меню и выберите «Дополнительно» на вкладке «Общие». Теперь установите флажок «Зашифровать содержимое для защиты данных» и нажмите «ОК». Нажмите Подтвердить в появившемся всплывающем окне, и все готово. Теперь папка должна быть зашифрована.
Цвет папки станет зеленым, подтверждая, что она была зашифрована. Теперь только вы можете получить доступ к этой папке, когда вы вошли в свою учетную запись Windows. Другие пользователи должны будут ввести пароль для доступа к нему. К сожалению, если у кого-то есть доступ к вашему компьютеру, в который вы вошли, он сможет получить доступ к папке. Не надежный.
Вы можете удалить шифрование тем же способом, после чего папка станет видимой и доступной для всех пользователей Windows.
2. Простые менеджеры паролей
Если вам просто нужно защитить свои файлы и папки на компьютере с Windows 10 от членов семьи или коллег и вы можете жить без шифрования, для вас подойдет простая защита паролем. Возможно, это программное обеспечение не сможет защитить ваши данные от хакеров и других злоумышленников, но для быстрой и простой защиты папок они идеально подходят.
Мудрый Укрыватель Папок это простой и бесплатный менеджер паролей, который может защитить ваши файлы в двух разных папках. Установите и запустите программу, и вам будет предложено создать пароль. Вы будете использовать это для защиты паролем папок в Windows 10. Кроме того, вы также можете попробовать Easy File Locker.
Убедитесь, что вы используете надежный пароль, который не является очевидным, чтобы люди его не угадали. И если ты Забыли свой пароль, свяжитесь с компанией и сообщите идентификатор транзакции PayPal (работает только в том случае, если вы являетесь премиум-пользователем), и они восстановят для вас пароль. Невозможно восстановить пароль для бесплатных пользователей, так как программа не требует регистрации.
Примечание: к сожалению, бесплатная версия Wise Folder Hider переполнена другим менее полезным программным обеспечением, таким как SpyHunter. Итак, убедитесь, что вы осторожно отклонили установку.
В главном интерфейсе вы можете использовать кнопки выше, чтобы скрыть файлы, папки и даже содержимое USB-накопителя. После того, как вы скроете, вам нужно будет нажать «Открыть» рядом с каждым элементом, чтобы сделать их доступными в проводнике Windows 10. Как только вы закроете окно Wise Folder Hider, элементы снова будут скрыты.
Кроме того, вы можете щелкнуть перевернутую стрелку рядом с элементом и выбрать «Установить пароль», чтобы создать дополнительный пароль. Другие пользователи должны будут предоставить основной пароль и дополнительный пароль для открытия таких файлов / папок.
Перед удалением программы-укрывателя Wise Folder (или любой программы, скрывающей папки) убедитесь, что вы открыли все файлы и папки, иначе все ваши файлы будут потеряны навсегда.
3. Защита паролем папки в Windows 10 с помощью 7-Zip
7-Zip – популярный инструмент архивирования, который используется для извлечения сжатых файлов. Знаете ли вы, что он также может защитить паролем ваши данные с помощью надежного шифрования? Если вам не требуется частый доступ к папке и ее содержимому, вы можете зашифровать и сжать ее, чтобы другие пользователи не могли получить к ней доступ без пароля.
однажды 7-молния установлен, щелкните правой кнопкой мыши папку и выберите Добавить в архив в меню 7-Zip.
В настройках сжатия введите пароль шифрования в правом нижнем углу и затем нажмите ОК, чтобы зашифровать папку. Это создаст новую сжатую папку в том же месте, которую можно извлечь только с помощью только что созданного вами пароля. Теперь вы можете удалить незащищенную папку, чтобы никто не получил к ней доступ. В идеале вам не нужно удалять исходную папку, потому что тогда кто-то сможет получить к ней доступ из корзины или даже восстановить ее с помощью какого-либо инструмента для восстановления данных. Вот почему я рекомендую безопасно удалить исходную папку / файл с помощью CCleaner.
К сожалению, вам придется извлекать папку каждый раз, когда вам нужно будет получить доступ к ее содержимому, а также удалить незащищенную папку при повторном шифровании. Это утомительный процесс, но в то же время безопасный. У вас также есть возможность безопасно отправить или поделиться зашифрованной папкой в Интернете с помощью электронной почты или облачного хранилища.
4. Защита паролем папок в Windows с помощью приложения для шифрования.
Лучший способ защитить ваши данные – зашифровать и защитить их паролем, и для этого вам понадобится помощь стороннего программного обеспечения для шифрования. Доступно множество программ для шифрования, но большинство из них шифрует все содержимое диска. Шифрование и дешифрование всего диска может занять много времени.
Один из способов – создать небольшой выделенный диск с целью сохранения всех ваших конфиденциальных данных. Для этого VeraCrypt – отличное программное обеспечение, которое будет шифровать и защищать паролем папки в Windows 10.
После установки VeraCrypt позволяет легко создать зашифрованный том, на котором вы можете сохранить свои данные. Нажмите кнопку «Создать том» в главном интерфейсе и следуйте инструкциям VeraCrypt, чтобы создать зашифрованный том. Вам просто нужно нажимать «Далее» в большинстве всплывающих окон и вводить размер диска и пароль, который вы хотите использовать.
Читайте также: Как зашифровать USB-накопитель с помощью VeraCrypt
После создания зашифрованного тома нажмите кнопку «Выбрать файл» в главном интерфейсе и выберите только что созданный том. Теперь нажмите «Смонтировать» и введите пароль для монтирования диска. Вы сможете увидеть недавно зашифрованный диск рядом с вашими обычными дисками. Теперь вы можете просто переместить файлы и папки на этот диск, чтобы зашифровать его.
Примечание. Созданный вами зашифрованный том может быть недоступен, но его все равно можно удалить. Так что это не помешает людям удалить конфиденциальные данные.
5. Скрыть файлы и папки двумя разными способами
Есть два способа просто скрыть файлы и папки в Windows 10. Нет необходимости вводить пароль или что-то еще. Первый способ прост: вы выбираете файл или папку, которые хотите скрыть, и выбираете «Скрыть выбранные элементы» на панели инструментов выше.
Если вы хотите просмотреть все скрытые файлы и папки, просто откройте папку и выберите Скрытые элементы, чтобы просмотреть все. Этот метод не очень безопасен, и его может использовать практически каждый, кто о нем знает.
Поэтому есть другой способ. Этот более неясный и требует дополнительной работы. Большинство людей об этом тоже не знают. Вы будете скрывать папки как системную, чтобы они оставались скрытыми, даже если кто-то выберет параметр «Скрытые элементы» выше. Для этого откройте командную строку с правами администратора и введите следующую команду.
attrib + s + h «C: Users имя пользователя здесь Desktop Top Secret»
Замените «имя пользователя здесь» на имя пользователя вашего компьютера, а «совершенно секретно» – на папку, которую вы хотите скрыть как системную. Чтобы отобразить файлы и папки, повторите ту же команду, но на этот раз со знаком минус.
attrib -s -h «C: Users имя пользователя здесь Desktop Top Secret»
Вот и все. Опять же, это не очень безопасный, но быстрый и простой способ скрыть информацию, если вы не хотите, чтобы все это узнали. Это зависит от возраста человека и его компьютерной грамотности, прежде чем вы начнете использовать этот метод.
6. Шифрование диска BitLocker
Лучший способ обезопасить и защитить паролем файлы и папки на компьютерах с Windows 10 – использовать BitLocker. Для этого требуется версия Windows Pro или Enterprise и микросхема TPM на вашем компьютере. Шаги немного сложны и длинны, но это самый высокий уровень безопасности, который вы можете получить на компьютере с Windows. Он зашифрует все на этом диске, используя 256-битное шифрование AES. Вот пошаговое руководство по как использовать BitLocker для шифрования и защиты файлов и папок в Windows 10.
Подведение итогов: защита паролем папок в Windows 10
Использование программного обеспечения, такого как Wise Folder Hider, – определенно самый простой способ защитить паролем папку в Windows 10. Однако, если у вас есть конфиденциальные данные и вы хотите что-то более безопасное, вам следует зашифровать их с помощью 7-Zip или VeraCrypt. Знаете ли вы какие-либо другие способы защиты папок Windows 10 паролем? Дайте нам знать в комментариях ниже.
Читайте также: Как создать собственное программное обеспечение для блокировки папок бесплатно
Для скрытия содержимого папки мы будем использовать встроенные инструменты Windows 10 и программы от сторонних разработчиков. Варианты есть разные: от защиты с помощью пароля до чудесного исчезновения ярлыка вместе с названием каталога. Смотрите так же: как поставить пароль на Windows 10.
- Как поставить пароль на папку – 3 способа
- Как поставить пароль через архиватор
- Устанавливаем пароль на диск
- Ограничиваем доступ для отдельного пользователя
- Ставим пароль на отдельный документ
- Выбираем программу для добавления паролей
Скрываем папку
В случае с использованием пароля есть один недостаток — ключ доступа можно и забыть. Чтобы обезопасить себя, в некоторых случаях можно обойтись простым скрытием каталога без установки пароля. Есть три способа.
Способ первый — установка атрибута «Скрытый»
- Щёлкаем по папке правой кнопкой и переходим в её свойства.
- В разделе «Атрибуты» отмечаем пункт «Скрытый».
- Применяем конфигурацию ко всем вложенным файлам и папкам.
Ставим скрытый атрибут, чтобы папка не отображалась
Папка исчезнет из окна «Проводника». Чтобы увидеть её, необходимо включить отображение скрытых файлов. Делается это через меню «Вид» в «Проводнике».
Управление отображением скрытых файлов
Способ второй — удаление иконки и названия
- Открываем свойства папки.
- Переходим на вкладку «Настройки» и нажимаем «Сменить значок».
- В списке выбираем прозрачную иконку и нажимаем «Ок» для сохранения.
- Щёлкаем правой кнопкой по папке и выбираем опцию «Переименовать».
- Нажимаем сочетание клавиш Alt и цифры 255, чтобы получить прозрачный знак.
- Сохраняем новое имя файла.
После удаления иконки и названия открыть папку может только тот пользователь, который точно знает её местоположение.
Выбираем прозрачный значок для иконки папки
Способ третий — файл с расширением *.bat
Чтобы сделать его, создаём новый текстовый файл в папке, которую нужно скрыть, и вставляем в него скрипт:
cls
@ECHO OFF
title Папка под паролем
if EXIST «Locker» goto UNLOCK
if NOT EXIST Private goto MDLOCKER
:CONFIRM
echo Вы собираетесь заблокировать папку?(Y/N)
set/p «cho=>»
if %cho%==Y goto LOCK
if %cho%==y goto LOCK
if %cho%==n goto END
if %cho%==N goto END
echo Неправильный выбор.
goto CONFIRM
:LOCK
ren Private «Locker»
attrib +h +s «Locker»
echo Папка заблокирована
goto End
:UNLOCK
echo Введите пароль, чтобы разблокировать папку
set/p «pass=>»
if NOT %pass%== ЗДЕСЬ ПАРОЛЬ goto FAIL
attrib -h -s «Locker»
ren «Locker» Private
echo Папка успешно разблокирована
goto End
:FAIL
echo Неправильный пароль
goto end
:MDLOCKER
md Private
echo Секретная папка создана
goto End
:End
В строке if NOT %pass%== мы указываем наш пароль. Затем сохраняем файл с расширением *.bat.
Батник с паролем, который скрывает папку
При первом запуске «батника» появится окно командной строки. Вводим букву Y и нажимаем Enter, чтобы создать папку Private, которая и будет исчезать. После выполнения команды каталог станет скрытым. При следующем запуске «батника» будет появляться запрос на ввод пароля. После правильного указания ключа папка Private появляется в окне «Проводника».
Этот способ скрытия плох тем, что если другой пользователь откроет «батник», то без труда обнаружит внутри скрипта пароль и попадёт в скрытую папку. Поэтому безопасным его назвать нельзя, как и два предыдущих. Если требуется настоящая защита, то придётся ставить пароль, который нельзя подсмотреть.
Ставим пароль через архиватор
Самый простой способ запаролить папку — использование архиватора. WinRAR я ставлю сразу после установки Windows 10, поэтому с выбором инструмента сложностей не возникает.
- Щёлкаем правой кнопкой по папке, которую нужно запаролить.
- Раскрываем меню WinRAR и выбираем опцию «Добавить в архив».
- Нажимаем «Установить пароль» на вкладке «Общие».
- Дважды вводим ключ доступа. Я на всякий случай отмечаю опцию «Отображать пароль при вводе», чтобы не ошибиться при добавлении ключа доступа и его подтверждении.
После установки пароля никто не сможет увидеть содержимое папки, пока не введёт ключ. При попытке открыть каталог будет появляться окно с запросом ключа доступа.
WinRAR – один из лучших способов запаролить папку
Аналогичным образом пароль устанавливается в другом популярном архиваторе для Windows — 7-Zip. При добавлении папки в архив в поле «Шифрование» есть опции «Введите пароль» и «Подтвердите пароль». Также доступен выбор метода шифрования, если вы переживаете о том, что кто-то попытается взломать ключ доступа.
Чтобы убрать пароль с каталога, достаточно распаковать архив. При распаковке программа попросит ввести ключ доступа ещё раз, но для владельца файлов это точно не проблема.
Создаём защищённый диск
Если папок или файлов, которые нужно запаролить, много, то лучшим способом будет создание виртуального диска. По сути, это пространство на жёстком диске, которое мы защитим от несанкционированного доступа с помощью встроенной утилиты BitLocker.
- Нажимаем на клавиатуре сочетание Win+X и переходим в раздел «Управление дисками».
- Раскрываем меню «Действие» и выбираем опцию «Создать виртуальный жёсткий диск».
- Задаём расположение и объём пространства. Я предпочитаю размещать виртуальный диск на разделе с пользовательскими файлами. Объём зависит от того, какое количество файлов/папок мы будем добавлять. Формат и тип оставляем по умолчанию — VHD с фиксированным размером.
Располагаем виртуальный диск и выделяем пространство
- Щёлкаем правой кнопкой по созданному диску и выбираем опцию «Инициализировать».
Проводим инициализацию виртуального диска
- Появится нераспределённое пространство. Нажимаем на него правой кнопкой и выбираем пункт «Создать простой том».
- В мастере создания простых томов выбираем букву виртуального диска и задаём файловую систему NTFS. Можно постоянно нажимать «Далее», оставляя все параметры по умолчанию.
Создаём новый том для виртуального диска
Чтобы убедиться в том, что пространство доступно для добавления файлов и папок, открываем «Этот компьютер». В списке появится виртуальный диск с буквой, которую вы назначили в мастере создания. Щёлкаем по нему правой кнопкой и выбираем пункт «Включить BitLocker».
Включаем для диска технологию BitLocker
- В первом окне мастера шифрования дисков ставим отметку «Использовать пароль для снятия блокировки».
Выбираем использование пароля для доступа к диску
- Выбираем место для сохранения пароля. Самый удобный способ — сохранить его в текстовый файл.
- Оставляем новый режим шифрования и нажимаем «Далее».
Выбираем режим шифрования виртуального диска
- В последнем окне мастера нажимаем «Начать шифрование».
После завершения шифрования виртуальный диск нужно извлечь, чтобы сделать его недоступным для других пользователей. При попытке открыть его будет появляться запрос на ввод пароля, который вы указали при настройке и сохранили в текстовом файле. После указания верного ключа доступа виртуальное пространство станет доступным в окне «Этот компьютер». Не забывайте извлекать диск после завершения работы с ним!
Закрываем пользователю доступ
Если у вас есть собственная учётная запись, защищённая паролем, а другие пользователи авторизуются со своих аккаунтов, то можно просто запретить им открывать отдельные папки.
- Щелкаем правой кнопкой по папке, доступ к которой нужно закрыть. Открываем «Свойства».
- Переходим на вкладку «Безопасность».
- Нажимаем на кнопку «Изменить» под полем «Группы или пользователи».
- Видим список учётных записей, которые могут пользоваться этой папкой. Выделяем профиль, которому нужно запретить доступ.
- Ниже станет доступным список прав, которые есть у пользователя. Если убрать все галочки, то он больше ничего не сможет сделать с папкой: ни открыть, ни переименовать, ни переместить.
Закрываем доступ к папке для отдельных пользователей
Этот способ актуален в том случае, если у вас учётная запись с правами администратора, а у других пользователей профили с меньшим весом — например, гостевые аккаунты. Исправить список разрешений у папки может любой пользователь с правами администратора, поэтому важно следить, чтобы такой на компьютере был только один, а вы его полностью контролировали.
Защищаем документы
Если вопрос безопасности относится только к документам, созданным в приложениях Microsoft Office, то можно вообще не думать ни о каких запароленных папках и шифровать сами файлы. Посмотрим, как это работает, на примере обычного вордовского документа.
- Открываем главное меню программы Microsoft Word.
- Раскрываем раздел «Подготовить» (или «Разрешения») и выбираем опцию «Зашифровать документ».
- В появившемся окне шифрования вводим пароль, а затем его подтверждение.
После установки пароля открыть документ сможет только владелец
При попытке открыть зашифрованный документ будет появляться окно ввода пароля. Восстановить забытый ключ нельзя, поэтому нужно обязательно сохранить его в надёжном месте. В противном случае доступ к содержимому документа будет утерян.
Выбираем программу для добавления паролей
Приложений для установки паролей на папки много, но найти хорошие бесплатные решения непросто. Единственный проверенный вариант, который я знаю, — Anvide Lock Folder. Это программа работает с правами администратора и позволяет блокировать и снимать защиту с большого количества объектов. Для дополнительной безопасности при входе в программу установлен пароль.
Чтобы добавить папку в Anvide Lock Folder, нужно нажать на значок в виде плюса и указать путь к каталогу. После появления его в списке кликаем по нему правой кнопкой и выбираем опцию «Закрыть доступ». Программа попросит дважды ввести пароль, после чего папка станет закрытой.
Добавляем папку для защиты её паролем
Ещё одно хорошее приложение, но уже платное, называется Folder Lock. Скачать его можно бесплатно, но для нормальной работы необходимо приобрести лицензию за 39,95 долларов. Folder Lock умеет скрывать любые файлы, папки и целые разделы диска, а также шифровать информацию. При первом запуске приложение требует установить код защиты. Если вы его забудете, то не сможете получить доступ к зашифрованным папкам и даже удалить саму программу. Чтобы запаролить файл, папку или раздел, нужно нажать на кнопку Add items to Lock и выбрать соответствующий пункт. Для шифрования информации используется вкладка Encrypt Files.
Удобная шифровка файлов через Folder Lock
Ещё одна платная программа для запароливания папок — Password Protect Folders. На официальном сайте доступна для скачивания триал-версия. Полный доступ можно получить за 39,95 долларов. Программа предлагает очень простой интерфейс.
Чтобы установить пароль на папку, нажимаем на кнопку Lock Folders и указываем путь к каталогу. Затем вводим пароль, подтверждаем его и нажимаем Lock Folder, чтобы закрыть доступ.
Читайте также: ТОП 14 программ-менеджеров паролей для компьютера.
Заключение
В качестве заключения — рекомендация по выбору инструмента для запароливания папок и файлов. Я перепробовал большое количество встроенных средств Windows 10 и сторонних приложений и остановился на варианте с созданием виртуального зашифрованного диска. Аргументов в пользу его использования несколько:
- Никто не может его открыть, кроме пользователя, который знает пароль.
- Данные не просто скрываются от других пользователей, но ещё и шифруются.
- Вся информация хранится в одном месте — это важно, если нужно запаролить много файлов.
- При настройке можно установить расширяемый объём, чтобы диск занимал только то место, которое требуется для хранения файлов.
Ещё одна рекомендация — создавайте сложные пароли. В последнее время я стал пользоваться онлайн-генераторами. В них нужно указать количество и тип символов, после чего отображается несколько вариантов. Аккаунтов сейчас очень много, запомнить все ключи доступа нереально, поэтому нужен менеджер паролей. Внутри него хранятся пароли от учётных записей на разных сервисах и зашифрованных папок. Сам же менеджер защищён мастер-ключом — это единственный код, который необходимо помнить.
Загрузка …
Post Views: 44 781
Всем привет! И сегодня мы разберем ещё один вопрос, как поставить пароль на папку в Виндовс 10. Тут сразу может возникнуть трудность в том, что в данной операционной системе нет встроенного инструмента, который может шифровать данные. Но отчаиваться не стоит, так как я нашел несколько крутых способов, которые надежно смогут скрыть и защитить ваши данные. Все возможные варианты я написал в статье, если у вас есть дополнения, или вы нашли еще какой-то рабочий вариант, то можете описать его в комментариях.
Содержание
- Способ 1: Через WinRAR
- Способ 2: 7-Zip
- Способ 3: С помощью скрипта без установки сторонних программ
- Способ 4: Через виртуальное хранилище и BitLocker
- Способ 5: Поставить пароль на Word, Excel, Power Point документ
- Способ 6: Скрыть папку
- Способ 7: Программы
- Задать вопрос автору статьи
Способ 1: Через WinRAR
Установить пароль на папку в Windows 10 можно и через WinRAR, которая установлена почти на всех компьютерах.
- Выбираем любую папку или файлы на компьютере, нажимаем правой кнопкой мыши и из выпадающего списка кликаем по кнопке «Добавить в архив».
- Смотрите, чтобы по умолчанию формат архива стоял «RAR». В принципе другие настройки менять не нужно. Нажимаем по кнопке «Установить пароль».
- Вводим два раза пароль. Если вы вводите очень сложный ключ с символами, цифрами и буквами, то я бы на вашем месте выделил галочку «Отображать пароль при вводе», чтобы все символы вписать максимально четко. Для чего нужна галочка «Шифровать имена файлов» – если её не поставить и попытаться открыть архив, то помимо ввода пароля будет отображаться содержимое архива с названиями файлов. Если вы хотите скрыть эту информацию, то стоит выбрать этот пункт.
- Теперь если попытаться открыть архив, то вы увидите окно ввода пароля. Как видите, я установил галочку «Шифровать имена файлов» и поэтому содержимое архива не отображается.
Способ 2: 7-Zip
Принцип аналогичный, как и с Win-RAR, только мы используем другой архиватор. Нажимаем ПКМ по папке с файлами, выбираем 7-Zip и из списка «Добавить к архиву».
В блоке «Шифрование» два раза вписываем ключ. Если вы хотите скрыть содержимое архива, то установите галочку «Шифровать имена файлов». Кликаем по кнопке «ОК».
Способ 3: С помощью скрипта без установки сторонних программ
В интернете это один из самых популярных способов, но у него есть существенный минус. Минус в том, что файл можно легко скрыть для обычного пользователя. Но если человек знаком с данным методом, то пароль можно легко взломать. С другой стороны, не каждый о нем знает, и в разделе с большим количеством файлов и папок, никто даже не догадается, что там есть скрытая папка. А теперь пару слов о скрипте, и что он делает.
Скрипт создает папку «Locker», в которую можно поместить данные, которые вы хотите скрыть. Далее он скрывает папку. Чтобы вновь она появилась нужно запустить скрипт и ввести правильный пароль.
- Чтобы закодировать или запаролить данные, создайте текстовый документ в разделе, где находится папка, которую вы хотите скрыть.
- Откройте текстовый документ для редактирования и вставьте туда скрипт. Нажмите сюда, чтобы увидеть скрипт. Кстати, вы можете просто скачать его и использовать.
- Сохраняем файлик и находим в нем слово «Your-Pass» – нужно поменять это значение на пароль, который вы будете использовать.
- Я в качестве эксперимента ввел просто ключ: 1234. Но вы можете использовать нормальный ключ.
- Теперь в верхнем левом углу нажимаем «Файл» и выбираем «Сохранить как».
- Нужно в конце вместо «txt» дописать формат:
.bat
- Нажимаем «Сохранить».
- Нажимаем по файлику, который будет создан, и вы увидите, как появится папка «Locker». Теперь перетаскиваем в неё папку или файлы, которые вы хотите скрыть от посторонних глаз.
- Можно зайти в эту папку и проверить, что файлы находятся там.
- Ещё раз запускаем тот же самый BAT-файл, и вы увидите вот такую надпись. Нажимаем на клавиатуре по букве Y и после кликаем по Enter.
- После этого папка Locker исчезнет. Чтобы она снова появилась, нужно еще раз нажать по нашему скрипту и ввести пароль.
А теперь косяк этого метода. Если кто-то знает про него, то он может открыть BAT-файл в блокноте, нажав ПКМ по нему и выбрав из списка кнопку «Изменить». Далее просто найдет строку с вводом пароля и он будет угадан. Но повторюсь, что человек должен быть знаком с ним, и вообще знать, что вы что-то скрываете в этой папке, так что метод имеет место быть. Самое главное удалите изначальный текстовый документ. Вы можете также переименовать скриптовый файл во что-то неприметное или скрыть его. Как вариант можно его заархивировать с паролем в WinRar.
Способ 4: Через виртуальное хранилище и BitLocker
BitLocker – это встроенная функция в Windows, которая позволяет шифровать данные в хранилище. Вот именно его мы и будем использовать. Обычно эту функцию используют для шифрования целых разделов физического диска, но мы создадим виртуальный раздел и зашифруем данные там. Сначала создадим этот раздел.
- На клавиатуре найдите и нажмите на кнопки и R. В окне впишите команду:
diskmgmt.msc
- Выберите любой физический носитель, нажмите «Действия» и выберите «Создать виртуальный жесткий диск».
- Кликаем по кнопке «Обзор» и вводим название раздела, а также путь, где он будет располагаться. Также вы можете выбрать как фиксированный размер, так и динамический. Для фиксированного нужно в поле «Размер виртуального жесткого диска» – вписать нужное значение в МБ.
- Пролистайте немного вниз, и вы увидите новый диск. Кликаем по левому блоку и начинаем его инициализацию.
- Просто жмем «ОК».
- Теперь кликаем ПКМ по правому блоку и создаем том.
- Далее ничего сложного нет, просто пролистываем все пункты, оставляя все со значениями по умолчанию.
- Теперь в проводнике кликаем по нашему диску и выбираем «Включить BitLocker»
ПРИМЕЧАНИЕ! Если этого пункта нет, то значит ваша версия Windows не поддерживает шифрование.
- Выбираем верхнюю галочку и вводим два раза ключ.
- На следующем шаге вам нужно выбрать пункт – где именно вы будете хранить ключ восстановления. Лучше выбираем «Сохранить в вашу учетную запись Майкрософт».
- На другом шаге выбираем «Новый режим шифрования».
- На последнем шаге просто кликаем по кнопке «Начать шифрование».
- Теперь нажимаем ПКМ по диску и выбираем «Извлечь», чтобы его не было видно.
- Для того, чтобы начать с ним работать, нужно просто кликнуть двойным щелчком ЛКМ по нему в месте, где вы его создавали изначально.
- Он начнет отображаться в проводнике.
- Если вы кликните по нему, то вас попросят ввести пароль.
Способ 5: Поставить пароль на Word, Excel, Power Point документ
- Нажимаем по кнопке «Файл» в левом верхнем углу.
- Открываем список «Защита документа» и кликаем по «Зашифровать с использованием пароля».
- Вводим ключ.
Способ 6: Скрыть папку
Данный способ не устанавливает пароль, а скрывает папку из виду, так что если посторонний не будет знать, что находится в папке, то он не сможет её найти. Нажимаем правой кнопкой мыши по нужной папочке и выбираем «Свойства». Далее на вкладке «Общие» внизу выбираем галочку «Скрытый».
Как только вы нажмете на кнопку «Применить», папка исчезнет.
Чтобы её увидеть вновь, нужно сверху в окне выбрать «Вид». После этого найдите пункт «Скрытие элементы» и поставьте галочку – папка появится вновь. Только не забудьте потом убрать эту галочку.
Способ 7: Программы
Вот список сторонних программ, которые позволяют зашифровать данные. Описывать каждую я не буду, так как они все работают примерно одинаково. Разобраться в них у вас не составит труда.
- Folder Lock
- Folder Hidden
- Password Protect
- Protected Folder
- Secure Folder
- Anvide Seal Folder
Вероятно, у каждого из нас на компьютере есть такие папки, которые напоминают личный дневник — в них содержится все самое сокровенное, ценное и компрометирующие. Там находятся такие файлы, как: личные фотографии, видео, аудиозаписи и текстовые документы, которые мы предпочли бы скрыть от посторонних глаз и ушей, даже близких нам людей.
Конечно, не стоит ограничиваться только личными файлами, поскольку множество из нас ведут рабочую деятельность, где конфиденциальность тех или иных документов имеет первостепенное значение, где доступ постороннего человека к компьютеру будет иметь серьезные финансовые и моральные потери. Основной шаг к безопасности — установить ПИН-код или пароль на папку, где есть сведения требующие дополнительной защиты.
Проблема в том, что в Windows 10, как и в Windows 7, Windows 8 и любой другой, к сожалению, нет встроенной функции, где по одному клику правой мыши появится меню, а там строка «Поставить пароль на папку». Досадно и давно пора бы уже ввести такую возможность, однако, это вовсе не означает, что нет никаких альтернатив для защиты своих личных и рабочих файлов. В этой статье мы рассмотрим основные способы, как закрыть папку паролем.
Установить пароль на папку Windows 10 через программу WinRAR
Архиватор WinRAR — самый популярный инструмент на Windows для того, чтобы создавать, изменять и распаковывать архивы с форматами RAR, ZIP и многими другими. Сейчас данная программа находится если и не на каждом компьютере, то практически на всех, возможно, у кого-то есть даже платная версия или таких людей не существует? В то время, как архиватор уже работал и «творил чудеса» в мире цифровых технологий, вполне возможно, что Вы еще не родились.
Вы здесь, конечно, не для того, чтобы читать этот текст, где воды больше, чем в моей магистерской дипломной работе, поэтому перейдем к главному, как воспользоваться программой для того, чтобы заблокировать доступ к папке на Виндовс 10:
- Находим нужного Вам пациента (папку), делаем клик правой кнопкой мыши и выбираем пункт «Добавить в архив…». Если у Вас ноутбук, то просто нажмите на тачпаде там чего-нибудь, чтобы появилось такое же окно, как на скриншоте ниже:
- Открывается окно «Имя и параметры архива», и на первой странице, видим, что можно задать: имя архива; формат архива; профиль по умолчанию; метод сжатия; размер словаря; деление на тома определенного размера; метод обновления; параметры архивации; И самое главное — установить пароль:
- При нажатии появляются настройки архивации с паролем, где необходимо указать подходящий пароль (читайте статью о том, как запомнить и создать сложный пароль):
- Затем необходимо нажать кнопку «ОК» в первом и втором окне, и архив с паролем будет готов. Да, конечно, это не папка с паролем, тем не менее, способ весьма эффективный и простой в применении:
- На 3-м этапе при выборе кодовой комбинации необходимо учитывать особенность, что если просто указать пароль, без отметки в поле «Шифровать имена файлов» — файлы не будут скрыты полностью и можно просмотреть содержимое архива, при этом, запустить какой-либо файл из него, без ввода пароля — не выйдет и появится окно:
- Данный метод не самый подходящий, т. к. видно, какие файлы располагаются в архиве и папках. Поэтому следует при настройке пароля установить отметку напротив поля «Шифровать имена файлов»:
- В этом случае при открытии архива сразу отображается окно требующее ввести код доступа, что, разумеется, является более безопасным и надежным вариантом, по сравнению с первым:
Защита папки через архиватор — отличное решение, но не самое удобное, в случае, если папка много весит или с ней постоянно нужно работать.
Защита папки паролем с помощью скрипта
Данный метод является простым в применении и очень эффективным, т. к. папка будет иметь не только пароль — она будет скрыта от посторонних глаз. Способ прекрасно подходит для защиты личных файлов, но не стоит его применять для критических и масштабных проектов, поскольку есть один небольшой нюанс, о котором будет написано несколько ниже.
Прежде, чем пользоваться и настраивать пароль на важную для Вас информацию — попробуйте сделать тестовый этап и проверить работу на Вашей системе. Используйте файлы, которые не страшно будет потерять в случае некорректной работы или неправильной настройки.
Важно иметь такой пароль, чтобы его не смогли подобрать путем перебора и, чтобы Вы в любой момент могли его найти или вспомнить, т. к. при утере кодовой комбинации — файлы исчезнут в небытие Windows 10. Чтобы создать сложный и надежный пароль для защиты, воспользуйтесь генератором паролей. Что бы его не забыть и не потерять существуют специальное программное обеспечение — менеджер паролей.
Теперь перейдем к пошаговой инструкции, как создать папку с паролем, в которой Вы сможете хранить личные файлы и не бояться, что кто-то их увидит:
- В папке, где находятся файлы на пустом месте нажмите правой кнопкой мыши, перейдите в раздел «Создать» и выберете «Текстовый документ». После этого, можете придумать название для файла, но в сущности это никак не влияет на процесс и результат:
- Сделайте двойной клик мыши, чтобы открыть файл. Текст, указанный ниже скопируйте и вставьте в новый документ:
cls
@ECHO OFF
title Folder Locker
if EXIST «Control Panel.{21EC2020-3AEA-1069-A2DD-08002B30309D}» goto UNLOCK
if NOT EXIST Locker goto MDLOCKER
:CONFIRM
echo Are you sure u want to Lock the folder(Y/N)
set/p «cho=>»
if %cho%==Y goto LOCK
if %cho%==y goto LOCK
if %cho%==n goto END
if %cho%==N goto END
echo Invalid choice.
goto CONFIRM
:LOCK
ren Locker «Control Panel.{21EC2020-3AEA-1069-A2DD-08002B30309D}»
attrib +h +s «Control Panel.{21EC2020-3AEA-1069-A2DD-08002B30309D}»
echo Folder locked
goto End
:UNLOCK
echo Enter password to Unlock folder
set/p «pass=>»
if NOT %pass%==Your-Password-Here goto FAIL
attrib -h -s «Control Panel.{21EC2020-3AEA-1069-A2DD-08002B30309D}»
ren «Control Panel.{21EC2020-3AEA-1069-A2DD-08002B30309D}» Locker
echo Folder Unlocked successfully
goto End
:FAIL
echo Invalid password
goto end
:MDLOCKER
md Locker
echo Locker created successfully
goto End
:End
- Текст представляет собой скрипт для блокировки папок с помощью указанного Вами пароля. Для того, чтобы установить нужную кодовую комбинацию — найдите строку, где написано «Your-Password-Here» и замените ее на любой набор символов для защиты папки (разумеется, его требуется запомнить или записать):
- Перейдите в меню «Файл» и выберете пункт «Сохраните как…» или нажмите сочетания клавиш «CTRL+ALT+S»:
- В появившемся окне задайте любое имя файла с расширением «.bat» и нажмите кнопку «Сохранить»:
- Теперь в папке с личной информацией появился пакетный файл Windows:
- Необходимо запустить созданный файл. За считанные секунды он будет прочитан системой и появится папка с названием «Locker»:
- Данная папка служит своего рода бункером куда стоит поместить файлы и данные требующие дополнительной защиты в виде пароля. После этого вновь запустите исполняемый файл. На этот раз он не будет создавать папку, а лишь отобразит консоль с текстом: «Вы уверены, что хотите заблокировать папку?»:
- Все, что требуется от Вас — указать символ «Y» и нажать кнопку «Enter». Созданная скриптом папка с названием «Locker», где должна находится важная и ценная информация исчезнет в «глубину души» системы Windows. Чтобы вернуть ее «на путь истинный» и вновь увидеть необходимо повторно запустить файл с .bat расширением и ввести сформированный Вами пароль:
- Только после этих манипуляций папка будет разблокирована и доступна для просмотра.
- Теперь пришло время расписать в чем заключается «небольшой» нюанс. От рядовых пользователей этот метод является отличной защитой, но от более или менее продвинутых — безопасность метода равна нулю. Проблема в том, что любой пароль установленный Вами можно посмотреть, если на файле с расширением .bat нажать правой кнопкой мыши и перейти в раздел «Изменить»:
- Как только Вы или кто-либо другой это сделает — отобразится содержимое файла, т. е. скрипт, где содержится строка с паролем от заблокированной папки:
Поэтому для полноценной безопасности использовать данный метод не рекомендуется без дополнительной меры защиты, например, можно добавить пакетный файл в архив WinRAR и установить на него пароль, что будет являться некоторым подобием двухфакторной аутентификации, либо же скрыть файл с .bat расширением и открывать только в момент, когда требуется доступ.
Скрыть файлы, папки и диски на Windows 10
Данный метод будет отличным решение, в качестве дополнительной защиты. При этом, способ будет весьма эффективным и как основная защита, но не самым безопасным. Для того, чтобы скрыть папку выполните небольшой ряд действий:
- Выберите желаемую папку, нажмите правой кнопкой мыши и перейдите в раздел «Свойства»:
- В разделе «Атрибуты» установите отметку в ячейке напротив «Скрытый», нажмите «Применить» и «ОК»:
- Выбранная Вами папка должна исчезнуть. Если же этого не произошло или произошло и Вы желаете ее вновь увидеть, необходимо на панели быстрого доступа, в ленте, выбрать меню «Вид»:
- На открытой панели с различными настройками и характеристиками, найдите пункт «Скрытие элементы» и установите отметку:
- Как только Вы это сделаете — скрытая папка отобразиться и будет вновь доступна для просмотра, а открытая — наоборот.
Спрятать папку без пароля на Windows 10
Еще один способ для защиты папки и ее содержимого. По своей реализации схожий с предыдущим — папка будет без пароля, но спрятана от посторонних людей. Для того, чтобы сделать папку невидимку:
- Жмем правой кнопкой мыши на папке или файле и переходим в «Свойства»:
- Переходим в раздел «Настройка» и выбираем «Сменить значок…»:
- Появляется список иконок для папок, где требуется найти полностью прозрачный значок, выбрать его и сохранить изменения:
- Теперь папка не имеет графического отображения и содержит только названия:
- Чтобы спрятать ее окончательно — вновь делаем клик правой кнопкой мыши и выбираем пункт «Переименовать»:
- Название также необходимо сделать прозрачным поэтому зажимаем кнопку «ALT» и на цифровой панели с правой стороны клавиатуры вводим набор цифр «255». В результате должен появиться прозрачный символ. Сохраняем результат и наблюдаем полностью прозрачный элемент:
- В такую папку можно поместить все, что Вы желаете спрятать от любопытных глаз. Она будет без пароля, тем не менее, найти ее можно только если знать, где искать. Рекомендации для данного метода:
- желательно размещать скрытую папку в таком месте, где не будет других файлов и папок, иначе ее с легкостью обнаружат;
- измените структуру отображения файлов с таблицы на любую другую, например, мелкие значки или список, т. к. в таблице, в строке напротив папок указаны: дата изменения, тип и размер папки, что позволит ее идентифицировать:
Поставить пароль на папку Windows 10 с помощью программ
К большому сожалению, Microsoft, в силу тех или иных причин, не предоставила своим пользователям возможность установить пароль на папку через внутренний функционал, поэтому среди Интернета можно найти множество сторонних приложений и программ, которые внедряют такой функционал и позволяют заблокировать папку с помощью пароля. В частности, к такому программному обеспечению относится:
- Folder Lock;
- Folder Hidden;
- Password Protect;
- Protected Folder;
- Secure Folder;
- Anvide Seal Folder.
Здесь не будет полного рассмотрения этих программ и рекомендаций о том, какую стоит выбрать и стоит ли это делать. Если же Вы решились, то не забывайте, что:
- подобные программы необходимо скачивать только на официальных сайтах или на проверенных ресурсах, т.к. в них могут содержаться вирусы и другое вредоносное программное обеспечение;
- хорошие специализированные программы являются платными.
Лучший способ заблокировать папку паролем на Windows 10
В настоящее время, на Windows 10, не так много вариантов для защиты папок и файлов, а методы, которые присутствуют больше похожи на различного рода ухищрения — не самые убные и в некоторых случаях — не самые эффективные.
Каждый из нас задает вопрос «Как поставить пароль на папку?» вкладывая разный смысл. Для кого-то важно скрыть порнографические фильмы от мамки, кто-то желает заблокировать доступ злоумышленникам к личным файлам, а некоторые пытаются скрыть следы сомнительной или секретной деятельности. Как бы там ни было, каждый из нас желает получить простое решения, без лишних сложностей в процессе настройки и работы.
Желания и цели — понятны и просты, однако, корпорация Microsoft и операционная система Windows 10 не соответствует нашим ожиданиям и лучшим решением для защиты и блокировки папок является комбинирования вышеописанных способов, что позволит обеспечить максимальную безопасность и скрытность.
Чтобы понимать, как это можно реализовать посмотрите видеоролик на YouTube от блоггера «Павел Мудрый»:
Не редкость, когда на работе или дома, одним компьютером пользуются несколько человек. В такой ситуации, знать, как можно установить пароль на папку в Windows 10, 8, 7, xp просто необходимо. Для чего это, спросите вы? Конечно же, чтобы хранить в этой папке с паролем важную для вас информацию, о которой вы бы не хотели, чтобы знали посторонние люди. Способов как быстро установить пароль на папку в Windows много, но мы сегодня расскажем вам о самых популярных, среди пользователей.
Первое место — WinRAR и 7-Zip
Наверняка одна из этих программ установленная на вашем ПК. Поэтому дополнительно что-то скачивать и устанавливать не придется, это, конечно же, плюс. Теперь поговорим о их возможностях и как ими пользоваться.

Файловый архиватор WinRAR
- Выбираем папку с ценной для вас информацией, наводим курсор на неё, клацаем правой кнопкой мыши. Появиться список, в котором нужно найти и выбрать «Добавить в архив».

- Выскочит окно, где необходимо нажать на клавишу «Установить пароль…».
- Далее вы будет предложено прописать пароль в графе «Введите пароль». Прописывайте и жмите «ОК».

- У вас появиться еще она заархивированная папка с таким же названием. При открытии, которой будет требоваться ключ. Данный вариант, как легко запаролить папку в ПК, подойдет любому, не имеющему особых познаний, пользователю.

Файловый архиватор 7-Zip
- Жмем на папке, которую решили запаролить, правой клавишей мыши. Раскрываем «7-Zip», жмем «Добавить к архиву».

- Находим раздел «Шифрование», там вводим ваш пароль два раза, который вы самостоятельно придумали. Нажимаем «ОK».

- Готово, появиться новая заархивированная папка. Попробуйте её разархивировать, она должна запросить ввести ключ. Конечно же, поставить пароль этими утилитами проще простого, сложностей не должно возникнуть. Но вот в плане удобства и комфортного использования, здесь метод не каждому придется по душе.
Второе место – Bat файл
Данный способ, безусловно, пользуется популярностью у пользователей. Метод показывает, как легко поставить пароль на папку без программ. Качать и устанавливать ничего не нужно, достаточно сделать папку и файл bat. Принцип заключается в скрытии папки, с ценной для вас информацией, а при наборе пароля данная папка появиться. Реализовывается это с помощью мини скрипта.
- Делаем где угодно папку. Входим в неё, нажимаем правой клавишей мыши, выбираем «Создать», «Текстовый документ»

- Раскрываем созданный вами текстовый документ. Вставляем туда код, его можно скачать ниже, при этом обязательно в строчке «if NOT %pass%==» не забудьте прописать свой новый пароль. У нас в скрипте ключ прописан «12121212», его и необходимо изменить.

- После изменения пароля, в верхних разделах выберите «Файл», «Сохранить как…». Появиться окно, где «Имя файла» вписываем «locker.bat». А «Тип файла» выбираем «Все файлы (*.*)». Жмем «Сохранить».

- Теперь у вас в папке вы увидите два файла «locker.bat» и «Новый текстовый документ.txt». Удалите «Новый текстовый док…», чтобы остался только один «locker.bat».

- Двойным щелчком запускаем «locker.bat». Создастся папка «Private». Всю важную для вас информацию поместите в эту папку.

- После размещения вашей информации в папке, активируйте повторно файл «locker.bat». Выскочит черное окно, где вам будет предложено зашифровать папку «Private» под вашим паролем. Нажмите «Y».

- Папка «Private» пропадет совсем, что в ней находиться. Для того чтобы он снова стала видимой, еще раз кликните на файле «locker.bat» и введите ваш пароль, который вы указали.

Метод простой и недостаточно надежный. Если взломщик найдет ваш bat файл, он с легкостью сможет посмотреть ключ. Ему достаточно банально на файле клацнуть правой клавишей мыши и выбрать «Изменить». Вся информация у него будет перед глазами. Поэтому рекомендуем вам тщательно спрятать файл bat.
Третье место — создание виртуального хранилища, BitLocker
В этом варианте мы покажем, как создать запароленный виртуальный диск при помощи функции в Windows — BitLocker. Имейте в виду, ни в каждом Windows есть такая функция, вот перечень где точно есть:
- Windows 10 — только Pro, Enterprise, Education.
- Виндовс 8 и 8.1 – только Pro, Enterprise
- Седьмой Windows и Windows Vista – только Ultimate, Enterprise
- Создаем новый диск, для этого можем порекомендовать распространенную программу Acronis Disk Director. Или можно прописать пароль на уже существующий диск, выбирать как лучше, вам.
- Заходим на «Мой Компьютер». Нажмите правой кнопкой мыши по выбранному вами диску и выберите «Включить BitLocker».

- Отмечаем галочкой «Использовать пароль для снятия…..». Вводим два раза пароль, который должен состоять из восьми и более символов.

- Определяемся с местом где надежнее сохранить ключик для восстановления, вдруг забудете основной код.

- В следующем окне ставим точку напротив строки «Новый режим шифрования».

- Финальное действие, которое необходимо выполнить, это нажать «Начать шифрование». Все, дожидаемся окончания шифрования, проверяем. Доступ к файлам будет ограничен, без кода.

Четвертое место — программы, которые помогут поставить ключ в Windows 10, 7, 8, xp.
Существует масса программ как платных, так и бесплатных, благодаря которым вам будет легко установить ключ для защиты папки. Мы решили для примера взять лучшие в бесплатном сегменте.
Утилита Anvide Seal Folder
- Скачиваем с официального сайта и жмем кнопку установить, при этом указываем язык русский.

- После запуска, обязательно нужно прописать пароль для входа в данное приложение. Иначе кто угодно сможет зайти в него и убрать любые пароли, которые вы будете ставить.

- Выбираем с помощью «Плюс» папку которую нужно запаролить и жмете иконку «Закрытый замок». Выскочит окошко, где нужно ввести пароль.

Далее открывается окно в котором по желанию можно настроить подсказку к паролю.

Теперь вы будете знать как запаролить папки в windows 10,8,7,xp при помощи приложения Anvide Seal Folder. Возможно и это будет вам интересно прочитать: как быстро узнать пароль от WiFi.
Приложение Lock-a-Folder
При помощи Lock-a-Folder вы сможете скрыть любые папки на компьютере. Из недостатков можно выделить только один, нет русского языка. Но даже без него пользоваться этой утилитой будет несложно.

- Открываем приложения. Ставим код на саму программу.
- Делаем выбор папки для блокировки, устанавливаем код.
- Для разблокировки клацаем «Unlock Selected Folder». Скрытые все файлы и папки вновь будут доступны.
Легкий способ зашифровать документ Microsoft Word
На любой отдельный документ, созданный вами в Microsoft Word , можно поставить шифрование.
- После создания файла Word или Excel войдите в меню «Офиса». Далее нажмите на «Подготовить», раскроется подменю, где выбираем «Зашифровать документ».

- В окошке прописываете придуманный вами пароль безопасности. Подтверждаем его повторным набором.

Готово, теперь при открытии данного документа будет выскакивать окошко, требующее ввода пароля.
Данный вариант хорошо подходит пользователям, которые хранят ключи на Word файле. К примеру, вам нужно будет реализовать удаленный доступ к другому ПК. Код входа можно записать на Word документ и запаролить при помощи данного способа.
Ставим пароль в Mac OS на папку
Запаролить папку в Macbook или iMac довольно таки просто.

- Запустите «Disk Utility» (Дисковая утилита). Найдете её в «Программы», «Служебные программы».
- Увидите меню, где нужно выбрать «Файл», «Новый» потом «Создать образ из папки».
- Пишем название образа, указываем размер, а также тип шифрования. Нажимаем «Создать»
- Далее вам предложат ввести ключ и подтвердить его повторным вводом.
- Готово, теперь у вас есть образ диска. Для того чтобы что-то посмотреть или добавить новые файлы на него, необходимо будет ввести ключ который вы поставили.
Заключение
Сегодня мы показали варианты, как можно поставить пароль на папку в Виндовсе и MacOS, а также несколько программ. Каждый из этих методов по-своему хорош. Поэтому, при выборе, вам необходимо учитывать некоторые факторы: объем информации который необходимо скрыть от посторонних глаз и ценность её.
Вы также можете почитать:
Загрузка…