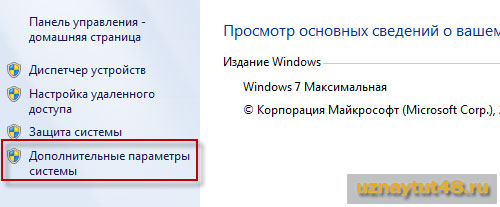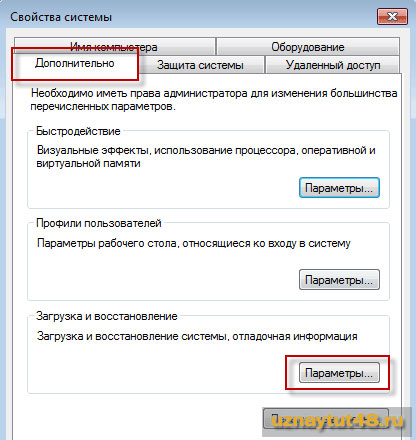Вопрос от пользователя
Здравствуйте.
Подскажите, с одной проблемой. У меня на диске была установлена Windows 10, затем я установил еще одну Windows. Теперь по умолчанию после включения компьютера — загружается именно вторая новая система (мне же приходится вручную на этапе загрузки успевать указывать свою «родную» 10-ку).
Как сделать так, чтобы по умолчанию стартовала моя основная Windows 10. Спасибо!
Здравствуйте.
Да, вы правы, при установке еще одной версии ОС Windows — она будет загружаться по умолчанию! Исправить это можно 👉 в свойствах системы (ниже покажу на примерах, как это делается).
*
Содержание статьи📎
- 1 Настройка загрузки: выбор ОС по умолчанию
- 1.1 Если установлено несколько версий ОС Windows 7/10/11
- 1.1.1 Вариант 1
- 1.1.2 Вариант 2
- 1.1.3 Вариант 3 (+ удаление «ненужных» ОС)
- 1.2 Если установлена Linux + ОС Windows (меню GNU GRUB)
- 1.1 Если установлено несколько версий ОС Windows 7/10/11
→ Задать вопрос | дополнить
Настройка загрузки: выбор ОС по умолчанию
Если установлено несколько версий ОС Windows 7/10/11
Вариант 1
Итак…
Обратите внимание на фото с окном выбора ОС ниже 👇 (такое, обычно, бывает при использовании Windows 10/11, в Windows 7 — просто список на «черном» фоне).
Так вот, в идеале в нижней части окна у вас должна быть ссылка «Изменить значения по умолчанию или выбрать другие параметры» — ее и нужно нажать! (примечание: отображаться может не всегда, у некоторых эта ссылка «уходит» за границы экрана и ее ну видно — в этом случае используйте др. способы, приведенные ниже).
Окно, появляющееся после вкл. ПК/ноутбука (по умолчанию 30 сек. отображается)
Далее появится окно, в котором вы сможете установить таймер (как долго будет отображаться окно с выбором ОС) и выбрать ОС по умолчанию. Если предложенных параметров недостаточно — загрузите пока какую-нибудь копию Windows и переходите к нижеприведенным инструкциям.
Параметры — изменить таймер, выбрать ОС по умолчанию
*
Вариант 2
Выбрать ОС Windows по умолчанию (как уже говорил выше) можно в 👉 свойствах системы.
Самый простой способ открыть их — вызвать меню «Выполнить» (сочетание кнопок Win+R) и использовать команду sysdm.cpl (также это команду можно использовать в диспетчере задач).
sysdm.cpl — диспетчер задач
После нужно перейти во вкладку «Дополнительно / параметры загрузки и восстановления». См. скриншот ниже. 👇
Загрузка и восстановление системы, отладочная информация
В появившемся окне вы сможете выбрать нужную ОС (для ее загрузки по умолчанию) и установить таймер. См. пример на скрине ниже. 👇
Важно! Рекомендую с осторожностью выставлять значение «0» в таймере отображения списка ОС Windows! Например, если вы ошибочно укажите «0» и выберите «неработающую» ОС — могут быть сложности при загрузке… (и придется прибегать к восстановлению).
Операционная система, загружаемая по умолчанию
*
Вариант 3 (+ удаление «ненужных» ОС)
Этот способ хорош еще и тем, что позволяет удалить ненужные ОС (правда, с этим следует быть осторожным: если надумали удалять что-то — 👉 см. эту инструкцию).
Сначала нажать сочетание Win+R, и в окно «Выполнить» вставить команду msconfig, подтвердить клавишей Enter.
msconfig
Должно открыться окно «Конфигурация системы» — нам нужна вкладка «Загрузка». В ней можно выбрать ОС, которая будет загружаться по умолчанию (+ удалить ненужную ОС), установить таймаут и пр. См. пример ниже. 👇
msconfig — конфигурация системы
*
Если установлена Linux + ОС Windows (меню GNU GRUB)
GNU Grub // меню после вкл. ПК/ноутбука // В качестве примера
В этом случае наиболее простой и быстрый путь сконфигурировать загрузчик (GNU Grub) — это воспользоваться утилитой с графич. интерфейсом Grub Customizer. Она позволит изменить не только очередь загрузки, но и установить фоновое изображение, цвет и размер шрифта, и многое другое…
Для ее установки в Ubuntu используйте команду:
sudo apt install grub-customizer
Если появятся ошибки — попробуйте выполнить поочередно следующие команды:
sudo add-apt-repository ppa:danielrichter2007/grub-customizer
sudo apt-get update
sudo apt-get install grub-customizer
После завершения установки — запустите приложение, команда:
grub-customizer
Пример установки и запуска grub-customizer (Linux Mint)
Далее откройте окно основных настроек и установите время отображения меню Grub, а также тот пункт в списке, который будет выбран по умолчанию (в моем случае это Windows Boot Manager). 👇
Меню grub-customizer
Есть также вкладка «Настройки оформления» — может быть архи-полезна, если на вашем экране элементы Grub выглядят мелко / или плохо-читаемы. Шрифт текста можно увеличить вручную!
👉 Важно! После измененных настроек не забудьте нажать кнопку «Сохранить»! (+ перезагрузить компьютер)
Настройки оформления — сохранить
В общем-то, при следующей загрузке ПК вы должны заметить, что по умолчанию курсор в меню стоит на той ОС, которую вы выбрали. Т.е. задача решена?! 👌😉
*
Дополнения — приветствуются!
Успехов!
👋


Выбор операционной системы при загрузке компьютера: как изменить или отключить
Некоторые пользователи не знают, что существует выбор операционной системы при загрузке компьютера. Конечно, если у вас есть из чего выбирать. У меня, например, установлено три системы Windows, и я не всегда успеваю вовремя выбрать ту систему, которая мне необходима в данную минуту. Если у вас тоже на компьютере несколько операционных систем, то можно настроить так, что при загрузке компьютера будет выводится список по их выбору, и не доли секунд, а столько, сколько вам необходимо. А можно и вовсе убрать этот список, и компьютер будет загружать только одну, выбранную вами систему. Всё это вы можете настроить сами.
Выбор операционной системы при загрузке компьютера: как изменить или отключить

В Windows 7
В Windows 7 это можно сделать несколькими способами:
- Первый способ. Если на Рабочем столе есть иконка Компьютер, то кликнуть по ней правой кнопкой мыши, и выбираете в контекстном меню пункт Свойства. Если иконки на рабочем столе нет, то идем в меню Пуск и находим запись Компьютер. Кликаем по ней правой кнопкой мыши, и тоже выбираем пункт Свойства. Откроется окно «Система», в котором слева необходимо перейти по ссылке Дополнительные параметры системы, перейти в блок Загрузка и восстановление, и нажать на кнопку Параметры.
- Второй способ. Это открыть меню Пуск, выбрать Панель управления, перейти на Система и безопасность, и выбрать ссылку Система. Откроется окно «Система», в котором слева необходимо перейти по ссылке Дополнительные параметры системы, перейти в блок Загрузка и восстановление, и нажать на кнопку Параметры.
В блоке Загрузка операционной системы, в поле Операционная система, загружаемая по умолчанию, выбираете необходимую ОС и кликаете по кнопке ОК.
Там, где написано Отображать список операционных систем, можно изменить время отображения этого списка, или снять галочку, чтобы этот список вообще не отображался.
Как вывести значок компьютера на Рабочий стол
В Windows 10
- Первый способ. Кликнуть правой кнопкой мыши по кнопке Пуск. Выбрать в списке пункт Система. Откроется окно «Система», в котором слева необходимо перейти по ссылке Дополнительные параметры системы, перейти в блок Загрузка и восстановление, и нажать на кнопку Параметры.
В блоке Загрузка операционной системы, в поле Операционная система, загружаемая по умолчанию, выбираете необходимую ОС и кликаете по кнопке ОК.
Там, где написано Отображать список операционных систем, можно изменить время отображения этого списка, или снять галочку, чтобы этот список вообще не отображался.
- Второй способ. Если на Рабочем столе есть иконка «Этот компьютер», то кликнуть по ней правой кнопкой мыши и в выпадающем контекстном меню выбрать пункт Свойства. Дальше, как описано выше.
- Третий способ. Войти в настройки системы через Панель управления.
Есть еще и другие способы, но они более сложные и занимают много времени.
Видеоролик о выборе операционной системы при загрузке в Windows 7:
Почти тоже самое можно проделать и в Windows 10.
Удачи!
Всем привет! В данной статье давайте рассмотрим — как сделать выбор загрузки системы в windows 10. Вообще в операционных системах windows 7, 8, 10 данная настройка практический ни чем не отличается, единственное отличие — это наверно интерфейс самих систем windows.)))
Выбор загрузки системы в windows 10 через настройку — «Конфигурации системы»
Как я уже и говорил, выбор загрузки системы в windows 10 ни чем не отличается от выбор загрузки системы в windows 7.
1 В самом низу рабочего стола нажмите на значок «Лупа».
2 В строке поиска пропишите msconfig.
3 Откройте вкладку «Конфигурация системы».
В окне конфигурации системы, выберите:
1 Пункт «Загрузка».
2 В данном строке у Вас будет отображаться то количество систем windows, которое установлено на вашем компьютере или ноутбуке. Выберите ту систему, которая должна загружаться по умолчанию.
3 Нажмите на кнопку «Использовать по умолчанию».
4 Нажмите «Применить».
5 И «Ок».
После перезагрузки компьютера или ноутбука, Вам не нужно будет выбирать ОС для загрузки, будет загружаться та система windows, которую Вы выставили в настройках.
Выбор загрузки системы в windows 10 через настройку — Загрузка и Восстановление
Следующий способ сделать выбор загрузки в windows 10, воспользоваться настройкой «Загрузка и Восстановление».
1 Кликните правой клавишей мыши на «Мой компьютер».
2 Откройте вкладку «Свойства».
В этом окне, нажмите на вкладку «Дополнительные параметры системы».
В этом окне нажмите на кнопку «Параметры» и «Ок».
В окне «Загрузка и восстановление»
1 Поставьте галочку(если не стоит галочка) «Отображать список операционных систем».
2 Нажмите на галочку. В выпадающем списке выберите ту систему windows, которая будет загружаться по умолчанию.
3 И нажмите «Ок».
Вот и всё, после всех настроек Вам больше не нужно производить выбор системы windows 10. Надеюсь статья будет Вам полезна и обязательно пригодится. Оставляйте отзывы в комментариях и длитесь статьей в соц.сетях, буду Вам очень благодарен. Всем удачи!
Хотите получать новые статьи на свой почтовый ящик!
Уже подписались
Для выбора и запуска операционной системы во время загрузки компьютера используется специализированная программа — загрузчик. Самый популярный загрузчик — Grub. При установке нескольких операционных систем, например, Linux поверх Windows, в меню загрузчика первой будет последняя установленная ОС.
Это не вызовет проблем у пользователей, которые пользуются Linux как основной системой, для них это даже более предпочтительный вариант. Но если вы еще новичок, и хотите использовать Linux второй системой, а Windows пока еще основной, до тех пор, пока не освоитесь, то наверное захотите чтобы первой была Windows. В этой статье мы рассмотрим как сделать загрузку Windows первой в Grub. Рассмотрим два способа: с помощью программы Grub Customizer и вручную, через файлы конфигурации загрузчика Grub.
Grub Customizer
Grub Customizer — это программа, позволяющая настраивать различные параметры загрузчика Grub. В том числе и положение и очередность пунктов загрузки. Установить программу можно из официальных репозиториев. Например, в Ubuntu нужно использовать ppa:
sudo add-apt-repository ppa:danielrichter2007/grub-customizer
sudo apt-get update
sudo apt-get install grub-customizer
Для запуска программы откройте терминал (Ctrl + Alt + T) и наберите grub-customizer:
grub-customizer
Для работы программы необходимы права root, в некоторых системах возможно придется использовать такую команду:
gksu grub-customizer
Также программу можно запустить из главного меню. Главное окно выглядит вот так:
Несколько секунд после запуска программа будет сканировать установленные операционные системы, затем в этом же окне мы сможем перенести загрузку Windows на первое место. Для этого кликните на нужном пункте правой кнопкой чтобы открылось контекстное меню:
В меню выберите пункт Переместить вверх. Это действие нужно будет повторить несколько раз, пока Windows не будет первой в списке. Теперь будет выполняться загрузка windows по умолчанию grub.
Если потом вы захотите опустить Windows обратно вниз, есть обратное действие — Переместить вниз.
Для сохранения настроек просто нажмите кнопку Сохранить. Готово. Можете перезагружать компьютер и смотреть что получилось.
Но я хочу затронуть еще пару настроек, которые могут быть полезны. Вместо того чтобы делать загрузку Windows первой в Grub, можно изменить пункт запускаемый по умолчанию. Перейдите на вкладку Основные настройки:
Здесь для выбора пункта по умолчанию используемого по умолчанию есть список Задействовать:
Кроме того, можно загружать по умолчанию последнюю загруженную ОС, для этого есть галочка:
Не забудьте снова нажать кнопку сохранить.
Как я и обещал, теперь рассмотрим как сделать загрузку WIndows первой в Grub с помощью конфигурационных файлов. Конфигурация Grub находится в файле /boot/grub/grub.cfg.
sudo gedit /boot/grub/grub.cfg
Как правило, строки меню выглядят вот так:
menuentry имя_пункта --опции {
...
}
Например пункт Windows:
menuentry 'Windows 8 (loader) (on /dev/sda1)' --class windows --class os $menuentry_id_option 'osprob
er-chain-FC324E26324DE66C' {
....
}
Теперь чтобы изменить порядок пунктов меню достаточно вырезать все до обратной закрывающей скобочки, вместе с этой строкой, и вставить перед всеми другими пунктами. Затем можно сохранить файл и готово. Перезагружайте и смотрите. Загрузка Windows выполняется по умолчанию. Только минусом данного способа является то, что при обновлении конфигурации Grub все настройки собьются.
Аналогично тому как мы настраивали пункт, загружаемый по умолчанию в Grub Customizer, это можно сделать и в терминале. Откройте файл /etc/default/grub.
gksu gedit /etc/default/grub
Здесь нас интересует строчка:
GRUB_DEFAULT=0
Замените 0, на нужный пункт для загрузки, также вместо цифры можно указать имя пункта, например:
GRUB_DEFAULT="Windows 8 (loader) (on /dev/sda1)"
Посмотреть доступные пункты загрузки не открывая файл конфигурации можно командой:
sudo grep menuentry /boot/grub/grub.cfg
Еще можно настроить загрузку последней загруженной системы, для этого добавьте строчку
GRUB_SAVEDEFAULT=true
А в GRUB_DEFAULT укажите saved:
GRUB_DEFAULT=saved
Очевидным плюсом этого способа есть то, что настройки во время обновления конфигурации Grub не собьются, так как во время обновления информация берется из этого файла. Теперь давайте обновим конфигурацию и сохраним настройки командой:
grub-update
Не во всех системах работает такой вариант, поэтому можно использовать другую команду:
grub2-mkconfig -o /boot/grub/grub.cfg
Вот и все. Теперь вы знаете как сделать загрузку Windows первой в Grub. Но представленную в этой статье информацию можно использовать в более широких целях. Она будет полезна не только для Windows, но и для любых других нескольких систем, очередностью загрузки которых нужно управлять.
Обнаружили ошибку в тексте? Сообщите мне об этом. Выделите текст с ошибкой и нажмите Ctrl+Enter.
Приветствую Вас на своем блоге!
Выбор операционной системы при загрузке компьютера, это довольно частая ситуация. Как настроить меню загрузки Grub в Linux я уже рассказывал.
В этой статье я объясню, как настроить выбор системы при загрузке в Windows. Меню выбора ОС может появиться по нескольким причинам.
Основная и наиболее распространенная причина того, что появляется выбор операционной системы при загрузке, это установка нескольких систем на один компьютер.
Вторая причина, по которой может появиться меню выбора загрузки системы, это не правильная установка Windows. Если жесткий диск перед установкой системы не форматировать, и устанавливать Windows поверх старой, то может появиться меню выбора системы при загрузке, хотя фактически у вас будет установлена только одна Windows.
В таком случае не рабочую строчку меню можно просто удалить или установить по умолчанию рабочую строчку и убрать выбор системы при загрузке.
Выбор операционной системы при загрузке в Windows XP.
Для того, чтобы добраться до редактирования меню загрузки, открываем «Мой компьютер — Свойства». Это можно сделать нажав правой кнопкой мыши на иконку «Мой компьютер» или с помощью горячих клавиш Windows Win+Pause(Break)
Далее переходим во вкладку «Дополнительно».
И внизу окна в разделе «Загрузка и восстановление» нажимаем «Параметры»
И уже в этом окне выбираем какая операционная система загружаемая по умолчанию нам нужна.
Как выбрать операционную систему загружаемую по умолчанию в Windows 7.
Для того чтобы выбрать операционную систему загружаемую по умолчанию в Windows 7, также переходим в свойства компьютера. Это делается так же как и в Windows XP, мышкой или Win+Pause(Break).
Далее переходим в раздел меню «Дополнительные параметры системы».
Переходим на вкладку «Дополнительно», и в нижнем разделе «Загрузка и восстановление» нажимаем кнопку «Параметры».
Выбираем, какая операционная система должна загружаться по умолчанию.
Для того чтобы убрать выбор операционной системы при загрузке компьютера, нужно выбрать систему, которая будет загружаться по умолчанию и убрать галочку в чекбоксе «Отображать список операционных систем». В итоге будет сразу загружаться та система, которую вы выбрали.
Если вы установили две ОС Windows на один компьютер, то редактировать меню выбора системы нужно будет в последней установленной системе. Если у вас установлена Windows XP и Windows 7, то редактировать меню загрузки системы нужно будет в Windows 7, так как правильно устанавливать ее нужно второй и загрузчик у вас будет установлен от нее.
При работе с Windows иногда приходится редактировать реестр, но чтобы не испортить систему лучше всего сохранять копии реестра, чтобы потом можно было его быстро и безопасно восстановить.
Удачи!
С уважением Юрий Хрипачев.