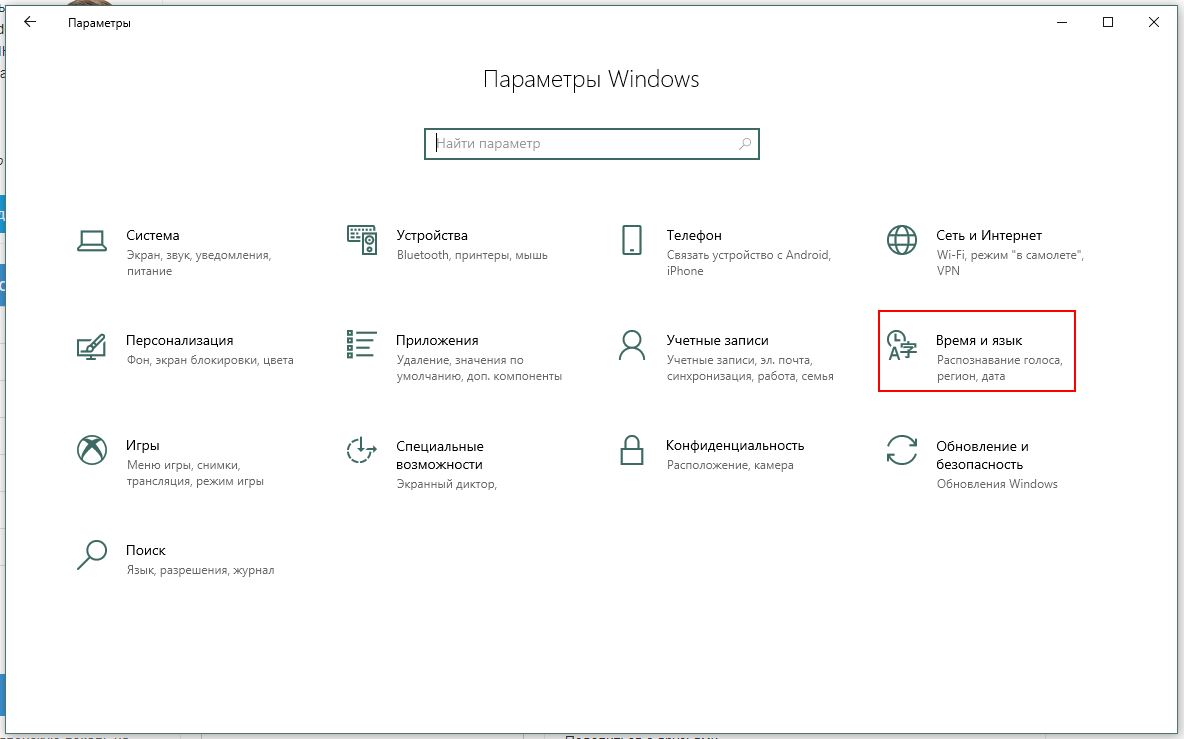На чтение 5 мин Опубликовано Обновлено
Windows 10 предоставляет возможность установки языковых пакетов для различных языков, включая японский. Это позволяет пользователям иметь доступ к японскому языку и использовать его в своих приложениях и настройках системы. В этой подробной инструкции мы расскажем, как настроить японскую локаль на Windows 10.
Первый шаг — открыть «Параметры» Windows, нажав на кнопку «Пуск» и выбрав «Настройки». Затем выберите «Время и язык».
Примечание: У вас должны быть права администратора, чтобы выполнить эти действия.
На вкладке «Язык» нажмите кнопку «Добавить язык» и найдите японский в списке доступных языков. Нажмите на него и выберите «Добавить». Вам может потребоваться подключение к Интернету для загрузки необходимых файлов.
После того как японский язык будет добавлен в список языков, выберите его и нажмите кнопку «Параметры». Затем выберите «Скачать» напротив «Раскладки клавиатуры» и выберите требуемые раскладки клавиатуры на японском языке. Нажмите «Готово», чтобы загрузить и установить эти раскладки.
Содержание
- Как установить японскую локаль на Windows 10
- Почему нужно установить японскую локаль
- Шаг 1: Откройте настройки языка и региональных параметров
- Шаг 2: Добавьте новый язык
- Шаг 3: Установите японскую локаль как основную
Как установить японскую локаль на Windows 10
Японская локаль на Windows 10 позволяет использовать японский язык в операционной системе и приложениях. Чтобы установить японскую локаль на Windows 10, следуйте следующим шагам:
- Откройте Параметры: Нажмите на кнопку «Пуск» в левом нижнем углу экрана, а затем выберите «Параметры».
- Выберите «Время и язык»: В окне «Параметры» выберите вкладку «Время и язык».
- Выберите «Язык»: В левой панели выберите «Язык».
- Добавьте японский язык: Нажмите на кнопку «Добавить язык» и найдите японский язык в списке. Выберите японский язык и нажмите на кнопку «Добавить».
- Установите раздел «Японская (Япония) — Microsoft IME»: Установите языковой пакет для раздела «Японская (Япония) — Microsoft IME», чтобы включить ввод на японском языке.
- Перезагрузите компьютер: После установки японской локали перезагрузите компьютер, чтобы изменения вступили в силу.
Теперь вы можете использовать японский язык на Windows 10. Для активации японской раскладки клавиатуры нажмите комбинацию клавиш «Alt»+»Shift». Чтобы переключаться между японской и русской раскладками, используйте эту комбинацию клавиш.
Почему нужно установить японскую локаль
Установка японской локали на операционную систему Windows 10 может быть полезна в различных ситуациях:
- Изучение японского языка: Если вы изучаете японский язык, то установка японской локали позволит вам использовать японскую клавиатуру, вводить и просматривать японские символы и устанавливать японское форматирование.
- Работа с японскими программами: Некоторые японские программы могут работать корректно только при установленной японской локали. Это может быть связано с особенностями кодировки текста или отображения символов.
- Просмотр японских веб-страниц: Если вы часто посещаете японские веб-страницы, то установка японской локали позволит вам правильно отображать текст на этих страницах и взаимодействовать с содержимым с учетом особенностей японского языка.
- Работа с японской локализацией программ: Если вы используете японскую версию программы или игры, то установка японской локали обеспечит более корректное отображение текста и интерфейса программы.
Установка японской локали не займет много времени и позволит вам более эффективно работать с японскими текстами, программами и ресурсами. Также это может быть полезным для дополнительного ознакомления с японской культурой и языком.
Шаг 1: Откройте настройки языка и региональных параметров
| 1. | Нажмите клавишу «Пуск» в левом нижнем углу экрана или нажмите клавишу с логотипом Windows на клавиатуре. |
| 2. | Откройте меню «Настройки», нажав на значок шестеренки (или на значок, который выглядит как шестеренка) в левой части меню «Пуск». |
| 3. | В окне настроек выберите раздел «Время и язык». |
| 4. | На панели слева выберите вкладку «Регион и язык». |
После выполнения этих действий вы окажетесь в разделе настройки языка и региональных параметров, готовые продолжить настройку японской локали на Windows 10.
Шаг 2: Добавьте новый язык
Чтобы настроить японскую локаль на Windows 10, вам нужно добавить японский язык в список языков операционной системы. Следуйте этим шагам:
- Нажмите правой кнопкой мыши на кнопке «Пуск» в левом нижнем углу экрана.
- В открывшемся меню выберите «Параметры».
- В окне «Параметры» выберите раздел «Время и язык».
- На левой панели выберите «Регион и язык».
- На правой панели найдите раздел «Предпочитаемые языки» и нажмите на кнопку «Добавить язык».
- В поисковой строке введите «японский» и выберите его из списка результатов.
- Нажмите кнопку «Далее» и подождите, пока система установит японский язык.
- После завершения установки языка нажмите кнопку «Готово».
Теперь японский язык будет добавлен в список языков операционной системы Windows 10. Вы можете переключаться между языками, используя сочетание клавиш «Alt + Shift».
Продолжайте чтение, чтобы узнать, как настроить японскую локаль и включить поддержку японских шрифтов.
Шаг 3: Установите японскую локаль как основную
После того как вы установили японскую локаль на своем компьютере, вам необходимо установить ее как основную:
- 1. Нажмите на кнопку «Пуск» в левом нижнем углу экрана.
- 2. В открывшемся меню выберите «Настройки».
- 3. В окне «Настройки» выберите раздел «Время и язык».
- 4. В левой части окна выберите «Язык».
- 5. В правой части окна нажмите на кнопку «Параметры региона и языка».
- 6. В открывшемся окне выберите японскую локаль и нажмите на кнопку «Установить как основной».
- 7. Подтвердите свой выбор, нажав на кнопку «Да».
- 8. Перезагрузите компьютер, чтобы изменения вступили в силу.
После перезагрузки японская локаль будет установлена как основная на вашем компьютере. Теперь вы можете использовать японский язык в своих приложениях и настройках.
Японская локаль — это специальные настройки операционной системы Windows 10, которые позволяют отображать и вводить японские символы. Без правильно настроенной японской локали невозможно полноценно работать с японским языком и программами, написанными на нём.
Включение японской локали в Windows 10 достаточно просто и займет всего несколько минут. Для начала откройте «Параметры» в «Пуск» или нажмите на клавишу «Win + I» на клавиатуре.
В открывшемся окне «Параметры» выберите раздел «Время и язык», а затем перейдите на вкладку «Регион и язык». Вам потребуется нажать на кнопку «Добавить язык» и выбрать японский язык из предложенного списка.
После того, как вы добавили японский язык, перейдите в раздел «Параметры сведений о регионе». Здесь вам нужно будет выбрать японскую локаль, обычно обозначенную как «Японский (Япония)». После выбора локали нажмите кнопку «Параметры», затем «Применить» и «ОК».
Теперь ваша ОС Windows 10 настроена на использование японской локали. Вы сможете отображать и вводить японские символы, а также использовать программы, написанные на этом языке, без ограничений.
Содержание
- Как активировать японскую локаль в Windows 10
- Открываем настройки системы
- Выбираем раздел «Время и язык»
- Нажимаем на «Регион и язык»
- Нажимаем на «Японский (Япония)»
- Подтверждаем изменения
- Включаем клавиатуру японского языка
- Перезагружаем компьютер для применения изменений
- Вопрос-ответ
- Как включить японскую локаль в Windows 10?
- Как изменить язык в Windows 10 на японский?
- Как добавить японскую локаль в Windows 10?
Как активировать японскую локаль в Windows 10
Японская локаль в Windows 10 позволяет использовать японский язык в интерфейсе операционной системы и приложениях. Чтобы активировать японскую локаль в Windows 10, следуйте инструкциям ниже:
- Откройте «Параметры» («Settings») путем нажатия на иконку «Пуск» («Start») и выбора пункта «Параметры» в меню.
- В открывшемся окне «Параметры» выберите раздел «Время и язык» («Time & Language»).
- На левой панели выберите вкладку «Регион и язык» («Region & language»).
- В разделе «Регион» («Region») нажмите кнопку «Добавить язык» («Add a language»).
- В поисковой строке введите «Японский» («Japanese») и выберите язык «Японский (Япония)» («Japanese (Japan)»).
- Нажмите кнопку «Далее» («Next») и подождите, пока система завершит загрузку и установку японского языка.
- После завершения установки японского языка, вернитесь в раздел «Регион и язык» («Region & language») и найдите раздел «Предпочтительный язык отображения» («Preferred language display»).
- Нажмите на кнопку «Добавить» («Add») и выберите японский язык из списка.
- Настройте приоритет японского языка, перетаскивая его вверх или вниз в списке языков.
- После настройки японской локали, закройте «Параметры» и перезагрузите компьютер, чтобы изменения вступили в силу.
После перезагрузки Windows 10 будет использовать японскую локаль и японский язык в интерфейсе, если это поддерживается приложениями. Теперь вы можете комфортно использовать японский язык в вашей операционной системе Windows 10.
Открываем настройки системы
Перед тем как изменить локаль на японскую в Windows 10, нужно открыть настройки системы. Для этого можно воспользоваться несколькими способами:
- Щелкнуть правой кнопкой мыши на кнопке «Пуск» в левом нижнем углу экрана и выбрать пункт «Настройки».
- Нажать клавишу Win + I (латиница) одновременно.
- Воспользоваться поиском Windows и набрать «Настройки» (без кавычек), а затем выбрать соответствующий результат.
Выбранный способ открытия настроек системы может быть любым, главное — открыть панель настроек.
Выбираем раздел «Время и язык»
Для включения японской локали в Windows 10 необходимо следовать определенным шагам. Первым этапом является выбор раздела «Время и язык» в настройках операционной системы. В данном разделе можно изменить язык системы и добавить японскую локаль.
Чтобы открыть раздел «Время и язык», следуйте этим шагам:
- Щелкните на кнопке «Пуск» в левом нижнем углу экрана.
- Выберите «Настройки».
- В открывшемся окне выберите «Система».
- На левой панели выберите «Время и язык».
После выполнения этих шагов вы окажетесь в разделе «Время и язык». Здесь можно настроить язык системы, формат времени и даты, а также добавить нужные языки.
Нажимаем на «Регион и язык»
Чтобы включить японскую локаль в Windows 10, вам понадобится перейти в раздел «Регион и язык» в настройках системы. Для этого выполните следующие шаги:
- Щелкните правой кнопкой мыши по кнопке «Пуск» в левом нижнем углу экрана и выберите «Настройки».
- В открывшемся меню «Настройки» выберите раздел «Время и язык».
- В боковом меню выберите «Регион и язык».
После этого вам откроется окно «Регион и язык», где вы сможете изменить языковые настройки вашей системы.
Нажимаем на «Японский (Япония)»
После того, как мы настроили нашу операционную систему Windows 10 на использование японской локали и установили все необходимые пакеты, мы можем приступить к фактическому включению японской клавиатуры и раскладки.
Для этого выполните следующие шаги:
- Откройте «Панель управления», нажав на значок «Пуск» в левом нижнем углу экрана и выбрав соответствующий пункт в меню.
- В окне «Панель управления» найдите и нажмите на ссылку «Язык».
- В открывшемся окне «Язык» выберите вкладку «Языки предпочтительных приложений».
- Нажмите на кнопку «Добавить язык».
- В появившемся окне пролистайте список языков вниз и найдите в нем «Японский (Япония)».
- Нажмите на него один раз, чтобы выбрать его, а затем нажмите на кнопку «Добавить».
- После добавления японского языка в список языков, нажмите на него правой кнопкой мыши и выберите пункт «Настроить».
Теперь, когда японский язык был успешно добавлен и настроен, вы можете использовать его на своем компьютере. Следуйте инструкциям по настройке японской клавиатуры и раскладки из других источников, которые могут включать добавление японской клавиатуры в системный язык, изменение настроек ввода и т.д.
Подтверждаем изменения
После того как вы выбрали и установили японскую локаль, вам необходимо подтвердить внесенные изменения для их активации.
Вот что нужно сделать, чтобы подтвердить изменения:
- Откройте Пуск и перейдите в Настройки.
- В окне Настройки выберите Время и язык.
- В левой панели выберите Регион и язык.
- В разделе Язык найдите японский язык в списке языков.
- Щелкните на японском языке и нажмите Параметры.
- В открывшемся окне выберите Языковые параметры и убедитесь, что выбраны необходимые опции для использования японской локали.
- Нажмите Готово, чтобы закрыть окно с параметрами японского языка.
- В окне Регион и язык вы должны увидеть японский язык как предпочтительный язык.
- Перезагрузите компьютер, чтобы изменения вступили в силу.
После перезагрузки ваш компьютер будет использовать японскую локаль, и вы сможете комфортно работать с японским языком в Windows 10.
Включаем клавиатуру японского языка
Для того чтобы включить японскую клавиатуру на компьютере с операционной системой Windows 10, следуйте этой пошаговой инструкции:
- Откройте «Настройки» (Settings) в меню «Пуск» (Start).
- Выберите раздел «Время и язык» (Time & Language).
- Перейдите на вкладку «Регион и язык» (Region & Language) в левой панели.
- Нажмите на кнопку «Добавить язык» (Add a language) в разделе «Языки» (Languages).
- Найдите и выберите японский язык (Japanese), а затем нажмите на кнопку «Далее» (Next).
- Выберите версию японского языка, которую вы хотите установить, и нажмите на кнопку «Установить» (Install).
- После установки японского языка вернитесь на вкладку «Регион и язык» (Region & Language).
- В разделе «Предпочитаемые языки» (Preferred languages) нажмите на японский язык и перетащите его вверх, чтобы сделать его основным.
- Повторно откройте «Настройки» (Settings) и выберите раздел «Время и язык» (Time & Language).
- Перейдите на вкладку «Язык» (Language) в левой панели.
- В разделе «Предпочитаемые языки» (Preferred languages) выберите японский язык и нажмите на кнопку «Параметры» (Options).
- В открывшемся окне выберите японскую клавиатуру и нажмите на кнопку «Добавить» (Add).
- Теперь японская клавиатура будет доступна для использования на вашем компьютере. Чтобы переключиться на нее, можно использовать комбинацию клавиш Left Alt + Shift.
Следуя этой инструкции, вы сможете включить японскую клавиатуру и пользоваться ею на компьютере с операционной системой Windows 10.
Перезагружаем компьютер для применения изменений
После включения японской локали в Windows 10 необходимо выполнить перезагрузку компьютера, чтобы изменения вступили в силу. Перезагрузка позволяет операционной системе применить новые настройки и установить японскую локаль как основную.
Чтобы перезагрузить компьютер, следуйте простым инструкциям:
- Закройте все открытые приложения и программы.
- Нажмите на кнопку «Пуск» в левом нижнем углу экрана.
- В открывшемся меню выберите кнопку «Включение/выключение».
- В появившемся подменю выберите пункт «Перезагрузить».
- Подождите, пока компьютер полностью выключится и снова включится.
После перезагрузки компьютера вы сможете использовать японскую локаль в Windows 10 и наслаждаться всеми свойствами и возможностями, которые она предоставляет.
Обратите внимание, что перезагрузка может занять некоторое время, в зависимости от конфигурации вашего компьютера. Будьте терпеливы и дождитесь полного включения системы перед продолжением работы.
Вопрос-ответ
Как включить японскую локаль в Windows 10?
Для включения японской локали в Windows 10 нужно перейти в раздел «Настройки» в меню «Пуск», выбрать «Время и язык», затем «Регион и язык». Далее нажмите «Добавить язык» и найдите «Японский» в списке. Нажмите на него и нажмите «Далее». Затем выберите японский язык по умолчанию и нажмите «Готово». Вам может потребоваться перезагрузить компьютер для применения изменений.
Как изменить язык в Windows 10 на японский?
Чтобы изменить язык в Windows 10 на японский, перейдите в раздел «Настройки» в меню «Пуск», выберите «Время и язык», затем «Регион и язык». Откройте раздел «Язык отображения» и нажмите «Добавить язык». В списке найдите «Японский» и выберите его. Японский язык будет добавлен в список языков. Нажмите на него и нажмите «Переместить вверх», чтобы сделать его языком по умолчанию. Затем перезагрузите компьютер для применения изменений.
Как добавить японскую локаль в Windows 10?
Для добавления японской локали в Windows 10 откройте раздел «Настройки» в меню «Пуск» и выберите «Время и язык». Затем перейдите в раздел «Регион и язык» и нажмите «Добавить язык». В списке найдите «Японский» и выберите его. Японский язык будет добавлен в список языков. Нажмите на него и нажмите «Установить». Затем перезагрузите компьютер для применения изменений.
На чтение 3 мин Опубликовано Обновлено
Windows 10 — это одна из самых популярных операционных систем в мире. Она предлагает различные языковые настройки, включая японскую локаль. В этой статье мы расскажем, как легко включить японскую локаль на компьютере под управлением Windows 10.
Шаг 1: Откройте меню «Параметры», щелкнув на значке «Пуск» в левом нижнем углу экрана и выбрав в меню соответствующую опцию. Альтернативно, вы можете нажать комбинацию клавиш «Win + I».
Шаг 2: В открывшемся окне «Параметры» найдите и выберите раздел «Время и язык».
Шаг 3: В меню слева выберите «Регион и язык».
Шаг 4: В разделе «Язык» нажмите на кнопку «Добавить язык» и найдите японский в списке доступных языков.
Шаг 5: Выберите японский язык и нажмите кнопку «Следующий».
Шаг 6: В следующем окне вы можете выбрать опции для клавиатуры и региональных параметров. Они могут быть полезны в зависимости от ваших потребностей. Нажмите кнопку «Установить» для применения выбранных настроек.
Примечание: Возможно понадобится подключение к Интернету для загрузки дополнительных языковых компонентов.
Шаг 7: После завершения установки вы будете перенаправлены на страницу «Язык предпочтения». Нажмите кнопку «Перезапустите сейчас», чтобы изменения вступили в силу.
Поздравляем! Теперь ваш компьютер под управлением Windows 10 настроен на использование японской локали. Теперь вы можете открыть приложения и веб-страницы, написанные на японском языке, и взаимодействовать с ними без проблем.
Содержание
- Перейдите в раздел «Настройки системы»
- Откройте раздел «Язык и регион»
- Добавьте японский язык в список
- Установите новый японский язык по умолчанию
Перейдите в раздел «Настройки системы»
Чтобы включить японскую локаль на Windows 10, вам необходимо перейти в раздел «Настройки системы». Это можно сделать следующим образом:
- Нажмите на кнопку «Пуск» в левом нижнем углу экрана.
- Выберите значок с шестеренкой, чтобы открыть «Настройки».
- В открывшемся окне настройки найдите и выберите раздел «Система».
- В левой панели раздела «Система» найдите и выберите подраздел «Окно настроек».
Теперь вы находитесь в разделе «Настройки системы» и готовы продолжить настройку японской локали на вашем компьютере.
Откройте раздел «Язык и регион»
Чтобы включить японскую локаль на Windows 10, вам необходимо открыть раздел «Язык и регион» в настройках операционной системы. Для этого выполните следующие шаги:
- Откройте меню Пуск, щелкнув на значке в левом нижнем углу экрана, либо используйте клавишу Win на клавиатуре.
- Введите «Язык и регион» в строке поиска и выберите соответствующий результат.
- В открывшемся окне настройки выберите раздел «Регион».
После того, как вы откроете раздел «Язык и регион», вы сможете произвести необходимые изменения для включения японской локали на Windows 10.
Добавьте японский язык в список
После открытия настроек языка в Windows 10 вам нужно добавить японский язык в список доступных языков. Для этого:
- Откройте раздел «Дата, время и язык» в настройках системы.
- Выберите раздел «Язык» в левой панели меню.
- Нажмите кнопку «Добавить язык».
Появится окно со списком доступных языков. Прокрутите список вниз, найдите японский язык и выберите его. Затем нажмите кнопку «Далее».
Установите новый японский язык по умолчанию
Чтобы установить японский язык в качестве языка по умолчанию на вашей операционной системе Windows 10, выполните следующие шаги:
- Откройте меню «Пуск» и выберите «Настройки».
- В окне «Настройки» выберите раздел «Время и язык».
- На вкладке «Язык» нажмите кнопку «Добавить предпочтительный язык».
- В поисковой строке введите «японский» и выберите японский язык из списка.
- Нажмите кнопку «Добавить».
- Выберите установленный японский язык и нажмите кнопку «Параметры».
- На вкладке «Язык» установите японский язык по умолчанию, выбрав опцию «Сделать языком по умолчанию».
- Нажмите кнопку «Готово».
Теперь японский язык будет использоваться в качестве языка по умолчанию на вашей операционной системе Windows 10.
Windows 10 предлагает широкий выбор локалей, включая японскую. Если вы хотите настроить свою операционную систему на использование японского языка или работать с японскими приложениями, вам понадобится активировать японскую локаль на вашем компьютере. В этой статье мы подробно расскажем вам, как это сделать.
Шаг 1: Откройте «Параметры» (Settings) в меню «Пуск» (Start). Параметры могут быть представлены в виде шестеренки или в виде иконки «Параметры» в меню «Пуск».
Шаг 2: В открывшемся окне «Параметры» выберите «Время и язык» (Time & Language). В этом разделе вы найдете все настройки, связанные с временем, языком и регионом.
Шаг 3: В меню «Время и язык» выберите вкладку «Регион и язык» (Region & Language) в левой части окна. Здесь вы найдете список доступных локалей для вашей системы. Если японская локаль не была установлена ранее, вам нужно будет ее добавить.
Шаг 4: Чтобы добавить японскую локаль, нажмите кнопку «Добавить язык» (Add a language) и найдите «Японский» (Japanese) в списке доступных языков. Щелкните по нему, чтобы добавить его в систему.
Шаг 5: После добавления японской локали вы сможете выбрать ее в качестве предпочтительной системной локали. Щелкните по японской локали и выберите «Опции» (Options). Здесь вы сможете выбрать японский язык отображения системы и региональные форматы.
Шаг 6: После выбора японской локали нажмите «Приложить» (Apply), чтобы сохранить изменения. После этого компьютер будет использовать японскую локаль, и вы сможете работать с японскими приложениями, установленными на вашем компьютере.
Теперь вы знаете, как включить японскую локаль в Windows 10. Следуя этой пошаговой инструкции, вы сможете быстро и легко настроить свою операционную систему на использование японского языка. Удачи в освоении новых возможностей!
Содержание
- Подключение японской локали в Windows 10
- Шаг 1: Открыть настройки операционной системы
- Шаг 2: Найти и выбрать «Язык и регион»
- Шаг 3: Добавить японский язык и установить локаль
- Вопрос-ответ
- Как включить японскую локаль в Windows 10?
- Как добавить японский язык в Windows 10?
- Как установить японскую клавиатуру в Windows 10?
- Как сменить системный язык на японский в Windows 10?
- Как изменить язык интерфейса Windows 10 на японский?
Подключение японской локали в Windows 10
Для того чтобы включить японскую локаль в операционной системе Windows 10, необходимо выполнить следующие шаги:
- Откройте меню «Пуск» и выберите пункт «Настройки».
- В открывшемся окне настроек выберите пункт «Время и язык».
- На боковой панели выберите вкладку «Регион и язык».
- В разделе «Язык» нажмите на кнопку «Добавить язык».
- В поисковой строке введите «японский» и найдите нужную языковую панель.
- Выберите японский язык и нажмите на кнопку «Далее».
- Выберите нужные вам языковые опции, такие как клавиатура и дополнительные функции, и нажмите на кнопку «Установить».
- Дождитесь завершения установки японской локали.
- После установки японской локали, вернитесь в раздел «Регион и язык» и убедитесь, что японский язык добавлен к списку предпочитаемых языков.
- Перезагрузите компьютер, чтобы изменения вступили в силу.
После перезагрузки компьютера, японская локаль будет активирована на вашей операционной системе Windows 10. Теперь вы сможете использовать японский язык в приложениях и настройках вашего компьютера.
Шаг 1: Открыть настройки операционной системы
Первый шаг для включения японской локали в Windows 10 — открыть настройки операционной системы. Для этого можно воспользоваться несколькими способами:
- Нажмите на кнопку «Пуск» в левом нижнем углу экрана и выберите пункт «Настройки».
- Или можно нажать комбинацию клавиш «Win + I».
После этого откроется окно с настройками Windows 10.
Шаг 2: Найти и выбрать «Язык и регион»
Для включения японской локали в Windows 10 необходимо выполнить следующие действия:
- Нажмите на кнопку «Пуск» в левом нижнем углу экрана.
- Выберите «Настройки» (иконка шестеренки).
- В окне «Настройки» выберите раздел «Система».
- В боковом меню выберите «Язык и регион».
После выполнения этих действий откроется окно с различными параметрами языка и региона. В этом окне вы сможете добавить новые языки и локали, а также изменить их приоритет.
Выберите японский язык в списке доступных языков и нажмите на кнопку «Добавить язык». После этого японский язык и его локаль будут добавлены в список языков системы.
После добавления японского языка и его локали в Windows 10, вы сможете использовать японскую локализацию для приложений и интерфейса операционной системы.
Шаг 3: Добавить японский язык и установить локаль
Чтобы добавить японский язык и установить японскую локаль на компьютере с операционной системой Windows 10, следуйте инструкциям ниже:
- Откройте «Панель управления» нажав правую кнопку мыши на кнопке «Пуск» и выбрав соответствующий пункт в контекстном меню.
- В «Панели управления» найдите раздел «Язык» и выберите его.
- В открывшемся окне «Язык» нажмите на кнопку «Добавить язык».
- В списке языков найдите «Японский» и выберите его, затем нажмите на кнопку «Добавить».
- После добавления японского языка в списке языков найдите японский и нажмите на него, затем нажмите на кнопку «Параметры».
- В открывшемся окне «Параметры» выберите нужный вам вариант письма и системные параметры, например, «Хирагана» и «Япония». Затем нажмите на кнопку «Готово».
- Чтобы сделать японский язык основным, выберите его в списке языков и нажмите на кнопку «Сделать основным».
- После установки японского языка и локали может потребоваться перезагрузка компьютера.
Теперь японский язык и локаль будут доступны на вашем компьютере с операционной системой Windows 10. Вы можете использовать японский язык для ввода, отображения и работы с японскими приложениями и файлами.
Вопрос-ответ
Как включить японскую локаль в Windows 10?
Чтобы включить японскую локаль в Windows 10, перейдите в «Настройки» -> «Время и язык» -> «Регион и язык». В разделе «Язык» нажмите кнопку «Добавить язык» и найдите «Японский». Выберите японский язык и нажмите «Далее». Перейдите в «Параметры» -> «Дата, время и регион» -> «Регион» и выберите Японию в качестве страны или региона.
Как добавить японский язык в Windows 10?
Чтобы добавить японский язык в Windows 10, откройте «Настройки» и перейдите в «Время и язык» -> «Регион и язык». Нажмите кнопку «Добавить язык» и найдите «Японский». Выберите японский язык и нажмите «Далее». Японский язык будет добавлен в список языков.
Как установить японскую клавиатуру в Windows 10?
Для установки японской клавиатуры в Windows 10 перейдите в «Настройки» -> «Время и язык» -> «Регион и язык». В разделе «Предпочтительный язык» нажмите «Добавить язык» и выберите «Японский». После добавления японского языка, нажмите на него правой кнопкой мыши и выберите «Настроить». В окне «Язык и текстовые службы» выберите «Клавиатура» и установите галочку напротив «Японская».
Как сменить системный язык на японский в Windows 10?
Чтобы сменить системный язык на японский в Windows 10, перейдите в «Настройки» -> «Время и язык» -> «Регион и язык». В разделе «Язык» нажмите кнопку «Добавить язык» и найдите «Японский». Выберите японский язык и нажмите «Далее». Перейдите в «Параметры» -> «Дата, время и регион» -> «Регион» и выберите Японию в качестве страны или региона.
Как изменить язык интерфейса Windows 10 на японский?
Для изменения языка интерфейса Windows 10 на японский, перейдите в «Настройки» -> «Время и язык» -> «Регион и язык». В разделе «Язык» нажмите кнопку «Добавить язык» и найдите «Японский». Выберите японский язык и нажмите «Далее». Затем выберите японский язык в списке языков и нажмите «Установить по умолчанию». После перезагрузки компьютера язык интерфейса будет изменен на японский.
Как включить японскую локаль windows 10
Как просмотреть и изменить локаль системы для использования нужного языка?
Этот раздел касается:
- Платформы: Windows 10, Windows 7, Windows 8, Windows Vista, Windows XP
- Версии Java: 8.0
Java отображается на неправильном языке.
Локаль системы не настроена на использование с данным языком.
Добрый день! Не подскажите как изменить винду 10? В общем у меня стоял русский язык, я поменял на японский язык, как мне теперь сделать, что бы винда была на русском языке? Делал для японских игр, просто игры загружаю и там язык установки японский, я не могу установить игру иначе. А как сделать мне обратно винду на русскую? Внизу у меня русский язык, английский и японский. В общем винду поменять на русскую назад? А можно как ни будь сделать что бы винда быстро переключалась с японского на русский для японских игр у них установка на их родном языке идет бывает игра установилась, а запустить не можешь нужна локаль японская. ОС Windows 10
Ответы специалистов и комментарии пользователей
Идёшь Пуск — Параметры — Время и язык:
Здесь открываем строку «Язык» и в появившемся окне можно сделать всё то, о чём ты писал в своём вопросе:
Данное решение подходит для Windows 8.1 и 10. Для поздних версий подходит более простые решения такие как Applocale или смена языка.
Ссылки для скачивания приложения:Скачать Locale Emulator
ХОД ДЕЙСТВИЙ ПОСЛЕ СКАЧИВАНИЯ:
- Распаковать архив;
- Переместить папку, где она будет храниться ПОСТОЯННО;
. Путь к этой папке должен содержать только латинские буквы, цифры и другие байтовые символы. - Запустить файл «LEInstaller.exe» в папке;
- Нажать «Install for current user»;
Программа пропишется в реестре Windows.
- Нажать «OK» и закрыть окно;
- Запустить файл «LEGUI.exe», выбрать желаемые критерии и нажать «Save As … «.
1) Выбираем местоположение: Китай (упрощенное письмо КНР, можно и просто Китай упрощенное письмо или Сингапур);
2) Вставляем Временную зону UTC+8 Гонконг, Пекин…; 3) Поставить галки в Дополнительных настройках как показано на скрине.
Нажимаем СОХРАНИТЬ КАК, вписываем ИМЯ ПРОФИЛЯ и сохраняем.
- Открыть папку с игрой, найти файл »x52″.exe, нажать правой кнопкой мыши по файлу, найти строку со стрелкой «Отправить на/Send to», навести на нее, найти среди строк «Рабочий стол/Desktop» и нажать;
- Найти созданный ярлык на рабочем столе, нажать правой кнопкой мыши по нему, найти строку со стрелкой «Эмулятор локали», навести на нее, найти среди строк «Изменить профиль приложения» и нажать;
- Ввести старые, желаемые критерии снова и нажать «Сохранить как»;
На рабочем столе появится РАБОЧИЙ ярлык с названием «x52».
Открывшееся окно игры, уже можно использовать.
Источник
Как включить японскую локаль windows 10
Дело в том, что из-за несовместимости языков, многие не могут запускать такие игры как Yume 2kki, .flow и Yume Nisshi.
В этом гайде я расскажу, как поставить эмулятор региона — Applocale
1) что делает эта программа?
в нашем случае, она позволит запускать игры так, будто они запущены на японской системе.
Проблема в том, что запуская японские игры на например русской системе, названия файлов (на японском, разумеется) не могут быть адекватно прочтены для запуска, поэтому и нужен AppLocale.
2)ПОСОНЫ НЕ КАЧАЙТЕ ТАМ ВИРУС ПИШУ С МИКРОВОЛНОВКИ!
Applocale был создан майкрософтом, и скачивается с их же сайта
3)можно ли запускать не только фангеймы Yume Nikki?
Да, эта программа эмулирует любой .exe
Итак, начнём:
УСТАНОВКА ДЛЯ WINDOWS XP
1) Вам понадобится диск с виндоус
Зайдите в Панель Управления
откройте «Язык и региональные стандарты»
найдите и отметьте галочку «Установить файлы для Восточных языков» (в таком духе)
жмите окей
Вставьте диск и ждите, пока не закончится
2) установка Applocale и пункта меню
Пункт меню добавит в меню правой кнопки мыши пункт «Japanese locale» через который и запускаются файлы
piaip/papploc.msi
скачайте отсюда архив с ключами реестра, которые добавят пункт меню
Просто установите Applocale, а затем распакуйте архив. В нём будут два файла — Install.reg и Uninstall.reg . Как можно догадаться, один файл устанавливает (Install) а другой удаляет.
3) Затем, установка японского RTP
RTP это пакет расширений для RPG Maker — программы в которой были созданы все игры
Качайте RTP поискав его в гугле.
После скачивания, распакуйте файл. Правой кнопкой мыши на него — Japanese locale.
RTP установится
Теперь, вы сможете играть в любую японскую игру ^_^
Всем удачи!
Источник
Запуск через Locale Emulator
Данное решение подходит для Windows 8.1 и 10. Для поздних версий подходит более простые решения такие как Applocale или смена языка.
Ссылки для скачивания приложения:Скачать Locale Emulator
ХОД ДЕЙСТВИЙ ПОСЛЕ СКАЧИВАНИЯ:
- Распаковать архив;
- Переместить папку, где она будет храниться ПОСТОЯННО;
. Путь к этой папке должен содержать только латинские буквы, цифры и другие байтовые символы. - Запустить файл “LEInstaller.exe” в папке;
- Нажать “Install for current user”;
Программа пропишется в реестре Windows.
- Нажать “OK” и закрыть окно;
- Запустить файл “LEGUI.exe”, выбрать желаемые критерии и нажать “Save As … “.
1) Выбираем местоположение: Китай (упрощенное письмо КНР, можно и просто Китай упрощенное письмо или Сингапур); 2) Вставляем Временную зону UTC+8 Гонконг, Пекин…;
3) Поставить галки в Дополнительных настройках как показано на скрине.
Нажимаем СОХРАНИТЬ КАК, вписываем ИМЯ ПРОФИЛЯ и сохраняем.
Теперь создадим ярлык для постоянного входа в игру.
- Открыть папку с игрой, находим файл “x52”.exe. Нажимаем правой кнопкой мыши по файлу и выполняем следующую операцию Отправить на–>Рабочий стол;
- Находим созданный ярлык на рабочем столе. При помощи ПКМ выбираем действие “Эмулятор локали” –> “Изменить профиль приложения”.
- Заново вводим все параметры и нажимаем “Создать ярлык”.
На рабочем столе появится РАБОЧИЙ ярлык с названием “x52”.
Открывшееся окно игры, уже можно использовать. Ярлык можно переименовывать. Первый ярлык удалить.
Обратите внимание на свойство ярлыка. Если вы сделали все правильно, он будет меть такой вид.
Если вы нашли ошибку, пожалуйста, выделите фрагмент текста и нажмите Ctrl+Enter.
Источник