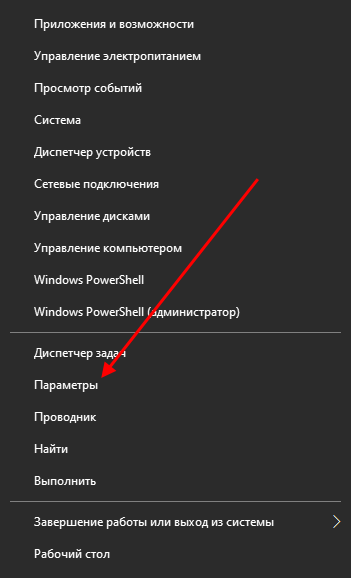В статье покажу, как сделать браузер Яндекс основным (по умолчанию) на компьютерах и телефонах Андроид. Чтобы именно он 100% ВСЕГДА запускался при переходе по ссылкам из других программ и открывал нужные вам файлы (например, PDF). А не какой-то другой обозреватель, типа Microsoft Edge.
Просто следуйте прямо за мной по инструкции и все сработает, займет не более 10 минут. При этом не важно какой веб-браузер установлен «по умолчанию» сейчас. Схема работает при любых случаях, потому что я показал все существующие способы.
А если останутся вопросы или дополнения, не стесняйтесь, пишите в комментариях внизу страницы. Буду рад помочь решением! 😊
Как сделать Яндекс браузером по умолчанию на компьютере
Скорее всего, раз задаетесь вопросом, значит Яндекс уже установлен в системе. Тогда проследуйте к следующей главе.
Но если вдруг Yandex Browser еще не устанавливали, то прямо в первом окне можно поставить галочку «Сделать браузером по умолчанию» и дальнейших действий не потребуется.
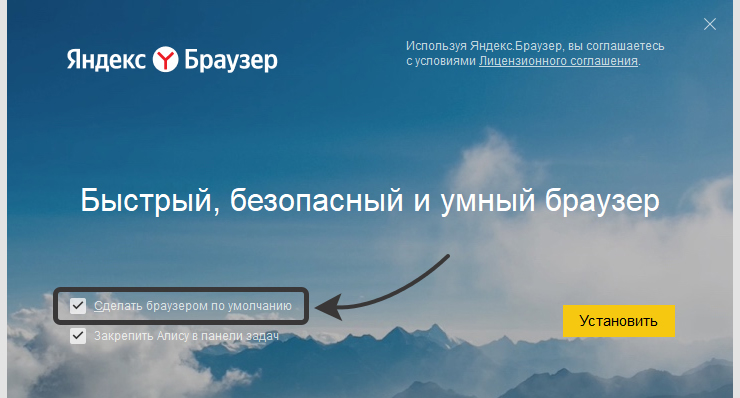
Раньше включить данную опцию можно было в момент загрузки Яндекса с официального сайта, но с очередным обновлением ресурса функцию убрали.
1. Настройка «по умолчанию» для Яндекса в самом браузере
Когда Яндекс уже установлен, сделать «по умолчанию» можно двумя способами, не применяя сторонних утилит и сервисов. Рассмотрим…
1. При первом запуске
После установки Яндекса и перезагрузки ПК, откройте его. Перейдите на любую вкладку и увидите всплывающее предложение сделать основным. Нажмите «Сделать». А если вдруг, наоборот, не хотите, тогда поставьте галочку на «Больше не спрашивать» и кнопочку «Не сейчас».
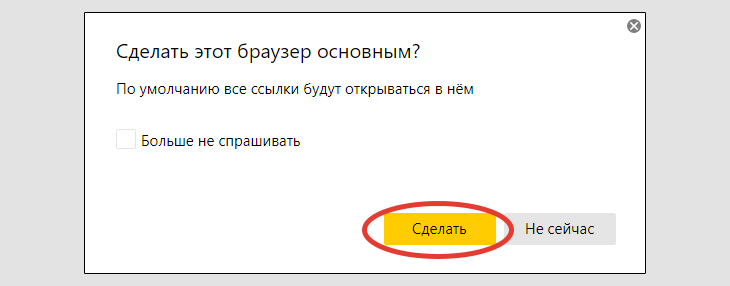
2. В настройках
Если первый способ пройден мимо, не беда:
- Перейдите в меню Яндекс браузера (кнопка в виде 3-х черточек справа вверху), зайдите в настройки.
- В верхнем блоке отображается сообщение «Сделать Яндекс.Браузер основным?». Нажмите «Да, сделать».
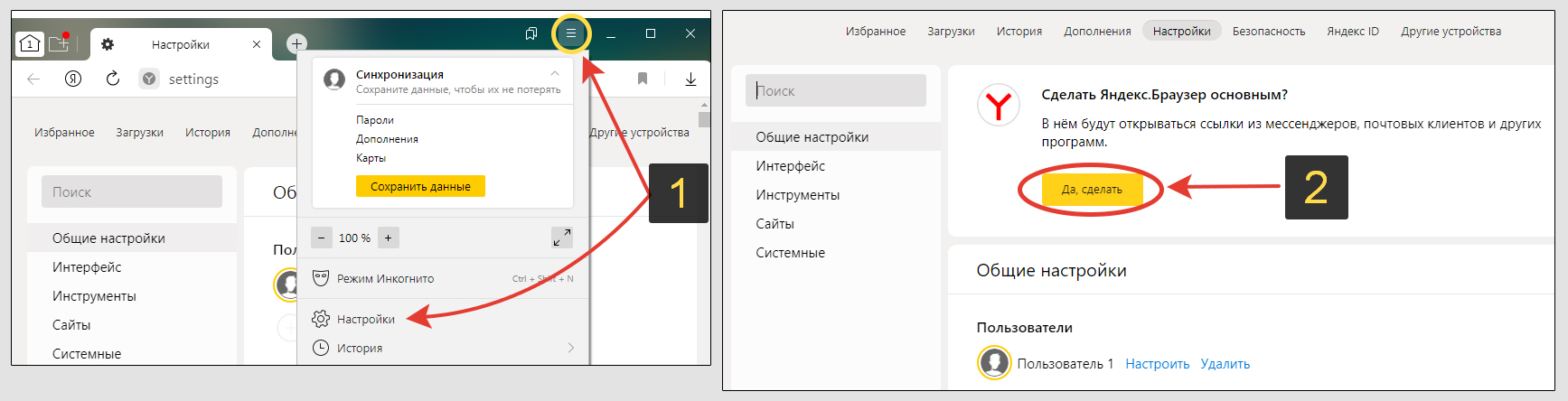
2. Установка веб-браузера Яндекса «по умолчанию» в параметрах Windows
Пользователи данной операционной системы могут через параметры задать программы по умолчанию для различных действий.
Подходит для случаев:
- Когда стандартные предложения в самом Яндекс браузере сделать его основным были пропущены. Или активировали функцию «больше не спрашивать»;
- Если способы сделать его по умолчанию через сам обозреватель не срабатывают. На моей практике такое встречалось только при сильных изменениях конфигурации веб-обозревателя или при заражении вирусами. В такой ситуации проще удалить браузер и установить заново, сделав сразу его «по умолчанию».
- Если необходимо дополнительно указать, какие еще файлы будет открывать Яндекс кроме ссылок из других программ. Например, пользователь желает открывать PDF файлы через Яндекс браузер или даже картинки JPG, PNG.
В зависимости от выпуска ОС, действия немного отличаются.
Windows 10
- Кликните правой кнопкой мыши (далее «ПКМ») по меню «Пуск», выберите «Приложения и возможности». Меню можно вызвать горячими клавишами
Win+Xна клавиатуре. Win — клавиша с логотипом ⊞, расположенная слева внизу клавиатуры, между Ctrl и Alt. - Перейдите в раздел «Приложения по умолчанию». Под надписью «Веб-браузер» сделайте клик по текущему и выберите Yandex. Этим действием мы сделали его главным. Выше можем сделать Яндекс приоритетным для электронной почты (кликая по email адресам на сайтах, открываться будет Яндекс браузер).
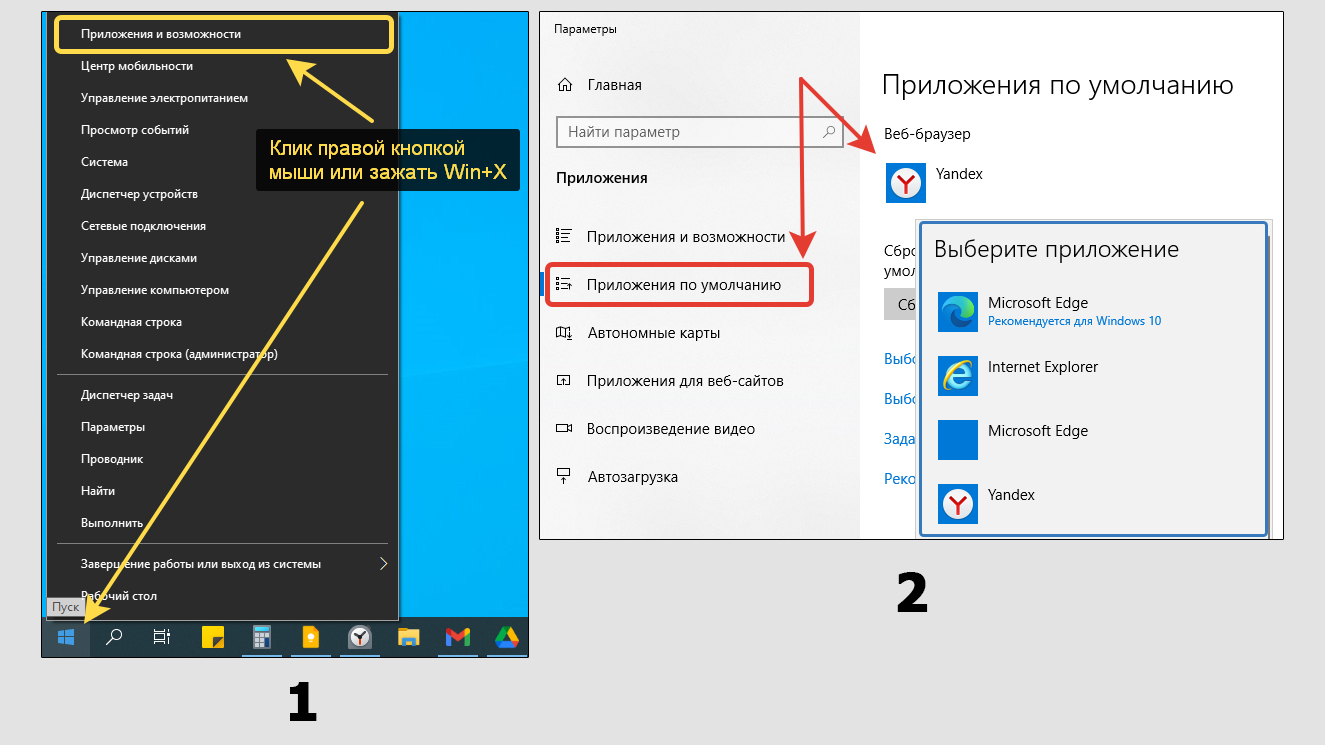
Вы можете назначить Яндексу открывать конкретные файлы (например, PDF):
- Ниже в том же окне перейдите по ссылке «Задать значения по умолчанию по приложению».
- Найдите в списке Yandex, кликните по нему, нажмите «Управление».
- Пролистывая перечень расширений файлов, выбирайте нужные и справа назначайте программу для их открытия. Например, на изображении ниже (пункт 3) вы видите, что я ставлю Yandex вместо Adobe Acrobat для чтения файлов PDF.
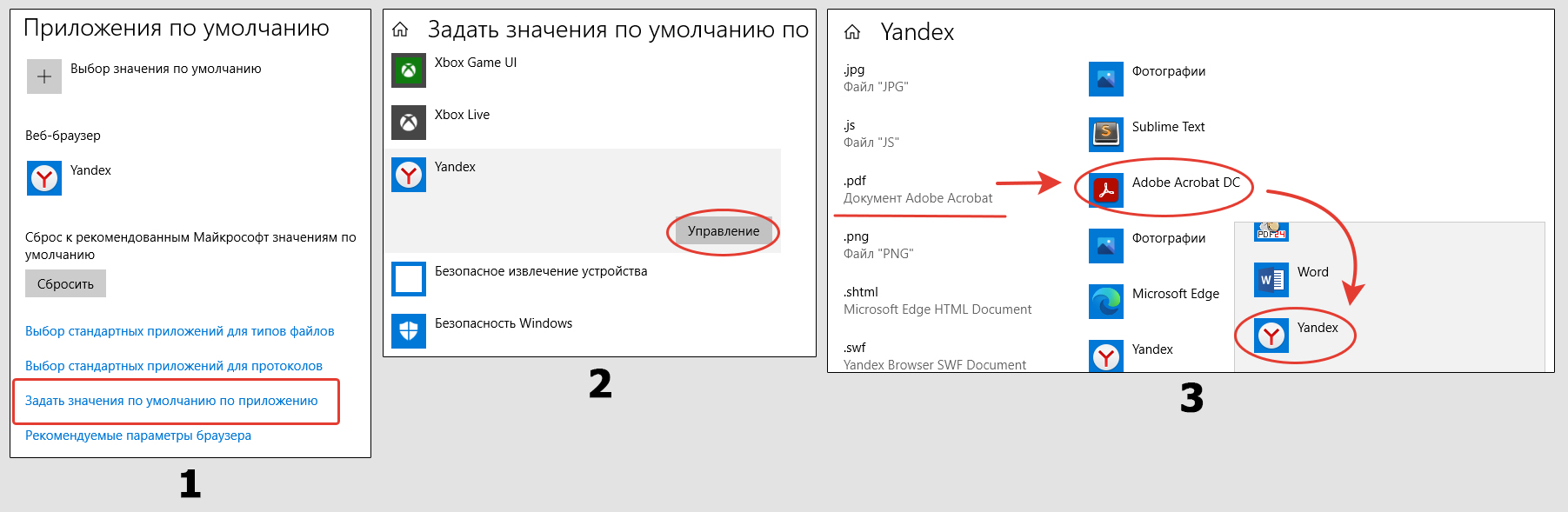
Windows 11
- Откройте «Пуск» — «Параметры».
- Перейдите в категорию «Приложения» — «Приложения по умолчанию».
- Найдите в списке Yandex, щелкните по нему левой кнопкой мыши (далее «ЛКМ»). Если программ очень много, воспользуйтесь поисковой строкой вверху.
- Сверху в открывшемся окне нажмите «По умолчанию».
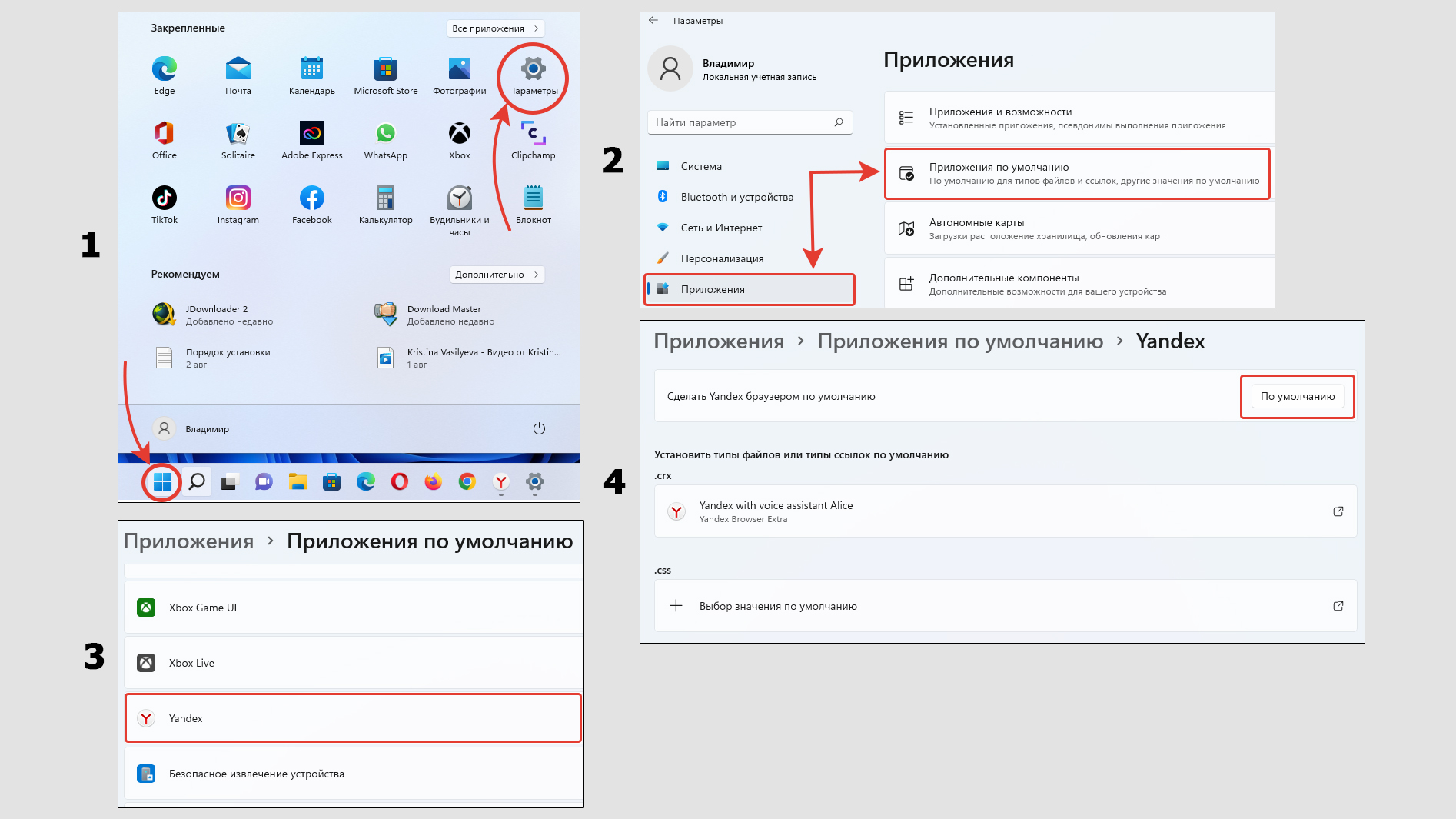
Здесь же ниже отображен перечень расширений файлов и протоколов, которые используются программами на ПК / ноутбуке. Нажимая на нужный, вы можете выбрать для него другую программу. К примеру, для ПДФ поставить браузер Яндекса.
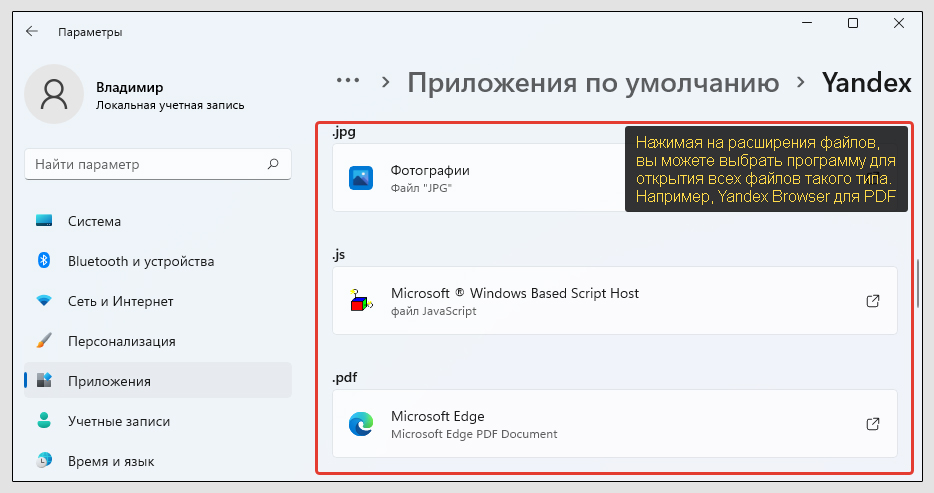
Windows 7
- Откройте «Пуск», в поиске внизу наберите «программы по умолчанию», перейдите по найденному результату. Еще добраться можно через инструменты «Панель управления» — «Программы».
- Выберите категорию «Задание программ по умолчанию».
- Слева списке найдите Yandex, кликните по нему и справа нажмите «Использовать эту программу по умолчанию».
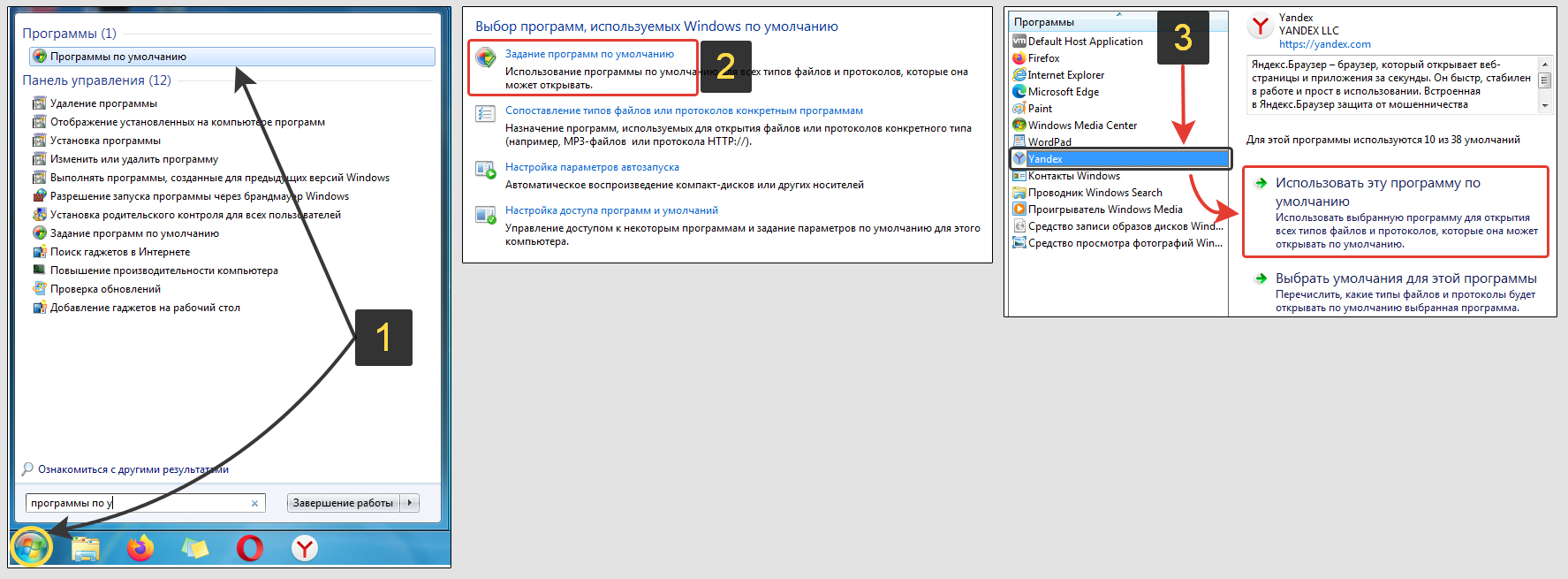
А если щелкнуть по второму варианту «Выбрать умолчания для этой программы», то откроется окно со списком расширений файлов. Здесь можете отмечать те, которые начнут открываться в Яндекс браузере. Это могут быть даже картинки в любых форматах, если вам так удобнее.
Не забудьте нажать «Сохранить» после внесения правок.
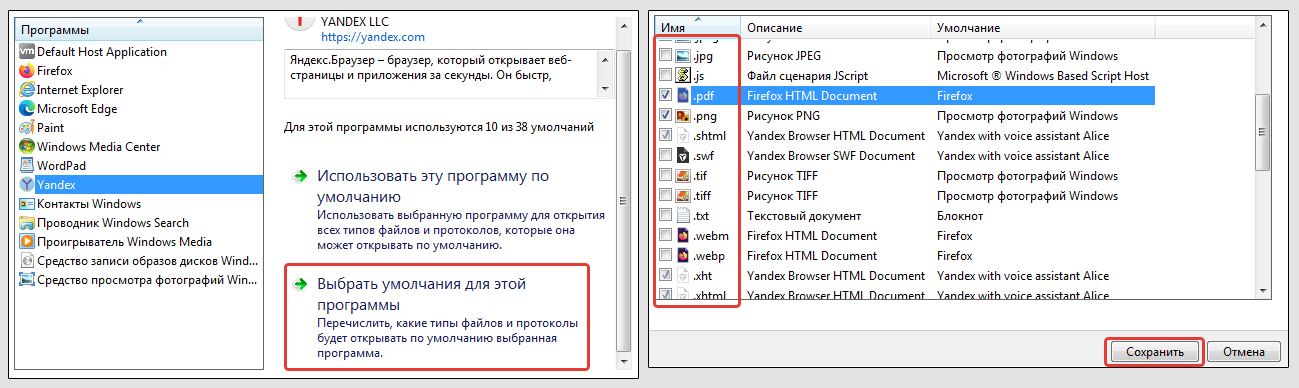
3. Назначаем Яндекс браузером «по умолчанию» через ярлык запуска
Этот подход позволяет все сделать вручную, без перехода в Яндекс и параметры системы:
- Откройте любую папку на компьютере, скопируйте путь
%localappdata%\Yandex\YandexBrowser\Applicationи вставьте его в адрес проводника вверху. Нажмите «Enter» для перехода. Окажетесь в папке с исполняемым файломbrowser.exe. Кликните по нему правой кнопкой мыши, выберите «Отправить» — «Рабочий стол (создать ярлык)». - Щелкните правой кнопкой по созданной иконке на рабочем столе, выберите «Свойства».
- В строке «Объект» в самом конце, после
browser.exeпоставьте пробел и добавьте значение--make-default-browser(скопируйте отсюда и вставьте). Жмите на «Применить» и «ОК» для сохранения изменений.
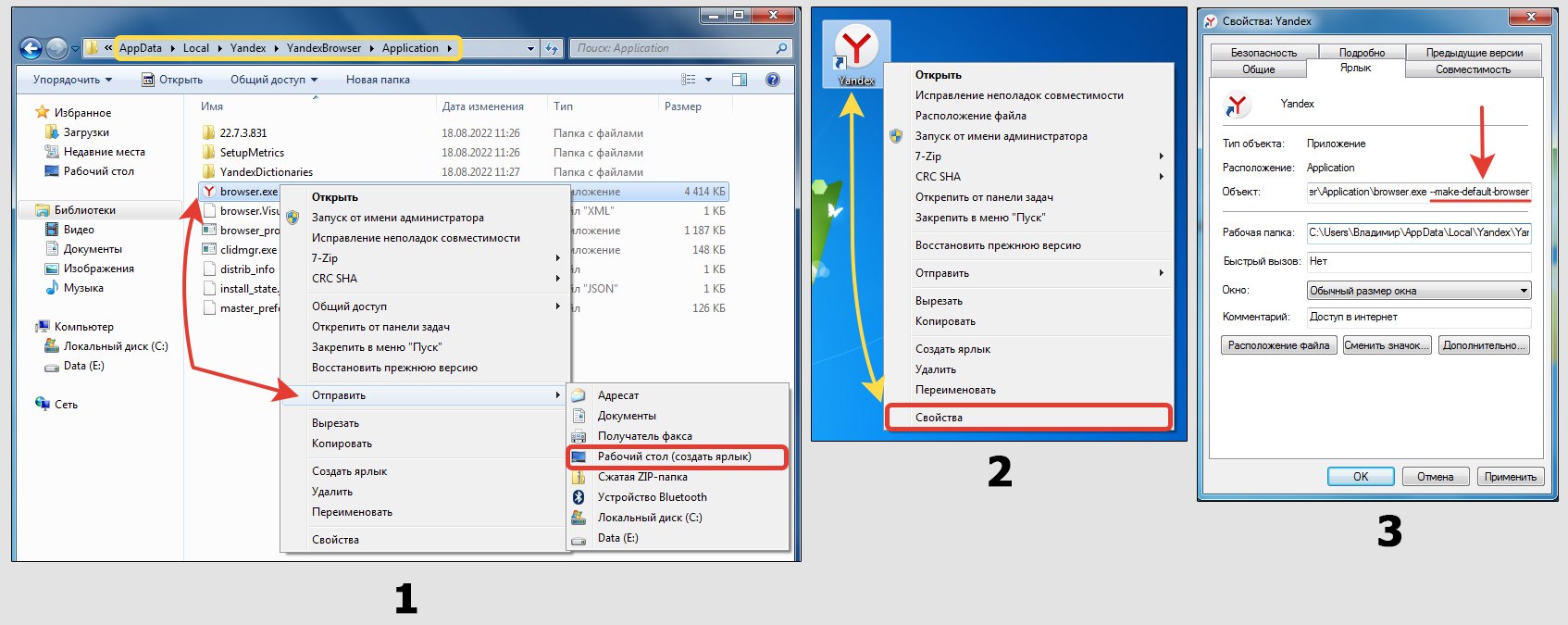
Теперь откройте ярлычок двойным щелчком левой кнопки мыши. Яндекс не запустится, вместо этого система сделает его автоматически браузером по умолчанию. После этого можно удалить значок и запускать также как делали ранее.
Как сделать Яндекс основным браузером на телефоне Андроид и Айфон
На смартфонах тоже можно назначать мобильный браузер по умолчанию, чтобы при каждом клике по ссылке в программах, система не спрашивала, через что открывать ссылку.
Для Android:
- Перейдите в настройки;
- Откройте категорию «Приложения»;
- Справа вверху кликните по кнопке в виде трех точек и выберите «Приложения по умолчанию»;
- Зайдите в «Веб-браузер»;
- Отметьте значок Яндекса.

Для iPhone (iOS):
- Зайдите в настройки;
- Пролистайте список вниз до Yandex, откройте его;
- Тапните на название блока «Приложения браузера по умолчанию»;
- Выберите Яндекс из списка.
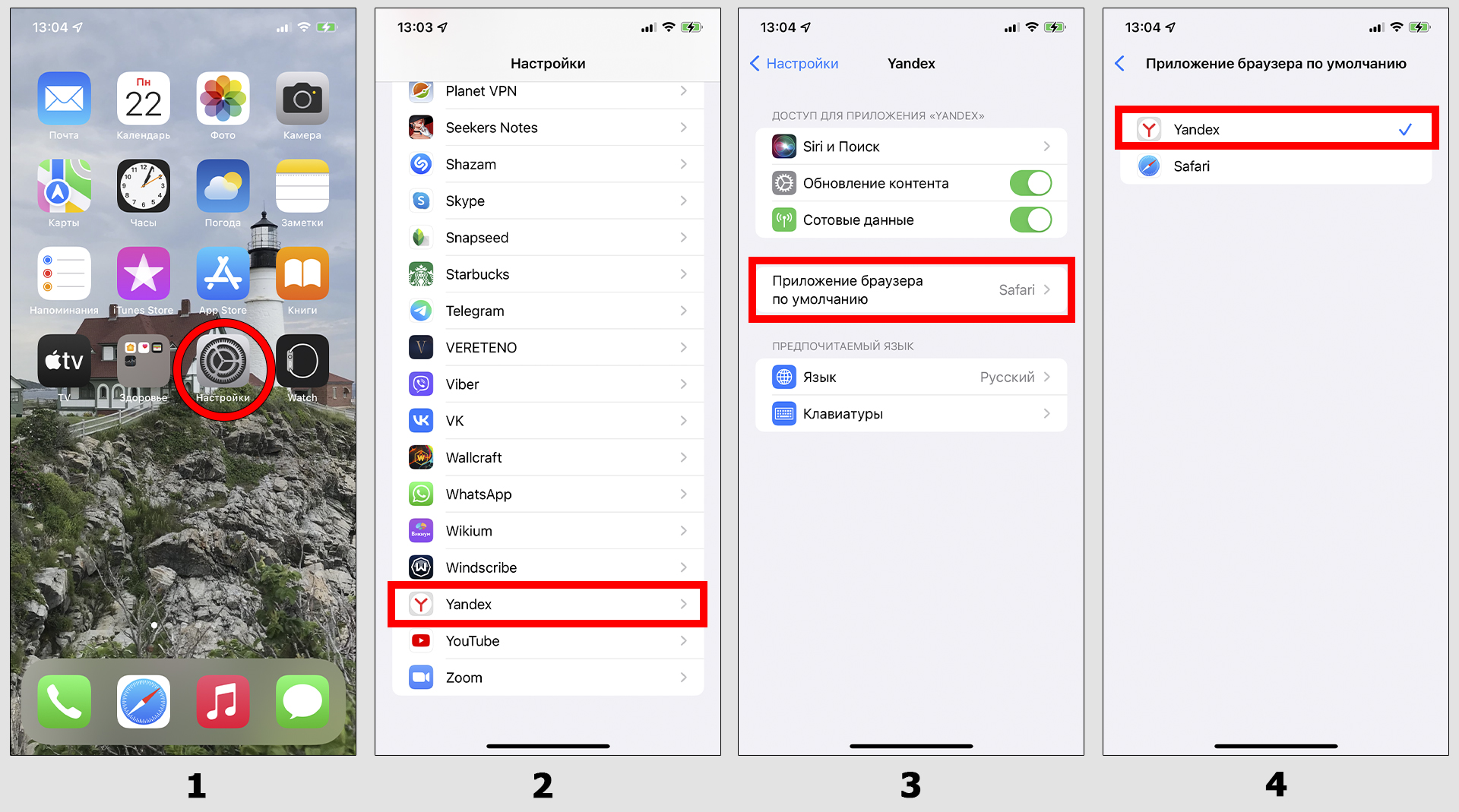
FAQ (вопрос— ответ)
Как отключить значение «по умолчанию» у Яндекс браузера?
1. Открыть другой веб-браузер и через его настройки назначить его главным. Опция есть во всех.
2. Если пользуетесь ОС Виндовс, найдите в системном поиске «программы по умолчанию» и выберите другой браузер.
3. При работе на телефоне, откройте настройки. В разделе программ по умолчанию выберите нужный обозреватель вместо Яндекса.
Как отключить вопрос Яндекса о назначении браузера основным?
Чтобы убрать его выполните 2 действия:
1. Когда при следующем использовании Яндекса он будет предлагать установить себя приоритетным, поставьте в окне галочку «Больше не спрашивать» и нажмите «Не сейчас».
2. Если по методу выше не получается, то создайте ярлык на файл %localappdata%\Yandex\YandexBrowser\Application\browser.exe. В свойствах, в строке «Объект» в конце поставьте пробел и добавьте значение --no-default-browser-check. Примените настройки.
Смотрите наглядный скриншот: открыть »
Общие выводы
Я рассказал обо всех вариантах назначить Яндекс основным браузером на компьютерах и телефонах.
Если что-то не получилось сделать по данному руководству, нужно искать проблему уже в работе системы или программе Яндекса. Иногда проще его переустановить, это решает 99% неполадок.
Кстати, все описанные шаги работают на любых доступных веб-браузерах: Internet Explorer, Mozilla Firefox, Opera, Google Chrome… Перечислил только популярные.
И задавайте вопрос мне ниже в комментариях, мне всегда интересно помочь своим читателям. Ситуации встречаются разные, а значит и опыт свой наращиваю и вы одновременно участвуете в развитии блога 😉
Как сделать Яндекс Браузер основным браузером
Содержание
- 1 На компьютере
- 1.1 Через настройки браузера
- 1.2 Через параметры системы в Windows 10
- 1.3 В версии 14.2-14.8
- 2 На телефоне
Изначально в Windows 10 браузер по умолчанию установлен как Internet Explorer. Это означает, что любая запущенная ссылка будет автоматически открыта в данном браузере. Такая функция позволяет из сторонних приложений быстро открывать сайт в нужном браузере.
Более подробно речь об этой опции пойдет сегодня в нашей статье. Мы рассмотрим, как можно сделать Яндекс браузером по умолчанию на компьютере и телефоне.
На компьютере
Сделать Яндекс.Браузер браузером по умолчанию в Windows 10 можно двумя способами: через настройки программы, либо через параметры самой системы. Далее мы разберем оба случая более детально.
Через настройки браузера
Настройки браузера позволяют значительно изменить не только внутренние настройки, но и внешние – то есть возможность сделать браузер основным. Чтобы это сделать, необходимо выполнить следующее:
- Открываем Яндекс браузер на компьютере и кликаем по кнопке в виде трех линий в верхнем правом углу.
- В отобразившемся окне переходим в раздел «Настройки».
- В настройках приложения Яндекс браузер нам будет предложено сделать браузер основным в самой верхней части страницы. Просто кликаем по кнопке «Да, сделать».
В том случае, если в настройках приложения у вас не отображается данная кнопка, вам потребуется воспользоваться другим способом, речь о котором пойдет далее.
Через параметры системы в Windows 10
Также сделать браузер основным можно и через параметры Windows 8, 10. Для других операционных систем, нижеуказанная инструкция, к сожалению, не подойдет.
Итак, чтобы установить браузер основным через параметры системы, необходимо выполнить следующее:
- Кликаем правой кнопкой мыши по меню «Пуск» и в отобразившемся меню выбираем «Параметры».
- Далее переходим в раздел «Приложения».
- В отобразившемся окне выбираем «Приложения по умолчанию».
- Затем находим раздел «Веб-браузер» и кликаем левой кнопкой мыши по текущему браузеру.
- В завершении выбираем браузер «Yandex».
Таким образом вы можете установить не только браузер по умолчанию, но и другие программные средства: музыкальный плейер, видеоплеер и т.д.
В версии 14.2-14.8
- Для начала нажимаем кнопку «Настройки браузера Yandex», которую Вы видите на картинке.
- Далее выбираем графу «Настройки» и кликаем по ней.
- Теперь в пункте настроек находим графу «Браузер по умолчанию» и кликаем кнопку «Сделать Yandex браузером по умолчанию».
- Когда Yandex будет установлен браузером по умолчанию, в графе «Браузер по умолчанию» Вы увидите запись «Сейчас Ваш браузер по умолчанию – Yandex».
На телефоне
Переходя по ссылкам на телефоне, вы могли заметить, что они также как на компьютере открываются в основном браузере. Изменить этот браузер на Яндекс браузер можно через свойства самого приложения. Чтобы это сделать, воспользуемся инструкцией:
- Находим на телефоне приложение Яндекс браузер, и зажимаем его пальцем. Затем в отобразившемся меню тапаем по кнопке «О приложении».
- Далее пролистываем вниз страницы и переходим в подраздел «Веб-браузер».
- В завершении отмечаем пункт «Браузер» – так будет установлен Яндекс браузер как основной.
Как видите, сделать Яндекс браузером по умолчанию совсем не сложно. Достаточно открыть настройки приложения или параметры системы, и перейти в нужный раздел. В случае с телефоном нужно лишь открыть свойства браузера и установить его как основной.
Оценка статьи:
Загрузка…
На чтение 10 мин Просмотров 2к. Опубликовано
На каждый формат данных в системе устанавливается обработчиком, который открывает все файлы с определёнными разрешениями. Если сделать Яндекс браузер веб-обозревателем по умолчанию, все гиперссылки в системе начнут открываться только в нём, кроме отдельных программ, вызывающих Internet Explorer. Делая Яндекс браузер основной программой для выхода в сеть, становится удобно настраивать параметры доступа, изменять поведение и сохранять интересующие страницы на будущее.
Содержание
- Зачем Яндекс браузер назначать по умолчанию
- 5 способов установить Yandex браузер по умолчанию
- Способ 1: во время установки браузера
- Способ 2: в процессе запуска
- Способ 3: через меню «Настройки»
- Способ 4: указываем флаг в ярлыке
- Способ 5: поставить обработчик через «Панель управления»
- Как установить стандартно используемую поисковую систему в Яндекс браузер
- Способ 1: в настройках
- Способ 2: импорт настроек
- Способ 3: установка поисковика Яндекс
- Как выключить предложения Яндекс браузера стать основным
- Частые проблемы у пользователей
- Как сбросить Яндекс браузер к настройкам по умолчанию
- Способ 1: через «Настройки»
- Способ 2: ручное удаление
- Способ 3: переустановка браузера
Зачем Яндекс браузер назначать по умолчанию
Первостепенная причина действия – удобство использования. Стандартно в системе используется единственный браузер Internet Explorer или Microsoft Edge. Они не всем нравятся по дизайну и юзабилити, а IE слишком медленно работает. Яндекс браузер часто устанавливают главным обозревателем первым делом после инсталляции новой Windows, так как с его помощью с интернета легко загрузить весь остальной софт.
Почему Yandex browser стоит использовать в роли стандартного обработчика:
- В дизайне используется новая технология «Кусто», создающая привлекательный, современный вид;
- Можно быстро переходить к использованию других продуктов от Yandex;
- Поставляется сразу с базовыми расширениями, их остаётся только включить;
- Является безопасным обозревателем: загруженные файлы нельзя открыть до их проверки антивирусом, для получения доступа к паролям требуется ввести мастер-ключ;
- Берёт историю, пароли и остальные личные данные с других браузеров, поэтому Яндекс обозреватель не придётся повторно настраивать;
- Быстрый доступ к базовым функциям: перевод, конвертер валюты и т. д.
Мы можем использовать Яндекс браузер, когда другой обозреватель установлен по умолчанию, но это неудобно. Во время открытия ссылок с программ загружается стандартный обработчик. Все файлы с расширением html, htm, crx, FTP, HTTP, HTTPS, infected также открываются браузером по умолчанию.
Если захотим открыть ссылку в Yandex browser, придётся копировать адрес, открыть обозреватель и вставить его в адресную строку. Упростить процедуру помогает возможность сделать Яндекс главным браузером по умолчанию, тогда все ссылки сразу будут обрабатываться здесь.
5 способов установить Yandex браузер по умолчанию
Чтобы задать соответствующие настройки, рекомендуем использовать следующие методы, описанные в порядке возрастания сложности процедуры.
Способ 1: во время установки браузера
В процессе инсталляции появляется окно с вопросом, хочет ли пользователь использовать Яндекс браузер по умолчанию. Изначально данный флаг установлен, то есть после установки браузер становится основным обработчиком автоматически.
Как установить:
- Загружаем файл с официального сайта.
- Запускаем установочный файл.
- В первом окне установки Яндекс предложит «Сделать браузером по умолчанию», флажок должен быть установлен.
Способ 2: в процессе запуска
Сразу после открытия браузера появляется предложение сделать Яндекс браузер основным веб-обозревателем по умолчанию. Есть 2 варианта ответа: «Сделать» или «Не сейчас». Нажимая на вторую кнопку, при повторном запуске откроется то же самое всплывающее окно.
Если сообщение не появилось, скорее всего Яндекс уже является браузером по умолчанию.
Способ 3: через меню «Настройки»
Если прошлые методы выполнялись в несколько кликов, здесь потребуется 3 нажатия, но процедура все равно несложная. Здесь же легко проверить установлен ли обозреватель единственным обработчиком или является дополнительным браузером в системе.
Изменяем настройки:
- Нажимаем на кнопку «Настройки Яндекс.браузера» (3 параллельных горизонтальных полосы сверху экрана) и выбираем «Настройки» или на английском «Settings». Другой способ открыть вкладку – перейти по ссылке ссылке browser://settings.
- В разделе «Браузер по умолчанию» находим и нажимаем на кнопку «По умолчанию использовать Яндекс.браузер».
Способ 4: указываем флаг в ярлыке
Изменением флагов чаще пользуются разработчики вирусов, но эта способность оказывается полезной и добросовестным пользователям. Через флаги легко указываются особенности поведения обозревателя ещё до его запуска.
Метод простой, но требует точное соблюдение инструкции:
- Находим ярлык Yandex на рабочем столе. Если его нет, придётся дополнительно создать ссылку:
- Переходим по пути C:\Users\GuideComp\AppData\Local\Yandex\YandexBrowser\Application (Вместо GuideComp пропишите название вашей учетной записи Windows).
- Находим файл browser.exe и нажимаем на него правой кнопкой мыши (ПКМ).
- Выбираем «Отправить», затем — «Рабочий стол (создать ярлык)».
- Кликаем ПКМ по созданному элементу и нажимаем на опцию «Свойства».
- В конце строки «Объект» вставляем через пробел:
--make-default-browserЕсли Windows не позволяет сохранить такой путь, убираем знак кавычек после browser.exe.
Важно! Не у всех пользователей получится перейти в папку «AppData», так как она изначально скрыта.
Включить отображение папки легко. В Windows 7:
- Нажимаем на вкладку «Упорядочить» в проводнике, находясь в любой папке.
- Кликаем на элемент «Параметры папок и поиска».
- На вкладке «Вид» выделяем элемент «Показать скрытые файлы, папки и диски».
Браузер станет основным после двойного нажатия по готовому ярлыку, но сам обозреватель не запустится. Можем сразу сделать 2 ярлыка: один — обычный, второй – с флагом или убрать параметры из строки после одного запуска.
Способ 5: поставить обработчик через «Панель управления»
Последний вариант, как выбрать Яндекс браузер в качестве браузера по умолчанию подразумевает использование базового инструмента системы «Программы по умолчанию». Элемент присутствует во всех более-менее новых версиях системы.
Следуем инструкции:
- Нажимаем на Пуск и выбираем «Панель управления».
- Кликаем на плитку «Программы по умолчанию».
- Выбираем первый пункт «Задание программ по умолчанию».
- После недлительного поиска появится список приложений, среди которых выбираем Yandex и «Использовать эту программу по умолчанию».
Дополнительно можем установить типы файлов, с которыми ассоциируется Яндекс обозреватель, нажав «Выбрать умолчания…».
Как установить стандартно используемую поисковую систему в Яндекс браузер
Если текущая поисковая система (ПС) чем-то не устраивает, можем её сменить одним из следующих способов.
Способ 1: в настройках
Является стандартным методом, именно он сразу приходит в голову. По подобному алгоритму выполняется смена поисковой системы во всех браузерах.
Как установить поиск в Яндекс браузере по умолчанию:
- Переходим в меню обозревателя и выбираем «Настройки».
- Ищем строку «Поиск» и выбираем из выпадающего списка нужную систему.
Если базовых поисковиков недостаточно, можем установить другой вручную, нажав на «Настроить поиск». Для примера установим поисковую систему YouTube, по аналогии выполняется настройка остальных ПС.
После нажатия на «Настроить поиск» вводим в 3 строки снизу следующие данные:
- В строку «Добавить систему» вносим имя поисковика – указываем любое удобное наименование.
- В поле «Ключ» — домен без дополнительных параметров, у нас это youtube.com.
- В последнюю графу «Ссылка с параметрами» https://www.youtube.com/results?search_query=%s.
После указания параметров устанавливаем YouTube в качестве поисковой системы, наведя на строку с ней и выбрав «Использовать по умолчанию».
Способ 2: импорт настроек
Обычно все необходимые параметры уже установлены, но в другом обозревателе. С помощью метода удастся не только установить поисковик, как в любом установленном браузере, но и поставить все остальные настройки из него.
Выполняем импорт:
- Переходим на специальную страницу browser://settings/importData.
- На странице «Перенос закладок и настроек» выбираем из какого браузера будем переносить настройки, ставим флаг напротив «Поисковые системы» и нажимаем «Перенести».
Способ 3: установка поисковика Яндекс
Метод работает только в отношении поисковой системы Яндекс, если установлена другая. От пользователя требуется только зайти в обозреватель, он сам предложит «Сделать Яндекс поиском по умолчанию». Нам остаётся нажать на кнопку «Да, сделать».
Важные замечания! Сообщение показывается только в случае установки обозревателя одноимённой компании в качестве единственного обработчика интернет-данных. Если строка не появляется, уведомление либо отключено, либо Яндекс уже установлен стандартной ПС.
Как выключить предложения Яндекс браузера стать основным
Многих пользователей раздражает, что каждый раз появляется окно «Сделать этот браузер основным», так как здесь можем выбрать только «Сделать» и «Не сейчас». Каждый раз, когда показывается сообщение, его можно отключить навсегда. Проблема здесь только в недостатке внимания, чтобы насовсем убрать показывающееся сообщение достаточно установить флажок возле пункта «Больше не спрашивать».
Если все равно Яндекс постоянно спрашивает можно ли сделать его браузером по умолчанию, можно воспользоваться вторым способом, который немного сложнее первого:
- Нажимаем правой кнопкой по ярлыку и выбираем «Свойства».
- В строке «Объект», в конце пути вводим:
--no-default-browser-check
- Запускаем программу и наслаждаемся сёрфингом.
Предотвратить появление сообщений поможет и первый и второй метод, но, если выполнить сброс настроек, только второй способ останется работоспособным.
Частые проблемы у пользователей
В редких случаях Яндекс обозреватель не делается браузером по умолчанию и тому есть несколько причин:
- Если появляется ошибка в момент выполнения процедур установки, просто перезагружаем браузер или переустанавливаем его;
- Пользователь успел установить другой веб-обозреватель в качестве стандартного обработчика ранее. Стоит попробовать повторить действие и всё пройдёт;
- В системе есть вирусы. Есть риск, что какой-то вредоносный код блокирует установку или автоматически изменяет настройки. Рекомендуем проверить систему с помощью утилиты Malwarebytes Anti-Malware;
- Установка неверных флагов. Параметр:
--make-default-browser
в строке «Объект» может быть установлен на другом обозревателе. При каждом нажатии на ярлык произойдёт смена параметров по умолчанию.
Чаще всего Яндекс браузер не встаёт по умолчанию из-за наличия руткита – это программный компонент, скрывающий наличие вируса и в фоновом режиме изменяющий параметры системы с помощью получения прав администратора. В подобных системах невозможно установить собственные параметры, изначально важно выявить и удалить вирус.
Замечено, что не удается сделать Яндекс браузер основным у некоторых пользователей портативных версий программы. Рекомендуем использовать современную и полную версию приложения для избегания проблем.
Как сбросить Яндекс браузер к настройкам по умолчанию
По сложившейся традиции и здесь есть 3 способа выполнения сброса.
Способ 1: через «Настройки»
Стандартный и рекомендуемый способ выполнения сброса:
- Переходим по ссылке browser://settings.
- Разворачиваем весь список параметров, нажав «Показать дополнительные настройки».
- В конце находится кнопка «Сбросить настройки», нажимаем на неё.
- Ещё раз нажимаем «Сбросить».
Способ 2: ручное удаление
Данный путь подразумевает удаление всех пользовательских данных браузера. Нам нужно найти папку «User Data», которая размещена по адресу %LocalAppData%\Yandex\YandexBrowser. Удаляем её кнопкой Del или нажимаем ПКМ, и выбираем «Удалить».
Выполнить действие не получится с открытым браузером. Предварительно закрываем его и удаляем все процессы от производителя Яндекс из «Диспетчера задач» (Ctrl + Alt + Del) на вкладке «Процессы».
Способ 3: переустановка браузера
Главное условие – во время удаления текущего обозревателя нужно убрать и все сопутствующие данные.
Алгоритм действий:
- Кликаем на «Пуск» и выбираем «Панель управления».
- Открываем элемент «Программы и компоненты».
- Находим Yandex и нажимаем «Удалить».
- В новом окне устанавливаем флажок возле предложения удалить все пользовательские файлы.
- Загружаем браузер по ссылке и устанавливаем его.
Выполнить весь спектр действий: сделать Яндекс браузер по умолчанию, установить поисковую систему, убрать всплывающее окно и сбросить настройки, можно несколькими способами, но они все приводят к одинаковому результату. Обычно достаточно первого метода, но он работает не у всех пользователей. Если во время выбора Yandex browser в роли домашнего обозревателя произошли ошибки, пробуем решить их перечисленными способами, но, когда ничего не помогает, обращаемся за помощью в техподдержку браузера.
В этом обзоре мы обсудим, как сделать Яндекс браузером по умолчанию — существует несколько эффективных способов сделать это. Давайте подробно поговорим о том, как установить браузер на компьютер и при необходимости удалить его на компьютере или смартфоне. А вот и мы!
Содержание
- Устанавливаем обозреватель на компьютере
- Как отключить
- На телефоне
Устанавливаем обозреватель на компьютере
Если вы хотите установить браузер по умолчанию, Яндекс браузер — правильное решение. Вы сможете открывать нужные ссылки в своих любимых программах и наслаждаться знакомым и простым интерфейсом.
Существует несколько способов установить Яндекс браузер в качестве браузера по умолчанию — давайте обсудим каждый из них более подробно. Первый, самый простой вариант.
- При первом запуске вы получите уведомление об этом.
- На экране появится окно.
- Если вы хотите, чтобы владельцем был браузер, щелкните значок согласия.
Что делать, если вы нажали на значок «Не спрашивать больше», но передумали? Выход есть! Вы можете сделать браузер Yandex браузером по умолчанию в настройках вашего браузера.
- Откройте любую вкладку.
- Нажмите на значок с тремя полосками на верхней панели.
- Выберите пункт меню «Настройки».
- В первом блоке вы увидите значок «Сделать основным по умолчанию?». .
- Нажмите на кнопку «Да». Готово, проблема решена!
Но и на этом наш обзор не закончен — теперь пришло время узнать, как использовать системные настройки, чтобы сделать Яндекс основным браузером по умолчанию для Windows 10. Этот метод немного сложнее, но не менее эффективен.
- Нажмите на значок меню «Пуск».
- Нажмите на значок Настройки слева.
- И выберите раздел «Приложения».
- В левой части экрана найдите поле «Приложения по умолчанию».
- Найдите блок «Веб-браузер» и нажмите на значок.
- Появится список, в котором необходимо выбрать нужный продукт.
- После этого внесенные изменения будут сохранены автоматически.
Теперь поговорим о том, как сделать Яндекс браузером по умолчанию для Windows 7.
- Нажмите на кнопку Пуск и перейдите в Панель управления.
- Найдите раздел «Программы по умолчанию».
- Нажмите на строку «Программы для выполнения».
- В списке слева найдите браузер и щелкните по нему левой кнопкой мыши.
- На экране справа нажмите «Использовать».
Вторая часть нашего обзора не менее важна — если вы больше не хотите постоянно пользоваться Яндекс браузером, вы узнаете, как удалить его по умолчанию.
Как отключить
Во-первых, здесь приведены инструкции для пользователей ПК с Windows 10 — если вы решите выбрать другое программное обеспечение, сделайте следующее
- Нажмите Пуск — Настройки и откройте раздел «Приложения».
- Найдите соответствующий значок и перейдите к блоку «Веб-браузер».
- Щелкните по списку доступных вариантов для установки другого браузера.
Если вы используете Windows 7, вы можете отключить браузер Yandex по умолчанию следующим образом.
- Откройте Панель управления и перейдите в раздел «Программы», как описано выше.
- Нажмите на раздел «Программы».
- Слева выберите другой браузер и нажмите «Использовать».
Вы также можете сбросить настройки браузера Yandex на настройки по умолчанию.
- Откройте любую вкладку.
- Нажмите на три полоски в верхней части.
- Выберите раздел ‘Настройки’.
- В нижней части экрана найдите кнопку «Сбросить все» и подтвердите действие.
На телефоне
Используете Android?
- Нажмите на кнопку «Настройки» и перейдите в раздел «Приложения».
- Нажмите на три точки в правом верхнем углу, чтобы перейти в раздел «Бесшумные приложения».
- В разделе «Браузеры» вы увидите список браузеров, установленных на вашем смартфоне.
- Выберите нужную опцию и установите флажок.
Если ваш телефон работает на iOS, вы не сможете изменить браузер. Основной программой, используемой на смартфоне, является Safari.
Вы можете использовать свой любимый браузер, когда захотите — наши инструкции помогут вам сделать его браузером по умолчанию на вашем компьютере или телефоне. При желании вы можете избавиться от этой программы и выбрать другую!
Установка любимого браузера по умолчанию — первый шаг к комфортной работе в интернете. Изменить настройки компьютера таким образом, чтобы он открывал ссылки в выбранной программе, можно несколькими способами.
Через меню «Параметры»
Чтобы установить браузер по умолчанию через меню «Параметры», воспользуйтесь следующей инструкцией:
- Вызовите меню «Пуск» и зайдите в «Параметры». Кнопка вызова этого меню может быть не подписана — тогда она отображается в виде шестерёнки.
При нажатии на кнопку «Параметры» появится окно с пользовательскими настройками системы - Выберите «Система», а затем «Приложения по умолчанию» в меню слева.
У вас появится список приложений, которые используются по умолчанию для открытия разных типов файлов - Пролистайте до пункта «Веб-браузер». Кликните на выбранный браузер. Всплывёт список из установленных браузеров под заголовком «Выберите приложение». Кликните на тот, который вы хотите установить в качестве основного.
Система автоматически распознаёт все установленные браузеры и показывает их список
Через «Панель управления»
Установить браузер основным можно и через «Панель управления»:
- Вызовите «Панель управления». Она располагается по пути «Пуск» — «Служебные».
В «Панели управления» Windows 10 можно изменять «тонкие» настройки системы - Кликните на «Программы», а затем на «Задание программ по умолчанию».
В «Панели управления» можно также удалять и обновлять установленные программы - Система быстро соберёт данные и выдаст список установленных на компьютере программ и утилит. Найдите в списке слева браузер, который хотите установить по умолчанию, и нажмите на него.
Вы увидите короткое описание программы и ссылку на сайт разработчика - Нажмите на «Использовать эту программу по умолчанию», затем «ОК».
Через настройки браузера
В Windows 10 настройка приложений по умолчанию напрямую в браузерах встречается не всегда. Однако в меню программы можно найти ссылку на «Параметры», которая сразу же отправит к настройкам основного веб-браузера.
Большинство современных браузеров сразу после установки спрашивают пользователя, установить ли их по умолчанию. Такой запрос выглядит как диалоговое окно, которое появляется при открытии программы.
Google Chrome
Настройка браузера Google Chrome по умолчанию выглядит следующим образом:
- Откройте настройки. Для этого нажмите на три точки в правой верхней части экрана и во всплывающем меню выберите «Настройки».
Настройки браузера откроются в той же вкладке - Пролистайте настройки до самого низа. Вы увидите пункт «Браузер по умолчанию». Нажмите на кнопку напротив него.
Если браузер уже установлен в качестве программы по умолчанию, то в этом пункте будет отображаться сообщение об этом - Программа перенаправит вас в окно «Параметры», где сразу же появится всплывающий список установленных браузеров. Chrome будет выделен другим цветом. Вам осталось только нажать на него.
Меню «Параметры» автоматически сохраняет установленную настройку
«Яндекс.Браузер»
«Яндекс.Браузер» уже при установке предлагает настроить себя в качестве программы по умолчанию. При запуске установщика, скачанного с сайта, вы увидите внизу окна подпись с галочкой «Сделать браузером по умолчанию».
Если же программа уже стоит, но не назначена браузером по умолчанию, исправить это можно в её настройках:
- Войдите в настройки. Для этого нажмите на три полоски, расположенные рядом с кнопками «Свернуть» и «Закрыть» сверху справа.
Вы увидите длинный список настроек браузера - Пролистайте страницу и найдите пункт «Браузер по умолчанию». Если «Яндекс.Браузер» уже установлен в качестве основного, вы увидите сообщение об этом. Нажмите на «По умолчанию использовать Яндекс.Браузер».
Пункт «Сделать браузером по умолчанию» находится почти в конце страницы - Программа самостоятельно установит себя в качестве браузера по умолчанию.
Mozilla Firefox
Установка Mozilla Firefox браузером по умолчанию аналогична Chrome:
- Зайдите в настройки (три горизонтальные полоски в правой верхней части интерфейса, затем «Настройки»).
В настройках Mozilla Firefox установка браузера по умолчанию расположена в самом верху страницы - Вы увидите грустный голубой смайлик, если назначен другой браузер по умолчанию. Нажмите «Установить по умолчанию…». Обозреватель перенесёт вас в параметры программ и сразу откроет всплывающий список браузеров.
- Нажмите на пункт Firefox.
Выбранный браузер выделится другим цветом
Opera
Чтобы сделать Opera основным интернет-проводником, выполните следующие шаги:
- Откройте новую пустую вкладку. Нажмите в правом верхнем углу на три полоски с регуляторами. Откроется боковое меню.
Opera предлагает сокращённое и компактное основное меню настроек - Пролистайте боковое меню до самого конца и найдите пункт «Сделать Opera браузером по умолчанию». Нажмите на него.
Установка Opera по умолчанию делается буквально в два клика - Готово, Opera установлен как основной браузер.
Видео: как сделать Chrome, Firefox, Opera, «Яндекс», Edge браузером по умолчанию в Windows 10
Выбрав свой любимый браузер по умолчанию, вы сможете с комфортом путешествовать по просторам интернета.
- Распечатать
По образованию — специалист по земельно-имущественным отношениям, экономист и бухгалтер.
Оцените статью:
- 5
- 4
- 3
- 2
- 1
(1 голос, среднее: 5 из 5)
Поделитесь с друзьями!