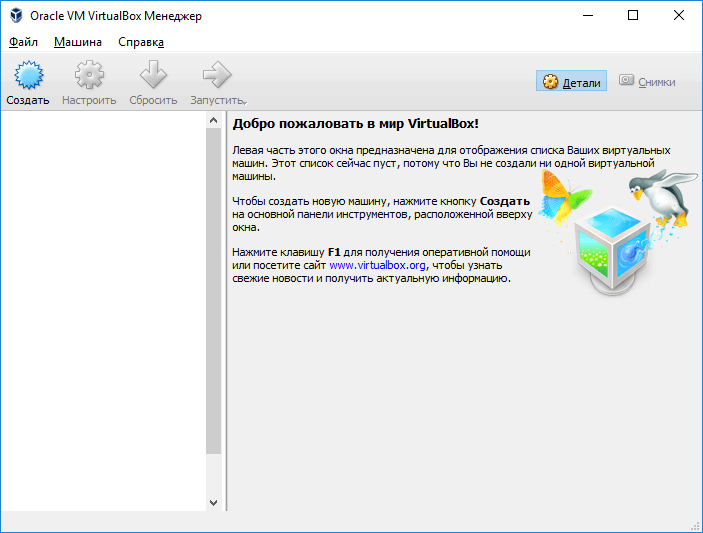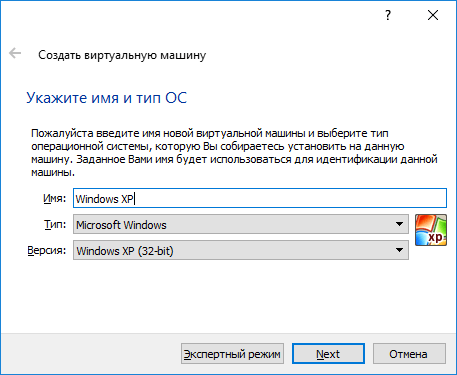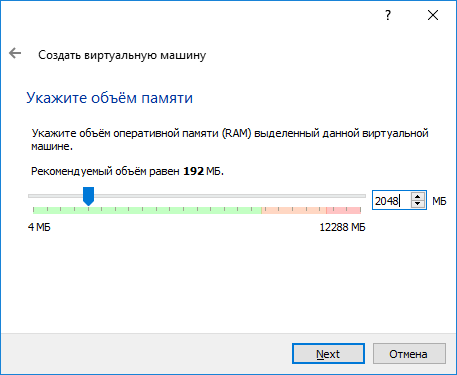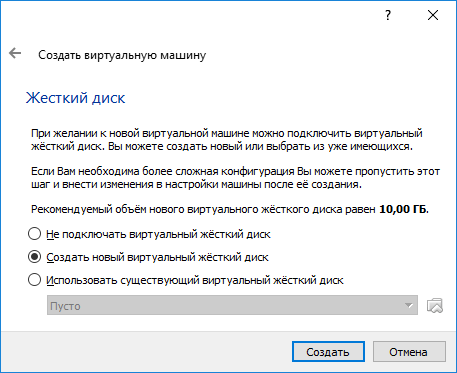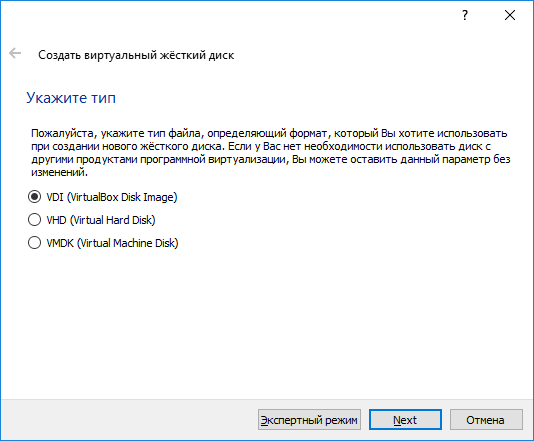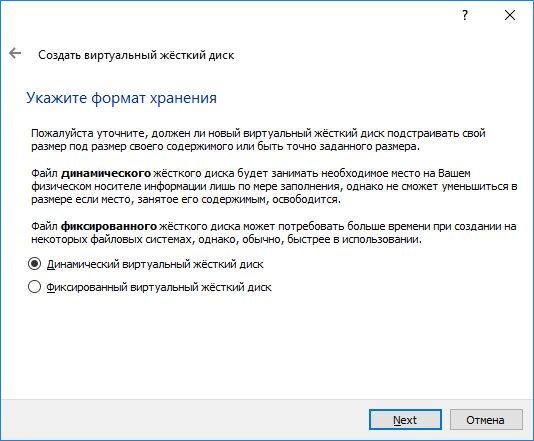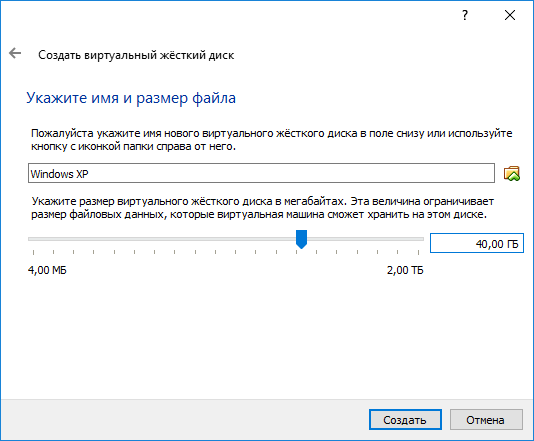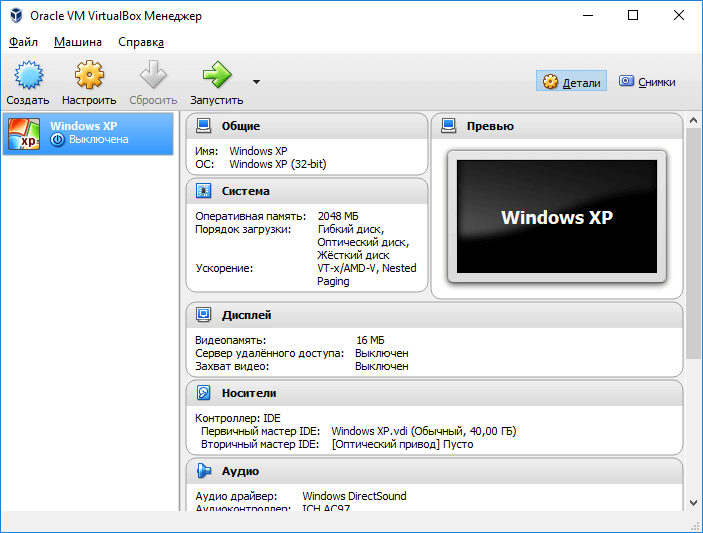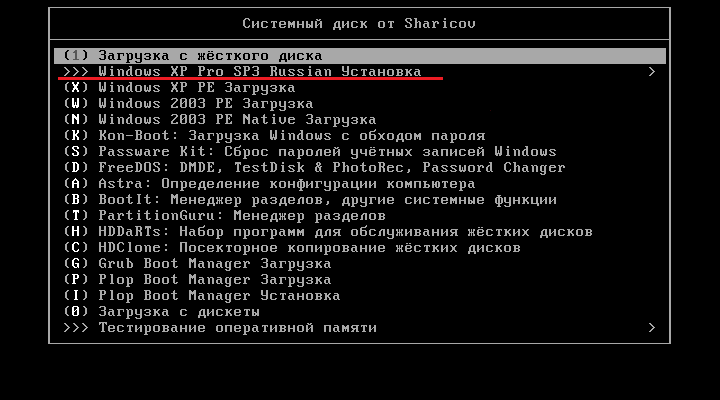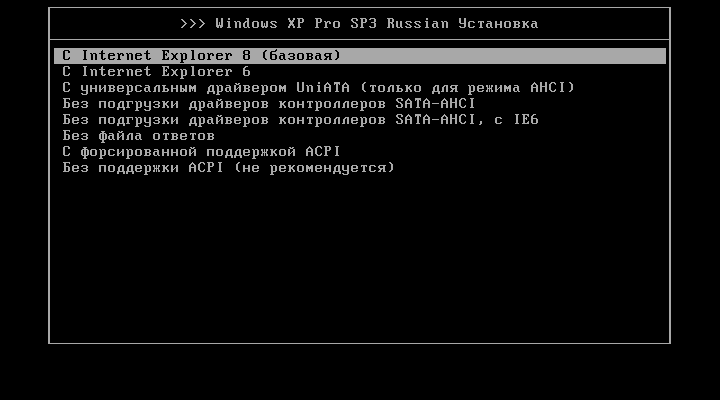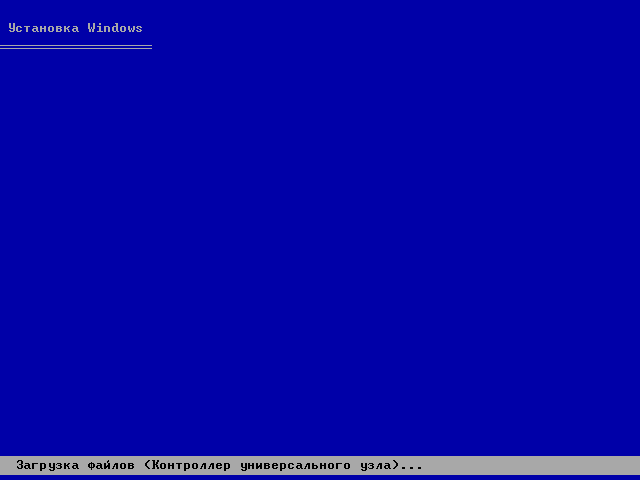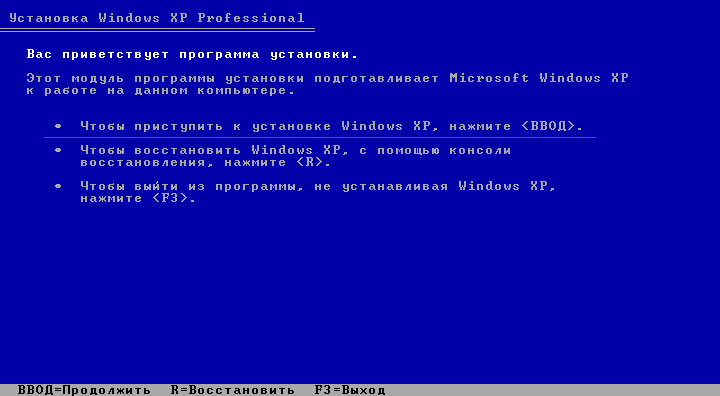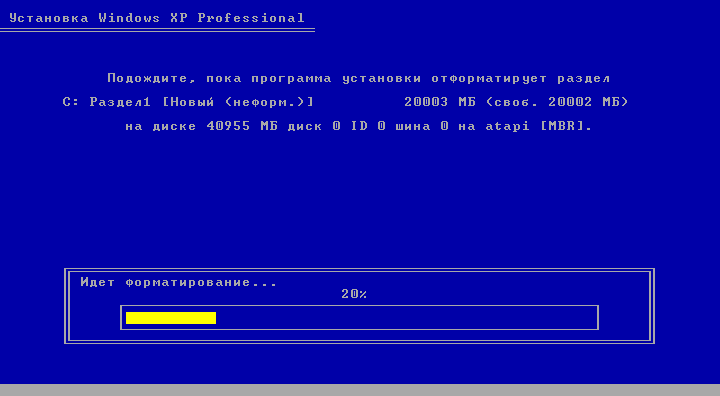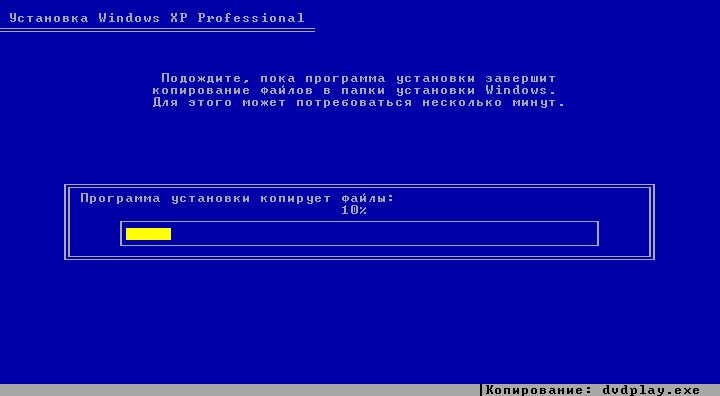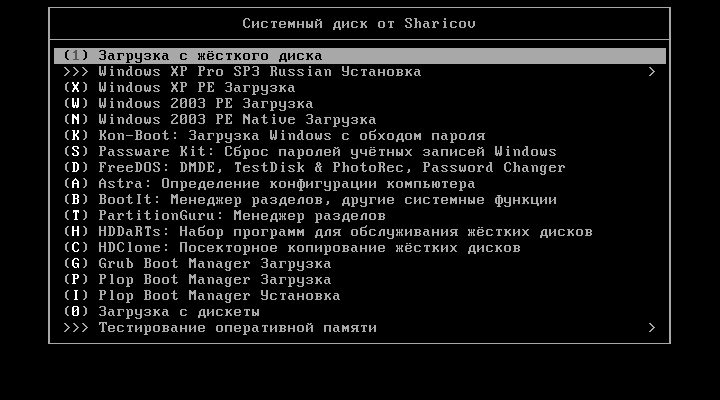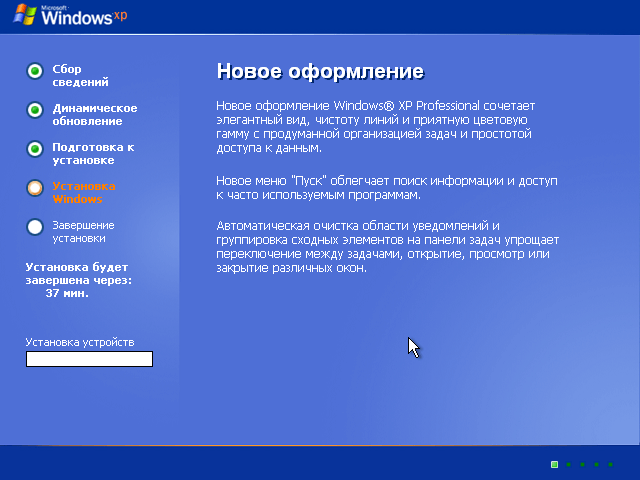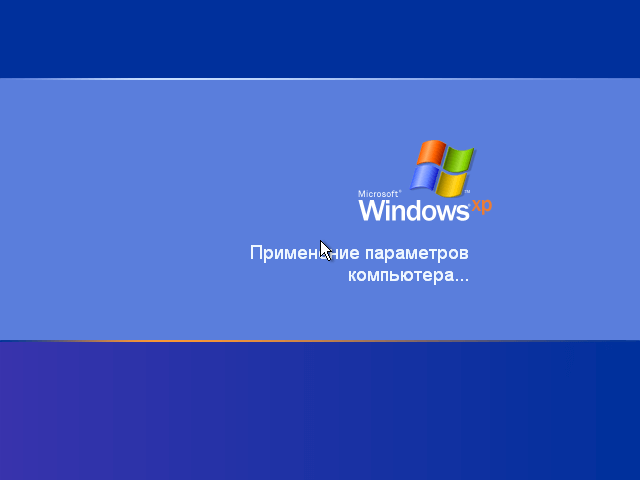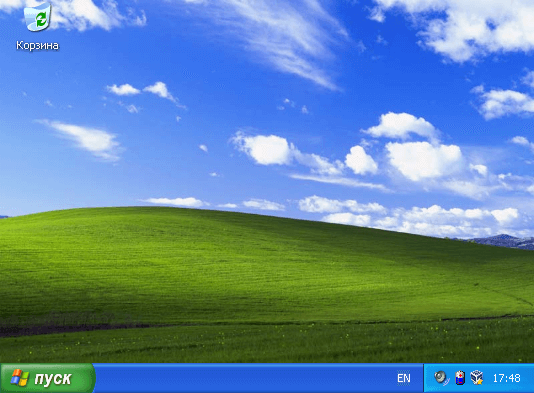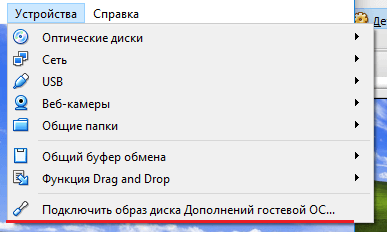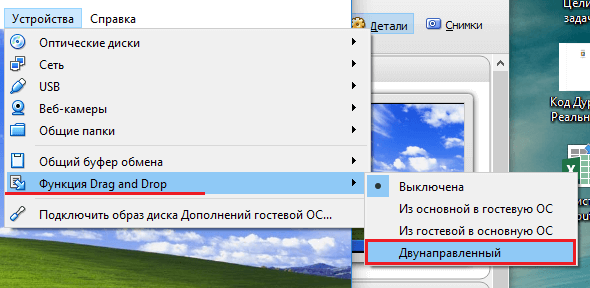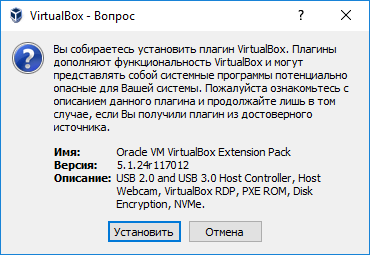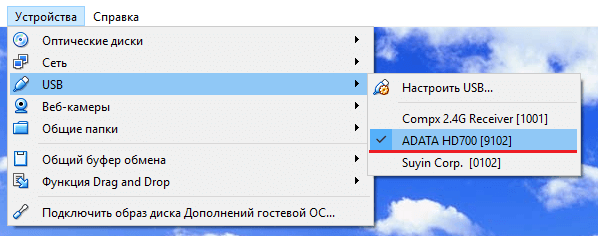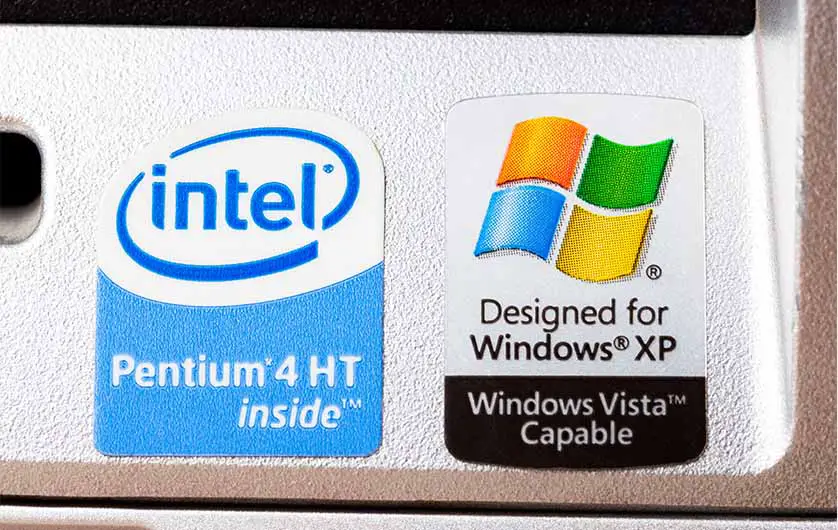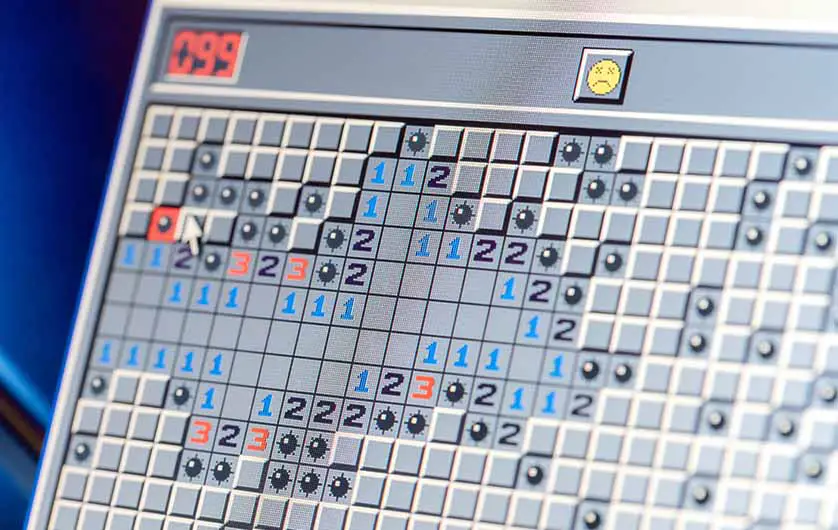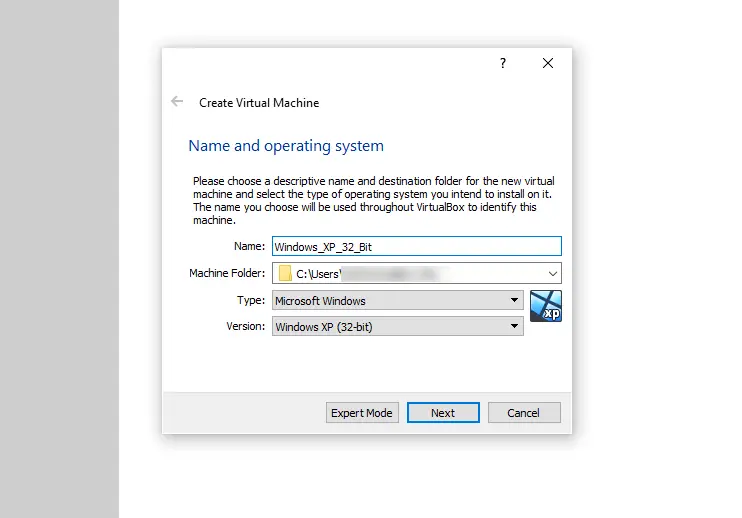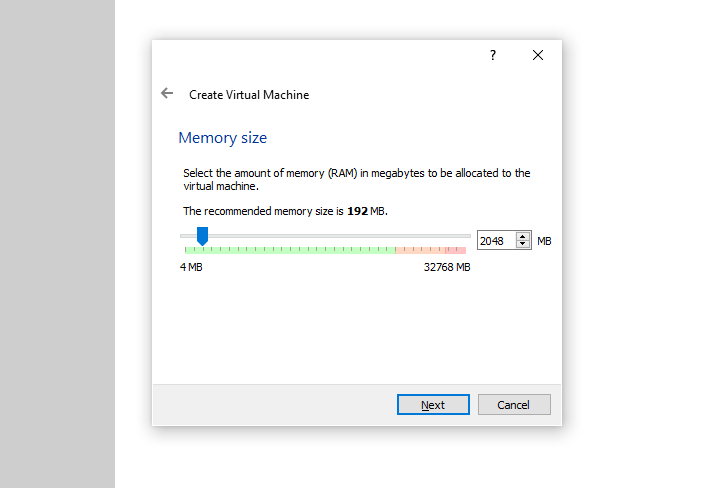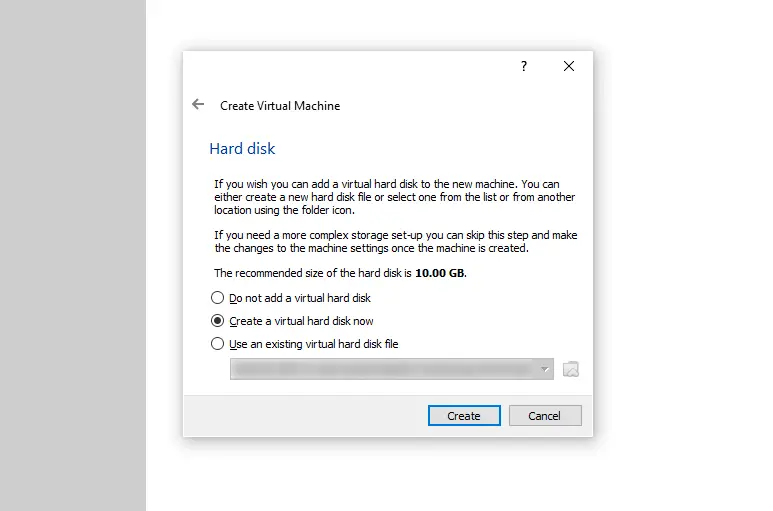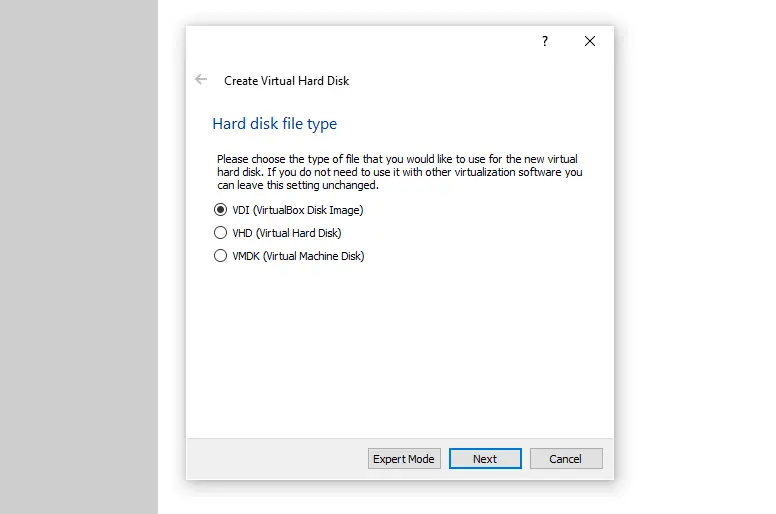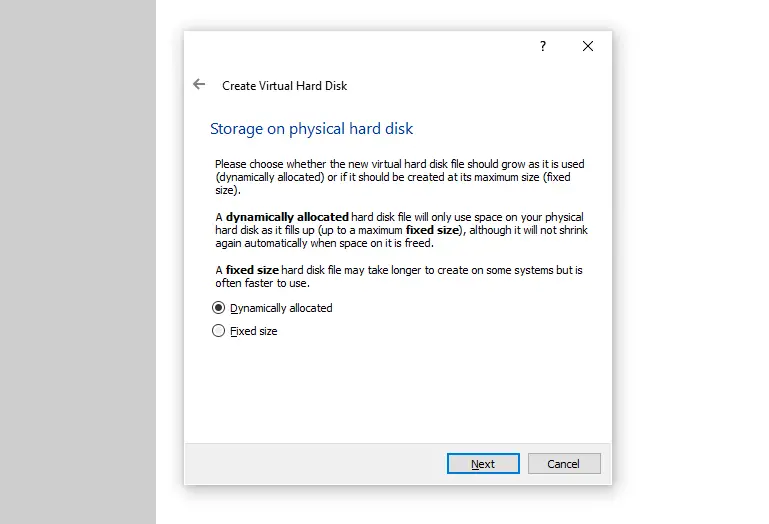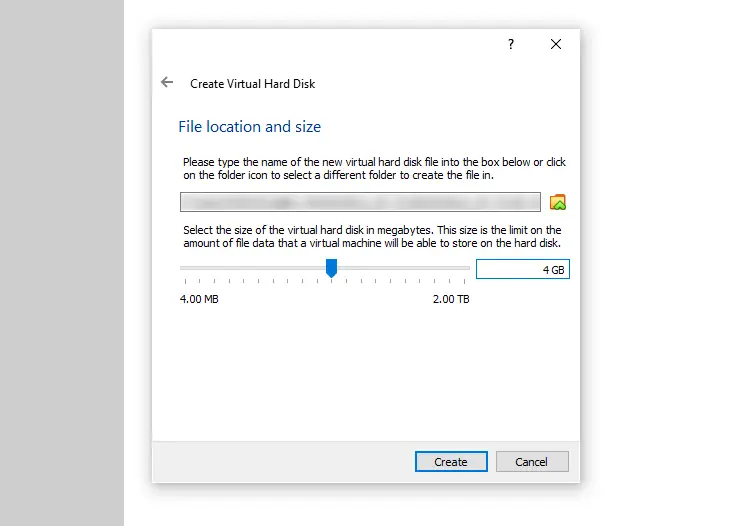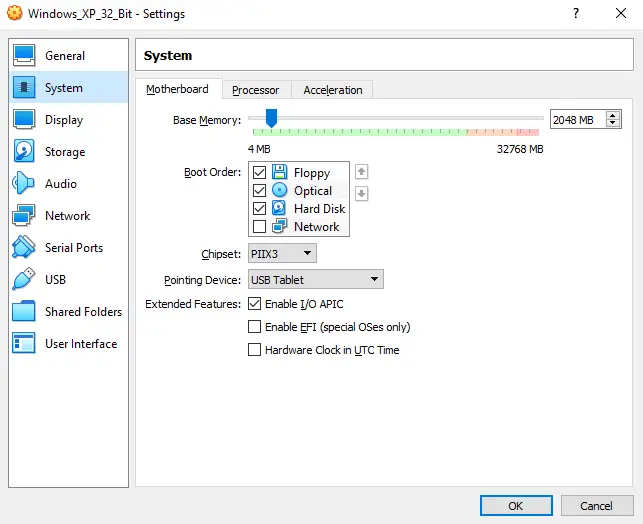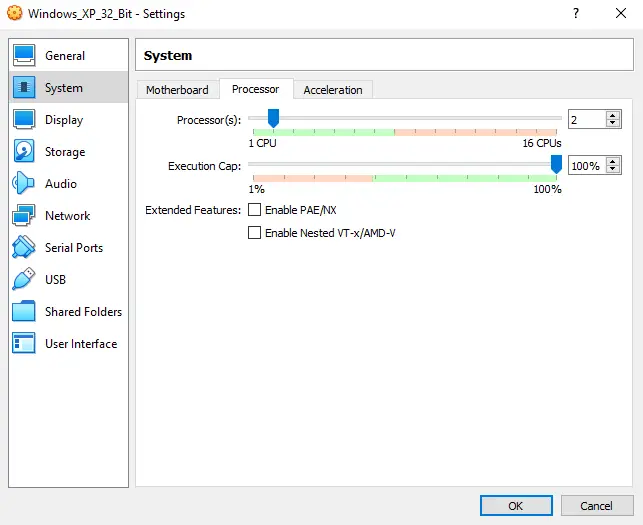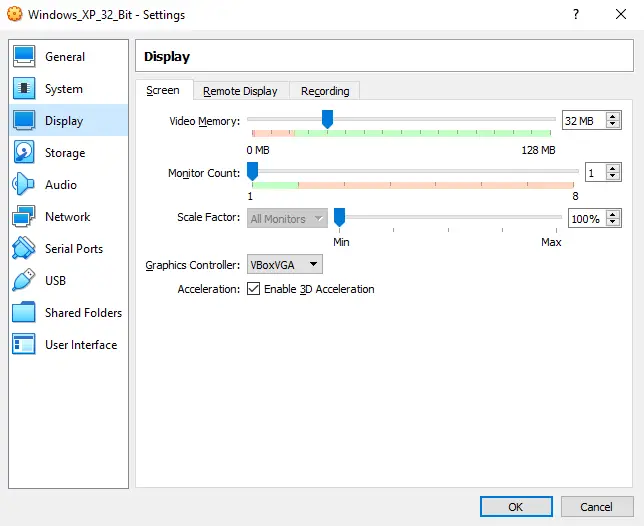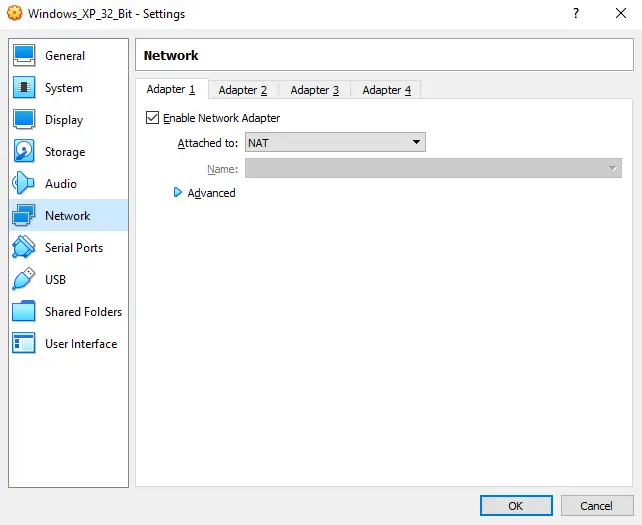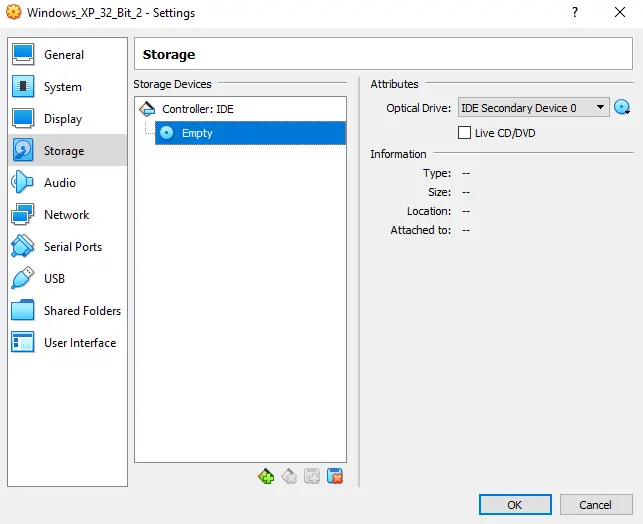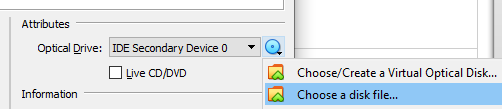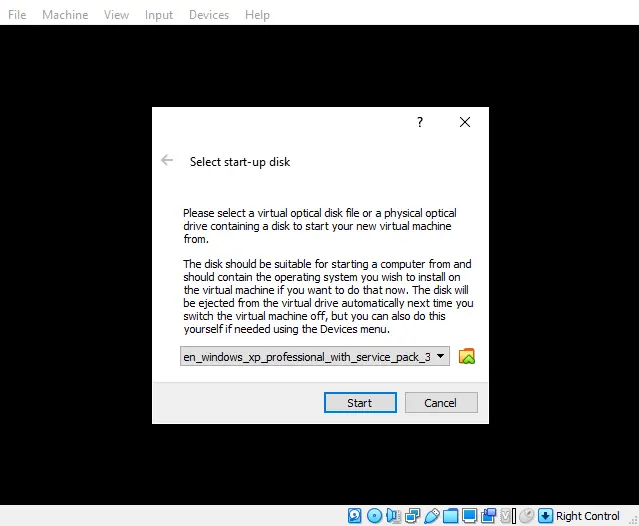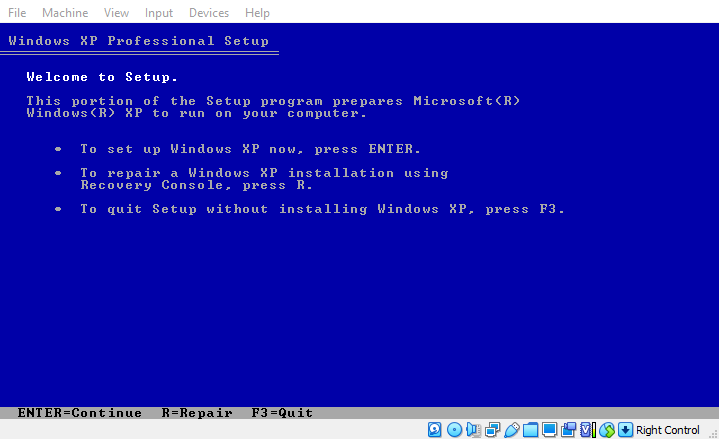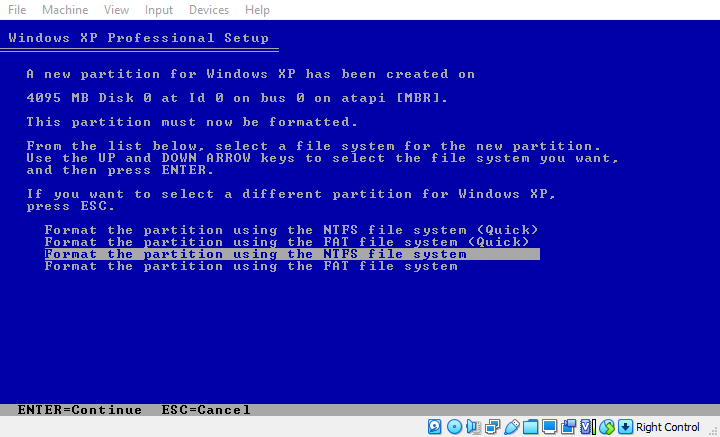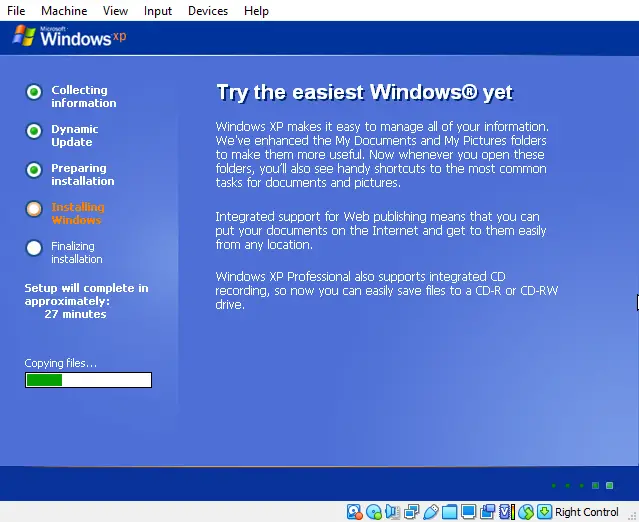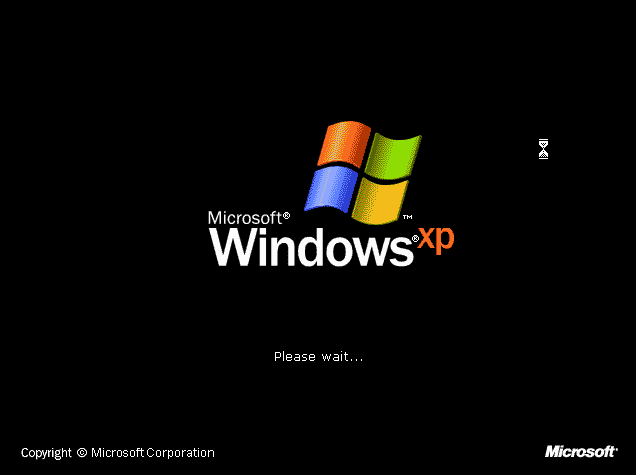Virtualbox — интуитивно понятная виртуальная машина, то есть программа, с помощью которой можно запускать дополнительные операционные системы в рамках работы основной, установленной на жестком диске или SSD. Windows XP — старая, но проверенная временем и, в каком-то смысле, еще актуальная, легковесная и привычная операционная система. Установив ее на виртуальную машину, можно решать разнообразные задачи.
Для чего это нужно
Для начала немного терминологии. Операционная система, в которой вы работаете сейчас и читаете этот текст, называется хостом. ОС, установленная и запущенная в рамках хост-системы, именуется гостевой. Установка “экс-пи” на Virtualbox может преследовать разные цели. Даже если ваша рабочая система Windows XP, гостевая “копия” тоже может пригодиться. Вот несколько популярных вариантов использования такой возможности:
- Установка и запуск “виндовых” программ в отличающейся среде (ОС Ubuntu, Debian и т. п.).
- Использование старых приложений и игр, не работающих в новых системах (7, 8.1 или 10).
- Тестирование потенциально опасных приложений (гостевая ОС изолирована от хост-системы если не создавать общих папок).
Вот как минимум три причины, по которым установка Windows XP на виртуальную машину не является бессмысленной задумкой. В конце концов, можно просто потренироваться ради самообразования. Программа Virtualbox кроссплатформенная и запускается на большинстве операционных систем. Единственное правило для ее корректной работы — наличие хорошего запаса системных ресурсов. То есть для запуска Windows XP как гостевой системы должно присутствовать хотя бы 500 МБ неиспользуемой оперативной памяти и более-менее не загруженный процессор.
Пошаговое разворачивание гостевой ОС
Первым делом необходимо скачать Virtualbox c официального сайта. Предположим, что ваша хост-система — одна из последних ОС Майкрософта, 8 или 10. Установка Virtualbox ничем не отличается от инсталляции любой другой программы, разве что в процессе она может выдать сообщение о том, что ПО не тестировалось с данной версией операционной системы. Не обращайте на него внимания. Оно может появиться до 3-5 раз, просто продолжайте установку.
Интерфейс программы на разных ОС слегка отличается, но, в целом, выглядит примерно так:
У вас должен быть CD-диск или образ диска Windows XP в ISO-формате. Но прежде нужно создать саму виртуальную машину. Для этого:
- Нажмите кнопку “Создать”.
- В выпадающих меню выберите тип и версию ОС, а также задайте машине произвольное имя (от него ничего не зависит, кроме названия в заголовке окна).
- Нажмите кнопку “Вперед”.
- Теперь укажите доступный гостевой системе объем оперативной памяти. Значения по-умолчанию достаточно для работы самой Windows XP, но мало для запуска программ. Если ваш объем ОЗУ позволяет, передвиньте ползунок хотя бы на 512 МБ, а лучше на 1024 (зеленая зона — это наиболее комфортные значения для совместной работы хост- и гостевой систем).
- Нажмите “Вперед”.
- Создайте виртуальный жесткий диск для гостевой системы. Все указано на скриншотах.
Важно отметить: выбрав фиксированный жесткий диск вы автоматически создадите на вашем реальном жестком диске файл указанного размера. Динамический жесткий диск будет увеличиваться пропорционально установленной на него Windows XP (с установкой новых программ и так далее).
- После нажатия на кнопку “Создать” виртуальная машина будет готова.
Можно заглянуть в настройки, нажав на кнопку “Настроить”.
Например, в разделе “Дисплей” на вкладке “Экран” можно добавить виртуальной машине видеопамяти или включить 2D или 3D-ускорение для улучшения качества видео или использования 3D-приложений. Но обычно установок по-умолчанию хватает для запуска Windows XP.
Теперь убедитесь, что диск с ОС в дисководе или образ диска лежит в какой-нибудь папке. Нажмите кнопку “Запустить”. Откроются вот такие окошки:
Если вы используете диск в приводе, просто нажмите “Продолжить”. Если образ в формате .iso — то на значок папки и выберите ваш образ и также нажмите кнопку “Продолжить”. Запустится установка операционной системы. Она ничем не отличается от той, которая может быть произведена на реальное железо. Для тех, кто забыл, вот основные моменты.
Далее начнется форматирование виртуального жесткого диска, копирование установочных файлов и перезагрузка, в момент которой нажимать ни на какие кнопки НЕ СЛЕДУЕТ. Только так гарантированно откроется, собственно, установка ОС на Virtualbox, а не начнется по новой подготовка к установке, как на скриншотах. В идеале после перезагрузки вы увидите примерно такое окно:
Ввод ключа, имени владельца компьютера, часового пояса и прочей информации варьируется в зависимости от того, какая у вас Windows XP, поэтому этот вопрос рассматриваться не будет.
Стоит отметить только один момент. Окошко Virtualbox может захватывать курсор мыши (не всегда) и он становится недоступным для других действий. Чтобы “вернуть” его зажмите правый Ctrl на клавиатуре и пощелкайте левой кнопкой мыши.
После того, как установка системы на Virtualbox будет окончена и вы увидите рабочий стол, установите дополнения гостевой ОС для лучшего разрешения экрана и полноценной работы операционки-“гостя”.
Установите и перезагрузитесь.
Кроме того, если вам нужны общие папки между хостом и гостевой системой, проделайте следующие действия.
Выберите желаемую папку. Например, это некая папка под названием Downloads, лежащая в Документах. Сохраните результат и откройте командную строку в гостевой системе. Введите команду:
net use x: \\vboxsvr\Downloads
где x — буква диска, а Downloads — наименование папки, созданной на предыдущем шаге. Нажмите Enter. В случае успеха, в разделе “Мой компьютер” появится сетевой диск X, по которому будут доступны файлы, лежащие в папке Downloads хост-системы.
На этом установка окончена. Вы можете использовать Windows XP параллельно своей основной операционной системе.
Краткое описание
Описание как установить и запускать полноценную версию Windows XP из-под Windows Vista или Windows 7 с помощью программы Oracle VirtualBox. В данном случае Windows XP устанавливается на виртуальную машину и запускается как отдельное приложение в Windows Vista, Windows 7 или в любой другой операционной системы, включая различные дистрибутивы Linux. Таким образом можно решить проблемы с совместимостью различных программ и драйверов с Windows Vista, Windows 7 или с другой операционной системой.
Небольшое введение
Наверное, многие из вас, мои уважаемые читатели, уже успели установить и попробовать Windows Vista и Windows 7. Вроде всем хороши системы, но вот некоторые программы и старые игры не запускаются в новой операционной системе, да и драйвера к некоторым устройствам не работают. Что же делать в этом случае? Отказываться от прелестей новой версии Windows?
На самом деле существует несколько способов решить эту проблему. Самым очевидным является установка Windows XP второй системой с возможностью выбора при загрузке какую включать. Этот способ описан в этой статье: Установка Windows XP второй системой на ноутбук с Windows 7 или Windows Vista. Но вот тут возникают неудобства. Ради какой-то там программы нужно перезагружать ноутбук, включать Windows XP, поработать с программкой, перезагрузить ноутбук и включить Windows 7, например. Неудобно, правда? А что делать если любимый USB-модем только в Windows XP нормально работает? Перезагружать систему и включать Windows ХР ради того, чтобы посидеть в Интернете?
К счастью, решение есть. Windows XP можно установить на виртуальную машину и запускать из-под любой операционной системы как отдельную программу. По такому принципу работает Microsoft Windows 7 XP Mode. Хорошая технология, но вот для ее работы необходима поддержка ноутбуком виртуализации, да и работает она лишь в Windows 7 Professional, Windows 7 Ultimate и Windows 7 Enterprise. А что делать, если на ноутбуке Windows Vista стоит?
И тут на помощь приходит отличная программа VirtualBox от Sun. Она является полностью бесплатной, позволяет создавать виртуальные машины на ноутбуке, на которые можно установить множество операционных систем. Плюсом этой утилиты по сравнению с Microsoft Windows 7 XP Mode является поддержка трехмерной графики для виртуальных машин, для ее работы не нужна аппаратная виртуализация, а также то, что ее можно запускать на любых версиях Windows, Linux и т.д.. Минусом является то, что формально нужна лицензионная Windows XP, хотя с учетом наших реалий… 
В этой статье будет рассмотрен процесс установки Windows XP на виртуальную машину. Весь процесс можно разбить на такие этапы:
- Создание виртуальной машины;
- Настройка виртуальной машины;
- Установка и настройка Windows.
Если у вас возникнут проблемы или вопросы по работе с виртуальной машиной Virtual Box, то вам стоит обратится за помощью в данную тему форума: Обсуждение утилиты Sun VirtualBox и решение проблем с ее работой.
1. Создание виртуальной машины
Прежде всего, нужно установить утилиту VirtualBox (скачать / скачать). Во время установки важно отметить такие опции:
Также будут установлены системные устройства. Соответствующие запросы на установку нужно разрешить.
Когда установка будет завершена, запускаем утилиту и нажимаем на кнопку Создать:
Должен запустится Мастер создания новой виртуальной машины:
Нажимаем Далее. Указываем имя новой виртуальной машины:
Нажимаем Далее. Задаем объем оперативной памяти виртуальной машины. При ее запуске он автоматически будет выделятся из оперативной памяти. Для Windows XP рекомендую 512 Мб:
Переходим на следующее окно. Поскольку, виртуального жесткого диска у нас нет, то нужно создать новый:
Нажимаем Далее:
Выбираем тип виртуального жесткого диска. Я рекомендую Динамически расширяющийся образ:
Нажимаем Далее и указываем желаемый объем виртуального жесткого диска, а также где файл с его содержимым будет расположен:
Нажимаем Далее и два раза Готово:
Вот и все. Виртуальная машина создана. Теперь можно переходить к ее настройке.
2. Настройка виртуальной машины
Перед настройкой приготовьте диск с Windows XP или iso образ с ней, а потом выбираете в окне VirtualBox созданную виртуальную машину и нажимаете на кнопку Свойства:
Начнем с вкладки Основные. По желанию можно расположить меню виртуальной машины сверху. Так удобней:
Переходим на вкладку Система:
Здесь можно изменить объем оперативной памяти, который выделяется виртуальной машины, изменить порядок загрузки виртуальных устройств, включить или отключить опцию IO-APIC (нужна если планируется использовать для виртуальной машины несколько ядер процессора), а также включить или отключить EFI (нужна для некоторых ОС, например MacOS). Переходим к вкладке Процессор:
Здесь можно указать сколько ядер процессора может использовать виртуальная машина, а также включить или отключить PAE/NX (некоторые операционные системы поддерживают PAE. Этот режим позволяет 32-битной виртуальной системе использовать до 64 Гб оперативной памяти). Переходим к вкладке Ускорение:
На этой вкладке можно включить или отключить аппаратную виртуализацию. Если вы собираетесь устанавливать 64-битную операционную систему, то необходимо ее включить, также необходима поддержка виртуализации со стороны ноутбука. Если ваш ноутбук не поддерживает эту функцию, то не беда. Для работы 32-битных операционных систем на виртуальной машине аппаратная виртуализация не нужна.
Переходим к вкладке Дисплей:
VirtualBox поддерживает 2D и 3D-ускорение (OpenGL / DirectX8 / DirectX9). Его стоит включить. Переходим к вкладке Сеть:
При установке VirtualBox в системе появилась еще одна сетевая карта, которая виртуально подключена к сетевой карте нашей виртуальной машины. Настраиваем виртуальный сетевой адаптер как показано на рисунке выше и переходим к вкладке USB:
В начале статьи говорилось, что с помощью виртуализации можно обойти проблему несовместимости драйверов для USB-устройств с новыми операционными системами. Так вот VirtualBox позволяет перенаправлять сделать так, чтобы любое USB-устройство, которое подключается к вашему компьютеру или ноутбуку, подключалось не к основной операционной системе, а к системе, которая работает на виртуальной машине. Потом на Windows XP на виртуальной машине ставятся драйвера на новое USB устройство и оно полноценно работает под управлением Windows XP. Основная система то устройство видеть не будет. Поскольку USB-устройств в системе много, то чтобы при включении виртуальной машины все они не отключались от основной и не подключались к виртуальной, была придумана система фильтров. Фильтры указывают какие USB-устройства должны отключаться от основной операционной системы и подключаться к Windows XP на виртуальной при ее включении.
Для добавления нового фильтра нажимаем на иконку с плюсиком и выбираем в списке нужное USB-устройство. После этого оно появляется в списке. Переходим к вкладке Общие папки:
Поскольку толку от Windows XP на виртуальной машине без возможности работы с файлами на основной нет, нужно организовать общий доступ к определенным папкам на винчестере. Для этого щелкаем мышкой на значке с плюсиком и выбираем папку на винчестере вашего компьютера или ноутбука, с которой будет работать Windows XP на виртуальной машине:
Вводим ее название и нажимаем ОК. Вот она и появилась в списке:
Теперь еще остался последний совсем маленький штрих. Нужно как-то установить Windows XP 
У нас есть два варианта: ставить Windows XP из .iso образа или с обычного диска. В первом случае нажимаем на иконку со стрелочкой и нажимаем на кнопку Добавить:
Указываем где размещен образ с Windows XP и добавляем его в список:
Щелкаем на образе с Windows XP и нажимаем на кнопку Выбрать.
Если у вас просто диск с Windows XP, то ставим его в привод и в списке выбираете ваш привод:
Щелкаем ОК. Теперь можно переходить к установке Windows XP.
3. Установка и настройка Windows
Запускаем виртуальную машину:
Должна запустится обычная установка Windows XP:
Подробно ее описывать не буду. Установка детально расписана в данном материале: Упрощенная установка Windows XP. Драйвера в этом случае не нужны. Все необходимое уже содержится в составе Windows XP.
После установки получим работающую Windows XP в виртуальной машине. Теперь нужно установить Дополнения гостевой ОС. Для этого выбираем соответствующий пункт меню Устройства:
Важное замечание: поскольку клавиатура и мышка в ноутбуке или в компьютере зачастую одна, то основная операционная система и операционная система, которая запущена в виртуальной машине вынуждены как-то ее делить. Для этого используется механизм захвата. Иными словами, если на переднем плане виртуальная машина, то все, что вводится с клавиатуры будет адресоваться ей. Можно и вручную переключать. Для этого по-умолчанию используется правый Ctrl. Когда виртуальная машина работает с клавиатурой и мышкой, то горит зеленая стрелочка в нижнем правом угле окна с виртуальной машиной.
Должна начаться установка дополнений для гостевой ОС:
Возможные вопросы: если установка у вас не началась, то вручную добавьте образ VBoxGuestAdditions.iso в папке с VirtualBox в виртуальный привод как это делалось при установке Windows XP, а потом запустите диск в виртуальной машине.
Ставим галочку возле Direct3D Support:
При установке несколько раз появятся подобные предупреждения:
Нажимаем Все равно продолжить. После установки желательно перезагрузить виртуальную машину:
Чтобы развернуть окно виртуальной машины, в меню Машина выбираем пункт Режим интеграции дисплея:
Вот рамка убралась и стало значительно удобней работать:
Теперь осталось еще разобраться с общими папками. В Windows XP запускаем Командную строку:
Подключаем созданную ранее общую папку как сетевой диск. Для этого вводим команду net use x: \\vboxsvr\Documents (Documents здесь название общей папки):
В Моем компьютере появился диск x:\, который мы только что подключили:
Содержимое этого диска соответствует содержимому общей папки, которую мы раньше создавали.
На этом все.
Если у вас возникли вопросы по работе с утилитой VirtualBox, то излагаем их в данной теме форума: Обсуждение утилиты Sun VirtualBox и решение проблем с ее работой. Все вопросы, которые связаны с установкой Windows XP, прошу излагать в этой теме форума: Решение проблем с установкой Windows XP.
Все замечания и предложения по самой статье вы можете высказать через данную контактную форму: отправить e-mail автору. Прошу заметить, что если у вас что-то не получается, то спрашивать стоит только на форуме. Подобного рода электронные письма будут проигнорированы.
С уважением, автор материала — . Публикация данного материала на других ресурсах разрешаются исключительно со ссылкой на источник и с указанием автора
Вопрос от пользователя
Здравствуйте.
Подскажите, что можно сделать с такой проблемой… Не так давно купил новый компьютер, но мне для учебы нужна одна старая программа — в Windows 10 она не запускается. Раньше у меня была Windows XP и все работало. Нельзя ли как-то запустить старую Windows XP в новой операционной системе Windows 10?..
(прим. редактора: часть вопроса была удалена, т.к. не информативна)
Доброго времени суток.
Чтобы сделать то, что вы описали — необходима специальная программа, называемая виртуальной машиной (по сути, эта программа при запуске будет эмулировать работу настоящего компьютера с BIOS, своим диском, оборудованием, ОС и т.д.).
Так вот, установив и запустив ее, на диск виртуальной машины можно установить ту версию ОС Windows, которая вам нужна (и проводить с ней любые опыты 👌).
Довольно часто к использованию виртуальной машины прибегают, когда хотят запустить старые приложения в современной ОС (например, игры); также не обходят стороной этот вопрос разработчики софта, когда им необходимо тестировать свои программы сразу во множестве ОС и пр.
Не знаю, понятно ли будет начинающему пользователю то, что я пытался на простом языке описать выше. Тем не менее, в этой статье попытаюсь подробно расписать все действия до желаемого результата: т.е. от установки виртуальной машины, до запуска «олдскульной» ОС Windows XP в ней, и какой-нибудь старой программы/игры.
Итак…
📌 Важно!
1) Виртуальная Windows может пригодится для подкл. старого оборудования. О том, как все настроить — рассказал тут.
2) Если вы пользуетесь ОС Windows 10/11 — то есть более простой вариант создания виртуальной машины — Hyper-V (без скачивания доп. софта). О нем я рассказал здесь —> (правда, Hyper-V не такой удобный при решении ряда задач).
*
Содержание статьи📎
- 1 Настройка и работа с виртуальной машиной (VirtualBox)
- 1.1 Выбор виртуальной машины
- 1.2 Создание новой машины
- 1.3 Установка системы Windows XP
- 1.4 Обмен файлами с виртуальной машиной (запуск игр, программ)
- 1.5 ИТОГИ
→ Задать вопрос | дополнить
Настройка и работа с виртуальной машиной (VirtualBox)
Выбор виртуальной машины
Сейчас подобных программ достаточно много: есть среди них как платные варианты, так и бесплатные. Если вы только знакомитесь с виртуальными машинами, рекомендую остановить свой выбор на таких, как: 📌Hyper-V (встроена в Windows 10/11), Windows Virtual PC, VMware, VirtualBox.
Они достаточно просты для освоения, к ним множество инструкций и рекомендаций в сети. В этой статье я остановлюсь на программе VirtualBox...
♦
VirtualBox
Сайт разработчика: https://www.virtualbox.org/wiki/Downloads
Бесплатная программа, позволяющая создавать и запускать на своих компьютерах сразу несколько виртуальных машин с разными ОС одновременно! Причем, у программы довольно гибкие настройки: можно указать размер жесткого диска, количество выделяемой оперативной памяти, количество памяти видеокарты и пр. параметры.
Основные достоинства программы:
- возможность запускать сразу несколько ОС одновременно;
- задание параметров для каждой ОС отдельно (размер ОЗУ, жесткого диска и пр.);
- возможность сохранения состояния работы виртуальной машины при выходе;
- есть опция записи видео (того, что происходит в окне запущенной виртуальной ОС);
- возможность задания общих папок с основной ОС для обмена файлами;
- поддержка русского языка;
- поддержка всех современных ОС Windows 7, 8, 10, 11 (32/64 bits).
♦
Что касается непосредственно установки VirtualBox, то здесь всё стандартно: как и у любой другой программы для Windows. В принципе, можно все параметры оставить по умолчанию и ничего не менять, нажимая кнопку далее (рекламного ПО в установщике нет, если, конечно, вы его скачивали с официального сайта).
Установка VirtualBox стандартна
*
Создание новой машины
После установки и запуска программы, первое действие, которое нужно выполнить — приступить к созданию новой машины (ибо в данный момент, даже настраивать нечего).
Для создания машины — нажмите кнопку «Создать» (см. скрин ниже 👇).
Создать вирт. машину
Далее необходимо указать следующие данные:
- имя вашей виртуальной машины (может быть любым, но я рекомендую указывать в соответствии с той ОС, которую вы хотите установить. Например, у меня название Windows XP, см. скрин ниже); 👇
- указать тип и версию системы (ту, которую хотите установить).
Имя, тип, версия
В следующем шаге необходимо указать количество выделяемой оперативной памяти.
Вообще, VirtualBox по умолчанию будет давать вам подсказки, какой рекомендуемый объем памяти поставить. В целом, работает правило: чем больше — тем лучше, например, для Windows XP рекомендую выделить не менее 512 МБ памяти.
Задание объема оперативной памяти
Если вы создаете виртуальную машину впервые и вас нет еще виртуального диска, который можно подключить, выберите вкладку «Создать новый виртуальный жесткий диск».
Примечание: виртуальный диск будет представлять собой обычный файл, который будет сохранен на вашем реальном диске.
Выбор типа жесткого диска
Далее необходимо указать тип диска — рекомендую выбрать VHD (дело в том, что этот формат дисков можно подключать прямо к Windows и смотреть что на них находится. Будет очень полезно, когда вы захотите что-то перенести на диск виртуальной машины).
Тип виртуального диска
Далее Вас попросят указать формат хранения диска, есть два типа:
- динамический: предпочтительный вариант (позволяет экономить место на вашем реальном жестком диске). Суть в том, что файл диска будет увеличиваться в размерах по мере его заполнения данными, а не отнимет сразу все отведенное место целиком;
- фиксированный: рекомендуется выбирать, если устанавливаете специфическое и очень старое ПО. Например, у меня были ошибки с динамическим диском, при работе с Windows 95-98.
Формат хранения
Затем просто укажите, где будет хранится файл-образ диска.
Размер файла
Собственно, виртуальная машина создана — теперь ее можно запустить. Для этого нажмите кнопку с зеленой стрелкой «Запустить».
Примечание: если вылезет ошибка, что запуск невозможен, попробуйте выбрать вариант запуска «Запустить в фоновом режиме с интерфейсом».
Машина создана!
Кстати, после запуска, вы ничего не увидите — просто черный экран с надписью: «No Bootable media…», то бишь ошибка говорит о том, что не найдено загрузочное устройство, т.к. систему мы пока еще не установили. Это все равно, что включить компьютер, жесткий диск которого, даже не отформатирован…
*
Установка системы Windows XP
Прежде чем приступить к установке, нужно сделать две вещи:
- первое: необходим установочный файл-образ (обычно формата ISO) с нужной ОС — в данном случае с Windows XP. Можно сделать самому, или загрузить из сети;
- второе: откройте настройки своей виртуальной машины, раздел «Дисплей», и передвиньте ползунок видеопамяти на 128 МБ, также поставьте галочки напротив пунктов «Включить 3D-ускорение» и «Включить 2D-ускорение» (см. скрин ниже). Это поможет избежать ошибок (в некоторых случаях) в дальнейшем при установке, да и при запуске игр положительно скажется на их производительности.
Настройка дисплея
Итак, теперь запускаем виртуальную машину (как сказал выше, если при запуске — появится ошибка, попробуйте запустить в фоновом режиме с интерфейсом).
Запуск в фоновом режиме
Далее, когда увидите сообщение о том, что загрузочное устройство не найдено «No bootable…», нажмите по вкладке «Устройство/оптические диски/выбрать образ диска». Затем укажите установочный файл-образ ISO с вашей ОС Windows, которую вы хотите установить. 👇
Выбрать образ диска
Затем виртуальную машину необходимо перезагрузить — нажмите «Машина/Перезапустить».
Перезагрузка
После перезагрузки должна начаться установка вашей ОС (многое при запуске установки ОС зависит от установочного файла-образа, который вы подключили в предыдущем шаге).
Запуск установки Windows XP
При установке Windows XP: первым делом необходимо будет указать диск для установки. Т.к. в виртуальной машине он один (тот, который мы создали в предыдущих шагах на 10 ГБ) — то выбираем его (будет помечен, как неразмеченная область, см. скрин ниже).
Примечание: в общем-то, все шаги далее будет такими же, как при установке реальной ОС на реальный диск.
Выбор диска под установку
Далее выбирайте как вам необходимо отформатировать диск. В большинстве случаев подойдет вариант «Форматировать раздел в системе NTFS».
Форматировать раздел в системе NTFS
После программа установки приступим к форматированию (здесь просто ждете…).
Процесс форматирования
Далее программа установки скопирует файлы и перезагрузить виртуальную машину.
Копирование файлов
В общем-то, в следующих шагах необходимо будет указать имя компьютера, часовой пояс, ввести серийный номер и пр. данные. Ничего сложного (как правило) в этих шагах нет, часть из них можно вообще пропустить, поэтому их я не комментирую здесь.
Процесс установки и конфигурации
Собственно, после установки ОС Windows будет загружена, и вы уже сможете приступить к работе в ней.
В общем-то, Windows XP установлена…
Миссия номер один, как я считаю — выполнена! Старая Windows XP была запущена в современной ОС Windows 10.
Уже сейчас можно пользоваться стандартными программами в Windows XP (кстати, если у Вас есть интернет в реальной системе, то в большинстве случаев он будет и в виртуальной системе. Т.е. вы можете загрузить непосредственно в виртуальной системе необходимые программы или игры, и приступить к главному ✌…).
Примечание: в виртуальную систему также может понадобиться установить DirectX, Net Framework, специализированный софт и пр., также, как в реальную ОС.
Единственная сложность, с которой сталкиваются многие начинающие пользователи, это обмен файлами реальной системы с виртуальной. Об этом пару слов ниже…
*
Обмен файлами с виртуальной машиной (запуск игр, программ)
Довольно часто при работе с виртуальной машиной, Вам необходимо будет перекидывать файлы с реального диска на виртуальный (и наоборот). Сделать это просто так: копировать/вставить — нельзя!
Есть несколько путей решения подобной задачи. Приведу здесь 3 из них.
*
1) Воспользоваться облачным сервисом
Если в виртуальной машине у вас есть доступ к интернету — то можно в ней подключиться к вашему облачному хранилищу и обмениваться файлами (например, сервис Яндекс-диск дает 32 ГБ, что хватит под многие задачи). Более 📌подробно об этом здесь…
*
2) Создать общую папку для обмена
В настройках VirtualBox нужно открыть раздел «Общие папки», затем нажать на кнопку «Добавить» и указать папку, которая будет общей для виртуальной системы и реальной. Замечу, что не всегда удается корректно настроить подобную возможность (часто вылетают ошибки).
Общие папки
*
3) Подключить виртуальный диск к реальной Windows
В предыдущих шагах, когда мы создавали виртуальный диск, я порекомендовал Вам сделать его в формате VHD. Дело в том, что такого формата диск можно подключить к Windows и увидеть все файлы на нем! Т.е. для получения доступа к нему — не нужно устанавливать никакого дополнительного софта.
1. Чтобы подключить его, сначала выключите виртуальную систему и закройте программу VirtualBox.
2. Затем откройте управление дисками: для этого нажмите сочетание кнопок Win+R, введите diskmgmt.msc и нажмите Enter (см. скрин ниже). 👇
Как открыть управление дисками — diskmgmt.msc
3. Далее нажмите меню «Действие/Присоединить виртуальный жесткий диск».
Присоединить диск
4. Укажите его расположение (оно задавалось при создании системы, см. выше в статье).
Выбрать расположение
5. Кстати, обратите внимание на галочку «только для чтения» — снимите ее, чтобы была возможность записать на диск нужные файлы.
Указано расположение
6. Далее Windows подключит диск, и он станет виден в «Моем компьютере» и проводнике. Вы теперь можете работать с ним как с обычным диском (см. диск H: на скрине ниже).
Диск присоединен с ним можно работать
7. Например, я перенес папку Games 👌.
Игры загружены
8. Для отключения виртуального диска — рекомендую использовать меню безопасного извлечения (как при отключении флешки). Нажмите соответствующий значок в трее, рядом с часами (см. скрин ниже).
Безопасное извлечение диска
Извлечь
*
ИТОГИ
Собственно, виртуальная машина создана, файлы (игры, программы и пр.) на нее загружены, система работает. Вроде бы миссия статьи выполнена?!
Ниже показан скрин стандартной игры сапера (то бишь в Windows 10 была запущена виртуальная машина с Windows XP, а в ней открыта игра «Сапер»).
Теперь можно играть
Ниже привожу еще один скрин игры, которая не относится к стандартным приложениям Windows XP — речь идет о Doom 2.
Для запуска подобных игр, принцип действия одинаковый: загружаете установщик на диск виртуальной машины, запускаете ее, и производите установку оной игры или программы, как при обычной работе в реальной Windows.
Также кроме игры может потребоваться, например, DirectX и пр. дополнения…
Doom 2 в Windows 10
Кстати, весьма приятен тот факт, что, поиграв в любимую игру, когда вы закроете виртуальную машину, VirtualBox по умолчанию сохраняет статус вашей системы (т.е., запустив ее заново — вы начнете с того места, где закончили). Согласитесь, удобно?! 👌
Состояние игры сохранено
*
На этом статья завершена.
Удачи!
👋
Первая публикация: 12.09.2017
Корректировка: 8.11.2021


Приветствую всех посетителей на моем сайте computerinfo.ru. В данной статье я хочу вернуться к разбору старой доброй Windows XP. Недавно я обновил статью, как установить Windows XP на ПК и привел её в оптимальный вид. Этот материал призван рассказать об установке Windows XP на VirtualBox (виртуальную машину). Зачем это нужно? Таким образом возможно установить абсолютно любую систему и тестировать её. Давайте приступим непосредственно к делу.
Запускаем виртуальную машину и нажимаем кнопочку «Создать».
Это интересно:
- Что же такое VirtualBox
- Как установить VirtualBox
В появившемся окошке даём название своей машине. Также выбираем тип и версию OC. У меня это Windows XP (32-bit). После этого нажимаем Next (Далее).
Дальше выделим нужный для работы системы объем оперативной памяти. Windows XP пожрёт немного, поэтому хватит и 1 ГБ, но у меня памяти навалом, укажу размер побольше. Снова жмём кнопку Next.
В следующем окошке надо создать жёсткий диск. Щелкаем по пункту «Создать новый виртуальный жёсткий диск». Теперь жмём «Создать».
Выбираем тип жёсткого диска. Я оставлю параметры по умолчанию ничего менять не буду.
Нас просят указать формат хранения – динамический или фиксированный. При динамическом формате диск будет занимать место по мере его заполнения, но после удаления каких-то файлов, объем не уменьшиться. Фиксированный формат создает диск того объема, который вы выбрали. Есть мнение, что работа на таком диске осуществляется быстрее. В нашем случае выбор не принципиален.
Теперь укажем имя жёсткого диска, например, Windows XP и объем. Для диска хватит и 40 Гб. XP много не берет. Нажимаем кнопочку «Создать».
Мы вернулись в главное окошко виртуальной машины и слева видим созданную VM – Windows XP. Выберем её мышкой и нажмём «Настроить» на панели меню.
В окне настроек переходим в раздел «Носители». Нажимаем по диску, где написано «Пусто». Справа в атрибутах нажимаем по маленькому значку оптического диска и щелкаем по опции «Выбрать образ оптического диска». Выбираем ISO образ Windows XP и жмём «Открыть».
Кому интересно, образ я скачивал с этого сайта: http://win-torrent.net/windowsxp_torrent/3880-windows-xp-professional-sp3-vl-russian-x86-sborka-ot-sharicov.html. Там есть одна хитрость при скачивании торрент-файла – нужно отключать установку Amigo и найти строчку “Дополнительное”, где отключить всякую хрень.
В окне VirtualBox жмём «ОК».

Установка Windows XP на VirtualBox
Все параметры виртуальной машины мы настроили, теперь переходим к установке Windows XP. Нажимаем кнопку «Запустить».
Появляется окошко, которое бы появлялось при обычной установке системы на компьютер. В нашем случае мы видим много интересных опций. Здесь мы можем тестировать оперативную память на ошибки, сбросить пароль учетной записи Widows и работать с разделами. Но нам нужно выбрать второй пункт – «Windows XP Pro SP3 Russian Установка».
Выбрав установку Windows XP появилось окошко, где необходимо выбрать стрелочками опцию «С Internet Explorer 8 (базовая)». Другие варианты нам не подходят.
Появляется базовое окно установки. Копируются некоторые файлы и библиотеки для установки системы.
Видим окно, где нам предлагают установить Windows XP. Нажимаем клавишу Enter.
В следующем окошке надо разметить область. Так как она у нас неразмеченная нажимаем клавишу «C».
Выбираем объем жёсткого диска для системы. У меня диск объемом 40 Гб, поэтому я возьму ровно половину. Остальной объем пойдет на прочие файлы.
Данный раздел у нас не отформатированный, поэтому нажимаем клавишу Enter, чтобы перейти к самому процессу.
Выбираем пункт «Форматировать раздел в системе NTFS <Быстрое>».
Форматирование пройдет очень быстро, так как объем диска очень маленький.
Дальше программа установки копирует основные файлы. Компьютер при этом будет перезагружен, точнее виртуальная машина.
Когда она перезагрузится, снова появится окошко с выбором параметров. Выбираем «Загрузка с жёсткого диска» и установка продолжиться.
Мы видим непосредственно установку системы. Указание времени до её завершения и ход инсталляции. Просто ждём.
Как только установка завершится, VirtualBox перезагрузится, и вы увидите логотип Windows XP, а потом проведение некоторых настроек.
А вот и рабочий стол Windows XP. Вот и всё, что нужно было сделать.
Настройка Windows XP и виртуальной машины
Сейчас я хочу рассказать о некоторых настройках виртуальной машины, облегчающих работу с системой.
Во-первых, нажмите на параметр меню «Устройства» вверху окна. Выберите там опцию «Подключить образ диска Дополнений гостевой ОС». Появляется мастер, где вы устанавливаете специальное ПО, позволяющее регулировать окно VirtualBox, в связи с чем будет автоматически регулироваться и разрешение. Также будет меньше тормозить. После установки перезагрузите виртуальную машину.
Это еще не всё. Чтобы, к примеру, перекидывать файлы из одной ОС в другую, нужно организовать двунаправленность. Эта функция называется Drag and Drop. Нажмите на пункт меню «Устройства» и выберите опцию «Drag and Drop», отметьте параметр «Двунаправленный». Тоже самое делаем с опцией «Общий буфер обмена».
Например, вы подключили внешний жёсткий диск к основной системе, у меня это Windows 10, но вы также хотите, чтобы он отражался и в виртуальной машине. Что делать?
Необходимо скачать специальный плагин для VirtualBox, который позволяет её поддерживать устройства USB 2.0 и 3.0. Скачать её можно по этой ссылке. Дальше вы его просто запускаете и нажимаете кнопку «Установить».
Переходим в настройки виртуальной машины и идём на вкладку «USB». Выбираем любой контроллер – USB 2.0 или 3.0.
Запускаем Windows XP на VirtualBox и нажимаем на панели меню «Устройства». Направляем мышку на раздел «USB» и выбираем тот порт, к которому подключен диск. У меня он обозначен ADATA (это фирма диска). После этого накопитель будет отображен в «Мой компьютер».
Надеюсь эта статья оказалась для вас полезной. Потом я напишу, как установить Windows 7 на виртуальную машину, Windows 8 и Windows 10. Теперь вы знаете, что значит установка Windows XP на VirtualBox.
( 7 оценок, среднее 4.43 из 5 )
Whether you want to do some retro gaming, software testing, or are simply in for a quick nostalgia trip, we’re about to show you how to quickly set up a Microsoft Windows XP virtual machine in VirtualBox software – with ease and in around 10 minutes total! So, let’s dive into this short, simple and straight to the point step by step Win XP VM setup tutorial, and let us guide you to get your virtual machine working as fast as possible.
- Windows XP Virtualization – What Do You Need
- Where To Get The Windows XP ISO Image?
- Do I Need a Windows XP Product Key For a Virtual Machine?
- Are There Any Other Ways You Can Enjoy Windows XP These Days?
- Installing The VirtualBox Software
- Windows XP in VirtualBox – Step-by-step Tutorial
- And There It Is! – Fully Functional Virtualized Windows XP Instance
Check out also: Windows XP Today – Your Questions Answered!
Windows XP Virtualization – What Do You Need
The only three things you’ll need for this tutorial are:
- Windows XP ISO – a single ISO image file of the Windows XP installation media disc, you can obtain it in various places online or source it from an actual original Win XP install disc. More on that in a short while.
- Oracle VM VirtualBox Software (free) – freeware hypervisor software that we’re going to use for virtualizing the Windows XP OS. It can be downloaded here.
- A popular alternative to this piece of software is VMware – this one is also available for free, albeit for personal use only. We will be using VirtualBox in this tutorial.
- A PC (or rather motherboard) with virtualization capabilities – most modern motherboards do support virtualization by default. If it’s not, the option to enable it will be hidden somewhere in your BIOS. Search for options labeled: Virtualization, VT-x, AMD-V, or SVM, depending on your hardware.
- If virtualization is not enabled in your BIOS, the hypervisor software won’t be able to work properly, and you won’t be able to use your virtual machines.
This is the question that’s asked the most when it comes to anything virtual machine related. The quick answer is simple: do a quick Google search and you’ll be presented with more than a few sources for various operating system installation media ISO images.
The longer and more appropriate answer is: many sites including ours aren’t really keen on providing the ISO images of older commercial operating systems (especially those developed by Microsoft), simply because while these systems are long discontinued, Microsoft themselves still haven’t officially released clean installation media sources for most of their recalled OS products.
This makes the process of ripping a physical Windows installation disk (this is how you make an .iso file that’s used to install the system in a VM), somewhat a grey-area endeavor. The same goes with making these kind of files available for free online.
With that said, it’s true that there are still many Windows XP ISO images floating around online, but we cannot take the responsibility of checking if the one you find and pick will be safe to use and will not contain malware. This is something you should do on your own.
Do I Need a Windows XP Product Key For a Virtual Machine?
Yes, a Windows XP product key is needed during the OS installation process in the virtual machine environment, but then again, there are lots of working keys available all over the internet that you can use here.
As Windows XP is recalled and new licenses are no longer sold, you might have to resort to activating the system in your VM by using already existing keys – this is done in the very beginning during the OS installation process in the virtual machine.
Once again, currently the only way to really use Windows XP in a virtual machine “legally” is to find an old, preferably sealed Windows XP installation disk packed with a dedicated product key and then use these to install the OS in your virtual machine hypervisor software.
That’s just how it is: keep in mind that Microsoft doesn’t provide official downloads for any of the Windows XP installation media .iso images, and they do not endorse using previously used unoriginal product keys for activating copies of Windows XP in a virtualization environment.
This is why virtualizing older Microsoft Windows operating systems may be considered a “grey-hat” activity by some. In reality, as there currently is no real way of purchasing these older operating system licenses, the only way to actually make use of their feature sets is either through virtualization, or on original hardware having an original activated copy of such system installed.
You might also like: 10 Things You Should Know About Windows 95/98 Today.
Are There Any Other Ways You Can Enjoy Windows XP These Days?
In general, as we already mentioned, there are 2 main ways you can get the full Windows XP OS experience on your PC today. Here they are.
- Virtualization – the best way, enabling you to make use of full feature set of the virtualized OS while staying safe from malicious software.
- OS Install On An Old PC – whether you find an old Windows XP PC, or you decide to install it on an unused computer, this is one of the more elaborate ways to enjoy the system on actual hardware, without emulation or virtualization involved.
These are pretty much the only ways you can get into a part of the original Windows XP experience these days. From all of these methods, virtualization is the most efficient and safest one if done correctly.
Installing The VirtualBox Software
The very first thing you’ll need to do is to install the free VirtualBox hypervisor software which you can download right here.
The hypervisor software will allow us to create our Windows XP virtual machine, tweak some initial settings, import our .iso image and then proceed with the actual OS installation on our newly created VM. Let’s get started then!
Windows XP in VirtualBox – Step-by-step Tutorial
Here is how to get Windows XP to work in VirtualBox in a few simple steps. First, simply open the VirtualBox software.
After you’ve opened VirtualBox, select the “New” button which you can find in the middle of the top bar. This will initiate the process of creating a new Virtual machine.
Don’t worry about the .iso image yet, but keep in mind that we will need it later after we finish setting up our virtual machine.
Pick a name for your virtual machine. The best thing to do here is to name it after the operating system it will be hosting – and that’s just what we did here.
After you’ve done that, select the following options: Type: Microsoft Windows and Version: Windows XP (32/64-bit) – pick the appropriate version depending on which .iso image you have. Then, press “Next”.
Now, pick an appropriate amount of RAM for your virtual machine. This will depend on the actual way you’ll be using your VM in the end, and on the overall amount of RAM available on your host machine.
We recommend picking 2048 MB (2 GB) here, although you can just as well go with as little as the software recommended 192 MB if you don’t have much host memory to spare.
Generally, we don’t recommend assigning less than 512 MB (0.5 GB) and more than 8192 MB (8 GB) for Windows XP on VirtualBox. For light retro gaming and commercial software tests you should be fine with 2-4 GB in most cases.
Remember that this can always be changed later, after shutting down your virtual machine. When you’re finished, click “Next”.
Now it’s time to create a new virtual hard disk – this will be the disk space that will be available to you once you boot your virtual Windows XP PC.
Select the “Create a virtual hard disk now” option, and press the “Create” button.
Select the type of the virtual disk – as we won’t be using this particular virtual disk file with any other software than VirtualBox, we can safely create the default “VDI (VirtualBox Disk Image)” file type and click “Next”.
Now you’re faced with two options: you can either create a “Dynamically allocated”, or “Fixed size” virtual hard drive.
The first one will only use your physical host disk space as it gradually fills up with data, and the second one will take up all the set space from the beginning.
While the dynamic storage allocation can be slower than utilizing a fixed-size virtual drive, dynamic storage allocation is more beneficial when you use lots of smaller virtual machines for testing purposes and don’t have that much disk space to spare on your host system.
Select “Dynamically allocated” and press “Next”.
As Windows XP has an install size of around 1.5 GB, we won’t be needing more than 4GB on our virtual hard drive.
Choose a directory for your virtual hard drive file (or leave it as default), and set your virtual hard disk size to 4 GB. Then, click “Next”.
Now, your new “empty” Windows XP virtual machine has been created successfully, but it still needs two things. First, settings tweaking, second, importing the Windows XP ISO image. We’re going to do all this right now.
Click on the orange settings cog on the main VirtualBox screen with your new VM selected to enter the settings menu of your newly created virtual machine.
Head over to the “System” submenu on the left, and select the first “Motherboard” tab.
In here, you can see the amount of memory you’ve assigned to your virtual machine. You can change this anytime you want if your VM is not running.
If you want your virtual machine to utilize more than one CPU core (and we do want that), check the “Enable I/O APIC” checkbox in this window.
After that, head over to the “Processor” tab.
Now, in the “Processor” tab, drag the “Processor(s)” slider to your desired amount of CPU cores that you want your virtual machine to utilize. Let’s set this slider to “2”. Leave other settings in this tab as is.
If you don’t enable the “Enable I/O APIC” feature in the “Motherboard” tab, you won’t be able to support more than one virtual processor, so make sure that it is on.
Go over to the “Display” submenu and the “Screen” tab. In there, you will be able to set the amount of memory you want to assign to your virtualized graphic card. Set the “Video Memory” slider to 32 MB.
After you’ve done that, check the “Enable 3D Acceleration” box. Now you can head over to the “Network” submenu.
In the “Network” tab, check if the “Adapter 1” is enabled and set to “Attached To: NAT”.
This way you’ll be able to access the internet through your virtual machine – neat!
Now the most important part yet – importing our ISO image. Head over to the “Storage” submenu and locate the virtual optical disc drive (highlighted blue on the image above). Then press the little blue disc on the top left of the window.
Here, select the “Choose a disk file…” option. Now you will be prompted to select your OS installation disc ISO image file (if you don’t know what that is, go back to the beginning of this article).
After you select the file, it will get imported into the virtual optical disc drive. It’s the direct equivalent of putting the OS installation CD into an actual physical disc drive on a real computer – just virtualized!
Now, it’s finally time to close the settings window and start up your virtual machine by pressing the “Start” button in the main VirtualBox window with your newly created VM selected.
We’re halfway there!
After booting up your new virtual machine, you will be prompted to select the start-up disk / ISO image to use – select the one you’ve just imported in the previous step!
Now, the actual installation process of Windows XP will begin on your VM.
This is the exact same install setup that you would face when installing Windows XP from “real” physical installation media on an actual hardware.
The only step that might be non-obvious here is one of the first ones where you have to select the “Format the partition using the NTFS file system” option (shown on the image above). Click the enter key to confirm your choice.
Now the only thing you have to do is to finish the regular Windows XP installation process.
We won’t be going through all the steps here, as these are pretty self-explanatory – all the things you have to do are stated explicitly on-screen in the installer GUI. This was the “easiest Windows version” after all, as proclaimed by the installation wizard itself!
After the installation process is complete you will be faced with the well-known Windows XP loading screen. This is the end of the road – you now have a fully functional copy of Windows XP running in your virtual machine!
And There It Is! – Fully Functional Virtualized Windows XP Instance
And that’s it! You’ve successfully installed Windows XP on your virtual machine and now can use all the features of the system virtualized locally on your host machine. All that with internet access!
Remember that Windows XP is a discontinued and largely outdated OS which should not be used for any work involving critical user data, especially when connected to the internet.
If you want to know more about Windows XP, we have a great article just for you! Check out this: Windows XP Today – Your Questions Answered! Grab your coffee and give it a read!