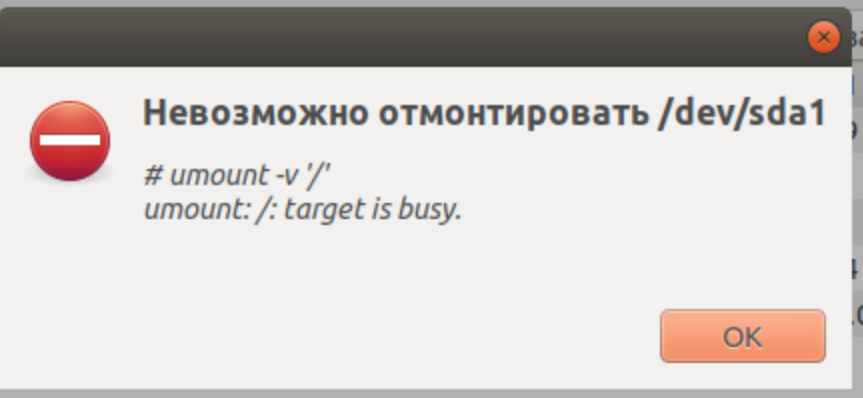Версия этой статьи для Microsoft Windows XP: 314458.
Аннотация
В этой статье содержатся инструкции по удалению операционной системы Linux с последующей установкой Windows. При написании статьи предполагалось, что операционная система Linux уже установлена на жесткий диск компьютера, используются разделы native и swap (несовместимые с Windows) и на жестком диске нет свободного места.
Windows и Linux могут совместно использоваться на одном компьютере. Дополнительные сведения об этом см. в документации к операционной системе Linux.
Дополнительная информация
Для установки Windows на компьютер под управлением Linux (с удалением Linux) разделы, которые использует эта операционная система, необходимо удалить вручную. Windows-совместимый раздел будет создан автоматически при установке Windows.
ВНИМАНИЕ! Поскольку выполнение описанных в данной статье действий приведет к полному удалению операционной системы Linux, предварительно убедитесь в наличии загрузочного носителя или компакт-диска Linux. Если впоследствии необходимо будет восстановить операционную систему Linux, создайте резервную копию всех данных, хранящихся на компьютере. Кроме того, необходимо наличие полной версии операционной системы Windows.
В файловых системах Linux в начале каждого дискового раздела находится суперблок для определения размера, формы и состояния файловой системы.
Операционная система Linux обычно устанавливается в раздел типа 83 (Linux native) или 82 (Linux swap). Диспетчер загрузки Linux (LILO) можно настроить на выполнение загрузки из следующих мест:
-
основная загрузочная запись (Master Boot Record, MBR) жесткого диска;
-
корневая папка раздела Linux.
Разделы можно удалить с помощью служебной программы Fdisk, которая входит в состав Linux. (Существуют аналогичные служебные программы, например Fdisk в MS-DOS версии 5.0 или выше. Кроме того, разделы можно удалить и при установке.) Чтобы удалить Linux и установить Windows, сделайте следующее.
-
Удалите используемые Linux разделы native, swap и загрузочный раздел.
-
Загрузите компьютер с установочной дискеты Linux, введите в командной строке fdisk и нажмите клавишу ВВОД.
ПРИМЕЧАНИЕ. Чтобы получить справку по использованию программы Fdisk, введите в командной строке m и нажмите клавишу ВВОД.
-
Чтобы получить информацию о разделах, введите в командной строке p и нажмите клавишу ВВОД. Вначале содержатся сведения о первом разделе первого жесткого диска, а затем — о втором разделе первого жесткого диска.
-
Введите в командной строке d и нажмите клавишу ВВОД. Появится окно, в котором необходимо указать номер удаляемого раздела. Введите 1 и нажмите клавишу ВВОД, чтобы удалить раздел под номером 1. Повторяйте это действие, пока не удалите все разделы.
-
Чтобы записать эти данные в таблицу разделов, введите w и нажмите клавишу ВВОД. При записи данных в таблицу разделов могут появиться сообщения об ошибках. В данном случае они не имеют большого значения, поскольку следующим шагом является перезагрузка компьютера и установка новой операционной системы.
-
Чтобы завершить работу программы Fdisk, введите в командной строке q и нажмите клавишу ВВОД.
-
Вставьте загрузочную дискету или компакт-диск Windows и для перезагрузки компьютера нажмите сочетание клавиш CTRL+ALT+DELETE.
-
-
Установите Windows. Следуйте инструкциям по установке Windows. В процессе установки можно создать на компьютере необходимые разделы.
Примеры таблиц разделов Linux
Один SCSI-диск
Device Boot Start End Blocks Id System
/dev/sda1 * 1 500 4016218 83 Linux native (SCSI hard drive 1, partition 1)
/dev/sda2 501 522 176715 82 Linux swap (SCSI hard drive 1, partition 2)
Несколько SCSI-дисков
Device Boot Start End Blocks Id System
/dev/sda1 * 1 500 4016218 83 Linux native (SCSI hard drive 1, partition 1)
/dev/sda2 501 522 176715 82 Linux swap (SCSI hard drive 1, partition 2)
/dev/sdb1 1 500 4016218 83 Linux native (SCSI hard drive 2, partition 1)
Один IDE-диск
Device Boot Start End Blocks Id System
/dev/hda1 * 1 500 4016218 83 Linux native (IDE hard drive 1, partition 1)
/dev/hda2 501 522 176715 82 Linux swap (IDE hard drive 1, partition 2)
Несколько IDE-дисков
Device Boot Start End Blocks Id System
/dev/hda1 * 1 500 4016218 83 Linux native (IDE hard drive 1, partition 1)
/dev/hda2 501 522 176715 82 Linux swap (IDE hard drive 1, partition 2)
/dev/hdb1 1 500 4016218 83 Linux native (IDE hard drive 2, partition 1)
Кроме того, Linux распознает более 40 типов разделов, в том числе следующие:
-
FAT 12 (тип 01)
-
FAT 16 > 32 M Primary (тип 06)
-
FAT 16 Extended (тип 05)
-
FAT 32 без LBA Primary (тип 0b)
-
FAT 32 с LBA Primary (тип 0c)
-
FAT 16 с LBA (тип 0e)
-
FAT 16 с LBA Extended (тип 0f)
Следует помнить, что существуют другие способы удаления операционной системы Linux с последующей установкой Windows XP. В этой статье описан способ, который применяется в том случае, когда операционная система Linux уже функционирует и на жестком диске не осталось свободного места. Существует специальное программное обеспечение для изменения размеров раздела. Корпорация Майкрософт не поддерживает установку Windows в разделы, управляемые подобным образом.
Чтобы удалить одну операционную систему и установить другую, можно, кроме прочего, воспользоваться загрузочным диском MS-DOS версии 5.0 или более поздней, Windows 95 или Windows 98, которые содержат служебную программу Fdisk. Запустите программу Fdisk. Если на компьютере установлено несколько жестких дисков, выберите пятый пункт меню для определения диска, содержащего удаляемый раздел. После этого (или в том случае, если на компьютере имеется только один жесткий диск) выберите пункт 3 (Delete partition or logical DOS drive), а затем — пункт 4 (Delete non-DOS partition). Будет отображен список разделов, отличных от DOS, которые необходимо удалить. Обычно в операционной системе Linux есть два раздела, не являющимися разделами DOS, но их может быть и больше. Поочередно удалите все разделы, которые не являются разделами DOS.
После удаления разделов можно приступать к созданию новых и установке выбранной операционной системы. При помощи служебной программы Fdisk, входящей в состав MS-DOS версии 5.0 и более поздней, Windows 95 или Windows 98, можно создать только один основной и один расширенный разделы из нескольких логических дисков. Максимальный размер основного раздела FAT16 составляет 2 ГБ. Максимальный размер логического диска FAT16 — 2 ГБ. Для получения дополнительных сведений щелкните указанный ниже номер статьи базы знаний Майкрософт:
105074 Вопросы и ответы относительно создания разделов в MS-DOS 6.2
При установке Windows NT 4.0 или Windows 2000 разделы Linux можно удалить, создать новые разделы и отформатировать их, выбрав нужную файловую систему в процессе установки. Windows позволяет создать несколько основных разделов. Максимальный размер раздела, который создается в процессе установки Windows NT 4.0, составляет 4 ГБ. Это ограничение обусловлено особенностями файловой системы FAT16. Для раздела размером 4 ГБ используется кластер 64 КБ. MS-DOS 6.x, Windows 95 и Windows 98 не поддерживают файловые системы с размером кластера 64 КБ, поэтому в процессе установки такие файловые системы обычно преобразуются в NTFS. В отличие от Windows NT 4.0, операционная система Windows 2000 поддерживает файловую систему FAT32. При установке Windows 2000 можно создать диск FAT32 очень большого размера. После завершения установки, в случае необходимости, диск FAT32 можно преобразовать в NTFS.
Нужна дополнительная помощь?
Нужны дополнительные параметры?
Изучите преимущества подписки, просмотрите учебные курсы, узнайте, как защитить свое устройство и т. д.
В сообществах можно задавать вопросы и отвечать на них, отправлять отзывы и консультироваться с экспертами разных профилей.
Вопрос от пользователя
Здравствуйте Александр.
Купил ноутбук от Dell с предустановленной системой Ubuntu (просто на него скидка была, и я даже не обратил внимание, что на нем нет Windows). Теперь потыкался пару дней — понял, что не перевариваю эту систему, и хочу перейти на «десятку».
Как бы мне это сделать? А то я в Linux не знаю даже как флешку записать, не только ли чего… Сижу Гуглю уже второй день, пробую, но уже терпение кончается… (еще беспокоит гарантия, если удалю текущую систему — не потеряется ли она?)
Здравствуйте.
Перейти на Windows можно (только, если у вас ноутбук — посмотрите для начала на официальном сайте для какой версии там есть драйвера. Сегодня, это чаще всего Windows 10 или 11).
Насчет гарантии: в большинстве случаев она дается на железо, а ПО вы можете менять по своему усмотрению. Тем не менее, уточните этот момент в компании, где приобрели товар (я заранее не могу предусмотреть все варианты и нюансы // не хотелось бы чувствовать себя виновным, если у читателей возникнет проблема из-за этого…).
Ну а в заметке ниже покажу, как можно перейти с Linux на Windows (практическую часть).
Итак…
*
Содержание статьи📎
- 1 Linux ⇒ Windows (способы)
- 1.1 ШАГ 1: подготавливаем загрузочные флешки
- 1.2 ШАГ 2: производим установку системы
- 1.2.1 Вариант 1: сносим Linux (и всё другое, что есть на диске), ставим Windows
- 1.2.2 Вариант 2: размечаем диск, и устанавливаем Windows рядом с Linux
→ Задать вопрос | дополнить
Linux ⇒ Windows (способы)
ШАГ 1: подготавливаем загрузочные флешки
- 👉 для начала сделайте бэкап (резервную копию) всех нужных на диске данных (при переустановке ОС диск придется форматировать, вероятно, и данные будут удалены. В любом случае, не исключены «неожиданности»);
- 👉 если у вас ноутбук — 📌определите его модель, зайдите на офиц. сайт производителя и скачайте драйверы для нужной версии Windows (по крайней мере на мат. плату и сетевой контроллер);
- 👉 затем следует 📌загрузить офиц. образ ISO с Windows 8/10/11 (смотря для какой версии есть драйверы). Я бы рекомендовал загрузить сразу неск. разных образов (по возможности);
- 👉 если вы хотите сделать, чтобы у вас было 2 ОС по соседству (Linux и Windows) — 📌загрузите также образ ISO с нужной версией Linux;
- 👉 после с помощью спец. приложений нужно записать эти «парочку» образов ISO на флешки. Я показал 📌в этой заметке неск. способов, как под Linux (в Ubuntu в частности) это можно сделать;
Скриншот. Rosa — записываем образ ISO с Windows на флешку при работе в Ubuntu
- 👉 теперь можно подключать эту флешку к USB-порту, вкл. ПК/ноутбук, вызывать Boot Menu и переходить к установке Windows. Тут, правда, можно пойти двумя путями… (о них ниже).
*
ШАГ 2: производим установку системы
Вариант 1: сносим Linux (и всё другое, что есть на диске), ставим Windows
Итак… Подключаем загрузочную флешку с Windows и входим в Boot Menu (используются чаще всего клавиши: Esc, F2, F12 и пр.).
Затем выбираем «нашу флешку» там и нажимаем Enter. См. фото ниже. 👇
Фото. Открываем Boot Menu и выбираем нашу флешку
Далее начинаем установку Windows (часть мало-информативных шагов, где нужно нажать «Далее» я опустил). На этапе выбора типа установки — обязательно укажите, что вам требуется «Выборочная / расширенная / advanced» (по крайней мере, такое окно есть в Windows 8/10/11).
Выборочная установка! Для опытных пользователей
Должно появиться окно со списком всех разделов. Если вам никакие файлы и данные на дисках не нужны — просто удалите все эти разделы (если у вас в ноутбуке/ПК один физический диск — в конечном итоге остаться у вас должна одна строка, одна неразмеченная область).
Затем просто выберите ее и нажмите «Далее». 👇
Фото. Удаляем все разделы, которые есть в списке (Осторожно, будут удалены все данные с диска!!!)
Далее пойдет типовая установка Windows и более делать ничего не нужно. Когда появится рабочий стол — установите заранее загруженные драйверы (по крайней мере на сетевую карту, видеокарту, мат. плату).
Фото. Копирование файлов Windows
*
Вариант 2: размечаем диск, и устанавливаем Windows рядом с Linux
Если вы не хотите удалять с диска данные (да и саму Ubuntu) — то можно поступить иначе: поставить Windows на этот же диск рядом с Linux. Дабы делается это не сложно…
1) Для начала вам нужно подготовить 📌загрузочную флешку с Ubuntu 22.04 (она нам пригодиться в качестве LiveCD, т.к. не все операции можно делать в системе, которая у вас установлена на основном диске).
2) Далее подключаем эту загрузочную флешку с Ubuntu к USB-порту и загружаемся с нее (через Boot Menu, например). 👇
Фото с экрана. Открываем Boot Menu и выбираем нашу флешку
3) В первом окне приветствия Ubuntu вместо установки — нажимаем по кнопке «Попробовать…». 👇
Фото. Попробовать Ubuntu (загрузка с установочной флешки с Linux Ubuntu 22.04)
4) Далее среди списка приложение открываем встроенное «Disks». См. меню слева.
Скриншот. Запускаем приложение Disks
5) Теперь нужно внимательно осмотреть список дисков и:
- в меню слева выбрать тот диск, на котором установлена ваша основная Ubuntu (т.е. ту, которая есть на жестком диске / твердотельном накопителе);
- на этом диске, вероятно, будет 2-3 раздела. Нам нужно выбрать самый большой из них (на котором и хранятся все данные), затем кликнуть по значку «шестеренки» и выбрать функцию «Resize / Изменить размер». 👇
*
Важно: эта операция не должна повредить или удалять какие-либо данные на диске. Но ручаться за это не могу, в очень редких случаях «всплывают» непредсказуемые ошибки…
Скриншот. Изменить раздел — функция Resize (приложение Disks)
6) Затем нужно сдвинуть ползунок влево (кстати, этой операцией мы «как бы отщипнем свободное место» от основного раздела с данными — и именно на это свободное место мы и установим Windows!).
Рекомендую «отщипнуть» как минимум 40-50 Гб (под Windows 10/11).
Скриншот. Высвобождаем место на диске
7) После того, как операция будет завершена, вы должны увидеть свободное не распределенное место на диске (в моем случае получилось: «43 GB, Free Space» 👇).
Скриншот. В итоге у нас должно появится свободное место — Free Space (форматировать пока ничего не нужно)

Установка пошла…
9) На этапе выбора типа установки — укажите, что вам требуется варианта «Выборочная /расширенная». См. пример ниже. 👇
Выборочная установка! Для ручного выбора диска под установку ОС Windows
10) Затем вручную выберите то самое незанятое пространство, которое мы заранее подготовили. Установщик Windows далее все сделает сам… (по крайней мере так происходит с Windows 10/11).
Фото. Выбор диска — указываем наше заранее подготовленное свободное место и установщик сам все создаст!
11) После установки системы — еще осталось около 15 ГБ под установку необходимого софта и драйверов. Можно работать?! 👌
Скриншот. Установка завершена, Windows 10 теперь работает на одном диске с Linux Ubuntu
12) Кстати, теперь после каждого включения ноутбука — у вас автоматически будет появляться меню Grub с предложением выбрать нужную ОС: Ubuntu или Windows…
Фото меню Grub. После включения ноутбука — появл. меню с предложением выбора ОС: Windows или Linux Ubuntu
*
За сим откланяюсь, успехов!
👋


Всем привет! Хочу поделиться опытом по установки windows после ubuntu, с возможностью оставить загрузчик GRUB и вашу версию Ubuntu.
Вообще я очень люблю Linux, и когда я только с ним познакомился, не совсем понимал его особенности, но все как говориться приходит с опытом. Не давно я купил новый компьютер и по старой традиции решил установить на весь жесткий диск Ubuntu, за долгое время работы на Linux я абсолютно разучился делать что то серьезное на Windows, я думаю что есть люди которые меня поймут)) В какой то момент мне понадобился Adobe XD для UX и UI дизайна мобильных интерфейсов, но вот задачка он идет только на MAC И Windows.
Первые проблемы от монтирования коренного dev/sda1
Перед установкой загрузчика windows нужно разметить диск, есть стандартная и пожалуй лучшая утилита GParted. Для начала нужно разметки диска его нужно от монтировать sda1, и тут возникает ошибка:
В этой ситуации я пробовал от монтировать его через терминал использую различные методы прочитанные в интернете, но все оказалось без полезно. Дело в том что это- корневой диск, и на нем запущен процесс, если бы у меня было несколько разделов, то все должно было бы получиться. Я так же пробовал использовать swap подкачку, но и это не дало результатов, кто то скажет «чувак это можно сделать через BIOS». Да согласен но моя версия BIOS старая и на ней нет возможности вносить изменения в жесткий диск.
Самый простой и безотказный способ создать новый раздел
Не доводя дело до фанатизма я смекнул, что будет если установлю еще одно версию Ubuntu, с помощью установщика выделю отдельный раздел, после установки форматирую его, поменяю файловую систему раздела под windows, и наконец установлю загрузчик windows. Ну как вам идейка? По моему не плохо.
Установка еще одной версии Ubuntu и создания нового раздела
Для начала выберите версию ubuntu, посмотрите их здесь После того как вы загрузите iso файл, его можно распаковать с помощью стандартной программы ‘ загрузочный диск ‘. вам тут даже флешка не нужна, но рекомендую на нее записать iso файл, позже я скажу зачем.
Теперь когда вы при установки Ubuntu дошли до раздела, » разметка жесткого диска » Выберите сколько места вам нужно в разделе sda2. После установки ubuntu, в утилите GParted вы увидите 2 раздела, sda1, sd2. Скорее всего новый раздел будет sda2, вам нужно будет выбрать пункт в меню GParted ‘ форматировать в ‘.
На рисунки выше показан формат ntfs, он как раз рассчитан под файловую систему windows.
Загрузчик Windows
Теперь возьмите другою флешку, и запишите на нее iso файл, для распаковки iso файлов под linux существуют различные утилиты. например DD, UNETBOOTIN, ETCHER, YUMI, но так как у моей сестры был windows, я не стал сильно в них разбираться и воспользовался Rufus. Эта утилита идет только на windows, но она самая простая в использовании, очень важный момент при записи загрузочного диска ubuntu, на рисунки ниже показано как должны выглядеть настройки, потому что вы с linux на windows записываете, а не на оборот, иначе при запуски загрузчика windows, BIOS его не уведет ubuntu, и не забудьте в BIOS указать приоритет USB.
Куда пропал GRUB после установки windows
Когда вы начали установку Windows не забудьте установить его рядом с ubuntu в раздел 2, не небу подробно говорить об установки windows. Я расскажу о том как вернуть GRUB, так как вы установили windows при включении компьютера, он вам почему то не предлагает выбрать операционную систему, а автоматически заходит windows. Помните я говорил о первой флешки, тут то она и нужна, есть 2 варианта. Первый выделить 10-15 GB под вторую Ubuntu, а после установки форматировать этот раздел, второй вариант, если же основная ubuntu для вас не важна, просто установите ее заново рядом с windows.
Надеюсь эта статья была для вас полезной, если вам что то не понятно или у вас есть способ на много проще, пишите обсудим
Download Article
Easily install Windows 10 or 11 on Ubuntu Linux with this user-friendly guide
Download Article
- Create a Windows Partition
- Create a Bootable USB
- Install Windows
- Set Up Dual Boot
- Tips
|
|
|
|
This wikiHow guide teaches you how to install Windows on a PC that’s already running Ubuntu Linux. Before you get started, make sure you’ve already purchased a Windows license and product key. Don’t worry if you don’t have Windows install media, as you can create a bootable USB drive from a downloadable ISO image. Once you’ve installed Windows from Ubuntu, you can install a tool called EasyBCD that allows you to switch between operating systems (dual boot) easily.
Things You Should Know
- You’ll need a USB flash drive with at least 8 GB of space and a partition with 20 — 50GB of space to install Windows.
- Once you download an ISO image of Windows 10 or Windows 11 from Microsoft, you can use UNetbootin to create your install drive.
- Boot from the USB drive to install Windows.
-
1
Open Gparted. You’ll use this tool to create a new partition for Windows. You’ll see a list of all drives and partitions.
- If you haven’t already installed Gparted, you can download it from the Software Center or by running sudo apt-get install gparted from the command line.
-
2
Unmount the partition you want to shrink. Right-click the partition that contains the space you want to allocate to Windows and select Unmount.
- You won’t be able to unmount and shrink the Ubuntu partition while Ubuntu is running. If you want to allocate space from your Ubuntu partition, you’ll need to boot from a Ubuntu flash drive and use the Try Ubuntu feature rather than reinstalling Ubuntu. Then, you can run Gparted from there.
Advertisement
-
3
Right-click the partition you want to edit and select Resize/Move. This allows you to create a new partition from your unmounted one.
-
4
Enter the new partition size (in MB) and click Resize. You should allocate at least 20 GB (20000 MB) for Windows 10 or 64 GB (64000 MB) for Windows 11. If you plan to install apps and use Windows regularly, you’ll probably want to increase that amount.[1]
-
5
Click Apply to save your changes. You’ll see this green checkmark icon in the top toolbar. Once you do this, you’ll see your unallocated space.
-
6
Right-click the unallocated space and select New. This opens the «Create a New Partition» window.
-
7
Enter the details for your new Windows partition and click Add.
- In the «New size» field, enter the size (in MB) of the partition you want to allocate to Windows (e.g., 50000).
- «Primary Partition» should already be selected from the «Create as» menu. If it’s not, select it now.
- Select ntfs from the «File System» menu.
- In the Label field, type «Windows 10» or «Windows 11» as needed.
-
8
Click Apply. It’s the green check mark button at the top of Gparted.
-
9
Unmount the new partition. Now that you’ve created your Windows partition, unmount it by right-clicking it and selecting Unmount.
Advertisement
-
1
Download the Windows 10 or 11 installation media. You’ll need a blank USB drive with at least 8 GB of space to create install media. Any data on the USB drive will be erased during this process.[2]
- Windows 11: Go to https://www.microsoft.com/software-download/windows11. In the «Download Windows 11 Disk Image (ISO) for X64 devices» section, select a Windows 11 version, then click Download Now to save the image.
- Windows 10: Go to https://www.microsoft.com/en-us/software-download/windows10. Under the «Windows 10 2023» header, select a Windows 10 edition and click Confirm. Select a language, then click the download link for the version of Windows you want to install.
- You’ll need a blank USB drive with at least 8 GB of space to create install media. Any data on the USB drive will be erased during this process.[3]
-
2
Install UNetbootin from the Software Center. This free application lets you create a bootable USB drive in Ubuntu. To learn more about UNetbootin, see https://unetbootin.github.io. To install:
- Open a Terminal window.
- Run the command sudo add-apt-repository ppa:gezakovacs/ppa to add the repository.
- Run sudo apt-get update to update your package lists.
- Run sudo apt-get install unetbootin to install.[4]
-
3
Open UNetbootin and insert your USB drive. Opening UNetbootin displays the welcome screen where you can choose your bootable drive parameters.
-
4
Select the «DiskImage» radio button. It’s toward the bottom-left corner of the window.
-
5
Select ISO from the «DiskImage» menu. It’s to the right of the radio button.
-
6
Click the three-dot … button. This opens your file browser.
-
7
Select the file you downloaded from Microsoft and click Open. It’s the one that ends with .iso.
-
8
Select USB Drive from the «Type» menu. It’s at the bottom-left corner of the window.
-
9
Select your USB drive from the «Drive» menu. This is the device label for your USB drive.
- If you can’t select your USB drive, it likely needs to be formatted to the FAT32 or NTFS file system. You can do this in the file manager by right-clicking the USB drive and selecting Format.
-
10
Click OK. This creates a bootable Windows 10 USB drive from the downloaded ISO image. Once the drive is ready, you’ll see «Installation Complete.»
- Click Exit to close UNetbootin.
Advertisement
-
1
Restart your computer into the BIOS/UEFI. The steps to enter the BIOS/UEFI depend on your PC manufacturer and model. You’ll usually have to press a certain key (often F2, F10, F1, or Del) right after the computer starts booting.
- Insert the USB drive into a free USB port if you haven’t already.
-
2
Set the USB drive to come first in the boot order. You’ll usually do this in a menu called «Boot» or «Boot Order.» The steps to change the boot order vary by PC, but you’ll usually have to select USB Drive and mark it as 1st Boot Device. Check your PC manufacturer’s website for more specific instructions about your BIOS/UEFI.
-
3
Save your changes and exit the BIOS/UEFI. Most BIOS/UEFI make the «Save» and «Exit» keys very clear somewhere on the screen. Once you exit the BIOS/UEFI, your computer will boot from your USB drive and display the «Windows Setup» window.
-
4
Click Custom: Install Windows only (advanced). It’s the second option on the window. A list of partitions will appear.
-
5
Select your Windows partition and click Next. This is the partition you just created. Windows will now install on the selected partition.
-
6
Follow the on-screen instructions to install Windows. Once you finish the setup, you’ll boot to the Windows desktop.
-
7
Advertisement
-
1
Download EasyBCD from Windows. EasyBCD is a free tool that lets you set up dual-boot from within Windows. To download.
- Open the Microsoft Edge web browser. You’ll find it in the Windows menu at the bottom-left corner of the screen.
- Navigate to https://neosmart.net/EasyBCD.
- Scroll down and click Register under «Non-commercial.» This brings you to a sign-up page.
- Enter your name and email address and click Download. This should start the download immediately, but you might have to click Save or Download to confirm.
-
2
Click the file you just downloaded. The file starts with EasyBCD. You should see it near the bottom of the browser. If you don’t, press Ctrl+J to open the Downloads list and click it there.
- If prompted, click Yes to allow the installer to run.
-
3
Follow the on-screen instructions to install EasyBCD. Once the app is installed, it will be added to the Start menu.
-
4
Open EasyBCD. It’s on the Start menu, which you can get to by clicking the Windows button at the screen’s bottom-left corner.
-
5
Click the Linux/BSD tab. It’s near the top of the app.
-
6
Select Grub 2 from the «Type» menu. It’s near the top of the tab.
-
7
Type Ubuntu into the «Name» field. It’s right below the «Type» menu. This is how Ubuntu will appear in the boot menu.
-
8
Select Automatically locate and load from the «Drive» menu.
-
9
Click the Add Entry button. It’s right below the «Drive» menu. This adds an option for Ubuntu to the standard Windows boot menu.[5]
-
10
Remove the USB drive and restart the PC. You can restart the PC by clicking the Start menu, selecting the Power button (it looks like a knob), and choosing Restart. When the PC comes back up, it will boot to a screen that allows you to select either Windows or Ubuntu. Selecting one or the other will boot into that operating system.
Advertisement
Ask a Question
200 characters left
Include your email address to get a message when this question is answered.
Submit
Advertisement
-
You must have a license to install Windows. If you don’t already have a Windows license, you won’t be able to activate Windows once installed.
Thanks for submitting a tip for review!
Advertisement
About This Article
Article SummaryX
1. Create a primary NTFS partition in Ubuntu.
2. Download the Windows 10 ISO from Microsoft.
3. Install UNetbootin from the Software Center.
4. Use UNetbootin to create a bootable USB Windows 10 drive.
5. Boot from the USB drive.
6. Follow the on-screen instructions to install Windows.
7. Connect to the internet and download EasyBCD.
8. Use EasyBCD to add Ubuntu to the boot menu.
Did this summary help you?
Thanks to all authors for creating a page that has been read 346,232 times.
Is this article up to date?
Железо:
Intel(R) Core(TM) i5 CPU M 430 @ 2.27GHz
4Gb RAM
00:02.0 VGA compatible controller: Intel Corporation Core Processor Integrated Graphics Controller (rev 12)
Раньше у меня стояла Windows и я мог играть в игры, например Emperor Battle for Dune, WarCraft III, Ведьмак 1, WoW и т.д. Даже Сайрим запускался в небольшом окне.
Потом я перешел на Lubuntu, так как очень шустрая ОС. И по работе меня полностью устраивает.
Но вновь захотелось поиграть. Wine — хорошая штука, на нем можно запустить очень старую Windows-игру, которая уже не хочет запускаться на новом Windows (7 и старше). Устанавливал я через POL — игры запускались, но сильно лагали и были проблемы с текстурами.
У меня появились мысли, что как-то еще нужно правильно установить или настроить драйвер на видеокарту в Wine. Или как-то с параметром запускать игру через Wine, что бы она работала.
Но если мне не помочь, тогда скажите, пожалуйста, как установить Windows 7 после Ubuntu (Lubuntu), не стирая и не удаляя последнюю.
Lubuntu устанавливал не разбивая раздел, т.е. на весь раздел точка монтирования «/» и файловая система btrfs.
Заранее благодарен.