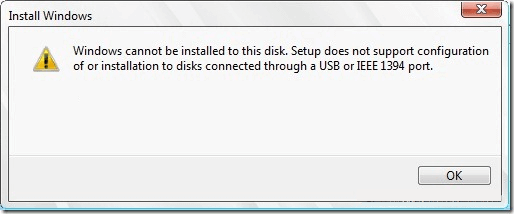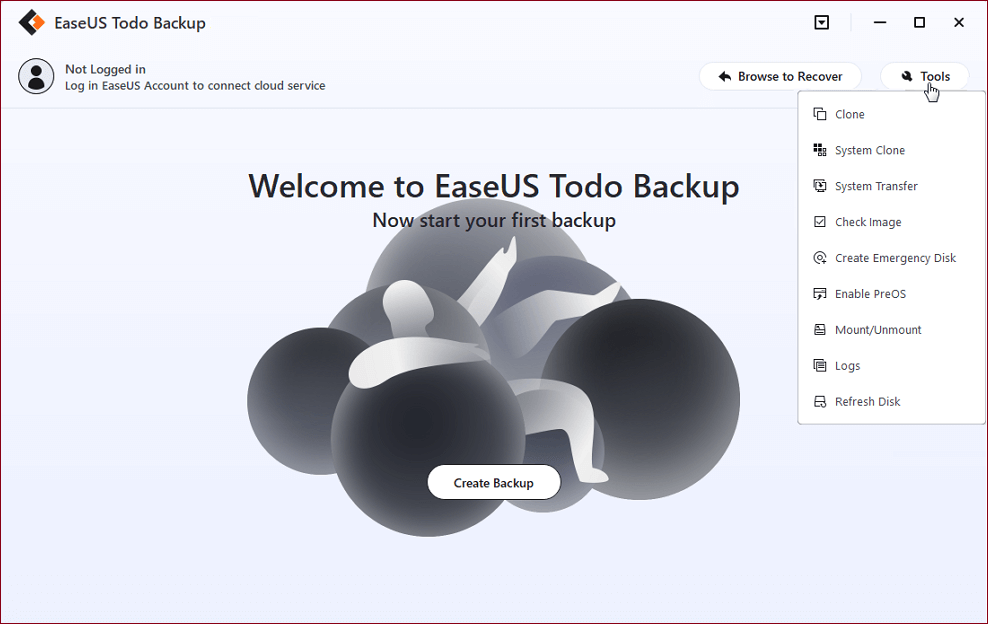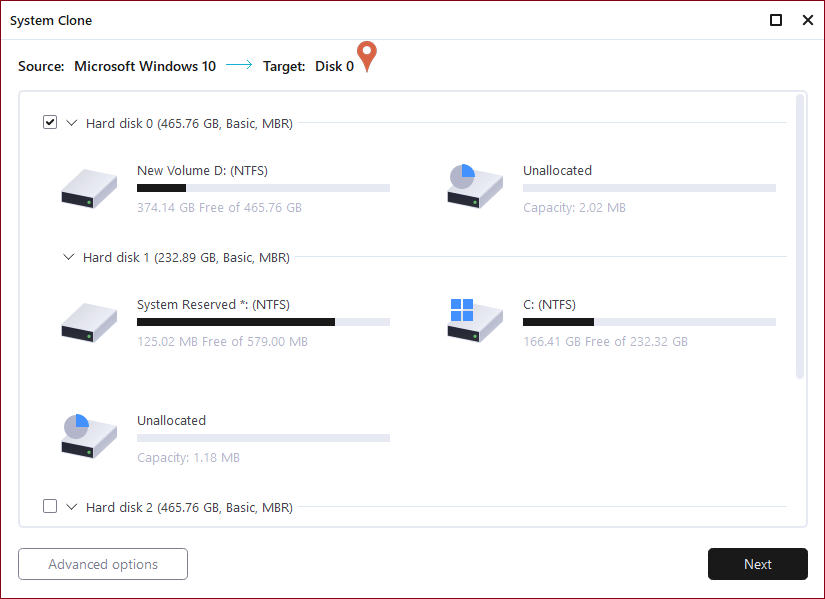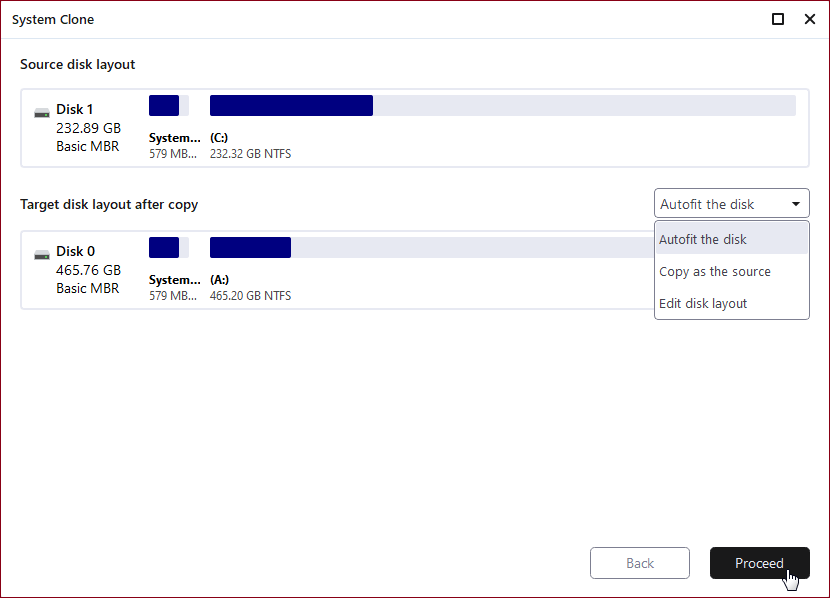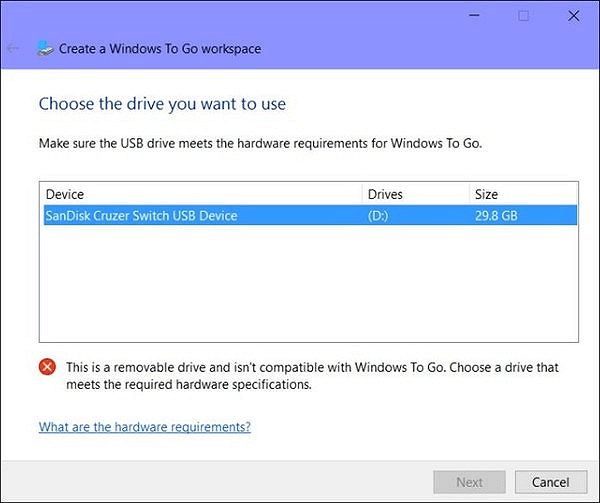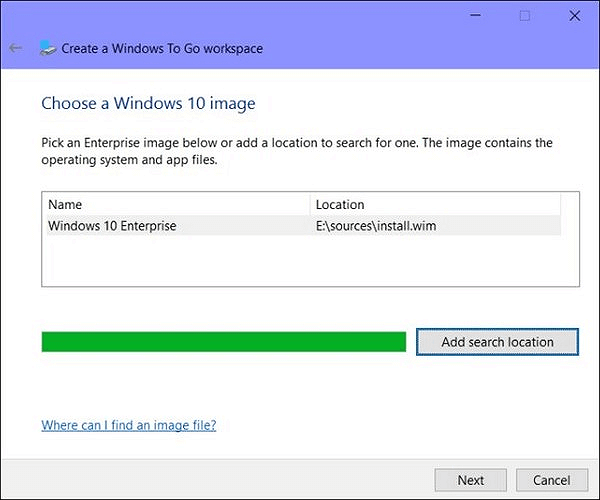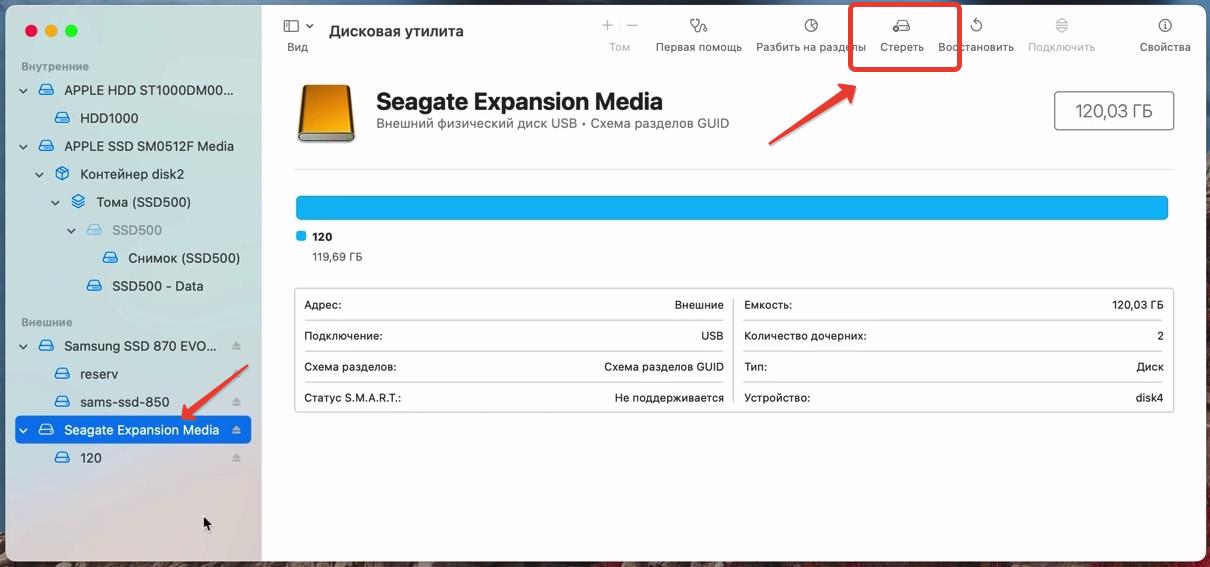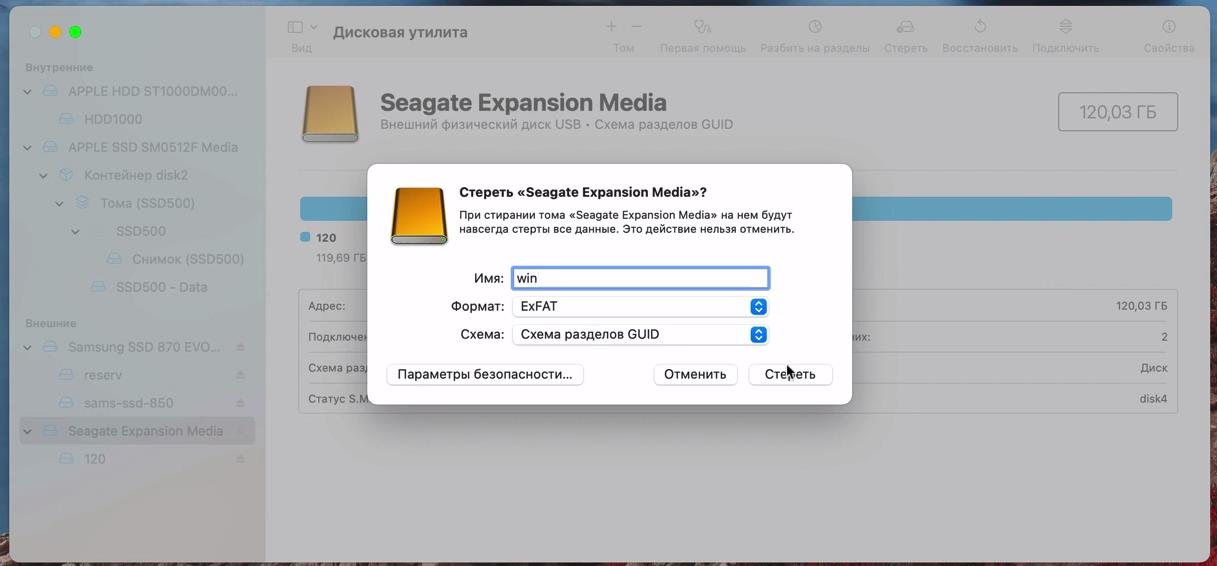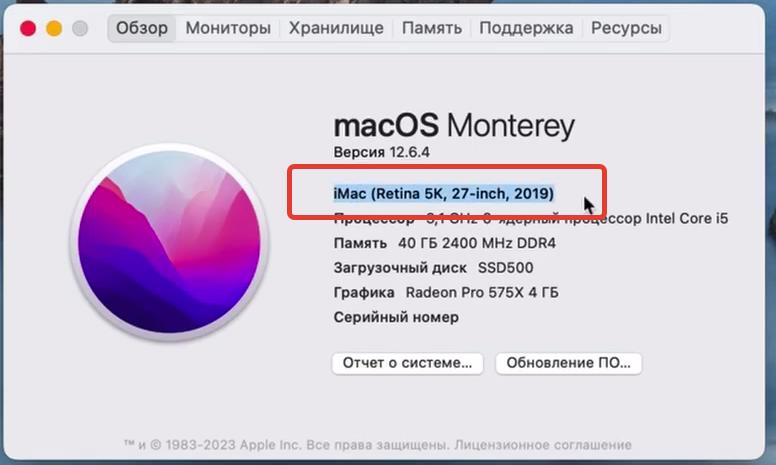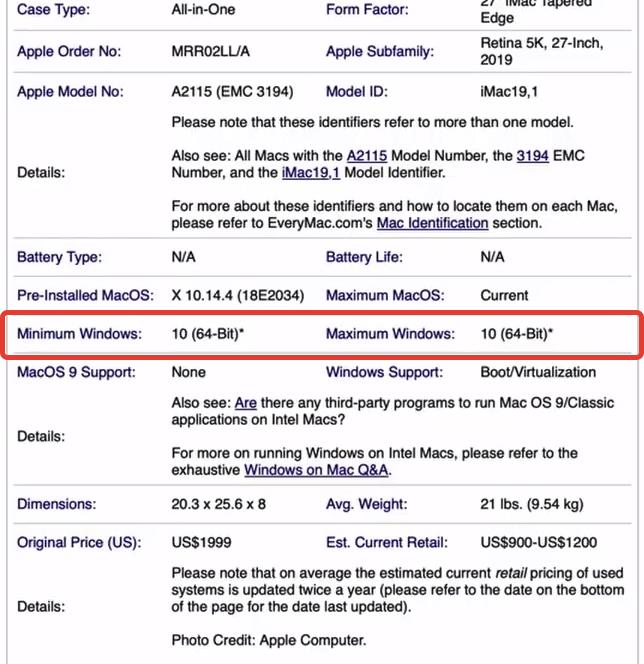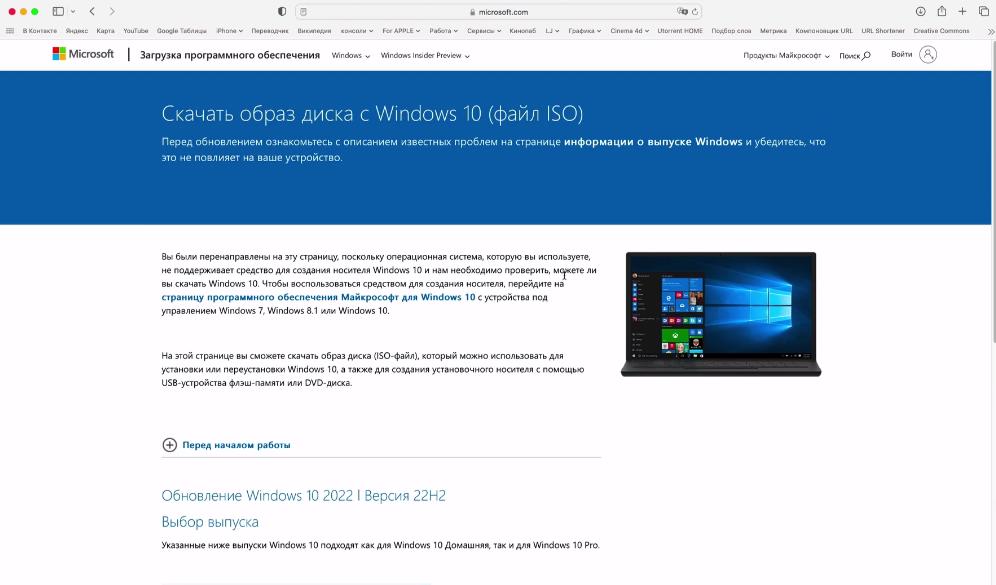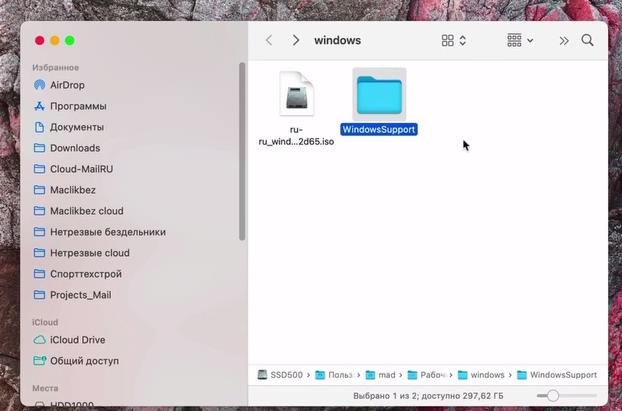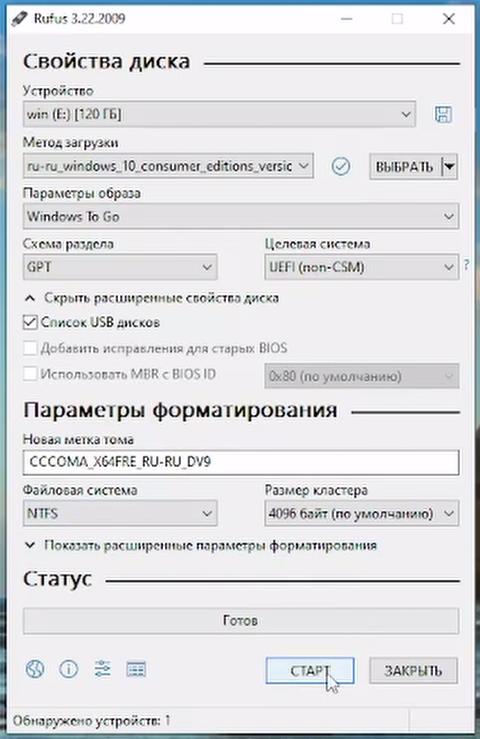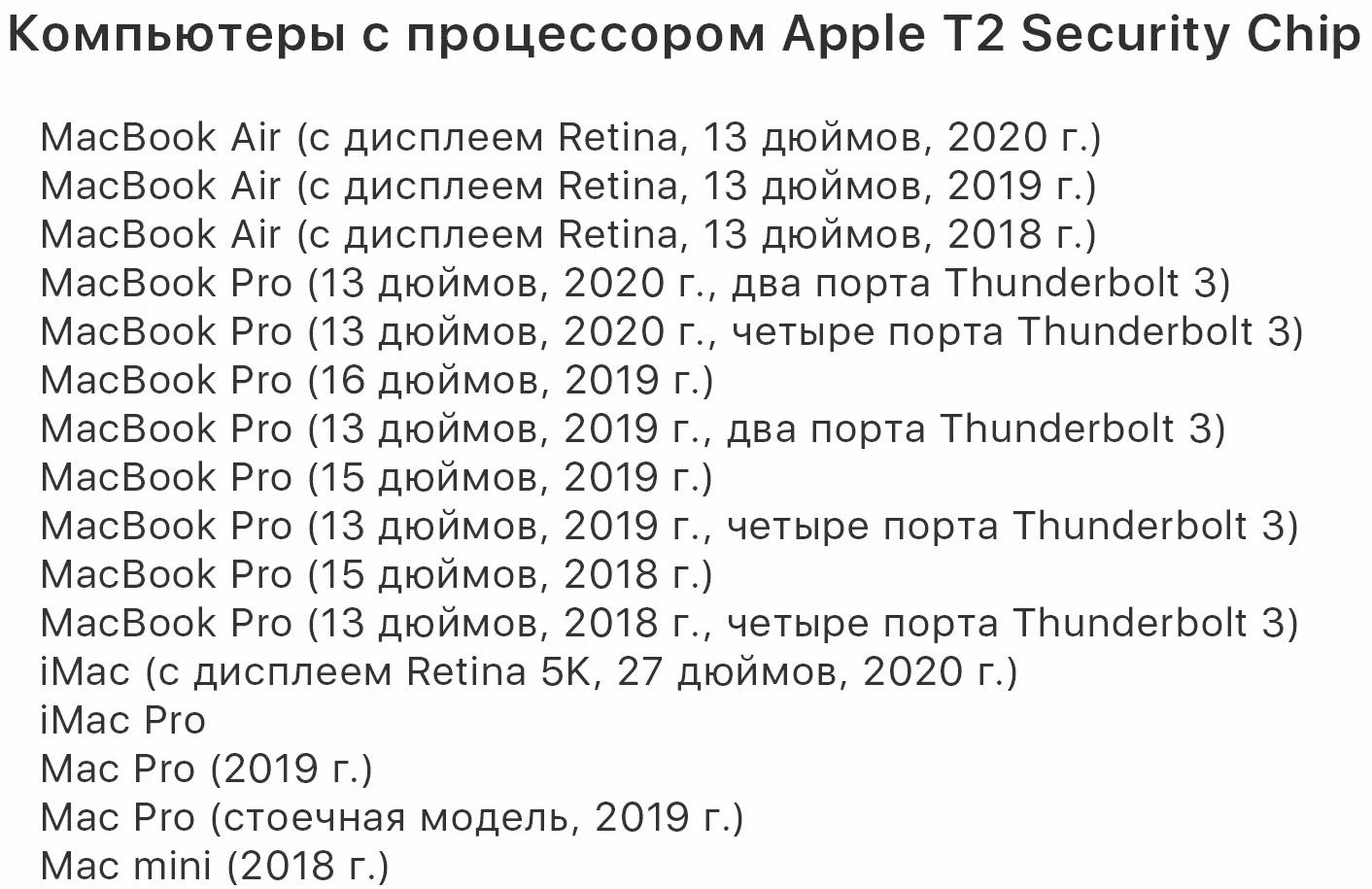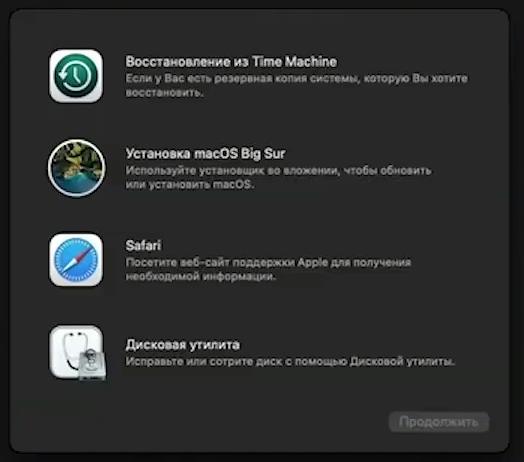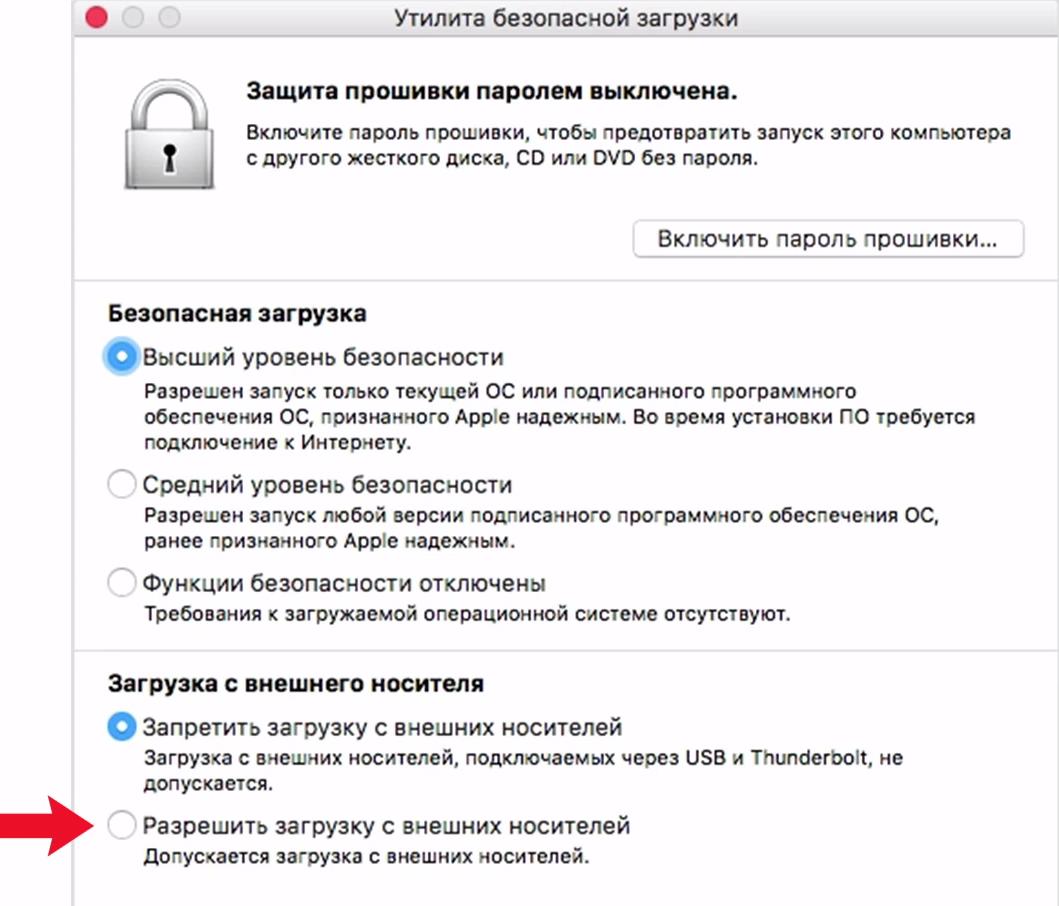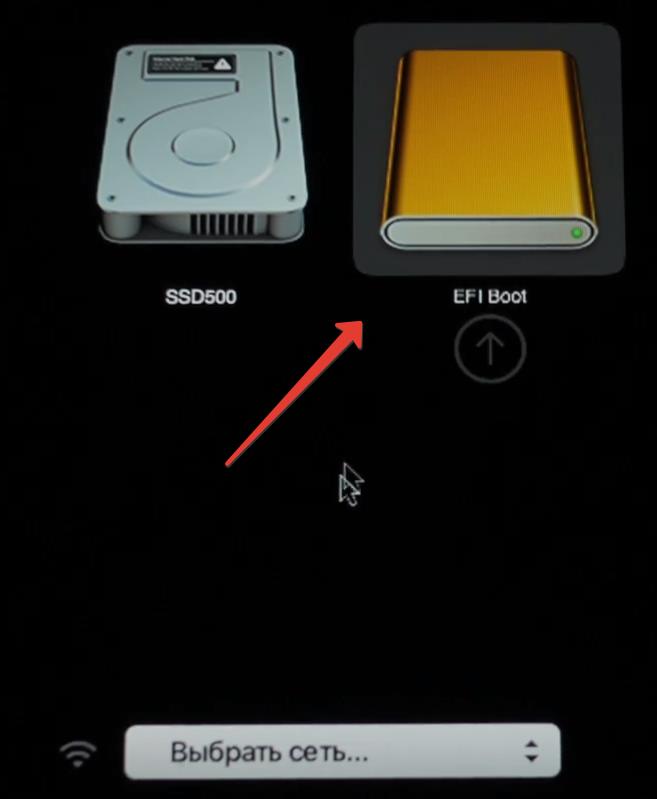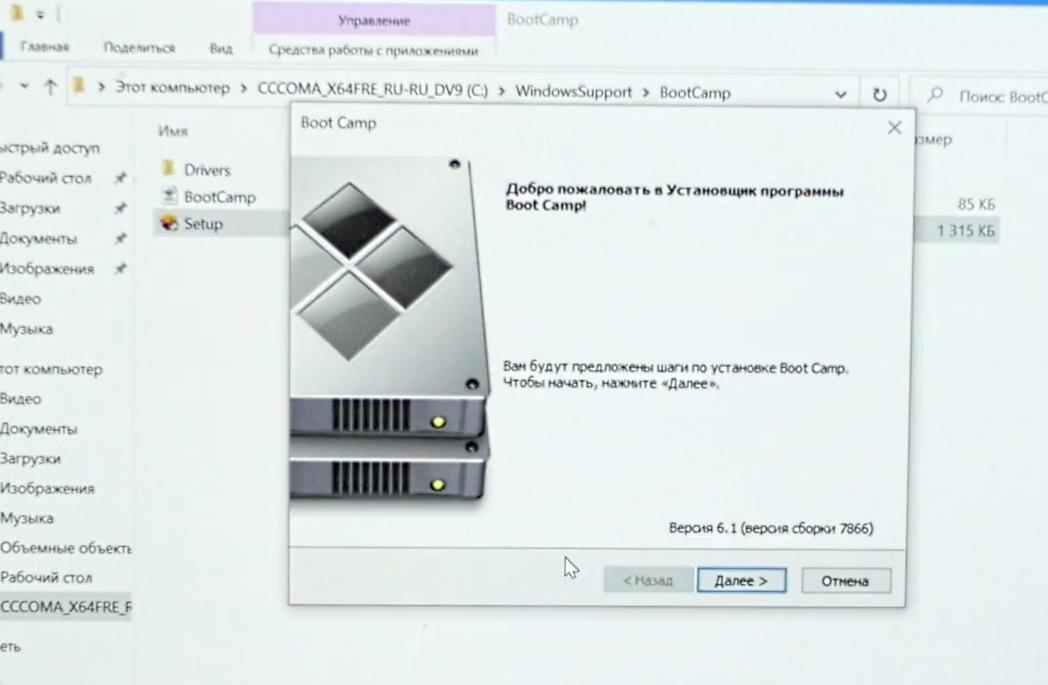Привет друзья! Меня зовут Владимир и сегодня я предлагаю установить Windows 10 на переносной жёсткий диск USB, уверяю Вас, это очень легко, для достижения цели нам понадобится ISO-образ Windows 10 и программа WinNTSetup3, ну и конечно немного Вашего терпения.
Никто не будет спорить, что переносной жёсткий диск USB выглядит в использовании намного удобнее обычного штатного HDD, ведь его можно быстро отсоединить от своего компьютера и подсоединить к другой машине. Совсем по другому дело обстоит с обычным HDD, сначала вам нужно выключить компьютер, отсоединить боковую крышку системного блока, затем отсоединить шлейфы, отвернуть винты крепления винчестера к специальной корзине. Чтобы подсоединить HDD к другому компьютеру, нужно проделать всё то же самое, только наоборот. Более того, если вам понадобится подсоединить обычный HDD к ноутбуку, то без специального переходника у вас это не получится.
После прочтения этой статьи у многих пользователей возник вопрос, а можно ли установить операционную систему на переносной винчестер, ведь Windows не поддерживает установку на накопители USB?
Вопросы читателей:
- Хочу установить Win 10 на свой ноутбук второй системой, но после отсоединения от диска C: нераспределённого пространства и создания диска D:, ноутбук перестал загружаться, пришлось откатываться к заводским настройкам. Как установить Win 10 на переносной USB HDD?
- Боюсь устанавливать вторую операционную систему на жёсткий диск моего ноутбука, так как придётся делить HDD на разделы, но попробовать Windows 10 хочется. Существуют ли способы установки Windows 10 на переносной жёсткий диск USB кроме установки системы на виртуальный жёсткий диск?
- При установке Windows 10 на переносной винчестер USB выходит ошибка: Установка на данный диск невозможна. Программа установки не поддерживает конфигурацию дисков или установку на диски, которые подключены через порты USB или IEEE 1394. Почему?
Подсоединяем переносной жёсткий диск USB к ноутбуку с работающей Windows 8.1.
Установим Windows 10 на ноутбук второй системой.
Смотрим Управление дисками ноутбука:
Диск 0 — жёсткий диск ноутбука Acer
Диск 1 — переносной жёсткий диск USB WD размер 1 Тб, поделён на два раздела.
Скачиваем и устанавливаем бесплатную программу AOMEI Partition Assistant Standard Edition и запускаем её.
Выделяем раздел первый раздел USB-винчестера (I:) и жмём на кнопку Изменение размера.
Сдвигаем разграничитель вправо высвобождая свободное место (60 Гб) в самом начале переносного винчестера USB и жмём ОК. 60 Гб как раз хватит для установки Windows 10 (можете выделить больше).
ОК
Жмём Применить и программа начинает работать.
Перейти
Да
Прогресс операции
ОК
Видим образовавшееся нераспределённое пространство 60 Гб, которое мы отдадим под установку Windows 10,
Управление дисками
Из нераспределённой области создаём раздел. Щёлкаем на ней правой мышью и выбираем Создать простой том.
Жмём всё время Далее.
На переносном USB-винчестере создаётся раздел (G:) отформатированный в файловую систему NTFS размер 60 Гб. На него установим Windows 10.
Открываем ISO-образ Windows 10,
который присоединяется к виртуальному дисководу (H:).
Настала очередь программки WinNTSetup3.
Запускаем программу и в главном окне, в первом поле (Путь к установочным файлам Windows) жмём на кнопку Выбрать
в открывшемся окне проводника находим виртуальный дисковод (H:) с файлами Windows 10, заходим в папку H:\sources и выделяем левой мышью файл install.wim, жмём Открыть.
В среднем поле (Диск, на который будет установлен загрузчик) всё оставляем как есть.
В самом нижнем третьем поле (Диск, на который будет установлена ОС Windows) жмём Выбрать.
В открывшемся окне проводника выбираем созданный нами раздел (G:) и жмём кнопку Выбор папки.
Установка
Внимание: Если у вас ноутбук с включенным UEFI, то в поле Использовать BootSect для загрузчика выберите UEFI.
Если у вас компьютер с обычным БИОС, значит выберите BIOS.
ОК
Начинается процесс установки Windows 10 на раздел (G:) переносного жёсткого диска USB и заканчивается успешно.
ОК.
Перезагружаем компьютер или ноутбук.
После перезагрузки появляется меню выбора операционных систем.
Выбираем Windows 10
Идёт подготовка устройств
Далее
Сделать позже
Принимаем лицензионное соглашение
Подключаемся к роутеру или пропускаем этот шаг.
Использовать стандартные параметры
Вводим имя локальной учётной записи и жмём Далее.

Windows 10 установлена на переносной жёсткий диск USB!
Управление дисками.
Windows 10 имеет букву (C:) и работает так, как бы она была расположена на обычном жёстком диске.
Windows 10 Домашняя для одного языка активирована!
30 дней назад я обновлял на этом ноутбуке Windows 8.1 до Windows 10 и после обновления Windows 10 сгенерировала новый ключ активации, всё написано в этой статье.
Теперь на этом ноуте две активированные лицензионные операционные системы: Windows 10 и Windows 8.1.
Ноутбук загрузится вот с таким меню, в котором нам предложат, для загрузки в другую операционную систему нажать клавишу F9.
и мы загрузимся в Windows 8.1.
Важное примечание: Если подсоединить наш внешний USB-диск к другому компьютеру или ноутбуку, то система не загрузится, ведь мы создали загрузчик на жёстком диске ноутбука.
Если вы хотите иметь на внешнем USB-диске переносную операционную систему, то читайте эти статьи:
- Как установить Windows 8.1 или Windows 10 на переносной жёсткий диск USB, но так, чтобы система загружалась на компьютерах с обычным БИОС и ноутбуках с включенным интерфейсом UEFI
- Установка Windows 8.1 на внешний USB-диск с помощью среды предустановки Windows (Windows PE). После инсталляции операционная система будет загружаться на компьютерах с обычным БИОС и ноутбуках с включенным интерфейсом UEFI
- Как установить на ноутбук с предустановленной Windows 8.1 (БИОС UEFI) ещё две операционные системы — Windows 7 и Windows 10 на диск MBR, установка будет происходить на переносной жёсткий диск USB.
- Как установить Windows 10 на переносной GPT жёсткий диск USB, который будет загружаться на ноутбуке в режиме UEFI.
Вопрос от пользователя
Здравствуйте.
У меня есть внешний жесткий диск USB на 1500 ГБ, заполнен где-то наполовину. Можно ли его сделать загрузочным под установку Windows 10, не форматируя и не удаляя данные с него?
Здравствуйте.
Если все аккуратно выполнить — то да, данные на нем не пропадут и вы сможете устанавливать с него ОС.
Ниже в статье покажу как это можно сделать на примере одного своего диска (используемого для хранения различного софта). Обращаю внимание, что если вы некоторые действия сделаете иначе, чем показано в моем примере — можете лишиться данных на диске… 📌
*
Содержание статьи📎
- 1 Создание загрузочного внешнего диска
- 1.1 ШАГ 1: подключение
- 1.2 ШАГ 2: создание нового раздела под Windows
- 1.3 ШАГ 3: делаем этот раздел активным
- 1.4 ШАГ 4: записываем на раздел ОС Windows 10/11
- 1.5 ШАГ 5: проверка работы
→ Задать вопрос | дополнить
Создание загрузочного внешнего диска
ШАГ 1: подключение
Итак, включите ноутбук (ПК) и подключите свой внешний HDD/SSD к USB-порту (желательно к USB 3.0 — тогда все операции пройдут значительно быстрее).
Также не могу не порекомендовать отключить все остальные диски и флешки от USB-портов компьютера (это поможет избежать различных ошибок при записи…).
Внешний HDD подключен к USB
*
ШАГ 2: создание нового раздела под Windows
Далее нам нужно запустить управление дисками (нажмите Win+R, и введите команду diskmgmt.msc в строку открыть, см. скрин ниже). Это ПО встроено во все последние ОС Windows XP, 7, 8, 10, 11.
Как открыть управление дисками — diskmgmt.msc
В управлении дисками вы должны увидеть все подключенные накопители к компьютеру. Нам нужно найти внешний диск, который мы подсоединили к USB-порту.
Далее выберите один из разделов на этом внешнем HDD (прим.: в большинстве случаев на внешнем диске один раздел — и выбирать не из чего…), нажмите на нем правой кнопкой мышки и выберите функцию сжать том.
(суть операции: мы от этого раздела «заберем» немного свободного места и создадим из него новый раздел под Windows, куда и запишем загрузочные данные. Операция эта должна проходить без потери информации: по крайней мере, на моем опыте всегда так и было…). 👇
Сжать том (на внешнем диске)
После, в настройках укажите размер нового раздела (рекомендую выбрать цифру в 20-30 ГБ — этого вполне хватит на несколько загрузочных ISO-образов).
30 000 МБ для нового диска
Затем вы увидите, что на диске появилась новая не размеченная область черного цвета (на которой пока что ничего нет). Щелкните по ней правой кнопкой мышки и создайте простой том.
создать простой том
Далее укажите файловую систему FAT 32, задайте метку тома (может быть любой) и отформатируйте раздел (📌 Важно! Форматируется только этот новый созданный раздел, а не целый диск! Поэтому все данные на других разделах этого диска будут целыми).
FAT 32
*
ШАГ 3: делаем этот раздел активным
Теперь нам нужно не забыть об одной очень важной вещице — сделать наш новый раздел активным. Активные разделы служат для размещения загрузчика ОС (если этого не сделать — то почти наверняка вы не сможете с него загрузиться).
Кстати, активным может быть только один раздел на одном физическом жестком диске. Если у вас несколько жестких дисков — то каждый из них может содержать только один активный раздел.
*
👉 Итак, самый простой вариант сделать это — в управлении дисками просто кликнуть правой кнопкой мышки по нужному разделу и выбрать функцию «Сделать раздел активным». Но, к сожалению, часто эта функция светится серым и не доступна…
Сделать раздел активным
Альтернативный вариант
Сначала необходимо запустить командную строку от имени администратора. Чтобы это сделать — просто откройте диспетчер задач (Ctrl+Shift+Esc), создайте новую задачу через меню файл, и используйте команду CMD (пример ниже). 👇
Командная строка с правами администратора
Далее нужно последовательно ввести следующие команды (после каждой нажимайте Enter):
- diskpart (запуск утилиты для работы с дисками);
- list disk (увидите список подключенных физических дисков);
- select disk 3 (вместо 3 укажите свой номер диска, на котором создали новый раздел);
- list partition (просмотр всех разделов на выбранном диске);
- select partition 3 (вместо 3 укажите свой номер раздела (тот, который создали шагом ранее)).
Выбор раздела
Теперь, когда мы выбрали диск и раздел — просто используйте команду active (если все прошло удачно — появится сообщение, что этот раздел был помечен как активный).
Активен
Кстати, если теперь зайдете в «Мой компьютер» — увидите чистый новый диск (пример ниже). Так и должно быть. 👌👇
Новый раздел диска
*
ШАГ 4: записываем на раздел ОС Windows 10/11
Для начала работ нам нужен образ ISO с ОС Windows 10/11. Если у вас его нет — можете создать по следующей инструкции: 📌 https://ocomp.info/kak-skachat-win10-legalno.html
Теперь о том, как правильно записать загрузочный носитель.
*
📌 Вариант 1 (рекомендую использовать сначала вариант 2!!!)
Просто скопировать все файлы из ISO-образа на наш новый раздел. Сделать это можно при помощи обычного архиватора, того же 7Z (лучшие архиваторы: https://ocomp.info/arhivatoryi-analog-winrar.html).
Способ хоть и удобен, но лично я все же прибегаю к спец. утилитам (об этом в варианте 2).
*
📌 Вариант 2
Использовать программу 👉 WinSetupFromUSB. Обратите внимание, что нужна версия не ниже 1.9 (свой пример я покажу как раз в ней).
Запустить эту утилиту нужно от имени администратора (для этого просто кликните на исполняемом файле правой кнопкой мышки и выберите оное, см. пример ниже).
WinSetupFromUSB — запуск от имени администратора
Далее приведу действия по порядку:
- сначала нужно кликнуть на открытие окна расширенных опций (см. стрелка-1, Advanced options); 👇
- включить отображение дисков, подключенных к USB (см. стрелка-2); 👇
- выбрать тот раздел, который мы спец. подготовили в предыдущих шагах (ориентируйтесь по размеру);
- указать образ ISO файла с ОС Windows 10/11;
- приступить к выполнению записи.
Настройка утилиты
Обратите внимание, что программа должна предупредить вас о том, что вы выбрали внешний диск и он слишком большой. Просто согласитесь.
(📌 Важно! Никаких предупреждений о форматировании диска быть не должно! Просто проглядите сообщение, что в нем нет слов formate или erase, delete…).
Подтверждение
После ~10 мин., если все прошло удачно, вы увидите сообщение, что работа выполнена (Job done). Значит диск готов!
Готово!
*
ШАГ 5: проверка работы
В общем-то, если вы все сделали в точности шаг за шагом, как показано выше, то при загрузке ноутбука (ПК) вам нужно только войти в Boot Menu (загрузочное меню), выбрать внешний диск HDD и приступить к установке ОС Windows 10/11 (см. пример ниже).
👉 В помощь!
О том, как войти в BIOS и загрузочное меню — можете узнать здесь: https://ocomp.info/bios/
Проверка и загрузка с внешнего HDD
Если в загрузочном меню ваш диск не отображается — в первую очередь необходимо зайти в настройки BIOS и проверить, включена ли возможность загрузки с USB-устройств (параметр USB Boot должен находится в значении Enabled, см. пример ниже). 👇
Как правило, данную настройку можно найти в разделах BOOT или System Configuration.
Если диск не виден — проверьте включена ли загрузку с USB в BIOS
*
Примечание: инструкция актуальна для относительно новых компьютеров (ноутбуков) поддерживающих UEFI.
*
На этом пока все, дополнения по теме были бы кстати…
Ни пуха ни пера!
✌
Первая публикация: 23.06.2019
Корректировка: 17.09.2022


Вы когда-нибудь представляли, что будете использовать свою собственную ОС Windows 11/10, куда бы вы ни пошли? Если да, смотрите далее эту страницу, и вы обнаружите два практических способа установки Windows 11/10 на внешний жесткий диск:
# 1. Инсталляция Windows 11/10 на внешний жесткий диск при помощи EaseUS Todo Backup
# 2. Инсталляция Windows 11/10 (Enterprise/Education Edition) на внешний жесткий диск
Таким образом, вы можете перенести свою Windows куда угодно и загрузить Windows 11/10 на любом компьютере через внешний жесткий диск.
Возможно ли установить Windows 11/10 на внешнем жестком диске
«У меня есть внешний жесткий диск Seagate Expansion Desktop емкостью 2 ТБ. Думаю, будет здорово иметь ОС на внешнем жестком диске. Поэтому я хочу установить ОС Windows 10 на этот внешний жесткий диск. Но всякий раз, когда я пытался установить Windows 10 прямо на внешний жесткий диск, внешний диск, я получаю сообщение об ошибке, в котором говорится, что Windows не может быть установлена на USB-накопитель или IEE 1394.
Мне просто интересно, можно ли установить Windows на внешний жесткий диск. Если да, то как я могу установить ОС Windows 10?»
Как вы, возможно, знаете, хотя Windows можно установить на внешний жесткий диск, вы не можете установить ее на внешний жесткий диск с настройками по умолчанию. Установка Windows 10 на внешний жесткий диск — непростая задача для обычных пользователей.
Обычно Windows распознает и отображает жесткий диск USB на экране установки, но не позволяет установить на него Windows. Если вы попытаетесь это сделать, вы получите сообщение об ошибке «Невозможно установить Windows на этот диск».
Не волнуйтесь! Здесь вы можете найти два полных решения для установки Windows 10 на внешний жесткий диск и переноса Windows куда угодно.
Как установить Windows 11/10 на внешнем жестком диске (два способа)
Для установки Windows 10 на внешний жесткий диск требуется всего два этапа. Во-первых, подготовка — сделайте резервную копию данных внешнего жесткого диска и удалите все разделы на внешнем жестком диске. Затем установите Windows 10 на внешний жесткий диск.
Чтобы установить Windows 10 на внешний жесткий диск, у вас есть два варианта: 1. Использование функции клонирования системы с помощью EaseUS Todo Backup; 2. Используйте Windows To Go. Оба варианта позволяют выполнить операцию и убедиться, что внешний жесткий диск является загрузочным.
Следуйте приведенным здесь инструкциям, чтобы установить Windows 10 на внешний жесткий диск и сделать его загрузочным самостоятельно:
Подготовка — сделайте резервную копию внешнего жесткого диска заранее
Вы можете просто скопировать данные на другой диск или просто использовать программу для резервного копирования данных. Если вы предпочитаете решение для резервного копирования в один клик, вы можете рассмотреть стороннее ПО для резервного копирования.
EaseUS Todo Backup предоставляет профессиональные и стабильные услуги для простого резервного копирования вашего внешнего жесткого диска.
Способ 1. Инсталляция Windows 11/10 на внешний жесткий диск при помощи EaseUS Todo Backup
Применимо к: все версии ОС Windows, включая Windows 11/10/8/7 и т. д.
Плюс:Созданный USB-накопитель Windows будет загрузочным на любом компьютере.
# 1. Удаление всех разделов на внешнем жестком диске
Убедитесь, что емкость выбранного внешнего жесткого диска больше, чем общий размер загрузочного и системного разделов.
Вы можете использовать Управление дисками, чтобы удалить раздел внешнего жесткого диска. Если у вас возникли трудности с удалением разделов, вы можете обратиться за помощью к бесплатному менеджеру разделов.
Шаг 1. Нажмите на Этот компьютер (This PC) > Управление (Manage) > Управление дисками (Disk Management).
Шаг 2. Выберите и правый клик на внешний жесткий диск в Управлении дисками, выберите «Удалить том» («Delete Volume»).
Шаг 3. Нажмите «Да» («Yes») чтобы разрешить Windows 10 удалить выбранный раздел на внешнем жестком диске.
После операции внешний жесткий диск превратится в нераспределенное место без буквы диска. В данный момент внешний жесткий диск готов для установки Windows 10.
# 2. Установка Windows 10 на внешний жесткий диск с помощью функции клонирования системы EaseUS
По сути, EaseUS Todo Backup с функцией клонирования системы упрощает установку системы Windows на внешний жесткий диск, чем с помощью Windows To Go. Загрузите и запустите EaseUS программу для клонирования системы — Todo Backup Todo на вашем компьютере. Затем следуйте инструкции, чтобы клонировать систему с помощью EaseUS Todo Backup или посмотрите видео ниже.
Шаг 1. На главном экране, найдите и выберите «Инструменты», клонирование системы и другие утилиты,так же находятся тут.
Шаг 2. EaseUS Todo Backup автоматически выберет системный и загрузочный раздел, выберите диск назначения и нажмите «Далее.»
Шаг 3. Если диск назначения это SSD, то выберите «Оптимизировать для SSD» в расширенных опциях. Выберите «Создать переносной USB диск Windows» если вы хотите создать переносной USB диск с операционной системой на нём.
Шаг 4. Нажмите «Продолжить»для старта клонирования.
Шаг 3. Чтобы загрузить клонированную систему с USB-накопителя на других устройствах Windows, просто подключите накопитель к устройству.
После подключения подождите, пока компьютер настроит параметры системы, и вы, наконец, получите экран рабочего стола, который точно такой же, как у клонированной системы.
Поставьте «имя пользователя» и «пароль» клонированной системы.
Готово. Теперь вы можете успешно войти в клонированную систему.
Способ 2. Использование Windows To Go для инсталляции Windows 10 на внешний жесткий диск
Применимо к: Windows 10 Enterprise Edition и Education Edition.
Плюс: Делает Windows 10 загрузочным на внешнем жестком диске. (Работает только на основном компьютере)
Обратите внимание, что Windows To Go доступна только в Windows Enterprise Edition и Education Edition. Это означает, что если ваша текущая система не относится к одному из этих двух выпусков, вы не сможете использовать Windows To Go для выполнения этой задачи. Кроме того, для использования Windows to Go вам потребуется сертифицированный USB-накопитель.
Вот шаги:
Шаг 1. Убедитесь, что ваш внешний жесткий диск является одним из сертифицированных USB-накопителей для использования в качестве дисков Windows to Go:
- IronKey Workspace W700
- IronKey Workspace W500
- IronKey Workspace W300
- Kingston DataTraveler Workspace for Windows To Go
- Spyrus Portable Workplace
- Spyrus Secure Portable Workplace
- Spyrus Worksafe
- Super Talent Express RC4/RC8 for Windows To Go
- Western Digital My Passport Enterprise
Шаг 2. Подключите ваш внешний жесткий диск к компьютеру, сделайте резервную копию внешнего жесткого диска на другой диск и отформатируйте диск в NTFS.
Шаг 3. Скачайте файл Windows 10 Enterprise ISO.
Шаг 4. Правый клик на иконку Windows, и нажмите «Найти» («Search»), введите Windows to Go, и нажмите Enter.
Шаг 5. Выберите ваш внешний жесткий диск и нажмите «Next».
Шаг 6. Нажмите на «Add search location» для поиска образа вашего Windows 10, который вы скачали на компьютер.
Нажмите «Next» для продолжения.
Шаг 7. Активизируйте BitLocker Encryption на внешнем жестком диске. (Это необязательно)
Шаг 8. Нажмите «Create» и подождите, пока Windows перенесет образ Windows 10 на USB-накопитель.
Дождитесь завершения процесса создания. Это займет 20-30 минут. Когда появляется страница завершения, это означает, что ваше рабочее пространство Windows to Go готово к использованию.
Теперь вы можете подготовить хост-компьютер, используя параметры запуска Windows To Go, и загрузиться с диска Windows To Go.
Заключение
На этой странице представлены два способа помочь пользователям Windows установить Windows 10 на внешний жесткий диск, сделав загрузку Windows с этого диска.
Если вы предпочитаете создать USB-накопитель Windows to GO в любой операционной системе Windows, EaseUS Todo Backup с функцией клонирования системы, как рекомендовано в Способ 1, будет лучшим выбором.
Если вы хотите создать аварийный диск только для того, чтобы ваша собственная Windows 10 загружалась с внешнего жесткого диска и использовалась на главном компьютере, функция Windows to Go, то вам стоит попробовать Способ 2.
Установить операционную систему Windows 10 на внешний жесткий диск SSD может быть полезно во многих ситуациях. Это может быть удобно, если вы хотите иметь портативную версию Windows 10, которую вы можете использовать на любом компьютере. Другая причина — полный контроль над установкой и настройкой Windows 10 на внешнем диске, без изменения основной операционной системы на компьютере.
В этом руководстве мы рассмотрим, как установить Windows 10 на внешний жесткий диск SSD. Мы покажем вам шаг за шагом, как подготовить диск, как создать загрузочную флешку с Windows 10 и как установить операционную систему на внешний диск.
Прежде чем начать: убедитесь, что у вас есть флешка с Windows 10 (ISO-образ), доступ к компьютеру с установленной Windows и внешний жесткий диск SSD, который вы хотите использовать для установки Windows 10.
Примечание: установка Windows 10 на внешний диск может занять некоторое время и потребовать дополнительных ресурсов компьютера. Убедитесь, что у вас достаточно свободного места на внешнем жестком диске и хорошее интернет-соединение для скачивания обновлений.
Содержание
- Установка Windows 10 на внешний SSD: подробное руководство
- Почему установить Windows 10 на внешний SSD?
- Подготовка к установке
- Выбор внешнего SSD для установки Windows 10
- Подключение внешнего SSD
- Создание загрузочного USB-накопителя с Windows 10
- Установка Windows 10 на внешний SSD
- Переключение загрузки на внешний SSD
- Вопрос-ответ
- Можно ли установить Windows 10 на внешний SSD-диск?
- Какой тип SSD-диска можно использовать для установки Windows 10?
- Как проверить, поддерживает ли мой компьютер загрузку с внешнего диска?
- Какой размер внешнего SSD-диска мне понадобится для установки Windows 10?
- Есть ли какие-то ограничения или проблемы при установке Windows 10 на внешний SSD-диск?
Установка Windows 10 на внешний SSD: подробное руководство
Внимание: Установка Windows 10 на внешний SSD может привести к потере данных на других устройствах хранения. Перед началом процесса необходимо создать резервные копии всех важных данных.
- Подключите внешний SSD к компьютеру, убедитесь, что он распознается и правильно работает.
- Скачайте образ операционной системы Windows 10 с официального сайта Microsoft.
- Создайте загрузочную флешку с помощью программы Rufus или другой аналогичной программы.
- Запустите компьютер с загрузочной флешки.
- Во время установки выберите язык и нажмите кнопку «Далее».
- Нажмите на ссылку «Установка» и выберите «Пользовательские настройки».
- Выберите внешний SSD в качестве места установки операционной системы и нажмите кнопку «Далее».
- Следуйте инструкциям на экране, чтобы завершить установку Windows 10.
- После завершения установки перезагрузите компьютер и выберите внешний SSD в качестве основного загрузочного устройства.
Примечание: Установка операционной системы Windows 10 на внешний SSD может занять некоторое время. Также необходимо учитывать, что производительность системы может немного снизиться по сравнению с установкой на внутренний жесткий диск.
Имейте в виду, что данная процедура может быть нелегальной или нарушать правила использования операционной системы Windows. Перед установкой рекомендуется ознакомиться с лицензионным соглашением Microsoft и убедиться, что вы имеете право устанавливать операционную систему на внешний носитель.
Почему установить Windows 10 на внешний SSD?
Установка операционной системы Windows 10 на внешний жесткий диск SSD может иметь ряд преимуществ и быть полезной в различных ситуациях. Вот несколько причин, почему установка Windows 10 на внешний SSD может оказаться полезной:
- Повышение производительности: Внешние SSD-накопители обеспечивают более быструю скорость чтения и записи данных по сравнению с обычными внешними жесткими дисками. Установка Windows 10 на внешний SSD значительно ускорит загрузку операционной системы, запуск программ и выполнение операций в целом.
- Портативность: Внешний SSD может легко переноситься между компьютерами. С установленной на него Windows 10 можно использовать свою операционную систему и данные на любом компьютере с поддержкой загрузки с USB. Это особенно удобно для людей, которые часто работают с разными компьютерами и хотят иметь доступ к своей собственной системе и файлам.
- Безопасность и конфиденциальность: Установка Windows 10 на внешний SSD позволяет сохранить важные файлы и данные вне основного компьютера. Это может быть полезно для предотвращения потери данных при сбое жесткого диска или неожиданном сбросе операционной системы. Кроме того, если внешний SSD используется с шифрованием данных, это может усилить безопасность и защиту пользовательской информации.
В целом, установка Windows 10 на внешний SSD может быть полезной для повышения производительности и удобства работы с компьютером. Она обеспечивает быструю загрузку операционной системы, портативность и дополнительный уровень безопасности.
Подготовка к установке
Перед тем, как приступить к установке Windows 10 на внешний жесткий диск SSD, необходимо выполнить несколько подготовительных шагов:
- Проверить, что ваш компьютер или ноутбук поддерживает загрузку с USB-порта.
- Убедиться, что у вас есть доступ к компьютеру с установленной Windows 10 и подключением к Интернету.
- Подготовить внешний жесткий диск SSD, который будет использоваться для установки операционной системы. Убедитесь, что жесткий диск полностью отформатирован и не содержит необходимых вам данных.
- Загрузить инструмент Media Creation Tool с официального сайта Microsoft. Этот инструмент позволяет создать загрузочный USB-накопитель с установочными файлами Windows 10.
Когда все подготовительные действия выполнены, можно приступать к созданию загрузочного накопителя и установке Windows 10 на внешний жесткий диск SSD. Далее в руководстве будут подробно описаны все необходимые шаги для успешной установки операционной системы.
Выбор внешнего SSD для установки Windows 10
Для установки Windows 10 на внешний жесткий диск, вам потребуется надежное и быстрое хранилище данных. В данной статье мы рассмотрим, что следует учитывать при выборе внешнего SSD для установки операционной системы Windows 10.
1. Емкость
Первый и основной критерий при выборе внешнего SSD — его емкость. Windows 10 требует не менее 20 ГБ свободного пространства для установки, поэтому выбирайте SSD с емкостью, достаточной для операционной системы, программ и данных.
2. Скорость чтения и записи
Второй фактор, который необходимо учитывать — скорость чтения и записи SSD. Чем выше скорость чтения и записи, тем быстрее будет работать операционная система и устанавливаемые на нее программы. Рекомендуется выбирать SSD с высокими показателями скорости чтения и записи.
3. Интерфейс подключения
Не менее важным фактором является интерфейс подключения SSD к компьютеру. В случае внешнего SSD можно выбрать SSD с поддержкой интерфейсов USB 3.0 или Thunderbolt для обеспечения высокой скорости передачи данных.
4. Надежность
Надежность внешнего SSD — ключевой фактор при выборе. Проверьте отзывы и репутацию производителя перед покупкой. SSD должен обеспечивать стабильную работу и долгий срок службы.
5. Цена
Наконец, учтите стоимость внешнего SSD. SSD с более высокой скоростью чтения и записи и большей емкостью часто будет стоить дороже. Определите свой бюджет и выберите SSD, отвечающий вашим требованиям и возможностям.
В некоторых случаях также может быть полезно проконсультироваться с продавцом или специалистом, чтобы получить дополнительную информацию о различных моделях внешних SSD и выбрать наиболее подходящий вариант для вашей системы.
Подключение внешнего SSD
Для установки Windows 10 на внешний жесткий диск SSD необходимо правильно подключить его к компьютеру. Ниже приведены шаги, которые помогут вам выполнить это:
- Перед подключением SSD убедитесь, что ваш компьютер включен.
- Возьмите кабель USB, который совместим с вашим внешним SSD.
- Подключите один конец кабеля к порту USB на вашем компьютере.
- Подключите другой конец кабеля к соответствующему порту на внешнем SSD.
- Проверьте, что подключение установлено надежно и не обрывается.
После выполнения этих шагов внешний SSD будет подключен к вашему компьютеру и готов к использованию.
Обратите внимание, что некоторые внешние SSD могут иметь дополнительные кабели или переходники для подключения. В таком случае следуйте инструкциям, предоставленным производителем вашего SSD.
Создание загрузочного USB-накопителя с Windows 10
Установка Windows 10 на внешний жесткий диск SSD требует создания загрузочного USB-накопителя. Этот инструмент позволяет запустить процесс установки операционной системы на ваш внешний жесткий диск. Вот пошаговая инструкция, как создать загрузочный USB-накопитель с Windows 10:
- Подготовьте компьютер с установленной Windows 10.
- Подключите пустой USB-накопитель к компьютеру.
- Откройте меню «Пуск» и найдите инструмент «Создание загрузочного USB-накопителя с помощью установщика Windows».
- Запустите инструмент и примите условия лицензионного соглашения.
- Выберите опцию «Создать загрузочный накопитель для другого компьютера» и нажмите «Далее».
- Выберите язык, эдицию и архитектуру Windows 10, которые вы хотите установить на внешний жесткий диск. Нажмите «Далее».
- Выберите USB-накопитель, который вы хотите использовать для создания загрузочного диска.
- Нажмите «Начать» и подождите, пока инструмент создаст загрузочный USB-накопитель. Этот процесс может занять некоторое время.
- После завершения создания загрузочного накопителя, вы можете отключить его от компьютера.
Теперь у вас есть загрузочный USB-накопитель с Windows 10, который можно использовать для установки операционной системы на внешний жесткий диск SSD. Важно помнить, что процесс установки Windows 10 на внешний жесткий диск может отличаться в зависимости от устройства и конкретной ситуации. Рекомендуется ознакомиться с инструкциями производителя вашего компьютера или устройства перед началом установки.
Установка Windows 10 на внешний SSD
Если у вас есть внешний жесткий диск SSD и вы хотите установить на него операционную систему Windows 10, следуйте следующим шагам:
- Первым делом подготовьте свой внешний SSD. Проверьте, что он подключен к компьютеру и правильно распознается системой. Убедитесь, что на нем нет важных данных, так как они будут удалены во время установки Windows 10.
- Скачайте установочный файл Windows 10 с официального сайта Microsoft. Получите лицензионный ключ, если у вас его нет.
- Разместите установочный файл Windows 10 на внешнем SSD. Для этого подключите SSD к компьютеру и используйте проводник для копирования файла на диск.
- После того, как файл будет скопирован, отключите внешний SSD от компьютера и подключите его к тому устройству, на котором вы хотите установить Windows 10.
- Перезагрузите компьютер и выберите загрузку с внешнего SSD. Для этого может потребоваться изменить настройки BIOS или выбрать нужное устройство загрузки в меню.
- Следуйте инструкциям установщика Windows 10, чтобы завершить процесс установки. Выберите внешний SSD в качестве места для установки операционной системы.
- После завершения установки Windows 10, отключите внешний SSD от компьютера и подключите его к тому устройству, на котором вы хотите использовать ОС.
- При следующей загрузке выберите загрузку с внешнего SSD, чтобы запустить установленную Windows 10.
Теперь вы успешно установили операционную систему Windows 10 на внешний жесткий диск SSD и можете использовать ее на разных устройствах. Помните, что процесс установки может различаться в зависимости от конкретной конфигурации вашего компьютера и внешнего SSD.
Переключение загрузки на внешний SSD
После установки Windows 10 на внешний SSD, вам необходимо переключить загрузку с внутреннего жесткого диска на внешний SSD, чтобы компьютер запускался с новой операционной системой.
Для этого выполните следующие шаги:
- Перезагрузите компьютер и зайдите в BIOS/UEFI. Это обычно делается нажатием определенной клавиши (например, Delete или F2) при включении компьютера. Если не знаете, как попасть в BIOS/UEFI, обратитесь к документации вашего компьютера или производителя материнской платы.
- Внутри BIOS/UEFI найдите раздел, отвечающий за загрузку (Boot или Boot Options).
- Найдите список доступных устройств для загрузки (Boot Devices или Boot Priority). Среди них должен быть ваш внешний SSD (обычно отображается в формате «USB Device» или с именем производителя SSD).
- Переместите внешний SSD вверх списка, чтобы он стал первым устройством для загрузки. Это обычно делается с помощью клавиш-стрелок на клавиатуре или мыши.
- Сохраните изменения и выйдите из BIOS/UEFI. Обычно это делается с помощью соответствующего пункта меню или нажатием клавиши F10.
После переключения загрузки на внешний SSD, компьютер будет запускаться с установленной на него Windows 10. Если вы хотите вернуться к загрузке с внутреннего жесткого диска, повторите эти шаги и переместите его вверх списка загрузки.
Вопрос-ответ
Можно ли установить Windows 10 на внешний SSD-диск?
Да, можно установить Windows 10 на внешний SSD-диск. Это требует некоторой подготовки и настройки, но выполнимо.
Какой тип SSD-диска можно использовать для установки Windows 10?
Для установки Windows 10 на внешний SSD-диск вам понадобится диск с интерфейсом USB 3.0 или выше, так как это обеспечит достаточную скорость передачи данных.
Как проверить, поддерживает ли мой компьютер загрузку с внешнего диска?
Чтобы проверить, поддерживает ли ваш компьютер загрузку с внешнего диска, вам необходимо зайти в BIOS или UEFI настроики и проверить наличие опции «USB Boot» или что-то похожее.
Какой размер внешнего SSD-диска мне понадобится для установки Windows 10?
Размер внешнего SSD-диска для установки Windows 10 зависит от ваших потребностей. Рекомендуется выбирать диск размером не менее 128 ГБ, чтобы иметь достаточно места для операционной системы и установленных программ.
Есть ли какие-то ограничения или проблемы при установке Windows 10 на внешний SSD-диск?
При установке Windows 10 на внешний SSD-диск могут возникнуть некоторые ограничения или проблемы. Во-первых, ваш компьютер должен поддерживать загрузку с внешнего диска. Во-вторых, скорость загрузки и работы системы может быть немного медленнее, чем при установке на внутренний SSD-диск. Также, внешний диск должен быть подключен к компьютеру для запуска Windows 10.
В этой статье предлагаю подробную инструкцию, как установить Windows на внешний носитель компьютера Мак с процессором Intel.
В некоторых случаях вам может быть недостаточно установки Windows в виртуальной среде, то есть требуется полная производительность от компьютера.
В этом случае самым простым и логичным способом будет установить систему как вторую через ассистент Boot Camp. Но здесь есть свои недостатки: тратится место на диске, либо у вас какая-то хитрая компоновка внутренних дисков, в рамках которых Boot Camp не сможет помочь вам с установкой Windows.
- Установка Windows через Boot Camp [шаг 1].
- Установка Windows через Boot Camp [шаг 2].
- Установка Windows через Boot Camp [шаг 3].
- Установка Windows через Boot Camp [шаг 4].
- Установка Windows через Boot Camp [шаг 5].
Мы установим Windows на внешний диск и будем использовать систему таким образом.
Содержание
- Требования и ограничения
- Подготовка внешнего диска
- Выбор Windows для установки
- Загрузка драйверов
- Загрузка образа Windows
- Подготовка внешнего диска в программе Rufus
- Загрузка с внешних накопителей для Mac с чипом T2
- Загрузка Windows с внешнего диска
Требования и ограничения
Установить нативно Windows на внешний диск можно только на Mac, работающих на процессорах Intel. Если у вас Mac на Apple Silicon с чипами M1/M2 – этот способ вам не подойдет. И в принципе невозможно установить нативно Windows на этот компьютер.
Прежде всего вам нужно подготовить внешний накопитель, на который будет происходить установка Windows. Для этих целей рекомендую использовать внешний SSD, так он будет достаточно быстр, чтобы система работала более-менее прилично.
Рекомендую выделить под эту задачу целый отдельный диск, а не пилить его на разные образы.
Дополнительно нам потребуется компьютер на Windows. Это может быть как отдельный ПК на Windows, так и установленный через Boot Camp на Mac, или виртуальная машина.
Подготовка внешнего диска
Шаг 1. Используем “Дисковую утилиту”. Выберите нужный внешний носитель (именно диск, а не его раздел) и нажмите Стереть.
Я рекомендую отключить другие внешние носители на время установки, чтобы не сделать ошибку.
Шаг 2. Назначаем произвольное имя и выбираем формат файловой системы ExFat. Жмем Стереть.
Выбор Windows для установки
Шаг 3. Перейдем в меню яблоко в верхнем левом углу экрана – Об этом Mac. Здесь нам нужно определить год выпуска Mac.
Шаг 4. Переходим на сайт everymac.com и находим модель нашего компьютера. В описании указана минимально поддерживаемая версия Windows на этом компьютере.
В моем случае как минимальная, так и максимальная – это Windows 10. В вашем случае это может быть другая версия. От этого напрямую будет будет ли работать Windows + есть ли полный набор всех драйверов.
Загрузка драйверов
Шаг 5. Запустите встроенное приложение Ассистент Boot Camp. Далее в верхнем меню Действие – Загрузить ПО поддержки Windows.
Выбираем место сохранения, например, Рабочий стол, и ждем, пока драйвера скачаются.
Загрузка образа Windows
Шаг 6. Нужно подготовить образ для установки Windows 10.
Сам образ Windows вы можете скачать с офиц. сайта Microsoft или другого источника, либо купить лицензионную версию с установочной флешкой.
Я воспользуюсь офиц. сайтом и скачаю образ Windows прямо отсюда.
В некоторых регионах Microsoft будет препятствовать успешному скачиванию образа, в этом случае вам придется его найти самостоятельно.
Шаг 7. Что в итоге? У нас есть скачанный образ Windows и папка Windows Support с драйверами для текущего компьютера.
Шаг 8. Переносим все это на ранее отформатированный в ExFat внешний SSD диск – его мы будем использовать как загрузочный диск для Windows.
Подготовка внешнего диска в программе Rufus
Для следующего шага нам понадобится компьютер с Windows.
Шаг 9. Переносим ранее скопированные файлы с внешнего диска на Рабочий стол. Скачайте и запустите приложение Rufus (сайт rufus.ie).
Шаг 10. Здесь:
- выбираем устройство (если используем флешку с записанным на нее образом Windows);
- метод загрузки и источник загрузки;
- включить опцию “Список USB дисков” – в этом случае вы сможете выбрать внешний диск, как устройство для записи Windows;
- параметры образа: Windows To Go.
- Жмем Старт.
Если образ Windows, который вы используете, содержит несколько ревизий, то вам будет предложено выбрать ту, которая вас интересует.
Шаг 11. В диалоге “Опыт использования Windows” оставьте все по умолчанию и нажмите Ок. Система предупредит о том, что все данные на диске будут удалены.
Шаг 12. Перейдите во вновь созданный диск и перенесите в корень диска папку с драйверами (Windows Support).
Загрузка с внешних накопителей для Mac с чипом T2
Прежде чем перейти дальше, есть нюанс для Mac с чипом безопасности T2. Список устройств ниже:
Важно сопоставить именно конкретную модель и год выпуска. Если у вас компьютер с чипом T2, то делаем следующее:
- Полностью выключите Mac, зажав Command+R. Удерживать кнопки, пока не начнется загрузка.
- После загрузки системы введите пароль администратора – вы попадете в меню Системы восстановления.
- Запустите утилиту восстановления в верхнем меню.
- Разрешите загрузку с внешних носителей.
- Закройте утилиту безопасной загрузки и выключите компьютер через меню яблока.
Загрузка Windows с внешнего диска
Шаг 13. Подключите внешний диск к компьютеру Mac и включите его с зажатой клавишей Option/Alt. Дождитесь менеджера загрузки и выберите внешний носитель EFI Boot.
Запустится стандартная первичная загрузка Windows: выбор языка, страны, войти в учетную запись Microsoft или создать ее, настроить почту.
Шаг 14. После загрузки Windows зайдите:
Мой компьютер – внешний диск – WindowsSupport – BootCamp – Setup.exe.
Установится весь комплект драйверов.
Шаг 15. После установки драйверов компьютер перезагрузится – снова зажмите клавишу Option/Alt, потому что по умолчанию система будет загружаться с внутреннего накопителя.
В итоге вы получите систему Windows, которая запускается нативно и использует все ресурсы вашего компьютера. А когда не надо, внешний диск можно просто отсоединить и не использовать.
Подписывайтесь на наш Telegram, VK.