
Для работы проектов iXBT.com нужны файлы cookie и сервисы аналитики.
Продолжая посещать сайты проектов вы соглашаетесь с нашей
Политикой в отношении файлов cookie
Установкой Linux на Sony PlayStation 4 уже никого не удивить, ведь такая возможность появилась у владельцев консоли с определенной (уязвимой) версией прошивки ещё в далеком 2016 году. Теперь же энтузиаст с никнеймом Noob404 решил пойти немного дальше и запустить на PS4 операционную систему Windows 10.
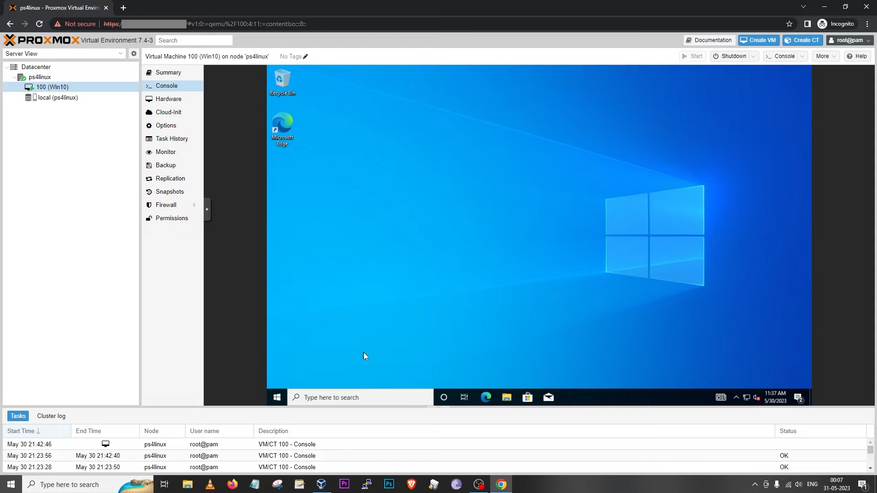
Для того чтобы это провернуть, он использовал Proxmox Virtual Environment — это решение с открытым исходным кодом, основанная на Debian GNU/Linux система виртуализации. А раз Proxmox основан на Linux, то его запуск на PS4 был лишь вопросом времени и усилий. Ранее Noob404 уже был известен как создатель большего количества дистрибутивов Linux для PS4, и вот вчера он выпустил для данной консоли сборку Proxmox, и даже записал видео с демонстрацией и инструкцией.
Энтузиасту удалось настроить доступ к интернету на Windows 10, однако аппаратное ускорение графики в системе (пока что) не работает. В целом практического смысла в запуске Windows 10 на PS4 нет, тем не менее это забавный эксперимент, сродни запуску Doom на экране заказов в Макдональдсе прошлым летом.
Источник:
wololo.net
Сейчас на главной
Новости
Публикации

Ну вот подобрался и к бренду IQOO, а точнее к их зарядным устройствам. Бренд не самый популярный, но устройства компании выделяются самобытным дизайном и гуманным ценником. Ну что же,…

После массового появления автомобилей мир долго шел к стандартизации регулирования их движения и повышению безопасности на дорогах. Теперь дорожными знаками опытного автомобилиста не удивить. Хотя…

Компактный аккумуляторный фонарик
нужен не каждый день, а в нужный момент обычно его нет под рукой. Область
применения данного осветительного прибора обширна, но цель одна — добавить…

Google представила совершенно новый дизайн с Pixel 6 и, по всей видимости, он стал успешным. Функции, такие как панель камеры и чип Tensor, стали узнаваемыми чертами серии Pixel, и у компании было…

Рис —
распространенная зерновая культура, пользующаяся особым уважением в азиатских
странах. Даже люди, удаленные от сельскохозяйственной темы, знают, что для его
выращивания…

Аккумуляторный лобзик дает определенную свободу в работе там, где сетевой лобзик проигрывает в мобильности. Фактически, электролобзик — это один из самых востребованных инструментов в…
О Linux на Playstation 4 + некоторые мысли насчёт консолей
Как установить на ps4 steam бесплатно,возможно?Тянет все игры+ халявная cs:go и dota2.
ВЗЛОМ и УСТАНОВКА LINUX на PS4
How to Run Ubuntu on a PS4 with 1 USB Stick
Как подключить Ps4 к компьютеру (SONY ОБОС***ИСЬ!!!)
Превращаем Windows планшет в PS4(PS4 Remote Play)
WHAT HAPPENS WHEN YOU DOWNLOAD WINDOWS 10 ON PS4?
ГЛОБАЛЬНЫЙ ВЗЛОМ PS4 | ПРОШИВКА 5.05 / 5.07 MIRA CFW
Screw The XBOX ONE and the PS4… We Built a Gaming PC for $380!
Как настроить стрим на PS4 с донатом и дополнительными виджетами.
Также смотрите:
- Airslax Windows как пользоваться
- Удалить папку roaming в Windows 7
- Переустановить Windows без прав администратора
- Сделать фоновым рисунком рабочего стола Windows 7
- Центр обновления Windows 10 в панель управления
- Где калькулятор в Windows 7 видео
- Изменение цветовой схемы Windows 7 как отключить
- Как установить Windows с флеш карты
- Включить адаптер беспроводной сети на Windows 7
- Где удалить программу в Windows 8
- Как найти фоновые программы в Windows 7
- Как безопасно обновить Windows 7
- Сменить значок диска в Windows 10
- Как удалить системный диск Windows 7
- Как переразбить диски в Windows 7
Далеко не все могут позволить себе покупку игровой консоли и персонального компьютера для работы или учебы одновременно. Чаще всего приходится выбирать между приставкой и ПК.
В пользу последнего приводится довод о полноценной операционной системе, на которой можно запустить офисный пакет, графические и видеоредакторы, без проблем скачивать любые данные из сети, просматривать без костылей и конвертации любые форматы видео.
Оказывается, есть способ сделать все это и на игровой консоли, при этом не отказываясь от возможности запускать крутые современные игры.
Можно смело выбирать игровую консоль и при необходимости превратить ее в персональный компьютер.
Что для этого нужно
На данный момент превратить в ПК можно далеко не каждую приставку, потребуются специальные модели.
Будем использовать давно известный способ с установкой дистрибутива Linux на консоль PlayStation 4.
Для этого нужно лишь найти приставку с версией ПО 5.05-5.07. Это довольно старая прошивка, которая была актуальна еще в начале 2018 года.
Сейчас Sony выпускает уже третий релиз седьмой версии прошивки (7.0.2), а даунгрейд, как и в случае с iOS, невозможен. Нужно искать именно консоли, на которых почти два года не обновили программное обеспечение.
Если считаете, что такие экземпляры редко встречаются и это дикий раритет – вы ошибаетесь. PS4 с подходящими прошивками часто попадаются на сайтах объявлений, барахолках и активно продаются на радиорынках.
Все дело в том, что старые прошивки позволяют осуществить взлом и устанавливать загруженные из сети игры. Консоль при этом не позволяет играть по сети.
Мы, разумеется, не поддерживаем пиратство и выступаем за приобретение лицензионного ПО.
Кроме консоли нам понадобится USB-накопитель (флешка или внешний диск) объемом от 12 ГБ, клавиатура и мышь (подойдут как проводные модели, так и беспроводные с USB-приемником). При подключении трех устройств потребуется любой USB-хаб.
Лучше использовать накопители USB 3.0, чтобы быстрее развернуть систему и получить лучшую скорость работы ОС.
Как установить Linux на PS4
Большой популярностью для запуска на PlayStation пользуются две сборки Linux: Manjaro и PSXItarch.
В первом случае получите готовую для развертывания систему, которая быстро установится на родной накопитель консоли и уже будет иметь необходимый набор ПО для любых задач.
Во втором систему можно будет запустить прямо с подключенного накопителя, при этом большинство дополнительных настроек и установку нужного ПО придется производить вручную.
Второй способ хоть и немного сложнее, но более предпочтительный. С ним мы не будем трогать встроенный диск, что позволит быстро вернуть консоль к прежнему виду. Еще при использовании сборки PSXItarch получится запустить встроенный Wi-Fi модуль, чтобы подключиться к сети. При запуске Manjaro сеть нужно подключать по проводу или при помощи USB-сетевой карты.
Предлагаю заняться установкой PSXItarch:
1. Для начала скачиваем необходимые данные со страницы разработчиков проекта. Потребуется загрузить 3 файла: initramfs.cpio.gz, bzImage и psxitarch.tar.xz.
2. Форматируем флешку или внешний накопитель в файловую систему Fat32.
При использовании macOS придется воспользоваться Терминалом ведь Дисковая утилита не позволяет выбрать такую файловую систему при форматировании диска.
2.1 В Терминале вводим команду:
diskutil list
получаем перечень дисков в системе и выбираем наш съемный по размеру.
2.2 Форматируем накопитель при помощи команды:
sudo diskutil eraseDisk FAT32 DRIVE MBRFormat /dev/disk3
FAT32 — будущая файловая система диска;
DRIVE — метка флешки;
disk3 — номер подключенного накопителя, который будем форматировать.
3. Копируем скаченные с сайта разработчика файлы на отформатированный накопитель.
4. Подключаем диск в правый USB-порт PS4 и отключаем любую другую периферию от консоли.
5. В стандартном браузере переходим на сайт https://psxita.it/linux-loader.
6. Запускаем загрузчик Linux.
7. Консоль перезагрузится и начнется процедура загрузки со съемного накопителя. В процессе потребуется ввести команду:
exec install-psxitarch.sh
8. Процедура установки займет 20-30 минут, на экране увидите журнал копирования файлов.
9. После перезапуска вводим команду:
exec start-psxitarch.sh
Для авторизации и получения root-прав или внесения изменений в системные параметры используем учетные данные:
Имя: psxita
Пароль: changeit
Все! Мы получили полноценный ПК под управлением ОС Linux на базе игровой консоли PS4.
Что делать дальше
Далее все зависит от ваших потребностей, но для начала произведём базовые настройки и манипуляции.
Во-первых, подключимся к сети через кабели или по Wi-Fi, сделать это при помощи графического интерфейса не составит труда.
Во-вторых, установим русскую локализацию.
Для этого в приложении Терминал выполним команду:
sudo nano /etc/locale.gen
В текстовом редакторе будет открыт файл с настройками системных языков. Нужно найти строку, отвечающую за русскую локализацию (ru_RU), удалить символ “#” в начале строки и сохранить файл (Ctrl + X).
Для загрузки языка выполняем команду:
sudo locale-gen
Останется изменить локализацию в системных настройках Linux или изменив локализацию в файле /etc/locale.conf. Изменения вступят в силу после перезагрузки.
В-третьих, производим обновление системы и установленного ПО.
В Linux это делается при помощи одной единственной команды:
sudo pacman -Syu
К сожалению, из-за того, что наша сборка не является чистым дистрибутивом, в процессе обновления возникнут конфликты с уже имеющимися файлами.
Нужно выключить соответствующую проверку перед обновлением или вручную удалить файлы, на которые будет ругаться установщик.
Теперь при помощи менеджера пакетов можете установить любое предназначенное для Linux ПО.
Это может быть браузер, мессенджер, офисный пакет, редактор или просмотрщик для любого типа файлов.
Что касается игр, то можно устанавливать портированные под операционную систему игры, эмуляторы старых консолей, игры для Linux из Steam или упакованные Wine-порты игр из Windows.
Получится, например, сыграть в DOTA, CS:GO и другие “запретные” для консольщиков игры.
В любом случае подобные манипуляции значительно расширяют базовые возможности консоли и позволяют использовать ее в качестве компьютера для домашних и офисных задач.

🤓 Хочешь больше? Подпишись на наш Telegram.

iPhones.ru
Steam и DOTA 2 на PS4 — это реально!
- PlayStation,
- sony,
- Игры,
- инструкции
Артём Суровцев
@artyomsurovtsev
Люблю технологии и все, что с ними связано. Верю, что величайшие открытия человечества еще впереди!
На PS4 можно будет устанавливать разные операционные системы
#1 AltaiMan
На PS4 можно будет устанавливать разные операционные системы
Как нам уже известно, в PlayStation 4 компания Sony отказалась от использования XrossMediaBar, знакомого нам по PlayStation 3 и прочим продуктам японской корпорации. И если в случае с Xbox One всё более-менее понятно, то что же выступит графическим интерфейсом PS4 до сих пор остаётся загадкой. Ресурс VGLeaks со ссылкой на анонимный и очень надёжный источник обнародовал скриншоты и данные, согласно которым в консоли используется Orbis OS, являющаяся модификацией FreeBSD 9.0 Distro.
Ранее Sony уже разрешала установку пользовательских операционных систем на PS3, однако позже заблокировала эту возможность программным путём, сделав железный купол консоли ещё толще. Велика вероятность, что с новой приставкой Sony вернётся к такой идее, особенно учитывая политику открытости, которую она сейчас исповедует.
#2 mad8vad
#3 MetalHeart
Опять ломанут и будут локти кусать! :zadrot:
#4 Qwedc
Какие ваши доказательства?
#5 germanik
#6 Shred58
#7 axelamp
Прикольно, можно будет пропатчить kde2 под freebsd.
«Когда выйдет классный Крекдаун 3 с разрушаемым мультиплеером у них вообще инфаркты пойдут» — Alec
#8 *Shinigami*
#9 GOoDok
Зачем убогие платные сервисы у гроба, которые не работают во всех регионах, если можно будет поставить свою ось и настроить по своему усмотрению.
#10 karatel309
У меня кстати есть немного бредовая наверно мысль, но всё же. Учитывая практически 100% идентичную техническую часть обоих консолей и их архитектур, то не возможно ли было поставить допустим оболочку от бокса на плойку и играть в игры бокса?
#11 CUND
Прикольно, можно будет пропатчить kde2 под freebsd.
если можно будет поставить свою ось и настроить по своему усмотрению.
А писать ось ты будешь?)))
не возможно ли было поставить допустим оболочку от бокса на плойку и играть в игры бокса?
Если архитектура одинаковая, то может и можно. Тут и от системы защиты зависит.
#12 GOoDok
А писать ось ты будешь?)))
А готовые образы не котируются? Не вижу никакой проблемы.
#13 AltaiMan
У меня кстати есть немного бредовая наверно мысль, но всё же. Учитывая практически 100% идентичную техническую часть обоих консолей и их архитектур, то не возможно ли было поставить допустим оболочку от бокса на плойку и играть в игры бокса?
#14 karatel309
шанс сделать это такой же (а может даже и ниже) как и на ПК играть в эксклюзивы обеих консолей
На пека можно говорить практически со 100% уверенностью, что это и сделают, но очень нескоро. А мне вот просто интересно чисто теоретически это реально было бы сделать на консолях.
#15 CUND
А готовые образы не котируются? Не вижу никакой проблемы.
шанс сделать это такой же (а может даже и ниже) как и на ПК играть в эксклюзивы обеих консолей
Вроде уже много новостей было, что игры от Х1\PS4 запускались на ПК. Что мешает сейчас так же сделать?
#16 foxboro944
На пека можно говорить практически со 100% уверенностью, что это и сделают, но очень нескоро. А мне вот просто интересно чисто теоретически это реально было бы сделать на консолях.
#17 CUND
#18 Unknown
Причем тут прошивка, тебе про ось говорят туже FREEBSD образ, или Ubuntu. А че прикольно сделать из пс4 свой серв ))))
2karatel309 Мало вероятно что ось от бокса будет в открытом виде, тобишь сорсы (исходники) Даш уже сразу стоит на консолях, и в открытом виде тебе никто не даст инсталер.. Да и если можно было бы поставить на пс4 можно и поставить даш на комп, скорее всего там привязка по железу будет определяющая консоль это от жидософта или нет, это если у кого то получиться достать сорсы.. Вообщем мечтать не вредно)
А вообще если изначально у пс4 стоит Orbis которая и будет графической оболочкой для PS4, оптимизация Фрибсд просто на высоте, не жрет дофига памяти и не тупит как тупит порой винда. Ради прикола давно ставил на первый ящик фрибсд и убунту, очень хорошо работали обе оси.
Как превратить PlayStation 4 в PC и установить Steam. Играйте в DOTA2, CS:GO и не только
Далеко не все могут позволить себе покупку игровой консоли и персонального компьютера для работы или учебы одновременно. Чаще всего приходится выбирать между приставкой и ПК.
В пользу последнего приводится довод о полноценной операционной системе, на которой можно запустить офисный пакет, графические и видеоредакторы, без проблем скачивать любые данные из сети, просматривать без костылей и конвертации любые форматы видео.
Оказывается, есть способ сделать все это и на игровой консоли, при этом не отказываясь от возможности запускать крутые современные игры.
Можно смело выбирать игровую консоль и при необходимости превратить ее в персональный компьютер.
Что для этого нужно
На данный момент превратить в ПК можно далеко не каждую приставку, потребуются специальные модели.
Будем использовать давно известный способ с установкой дистрибутива Linux на консоль PlayStation 4.
Для этого нужно лишь найти приставку с версией ПО 5.05-5.07. Это довольно старая прошивка, которая была актуальна еще в начале 2018 года.
Сейчас Sony выпускает уже третий релиз седьмой версии прошивки (7.0.2), а даунгрейд, как и в случае с iOS, невозможен. Нужно искать именно консоли, на которых почти два года не обновили программное обеспечение.
Если считаете, что такие экземпляры редко встречаются и это дикий раритет – вы ошибаетесь. PS4 с подходящими прошивками часто попадаются на сайтах объявлений, барахолках и активно продаются на радиорынках.
Все дело в том, что старые прошивки позволяют осуществить взлом и устанавливать загруженные из сети игры. Консоль при этом не позволяет играть по сети.
Мы, разумеется, не поддерживаем пиратство и выступаем за приобретение лицензионного ПО.
Кроме консоли нам понадобится USB-накопитель (флешка или внешний диск) объемом от 12 ГБ, клавиатура и мышь (подойдут как проводные модели, так и беспроводные с USB-приемником). При подключении трех устройств потребуется любой USB-хаб.
Лучше использовать накопители USB 3.0, чтобы быстрее развернуть систему и получить лучшую скорость работы ОС.
Как установить Linux на PS4
Большой популярностью для запуска на PlayStation пользуются две сборки Linux: Manjaro и PSXItarch.
В первом случае получите готовую для развертывания систему, которая быстро установится на родной накопитель консоли и уже будет иметь необходимый набор ПО для любых задач.
Во втором систему можно будет запустить прямо с подключенного накопителя, при этом большинство дополнительных настроек и установку нужного ПО придется производить вручную.
Второй способ хоть и немного сложнее, но более предпочтительный. С ним мы не будем трогать встроенный диск, что позволит быстро вернуть консоль к прежнему виду. Еще при использовании сборки PSXItarch получится запустить встроенный Wi-Fi модуль, чтобы подключиться к сети. При запуске Manjaro сеть нужно подключать по проводу или при помощи USB-сетевой карты.
Предлагаю заняться установкой PSXItarch:
1. Для начала скачиваем необходимые данные со страницы разработчиков проекта. Потребуется загрузить 3 файла: initramfs.cpio.gz, bzImage и psxitarch.tar.xz.
2. Форматируем флешку или внешний накопитель в файловую систему Fat32.
При использовании macOS придется воспользоваться Терминалом ведь Дисковая утилита не позволяет выбрать такую файловую систему при форматировании диска.
2.1 В Терминале вводим команду:
получаем перечень дисков в системе и выбираем наш съемный по размеру.
2.2 Форматируем накопитель при помощи команды:
sudo diskutil eraseDisk FAT32 DRIVE MBRFormat /dev/disk3
FAT32 — будущая файловая система диска;
DRIVE — метка флешки;
disk3 — номер подключенного накопителя, который будем форматировать.
3. Копируем скаченные с сайта разработчика файлы на отформатированный накопитель.
4. Подключаем диск в правый USB-порт PS4 и отключаем любую другую периферию от консоли.
5. В стандартном браузере переходим на сайт https://psxita.it/linux-loader.
6. Запускаем загрузчик Linux.
7. Консоль перезагрузится и начнется процедура загрузки со съемного накопителя. В процессе потребуется ввести команду:
8. Процедура установки займет 20-30 минут, на экране увидите журнал копирования файлов.
9. После перезапуска вводим команду:
Для авторизации и получения root-прав или внесения изменений в системные параметры используем учетные данные:
Имя: psxita
Пароль: changeit
Все! Мы получили полноценный ПК под управлением ОС Linux на базе игровой консоли PS4.
Что делать дальше
Далее все зависит от ваших потребностей, но для начала произведём базовые настройки и манипуляции.
Во-первых, подключимся к сети через кабели или по Wi-Fi, сделать это при помощи графического интерфейса не составит труда.
Во-вторых, установим русскую локализацию.
Для этого в приложении Терминал выполним команду:
sudo nano /etc/locale.gen
В текстовом редакторе будет открыт файл с настройками системных языков. Нужно найти строку, отвечающую за русскую локализацию (ru_RU), удалить символ “#” в начале строки и сохранить файл (Ctrl + X).
Для загрузки языка выполняем команду:
Останется изменить локализацию в системных настройках Linux или изменив локализацию в файле /etc/locale.conf. Изменения вступят в силу после перезагрузки.
В-третьих, производим обновление системы и установленного ПО.
В Linux это делается при помощи одной единственной команды:
К сожалению, из-за того, что наша сборка не является чистым дистрибутивом, в процессе обновления возникнут конфликты с уже имеющимися файлами.
Нужно выключить соответствующую проверку перед обновлением или вручную удалить файлы, на которые будет ругаться установщик.
Теперь при помощи менеджера пакетов можете установить любое предназначенное для Linux ПО.
Это может быть браузер, мессенджер, офисный пакет, редактор или просмотрщик для любого типа файлов.
Что касается игр, то можно устанавливать портированные под операционную систему игры, эмуляторы старых консолей, игры для Linux из Steam или упакованные Wine-порты игр из Windows.
Получится, например, сыграть в DOTA, CS:GO и другие “запретные” для консольщиков игры.
В любом случае подобные манипуляции значительно расширяют базовые возможности консоли и позволяют использовать ее в качестве компьютера для домашних и офисных задач.
Установить Windows 10 на PlayStation или Xbox: возможно ли это?
Ключ к этим процессорам заключается в том, что они используют архитектуру x86-64, аналогично будущему PS5 и Xbox Series X также буду использовать. Эта архитектура, как мы уже сказали, такая же, что мы сейчас используем на наших компьютерах. Так почему же на них нельзя установить Windows?
Консоли полностью покрыты, чтобы не устанавливать Windows 10
Однако Microsoft представила множество модификаций на уровне аппаратного и программного обеспечения, чтобы не было возможности установить Windows 10, подобную той, которая установлена у нас на ПК, чтобы избежать проблем, связанных с хетами, или чтобы люди могли использовать пиратские игры на консоли.
Ко всему этому добавляется, что немодифицированное ядро Windows 10 не работает с оборудованием консоли, поэтому оно не может правильно взаимодействовать с компонентами для передачи инструкций и задач, поскольку ядро, которое использует консоль, модифицировано, несмотря на то, что оно основано на Windows. OneCore. Таким образом, нет уровень аппаратной абстракции (HAL) это служит связующим звеном между оборудованием и ядром, и его следует создавать с нуля, что невозможно.
И это только на аппаратном уровне. Если мы перейдем к программному обеспечению, консоль использует БЕЗОПАСНАЯ ЗАГРУЗКА чтобы убедиться, что в систему не было внесено никаких изменений. В BIOS / UEFI также будет иметь проблемы с чтением файлов, так как Xbox предназначен для работы с FATX файловая система, которую Microsoft использует исключительно для консоли вместо NTFS, использующей Windows 10. PlayStation также использует проприетарное решение под названием PFS в качестве файловой системы.
То, что PlayStation и Xbox делят архитектуру с ПК, очень хорошо
Несмотря на все эти ограничения, тот факт, что обе консоли используют ту же архитектуру, что и компьютер, имеет множество преимуществ, связанных с ПК, таких как тот факт, что игры которые предназначены для консолей be легко портирован на ПК как мы видим в последние годы и наоборот.
Кроме того, обратная совместимость с консолями действительно просто, потому что игры были разработаны для работы в одной и той же архитектуре, и именно по этой причине, например, PS5 будет обратно совместима с выходом PS4 таким же образом, как если бы мы сменили ПК, мы можем продолжить играть с нашим пар игр.
Благодаря этому компании также экономят много денег при разработке собственных процессоров, что в конечном итоге сказывается на снижении стоимости консолей. К счастью, приобретение собственного компьютера становится дешевле, хотя не помешало бы сделать так, чтобы на консолях также была настольная операционная система, поскольку первая PlayStation 3 с Linux уже разрешена, и многие семьи сэкономили бы деньги, не покупая ПК для вашего ребенка. работать и консоль играть. Здесь ПК по-прежнему будет иметь это преимущество.
Установить Windows на консоли PS4 или Xbox One: возможно ли это?
Это имеет особый смысл, когда мы говорим о Xbox One, поскольку он производится тем же производителем, который разрабатывает операционную систему Windows, верно? Особенно когда на Microsoft они могут похвастаться своей «универсальной платформой», с помощью которой они намерены объединить всю свою экосистему аппаратных и программных продуктов.
Почему вы не можете установить Windows на консоль?
Каждая консоль имеет собственную настраиваемую операционную систему, и хотя в некоторых случаях измененные версии Linux может быть установлен, это действительно тяжелая работа и со многими бюллетенями, чтобы поставить проблемы, так что это вовсе не жизнеспособно.
Очевидно, что ни SONY, ни Microsoft не хотят продавать свои приставки, которые стоят около 300 евро, так что люди используют их в качестве дешевого игрового ПК. Они продают консоль для вас, чтобы использовать в качестве консоли и покупать свои игры.
То же самое отражается в северном мосту, расположенном внутри кристалла процессора и отвечающем за подключение ядер процессора к памяти, а также в SMC (контроллере управления системой), отвечающем за основные функции оборудования, такие как управление вентиляторами, индикаторами состояния или датчиками температуры. Все это напрямую не может работать в Windows, потому что он не понимает драйверы, которые также характерны для консоли.
Так что это просто невозможно сделать?
Практически да, это было бы возможно, но вам пришлось бы вносить изменения на уровне ядра Windows (это часть операционной системы, которая, помимо прочего, отвечает за взаимодействие операционной системы с оборудованием), чтобы они могли быть связано с оборудованием консоли.
Как правило, существует «слой», называемый «Уровень аппаратной абстракции» (HAL) в BIOS, расположенном между ядром и оборудованием, чтобы они могли понимать друг друга и взаимодействовать друг с другом, а для работы операционной системы с различными типами оборудования требуется несколько HAL. Поскольку в Windows нет XAL для Xbox или PS4, чтобы Windows работала в консоли, нам пришлось бы писать HAL с нуля.
Но в дополнение к этому мы обнаружим препятствия, о которых мы уже говорили (конкретные драйверы, DRM и т. Д.), Плюс еще одно дополнительное, а именно, что и Xbox, и PlayStation имеют совершенно другую последовательность запуска, чем компьютер, когда он включен, и это напрямую приведет к тому, что Windows не будет знать, как запустить на консоли.
В случае с Xbox мы должны добавить еще одно препятствие, и это то, что хотя Windows использует файловую систему с именем NTFS, Xbox использует другую, называемую Fat X, и, фактически, BIOS консолей Microsoft даже не поддерживает NTFS.
Короче говоря, и Microsoft, и SONY поставили все препятствия, которые были в их руках, чтобы мы НЕ могли использовать Windows на вашей консоли каким-либо образом. Как мы уже упоминали ранее, пользователям было бы выгодно купить консоль за 300 евро и превратить ее в игровой компьютер, просто установив Windows.
DS4Windows: рассматриваем возможности приложения
реклама
Все владельцы геймпадов DUALSHOCK 4, использующие эти замечательные контроллеры совместно с персональным компьютером, знакомы с приложением DS4Windows, которое является сильно переработанной версией утилиты ds4tools. Проблема тут в том, что автор DS4Windows (Jays2Kings) давно забросил разработку приложения, но большинство пользователей, не углубляясь в вопрос, вбивают в гугл: «Скачать DS4Windows», попадают на сайт программы и качают устаревшую версию. На самом деле, поддержка и разработка приложения активно продолжается, но уже другим энтузиастом Ryochan7. Им, со времени выхода последней версии DS4Windows от Jays2Kings, сделано немало изменений. Самым значимым является тот факт, что приложение сменило старый враппер ScpVBus на более новый и продвинутый ViGEmBus. К слову, этот же враппер использует, находящаяся в стадии вечного бета теста, утилита SC Controller, предназначенная для полноценной работы Steam Controller в отвязке от Steam. Для версии от Ryochan7, постоянно вносятся улучшения и исправления. В отличие от старой DS4Windows, в новой поддерживается не только проводное и Bluetooth сопряжение, но и подключение через родной беспроводной адаптер от Sony:
Кроме этого в приложении реализована поддержка некоторых сторонних PS4-совместимых геймпадов, например Hori Fighting Commander и Nacon Revolution Unlimited Pro. Возможно есть и другие, но я не нашёл списка совместимости.
Вернёмся к работе с DS4Windows. Первым делом скачиваем архив с актуальной версией программы. Извлекаем папку с приложением в любое место на вашем жёстком диске, желательно не в системную папку, в этом случае вам постоянно придётся запускать утилиту от администратора:
реклама
При первом запуске нам предлагается выбрать место сохранения файлов конфигурации:
Я настоятельно советую выбирать вариант Program Folder. В таком случае все настройки будут храниться в папке с программой, что позволит вам не заниматься настройкой «с нуля», каждый раз, когда вы переустановите Windows или при других форс-мажорных обстоятельствах. Такой себе вариант Portable. Достаточно просто периодически бэкапить папку с программой, целиком.
реклама
В следующем окне выбираем Step 1, для установки ViGEmBus драйвера (если он у вас не был установлен до этого):
Сам драйвер можно скачать и установить заранее:
реклама
Если у вас на ПК всё ещё стоит ОС Windows 7, дополнительно нажмите на кнопку Step 2 и установите XInput драйвер. Для Windows 10 этого делать не нужно, можно сразу нажимать на «Finished»:
Для перестраховки заглянем в диспетчер устройств и убедимся, что ViGEmBus драйвер на месте:
Всё. Приложение установлено, драйвер встал корректно и при первом запуске DS4Windows в системе появляется дополнительный XBox 360 контроллер:
Но! Сам DUALSHOCK 4 никуда не исчез из игровых устройств и остался видимым для системы. Такой «двойной расклад» может привести к проблемам с нормальной инициализацией геймпада в играх. На этот случай в приложении есть чудесный чекбокс, который называется: «Hide DS4 Controller«. При включении этого режима в системе остаётся только эмулируемый контроллер:
Далее по списку во вкладке «Settings» идут чекбоксы:
Вкладка «Auto Profiles» позволяет добавлять пути до папок и отдельных игр\приложений к которым будут автоматически применяться созданные вами профили:
На вкладке «Controllers» можно посмотреть статус вашего геймпада и заряд аккумулятора. Помимо этого, можно быстро включить доступный профиль и выбрать цвет подсветки:
И наконец вкладка «Profile». На этой вкладке вы можете: создать, отредактировать, удалить, скопировать, импортировать и экспортировать ваши профили:
Давайте рассмотрим возможности профайлера подробнее. Настроек огромное количество. Я не буду расписывать всё, просто пробегусь по самым значимым возможностям. На вкладке «Other» наибольший интерес представляет меню «Controller», тут можно выбрать, какой контроллер будет эмулироваться в систему: XBox 360 или проводной DUALSHOCK 4 v1. С первым вариантом всё понятно. Зачем нужен второй? Вариант с эмуляцией DUALSHOCK 4 v1 нужен для тех ПК-игр, которые нативно поддерживают DUALSHOCK 4, но только при подключении по проводу и\или только первую ревизию:
Вкладка Gyro позволяет выбрать варианты эмуляции для управления гироскопом и назначить направления осей стиков, на которые вы примените действия сенсора:
Вкладка Lightbar управляет настройкой подсветки. Кроме статического цвета профиля, можно назначить эффект радуги для процесса зарядки, изменение цвета лайтбара в зависимости от уровня заряда и световую сигнализацию для низкого заряда батареи:
Вкладка Axis Config предназначена для тонкой настройки осей:
Для любой кнопки, курка и направления стика можно назначить или записать макрос, например комбинацию кнопок клавиатуры, кликов мыши или управление курсором мыши:
Важно, что прямо «из коробки» с помощью тачпанели геймпада можно управлять курсором мыши. Включение и отключение осуществляется комбинацией PS + тап по тачпанели. По-умолчанию эта функция включена, но можно поставить галку «Start with Slide/Scroll Off» и функция будет включаться только после активации вышеуказанной комбинацией. Прочие настройки подбираются индивидуально. Вот мои:
На вкладке Special Action доступны специальные возможности, их можно назначить на сочетания кнопок геймпада:
Вкладка Controller Reading предназначена для проверки работы элементов управления, а также проверки задержки связи в миллисекундах:
Вроде всё. Вот вам моя уже сконфигурированная версия DS4Windows. В ней создано три профиля:
Управление курсором на тачпанели в положении OFF для всех профилей, кроме синего. Для переключения используйте комбинацию PS + тап по тачпанели.
Варианты Special Action видны на этом скриншоте:
Например, комбинацией PS + левый стик вверх\вниз можно управлять системной громкостью, а комбинация PS + L3 отключает системный звук. Комбинация OPTION + PS показывает заряд аккумулятора. Остальное можно удалить, там специфические настройки.
Как поставить Windows на PS 4 и поключить к ней клавиатуру?
Дополнено (1). вставил установочный диск Windows, ничего не происходит. Помогите

15.12.2019
Не на юморе же

16.12.2019
Болеешь что ли?
Это невозможно.
- Как восстановить драйвера на клавиатуру и тачпад после обновления Windows 10? После обновления Windows 10 полетели драйвера на клавиатуру и тачпад. Модель ноутбука Dell Inspiron 3521. Id оборудования клавиатура — ACPI\VEN_DLLK&DEV_05B8, тачпада — ACPI\VEN_DLL&DEV_05B8.
- Можно ли в Windows подключив вторую клавиатуру, использовать ее как некий пульт? К примеру вывести на нее горячии клавиши. К примеру нажимая на нее S идет сохранение файла
- Если поставить жёсткий диск с установлено на ней винде то будет ли работать ноутбук? Нашёл жёсткий с виндой если вставить его в ноутбук будет ли работать и ли что-то ещё нужно?
- Если поставить Windows 98, на ней можно нормально жить? Ну там поставить какой-нибудь более-менее браузер, заходить в интернет, смотреть видео, слушать музыку, работать в офисе, играть в древние игрушки и так далее? Интересует в принципе это реально или нет? То есть понятно, что все это реально, только интернет под сомнением.












