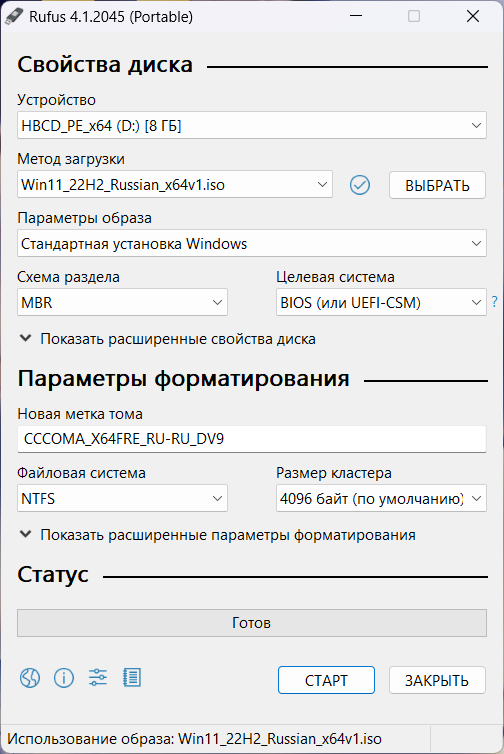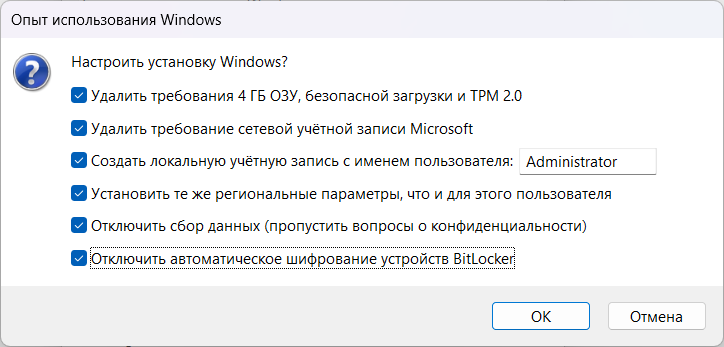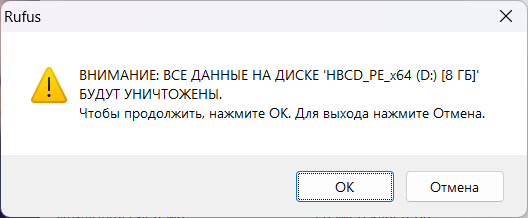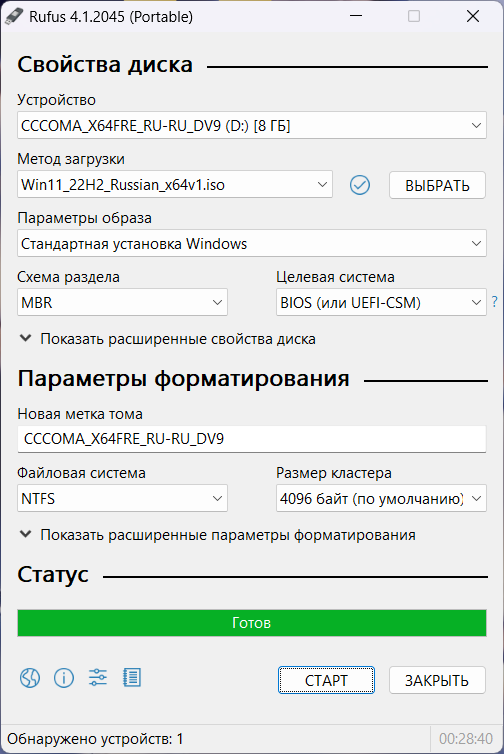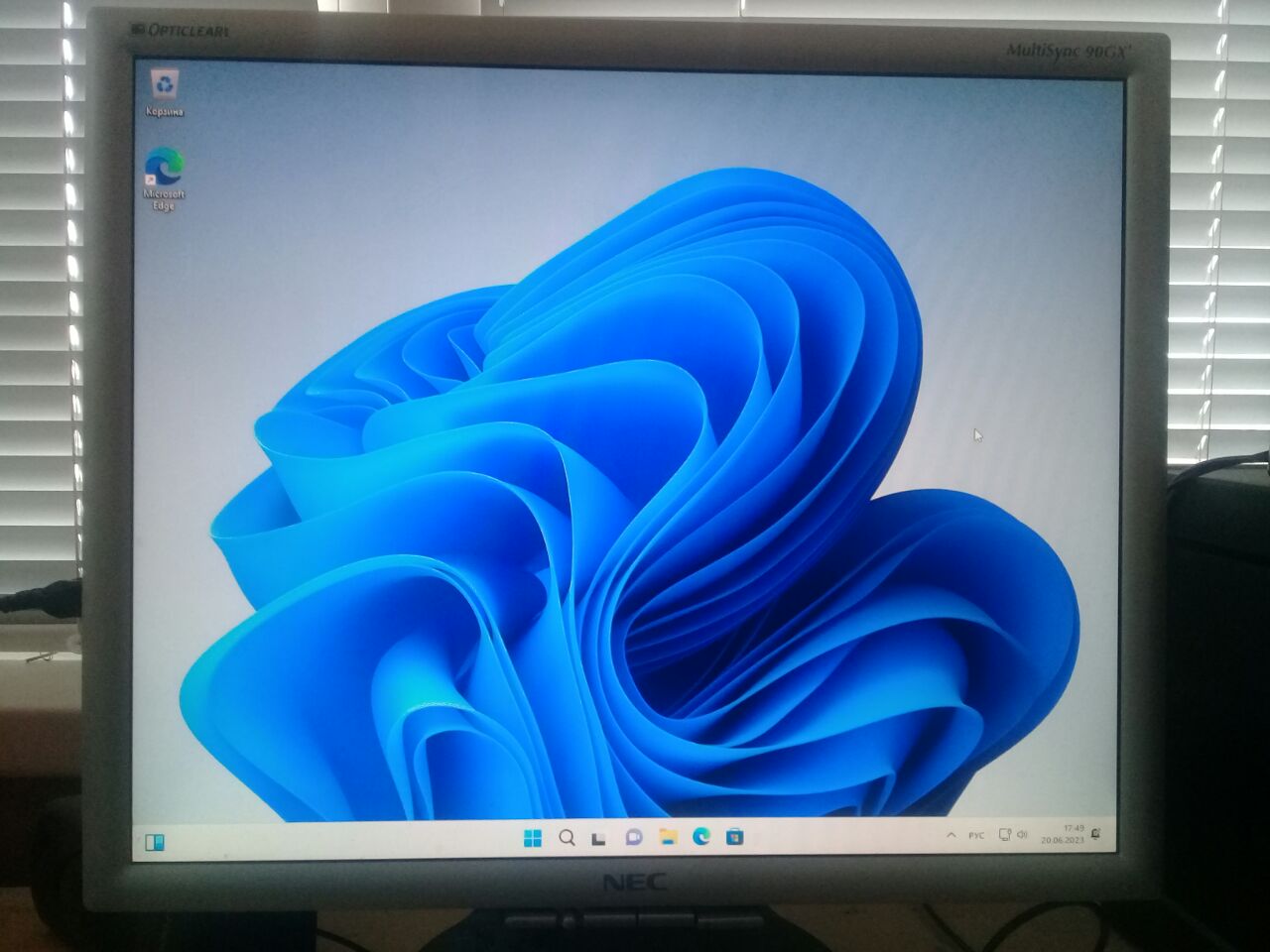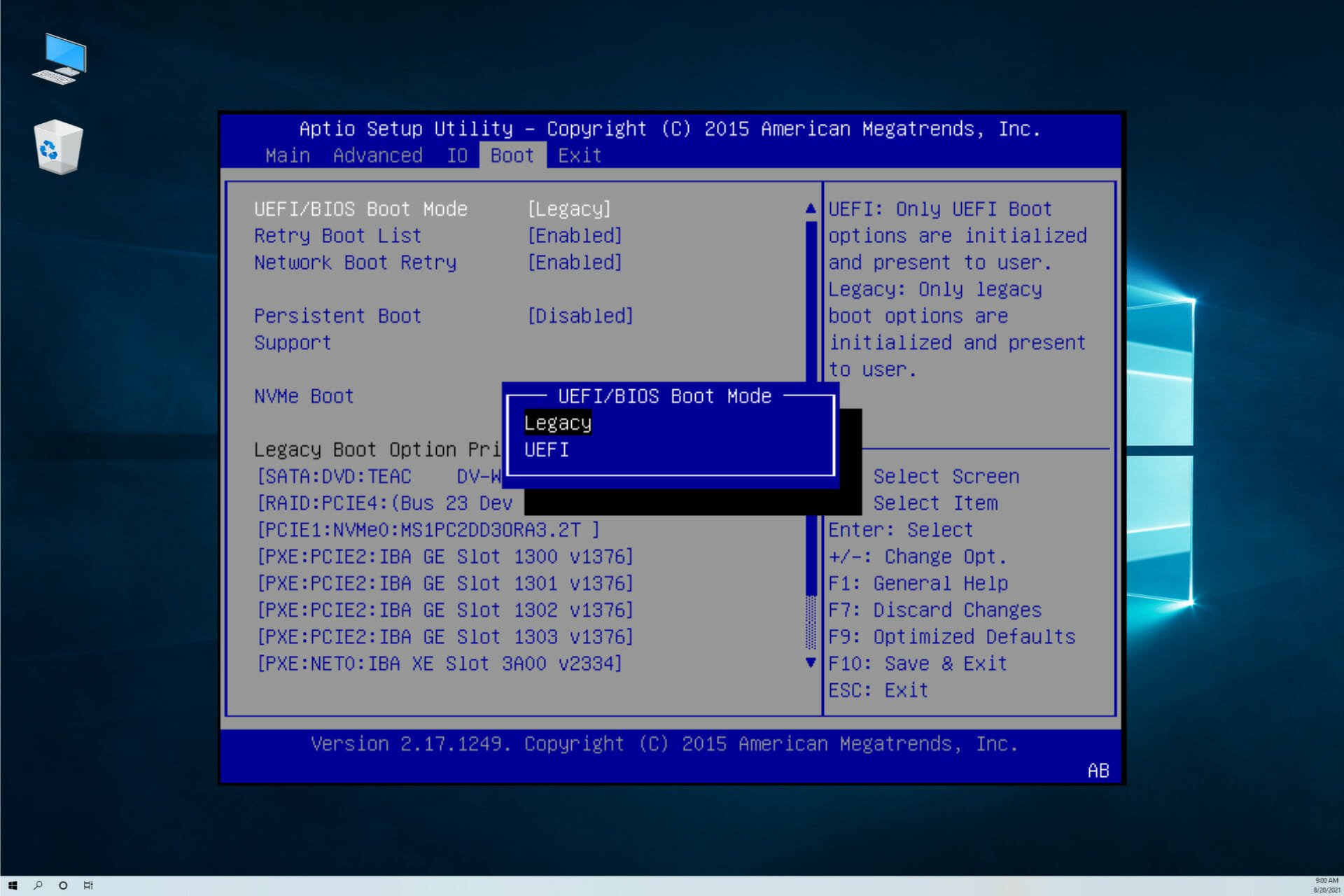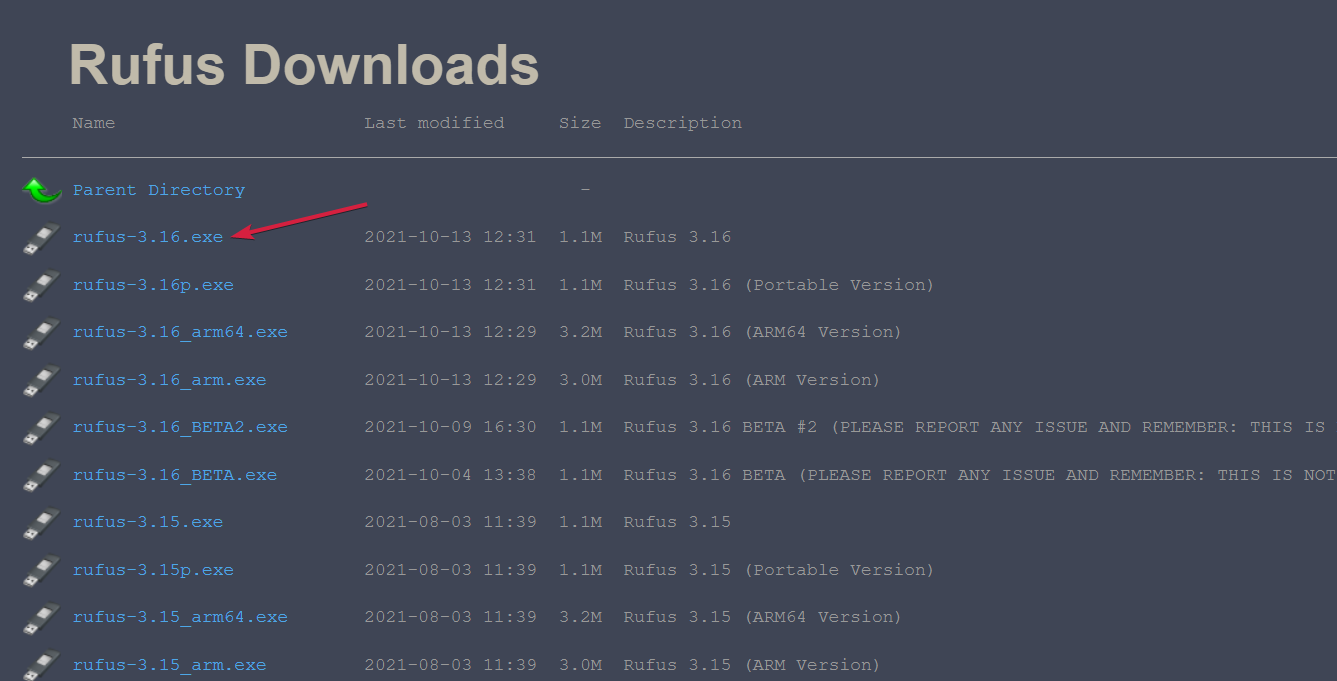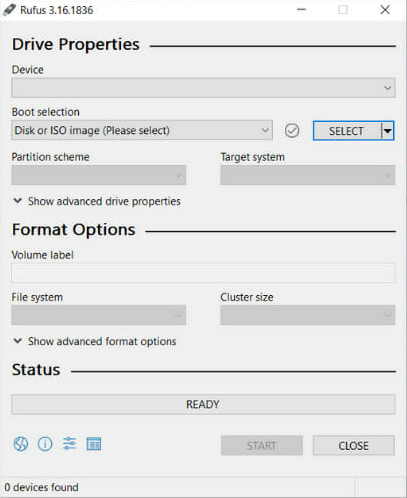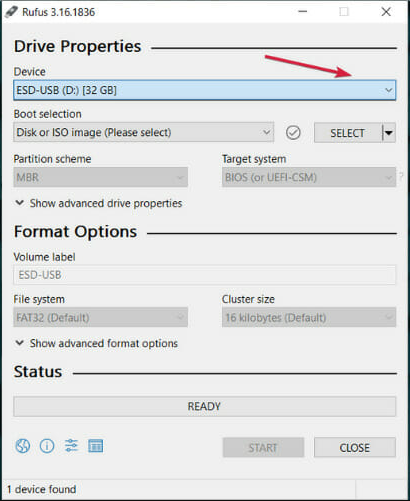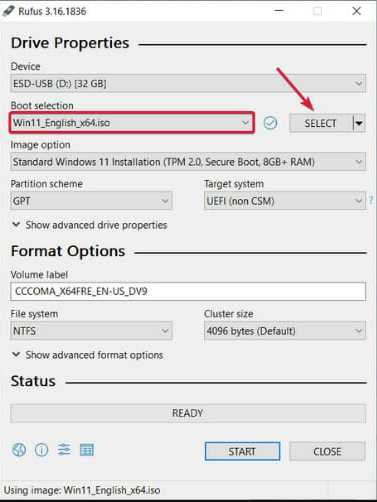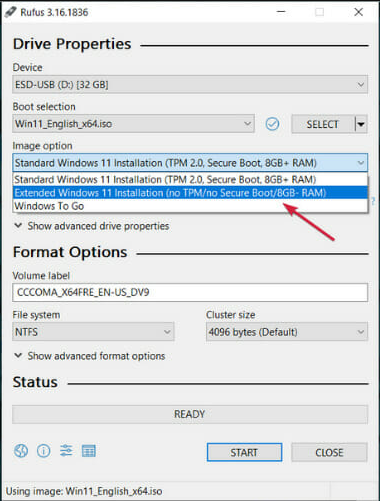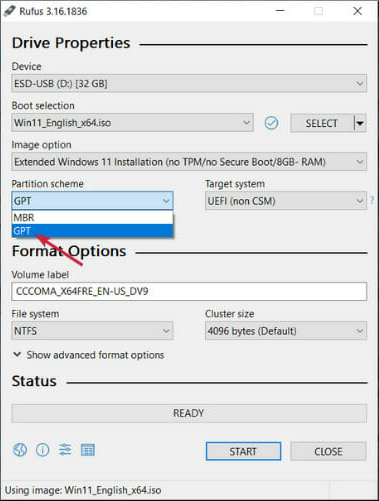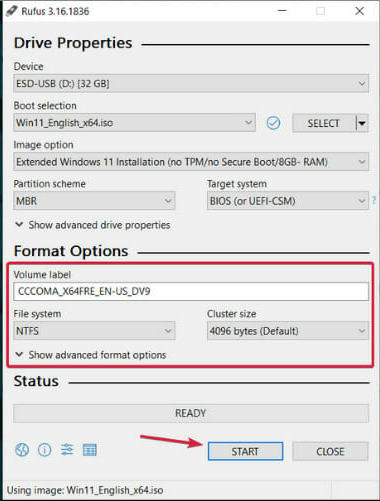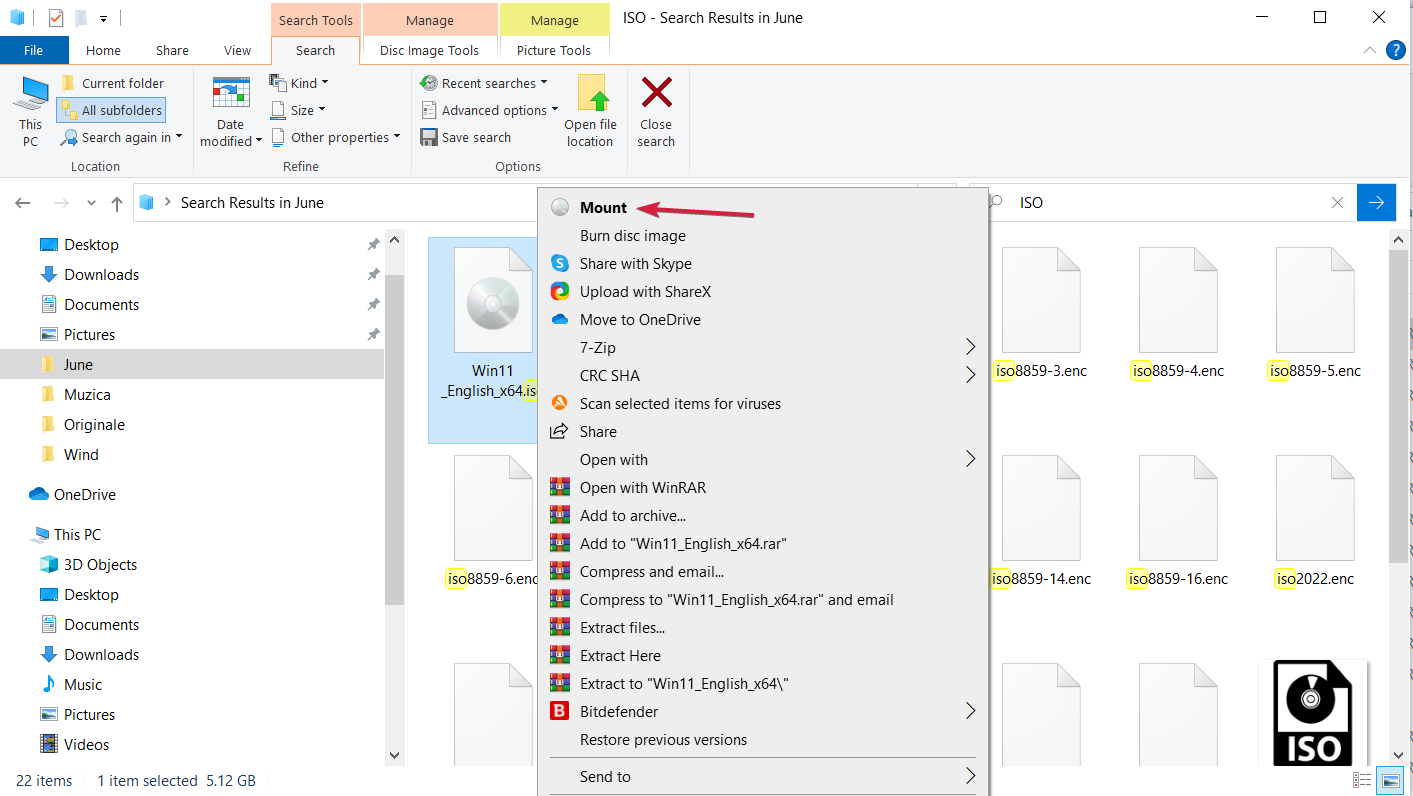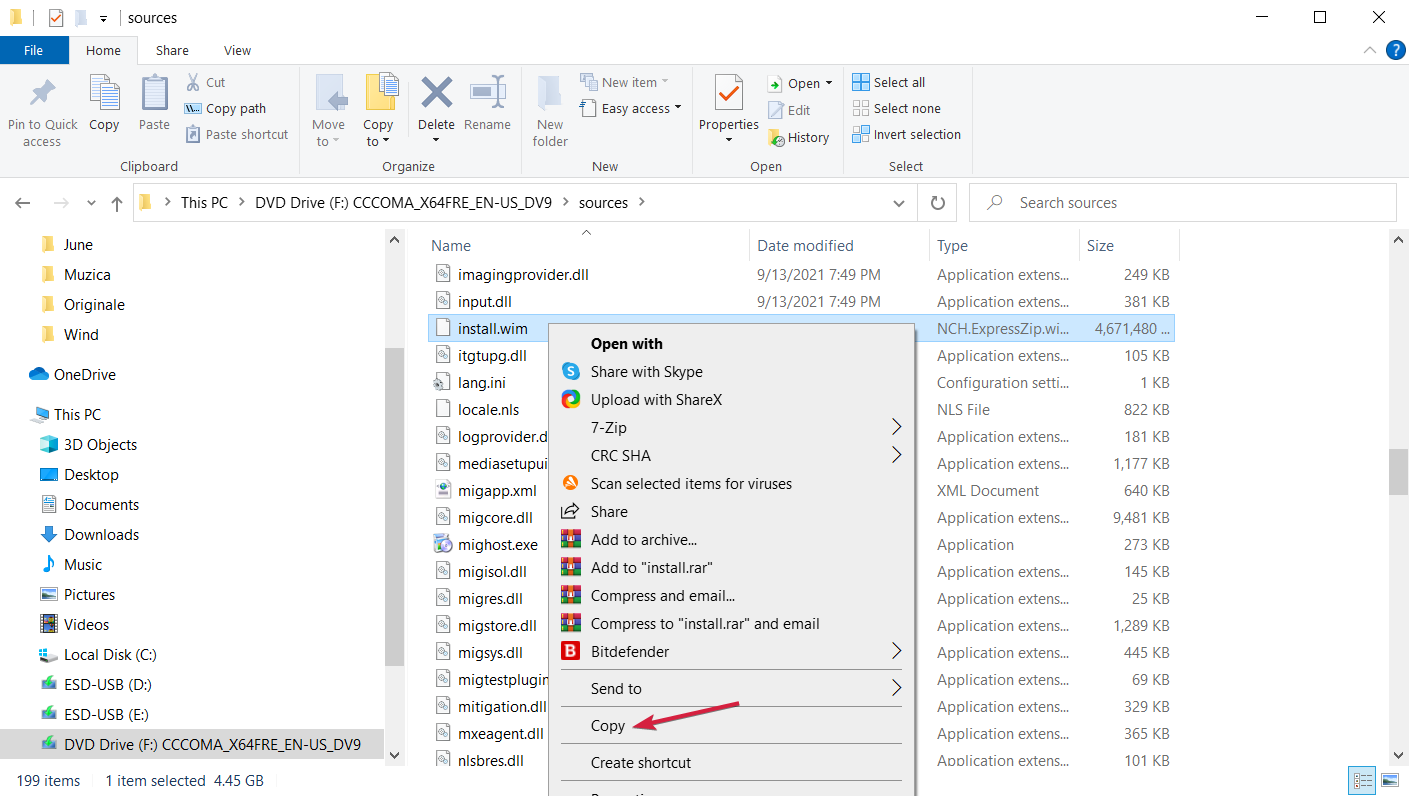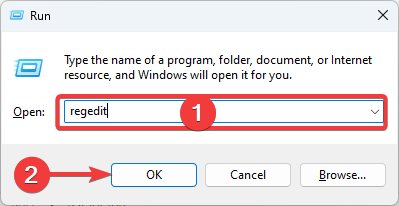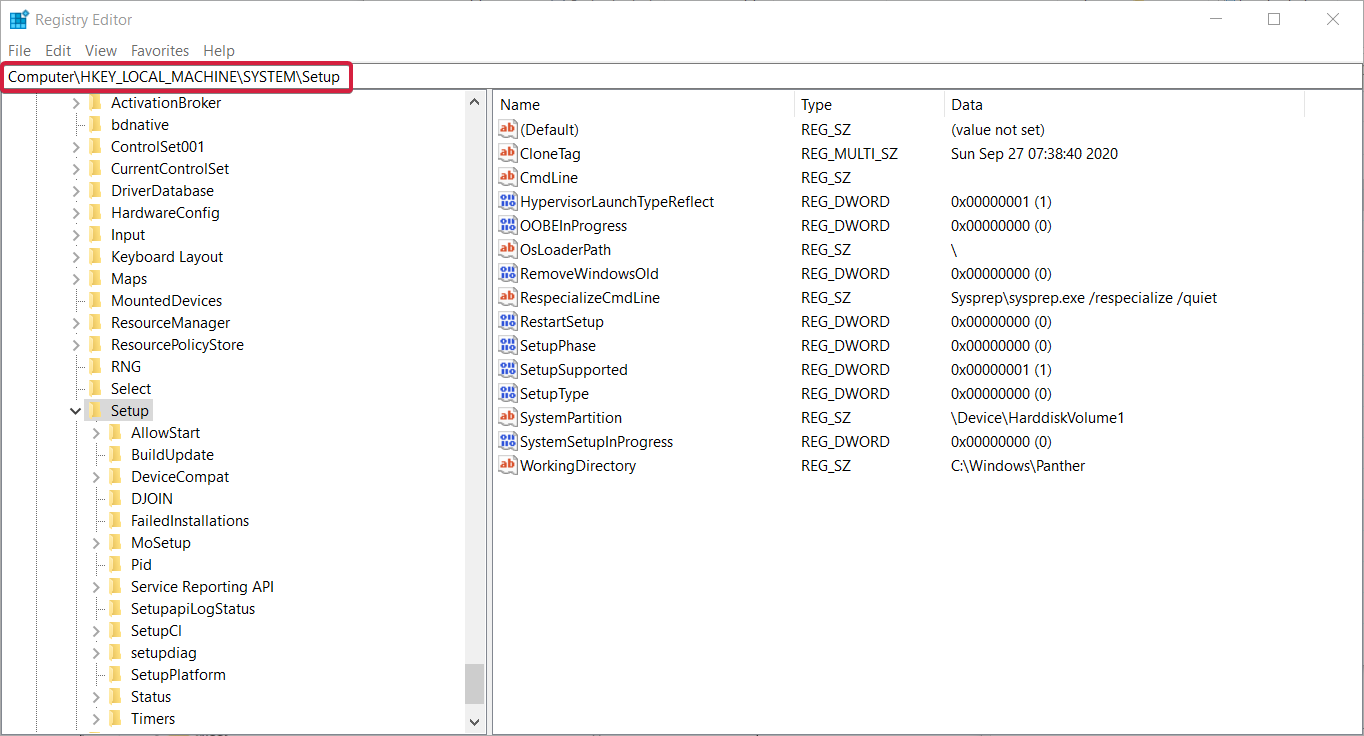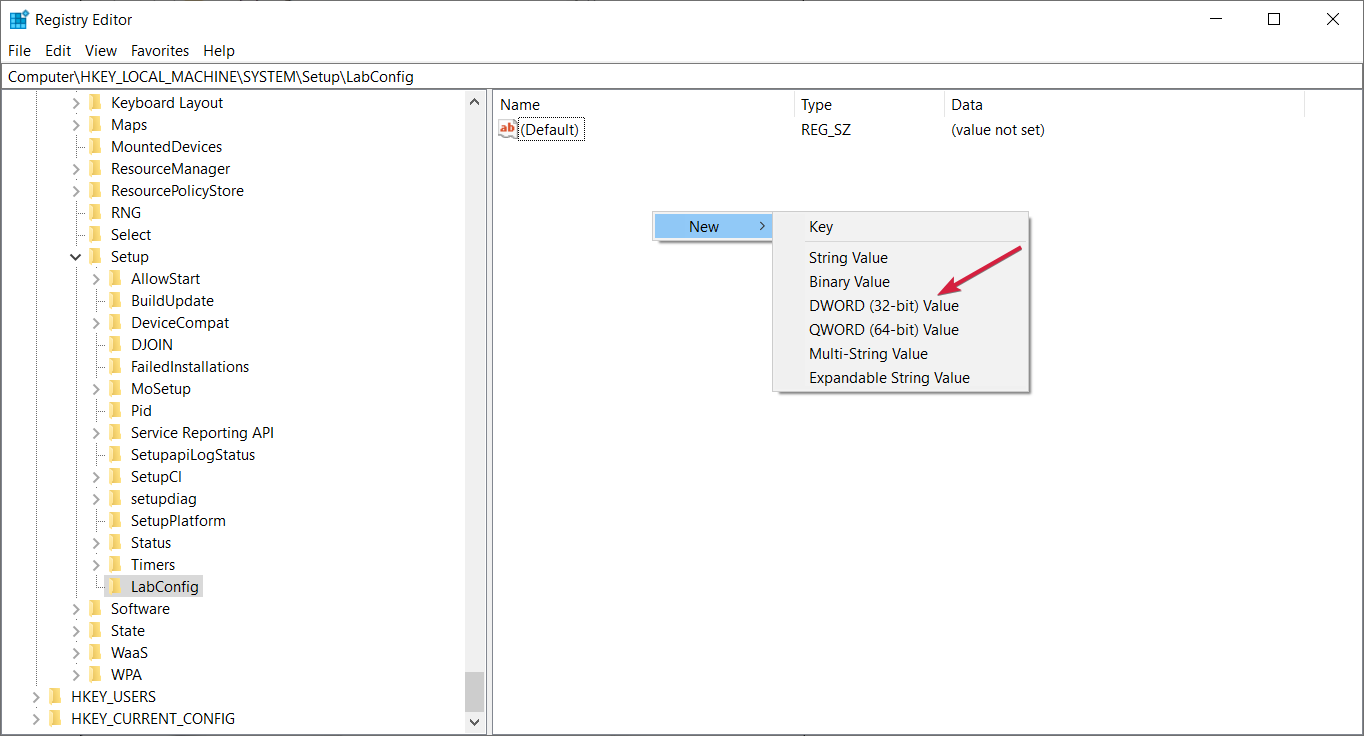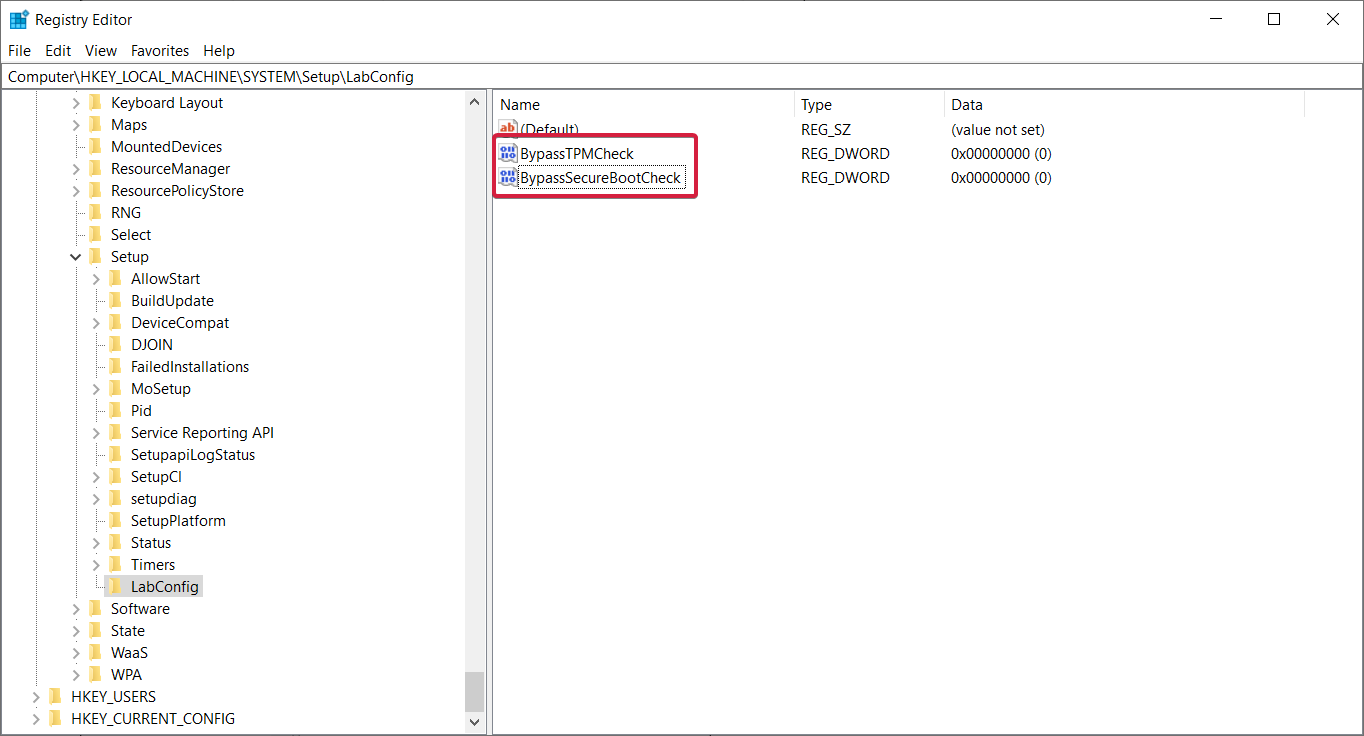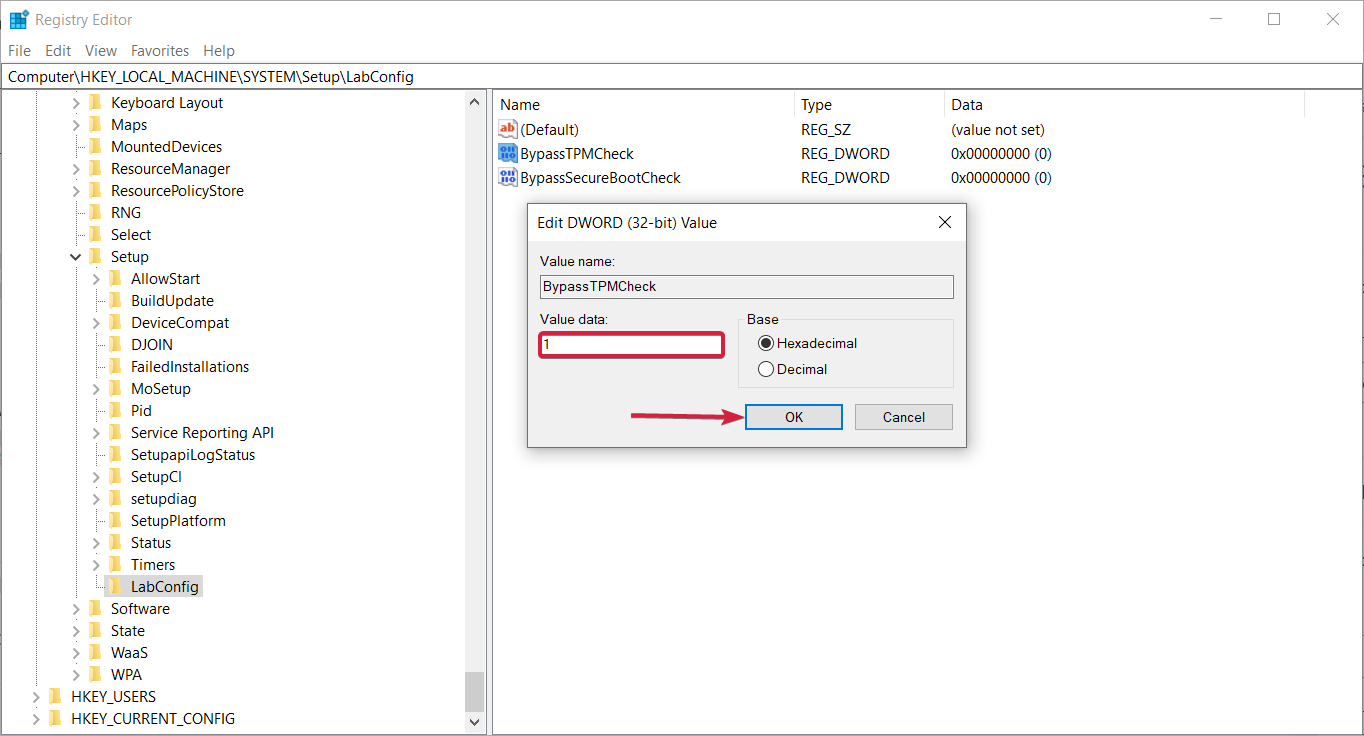Привет, друзья. Последовательно разбираем на сайте тему новой операционной системы Windows 11, которую Microsoft презентовала недавно, и ниже будем говорить о том, как установить Windows 11 без TPM 2.0, Secure Boot и UEFI. Microsoft поставила перед собой амбициозную цель поднять уровень безопасности новой Windows на новый уровень и сделать её стабильной, поэтому официально система будет доступна только для новых компьютеров, и это по большей части таковые не ранее 2017 года выпуска. Дабы соответствовать Windows 11 ПК, ноутбуки, моноблоки и прочие устройства должны иметь на борту, в частности, совместимый процессор, активный режим BIOS UEFI, включённый протокол безопасной загрузки Secure Boot и активный модуль безопасности TPM версии не ниже 2.0. Если у вас из всего этого только неподдерживаемый процессор, вы можете установить Windows 11 неофициально. А если ваш компьютер не отвечает хотя бы одному из требований в плане TPM 2.0, Secure Boot или UEFI, Windows 11 нужно устанавливать неофициально, да ещё и специальным образом. Давайте рассмотрим, как это делается.
Итак, друзья, новая Windows 11 – красивая словно роза.

- Активный режим BIOS UEFI,
- Включённый Secure Boot,
- Активный модуль безопасности TPM 2.0 (аппаратный или эмулируемый процессором).
Если хоть чего-то из этого не будет, в процессе установки Windows 11 получим ошибку «Запуск Windows 11 на этом компьютере невозможен».

Способов неофициальной установки множество, выбирайте удобный для вас.
Самый простой способ, как установить Windows 11 на неподдерживаемые компьютеры — создать установочную флешку с помощью утилиты Rufus методом расширенной инсталляции. В этом случае вообще не нужно напрягаться.
Если, например, нужно установить Windows 11 на виртуальную машину в программах VirtualBox и VMware Workstation Player, которые не поддерживают эмуляцию TPM 2.0, просто отредактируйте установочный образ ISO, дабы избавить его от проверки на предмет совместимости компьютера. Детали в статье «Как создать ISO-образ Windows 11 для установки на компьютеры без UEFI, Secure Boot и TPM 2.0».
WinToHDD – условно-бесплатная программа для альтернативной установки Windows, бесплатная в части использования пользовательских редакций Windows, скачать можно на её сайте. С её помощью можно переустановить Windows без установочного носителя, т.е. установить новую Windows любой версии из среды текущей Windows. Программа в процессе своей работы сама создаёт WinPE на жёстком диске для выполнения задач по перезаписи файлов на системном разделе устанавливаемой операционной системы. В окне WinToHDD жмём «Переустановка».


В качестве WinPE для неофициальной установки Windows 11 прекрасно подойдёт WinPE 10-8 Sergei Strelec. Он функциональный и предусматривает много альтернативных способов установки любых версий Windows. Нам нужно:
- Шаг 1 – скачать образ WinPE 10-8 Sergei Strelec на его сайте;
- Шаг 2 – записать образ на флешку;
- Шаг 3 – скачать установочный ISO Windows 11. Его можно оставить на диске компьютера, только на пользовательском разделе, не на том, куда вы будете устанавливать Windows 11. Если вы будете устанавливать Windows 11 на другом компьютере, то просто поместите установочный ISO системы на флешку с записанным WinPE 10-8 Sergei Strelec.
Примечание: друзья, дабы переустановить любую Windows с помощью WinPE 10-8 Sergei Strelec на текущем компьютере, вам флешка, в принципе, не нужна. Вы можете WinPE 10-8 Sergei Strelec запустить с жёсткого диска или добавить его в мультизагрузочное меню Windows.
Далее загружаемся в среду WinPE, здесь прямо на рабочем столе будут находиться инструменты, необходимые нам для установки Windows – утилиты 78Setup и WinNTSetup. И, возможно, кому-то понадобится системное управление дисками, например, для определения букв разделов, либо для подготовки разделов под операционную систему.

Самый простой способ, как установить Windows 11 без TPM 2.0, Secure Boot и UEFI – использовать на WinPE 10-8 Sergei Strelec утилиту 78Setup («Установка Windows»). В её окошке указываем внизу путь к установочному ISO-образу Windows 11. Жмём «Установить».







Другой способ, как установить Windows 11 без TPM 2.0, Secure Boot и UEFI в среде WinPE 10-8 Sergei Strelec – утилита WinNTSetup. В её окошке указываем путь к установочному ISO-образу Windows 11.






И ещё один способ, как установить Windows 11 без TPM 2.0, Secure Boot и UEFI на WinPE 10-8 Sergei Strelec – с помощью утилиты Dism++. Запускаем её.






Друзья, если вы будете устанавливать Windows 11 второй системой рядом с основной другой Windows, перед перезагрузкой компьютера для первичной настройки Windows 11 в среде WinPE 10-8 Sergei Strelec зайдите в утилиту EasyBCD.

***
В данный момент Windows 11 доступна только как тестовая система, до неё можно обновиться с инсайдерской Windows 10. Но можно и установить с нуля, скомпилировав установочный образ. Детали смотрим в статье «Как установить Windows 11 Insider Preview».
Если у вас очень старый компьютер, на котором нет поддержки UEFi и работает только старый добрый Lagacy BIOS с поддержкой дисков только MBR объёмом до 2 ТБ, то Windows 11 установить на нём… можно.
Если поддержка UEFi у вас-таки имеется, то вам сюда:
Установка Windows 11 без TPM, Secure Boot и ограничений памяти с помощью Rufus
А если поддержки UEFi нет, то продолжаем.
Для установки Windows 11 ваш компьютер должен соответствовать определённом минимальным системам требованиям:
Минимальные требования для Windows 11:
- Процессор: Не менее двух ядер с тактовой частотой не менее 1 гигагерца (ГГц) на совместимом 64-битном процессоре или Системе на кристалле (SoC).
- ОЗУ: 4 гигабайта (ГБ).
- Память: Устройство хранения на 64 ГБ или больше.
- Системная прошивка: UEFI, с поддержкой безопасной загрузки Secure Boot.
- TPM: Доверенный платформенный модуль (TPM) версии 2.0.
- Видеоадаптер: Совместим с DirectX 12 или более поздней версии с драйвером WDDM 2.0.
- Дисплей: Дисплей высокой четкости (720p) с диагональю более 9 дюймов, 8 бит на цветовой канал.
- Подключение к Интернету и учетные записи Майкрософт: Для завершения установки на устройство при первом использовании Windows 11 Home edition требуется подключение к Интернету и учетная запись Майкрософт. Отключение на устройстве Windows 11 в S-режиме также требует наличия интернет-соединения. Для всех выпусков Windows 11 требуется доступ в Интернет для выполнения обновлений, а также для загрузки и использования некоторых функций.
Перед началом установки Windows 11 выполняется проверка на соответствие системным требованиям. Если ваш компьютер не соответствует минимальным требованиям, то при установке получим ошибку:
Запуск Windows 11 на этом компьютере не возможен. Этот компьютер не соответствует минимальным требованиям к системе для установки этой версии Windows.
This PC can’t run Windows 11. This PC doesn’t meet the minimum system requirements to install this version of Windows.
Ясно, что в нашем случае, компьютер, скорее всего не удовлетворяет почти всем этим требованиям. Подсказываем как установить Windows 11 на несовместимые устройства без проверки требований к CPU, TPM, Secure Boot, и ограничений памяти с помощью Rufus c загрузчиком MBR без UEFi в Legacy.
Rufus — утилита для создания загрузочного USB-диска
Rufus — это бесплатная утилита для Windows, которая помогает создавать загрузочные USB Flash/Pen/Key диски, карты памяти и т.д. Незаменимый инструмент для продвинутых пользователей и системных администраторов.
https://rufus.ie
Нам понадобится:
- Последняя версия утилиты Rufus. Я использую версию 4.1.
- Флешка для установочного образа.
- Официальный ISO образ с Windows 11.
Подключаем флешку к компьютеру, запускаем Rufus.
- Указываем USB флешку.
- Выбираем установочный ISO образ Windows 11.
- Параметры образа: Стандартная установка Windows.
- Схем раздела: MBR.
- Целевая система: BIOS (или UEFi-CSM).
- Файловая система: NTFS.
- Размер кластера: 4096 (по умолчанию)
Схем раздела MBR позволит нам загрузить флешку в Legacy BIOS.
СТАРТ.
Нам предлагают настроить установку Windows. И я радостно включаю все галки:
- Удалить требования 4 ГБ ОЗУ, безопасной загрузки и TPM 2.0
- Удалить требование сетевой учётной записи Microsoft
- Создать локальную учётную запись с именем пользователя Administrator
- Установить те же региональные параметры, что и для этого пользователя
- Отключить сбор данных (пропустить вопросы о конфиденциальности)
- Отключить автоматическое шифрование устройств BitLocker
OK.
Подтверждаем удаление данных с флешки. OK.
Готово. ЗАКРЫТЬ.
Установочная флешка с Windows 11 без лишних требований готова. С неё можно загрузиться в обычном Legacy BIOS без поддержки UEFi. Инсталлятор Windows 11 поставит загрузчик.
Пример успешной установки
Фотография рабочего стола Windows 11 на только что установленном старом компьютере ASUS P5Q-EM. Используется RAID1 массив Intel, драйвера входят в состав инсталлятора.
Материнская плата без поддержки UEFi, диск MBR.
A third-party tool may be the easiest solution
by Claudiu Andone
Oldtimer in the tech and science press, Claudiu is focused on whatever comes new from Microsoft. His abrupt interest in computers started when he saw the first Home… read more
Updated on
Reviewed by
Alex Serban
After moving away from the corporate work-style, Alex has found rewards in a lifestyle of constant analysis, team coordination and pestering his colleagues. Holding an MCSA Windows Server… read more
- Although Microsoft doesn’t allow it, you can install Windows 11 on Legacy BIOS.
- With our workarounds, you will also be able to bypass the TPM and Secure Boot checks if you need that.
- The key is to create bootable media designed specifically for the MBR BIOS settings.
XINSTALL BY CLICKING THE DOWNLOAD
FILE
By now, there is no secret that we need TPM 2.0 and Secure Boot to install Windows 11, but we already know that we can enable them from the UEFI BIOS Mode.
However, things get a little complicated if you have a Legacy BIOS because switching to UEFI might get you in trouble and erase your disk, so you might not be OK with that.
And even if you do so, you might still be unable to enable TPM 2.0 because you don’t have the chip on your motherboard.
However, we have a workaround to help you install Windows 11 on Legacy BIOS without TPM 2.0 and Secure Boot checks.
Before starting the procedure, ensure you back up all important data on your drive. Although this shouldn’t affect your files, it’s a recommended step before any such tweaking.
How we test, review and rate?
We have worked for the past 6 months on building a new review system on how we produce content. Using it, we have subsequently redone most of our articles to provide actual hands-on expertise on the guides we made.
For more details you can read how we test, review, and rate at WindowsReport.
Can Windows 11 install without UEFI?
A publicly published standard called the Unified Extensible Firmware Interface details the software protocol for communication between an OS and the platform’s firmware.
The UEFI is an integral element in the new OS, and it is officially required for a smooth installation of Windows 11.
However, to install Windows 11, even if your PC or laptop doesn’t have the necessary hardware specs, TPM UEFI Secure Boot and CPU requirements may be avoided, even though booting from a CSM or legacy bios isn’t officially allowed in Windows 11.
Hence the answer to the above question is yes. Installation of Windows 11 on a PC with a legacy BIOS is as simple as preparing a USB false drive and the Windows 11 installation ISO file.
How can I install Windows 11 on Legacy BIOS?
1. Use a third-party tool
- Download Rufus. Starting with version 3.16, this tool has a special selection to create a Windows 11 boot media without TPM and Secure Boot checks.
- Run the installer and open the software. You can also download the 3.16p version, which is portable, so you don’t need to install it.
- Connect your USB drive, then select the drive from the drop-down menu. If you only have one, it will detect it automatically.
- Now click the SELECT button and browse for the Windows 11 ISO file on your PC. You can get it from the dedicated Microsoft Download page if you don’t have one.
- In the Image option, click the drop-down menu, and select the Extended Windows Installation (no TPM/no Secure Boot).
- If you have a Legacy BIOS, you must change the Partition scheme to MBR. If you have UEFI, select GPT.
- Now, you can also change the volume label and partition system but if you’re unsure what to do, leave the options as they are. Hit the START button at the end.
- The tool will create a bootable USB drive that you can use to install Windows 11 on your Legacy BIOS without TPM and Secure Boot checks.
This is the easiest method to install Windows 11 on your Legacy BIOS PC because this tool has the simple option to create the bypass for TPM and Secure Boot checks.
2. Modify your Windows 11 ISO manually
NOTE
For this solution, you will need a bootable Windows 10 USB drive. If you don’t have one, check out our article on how to create one.
- Download the Windows 11 ISO from Microsoft’s dedicated Download page. If you already have one, ignore this step.
- Press the Windows key + E to start File Explorer, look for the Windows 11 ISO file, right-click it, and select Mount.
- Browse the new virtual drive, get to the sources folder, right-click on the install.wim file, and select Copy.
- Connect your Windows 10 USB drive, browse its sources folder, right-click anywhere, and select Paste from the context menu.
- Replace the file in the destination folder, restart your PC, and boot with the Windows 10 drive. Don’t worry; by replacing the wim file, you transformed the drive into a Windows 11 kit.
You won’t need any other modification for this solution because Windows 10 doesn’t check for TPM 2.0 or Secure Boot, so you should be good to go.
- Fix: Monitor is Stuck at 60Hz on Windows 11
- How to Type Accents on Windows 11
- Are Windows 11 Bugs Fixed? A Look at Its Journey to Stability
- How to Disable the Insert Your Security Key Into the USB Port popup
- DTS Sound Unbound for Windows 11: Download & Install
3. Bypass TPM 2.0 and Secure Boot checks from the Windows 11 setup
- Press the Windows key + R to start Run, type regedit, and press Enter or click OK.
- Navigate to the following directory:
Computer\HKEY_LOCAL_MACHINE\SYSTEM\Setup - Right-click on the right pane, select New, then pick Key and name it LabConfig.
- Access the new key, right-click in the right pane, and select New, then DWORD (32-bit) Value.
- Name it BypassTPMCheck, create another DWORD (32-bit) Value, and name it BypassSecureBootCheck.
- Double-click each of the keys, type 1 in the value field to both, then click OK.
- Restart your PC and try running the Windows 11 installer.
This should bypass the TPM and Secure Boot checks, but it will still not get you over the Legacy BIOS problem.
You can overcome that only if you create a booting drive for MBR, just like we did in the first solution using Rufus.
So, this is how you can install Windows 11 without UEFI BIOS and avoid the TPM and Secure Boot checks at the same time.
We remind you that some of the methods provided here can offer you a clean installation of Windows 11 that will delete all your data on the drive.
History has taught us that anything can happen during an update or installation, so it’s important to perform a data backup before starting anything. Just use the best backup software in that regard.
If you don’t have a Legacy BIOS, we also have an excellent guide on installing Windows 11 without TPM that will surely help you.
For any other information or suggestions, you can confidently use the comments section below and write us all about it.
Windows 11 — это новая операционная система от компании Microsoft, которая имеет множество новых функций и улучшений по сравнению с предыдущей версией, Windows 10. Однако, многие пользователи столкнулись с проблемой, когда они не могут установить Windows 11 на свой компьютер, не поддерживающий UEFI (Unified Extensible Firmware Interface).
UEFI — это новая технология загрузки, которая заменила устаревший BIOS (Basic Input/Output System) и позволяет компьютеру загружать операционную систему быстрее и эффективнее. Однако, не все компьютеры поддерживают данную технологию, особенно старые модели.
Если у вас есть компьютер без поддержки UEFI и вы хотите установить Windows 11, не отчаивайтесь! В этой статье мы подробно рассмотрим несколько методов, которые позволят вам установить Windows 11 без поддержки UEFI на ваш компьютер.
Перед тем как начать, необходимо отметить, что эти методы могут быть сложными и требовать определенных навыков. Поэтому, если вы не уверены в своих способностях, рекомендуется обратиться к специалисту или производителю компьютера за помощью и консультацией.
Содержание
- Установка Windows 11 на компьютер без поддержки UEFI: подробное руководство
- Необходимое оборудование и программное обеспечение для установки Windows 11
- Подготовка компьютера к установке Windows 11 без поддержки UEFI
- 1. Проверка системных требований
- 2. Создание загрузочного устройства
- 3. Настройка BIOS
- 4. Установка Windows 11
- 5. Установка драйверов и программ
- Создание загрузочной флешки с установочным образом Windows 11 без поддержки UEFI
- Включение режима загрузки с флешки в BIOS компьютера без поддержки UEFI
- Установка Windows 11 без поддержки UEFI на свой компьютер
- Способ 1: Установка Windows 11 с использованием Microsoft Media Creation Tool
- Способ 2: Установка Windows 11 с помощью Rufus
- Настройка Windows 11 после успешной установки на компьютер без поддержки UEFI
- Важные советы и рекомендации при установке Windows 11 без поддержки UEFI
Установка Windows 11 на компьютер без поддержки UEFI: подробное руководство
Windows 11 – это последняя операционная система от компании Microsoft, которая поставляется с рядом новых функций и усовершенствований по сравнению с предыдущей версией. Однако, для установки Windows 11 на компьютер требуется поддержка UEFI (Unified Extensible Firmware Interface), который является стандартом для загрузки операционных систем.
Но что делать, если ваш компьютер не поддерживает UEFI и вы хотите установить Windows 11? Несмотря на то, что Microsoft рекомендует использовать компьютеры с поддержкой UEFI для установки Windows 11, все еще есть способы установить операционную систему на компьютеры без поддержки UEFI.
Ниже приведены подробные инструкции по установке Windows 11 без поддержки UEFI на ваш компьютер:
- Проверьте системные требования: прежде чем приступить к установке Windows 11 на компьютер без поддержки UEFI, убедитесь, что ваш компьютер соответствует минимальным системным требованиям для Windows 11. Уделите особое внимание процессору, количеству оперативной памяти и дисковому пространству.
- Подготовьте установочный носитель: загрузите официальный образ Windows 11 с официального веб-сайта Microsoft и записать его на флешку или DVD-диск. Убедитесь, что выбираете версию, соответствующую вашей архитектуре компьютера (32-бит или 64-бит).
- Настройте BIOS: чтобы установить Windows 11 на компьютер без поддержки UEFI, вам необходимо войти в настройки BIOS и включить режим «Legacy Mode» или «CSM» (Compatibility Support Module). Для этого при загрузке компьютера нажмите нужную клавишу (обычно это «DEL» или «F2») для входа в BIOS и настройте соответствующие параметры.
- Загрузите установочный носитель: вставьте флешку или DVD-диск с установочным образом Windows 11 в компьютер и перезагрузите его. Убедитесь, что в настройках BIOS выбрано устройство загрузки с нужного носителя.
- Установите Windows 11: после загрузки компьютера с установочного носителя следуйте инструкциям на экране для установки Windows 11. Выберите язык, регион, введите лицензионный ключ (если он есть) и далее продолжайте установку.
- Завершите установку: после завершения установки Windows 11 на ваш компьютер, следуйте дальнейшим инструкциям на экране для настройки операционной системы. Введите имя пользователя, настройте подключение к Интернету и сконфигурируйте другие параметры по вашему усмотрению.
Следуя этому подробному руководству, вы сможете установить Windows 11 на свой компьютер без поддержки UEFI. Однако, необходимо помнить, что использование Windows 11 на компьютере без поддержки UEFI может привести к некоторым ограничениям и потере некоторых функций, доступных только для компьютеров с поддержкой UEFI.
Необходимое оборудование и программное обеспечение для установки Windows 11
Перед установкой Windows 11 на компьютер без поддержки UEFI необходимо убедиться, что имеется необходимое оборудование и программное обеспечение. Вот список необходимых компонентов:
-
Компьютер без поддержки UEFI: Для установки Windows 11 на компьютер без поддержки UEFI необходимо иметь материнскую плату, которая не поддерживает эту функцию.
-
CD- или DVD-накопитель: Вы будете использовать установочный диск или USB-накопитель с образом Windows 11 для установки операционной системы на компьютер.
-
Установочный диск или USB-накопитель: Для установки Windows 11 необходимо иметь установочный диск или USB-накопитель с образом операционной системы. Образ можно загрузить с официального сайта Microsoft.
-
Программное обеспечение для создания загрузочного USB-накопителя: Если у вас имеется образ Windows 11 в формате ISO, вам понадобится программное обеспечение для создания загрузочного USB-накопителя из этого образа, например Rufus или отдельная утилита для создания загрузочного накопителя от разработчика Microsoft.
Это основное необходимое оборудование и программное обеспечение для установки Windows 11 на компьютер без поддержки UEFI. Убедитесь, что у вас есть все необходимые компоненты, прежде чем приступать к установке операционной системы.
Подготовка компьютера к установке Windows 11 без поддержки UEFI
Установка операционной системы на компьютер без поддержки UEFI может потребовать дополнительных действий и настроек. В данной инструкции мы рассмотрим основные шаги, необходимые для подготовки компьютера к установке Windows 11 без поддержки UEFI.
1. Проверка системных требований
Перед установкой Windows 11 вам следует убедиться, что ваш компьютер соответствует минимальным системным требованиям. Важно убедиться, что процессор и объем оперативной памяти соответствуют требованиям операционной системы.
2. Создание загрузочного устройства
Для установки Windows 11 без поддержки UEFI вам потребуется создать загрузочное устройство. Это может быть USB-флешка или DVD-диск. Для создания загрузочного устройства вам потребуется загрузочный образ Windows 11 и специальная программа, например, Rufus или Windows USB/DVD Download Tool.
3. Настройка BIOS
Перед установкой Windows 11 без поддержки UEFI вам потребуется настроить BIOS таким образом, чтобы компьютер загружался с созданного ранее загрузочного устройства. Для этого вам потребуется зайти в настройки BIOS, найти раздел Boot или Boot Order и указать загрузочное устройство в качестве первого в списке.
4. Установка Windows 11
После настройки BIOS и подготовки загрузочного устройства вы можете начать установку Windows 11. Подключите загрузочное устройство к компьютеру, перезагрузите его и следуйте инструкциям на экране. В процессе установки вам потребуется выбрать язык, регион, ввести лицензионный ключ и выполнить другие настройки.
5. Установка драйверов и программ
После установки Windows 11 вам потребуется установить драйверы для вашего оборудования и программы, которыми вы пользуетесь. Чтобы найти драйверы, вы можете посетить веб-сайт производителя вашего компьютера или оборудования. Он должен предлагать загрузку драйверов для вашей операционной системы.
Поздравляем, вы успешно подготовили компьютер к установке Windows 11 без поддержки UEFI. Теперь вы можете наслаждаться новой операционной системой и всеми ее преимуществами.
Создание загрузочной флешки с установочным образом Windows 11 без поддержки UEFI
Установка Windows 11 без поддержки UEFI на компьютер может потребовать создания загрузочной флешки с установочным образом операционной системы. Этот процесс включает в себя следующие шаги:
- Скачайте установочный образ Windows 11 без поддержки UEFI с официального сайта Microsoft.
- Подготовьте флешку, которая будет служить загрузочным носителем. Обратите внимание, что все данные на флешке будут удалены, поэтому перед началом процесса необходимо создать резервную копию важных файлов.
- Вставьте флешку в компьютер и откройте программу для создания загрузочной флешки. В Windows можно использовать программу Rufus, которая является бесплатной и простой в использовании.
- В программе Rufus выберите вашу флешку в поле «Устройство».
- Выберите опцию «MBR» в поле «Схема раздела». Затем выберите файловую систему «FAT32».
- Нажмите на кнопку «Выбрать», чтобы указать путь к установочному образу Windows 11 без поддержки UEFI, который вы скачали ранее.
- Удостоверьтесь, что все настройки корректны, а затем нажмите кнопку «Начать».
- Дождитесь завершения процесса создания загрузочной флешки.
- Теперь ваша загрузочная флешка с установочным образом Windows 11 без поддержки UEFI готова к использованию.
Создав загрузочную флешку, вы можете запустить процесс установки Windows 11 без поддержки UEFI на своем компьютере. Обратите внимание, что процесс установки может различаться в зависимости от вашего компьютера и конфигурации системы.
Включение режима загрузки с флешки в BIOS компьютера без поддержки UEFI
BIOS (Basic Input/Output System) — это специальное программное обеспечение, установленное на материнскую плату компьютера. Оно отвечает за инициализацию железа и загрузку операционной системы. BIOS можно настроить на загрузку с разных устройств, таких как жесткий диск, CD/DVD, и, самое главное в данном случае, флешка.
Если у вас компьютер без поддержки UEFI и вы хотите установить Windows 11 с флешки, вам потребуется включить режим загрузки с флешки в BIOS. Вот пошаговая инструкция:
- Перезагрузите компьютер. Чтобы войти в BIOS, необходимо перезагрузить компьютер. Во время загрузки нажмите клавишу, которая открывает BIOS. Обычно это F2, Delete или F10, но это может зависеть от производителя компьютера. Если не знаете, какая клавиша нужна, посмотрите инструкцию к вашему компьютеру или поищите онлайн.
- Найдите настройки загрузки. В BIOS нужно найти раздел или вкладку с настройками загрузки. Обычно он называется «Boot» или «Boot Order». Ищите что-то вроде «Boot Priority», «Boot Sequence» или «Boot Options».
- Измените порядок загрузки. После того, как вы нашли настройки загрузки, найдите список устройств, доступных для загрузки. Вам нужно переместить флешку на первое место в списке, чтобы компьютер загружался с неё. Используйте клавиши со стрелками или страницы вверх/вниз, чтобы изменить порядок загрузки.
- Сохраните изменения и выйдите из BIOS. Когда вы уверены, что флешка находится на верхнем месте в списке, сохраните изменения и выйдите из BIOS. Обычно это делается с помощью клавиш F10 или нажатия на Escape. Вам может потребоваться подтвердить изменения.
- Подключите флешку. Подключите флешку с установочным образом Windows 11 к компьютеру.
- Перезагрузите компьютер. После подключения флешки перезагрузите компьютер. Он должен загрузиться с флешки и начать процесс установки Windows 11.
Теперь у вас есть инструкция по включению режима загрузки с флешки в BIOS компьютера без поддержки UEFI. Следуйте этим шагам и вы сможете установить Windows 11 на свой компьютер без проблем. Удачи!
Установка Windows 11 без поддержки UEFI на свой компьютер
Установка Windows 11 без поддержки UEFI на компьютер может быть сложной задачей, так как официальная версия операционной системы требует наличия поддержки UEFI (Unified Extensible Firmware Interface). Однако, существуют некоторые способы, которые позволяют вам установить Windows 11 на компьютере без поддержки UEFI.
Способ 1: Установка Windows 11 с использованием Microsoft Media Creation Tool
- Скачайте и запустите Microsoft Media Creation Tool с официального веб-сайта Microsoft.
- Следуйте инструкциям в программе для создания загрузочного USB-накопителя с установочным образом Windows 11.
- При создании загрузочного накопителя выберите опцию «Создать носитель для другого компьютера» и выберите нужную архитектуру (x86 или x64) в зависимости от вашей системы.
- После завершения процесса создания загрузочного накопителя, подключите его к компьютеру, на котором вы хотите установить Windows 11.
- Перезагрузите компьютер и выберите загрузку с USB-накопителя.
- Следуйте инструкциям по установке Windows 11, выберите опции настройки, и дождитесь завершения установки.
Способ 2: Установка Windows 11 с помощью Rufus
- Скачайте и установите программу Rufus с официального веб-сайта.
- Запустите программу и выберите загрузочный образ Windows 11, который вы хотите использовать.
- Убедитесь, что тип раздела установлен на MBR (Master Boot Record).
- Выберите нужный тип файловой системы и нажмите «Начать», чтобы начать процесс создания загрузочного накопителя.
- После завершения создания загрузочного накопителя, подключите его к компьютеру, на котором вы хотите установить Windows 11.
- Перезагрузите компьютер и выберите загрузку с USB-накопителя.
- Следуйте инструкциям по установке Windows 11, выберите опции настройки, и дождитесь завершения установки.
Обратите внимание, что установка Windows 11 без поддержки UEFI может повлечь некоторые ограничения и возможные проблемы совместимости. Убедитесь, что ваш компьютер соответствует минимальным требованиям системы для установки операционной системы, и будьте готовы решать возможные проблемы самостоятельно.
Настройка Windows 11 после успешной установки на компьютер без поддержки UEFI
После успешной установки Windows 11 на компьютер без поддержки UEFI, необходимо выполнить ряд дополнительных настроек, чтобы обеспечить оптимальную работу операционной системы. Ниже приведены основные шаги, которые следует выполнить для настройки Windows 11 на таком компьютере.
- Установка драйверов: В первую очередь необходимо установить драйверы, соответствующие вашему оборудованию. Обычно драйверы можно скачать с официального сайта производителя вашего компьютера или отдельных компонентов, таких как материнская плата, видеокарта и т. д. Установка правильных драйверов позволит обеспечить стабильную работу вашего оборудования в Windows 11.
- Windows Update: После установки драйверов рекомендуется выполнить проверку наличия обновлений операционной системы. Для этого откройте настройки Windows 11, выберите раздел «Обновление и безопасность» и нажмите на кнопку «Проверить обновления». Установка последних обновлений поможет исправить ошибки и улучшить работу операционной системы.
- Настройка антивируса: Не забудьте установить и настроить антивирусное ПО, чтобы обеспечить защиту вашего компьютера от вредоносного ПО и других угроз. Множество антивирусных программ доступны на рынке, выберите подходящую для ваших потребностей и убедитесь, что она настроена на регулярное обновление и сканирование вашей системы.
- Персонализация: Операционная система Windows 11 предлагает широкий спектр настроек для персонализации интерфейса. Вы можете изменить обои рабочего стола, настроить темы оформления, выбрать предпочитаемые язык и региональные настройки, настроить параметры энергосбережения и т. д. Эти настройки можно изменить в разделе «Персонализация» в настройках Windows 11.
- Установка необходимых программ: В зависимости от ваших потребностей, вам может потребоваться установить дополнительное программное обеспечение на ваш компьютер. Это могут быть офисные приложения, аудио-видео плееры, редакторы фото и видео, интернет-браузеры и т. д. Установите программы, которые необходимы для вашей работы или развлечений.
- Настройка дополнительных параметров: Windows 11 предлагает широкий спектр настроек, которые можно настроить по вашим предпочтениям. Например, вы можете настроить параметры безопасности, настройки сети, управление учетными записями пользователей, настроить автоматические обновления и многое другое. Изучите доступные настройки и внесите необходимые изменения для оптимальной настройки вашей системы.
Эти шаги помогут вам настроить Windows 11 на компьютере без поддержки UEFI и обеспечить оптимальную работу операционной системы. Учтите, что не все функции Windows 11 могут быть доступны на компьютере без поддержки UEFI, но все же вы сможете насладиться многими новыми возможностями и улучшениями, которые предлагает эта операционная система.
Важные советы и рекомендации при установке Windows 11 без поддержки UEFI
Windows 11 является последней операционной системой от Microsoft, которая предлагает множество новых функций и улучшений. Однако, она требует поддержки UEFI (Unified Extensible Firmware Interface), что может представлять проблему для старых компьютеров или ноутбуков без этой технологии. Несмотря на это, существуют способы установки Windows 11 на компьютер без поддержки UEFI.
Вот несколько важных советов и рекомендаций:
- Проверьте совместимость вашего компьютера
- Перед установкой Windows 11 без поддержки UEFI, убедитесь, что ваш компьютер соответствует минимальным системным требованиям операционной системы. Проверьте наличие достаточного объема оперативной памяти, свободного места на жестком диске и процессора, совместимого с архитектурой Windows 11.
- Создайте резервные копии данных
- Перед установкой Windows 11 рекомендуется создать резервные копии всех важных данных, хранящихся на вашем компьютере. Таким образом, вы сможете сохранить все важные файлы и документы, даже в случае неудачной установки.
- Подготовьте загрузочный носитель
- Чтобы установить Windows 11 без поддержки UEFI, вам понадобится создать загрузочный носитель с этой операционной системой. Вы можете загрузить официальный образ Windows 11 в формате ISO с официального сайта Microsoft и записать его на USB-накопитель или DVD.
- Настройте BIOS
- Прежде чем начать установку Windows 11, вам может потребоваться настроить параметры BIOS. Убедитесь, что режим загрузки настроен на Legacy BIOS, а Secure Boot отключен. Для доступа к BIOS часто используются клавиши Del, F2 или F12 во время загрузки компьютера. Конкретные клавиши могут различаться в зависимости от производителя компьютера.
- Процесс установки
- После настройки параметров BIOS и создания загрузочного носителя, вставьте USB-накопитель или DVD с образом Windows 11 в компьютер. Затем перезагрузите компьютер и установите операционную систему, следуя инструкциям на экране. В процессе установки вам может потребоваться выбрать раздел для установки Windows 11 и выполнить дополнительные настройки.
После установки Windows 11 на компьютер без поддержки UEFI рекомендуется обновить все драйверы и программное обеспечение до последних версий. Это поможет вам извлечь максимальную производительность из вашей новой операционной системы и устранить возможные конфликты или ошибки.
Помните, что установка Windows 11 без поддержки UEFI может быть сложной и рискованной процедурой, которая может привести к потере данных или неполадкам в компьютере. Поэтому перед продолжением убедитесь, что имеете достаточные знания и следуйте указанным выше инструкциям внимательно.
Для установки Windows 11 (или при обновлении с Windows 10), ваш компьютер должен соответствовать определённом минимальным системам требованиям: наличие чипа TPM 2.0 (Trusted Platform Module), режим UEFI + Secure Boot, 4 Гб RAM, 64 Гб диск и совместимый двухъядерный процессор 1 ГГц (не все процессоры поддерживаются!). Microsoft ограничивает установку Windows 11 на несовместимые компьютеры, выполняя проверку на соответствие системным требования перед началом установки Windows. В этой статье мы покажем, как установить Windows 11 на несовместимые устройства без проверки требований к CPU, TPM, Secure Boot (и т.д.)
Если компьютер не соответствует минимальным требованиям для Windows 11, то при установке ОС появится ошибка:
Запуск Windows 11 на этом компьютере не возможен
. Этот компьютер не соответствует минимальным требованиям к системе для установки этой версии Windows. Дополнительные сведения см. на сайте aka.ms/WindowsSysReq
This PC can’t run Windows 11
. This PC doesn’t meet the minimum system requirements to install this version of Windows. For more information, visit aka.ms/WindowsSysReq<
Чтобы понять, каким конкретно требованиям не соответствует вашим компьютер, нужно изучить лог ошибок установки Windows 11 setuperr.log. В этом файле содержаться только ошибки установки Windows (полный лог установки находится в файле setupact.log, но изучать его сложно из-за большого объема).
Чтобы открыть файл лога ошибок установки Windows, откройте командную строку прямо на экране установки, нажав
Shift + F10
и выполните команду:
notepad x:\windows\panther\setuperr.log
В нашем случае ошибка говорит, что на компьютере недостаточно оперативной памяти (всего 2 Гб вместо 3).
2021-11-11 10:57:51, Error VerifyRAMRequirements: System has INSUFFICIENT system memory: [2048 MB] vs [3686 MB]
Обратите внимание, что если ваш компьютер не соответствует нескольким системным требованиям для установки Windows, то в логе будет указана только первая из причин. Т.е. если вы исправили (или пропустили) одну из ошибок несовместимости, то при следующем запуске установки Windows 11 в логе будет содержаться следующая ошибка совместимости.
После того, как мы добавили RAM появилась другая ошибка:
2021-11-11 11:13:37, Error VerifyTPMSupported:Tbsi_GetDeviceInfo function failed - 0x8028400f[gle=0x0000007a]
Т.е. установщик определил, что на компьютере отсутствует TPM чип.
Если вы устанавливаете Windows 11 в виртуальную машину VMWare, вы можете добавить виртуальный TPM чип в соответствии с этой статьей. Для Hyper-V используется другая инструкция.
Однако вы можете продолжить установку Windows 11, просто игнорировал одно или все требования совместимости.
Для этого нужно в командной строке на экране установки Windows 11:
- Запустить редактор реестра
regedit.exe
; - Перейти в раздел HKEY_LOCAL_MACHINE\SYSTEM\Setup и создать новую ветку с именем LabConfig;
- В этой ветке нужно создать DWORD параметры со значением 1 для тех проверок совместимости, которые вы хотите пропустить при установке
Доступны следующие параметры, позволяющие установить Windows 11 на устройства:
-
BypassCPUCheck
– с несовместимыми процессорами; -
BypassTPMCheck
– без чипа TPM 2; -
BypassRAMCheck
– не проверять минимальное количество RAM -
BypassSecureBootCheck
–с Legacy BIOS (или UEFI с отключенным Secure Boot) -
BypassStorageCheck
– не проверять размер системного диска
Например, чтобы не проверять наличие TPM модуля при установке, нудно создать параметр реестра BypassTPMCheck со значением 1. Параметр можно создать с помощью графического редактора реестра или с помощью команды:
reg add HKLM\SYSTEM\Setup\LabConfig /v BypassTPMCheck /t REG_DWORD /d 1
Аналогичным образом нужно создать другие параметры для проверок, который вы хотите пропустить при установке Windows 11.
Затем вернитесь в окно установки Window 11, вернитесь на шаг назад и продолжите обычную установки без проверки совместимости.
Вы можете модифицировать установочный ISO образ Windows 11, чтобы все эти проверки TPM, SecureBoot, диск, память, CPU) пропускались автоматически при установке ОС.
Для этого создайте текстовый файл AutoUnattend.xml со следующим содержимым:
<unattend xmlns="urn:schemas-microsoft-com:unattend"> <settings pass="windowsPE"> <component name="Microsoft-Windows-Setup" processorArchitecture="amd64" publicKeyToken="31bf3856ad364e35" language="neutral" versionScope="nonSxS" xmlns:wcm="http://schemas.microsoft.com/WMIConfig/2002/State" xmlns:xsi="http://www.w3.org/2001/XMLSchema-instance"> <RunSynchronous> <RunSynchronousCommand wcm:action="add"> <Order>1</Order> <Path>reg add HKLM\System\Setup\LabConfig /v BypassTPMCheck /t reg_dword /d 0x00000001 /f</Path> </RunSynchronousCommand> <RunSynchronousCommand wcm:action="add"> <Order>2</Order> <Path>reg add HKLM\System\Setup\LabConfig /v BypassSecureBootCheck /t reg_dword /d 0x00000001 /f</Path> </RunSynchronousCommand> <RunSynchronousCommand wcm:action="add"> <Order>3</Order> <Path>reg add HKLM\System\Setup\LabConfig /v BypassRAMCheck /t reg_dword /d 0x00000001 /f</Path> </RunSynchronousCommand> <RunSynchronousCommand wcm:action="add"> <Order>5</Order> <Path>reg add HKLM\System\Setup\LabConfig /v BypassCPUCheck /t reg_dword /d 0x00000001 /f</Path> </RunSynchronousCommand> <RunSynchronousCommand wcm:action="add"> <Order>4</Order> <Path>reg add HKLM\System\Setup\LabConfig /v BypassStorageCheck /t reg_dword /d 0x00000001 /f</Path> </RunSynchronousCommand> </RunSynchronous> <UserData> <ProductKey> <Key></Key> </ProductKey> </UserData> </component> </settings> </unattend>
Если вы хотите отключить экран создания онлайн аккаунта Microsoft при установке Windows 11, добавьте в файл следующий секцию компонента:
<component name="Microsoft-Windows-Shell-Setup" processorArchitecture="amd64" publicKeyToken="31bf3856ad364e35" language="neutral" versionScope="nonSxS" xmlns:wcm="http://schemas.microsoft.com/WMIConfig/2002/State" xmlns:xsi="http://www.w3.org/2001/XMLSchema-instance"> <OOBE> <HideOnlineAccountScreens>true</HideOnlineAccountScreens> <HideWirelessSetupInOOBE>true</HideWirelessSetupInOOBE> <ProtectYourPC>3</ProtectYourPC> </OOBE> </component>
Скопируйте данный файл в корень установочной USB флешки с Windows 11.
Если вам нужно добавить файл ответов в ISO образ Windows 11, распаккуйте его содержимое в любую папку на компьютере, скопируйте в этот каталог файл AutoUnattend.xml и пересоберите ISO образ.
Я использовал для создания образа бесплатную утилиту DISM++ (Toolkit -> ISO maker).
Теперь никакие проверки совместимости не будут производится при установке Windows 11.
В новой версии утилиты Rufus, использующейся для создания загрузочных USB флешек, появилась специальная опция Extended Windows 11 Installation (no TPM/no Secure Boot/8Gb- RAM). Данная опция позволяет создать образ для установки Windows 11 без проверки TPM и Secure Boot: