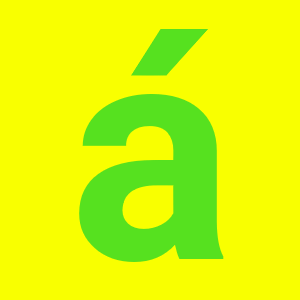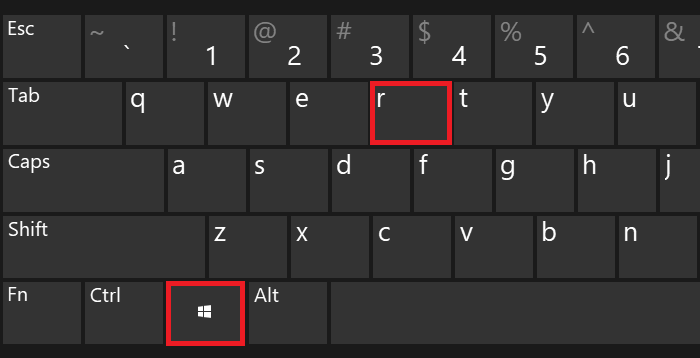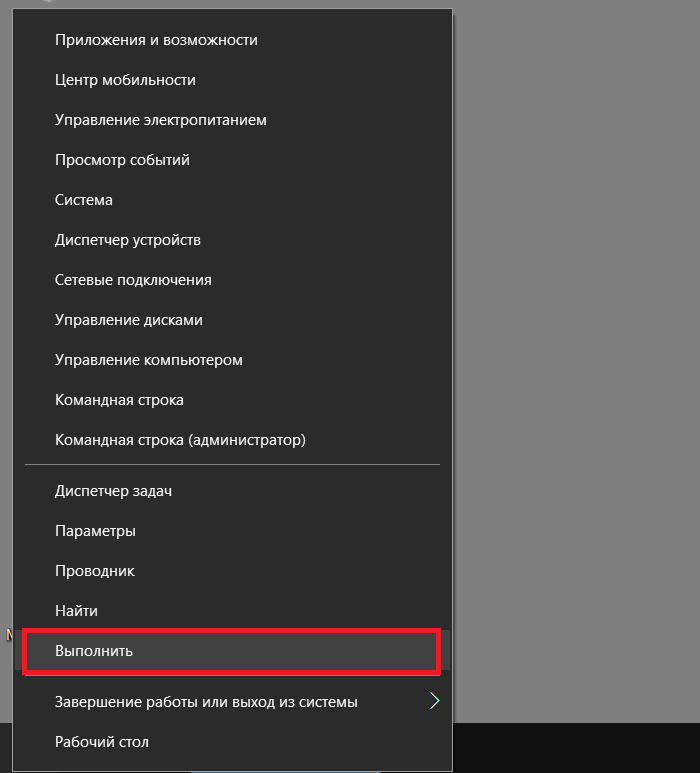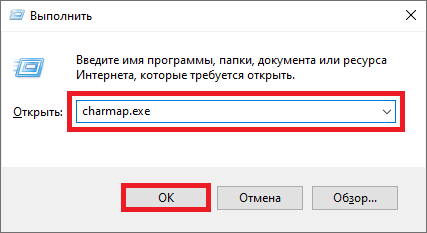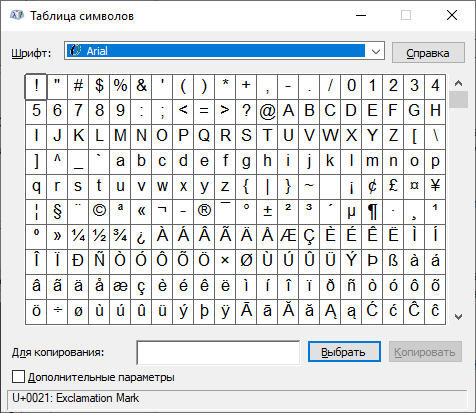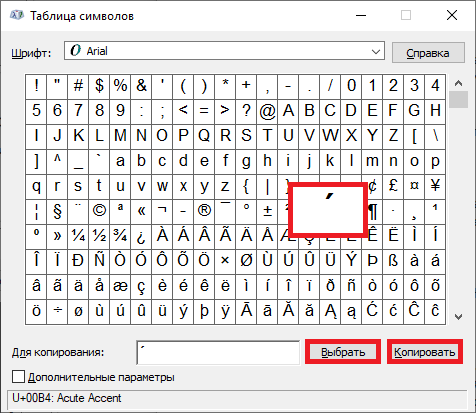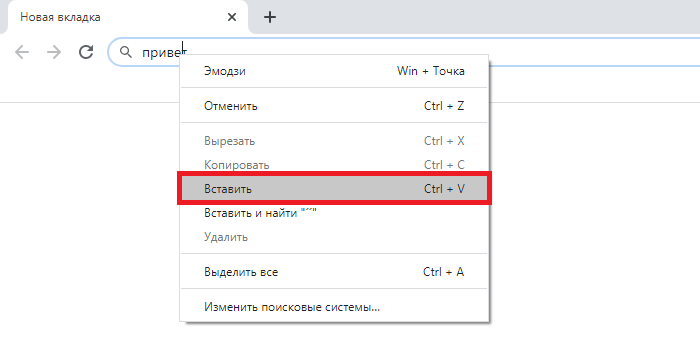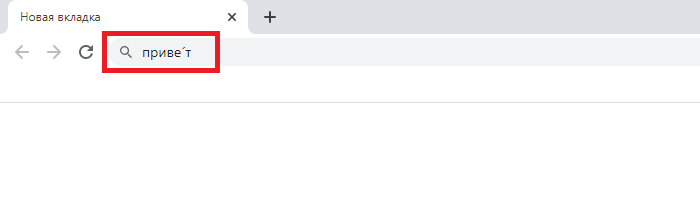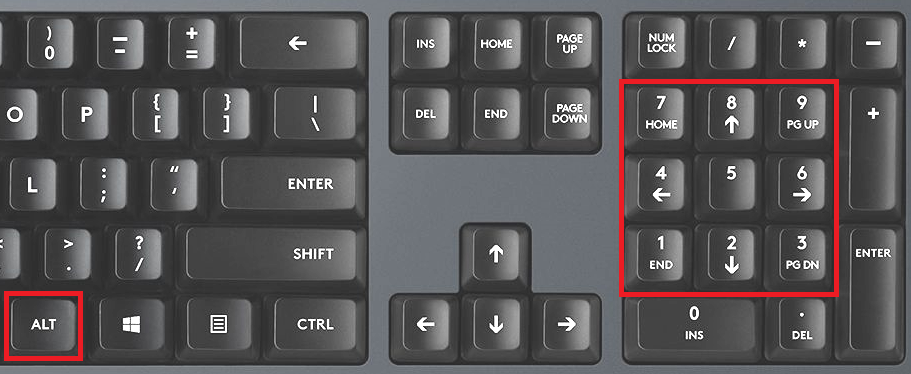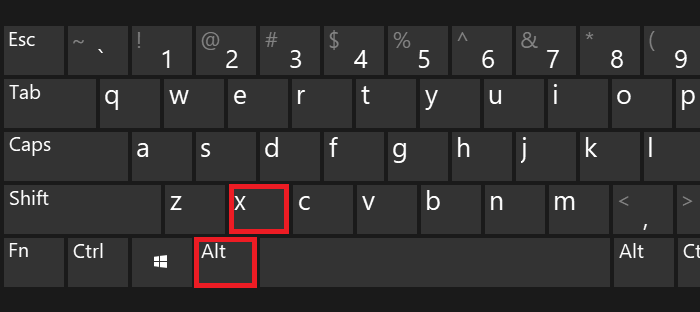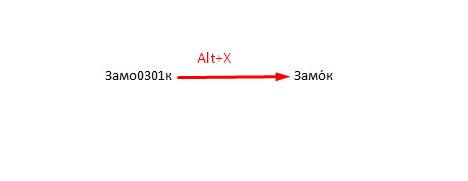При наборе текста иногда возникает необходимость поставить над буквой ударение. К сожалению, сделать это не так просто, поскольку на клавиатуре нет специальной кнопки для вставки данного символа. Тем не менее, задача вполне решаема. В этом материале мы рассмотрим несколько способов, как можно поставить ударение над буквой с помощью клавиатуры, а также один способ с использованием исключительно мышки.
Список букв с ударениями
Как подсказали в комментариях, самый простой способ поставить ударение над буквой — это просто скопировать данный символ и вставить ее в нужное место документа. Ниже приведен список больших и маленьких гласных букв с ударениями:
А́ Е́ И́ О́ У́ Ы́ Э́ Ю́ Я́
а́ е́ и́ о́ у́ ы́ э́ ю́ я́
Английский алфавит:
Á É Í Ó Ú Ý
á é í ó ú ý
Скопируйте данный список себе в заметки и используйте при необходимости.
Как поставить ударение в Word
Функция «Символ»
Если вы набираете текст в текстовом редакторе Word, то для вставки ударения вы проще всего использовать функцию под названием «Символ». При использовании данного способа не прийдется ничего копировать или запоминать. Более того, даже клавиатуру использовать не придется, поскольку все делается с помощью мышки.
Для того чтобы поставить ударение вам нужно перейти на вкладку «Вставка», нажать на кнопку «Символ» и перейти в раздел «Другие символы».
После этого перед вами появится окно со списком доступных символов. Для того чтобы поставить ударение здесь нужно выбрать нужный шрифт и набор символов «Объединенные диакр. знаки».
После этого в списке нужно найти символ ударения. Для этого можно ориентироваться на его имя, которое указано в нижней части окна. Нужный символ должен называться «Combining Acute Accent».
После этого нужно выделить символ ударения и нажать на кнопку «Вставить». В результате, над буковой, после которой был установлен курсор, появится ударение.
В дальнейшем для вставки ударения можно будет использовать список последних использованных символов, который появляется после нажатия на кнопку «Символ».
Аналогичным способом, с помощью окна «Символ» можно вставить любой знак, которого нет на клавиатуре, например, апостроф.
Комбинация ALT-X на клавиатуре
Также того чтобы поставить ударение над буквой на клавиатуре можно использовать числовой код «301» и комбинацию клавиш Alt+X.
Делается это следующим образом:
- Устанавливаете курсор после буквы, над которой нужно поставить ударение;
- Сразу после выбранной буквы набираете числовой код «301» (слитно, без пробелов);
- Нажимаете комбинацию клавиш Alt+X;
В результате числовой код исчезнет, а над последней буквой появится знак ударения. На картинке внизу изображен порядок действия данного способа.
Числовой код «301» позволяет поставить ударение с наклоном вправо. Если же вам нужно чтобы ударение было наклонено в другую сторону, то используйте числовой код «300». При этом остальные действия остаются такими же. Вводите букву, набираете «300» и нажимаете Alt+X на клавиатуре.
Этот способ работает в Word и LibreOffice Writer, поддержка в других программах неизвестна.
Комбинация ALT-769 на клавиатуре
Также вы можете поставить ударение над буквой с помощью клавиши Alt и числового кода «769» на дополнительной цифровой клавиатуре.
Данный способ работает немного по-другому:
- Устанавливаете курсор после буквы, которой нужно поставить ударение;
- Зажимаете клавишу Alt на клавиатуре;
- Не отпуская клавишу Alt, набираете числовой код 769 (на цифровом блоке, в правой части клавиатуры);
- Отпускаете клавишу Alt;
В результате над буквой, после которой стоял курсор, появится ударение.
Этот способ работает в Word, поддержка в других программах неизвестна.
Как поставить ударение в других программах
Для вставки ударения в другие программы можно использовать стандартную программу «Таблица символов», которая доступна в любой версии Windows. Чтобы воспользоваться этим способом откройте меню «Пуск», введите в поиск фразу «Таблица символов» и запустите найденную программу.
Также вы можете запустить «Таблицу символов» с помощью команды «charmap.exe». Для этого нажмите комбинацию клавиш Win-R, введите команду «charmap.exe» и нажмите на клавишу ввода.
В результате перед вами появится окно «Таблица символов». Здесь нужно пролистать список символов и найти в нем ударение.
Для поиска нужного символа лучше всего ориентироваться на названия, которые появляются при наведении курсора мышки. Символ ударения в этой таблице называется «U+0301: Combining Acute Accent»
После нахождения символа ударения выделите его мышкой и нажмите на кнопки «Выбрать» и «Копировать».
Таким образом вы скопируете этот символ в буфер обмена. Теперь его нужно вставить после буквы, у которой должно быть ударение. Для этого установите курсор после нужно буквы и нажмите комбинацию CTRL-V или используйте меню «Вставить»
Этим способом ударение можно вставить в практически любой программе. В частности, способ работает в текстовых редакторах Блокнот и Word, а также в браузере Chrome.
Посмотрите также:
- Как написать корень на клавиатуре
- Как набрать знак рубля на клавиатуре
- Как поставить «собаку» на клавиатуре ноутбука или компьютера
- Как поставить знак градуса на клавиатуре
- Как написать степень на клавиатуре
При наборе текста, например, в Ворде иногда возникает необходимость добавить ударение над буквой, чтобы читатель правильно понял суть написанного. И тут у многих пользователей возникает самая настоящая проблема — где это ударение найти на клавиатуре компьютера или ноутбука? На самом деле способов добавить ударение в слово — несколько. Сейчас покажем.
Самый простой способ
Просто скопируйте букву из списка ниже и вставьте ее в нужную вам строку в тексте.
Русскоязычная раскладка:
А́
Е́
И́
О́
У́
Ы́
Э́
Ю́
Я́
а́
е́
и́
о́
у́
ы́
э́
ю́
я́
Англоязычная раскладка:
Á
É
Í
Ó
Ú
Ý
á
é
í
ó
ú
ý
Обратите внимание, что в некоторых редакторах после сохранения ударение удаляется, поэтому придется воспользоваться другим методом.
Второй способ
Можно использовать таблицу символов. Правда, придется взять не знак ударения, а схожий с ним знак, который мы поставим за ударной буквой — пример будет чуть ниже.
Нажимаете Win+R на клавиатуре, чтобы запустить окно «Выполнить».
Другой вариант — наводите курсор мыши на кнопку «Пуск» и нажимаете на правую клавишу мыши, чтобы появилось меню. В нем выбираете пункт «Выполнить».
В окне «Выполнить» указываете команду charmap.exe, затем нажимаете ОК.
Таким образом запущена таблица символов.
Здесь необходимо найти подходящий символ, который похож на символ ударения. Когда найдете, а таких символов предостаточно, нажмите на него, затем последовательно кликните по кнопкам «Выбрать» и «Копировать».
Теперь необходимо вставить символ за ударной буквой:
Получаем следующее:
Вариант далек от идеала, но для некоторых случаев подойдет.
Третий способ — для Ворда
Указанные ниже методы хорошо известны, однако работают они только в текстовом редакторе Word, а в браузере, например, не работают от слова совсем, так что будьте внимательны.
Включаете Num Lock, ставите курсор после буквы, для которой хотите поставить ударение. Далее зажимаете Alt и, удерживая, нажимаете на цифровой клавиатуре последовательно цифры 769, после чего убираете палец с клавиши Alt.
Второй вариант — чуть посложнее. Пишете нужное слово и после ударной буквы набираете цифровой код 301. Должно получиться что-то вроде при301вет. После нажимаете на сочетание клавиш Alt+X на клавиатуре.
Если все сделано верно, цифры 301 пропадут из слова, а вместо них появится ударение над ударной буквой.
Четыре способа для Windows, macOS и онлайн-версии редактора.
1. Как поставить ударение в Word c помощью таблиц символов
- Где работает: Word для Windows.
В Word есть встроенная таблица символов, в которой присутствует и знак ударения. Чтобы напечатать его, поставьте курсор после нужной гласной. Затем кликните «Вставка» → «Символ» → «Другие символы». В списке «Набор» выберите «объединённые диакр. знаки» и нажмите на символ ударения в появившейся таблице. Его код — 0301.
После того как вы поставите хотя бы одно ударение, этот знак можно будет печатать быстрее: он появится в меню «Вставка» → «Символ».
2. Как поставить ударение в Word c помощью специальных кодов
- Где работает: Word для Windows, Word для macOS, Word Online (только на macOS).
Чтобы напечатать знак ударения в Word для Windows, поставьте курсор после необходимой гласной и воспользуйтесь любым из этих методов:
- Введите код 0301 и нажмите Alt + X.
- Зажмите левый Alt и наберите на цифровой клавиатуре 769. Если она не работает, нажмите клавишу Num Lock и повторите ввод.
Если вы используете Word для macOS, сначала добавьте специальную раскладку клавиатуры. Для этого откройте меню Apple (иконка в виде яблока) и выберите «Системные настройки» → «Клавиатура». Перейдите на вкладку «Источники ввода» и нажмите на плюс. Через поиск по раскладкам найдите Unicode Hex и добавьте её.
Чтобы поставить ударение, поставьте курсор после необходимой гласной. Затем переключитесь на раскладку Unicode Hex, зажмите Alt и введите код 0301. Этот способ также работает в браузере с веб‑версией Word.
3. Как поставить ударение в Word c помощью раскладки Бирмана
- Где работает: Word для macOS, Word Online.
Дизайнер Илья Бирман создал типографскую раскладку, которая позволяет с лёгкостью печатать редкие символы. Вы можете скачать её бесплатно в виде небольшой программы и установить на компьютер.
Чтобы добавить ударение с помощью раскладки Бирмана, поставьте курсор после нужной гласной, зажмите правый Alt и дважды надавите на кнопку с апострофом (слева от правой клавиши Shift).
На сайте разработчика доступны версии раскладки для Windows и macOS, но первая почему‑то работает только в веб‑версии Word. Зато вторая печатает знак ударения как в приложении редактора для macOS, так и в браузере.
Скачать раскладку Бирмана →
4. Как поставить ударение в Word c помощью меню дополнительных знаков
- Где работает: Word для macOS, Word Online (только на macOS).
macOS позволяет быстро набирать дополнительные символы через специальное меню ввода. Но этот способ работает только с английской раскладкой.
Чтобы поставить ударение, зажмите необходимую гласную на клавиатуре и выберите нужный символ в появившемся меню. Система напечатает выбранную букву вместе со знаком над ней.
Читайте также 💻📝📃
- 3 быстрых способа найти спецсимвол в Microsoft Word, Mausr и Google Docs
- Как пронумеровать страницы в Word
- Как сделать оглавление в Word за несколько секунд
- Как пользоваться скрытым конвертером величин в Microsoft Word
- 7 базовых настроек Word, которые сделают вашу работу проще
Русский язык очень сложен и многогранен, именно поэтому многие иностранцы с трудом учат его. Одна из интересных особенностей нашего языка — смысл слова может зависеть от ударения. И если в устной речи с этим проблем не возникает, то при наборе текста в компьютере всё становится не так просто и отличить массивное каменное строение средневековья от устройства, которое запирает двери, становится уже не так просто. Сегодня мы подробно разберем вопрос, как поставить ударение над буквой на клавиатуре.
Как поставить ударение над буквой на клавиатуре — три основных способа
Ранее мы уже рассматривали как выделить весь текст с помощью клавиатуры, и как с помощью клавиатуры выделить файлы. Сегодня мы детально рассмотрим все способы, как поставить ударение над требуемой буквой.
Всего существует три основных способа проставить ударение над буквой, они кардинально отличаются друг от друга. Мы подробно рассмотрим их все, чтобы вы смогли подобрать наиболее удобный для себя.
Способ первый — используем макросы
Данный способ основан на использовании макросов, которые уже вшиты во многие текстовые редакторы. За основу мы возьмем MS Word, как наиболее популярный. В данном редакторе макрос ударения устроен следующим способом:
- после буквы, над которой должно быть ударение необходимо ввести 0301;
- После этого нажать сочетание клавиш Alt+X.
На практике это выглядит следующим образом:
использование стандартного макроса
Если вам необходимо, чтобы знак ударения смотрел в другую сторону, то вместо 0301 нужно ввести 0300.
Способ второй — использование юникода
Юникод является международным стандартом кодирования символов. Любой символ можно найти в юникоде, и знак ударения не является исключением. Однако для того, чтобы воспользоваться этим способом, необходимо удовлетворять двум условиям:
- Текстовый редактор должен поддерживать юникод. Абсолютное большинство редакторов имеют данную поддержку, в том числе и Word.
- Ваша клавиатура должна иметь отдельный цифровой блок NumPad. Практически на всех клавиатурах он присутствует и находится справа от основного блока, но многие ноутбуки его не имеют. В таком случае данный способ для вас недоступен.
Сам принцип работы прост:
- вам необходим поставить курсор после буквы, на которой должен находиться знак ударения;
- зажать клавишу Alt;
- набрать на цифровом блоке сочетание клавиш 769.
Выглядит это следующим образом:
Ударение при помощи юникода
Но это еще не всё. В юникоде существуют символы, которые уже являются буквами с ударениями. Например, если вы введете Alt + 0225, то получите следующее: á. Этот способ считается самым простым и удобным, но обязательное наличие цифрового блока накладывает свои ограничения.
Способ третий — внутренние возможности Word
Помимо всего этого, каждый текстовый редактор имеет свои внутренние возможности, с помощью которых можно поставить любой символ. Мы снова возьмем за основу MS Word, и вот как это выглядит:
- выбираем пункт вставка в верхней строке, далее слева ищем символы и нажимаем на другие символы;
- в графе шрифт оставляем «обычный текст», а в графе набор выбираем «знаки пунктуации»;
- после чего выбираем знак ударения с наклоном в необходимую сторону.
Сегодня мы подробно рассмотрели как поставить ударение над буквой на клавиатуре. Используя один из способов, вы сможете без проблем правильно доносить ваши мысли с помощью текстового редактора.
© Lifeo.ru
В процессе работы в тестовом редакторе Word, входящим в офисный пакет Microsoft Office, некоторым пользователям необходимо поставить ударение в Ворде. Часто это нужно для правильного восприятия слова, имеющего несколько разных значений.
По умолчанию, при наборе текста в MS Word ударение над буквой не ставится. Но, случаются ситуации, когда необходимо знать, как поставить ударение в Ворде, чтобы расставить правильные акценты в слове или предложении.
Содержание:
- Как поставить ударение в Word — 1 способ
- Как поставить знак ударения в Ворде с помощью клавиатуры — 2 способ
- Как в Word поставить ударение над буквой с помощью макроса — 3 способ
- Выводы статьи
- Как поставить ударение над буквой в Word — 3 способа (видео)
Часть слов в русском языке — омографы, слова с одинаковым написанием, но имеющие разное произношение из-за различия в ударении. Вот пример подобных слов: «за́мок» или «замо́к». Эти слова состоят из одинаковых букв, но обозначают совершенно разные понятия из-за правильно поставленного ударения в слогах слова.
Некоторые пользователи выделяют букву полужирным шрифтом, вводят заглавную букву в верхнем регистре, в том месте, где должно было быть ударение над буквой в Ворде. Это неправильный способ решения проблемы, необходимо использовать правильный вариант: вставлять ударение в словах при работе в Word.
Чтобы читатель текстового документа сразу понял значение слов, которые можно истолковать по-разному, необходимо поставить знак ударения над соответствующей буквой в Ворде. В этом случае, сразу станет понятно значение данного слова, потому что в тексте был правильно выделен акцент — знак ударения над буквой в документе, созданном в Ворде.
В орфографии при вводе текста в документ, в основном, используются два диакритических знака:
- Acute Accent (Акут) — острое ударение, применяемое в русском и некоторых других языках.
- Grave Accent (Гравис) — знак обратного ударения, использующийся в некоторых иностранных языках.
Иногда, Гравис используется в качестве побочного ударения в сложных словах русского языка.
Поставить ударение в словах, набранных в Ворде можно разными способами:
- При помощи вставки символа из встроенной таблицы символов.
- Вставкой кода знака с помощью клавиш клавиатуры.
- Установка ударения с помощью макроса.
В этом руководстве мы разберем, как поставить ударение над буквой в Ворде несколькими способами в версиях программы: MS Word 2019, MS Word 2016, MS Word 2013, MS Word 2010, MS Word 2007. После прочтения статьи, вы можете решить, как ставить ударение в Ворде наиболее удобным для вас способом.
Как поставить ударение в Word — 1 способ
Сначала мы рассмотрим, как в Ворде поставить ударение на букву в слове, используя вставку соответствующего символа. В текстовом процессоре Word имеется таблица символов, которые можно вставлять в текст документа по необходимости. Нам потребуется диакритический знак ударения, применяемый в русском языке.
Пройдите последовательные шаги:
- В открытом документе Word установите курсор мыши сразу после буквы, над которой необходимо поставить ударение.
- Откройте вкладку «Вставка».
- В правом углу панели меню, в группе «Символы» нажмите на кнопку «Символ».
- В контекстном меню выберите «Другие символы…».
- Откроется новое окно «Символ» с таблицей символов.
- В поле «Набор» нужно выбрать «объединенные диакритические знаки».
- В таблице символов выделите знак ударения для вставки в Word. Щелкните курсором мыши в таблице по знаку ударения, который применяется в русском языке.
Можно обойтись без выбора набора и нужного знака, если в поле «Код знака» ввести код: «0301» — для русского символа ударения или «0300» — для иностранного.
- Нажмите на кнопку «Вставить».
- Закройте таблицу символов.
В результате наших действий, мы установили ударение на букву в текстовом документе, созданном в Ворде.
В следующий раз вам уже не нужно будет искать символ в таблице, потому что он автоматически добавиться в контекстное меню символов.
Посмотрите, как в Ворде ставить ударение над буквой, после первоначального использования таблицы символов:
- Щелкните указателем мыши после буквы, над которой необходимо поставить ударение.
- Войдите во вкладку «Вставка».
- В группе «Символы» нажмите на кнопку «Символ».
- В выпадающем меню кликните по символу ударения, который был добавлен туда автоматически, после его первого использования.
Это не самый простой способ поставить ударение в слове, созданном в Ворде. Есть более простой вариант, о котором читайте далее в статье.
Как поставить знак ударения в Ворде с помощью клавиатуры — 2 способ
Другим способом нам поможет установить ударение в Ворде комбинация клавиш на клавиатуре. После нажатия на определенную комбинацию клавиш в текст документа добавляются различные символы, в том числе знак ударения.
Сейчас мы посмотрим, как сделать ударение в Ворде, используя клавиатуру:
- Откройте документ Microsoft Word.
- Щелкните указателем мыши после буквы, над которой нужно поставить знак ударения.
Можно использовать другой вариант: сначала напечатать все слово или предложение, а затем установить курсор мыши в нужном месте для вставки ударения.
- Сразу после буквы введите числовое значение кода знака ударения: «0301», а затем нажмите на клавиши «Alt» + «X».
- Над буквой появилось ударение, вы можете продолжить введение следующих букв слова дальше.
Для вставки знака Гравис (Grave Accent) применяется код: «0300» с клавишами «Alt» + «X».
В операционной системе Windows дополнительно можно использовать другой метод: необходимо зажать клавишу «Alt», а затем набрать на цифровой клавиатуре «0769». Для ударения Гравис используются клавиша «Alt» и клавиши цифрового блока «0768».
Вы можете самостоятельно узнать, какие сочетания клавиш используются для вставки определенных символов в текст документа Word. Для этого, откройте окно «Символ», выделите необходимый символ в таблице. В поле «Сочетание клавиш:» указаны применяемые клавиши клавиатуры для вставки данного символа.
Этот способ проще, чем вставка символа, потому что вам не нужно переходить в другие вкладки интерфейса программы и вставлять символы. Но, есть ли еще подобный простой вариант для вставки ударений в текст документа? Ознакомьтесь с другим способом для вставки ударений.
Как в Word поставить ударение над буквой с помощью макроса — 3 способ
Вы можете создать макрос, с помощью которого будут выполнятся автоматические действия по вставке ударения в словах из текста документа Word.
Макрос (Макрокоманда) — программный алгоритм записанных действий для автоматизации рутинных процессов. Вы один раз запишите свои действия в процессе выполнения определенной операции. В дальнейшем вы сможете запускать эти действия в приложении, они будут выполняться в автоматическом режиме.
Чтобы создать макрос, который будет вставлять ударение над словом в Ворде, выполните следующие действия:
- В окне программы Word откройте вкладку «Вид».
- В группе «Макросы» нажмите на стрелку около кнопки «Макросы».
- Выберите пункт «Запись макроса…».
- В окне «Запись макроса» присвойте понятное имя макросу, установите права доступа данного макроса к типам документов.
- В разделе «Назначить макрос» выберите один из вариантов: «кнопке» или «клавиши». Лучше выбрать кнопку, чтобы для запуска макроса не использовать клавиши во избежание конфликтов, если данные клавиши назначены для выполнения других действий на компьютере.
- Нажмите на соответствующую кнопку. В данном случае, мы назначаем макрос для кнопки.
- После этого, откроется окно «Параметры Word».
- В области «Настроить панель быстрого доступа» выделите макрос, нажмите на кнопку «Добавить», а затем на кнопку «ОК».
- Выполните последовательные действия из первой инструкции для добавления ударения с помощью таблицы символов, или воспользуйтесь второй инструкцией, чтобы добавить код ударения в создаваемый макрос.
Любые другие действия в это время совершать не следует, делайте только то, что необходимо для вставки ударения в текст документа.
- После выполнения всех действий нажмите на стрелку на кнопке «Макросы», а в контекстном меню выберите «Остановить запись».
- Теперь, чтобы вставить ударение, необходимо нажать на значок, расположенный на панели быстрого доступа.
Выводы статьи
При наборе теста в документе, часть пользователей интересует вопрос о том, как сделать ударение на букве в Word, чтобы подчеркнуть правильное значение для слова-омографа или акцентировать особое внимание на каком-нибудь слове. В текстовом редакторе Word пользователи могут поставить ударение над буквами в слове с помощью нескольких способов: вставкой соответствующего символа из таблицы символов, ввода кода знака или используя ранее созданный макрос, предназначенный для выполнения этой операции.
Как поставить ударение над буквой в Word — 3 способа (видео)
Похожие публикации:
- Как сделать оглавление (содержание) в документе Word
- Как убрать пустую страницу в Ворде — 6 способов
- Как сделать нумерацию страниц в Word
- Конвертируем DOCX в DOC — 7 способов
- Лучшие бесплатные офисные пакеты — альтернатива MS Office