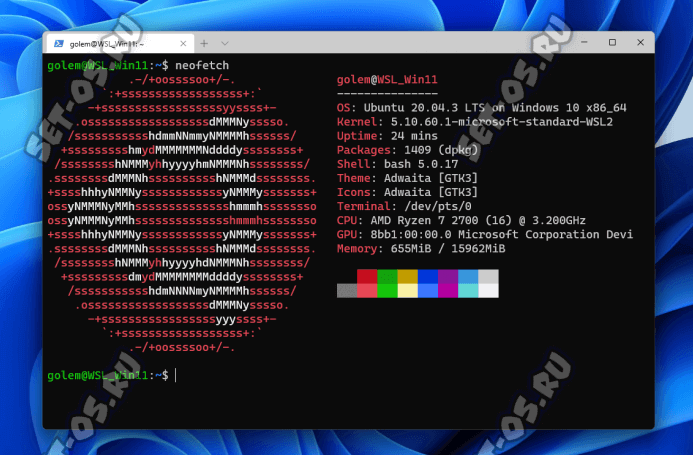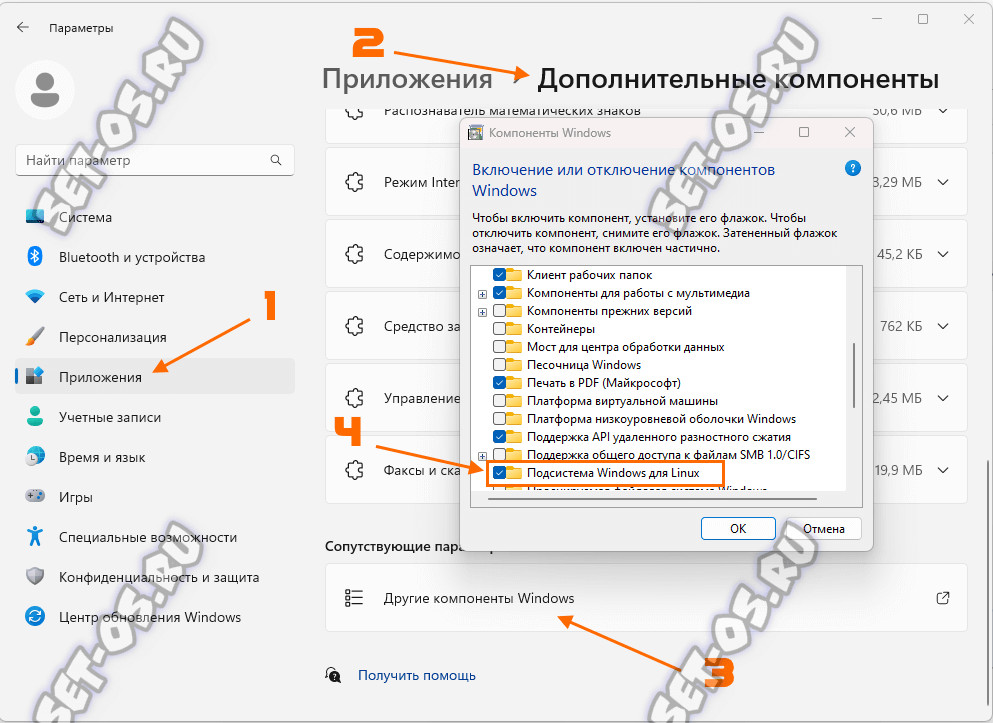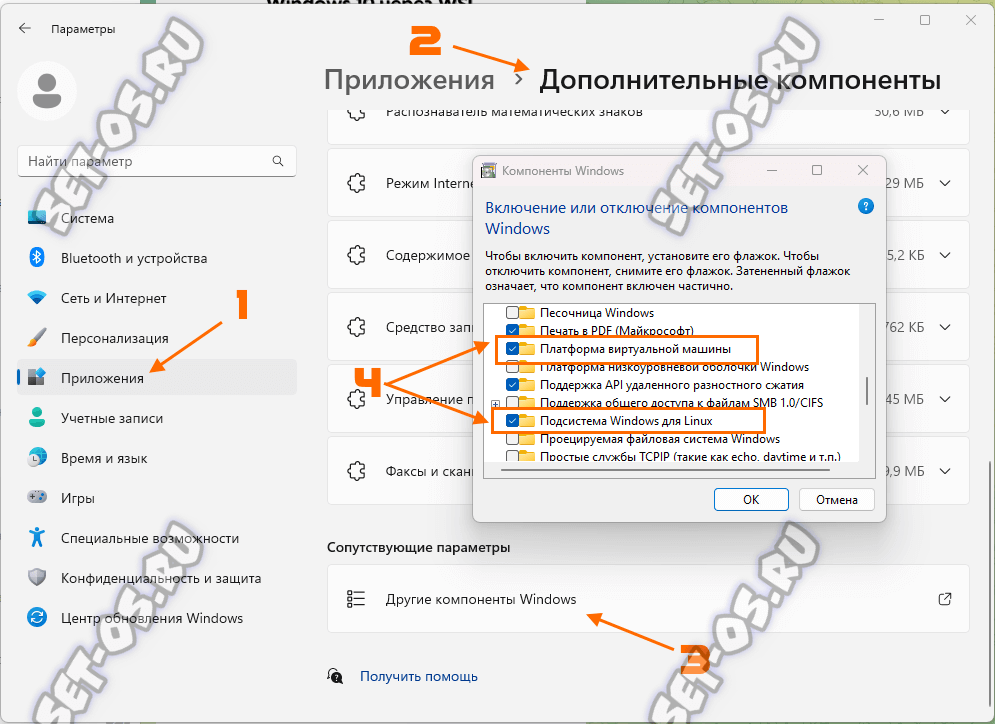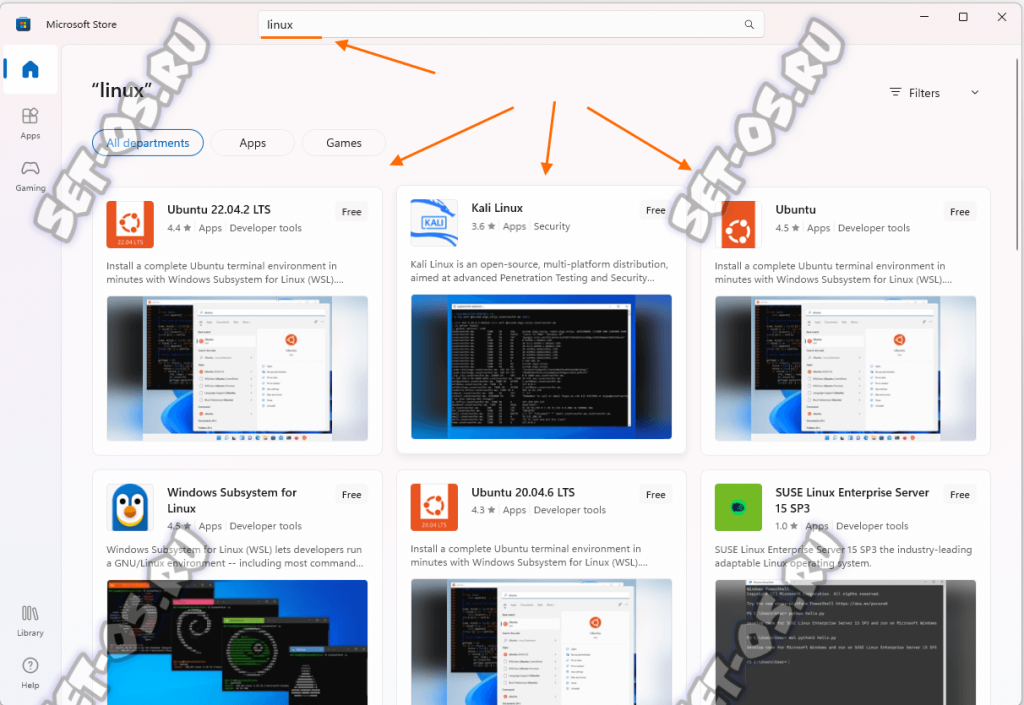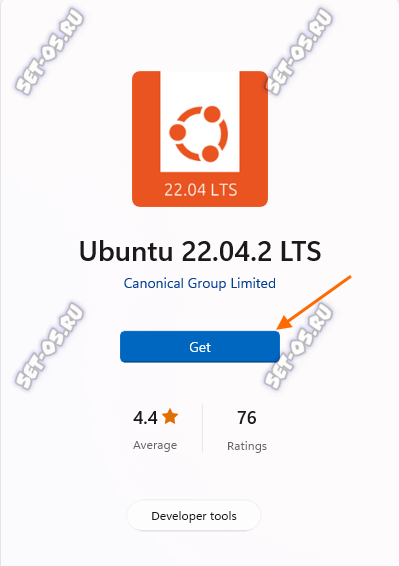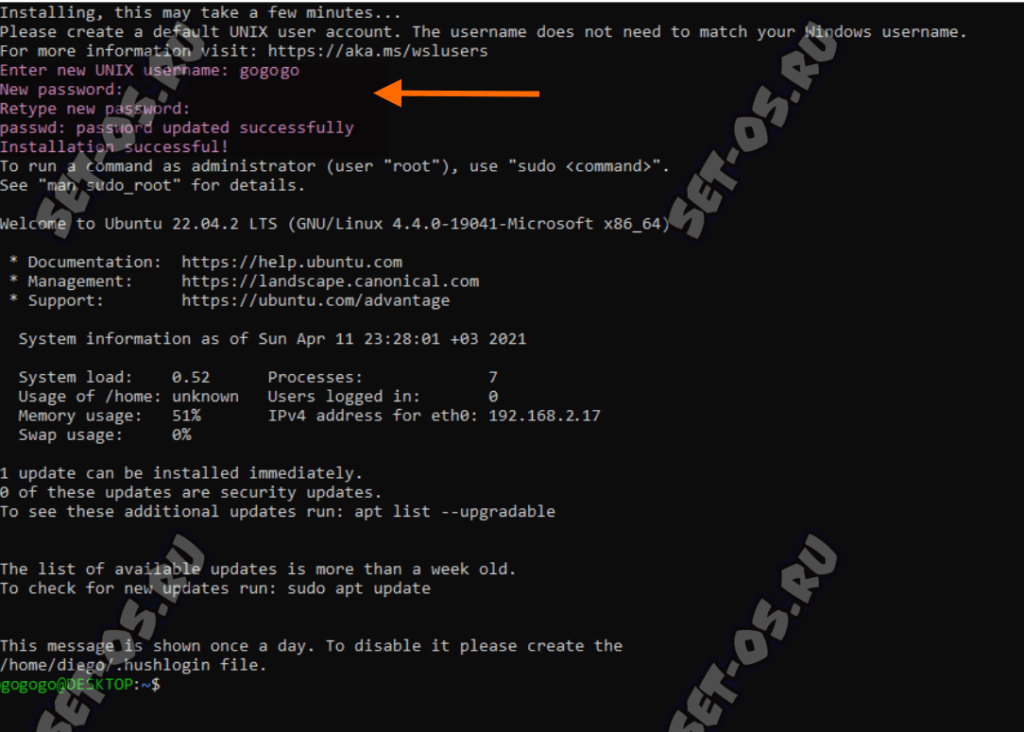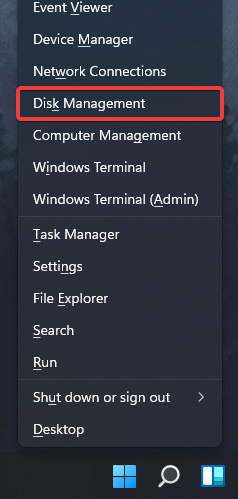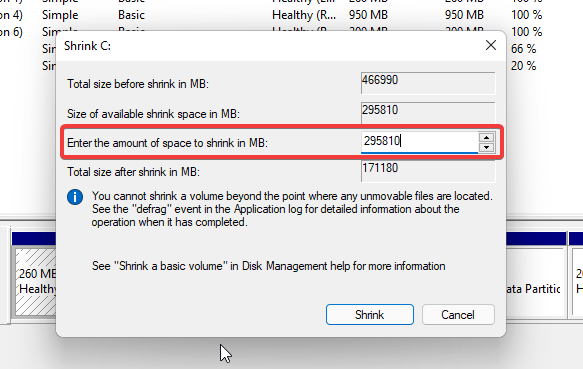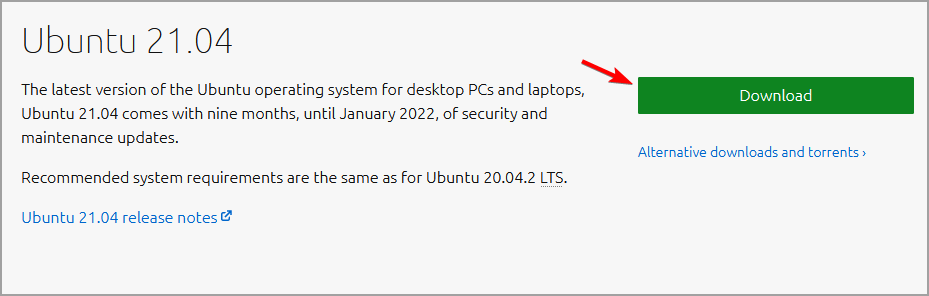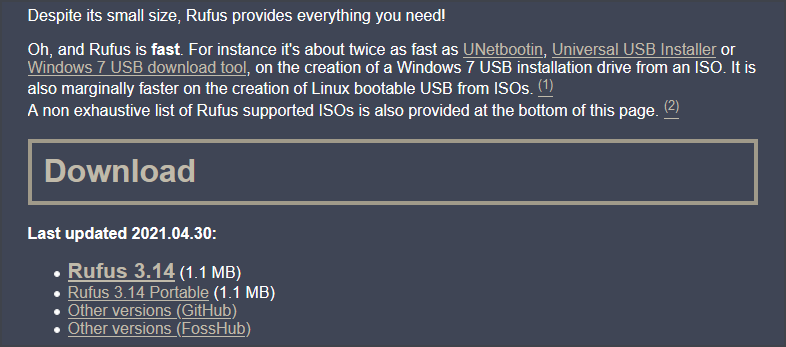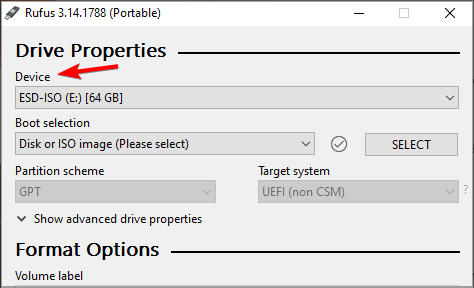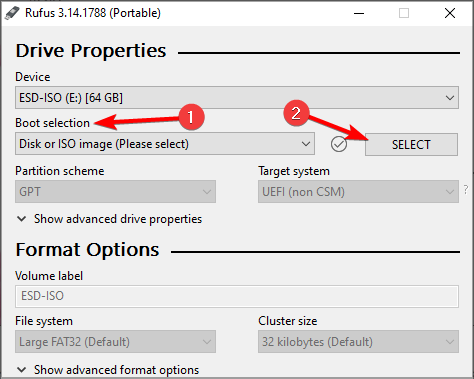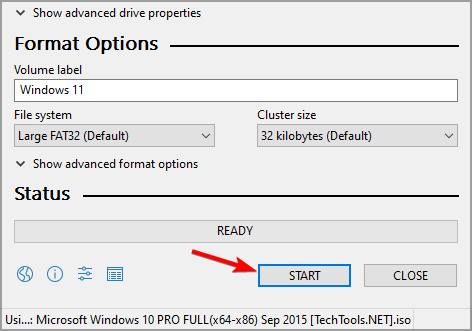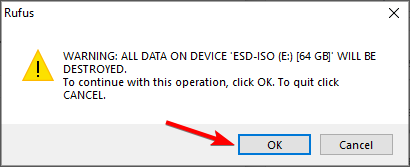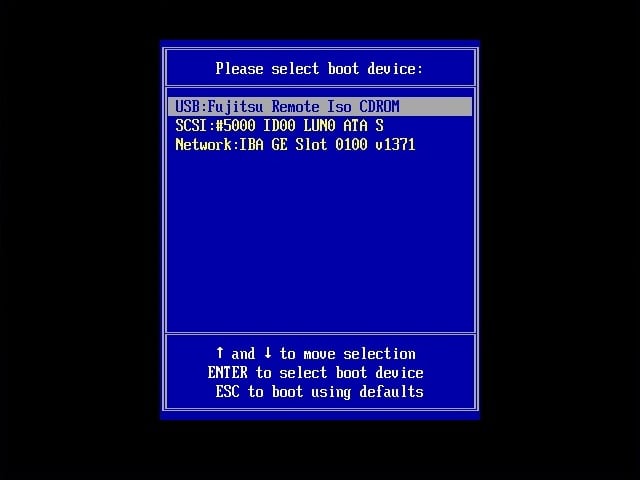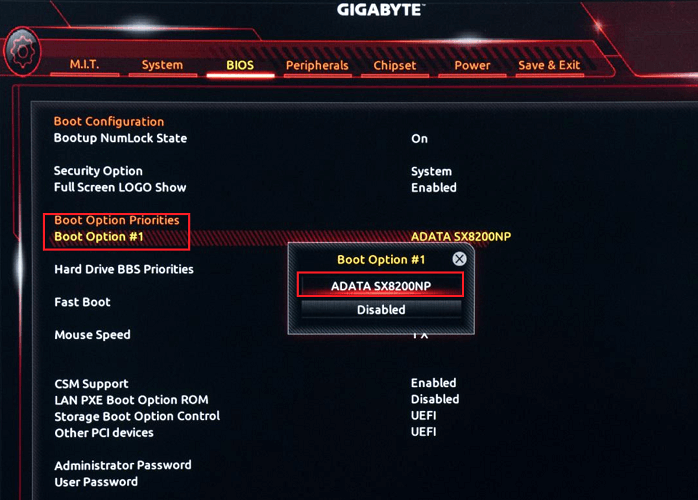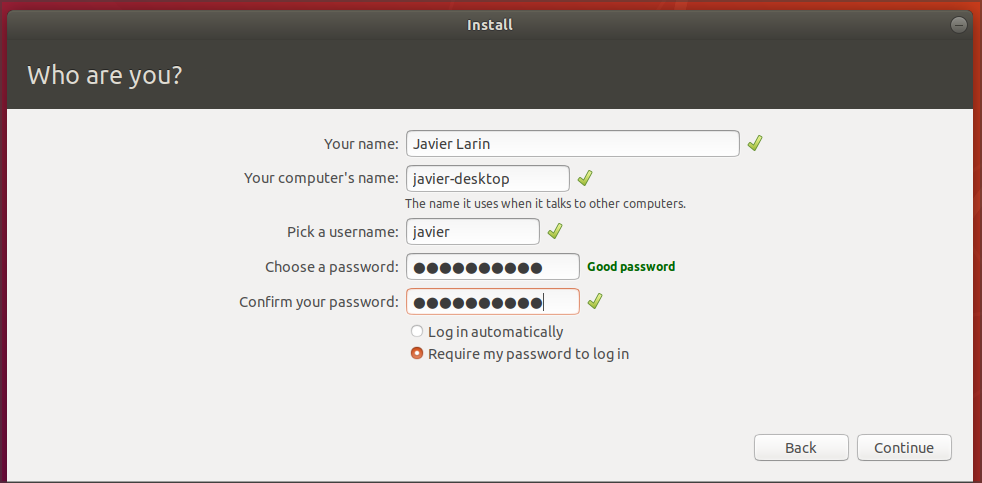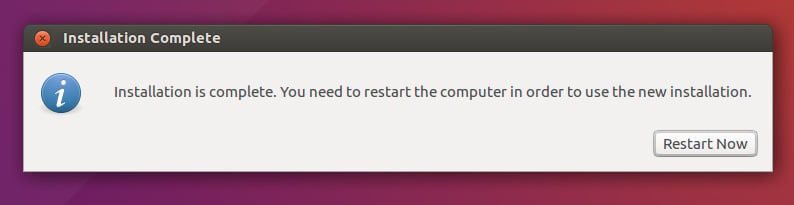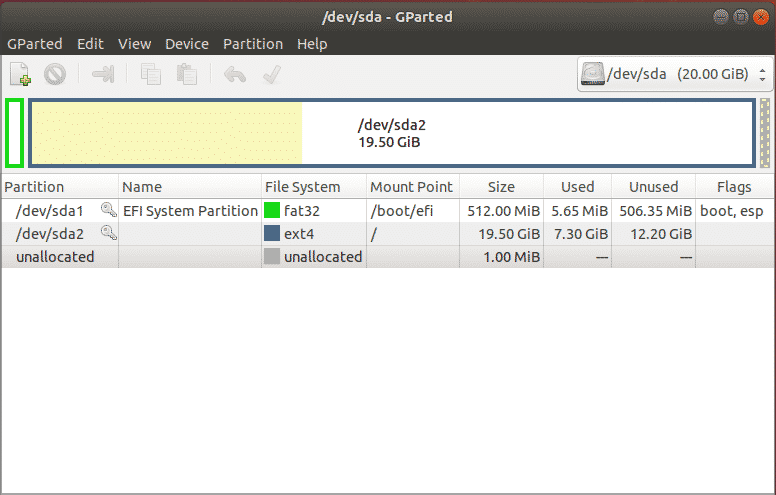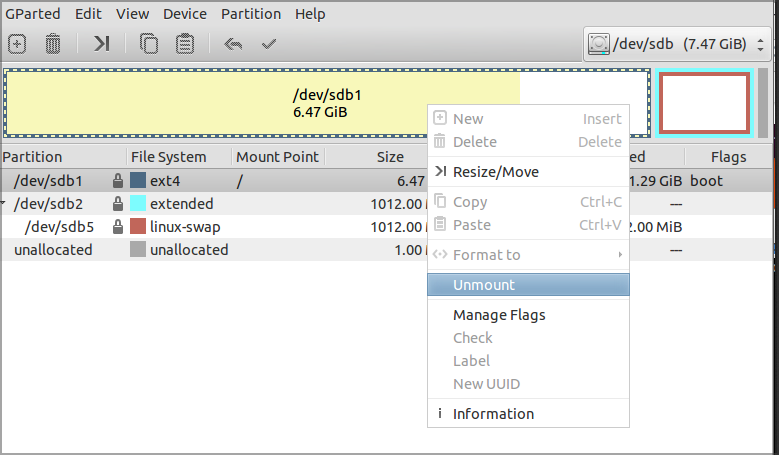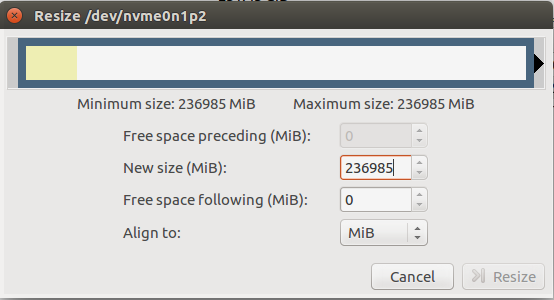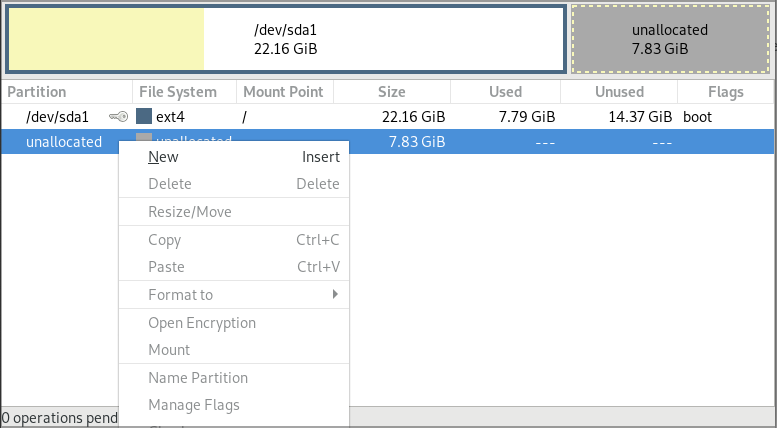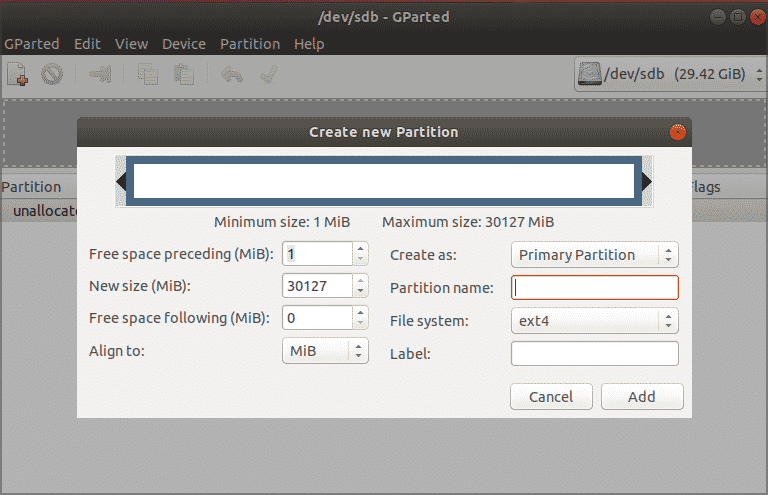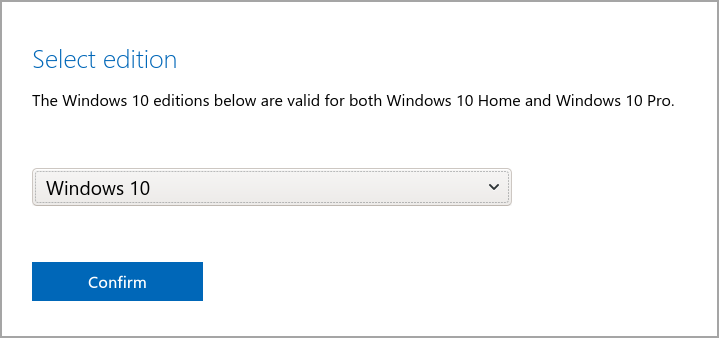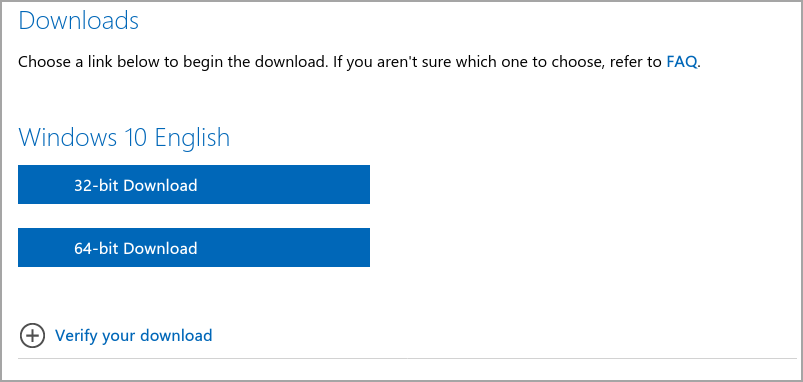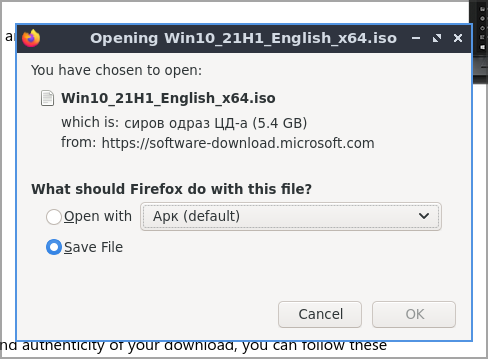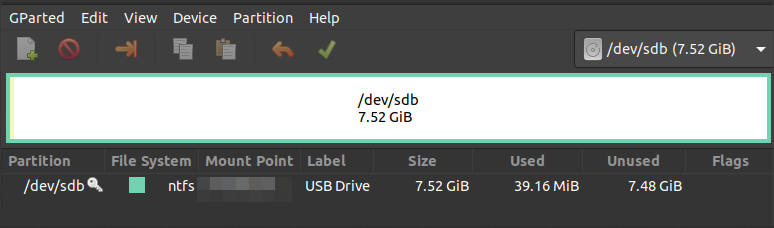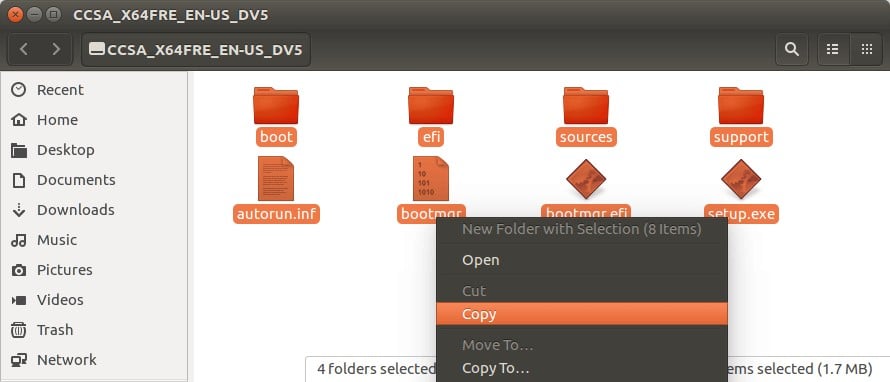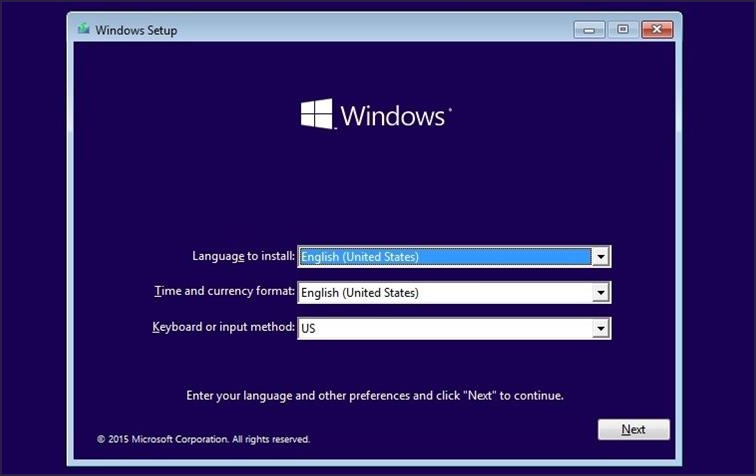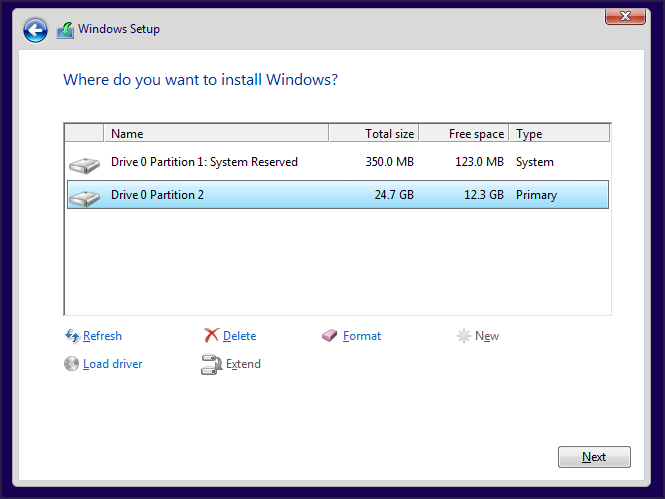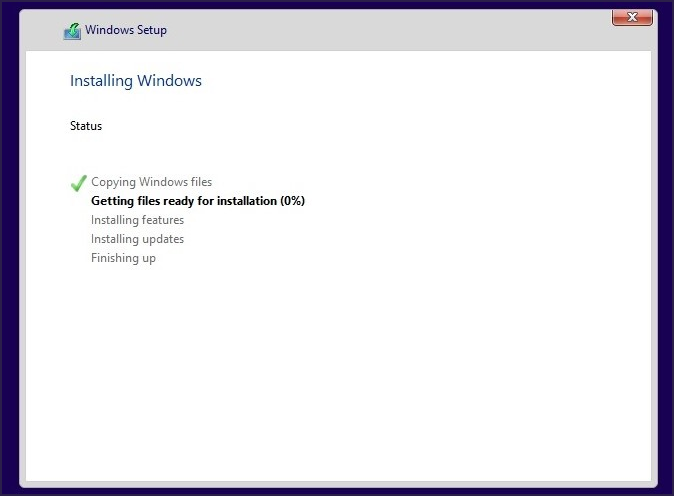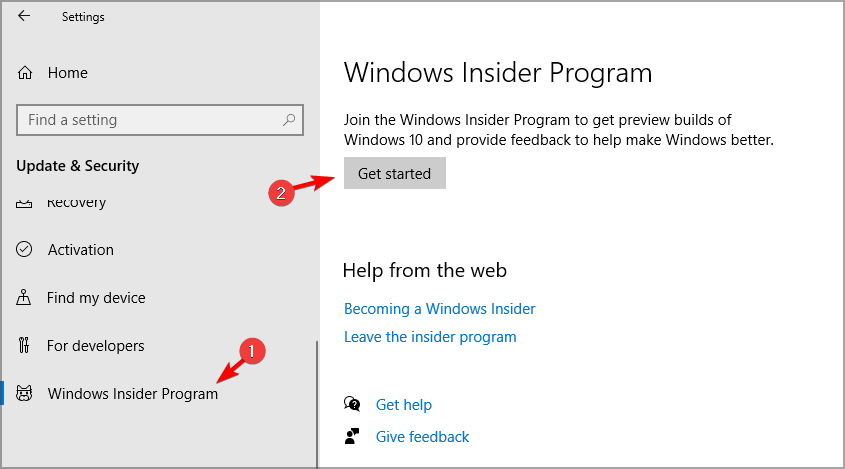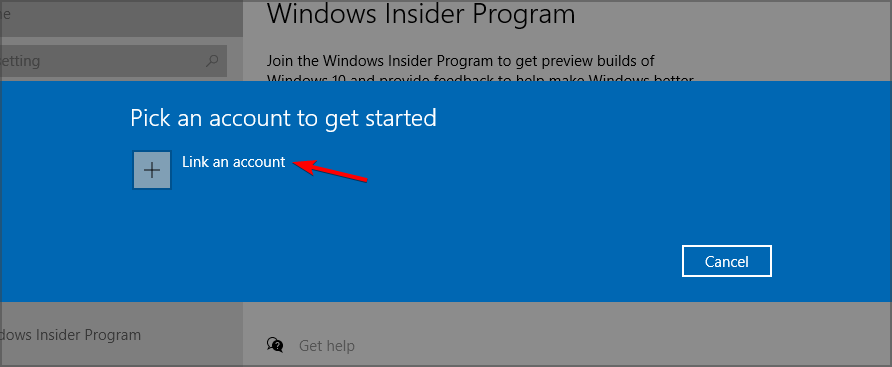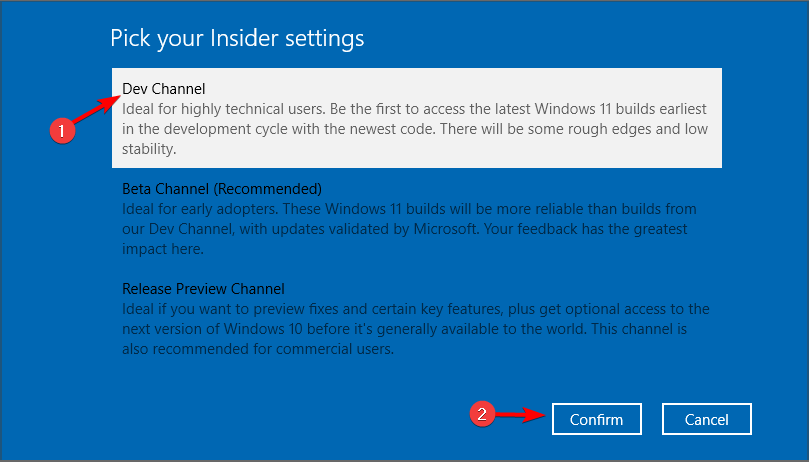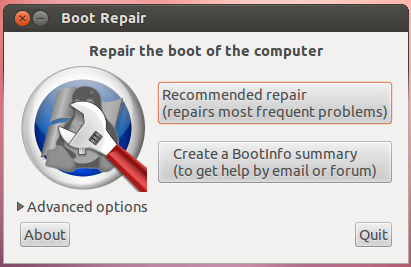Всем привет. Сегодня мы поговорим про простую установку Linux Ubuntu системы рядом с Windows (7, 8, 10 или 11). Всю инструкцию я разбил на 3 шага, чтобы вам было удобно. Также дополнительно я оставил некоторые ссылки для разъяснения некоторых неочевидных проблем. Если вы что-то не понимаете, или у вас есть вопросы – просто переходим по ссылкам и читаем инструкцию. Вы также можете задавать свои вопросы в комментариях. В любом случае я постарался описать все как можно подробнее. Не будем тянуть кота за сапоги и начнем.
Содержание
- ШАГ 1: Выделяем дополнительное пространство
- ШАГ 2: Создание загрузочной флешки
- ШАГ 3: Установка
- Видео
- Задать вопрос автору статьи
ШАГ 1: Выделяем дополнительное пространство
ВНИМАНИЕ! Если вы хотите установка Linux рядом с Windows 10 или 11 и иметь возможность выбирать ОС при загрузке – нужно, чтобы у вас уже была установлена Windows. Если это свежий комп, то сначала устанавливаем Windows, а уже потом приступаем к установке Linux.
Читаем – как установить Windows 10
Прежде чем мы приступим нам нужно выделить место под Linux. Вы можете подключить дополнительный жесткий диск к компьютеру или ноутбуку, или выделить пространство от существующего тома. Сколько места нам понадобится? – от 30 ГБ и выше. Инструкции по созданию тома читайте по ссылкам ниже:
- Создать новый том для Windows 10.
- Создать новый том для Windows 11.
Также дополнительно, на всякий случай, я бы на вашем месте сделал резервную копию вашей установленной операционной системы. Читаем инструкции для:
- Windows 10.
- Windows 11.
Как только все будет готово – переходим ко второму шагу.
ШАГ 2: Создание загрузочной флешки
На этом шаге я расскажу вам, как создать загрузочную флешку с Linux Ubuntu. На самом деле вы можете воспользоваться такими программами как UltraISO, PowerISO, Alcohol 120%, если у вас уже есть готовый образ. Образ вы можете без проблем найти в интернете – сборок достаточно много. Если у вас есть готовый образ – читаем эту инструкцию по созданию загрузочной флешки.
Я же покажу вариант с использованием Linux Live USB Creator. Сначала скачиваем саму программу с официального сайта.
Скачать Linux Live USB Creator.
Также подготовьте загрузочную флешку. Напомню, что при создании с неё будут стерты все данные.
- Загружаем программу и запускаем её.
- В первом пункте указываем вашу флешку.
- Во втором пункте нужно указать место, где хранится образ Linux. Есть возможность скачать сам образ с официального сайта, нажав по соответствующей кнопке. Или вы можете скачать образ вручную по ссылке ниже:
Скачать Linux Ubuntu с официального сайта
- Третий пункт мы пропускаем и приступаем к четвертому – тут нужно указать галочку для форматирования флешки в FAT.
- В конце жмем по значку молнии и ждем, пока процесс закончится.
На всякий случай оставлю видеоинструкцию.
ШАГ 3: Установка
Вот мы и подошли вплотную к вопросу установки Ubuntu рядом с Windows 10. Внимательно читаем инструкцию и делаем все, как я напишу:
- Вставляем флешку в компьютер и перезагружаемся.
- В момент перезагрузки вам нужно вызвать BOOT-меню и выбрать вашу флешку. Или вы можете использовать BOOT настройки непосредственно в BIOS. Об этом подробно написано тут.
- На первом шаге выбираем язык и жмем по кнопке «Install Ubuntu».
- Установите все галочки, как на скриншоте ниже и кликните по кнопке продолжения.
- Выбираем верхний вариант для установки второй ОС.
- В строке «Выберите диск» – выбираем тот том, который мы создали в первом шаге. Ниже вы можете разделить хранилище на диске между ОС и остальными файлами. Можете перейти в расширенный редактор, чтобы более внимательно ознакомиться с соседними разделами.
- Нам останется просто произвести установку.
- На одном из этапов вам нужно будет создать имя пользователя, компьютера и придумать пароль. Пароль можно выключить, если вы этого хотите.
- После первой перезагрузки выньте флешку и измените настройки BOOT в BIOS, если вы их меняли. После этого вам будет предложено выбрать загрузку одной из систем (Windows или Linux).
На этом все, дорогие и любимые наши читатели. Если у вас остались какие-то вопросы, вы можете задавать их в комментариях, чтобы получить персональный ответ от портала WiFiGiD.RU. Всем добра и берегите себя.
Видео
Доброго здравия!
Иметь 2 опер. системы на компьютере в некоторых случаях архи-удобно: повышает надежность (если ошибка с одной — загрузится другая); можно учиться чему-то новому; открывать файлы, которые в одной из систем недоступны; использовать более разнообразный софт, и т.д.
Ну и т.к. тема эта интересна и периодически по ней вижу вопросы — решил сегодня привести небольшой пример, как относительно легко можно установить Ubuntu 22 рядом с Windows 10 (11) на одном компьютере (так, чтобы можно было работать с любой из них — достаточно просто на этапе загрузки устройства выбрать нужную).
*
Заранее предупреждаю всех читателей, кто воспользуется советами из этой заметки: несмотря на то, что ничего очень сложного мы делать не будем, — 📌 сделайте БЭКАП всех нужных данных с диска, т.к. всё предугадать нельзя (никто не отменял сбои и ошибки, плюс у всех разное железо, уровень админ.-я, возможно использование др. версий софта и т.д.).
Кстати, в заметке рассмотрен случая, когда на компьютере используется UEFI и разметка диска в формате GPT. Прим.: большинство современных ПК/ноутбуков это и использует…
*
Теперь к теме…
📌 По теме!
Лучшие дистрибутивы Linux для новичка: какую версию выбрать, с чего начать (образы с загрузкой в режиме LiveCD + с поддержкой русского языка!) — https://ocomp.info/vyibor-linux.html
*
Содержание статьи📎
- 1 Пример установки Ubuntu (на ПК с Windows)
- 1.1 ШАГ 1: загрузочная флешка
- 1.2 ШАГ 2: подкл. флешки и загрузка с нее
- 1.3 ШАГ 3: установка Windows
- 1.4 ШАГ 4: установка Ubuntu
→ Задать вопрос | дополнить
Пример установки Ubuntu (на ПК с Windows)
ШАГ 1: загрузочная флешка
Итак…
Первое, что нам нужно сделать — подготовить установочную флешку (ее еще называют загрузочной). В своем примере я сделаю универсальную флешку, на которую запишу и Windows, и Linux (а затем с нее произведу установку).
Для создания такой флешки нам нужно:
- загрузить образ ISO-файл с Windows 10/11 (📌вот тут рассказал, как это сделать);
- загрузить ISO-файл с Ubuntu 22 (ссылка ниже 👇);
- загрузить 📌программу Ventoy (она легко создаст мульти-загрузочную флешку);
- 👉👉 далее: форматируете флешку в Ventoy и просто копируете на нее образы ISO с Windows и Linux (никак не изменяя их).
- Всё, флешка будет готова! 👌
***
Ubuntu
📌Офиц. страница: https://ubuntu.com/download/desktop
Скрин. Лого «Убунту»
Наиболее популярная версия Linux для дом. пользователя (встроено куча софта: офис, торрент, плееры, разметка диска, браузеры и т.д.). В данный момент версия Ubuntu 22.04 LTS). Для этой версии есть свои тех. требования:
- процессор: 1,5 ГГц, двухъядерный;
- ОЗУ: 4 ГБ;
- место на диске: 25 ГБ (лучше чуть больше);
- доступ к Интернет;
- наличие исправного DVD-привода или USB-порта 2.0/3.0+ (для установки системы).
***
📌 В помощь!
Как создать загрузочную флешку с Linux (при работе в Windows). Cкрины настроек из бесплатных программ — https://ocomp.info/sozdanie-zagr-fleshek-s-linux.html
*
ШАГ 2: подкл. флешки и загрузка с нее
Далее подключаем созданную в ШАГЕ 1 уст. флешку к исправному USB-порту и включаем компьютер/ноутбук.
Флешка подключена к USB-порту!
Следом сразу же нужно нажать 📌спец. кнопку для входа в загрузочное меню |Boot Menu (на каждом устройстве она своя — зависит от версии BIOS, и его производителя). Чаще всего это кнопки: F8, Esc, F12, F9.
Если загрузочное меню откроется — вы должны увидеть в нем «нашу» подготовленную флешку (в моем случае «UEFI: Kingston Data Traveler…» 👇) — именно эту строку нужно выбрать и нажать Enter.
Фото. Пример загрузочного меню — выбираем флешку
Если с флешкой всё в порядке — должно появиться меню Ventoy (со списком всех ISO-образов, доступных для установки). Следует также выбрать нужный и нажать Enter.
Примечание: в своем примере я установлю сначала Windows 10 (+ удалю все данные на диске, т.к. они мне не нужны), а затем Linux Ubuntu 22.04. В принципе, если у вас уже есть Windows — следующий шаг можете пропустить…
Фото. Ventoy — меню загрузочной флешки — установка ОС Windows 10
*
ШАГ 3: установка Windows
📌 Дополнение: полная установка Windows 10 описана в этой инструкции — https://ocomp.info/ustanovka-windows-10.html
*
1) Установка Windows начинается (в большинстве случаев) с выбора языка. Разумеется, лучше выбрать сразу «Великий и Могучий»… 👇
Фото. Выбор языка — уст. Windows
2) Далее подтверждаем свое намерение и начинаем установку…
Фото экрана. Установить
3) Как правило, следуем нужно будет прочитать соглашение и нажать по кнопке OK, а затем подождать 1-2 мин., пока произойдет первичная загрузка… См. скрин ниже — окно «Начало установки»…
Фото. Начало установки
4) В своем примере я выбрать вариант установки Windows для опытных пользователей (чего рекомендую и вам).
В этом случае у вас появится меню «Где вы хотите установить Windows» — а в нем можно удалить и отформатировать все диски (чего я и сделал, чтобы не осталось никаких старых данных).
Примечание: для удаления раздела диска — просто выберите его в этом окне и нажмите кнопку «Удалить». 👇
Фото. Удаляем все лишние разделы
5) Затем (если вы всё также удалите, как и я) у вас будут отображаться столько строк, сколько подключено дисков.
Для создания раздела под Windows — нажмите по нужному диску/строке, нажмите кнопку «Создать», введите размер (можно оставить по умолчанию) и нажмите «Применить». 👇
Фото. У меня на этом примере 2 диска. На одном из них я создаю раздел и в него устанавливаю Windows
6) После выбираем созданный раздел и нажимаем «Далее». 👇
Фото. Выбор раздела и кнопка далее
7) Дожидаемся пока скопируются все файлы. Когда устройство уйдет на перезагрузку — установочную флешку лучше откл. от USB-порта (чтобы компьютер с нее не стал снова грузиться… чего нам уже не нужно).
Фото. Дожидаемся завершения копирования

Фото. Это может занять неск. минут (после этого окна потребуется установить время, задать пароль и пр.)
9) В итоге появится рабочий стол — первая задача решена?! Осталось «добить» еще Ubuntu… 👌
Фото. Установка завершена
*
ШАГ 4: установка Ubuntu
1) Снова подключаем «нашу» подготовленную в ШАГЕ 1 флешку к USB-порту, включаем компьютер и 📌заходим в Boot Menu. Выбираем в нем флешку и нажимаем Enter.
Фото. Открываем в загрузочном меню установочную флешку
2) В меню Ventoy (если вы в этой утилите подготавливали флешку) выбираем строку с Ubuntu 22.04 и нажимаем клавишу Enter… 👇
Фото. Ventoy — выбор ОС Ubuntu для установки на диск
3) В появившемся меню GRUB нужно выбрать первый пункт — «Try or Install Ubuntu» (т.е. попробовать или установить Ubuntu).
Фото. Инсталляция то бишь установка системы
4) Затем нужно будет подождать 2-3 мин., пока система загрузится.
Фото. Asus Ubuntu
5) Установка системы начинается с окна приветствия: рекомендую сразу же указать русский язык и выбрать вариант «Установить Ubuntu». См. пример на скрине ниже. 👇
Фото. Выбор языка — русский, установить Ubuntu
6) Раскладка клавиатуры — также рекомендуется вариант «Russian» (англ. будет добавлен автоматически).
Фото. Раскладка клавиатуры — русская
7) Насчет комплектации — посоветовал бы выбрать вариант «Обычная» (чтобы были все приложения, которые могут понадобиться: плееры, браузеры, офис и т.д.!).
Фото. Установка обычная
📌 
В своем примере я выбрал пункт:
«Установить Ubuntu рядом с Windows Boot Manager (Документы, музыка и другие личные файлы будут сохранены. Вы сможете выбирать, какая операционная система будет запускаться при включении компьютера)»
В этом случае установщик автоматически подберет схему раздела, диск под установку Ubuntu и пр. В моей работе и тестах этот способ ни разу не испортил данные на диске, но ручаться я за него не могу… (если вы хотите сделать это вручную — то 📌ознакомьтесь с этим примером, там я показал на Elementary OS, у нее такой же установщик…).
Фото. Установить Ubuntu рядом с Windows Boot Manager (первый пункт)
Фото. Соглашаемся с установкой
9) В следующем шаге нужно правильно указать часовой пояс (кстати, если вашего города нет — можно пока выбрать любой из доступных поясов, а затем после установки в настройках Ubuntu этот момент поправить…)
Фото. Где вы находитесь — указать часовой пояс
10) Имя пользователя, ПК, и пароль рекомендую задавать на латинице!
Фото. Имя ПК, пользователя, и задание пароля
11) Далее дожидаемся пока будут скопированы все файлы установщика… На это требуется 5-10 мин. времени на современном устройстве.
Фото. Процесс установки — не мешаем
12) Если установка прошла успешно — увидите соответствующее окно.👇 Загрузочную флешку можно отключать и перезагружать компьютер.
Фото. Дожидаемся окна об успешном завершении
13) После перезагрузки вы увидите меню GRUB — в нем можно выбрать нужную ОС: Windows или Ubuntu (оно теперь всегда будет появляться при вкл. компьютера).
Фото. После включения ноутбука — появл. меню GRUB
14) Как видите на фото ниже — система грузится, работает (в меню слева у Ubuntu представлены быстрые ссылки: браузер, проводник, почтовая программа, офис, магазин приложений, справка и пр.). Задача решена?! 👀👍
Фото. Ubuntu установлена — можно пользоваться!
*
За сим откланяюсь…
Дополнения по теме — приветствуются во комментариях ниже.
Успехов!
🙂


Допустим, вы прочитали в интернете несколько статей и заинтересовались свободной операционной системой Linux. Возможно, даже поставили ее себе на виртуальную машину или загрузились в Live-режиме и попробовали, как все выглядит и работает. Вам понравилось, и теперь вы хотите установить ее себе на компьютер и начать пользоваться. Но при этом терять уже установленную Windows не желаете, чтобы в случае непредвиденной ситуации можно было вернуться в полностью рабочую систему, да и любимые игры и нужные программы всегда будут под рукой. Есть возможность установить Linux и Windows 10 или 11 на одном компьютере. В свое время для меня, как и для многих других пользователей, это было идеальным вариантом.
В этой инструкции мы рассмотрим, как установить Linux рядом с Windows 10 или 11. Все будет выполняться на примере Windows 11, но этот способ будет работать и для более ранних версий, таких как Windows 7 и 8.
Я предполагаю, что у вас уже есть установленная Windows, вы нашли и определились, от какого диска отделить немного места для Linux, только не знаете, как правильно это сделать. Здесь вы получите подробный ответ на этот вопрос. Поскольку большинство систем с Windows 10, а тем более Windows 11 поставляются с UEFI в статье будет рассмотрен именно этот вариант установки. Но если у вас классический BIOS то установка будет мало чем отличаться.
Немного теории
Для установки операционной системы Linux рядом с Windows 10 вам понадобится создать несколько дополнительных разделов диска. Как минимум один, а лучше два. Linux не принято устанавливать на один раздел как Windows, хотя такой вариант возможен. Linux настолько гибок, что позволяет разместить систему, файлы пользователя и настройки на разных разделах. Это очень выгодно во время переустановки. Вы переустанавливаете систему на системном разделе, а все ваши файлы в домашней папке и настройки рабочего окружения останутся на месте.
Вот эти разделы:
- Системный — для системных файлов;
- Домашний — для ваших личных файлов.
Минимальные требования объема под системный раздел в различных дистрибутивах варьируются от десяти до тридцати гигабайт. Но этого хватит для установки самой системы и нескольких дополнительных программ. Если же вы собираетесь использовать много программ и игр, особенно если они занимают много места, необходимо взять еще 30-60 гигабайт про запас. Я рекомендую использовать под системный раздел Linux так же, как и для диска C Windows, 50-100 гигабайт.
Раньше я рекомендовал делать ещё и раздел подкачки. Но в современных дистрибутивах обычно для этих целей используется файл вместо отдельного раздела. Если вы новичок, то можете оставить всё как есть.
1. Резервное копирование
Чтобы установить Linux рядом с уже использующейся Windows 10 или 11, нужно будет «отрезать» пространство от системного диска. Поэтому перед решительными действиями важно создать резервную копию системы или хотя бы важных файлов. Если все пройдет хорошо, ничего страшного не случится ни с файлами, ни с системой, но из-за какого-либо сбоя, например, отключения электричества, файловая система может быть повреждена. Вы и сами по невнимательности можете сделать что-то не так и удалить не то, что нужно.
Поэтому, если будете работать с системным диском, скопируйте важные файлы на внешний носитель, и, если есть возможность, создайте резервную копию операционной системы с помощью соответствующего пункта панели управления:
Вы также можете использовать сторонние инструменты для создания резервной копии системы. Например Acronis или Clonezilla. При работе с не системным разделом, например, D, E, F и т д, достаточно просто скопировать файлы оттуда.
2. Уменьшение раздела Windows
Теперь переходим непосредственно к подготовке диска для установки Windows и Linux. Проще всего это сделать с помощью стандартной утилиты управления дисками в Windows. Прежде всего, вы можете открыть мой компьютер и посмотреть характеристики своего диска C или другого диска, от которого вы хотите отделить пространство:
Кликните правой кнопкой по значку «Этот компьютер» на рабочем столе и откройте пункт «Управление«:
Дальше нам нужна утилита Управление дисками:
Здесь внизу окна мы видим список дисков и системный диск C на диске 0. Если у вас есть ещё дополнительный диск для файлов то он будет иметь метку D или E. Дальше я приведу пример как отделить дисковое пространство от диска C. Для других дисков всё аналогично.
Кликните по нужному диску правой кнопкой и выберите опцию Сжать том:
Откроется вот такое окно, в котором нужно ввести размер создаваемого тома в поле размер сжимаемого пространства:
Обратите внимание, вы не можете указать размер больше, чем количество свободного места на диске. Поэтому сначала освободите место, если еще этого не сделали. Кликаем на кнопку сжать. После этого появится неразмеченное пространство, из которого можно создать нужные разделы:
Вот и все. Теперь у вас есть место для установки Linux рядом с Windows 10. Выполнять дальнейшую разметку диска в утилите Windows не вижу смысла, поскольку все опасные операции, которые могли повредить систему, мы уже сделали, а разделы для Linux лучше всего и настраивать средствами Linux.
Загрузка с USB в Windows
Большинство компьютеров на которые установлена Windows 11 или Windows 10 используют уже современный интерфейс управления загрузкой UEFI. А это значит что при определённых настройках Windows у вас могут возникнуть трудности с входом в интерфейс BIOS и выбором нужного устройства для загрузки. Но можете перезагрузиться в BIOS прямо из Windows. Для этого откройте Настройки, затем Система, затем Восстановление, найдите там Расширенные параметры и нажмите Перезагрузить сейчас:
После перезагрузки выберите Поиск и устранение неисправностей -> Дополнительные параметры -> Параметры встроенного ПО UEFI.
А уже тут вы можете выбрать с какого устройства нужно загрузить систему и загрузить образ с Linux.
Подготовка диска в Linux
Это не следующий пункт установки Linux вместе с Windows. Это альтернативный вариант разметки диска без использования Windows. Если вы по каким-либо причинам не хотите использовать стандартную утилиту Windows для выделения нужного пространства, это также можно сделать с помощью любого LiveCD дистрибутива Linux с предустановленной программой для управления дисками Gparted. Например, того же Ubuntu.
Загрузитесь с диска Ubuntu, в главном меню системы наберите Gparted:
Откроется вот такое окно программы для управления дисками в Linux:
Здесь важно заметить, что разделы диска в Linux называются иначе чем в Windows. Здесь диски — это просто адреса файлов в виртуальной файловой системе dev. Позже вы поймете, что это такое, а сейчас важно только, что имя каждого раздела начинается с /dev/sd. Дальше идет буква, означающая физический диск (sda, sdb, sdc, sdd и так далее). За ней цифра, что обозначает номер раздела на диске, например: sda1, sda2.
В окне утилиты, кроме имени раздела диска, мы можем видеть файловую систему, размер и свободное место на диске. Теперь по размеру и файловой системе мы можем понять на каком диске у нас расположена система. В этом примере разделов довольно много, но удалять здесь ничего нельзя если вы не хотите сломать систему. Рассмотрим их подробнее:
- /dev/sda1 — раздел загрузчика с файлами EFI;
- /dev/sda2 — раздел зарезервированный Windows;
- /dev/sda3 — раздел с операционной системой Windows, диск C;
- /dev/sda4 — раздел восстановления Windows.
Здесь раздел /dev/sda3 имеет файловую систему NTFS и занимает 79 гигабайт, также как и системный раздел Windows, больше таких разделов нет, а значит именно он нам нужен.
Мы будем делать то же, что и в предыдущем примере. Давайте уменьшим размер раздела /dev/sda3 (C) до 50 гигабайт чтобы на освободившимся пространстве выполнить установку Linux на Windows. Для этого кликните по разделу правой кнопкой и выберите пункт Resize/Move:
В открывшемся окне можно ввести нужный размер вручную в поле New size или воспользоваться ползунком:
Затем нажмите кнопку Resize/Move. В результате вы увидите свободное пространство, но реальных изменений на диске еще нет.
Обратите внимание, что так как это системный раздел, нельзя трогать начало раздела. Вы можете спокойно уменьшать размер раздела, добавляя свободное пространство после него, но не пытайтесь это сделать до него, вот так:
Так делать не нужно, иначе будет поврежден загрузчик Windows, его очень легко восстановить, но решать эти проблемы в самом начале знакомства с Linux вам, думаю, незачем.
Для того чтобы записать все на диск, нажмите зеленую галочку, или в меню Edit выберите пункт Apply All Operations:
После этого программа попросит подтверждения действия. Обратите внимание на окно. Оно должно выглядеть примерно вот так:
Если же программа предупреждает что вы пытаетесь переместить начальный сектор раздела, то вы сделали что-то не так и следует отменить изменения и начать заново. Процесс изменения размера файловой системы может занять немного времени:
Теперь вы можете видеть, что раздел /dev/sda3 уменьшился, и появилось свободное место:
Создавать разделы для Linux здесь мы тоже не будем, лучше все это сделать во время установки, специально предназначенной для этого утилитой.
Установка Linux рядом с Windows 10
Я не буду здесь подробно рассматривать, как установить Linux, все это уже подробно рассмотрено в моих статьях отдельно для разных дистрибутивов. Рассмотрим только несколько аспектов разметки диска. Вы можете использовать любой дистрибутив, все действия плюс минус аналогичны. Но в качестве примера в этой статье будет использоваться Ubuntu. так как это самая популярная ОС для новичков.
1. Выбор способа разметки
На этапе выбора способа разметки вы можете выбрать Установить Ubuntu рядом с Windows. По умолчанию выбран именно этот пункт:
Но я рекомендую выбрать ручной вариант, поскольку так у вас будет больше контроля над процессом установки:
2. Создание разделов
После выбора ручного способа разметки перед вами откроется такое окно редактора разделов:
Выберите здесь Свободное пространство и нажмите на кнопку со значком плюса для того чтобы создать новый раздел. В открывшемся окне нужно только выбрать размер раздела и точку монтирования. Для корневого раздела укажите не меньше 25 гигабайт места, а лучше 50-100 гигабайт, как я писал выше. Затем укажите точку монтирования /:
Затем созданный раздел появится в списке:
Домашний раздел создается аналогично, если вы оставили для него место. Только в качестве точки монтирования укажите /home.
3. Установка загрузчика
В системах с UEFI важно чтобы в качестве раздела для установки загрузчика был выбран именно EFI раздел или хотя бы диск на котором расположен EFI раздел. В данном примере это /dev/sda1. Выбрать раздел можно внизу окна с помощью пункта Устройство для установки системного загрузчика:
Указывать точку монтирования для этого раздела не обязательно. Обычно Systemd его монтирует автоматически. Если всё сделано верно, то после установки по умолчанию будет загружаться именно загрузчик Grub и в нём уже можно будет выбрать какую систему загружать Linux или Windows.
Что касается не UEFI систем, то можно оставить всё по умолчанию. Там есть несколько способов установки загрузчика в зависимости от используемой таблицы разделов и это всё будет описано в отдельной статье.
Дальше действуйте как обычно — по инструкции для определенного дистрибутива, и установка Linux второй системой рядом с Windows 10 или 11 будет выполнена успешно.
3. Завершение установки
Многих новых пользователей интересует: «Как же загрузить потом мою Windows?» Не беспокойтесь, загрузчик Grub автоматически найдет загрузчик Windows и перед запуском компьютера предложит вам меню, где вы сможете выбрать операционную систему:
Таким образом, двойная загрузка Windows 10 и Linux будет настроена автоматически.
Если что-то пойдет не по плану, хотя такое вряд ли случиться, вы можете восстановить загрузчик Windows или переустановить Grub с помощью LiveCD. Так что, если все сделано правильно, вы обязательно получите доступ к своей Windows после установки Linux.
Выводы
Сегодня мы рассмотрели, как установить Linux на Windows 10 или 11. Разобрались, как выполнить разметку, как выбрать разделы. Об установке какого-либо определенного дистрибутива Linux вместе с Windows, говорить бессмысленно, так как существует огромное количество дистрибутивов и для всех них основные действия будут похожими. Еще хотелось бы заметить: для комфортной работы Windows с Linux на одном компьютере нужно настроить способ сохранения времени и отключить Windows FastBoot, иначе вы не сможете подключить системный раздел Windows в Linux. Если остались вопросы, спрашивайте в комментариях!
Обнаружили ошибку в тексте? Сообщите мне об этом. Выделите текст с ошибкой и нажмите Ctrl+Enter.
Статья распространяется под лицензией Creative Commons ShareAlike 4.0 при копировании материала ссылка на источник обязательна .
Сейчас в силу известных всем обстоятельств всё сильнее и сильнее растёт популярность операционной системы Linux. Пользователи активно ставят себе Ubuntu, Mint, Astra или Alt Linux и пытаются резко перейти с давным-давно знакомой Винды на абсолютно незнакомую ОС. Кто-то такой резких переход выдерживают нормально, а кто-то, психанув, удаляет всё и откатывается обратно на «Окошки». А всё дело в том, что новую систему надо постигать плавно и равномерно. Для этого лучше всего установить у себя Linux рядом с Windows 10 или Windows 11 и некоторое время пользоваться двумя операционными системами поочерёдно.
Я хочу показать хороший вариант для новичков, который поможет освоить Линукс и при этом пользоваться такой привычной и знакомой Виндой. И поможет нам в этом специальный механизм, входящий в состав Windows 11, который позволяет без проблем установить прямо внутри Windows разные Linux-дистрибутивы (например, ту же самую Ubuntu, Astra или Alt) и активно пользоваться их приложениями и службами: nano ,vim, tmux, emacs, Apache и MySQL, Кроме этого система позволяет использовать скрипты, написанные на bash, Python, Ruby, C# и т.п. Удобно? Ещё как!
Чем отличается установка Linux вместе с Windows 11 через обычную и привычную уже многим мультизагрузку от установки через механизм WSL? При обычной установке, Вы получаете вторую полноценную операционную систему, где есть и командная консоль, и графическая система с окружением рабочего стола и приложениями. Установка Linux рядом с Windows 11 через WSL подразумевает возможность использовать только командную оболочку выбранного дистрибутива. Полноценного графического интерфейса нет. Есть оговорка, что установить дополнительно приложения с графическим интерфейсом возможно, но уже через сторонние приложения.
В настоящее время есть две отдельные ветки развития WSL.
WSL 1 — релиз бета-версии состоялся в 2016 году. Это механизм, представляющий собой как бы оболочку-проводник, которая позволяет транслировать вызовы от линуксовых программ к WSL и далее от WSL к Windows для дальнейшей обработки. Если Вы знакомы с Wine в Linux-системах – так вот это нечто подобное. Так что, если вам достаточно оболочки bash и связанных с нею команд, а также возможность программировать на bash, Python, Perl, Ruby, PHP и С/C++, тогда смело используйте WSL 1! Это точно ваш вариант. Ещё одна значимая «плюшка»: в WSL 1 реализована поддержка веб-сервера Apache и СУБД MySQL.
Недостатком WSL 1 является отсутствие реализации полноценного Linux-ядра. По этой же причине в WSL 1 нет нормальной поддержки графических пользовательских интерфейсов (GNOME, LXDE, KDE, IceWM и т.п.). Потому, если Вам нужна именно графика, тогда этот вариант Вам не подходит.
WSL 2 — это более новая версия архитектуры Windows Subsystem for Linux, позволяющая запускать бинарные файлы Linux прямо в среде Windows. WSL 2 кардинально отличается от первой версии тем, что использует виртуальную машину Microsoft Hyper-V, внутри которой запускается полноценное Linux-ядро.
Что имеем в итоге — дистрибутивы Linux можно запустить как с архитектурой WSL 1, так и с архитектурой WSL 2. Версия WSL для каждого конкретного дистрибутива в любое время может быть изменена. Более того, ничто не мешает вам запускать обе версии WSL вместе!
Представленная ниже инструкция будет полностью актуальна и для Windows 10.
Содержание
Шаг 1: Включение компонентов WSL через Параметры Windows
Включение WSL 1
Чтобы установить WSL 1 с помощью Панели Управления, вам нужно в Windows 11 нажать кнопку «Пуск» и выбрать значок с шестерёнкой — «Параметры». В открывшемся окне выберите раздел «Приложения» «Дополнительные компоненты». Там будет пункт «Другие компоненты Windows». Выберите его и появится окно «Включение или отключение компонентов Windows»:
Отметьте опцию «Подсистема Windows для Linux» и нажмите кнопку «ОК». После этого надо будет нажать на «Перезагрузить сейчас». После перезагрузки ПК, компонент WSL 1 будет готов для работы и установки дистрибутивов Линукс.
Включение WSL 2
Если же Вы хотите установить WSL 2, тогда в Windows 11 нажмите кнопку «Пуск», откройте «Параметры» ОС, выберите пункт «Приложения» ⇒ «Дополнительные компоненты» и найдите там пункт «Другие компоненты Windows». Выберите его и появится окно «Включение или отключение компонентов Windows»:
Тут отметьте 2 пункта: «Платформа виртуальной машины» и «Подсистема Windows для Linux». Нажмите кнопку «ОК», после чего потребуется перезагрузить компьютер.
После перезагрузки потребуется скачать и установить обновление для WSL 2.
Далее кликните правой кнопкой мыши на кнопку «Пуск» и в появившемся меню выберите пункт «Терминал (Администратор)». Появится командная строка, в которой надо будет ввести команду, устанавливающую использование WSL 2 по умолчанию:
wsl —set-default-version 2
Нажмите клавишу «Ввод»(Enter). Теперь можно переходить непосредственно к установке дистрибутива Linux.
Чтобы установить дистрибутив Linux на Windows 11, вам нужно открыть магазин приложений «Microsoft Store» и используя поиск найти нужный дистрибутив:
Я буду устанавливать дистрибутив Ubuntu. Выбираю его и, затем, нажимаю кнопку «Получить» (или «Get»):
Начнется скачивание выбранного дистрибутива. Как только он будет скачан — нажимаю кнопку «Запустить». Система запустит консоль Linux. И самым первым делом потребуется создать нового пользователя и задать ему пароль:
После этого можно будет начать пользоваться установленным Linux-дистрибутивом.
Внимание: Установленный Linux-дистрибутив будет без графического интерфейса. Т.е. у вас будет только командная консоль.
Удаление дистрибутива Linux
Если Вы наигрались и больше Линукс не нужен — его рекомендуется удалить, после чего отключить WSL. Чтобы удалить дистрибутив Linux в Windows 11, установленный через WSL, нужно открыть «Параметры» и выбрать раздел «Приложения» ⇒ «Установленные приложения». Найдите там установленный дистрибутив (у меня это Ubuntu) и нажмите кнопку «Удалить».
Когда потребуется подтверждение — нажмите кнопку «Удалить» еще раз. После этого установленный дистрибутив Linux будет удален и останется только отключить механизм WSL.
Как отключить механизм WSL
Для того, чтобы отключить WSL в Windows 11, вам нужно снова открыть «Параметры» системы, зайти выбрать пункт «Приложения»; в разделе «Сопутствующие параметры» выбрать пункт «Программы и компоненты»; затем выбрать на левой панели пункт «Включение или отключение компонентов Windows»; снять флажок «Подсистема Windows для Linux» (и флажок «Платформа виртуальной машины», если устанавливали WSL 2). Затем нажмите кнопку «ОК» и после этого — «Перезагрузить сейчас». После выполнения данных действий WSL будет отключен на вашем устройстве
A step-by-step guide to help you out
by Milan Stanojevic
Milan has been enthusiastic about technology ever since his childhood days, and this led him to take interest in all PC-related technologies. He’s a PC enthusiast and he… read more
Updated on
- If you want to dual boot Windows 11 and Ubuntu and use the two operating systems side by side, note that Ubuntu has basic hardware requirements.
- To achieve your goal, just create a separate partition and install the operating system to the new partition.
- If GRUB is not showing when you dual boot Windows 11 and Ubuntu, there’s an easy fix you can apply right away.
Although Windows is the dominating operating system on the market, Linux is slowly but surely gaining popularity, with Ubuntu being one of the most interesting Linux distributions.
To know more about the differences between the two operating systems, check our Windows 11 vs Ubuntu article for an in-depth comparison.
As for this guide, we will show you how to dual boot Windows 11 and Ubuntu and use the two operating systems side by side.
What are Ubuntu’s hardware requirements?
- CPU: 2GHz or better
- RAM: 4GB or more
- Storage: 25GB or more
- GPU: Graphics card with at least 256MB of memory
As you can see, Ubuntu has relatively humble hardware requirements compared to Windows 11’s requirements, and some distributions can work on PCs that are below these requirements.
Dual booting is the most viable way to have two operating systems that you intend to use on a regular basis, and it can be done in more than one way.
If you already have Windows 11 installed on your PC, like most users, follow the procedure below. Sometimes it is the other way around and you can install Windows 11 after Ubuntu too.
How can I dual boot Windows 11 and Ubuntu?
Install Ubuntu after Windows 11
1. Create a dedicated Ubuntu partition
- Open Disk Management. You can do that by pressing Windows Key + X and selecting Disk Management from the list.
- Now, you need to select a drive that you want to shrink. Choose one with at least 50GB of free space, but if you plan to use Ubuntu extensively, you might need even more space.
- Right-click the desired drive and choose Shrink Volume from the context menu.
- Set the Enter the amount of space to shrink in MB to 50000 or more and click Shrink.
- Next, click the Unallocated space that you just created and choose New Simple Volume.
- Set the Simple volume size in MB to the maximum value and click Next.
- Finally, set the desired drive letter and label and click Finish once you’re done.
You can also give a try to Paragon Partition Manager, which is much more efficient and has other features that are useful for correctly formatting partition drives.
2. Download Ubuntu ISO and create a bootable flash drive
- Visit Ubuntu’s download page and click the Download button to download the ISO file.
- Wait for the download to finish.
- Connect a USB flash drive to your PC. You’ll need 4GB or larger.
- Download Rufus and run it.
- Select your flash drive on the list of devices.
- Click the Select button and locate your Ubuntu ISO file.
- Click Start to begin the process.
- You’ll be asked to format the drive, so click OK to proceed.
Wait for the process to finish. After creating Ubuntu Live drive, you can install Ubuntu.
3. Select the Ubuntu drive and install Ubuntu
- Make sure that the Ubuntu flash drive is connected to your PC.
- While your PC boots, keep pressing F2, F10, or F12 to access the boot menu and select your USB drive. The key might be different depending on your motherboard.
- If you can’t open the boot menu, access BIOS and then set your flash drive as the first boot device and save changes.
- When your PC boots from the flash drive, choose the option to Install Ubuntu.
- Select the language and the keyboard layout that you want to use.
- Then, select Normal installation and click Continue. You can also use Minimal installation and download the necessary updates later.
- Select Something else.
- Up next, select the partition that you created for Ubuntu and format it to the ext4 file system.
- Click on Install Now.
- Select your location.
- Enter the login details for Ubuntu and click on Continue.
- Wait for the installation to finish.
- Click the Restart Now button.
After doing that, you just need to select the operating system that you want to boot to and that’s it. As you can see, it’s easy to dual boot Windows 11 and Ubuntu, especially if you already have Windows installed.
How we test, review and rate?
We have worked for the past 6 months on building a new review system on how we produce content. Using it, we have subsequently redone most of our articles to provide actual hands-on expertise on the guides we made.
For more details you can read how we test, review, and rate at WindowsReport.
Install Windows 11 after Ubuntu
1. Create a dedicated Windows partition
- Open the Terminal and enter the following command:
sudo apt install gparted - Press Y to proceed.
- Now open GParted.
- Find the partition that you want to shrink. Keep in mind that you can’t shrink the Ubuntu partition while Ubuntu is running. If you want to do that, you need to use an Ubuntu flash drive.
- Right-click the partition and choose Unmount.
- After unmounting the partition, click on Resize/Move.
- Set the New size to 50000 or more and click on Resize/Move.
- Click the Apply icon in the toolbar to save changes.
- Unallocated space will now appear. Right-click it and choose New.
- Set the File system to ntfs and set the maximum size for the partition. Now click Add.
- Click Apply icon to save changes.
- Lastly, locate the partition that you unmounted, right-click it and choose Mount.
2. Download Windows 10 and make a bootable media
- Head over to the Microsoft download page.
- Select the version of Windows 10 that you want to download.
- Select the language and make sure to choose the 64-bit version.
- Download the ISO file.
- Connect a USB flash drive to your PC. You’ll need an 8GB drive, but a larger one might work better.
- Open GParted and select your USB flash drive from the top right corner. It should be named /dev/sdb.
- If any partitions have a key icon next to their name, right-click them and choose Unmount.
- Right-click the partition and choose Format.
- Set the size of the partition to the maximum value and set the file system to ntfs or exfat.
- Click Apply in the toolbar to save changes.
- Locate the Windows 10 ISO file, right-click it and choose Open With, and then select Disk Image Mounter.
- Open the mounted ISO file.
- Select all files and copy them.
- Move to your USB flash drive and paste the files there.
We’ve discovered that not all users have the option to mount the ISO files in the context menu. If that’s the case, do the following:
- Open the Terminal.
- Now run the following commands:
sudo mkdir /mnt/windows10/
sudo mount -t auto -o loop /path/to/window-10-iso /mnt/windows10/ - After doing that, you should be able to access Windows 10 ISO by going to the
/mnt/windows10/
NOTE
We’re using Windows 10 ISO since Windows 11 ISO isn’t officially available for download.
3. Boot from the flash drive and install Windows 10
- Enter BIOS and go to the Security section. Disable Secure Boot.
- Save changes and exit BIOS.
- Press the dedicated key to open the boot menu and select your flash drive. If you don’t know the key, you can set the USB flash drive as the first boot device.
- When you boot from your flash drive, select the desired language time format.
- Select the version that you want to install and accept the terms of service.
- Then, select Custom: Install Windows only (advanced).
- It’s important to select the partition specifically for Windows. If you select the wrong partition, you’ll permanently lose your files.
- The installation will now start. Wait while Windows is being installed.
- Once the installation is finished, your PC will restart.
4. Join the Windows Insider Program and upgrade to Windows 11
- Open the Settings app and head over to the Update & Security section.
- In the left pane, select Windows Insider Program. Now click the Get started button in the right pane.
- Click on Link an account and select your Microsoft account.
- Select Dev Channel and click on Confirm.
- Accept the privacy statement and click on Restart Now.
- After you’ve joined the Windows Insiders program, go back to the Settings app.
- Head over to the Update & Security section and click on Check for updates button.
- Windows will now automatically download the Windows 11 update.
- Once the update is downloaded, restart your PC to install it.
How do I repair GRUB?
Many users reported that if you dual boot Windows 11 and Ubuntu, the latter isn’t available from the boot menu at all. To fix that, you need to do the following:
- Press the boot menu key and select Ubuntu from the list.
- Make sure that you’re connected to the Internet.
- Open the Terminal and run the following commands:
sudo add-apt-repository ppa:yannubuntu/boot-repair
sudo apt-get update
sudo apt-get install -y boot-repair && boot-repair - After the Boot-Repair is installed, type boot-repair in the Terminal to start it.
- Select Recommended repair.
- After the repair is finished, check if the problem is still there.
Alternatively, you can fix this problem by doing the following:
- Boot to Ubuntu as we showed you in the previous section.
- Open Terminal and run the following command:
sudo update-grub2 - Once the process is finished, go back to BIOS.
- Head over to the boot section and set Ubuntu as the first boot device.
Windows will always replace your bootloader, especially if you install it after Ubuntu or any version of Linux, but hopefully, this method should help you fix the problem on your own.
To learn more, check our guide on how to fix Windows 10 and Ubuntu dual boot issues.
NOTE
If you can’t access Ubuntu from the boot menu, perform these commands in the Ubuntu Live environment. Just boot from an Ubuntu flash drive and follow the above steps.
Does Ubuntu support Secure Boot?
Secure Boot is a technology that verifies the code launched by the firmware to prevent rootkits. Many Linux distributions don’t support Secure Boot, so if you want to install them, you must disable it first.
Ubuntu has been compatible with Secure Boot since version 12.10, and it should work on most PCs with Secure Boot enabled.
However, only Microsoft signed the first-stage EFI boot loader, which may lead to some boot issues on certain PCs. If this happens, you’ll have to disable Secure Boot from BIOS.
What are the disadvantages of dual booting?
Regarding the disadvantages, dual booting requires a lot of space on your PC, especially if you plan to use both operating systems regularly and install various software.
This isn’t a problem with larger hard drives, but if you’re running low on storage space, you might want to free up some space or consider upgrading your storage.
Another disadvantage of dual booting is multitasking. There’s no quick and easy way to boot to the other operating system when using the dual boot.
Instead, you need to restart your PC and choose the operating system you want to access. Keep in mind that you have to do this every time you want to switch to another operating system.
This isn’t a major problem, but it can become tedious at times, especially if you use both operating systems frequently.
Lastly, booting issues can occur, but this mostly happens when installing Windows after Ubuntu or any other version of Linux.
- How to Type Accents on Windows 11
- How to Disable the Insert Your Security Key Into the USB Port popup
- DTS Sound Unbound for Windows 11: Download & Install
- Fix: EXCEPTION_ILLEGAL_INSTRUCTION Error on Windows 11
- Delayed Write Failed Error on Windows 11: How to Fix it
What Ubuntu distros can I dual boot with Windows 11?
Ubuntu has 8 different official distributions and they are the following: Kubuntu, Lubuntu, Ubuntu Budgie, Ubuntu Kylin, Ubuntu MATE, Ubuntu Server, and Ubuntu StudioXubuntu.
As for third-party distributions, there are about 40 of them, if not more. Regarding popularity, these are the top 3 most popular Ubuntu-based distributions:
- Linux Mint
- Pop!_OS
- elementary OS
All Ubuntu distributions can be dual booted with Windows 11 without any major problems, and installing them in dual boot mode is similar for all of them.
The only issue might occur if you have Secure Boot enabled and are trying to install an older version of Ubuntu, but that can be easily fixed.
If you want to dual boot Windows 11 and Ubuntu, follow our guide’s instructions. However, since Windows 11 isn’t still officially released, you’ll need to dual boot Ubuntu with Windows 10 first and then upgrade to Windows 11.
As an extra tip, with WSL2 advancements, you can now access EXT4 partitions in Windows 11.
Things are no different if you want to dual boot Windows 11 and Windows 7. Create a separate partition for the other operating system and follow our detailed procedure.
Have you ever tried Ubuntu, and are you planning to dual boot Windows and Ubuntu once Windows 11 is released? Let us know in the comments below.