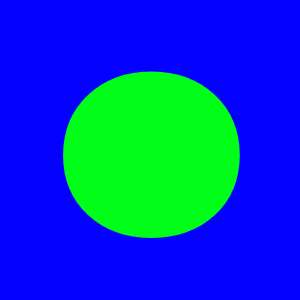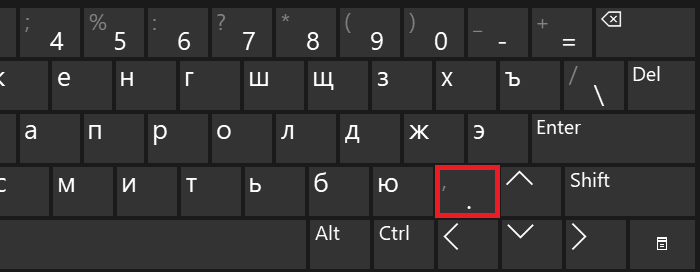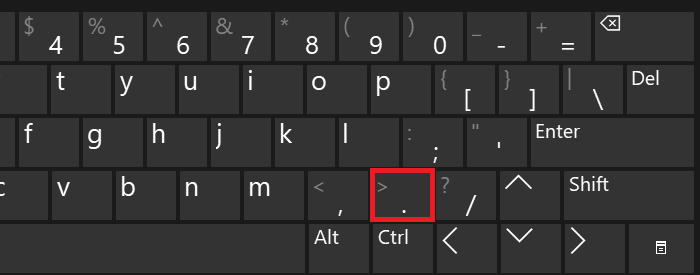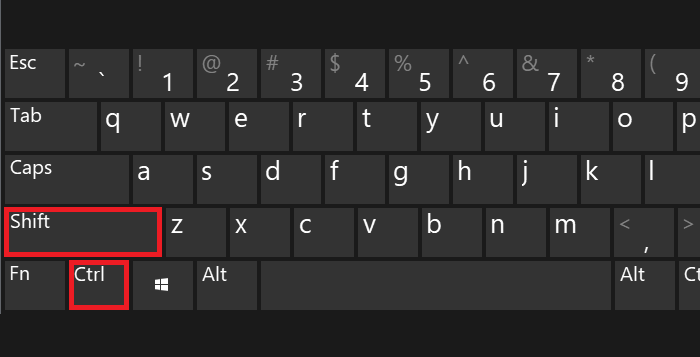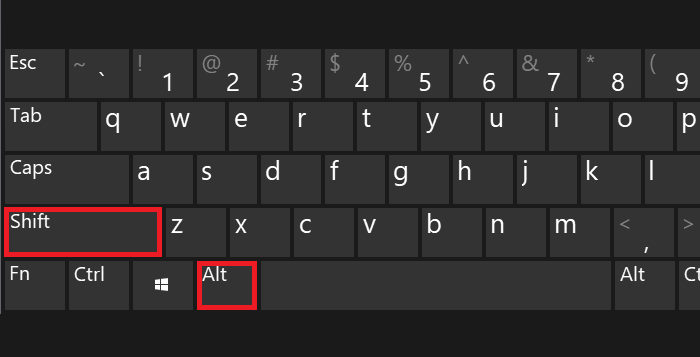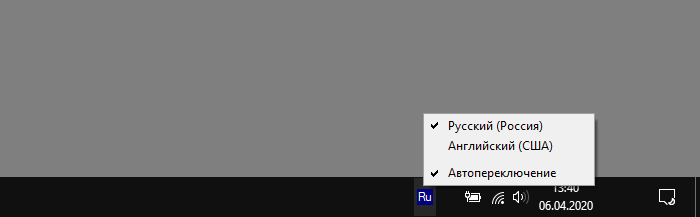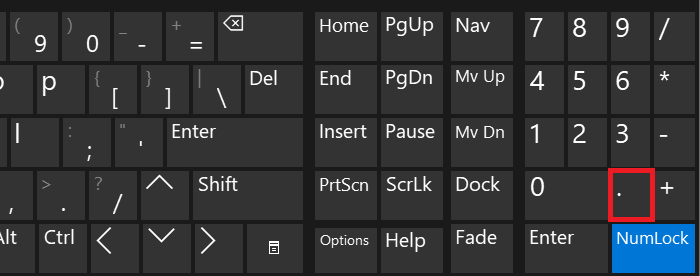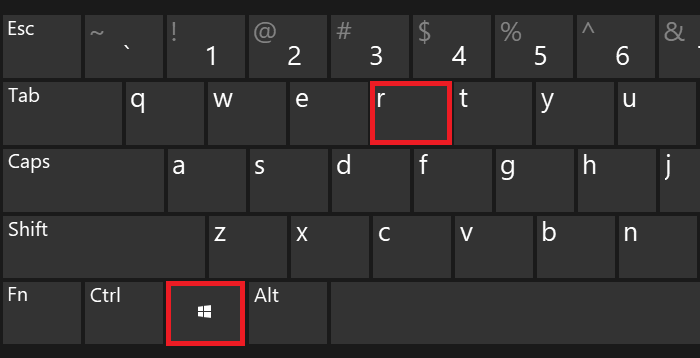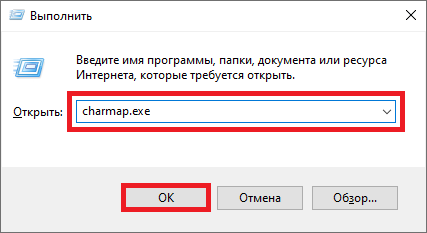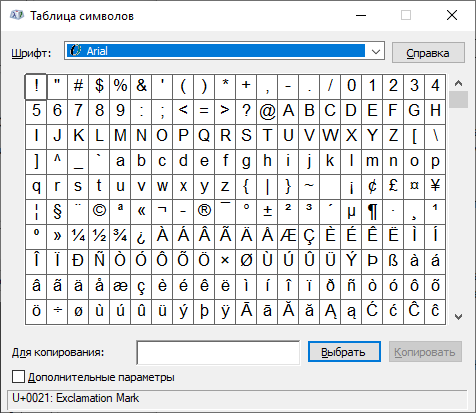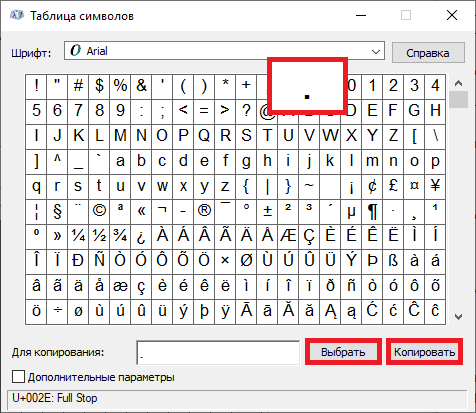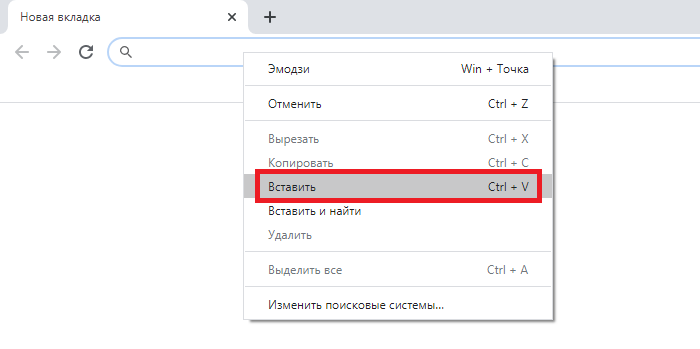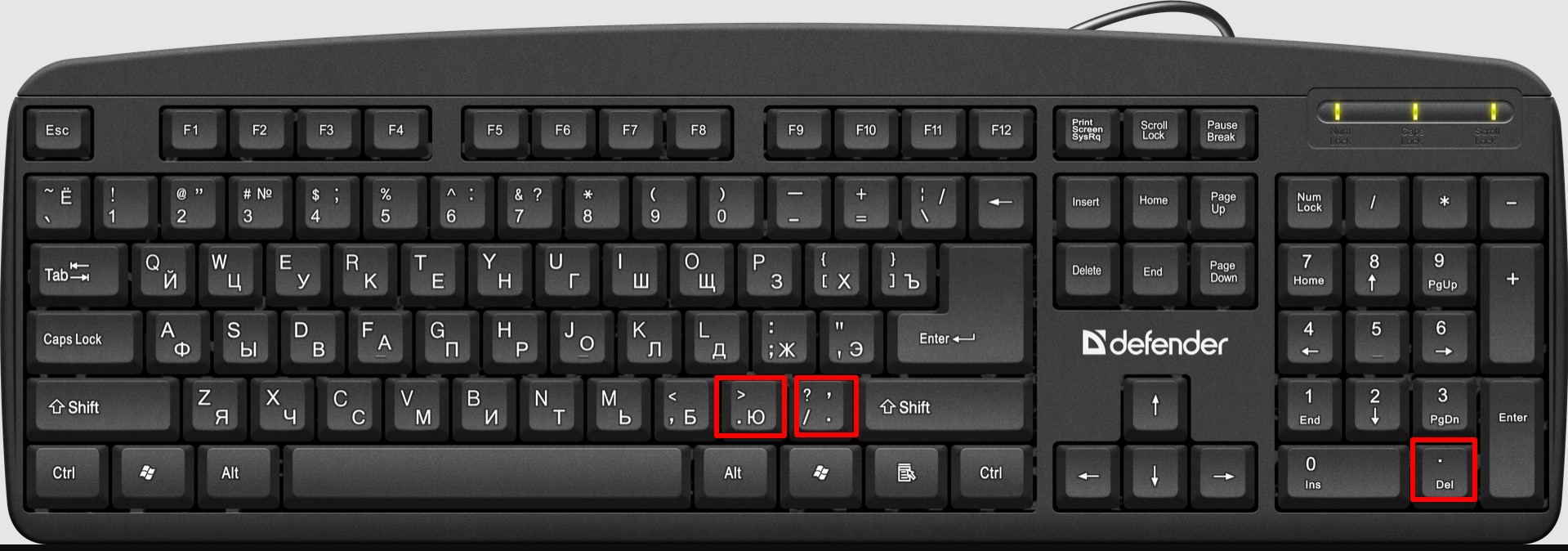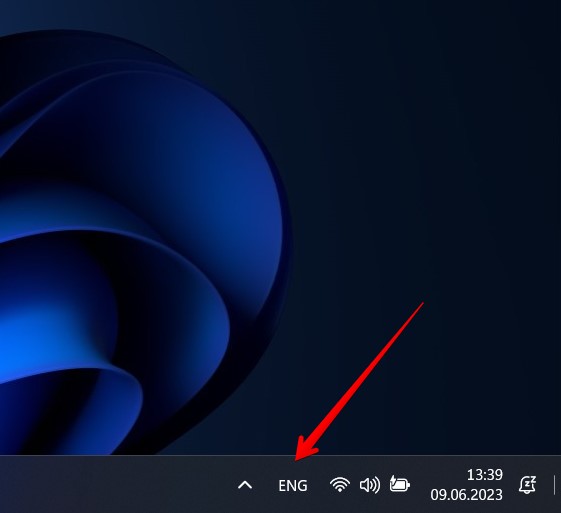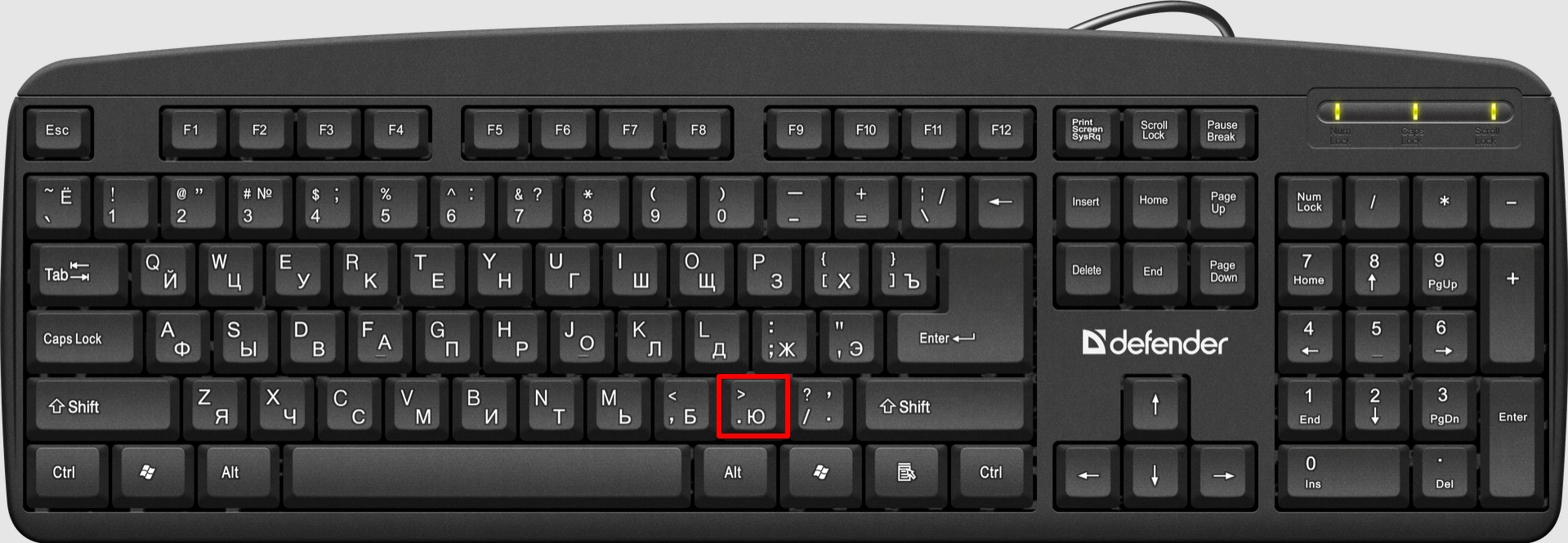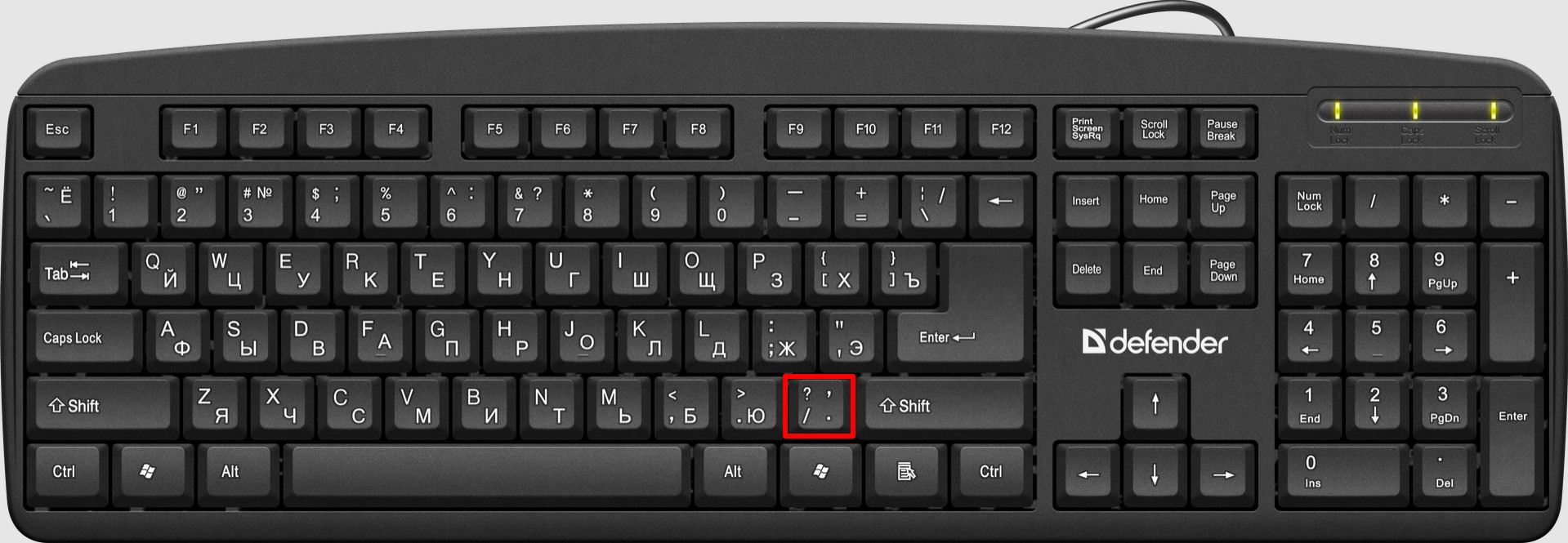Если не знаете, как добавить точку в тексте с помощью компьютерной клавиатуры, не беда — мы покажем, что необходимо сделать. На самом деле все очень даже просто, да и способов поставить точку — сразу несколько, однако начнем мы с наиболее популярного. Впрочем, каким из указанных способов воспользоваться, решать только вам.
Первый способ
Подразумевает использование русскоязычной раскладки.
Чтобы поставить точку, нужно нажать на клавишу, где нарисована точка и запятая (по отдельности). Выглядит она примерно так:
Нажали и… И все — точка перед вами, больше ничего делать не нужно.
Второй способ
Если используется англоязычная раскладка, процесс ничуть не сложнее — нужно нажать на клавишу с точкой, только без запятой в отличие от первого способа (часто там же расположена буква Ю).
Просто нажмите один раз на указанную клавишу.
Если кто не знает, переключение между раскладками возможно с помощью нажатия Shift+Ctrl:
Либо Shift+Alt:
Либо с помощью иконки на панели задач:
Третий способ
Если вы используете англоязычную раскладку и на вашей клавиатуре есть цифровая клавиатура в правой части, найдите клавишу с точкой — и нажмите на нее.
Будет поставлена точка. Обратите внимание, что в русскоязычной раскладке при нажатии на эту клавишу появляется запятая.
Четвертый способ
Простым его вряд ли назовешь, однако он тоже рабочий.
Нажмите Win+R на клавиатуре — таким образом будет открыто окно «Выполнить».
Далее укажите команду charmap.exe, нажмите ОК.
Перед вами — таблица символов.
Найдите точку в списке и нажмите на нее. Затем поочередно нажмите на кнопки «Выбрать» и «Копировать», что расположены ниже.
Осталось только вставить скопированную точку в нужное место в вашем тексте.
Вот и все.
Приветствую на WiFiGid! Не можете найти у себя точку? Не знаете, как поставить точку на компьютере или ноутбуке? Ну ничего страшного! Эта очень короткая инструкция напрочь избавит вас от проблемы и научит чему-то новому.
А если что-то осталось непонятным или просто захотелось поговорить – смело пишем комментарий под этой статьей
Содержание
- Способ 1 (основной) – Клавиатура
- Шаг 0 – Сколько точек на клавиатуре
- Шаг 1 – Смотрим раскладку клавиатуры
- Шаг 2 – Где находится точка на клавиатуре
- Способ 2 – Копировать символ
- Видео по теме
- Задать вопрос автору статьи
Способ 1 (основной) – Клавиатура
Для начала разберемся с обычной клавиатурой – найдем на ней точку. Если коротко – пробуем один из следующих вариантов, а подробности можно узнать ниже.
Шаг 0 – Сколько точек на клавиатуре
На самом деле здесь есть целых две точки (а если на клавиатуре еще есть и NumPad, то три).
- Одна точка для русской раскладки.
- Одна точка для английской раскладки.
- Одна точка на NumPad (сам NumPad должен быть включен), для любой раскладки.
В этой статье предлагаю как раз и посмотреть первые два случая, которые приходится применять каждый день (у меня на ноутбуке сейчас вообще нет блока NumPad, и точку на нем в основном применял только как знак разделителя при использовании калькулятора, но не при наборе текста).
Шаг 1 – Смотрим раскладку клавиатуры
Сначала смотрим, какой язык ввода у нас включен прямо сейчас: для этого можно просто попытаться что-то набрать и увидеть, на каком языке вводит клавиатура, а можно просто кинуть взгляд в правый нижний угол в район часов:
Прямо сейчас у меня включена английская раскладка, а если было бы написано РУС, то была бы русская. От этого и зависит, какую клавишу нужно нажимать, чтобы поставить точку.
Шаг 2 – Где находится точка на клавиатуре
Ну и самое важное – печатаем точку. Просто нажимаем указанную клавишу и появится точка.
Английская раскладка:
Русская раскладка:
Способ 2 – Копировать символ
Этот способ для основной точки может показаться странным, ведь ее проще набрать на клавиатуре, но для других точек-символов, как по мне, как раз и проще просто скопировать. Ниже даю список, выделяем нужный для себя знак и копируем его (Ctrl + C) прямо с этой страницы WiFiGid, а потом вставляем в нужное место у себя (Ctrl + V).
. – обычная точка
… – многоточие
■ – квадратная точка
• – жирная точка
Если упустил какой-то интересный символ, можете добавить его в комментарии, а я присоединю его к этому списку.
Видео по теме
Согласие на обработку персональных данных
Пользователь, оставляя заявку, оформляя подписку, комментарий, запрос на обратную связь, регистрируясь либо совершая иные действия, связанные с внесением своих персональных данных на интернет-сайте https://technosova.ru, принимает настоящее Согласие на обработку персональных данных (далее – Согласие), размещенное по адресу https://technosova.ru/personal-data-usage-terms/.
Принятием Согласия является подтверждение факта согласия Пользователя со всеми пунктами Согласия. Пользователь дает свое согласие организации «», которой принадлежит сайт https://technosova.ru на обработку своих персональных данных со следующими условиями:
Пользователь дает согласие на обработку своих персональных данных, как без использования средств автоматизации, так и с их использованием.
Согласие дается на обработку следующих персональных данных (не являющимися специальными или биометрическими):
• фамилия, имя, отчество;
• адрес(а) электронной почты;
• иные данные, предоставляемые Пользователем.
Персональные данные пользователя не являются общедоступными.
1. Целью обработки персональных данных является предоставление полного доступа к функционалу сайта https://technosova.ru.
2. Основанием для сбора, обработки и хранения персональных данных являются:
• Ст. 23, 24 Конституции Российской Федерации;
• Ст. 2, 5, 6, 7, 9, 18–22 Федерального закона от 27.07.06 года №152-ФЗ «О персональных данных»;
• Ст. 18 Федерального закона от 13.03.06 года № 38-ФЗ «О рекламе»;
• Устав организации «»;
• Политика обработки персональных данных.
3. В ходе обработки с персональными данными будут совершены следующие действия с персональными данными: сбор, запись, систематизация, накопление, хранение, уточнение (обновление, изменение), извлечение, использование, передача (распространение, предоставление, доступ), обезличивание, блокирование, удаление, уничтожение.
4. Передача персональных данных, скрытых для общего просмотра, третьим лицам не осуществляется, за исключением случаев, предусмотренных законодательством Российской Федерации.
5. Пользователь подтверждает, что указанные им персональные данные принадлежат лично ему.
6. Персональные данные хранятся и обрабатываются до момента ликвидации организации «». Хранение персональных данных осуществляется согласно Федеральному закону №125-ФЗ «Об архивном деле в Российской Федерации» и иным нормативно правовым актам в области архивного дела и архивного хранения.
7. Пользователь согласен на получение информационных сообщений с сайта https://technosova.ru. Персональные данные обрабатываются до отписки Пользователя от получения информационных сообщений.
8. Согласие может быть отозвано Пользователем либо его законным представителем, путем направления Отзыва согласия на электронную почту – [email protected] с пометкой «Отзыв согласия на обработку персональных данных». В случае отзыва Пользователем согласия на обработку персональных данных организация «» вправе продолжить обработку персональных данных без согласия Пользователя при наличии оснований, указанных в пунктах 2 — 11 части 1 статьи 6, части 2 статьи 10 и части 2 статьи 11 Федерального закона №152-ФЗ «О персональных данных» от 27.07.2006 г. Удаление персональных данных влечет невозможность доступа к полной версии функционала сайта https://technosova.ru.
9. Настоящее Согласие является бессрочным, и действует все время до момента прекращения обработки персональных данных, указанных в п.7 и п.8 данного Согласия.
10. Место нахождения организации «» в соответствии с учредительными документами: .
Если вы только начали пользоваться ноутбуком, может показаться, что нажатие точки на клавиатуре — это не так уж и сложно. Однако, многие новички сталкиваются с трудностями при написании текстов, шаблонов, а также электронных писем. Именно поэтому очень важно знать правила постановки точки на клавиатуре.
В этой статье вы найдете подробную инструкцию о том, как ставить точки на клавиатуре ноутбука. Независимо от того, что вы пользуетесь Windows, MacOS, Linux или ChromeOS, эта статья поможет вам узнать, как остановиться на символе “.” без приложения дополнительных усилий и сэкономить время при наборе текста.
Будь вы профессиональным писателем или просто хотите научиться пользоваться компьютером эффективно, эта статья поможет вам избежать ошибок и ускорить вашу работу на ноутбуке.
Содержание
- Назначение кнопки точка на клавиатуре ноутбука
- Как нажать на кнопку «точка» на клавиатуре
- Сочетание клавиш для постановки точки на клавиатуре ноутбука
- Программы для автоматической постановки точки на клавиатуре ноутбука
- Полезные советы по постановке точки на клавиатуре ноутбука
- Вопрос-ответ
- Как правильно ставить точку на клавиатуре ноутбука?
- Что делать, если на клавиатуре ноутбука не работает ключ с точкой?
- Как ставить точку на ноутбуке с разными операционными системами?
- Можно ли как-то изменить комбинацию клавиш для добавления точки?
- Как ставить точку на ноутбуке с нестандартной клавиатурой?
Назначение кнопки точка на клавиатуре ноутбука
Клавиатура ноутбука имеет набор кнопок, каждая из которых выполняет определенную функцию при нажатии. Одна из таких кнопок — это кнопка «точка». Назначение этой кнопки состоит в том, чтобы вводить десятичную точку в числах и текстовых документах.
В целом, функциональность кнопки «точка» на клавиатуре ноутбука не отличается от ее функциональности на стационарной клавиатуре. Она используется для разделения целой и дробной частей числа, а также для указания десятичного разделителя в текстовых документах.
При работе с ноутбуком важно знать расположение кнопки «точка» на клавиатуре и правильно ее использовать. Эта кнопка находится на правой стороне клавиатуры и имеет надпись «. /». Для ее использования нужно нажать на нее один раз, и она автоматически вставит точку в текстовый документ или в числовое значение.
Как нажать на кнопку «точка» на клавиатуре
В настоящее время многие люди работают на ноутбуках, и часто возникают вопросы вроде «Как нажать на кнопку ‘точка’ на клавиатуре?». На самом деле нажать на эту кнопку довольно просто, но для начинающих пользователей это может быть не очевидно.
Кнопка «точка» на клавиатуре обычно находится в правом нижнем углу клавиатуры, рядом с кнопкой «запятая». Чтобы нажать на нее, нужно использовать правый указательный палец или средний палец. Эти пальцы обычно располагаются на «домашней» клавише (F и J) и могут легко досягать кнопки «точка».
Если вы не можете найти кнопку «точка» на своей клавиатуре, попробуйте поискать ее на клавиатуре онлайн. Вы можете найти многие различные типы клавиатур и понять, где находится кнопка «точка» на вашей модели. Кроме того, можно посмотреть на картинку на клавиатуре и найти соответствующую кнопку.
Как только вы нашли кнопку «точка» на клавиатуре, можно начать использовать ее! Нажатие на нее приведет к тому, что в текстовом редакторе появится точка, которую можно использовать для написания предложений, адресов электронной почты и многое другое.
Сочетание клавиш для постановки точки на клавиатуре ноутбука
Чтобы поставить точку на клавиатуре ноутбука, можно использовать сочетание клавиш, которое программно заменяет точку на символ точки и запятой.
Сочетие клавиш для постановки точки на клавиатуре ноутбука выглядит так: нажмите одновременно клавиши Alt и цифровую клавишу 46 (на клавиатуре справа от основной клавиатуры).
Это сочетание клавиш работает на большинстве ноутбуков, но в некоторых моделях могут быть отличия. Если данное сочетание клавиш не работает на вашем ноутбуке, можно использовать альтернативное сочетание клавиш: нажмите одновременно клавиши Ctrl и Shift, а затем введите символ точки на клавиатуре.
Учитывайте, что это сочетание клавиш заменяет точку на символ точки и запятой, поэтому если вам нужно поставить именно точку, а не символ точки и запятой, можно использовать программы автоматизации текста, которые настроены на постановку точки при определенном сочетании клавиш.
Программы для автоматической постановки точки на клавиатуре ноутбука
Если вы заметили, что на вашей клавиатуре ноутбука не работает клавиша с точкой, есть несколько способов решения этой проблемы. Один из них — установка специальных программ, которые будут автоматически ставить точку при нажатии на определенную комбинацию клавиш.
Одним из таких инструментов является программа «AutoHotkey». Эта бесплатная утилита позволяет создавать свои собственные скрипты для автоматизации действий на компьютере. В частности, при помощи «AutoHotkey» можно назначить клавишу на клавиатуре ноутбука для автоматической постановки точки.
Еще одной программой для автоматической постановки точки является «PhraseExpress». Это приложение поможет вам значительно ускорить работу на компьютере, благодаря возможности создания шаблонов текста и автоматической подстановки определенных фраз и слов. Кроме того, «PhraseExpress» имеет встроенный текстовый редактор, который позволяет быстро редактировать тексты и использовать готовые шаблоны.
Если же вам нужно решение на основе веб-браузера, можно воспользоваться расширением для Google Chrome «Auto Text Expander». Это дополнение для браузера позволяет создавать сочетания клавиш для автозамены текста на предопределенную фразу. С помощью этого расширения вы можете назначить комбинацию клавиш для автоматической постановки точки на клавиатуре ноутбука.
Полезные советы по постановке точки на клавиатуре ноутбука
1. Используйте точку на цифровой клавиатуре.
Если у вас на компьютере есть цифровая клавиатура, то можно использовать точку на ней. Для этого нажмите на клавишу с точкой, которая находится рядом с нулем.
2. Используйте клавишу с точкой на клавиатуре ноутбука.
Если у вас нет цифровой клавиатуры, можно использовать клавишу с точкой на клавиатуре ноутбука. На большинстве раскладок клавиатуры эта клавиша находится на одной строке с буквой М. Ее можно нажать с помощью правой стороны большого пальца левой руки.
3. Используйте сочетание клавиш.
Если у вас нет клавиши с точкой, можно использовать сочетание клавиш. На большинстве клавиатур ноутбуков сочетание клавиш – это «Alt» + «46». Для этого нужно нажать и удерживать клавишу «Alt», а затем набрать на цифровой клавиатуре числовой код точки – «46».
4. Не забывайте о правильном раскладке клавиатуры.
Чтобы поставить точку, нужно нажимать на правильную клавишу в соответствии с раскладкой клавиатуры. Некоторые раскладки клавиатуры, например, русская йцукен, могут отличаться от стандартной английской.
5. Используйте стандартные горячие клавиши.
Для более быстрой и удобной постановки точки можно использовать стандартные горячие клавиши. Например, в Microsoft Word можно поставить точку, нажав на клавиши «Ctrl» + «.» (точка).
Вопрос-ответ
Как правильно ставить точку на клавиатуре ноутбука?
На клавиатуре ноутбука точка ставится с помощью комбинации клавиш «Shift» и «клавиши с запятой» («.») . Необходимо нажать и удерживать клавишу «Shift», а затем нажать клавишу с запятой, которая при этом превратится в точку.
Что делать, если на клавиатуре ноутбука не работает ключ с точкой?
Если на клавиатуре ноутбука не работает клавиша с точкой, то вероятнее всего, проблема в механизме клавиш или в программном обеспечении ноутбука. Чтобы решить эту проблему, можно попробовать очистить клавиатуру от пыли и грязи. Если это не помогло, то можно попробовать обновить драйвера устройств или обратиться в сервисный центр.
Как ставить точку на ноутбуке с разными операционными системами?
На всех ноутбуках, независимо от операционной системы, точку можно поставить с помощью комбинации клавиш «Shift» и «клавиши с запятой» («.») . Однако, на некоторых операционных системах, таких как MacOS, точка может добавляться автоматически, при нажатии на пробел после слова.
Можно ли как-то изменить комбинацию клавиш для добавления точки?
Да, на некоторых ноутбуках можно изменить комбинацию клавиш для добавления точки. Например, на ноутбуках с операционной системой Windows, можно изменить эту комбинацию с помощью специальной программы для переназначения клавиш. Однако, на большинстве ноутбуков такая возможность недоступна.
Как ставить точку на ноутбуке с нестандартной клавиатурой?
Если на ноутбуке установлена нестандартная клавиатура, то способ добавления точки может отличаться от стандартного. Чтобы узнать, как ставить точку на вашей конкретной клавиатуре, рекомендуется обратиться к руководству пользователя, приложенному к компьютеру, или поискать информацию на сайте производителя.

При этом очень много приходится печатать различных писем и документов, которые должны выглядеть всегда грамотными и официальными, без ошибок, без каких-либо отступлений, так что стоит более внимательно относиться к написанному тексту и проверять. Причем особенно важно аккуратно проставлять знаки препинания, такие как точка и запятая, поэтому стоит разобраться в возможностях компьютера и клавиатуры, чтобы действительно быстро и эффективно работать, ведь у многих возникает вопрос, относительно того, как поставить точку на клавиатуре или запятую.
И на самом деле сейчас есть возможность сделать это очень быстро, потому что можно выбрать несколько возможных вариантов:
1. В первую очередь предлагается решить вопрос: как поставить запятую на ноутбуке или ПК, с помощью русской раскладки клавиатуры. И для этого достаточно будет нажать на клавишу, где изображена точка, а вот чтобы в тексте стояла запятая потребуется нажать на Shift и кнопку с точкой.
2. Также есть возможность, как говорит источник, поставить точку или запятую на английской раскладке клавиатуры, но для этого для начала необходимо поменять язык, а уже затем действовать. Так что сначала меняем вручную или с помощью сочетания клавиш язык на английский, и чтобы поставить в тексте точку нажимаем на кнопку с буквой «ю», а для запятой – с буквой «б».
3. Кроме того есть и еще один способ, который не все знают, потому что также поставить точку можно кнопкой, где располагаются цифры в правой стороне клавиатуры.