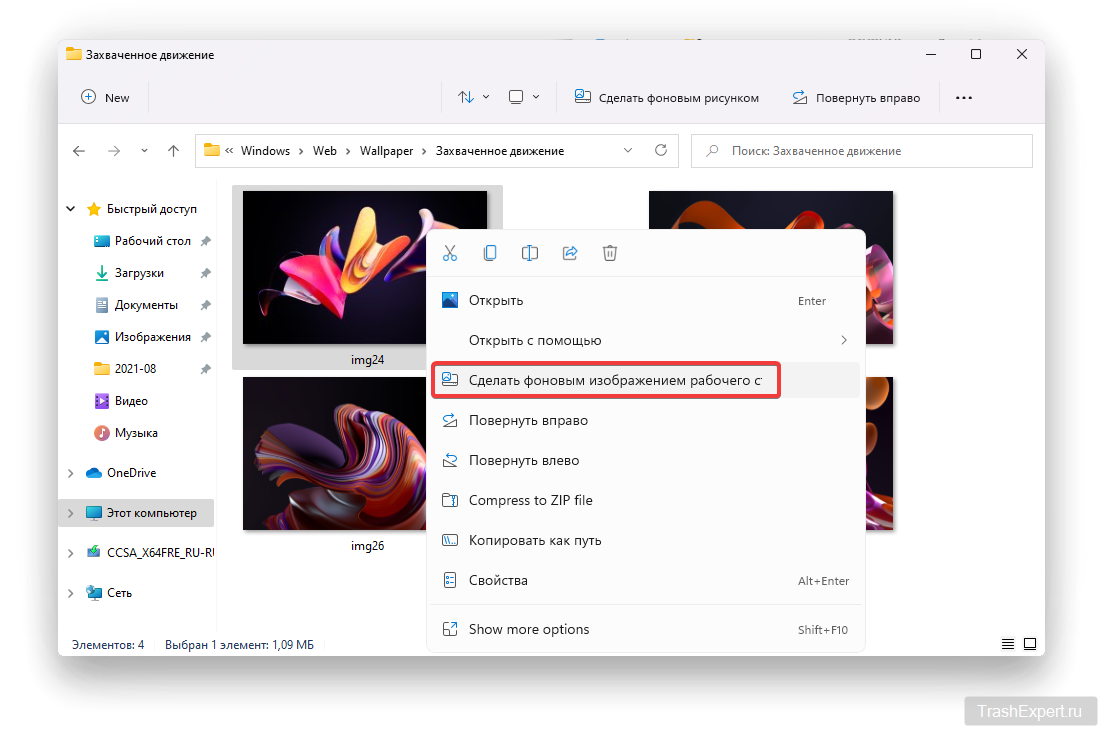Обои в Windows 11 вышли на совершенно другой уровень. Они разработаны в соответствии с применяемой темой, и это помогает обеспечить идеальный контраст, что упрощает чтение текста. В этой статье мы покажем вам, как изменить обои в Windows 11.
Как сменить обои в Windows 11
Вы всегда можете использовать любое изображение и установить его в качестве обоев.
Шаг 1: Щёлкните правой кнопкой мыши на меню «Пуск» (значок Windows на панели задач) и выберите «Параметры». (Горячие клавиши: Win + I).
Шаг 2: Выберите параметр «Персонализация» на левой панели (или можно сразу щёлкнуть на рабочем столе правой кнопкой мыши и перейти в раздел «Персонализация»).
Шаг 3: Выберите «Фон».
Шаг 4: В раскрывающемся меню рядом с надписью «Персонализируйте фон» выберите нужное изображение.
Коллекция обоев Windows 11
Если вы хотите просмотреть всю коллекцию обоев Windows 11, выполните следующие действия:
Шаг 1: Откройте проводник, щёлкнув на его значок на панели задач.
Шаг 2: Теперь введите этот путь в область пути и нажмите Enter:
C:\Windows\Web\Wallpaper
Шаг 3: Теперь просмотрите следующие папки:
-
Windows
-
Восход
-
Захваченное движение
-
Свечение
-
Течение
Шаг 4: Если вам нравится какое-либо из изображений в этих папках, щёлкните на него правой кнопкой мыши и выберите «Сделать фоновым изображением рабочего стола».
Сам процесс смены обоев практически не изменился. Почти все стандартные обои имеют соответствующий светлый и тёмный режимы, и они идеально сочетаются друг с другом. Если вы не хотите устанавливать Windows 11, но всё же хотите использовать его обои, загрузите их по этой ссылке. Какие ваши любимые обои в Windows 11? Дайте нам знать в комментариях ниже.
Пожалуйста, оцените статью.
Были ли сведения полезными?
(Чем больше вы сообщите нам, тем больше вероятность, что мы вам поможем.)
(Чем больше вы сообщите нам, тем больше вероятность, что мы вам поможем.)
Насколько вы удовлетворены качеством перевода?
Что повлияло на вашу оценку?
Моя проблема решена
Понятные инструкции
Понятные сведения
Без профессиональной лексики
Полезные изображения
Качество перевода
Не соответствует интерфейсу
Неверные инструкции
Слишком техническая информация
Недостаточно информации
Недостаточно изображений
Качество перевода
Добавите что-нибудь? Это необязательно
Спасибо за ваш отзыв!
×

В этой простой инструкции подробно о способах установить свои обои без активации, когда в параметрах персонализации сообщается «Для персонализации компьютера необходимо активировать Windows». На близкую тему: Бесплатные живые обои рабочего стола Windows 11 и Windows 10.
Установка своих обоев рабочего стола в обход параметров персонализации
Для того, чтобы установить свои обои, не используя при этом параметры персонализации Windows 11 или Windows 10 есть несколько способов. Самый простой из них — контекстное меню проводника:
- В проводнике или на рабочем столе нажмите правой кнопкой мыши по файлу фото или другой картинки.
- Выберите пункт «Сделать фоном рабочего стола».
Обычно, другие методы изменения обоев даже не требуются, но они существуют.
Вы можете установить обои рабочего стола используя стандартные приложения Windows 11 и Windows 10 или с помощью редактора реестра и локальной групповой политики.
Изменение фона рабочего стола без активации с помощью встроенных приложений
Если открыть изображение в стандартном приложении «Фотографии», то в меню вы найдете пункт «Установить как», где можно будет установить текущую картинку в качестве обоев рабочего стола или фона экрана блокировки.
Графический редактор Paint новой версии в главном меню имеет опцию «Сделать фоном рабочего стола».
Раскрыв этот пункт, вы можете выбрать стиль заполнения: заливка, плитка или по центру и, в результате, текущий рисунок из Paint будет установлен в качестве обоев.
В редакторе реестра и редакторе локальной групповой политики
Во всех версиях Windows 11 и Windows 10 вы можете использовать редактор реестра, чтобы установить свои обои на рабочий стол:
- Нажмите правой кнопкой мыши по кнопке «Пуск», выберите пункт «Выполнить», введите regedit и нажмите Enter.
- Перейдите к разделу (папке) реестра
HKEY_CURRENT_USER\SOFTWARE\Microsoft\Windows\CurrentVersion\Policies\
- Если в этом разделе отсутствует подраздел с именем System, создайте его: правый клик по разделу Policies — Создать — Раздел и указываем имя раздела.
- Выберите раздел System. В правой панели редактора реестра нажмите правой кнопкой мыши и выберите «Создать» — «Строковый параметр». Задайте имя Wallpaper для него.
- Дважды нажмите по созданному параметру и укажите путь к файлу изображения в качестве его значения (путь можно получить, нажав правой кнопкой мыши по картинке в проводнике и выбрав пункт «Копировать как путь», но в реестре кавычки из пути потребуется убрать).
Фон будет изменен после выхода из системы и повторного входа или перезапуска проводника в диспетчере задач.
В Windows 11/10 Pro и Enterprise можно запустить редактор локальной групповой политики (Win+R — gpedit.msc), перейти в раздел «Конфигурация пользователя» — «Административные шаблоны» — «Рабочий стол» — «Рабочий стол».
В правой панели достаточно будет дважды нажать по политике с именем «Фоновые рисунки рабочего стола», установить «Включено», задать путь к файлу изображения и стиль заполнения рабочего стола.
После применения настроек и закрытия редактора локальной групповой политики может потребоваться перезапуск проводника (или выход из системы с повторным входом) для того, чтобы установленные обои начали отображаться.
Также может быть полезным: Где хранятся обои рабочего стола и экрана блокировки Windows 10 (И где в Windows 11).
Инструкция по установке обоев рабочего стола Windows 11 разными способами.
С установки пользовательских обоев начинается кастомизация Windows — настройка интерфейса ОС под свои вкусы. Можем использовать в качестве фонового рисунка:
- Штатные обои, включенные в Windows.
- Любимую фотографию.
- Сплошной цвет.
- Любое подходящее изображение, которое вам нравится.
Как установить обои рабочего стола в Панели управления
Содержание
- Как установить обои рабочего стола в Панели управления
- Как поменять фон рабочего стола в Параметрах Windows 11
- Как поменять обои рабочего стола в Проводнике
- Как изменить фоновый рисунок рабочего стола в Просмотре фотографий
- Как поменять фоновый рисунок рабочего стола в FAR Manager
Одновременно нажмите Win + R на клавиатуре, чтобы открыть диалоговое окно «Выполнить». Справа от надписи «Открыть:» напечатайте в поле ввода команду:
explorer shell:::{ED834ED6-4B5A-4bfe-8F11-A626DCB6A921} -Microsoft.Personalization\pageWallpaper
Нажмите кнопку «ОК».
В окне «Выбор фонового рисунка рабочего стола» выберите изображение. Или нажмите на кнопку «Обзор» и укажите путь к изображению или фотографии на дисках вашего компьютера.
Выберите как располагать обои из списка «Положение изображения».
Кликните по ссылке «Изменить цвет фона», чтобы выбрать оттенок однотонной заливки рабочего стола. Вы также можете установить временной интервал смены фоновых рисунков рабочего стола в списке «Сменять изображения каждые:». При желании активируйте опцию «В случайном порядке». После завершения настройки обоев нажмите кнопку «Сохранить изменения» в нижней части окна.
Выбранные вами обои рабочего стола Windows 11 установлены.
Как поменять фон рабочего стола в Параметрах Windows 11
Кликните по «Пуску» правой кнопкой мыши. Откройте «Параметры».
Выберите «Персонализация» в левой панели. В правой панели кликните по прямоугольной плитке «Фон».
Здесь вы можете установить обои разных типов. Установите в качестве обоев однотонную заливку. Выберите «Сплошной цвет» из списка, который находится справа от надписи «Выберите фон». Прокрутите до надписи «Выберите цвет фона». Выберите из предложенных цветов. Или кликните по кнопке «Просмотреть цвета», чтобы выбирать тон из широкой палитры (в окне гаммы нажмите «Готово»).
Теперь на рабочем столе вместо картинки однотонный фон.
Нужно сделать обоями рабочего стола фотографию или другое изображение с диска вашего ПК — вернитесь к списку «Персонализируйте фон». Нужный пункт в списке: «Фото».
Нажмите на кнопку «Обзор фотографий». Находится справа от надписи «Выберите фотографию».
Перейдите в папку с изображениями. Выберите картинку, которую хотите поставить на рабочий стол в качестве обоев.
Выбранное вами изображение стало фоновым рисунком рабочего стола.
Надоело постоянно смотреть на одни и те же обои — выберите «Слайд-шоу» из списка «Персонализируйте фон». Кликните по кнопке «Обзор» и укажите путь к папке с изображениями. Картинки из указанного вами каталога будут поочередно сменять друг друга на рабочем столе вашего стационарного ПК или ноутбука.
Справа от надписи «Менять изображения каждые» находится список. Выберите оттуда время, через которое фоновый рисунок рабочего стола будет меняться. Доступные варианты: 1, 10 минут, полчаса, 1 или 6 часов, 1 день.
В текущем варианте настроек картинки из папки «Изображения» будут сменять друг друга на рабочем столе каждые шесть часов.
Активируйте опцию «Перемешать порядок рисунков» (сместите ползунок вправо), чтобы изображения менялись в произвольном порядке.
В Параметрах самый широкий выбор вариантов настройки. Но есть и более простые способы поставить на рабочий стол Windows новые обои.
Как поменять обои рабочего стола в Проводнике
Кликните правой кнопкой мыши по «Пуску» на Панели задач. Выберите «Проводник» из меню.
Перейдите в папку с изображением, которое вы хотите сделать фоновым рисунком рабочего стола.
Кликните правой кнопкой мыши по миниатюре картинки, которую собираетесь поставить в качестве обоев. Выберите «Сделать фоновым изображением рабочего стола».
Готово. Обои рабочего стола Windows 11 поменялись.
Не знаете, где взять обои для Windows? Читайте в «Блоге системного администратора» о папках с фоновыми рисунками рабочего стола, которые уже есть на вашем компьютере:
Как изменить фоновый рисунок рабочего стола в Просмотре фотографий
Откройте Проводник Windows. Перейдите в папку, где находится картинка, которую вы собираетесь сделать обоями. Выберите картинку и кликните правой кнопкой мыши по ее миниатюре. Из контекстного меню выберите пункт «Открыть с помощью». Из подменю выберите «Просмотр фотографий Windows».
Кликните правой кнопкой мыши в окне просмотра фотографий. Выберите из меню «Сделать фоном рабочего стола».
Новый фоновый рисунок рабочего стола установлен.
Как поменять фоновый рисунок рабочего стола в FAR Manager
Откройте каталог с изображениями в двухпанельном файловом менеджере FAR Manager с классическим интерфейсом. Кликните правой кнопкой мыши по названию файла. Выберите из меню пункт «Сделать фоновым изображением рабочего стола».
У пользователей неактивированной Windows 11 ограничены возможности персонализации ОС. Читайте как поменять обои рабочего стола, если Windows 11 не была активирована:
Вы часто меняете обои на рабочем столе ПК? Напишите в комментариях.
0
0
голоса
Рейтинг статьи
Кто из нас не любит иметь красивый рабочий стол? Особенно, если на нем представлены обои, которые соответствуют последней версии Windows. И хотя встроенные обои в Windows 11 выглядят здорово, но все же хочется чего-то нового и свежего. Вот несколько сайтов, на которых вы можете найти самые лучшие обои для своего рабочего стола:

- Обои Блики — бесплатная загрузка обоев Windows 11 с разрешением 1080P, 2K, 4K, 5K HD для ПК, ноутбуков, iPhone, телефонов Android и настольных компьютеров iPad.
- Обои.com — коллекция из более чем 200 обоев для Windows 11, которые вы можете скачать бесплатно. Обои доступны в высоком качестве и могут быть настроены для рабочего стола, мобильного телефона и планшета.
- ОбоиХаб — стандартные обои Windows 11, а также официальные обои Surface и обои дня Bing. Обои доступны в различных разрешениях для разных устройств Surface.
- Пиккс — коллекция HD-обоев для Windows 11, включая логотипы, технологии и абстрактные рисунки.
- unsplash.com бесплатная загрузка более 100+ лучших обоев для Windows 11 в высоком качестве. Вы не останетесь равнодушными к этим красивым обоям для своего рабочего стола!
Как скачать обои Windows 11 на компьютер
Хотите скачать обои Windows 11 на свой компьютер? Это легко сделать, просто следуйте этим шагам:
- Посетите веб-сайт, который предлагает обои для Windows 11, такой как Wallpaper Home, Search This Web, 4Tablet-PC, Wallscloud или WallpaperBetter.
- Просмотрите коллекцию обоев для Windows 11 и выберите тот, который вам нравится.
- Нажмите на кнопку «Скачать» или ссылку, предоставленную на веб-сайте, чтобы загрузить обои на свой компьютер.
- Как только загрузка завершится, найдите загруженный файл на своем компьютере и откройте его.
- Нажмите правой кнопкой мыши на изображении и выберите «Установить как фон рабочего стола» или «Установить как обои», чтобы применить обои Windows 11 на свой рабочий стол.
Кроме того, вы также можете изменить фон рабочего стола, перейдя в приложение «Настройки» в Windows 11. Вот как это сделать:
- Нажмите на кнопку «Пуск» и выберите «Настройки» (значок шестеренки).
- Нажмите на «Персонализация», а затем выберите «Фон».
- Выберите картинку из списка доступных вариантов или нажмите на «Обзор», чтобы выбрать картинку с вашего компьютера.
- Как только вы выбрали картинку, нажмите на «Выбрать картинку», чтобы установить ее как фон рабочего стола. ::: Важно знать!
Если вы хотите скачать обои Windows 11, обязательно проверьте, что вы получаете их с надежного и безопасного веб-сайта. Будьте осторожны при скачивании файлов с ненадежных источников, чтобы избежать заражения вашего компьютера вредоносными программами.
Как установить скачанные обои на рабочий стол в Windows 11
Для того, чтобы установить обои, загруженные из интернета, в качестве фона рабочего стола в Windows 11, у нас есть несколько способов.
Первый способ — использование контекстного меню правой кнопки мыши:
- Найдите загруженное изображение на компьютере.
- Нажмите правой кнопкой мыши на изображении и выберите «Установить как фон рабочего стола» или «Установить как фон» в контекстном меню.
Второй способ — использование приложения «Настройки»:
- Откройте приложение «Настройки», нажав сочетание клавиш Win + I.
- Нажмите на «Персонализация», затем выберите «Фон».
- Выберите одно из изображений из списка «Недавние изображения» или нажмите кнопку «Обзор», чтобы выбрать изображение из локального хранилища.
Третий способ — использование Проводника:
- Найдите загруженные обои на вашем компьютере, используя Проводник.
- Нажмите правой кнопкой мыши на изображении и выберите «Установить как фон рабочего стола» или «Установить как фон» в контекстном меню.
Четвертый способ — использование редактора групповых политик:
- Откройте редактор групповых политик, нажав сочетание клавиш Win + R и введя «gpedit.msc» в диалоговом окне Запуск.
- Перейдите в раздел «Конфигурация пользователя» > «Административные шаблоны» > «Рабочий стол» > «Рабочий стол».
- Дважды щелкните на «Фон рабочего стола» и выберите «Включено».
- Введите путь к загруженным обоям в поле «Имя фона» и нажмите «ОК».
После установки загруженных обоев в качестве фона рабочего стола вы можете дополнительно настроить их, изменив позицию, цвет и другие настройки в разделе «Фон» приложения «Настройки».
Как выбрать несколько обоев для слайд-шоу на рабочем столе в Windows 11
Настраивать слайдшоу из нескольких обоев на рабочем столе Windows 11 легко. Вот, что нужно сделать:
- Откройте приложение «Настройки», нажав клавиши Win + I.
- Нажмите на «Персонализация», затем выберите «Фон».
- Выберите «Слайдшоу» в выпадающем меню «Фон».
- Нажмите «Обзор», чтобы выбрать папку с обоями для слайдшоу.
- Выберите папку с изображениями, которые вы хотите использовать для слайдшоу.
- Выберите интервал слайдшоу на выпадающем меню «Сменить изображение каждые».
- Нажмите на «Выбрать альбомы для слайдшоу», чтобы выбрать конкретные обои, которые вы хотите включить в слайдшоу.
- Выберите обои, которые вы хотите включить в слайдшоу, и нажмите «Выбрать эту папку».
- После выбора обоев нажмите «Сохранить изменения», чтобы применить слайдшоу к рабочему столу.
Кроме того, вы можете установить разные обои для разных рабочих столов в Windows 11. Вот как это сделать:
- Нажмите на рабочий стол на панели задач.
- Щелкните правой кнопкой мыши на доступном рабочем столе и выберите «Выбрать фон».
- Нажмите правой кнопкой мыши на изображении, которое вы хотите установить в качестве обоев.
- Выберите «Установить на рабочий стол > Рабочий стол 1/2/3» и т.д., чтобы установить обои для конкретного рабочего стола.
- Повторите этот процесс для каждого рабочего стола, для которого вы хотите установить разные обои.
Следуя этим простым инструкциям, вы легко сможете настроить слайдшоу из нескольких обоев или установить разные обои для разных рабочих столов на вашем ПК с Windows 11.
Добавить «GeekWeek.me» в список новостных источников: