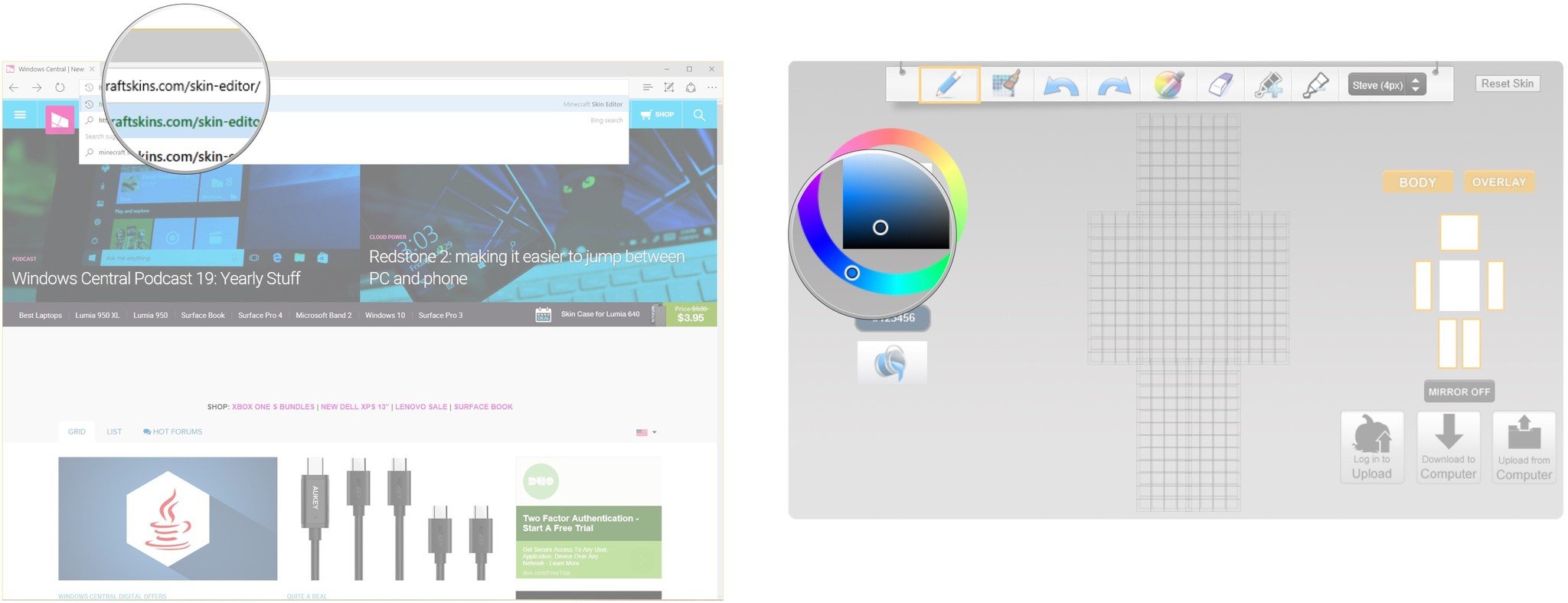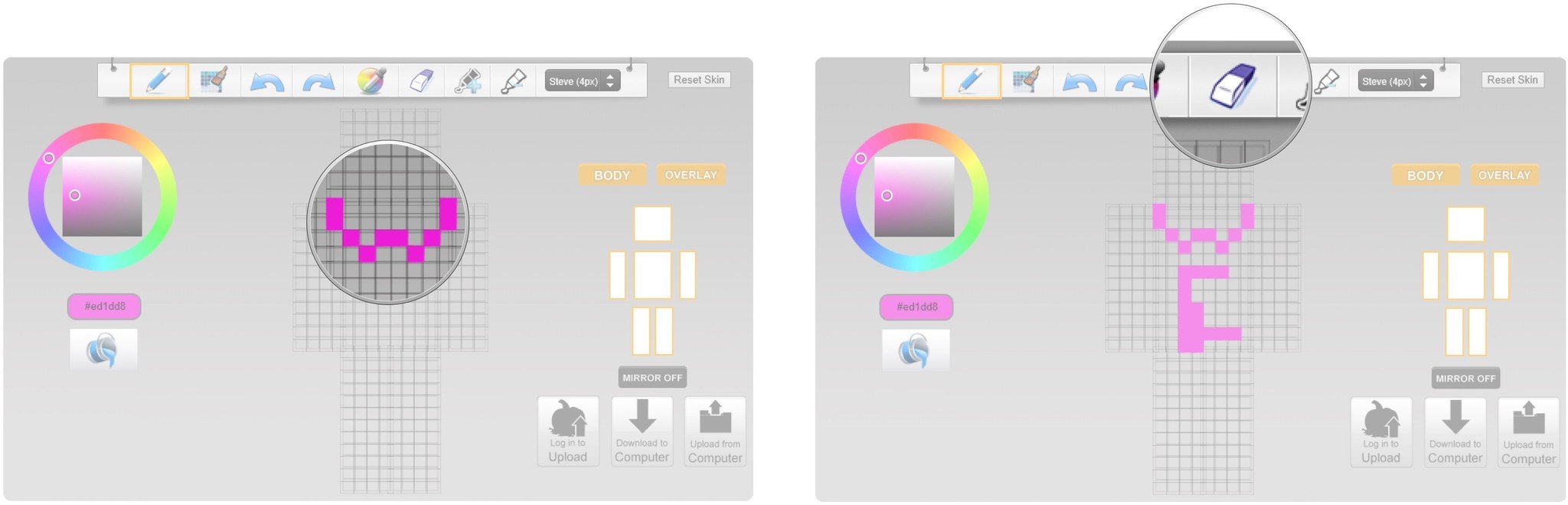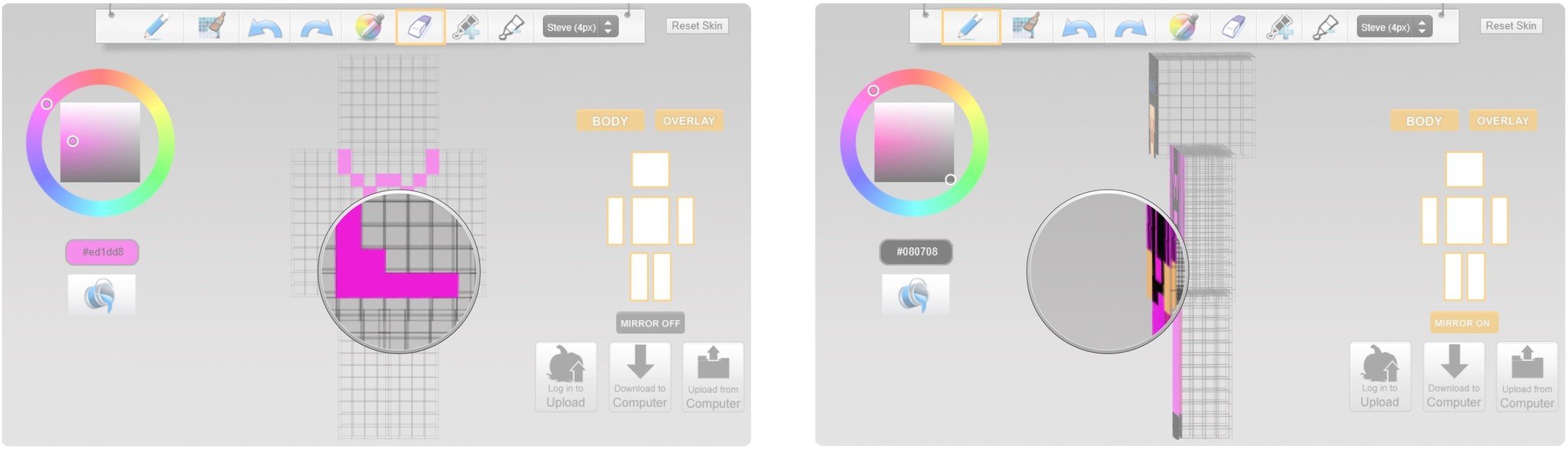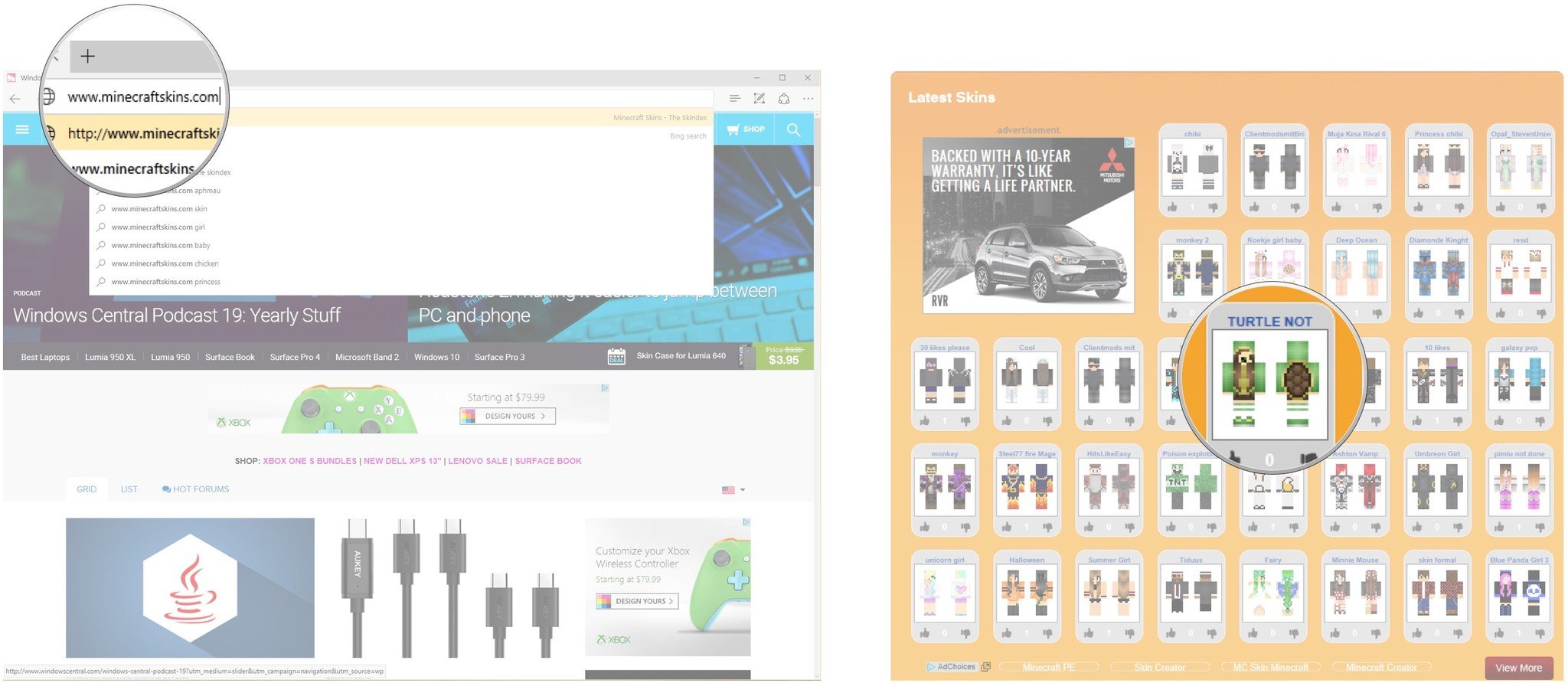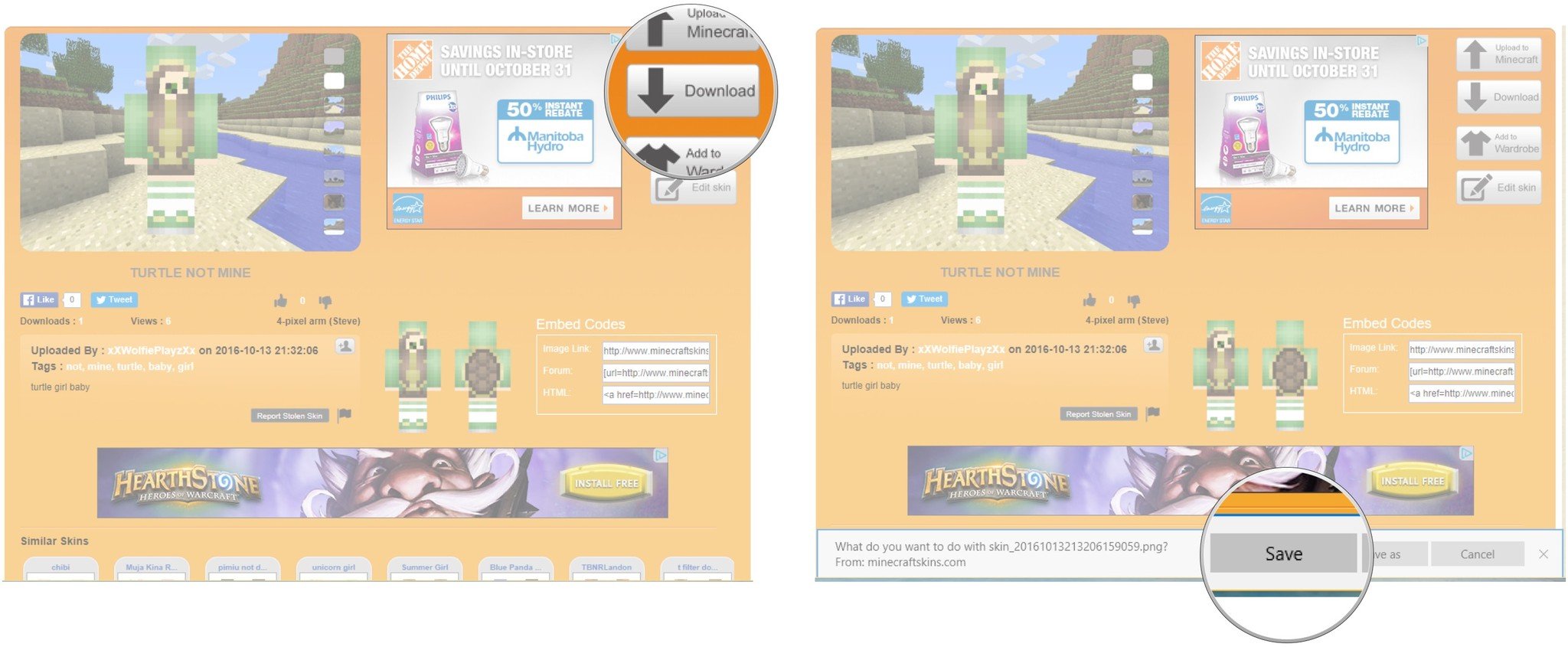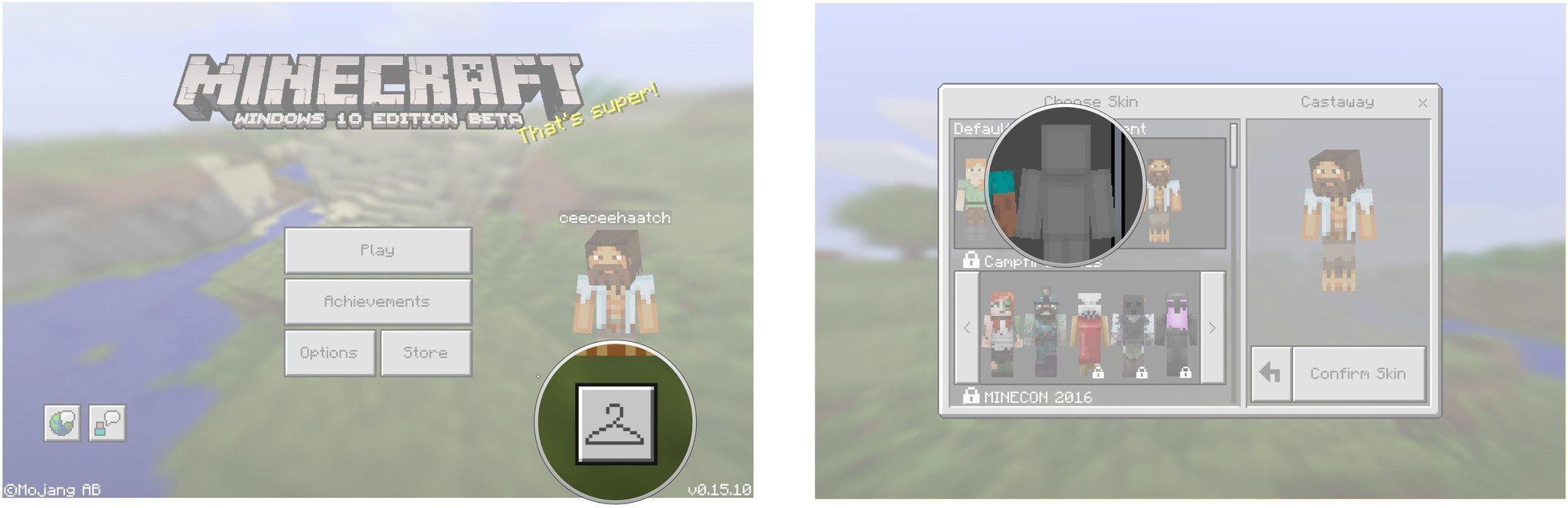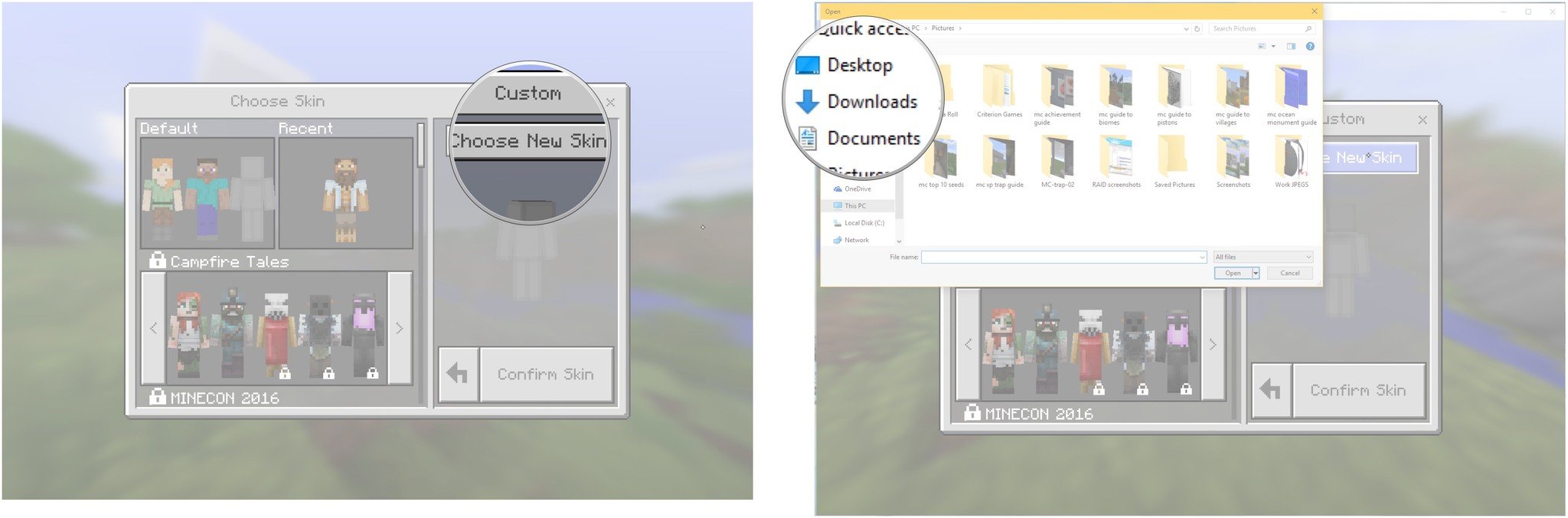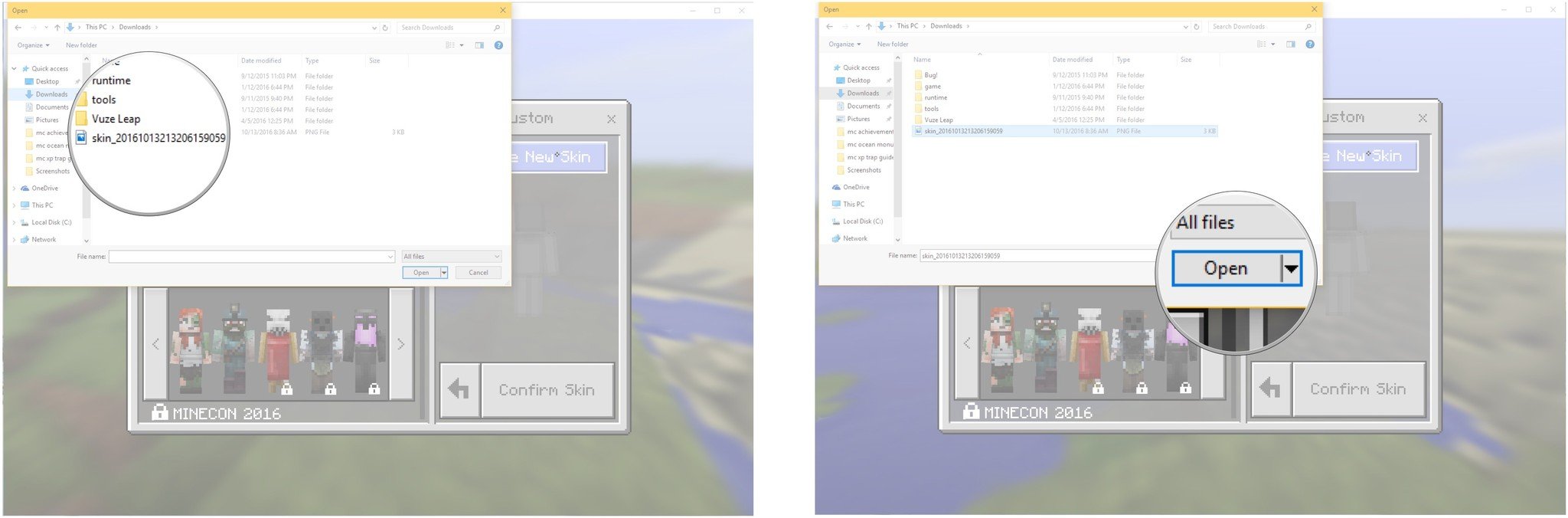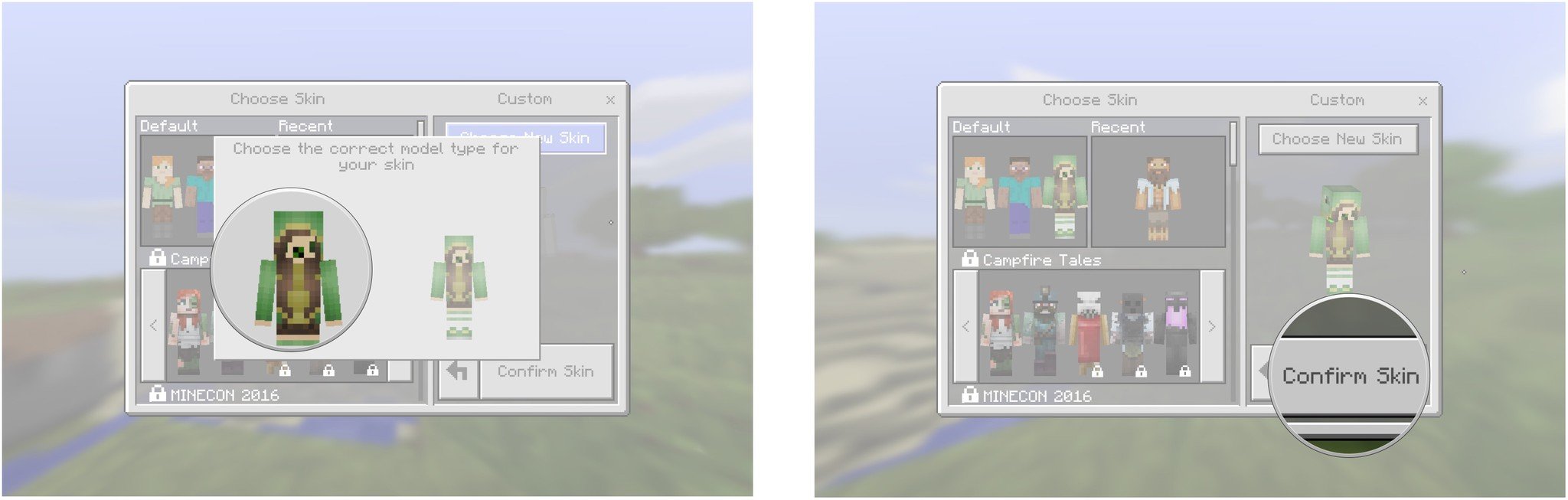One of the coolest parts of Minecraft: Windows 10 Edition is the ability to upload a custom skin for your player. These skins can be created by you, or they can be chosen from a list of pre-made designs.
Here’s how to swap out the stock player skin with a custom skin of your choice!
- How to create your own skin
- How to download a premade skin
- How to upload a skin into Minecraft
How to create your own skin
The website minecraftskins.com has an excellent skin editor you can use to make whatever skin you want.
- Launch your favorite web browser from your Start menu, desktop, or taskbar.
- Navigate to www.minecraftskins.com/skin-editor/.
- Click a color from the color wheel.
- Click squares on the player model to apply the color.
- Click the eraser button.
- Click any colored squares you want to erase.
- Click and drag a blank space beside the model to rotate it.
- Click the Download to Computer button when you’re happy with your skin.
- Click Save.
How to download a pre-made skin
The website minecraftskins.com hosts a ton of skins made by other fans of Minecraft — you can download them and upload them into Minecraft. Here’s how to download a premade skin.
- Launch your favorite web browser from the Start menu, desktop, or taskbar.
- Navigate to www.minecraftskins.com.
- Click a skin that interest you. In this case, we choose Turtle.
- Click the Download button. Make sure the file you’re downloading is a PNG file.
- Click Save. The skin will be, by default, saved to your Downloads folder.
How to upload a skin into Minecraft
Now that you’ve either created a new skin or downloaded a pre-made skin, you can upload it into Minecraft.
- Launch Minecraft: Windows 10 Edition from your desktop, Start menu, or taskbar.
- Click the hanger button located beneath your character’s avatar.
- Click the blank model beneath the Default field.
- Click Choose New Skin.
- Navigate to your Downloads folder or wherever you saved your custom skin.
- Click the skin you want to upload.
- Click Open.
- Click the model type that looks best.
- Click Confirm Skin.
That’s it! You now have a custom skin for your Minecraft player.
Your custom skin
Do you use a custom skin for your player? Let us know which one in the comments section below!
All the latest news, reviews, and guides for Windows and Xbox diehards.
Cale Hunt is formerly a Senior Editor at Windows Central. He focuses mainly on laptop reviews, news, and accessory coverage. He’s been reviewing laptops and accessories full-time since 2016, with hundreds of reviews published for Windows Central. He is an avid PC gamer and multi-platform user, and spends most of his time either tinkering with or writing about tech.
Введение
Майнкрафт Windows 10 Edition – популярная игра в жанре песочницы, которая позволяет игрокам строить, исследовать и выживать в открытом мире. Эта версия игры предлагает пользовательские скины, которые позволяют вам изменять внешний вид персонажей. В этой статье мы представим полное руководство по настройке скинов в Майнкрафт Windows 10, чтобы помочь вам оживить своего персонажа.
Шаг 1: Выбор скина
Прежде чем приступить к настройке скина, вам необходимо выбрать подходящий вариант из множества доступных. Скины могут быть созданы самостоятельно, загружены из интернета или выбраны из предварительно предоставленных опций в игре.
Шаг 2: Загрузка или создание скина
Если вы решите загрузить скин из интернета, найдите надежный сайт, предлагающий скины для Майнкрафта Windows 10. Помните, что безопасность является приоритетом, поэтому выбирайте проверенные источники скинов.
Если вы предпочитаете создать собственный скин, вам понадобится инструмент, такой как бесплатный Minecraft Skin Editor или более продвинутые программы для редактирования изображений, которые поддерживают формат скинов Майнкрафта.
Шаг 3: Настройка скина
Когда у вас есть скин, либо загруженный, либо созданный вами, вы можете начать настраивать его внешний вид. Minecraft Skin Editor предоставляет различные инструменты для изменения цветов, деталей и прочих аспектов скина.
Можете изменять цвет волос, глаз, кожи, добавлять аксессуары и одежду, рисовать причудливые узоры и многое другое. Креативные возможности буквально безграничны, так что экспериментируйте и настраивайте свой скин так, как вам нравится.
Шаг 4: Экспорт скина
Когда вы завершили настройку скина и удовлетворены результатом, вам нужно экспортировать его для использования в Майнкрафте Windows 10. Выберите опцию «Сохранить» или «Экспорт» в инструменте редактирования скина и сохраните его в удобном вам формате.
Шаг 5: Применение скина в игре
Теперь, когда ваш скин готов, вы можете применить его в Майнкрафт Windows 10. Запустите игру и в главном меню выберите «Настройки». В разделе «Скины» найдите кнопку «Обзор» или «Изменить скин» и выберите ранее сохраненный скин.
Вывод
Настройка скинов в Майнкрафт Windows 10 – это простой и веселый способ внести индивидуальность в вашего персонажа. Будь то загрузка скинов из интернета или создание собственных, вам гарантировано множество возможностей для творчества. Следуйте нашему полному руководству, чтобы создать уникальный скин и насладиться Майнкрафтом Windows 10 в полной мере.
Но что делать тем, кто хочет играть, например, за мифическое существо или персонажа из Genshin Impact? Правильно — устанавливать дополнительные скины! О том, как это сделать, сегодня и поговорим.
В Minecraft можно больше, чем просто играть
Научим детей и подростков программировать и создавать 3D-игры в Minecraft
Что такое скин и зачем он нужен игрокам Minecraft
Скин в Minecraft и других играх — это косметическое дополнение, установка которого позволяет выделяться среди других игроков, особенно во время сетевых сессий, где игроков много. Скин не даёт никаких новых функций или преимуществ перед другими моделями героя, а лишь меняет внешний вид.
В Minecraft есть стандартные и дополнительные скины. Стандартный скин игрок получает рандомно при первом входе в мир. А ещё его можно выбрать самому в лаунчере, прежде чем запустить Minecraft. Как мы уже писали выше, с обновления 1.20 в игре есть всего 9 стандартных скинов: 2 мужских и 7 женских.
Зато дополнительных скинов в интернете можно найти сколько угодно. И установить — тоже. Дальше поговорим об этом подробнее.
Стартуй в программировании прямо сейчас
Реши свою первую настоящую задачу на JavaScript и поделись крутым результатом с друзьями
Как найти и скачать скины для Minecraft
Сайтов, где можно бесплатно скачать скины, сейчас полно. Главное — не нарваться на те, в которых вместе с косметическим обновлением вы получите вирусы. Поэтому будьте осторожны и качайте скины только из проверенных источников.
А мы предложим пару своих вариантов библиотек со скинами, где есть варианты на любой вкус и цвет:
-
Novaskin.me;
-
NameMC;
-
laby.net.
Там вы найдёте скины персонажей из компьютерных игр, комиксов, фильмов, аниме и просто авторские образы под любое настроение.
Скачать скин нетрудно: это делается в один клик по кнопке и даже не требует регистрации. Вот, например, как можно скачать и поставить скин тотема воскрешения для Minecraft в NameMC.
Когда вы нажмёте на кнопку, скачается PDF-файл. Советуем заранее создать папку на рабочем столе и скачать туда все скины, которые хотите. Если сразу хранить их в одном месте, вам будет проще их подгрузить для игры на сервере или в одиночном режиме.
Выберите идеального наставника по программированию
15 000+ проверенных преподавателей со средним рейтингом 4,8. Учтём ваш график и цель обучения
Как установить скины в Minecraft на ПК
Теперь, когда мы накачали нужных скинов, давайте научимся их добавлять в игру. Есть несколько способов это сделать. Мы рассмотрим все, что подходят лицензионной версии Minecraft.
Способ № 1. Заменить стандартный скин в папке игры
Для этого нам нужно будет пройти по такому пути:
C:\Users\user\AppData\Roaming\MInecraft\Bin\Char
Но сразу это сделать не получится, т. к. папка AppData обычно скрыта. Чтобы быстро найти её, зажмите Win + R и введите в окно команду %appdata%, а после кликайте Ок. Так откроется папка, где можно пройти путь, который мы описали выше.
В папке Char вы найдёте PDF-файл. Это ваш текущий скин. Чтобы заменить его на новый, просто удалите старый файл и вставьте новый из папки, где вы храните скины. После этого можно будет запускать игру — смена скина уже произошла.
Способ № 2. Поменять скин через личный кабинет Minecraft
Это второй способ, как можно установить скин в Minecraft без лаунчера. Чтобы заменить скин, нужно только авторизоваться на официальном сайте. Войти можно через учётную запись Microsoft или аккаунт Mojang.
После этого вы попадёте в личный кабинет. Переходим в свой профиль и ищем раздел Skin. А потом просто переходим на него, выбираем Select a file, загружаем новый скин из папки и сохраняем его. После этого можно сразу заходить в одиночную игру или на сервер и наслаждаться новым образом персонажа.
Способ № 3. Переключить скин через лаунчер
Есть ещё один вариант, как изменить скин в Minecraft, — с помощью неофициальных лаунчеров. Например, TLauncher — один из самых популярных вариантов. При его запуске в меню справа можно увидеть пункт Изменить скин. Когда вы кликнете на него, откроется браузер, и вы попадёте на подробный гайд от TLauncher, где описано, как поменять скин в игре. Правда, для этого придётся зарегистрироваться.
Если у вас другой лаунчер, ничего страшного. Этот способ везде работает примерно одинаково — не запутаетесь.
Как создать свой сервер в MinecraftЧитать →
Ответы на частые вопросы
Теперь — к вопросам о том, как поменять скины в Minecraft на ПК и управлять ими, которые мы часто получаем от наших учеников и читателей блога.
В какой папке хранятся файлы скинов для Minecraft?
Скины по умолчанию хранятся в папке Char. Найти её можно способом, который мы описали в разделе «Как установить и управлять скинами в Minecraft». Но если в этой папке скина не оказалось, попробуйте зайти в assets\skins внутри корневой папки игры.
Как создать и поставить свой скин для Minecraft?
Это легко. В интернете можно найти много сайтов с редакторами скинов, где каждый может сделать свой собственный образ. Например, на Minecraftch. Здесь можно выбирать инструмент и цвет, чтобы изменять скин по пикселям. А ещё персонажа можно вертеть под любым углом.
Когда вы закончите, скин можно скачать и поставить любым из способов, что мы описали в этой статье.
Что делать, если в Minecraft не видно скин?
Для этого может быть несколько причин. Давайте разберём несколько вариантов действий в таком случае:
-
Проверьте папку со скином. Возможно, вы забыли удалить из неё дефолтный скин, когда перемещали туда новый.
-
Убедитесь, что файл со скином не повреждён.
-
Если устанавливали скин через лаунчер или личный кабинет, убедитесь, что он на месте. Результат загрузки файла просто мог случайно не сохраниться.
-
Если вы играете на чужом сервере, а не в одиночной игре, обратитесь к администратору. Некоторые сервера могут запретить использовать свои предустановленные скины.
В этой статье мы разобрались, как поменять скин в Minecraft на компьютере, чтобы сделать игру ещё приятнее. А если вы хотите ещё и проводить время в игре с пользой, начните программировать в ней! Это можно сделать на курсе по Minecraft в Skysmart.
На занятиях вы научитесь управлять ботом Черепашкой и строить с её помощью пирамиды, дома и мосты в игре. Так вы поймёте, как именно работает код, и получите базу знаний для обучения программированию в будущем. Ждём на бесплатном вводном уроке!
Майнкрафт Windows 10 Edition — одна из самых популярных игр платформы Windows 10, которая привлекает миллионы игроков по всему миру. Одним из основных элементов игры являются скины, позволяющие персонализировать внешний вид персонажей.
Ссылка на игру: https://www.minecraft.net/ru-ru/store/minecraft-windows10-edition
Скины для Майнкрафт Windows 10 Edition представляют собой графические файлы, заменяющие стандартный внешний вид персонажей в игре. Они позволяют игрокам создавать уникальных и оригинальных персонажей, которые отражают их индивидуальность и стиль.
Огромное преимущество Майнкрафт Windows 10 Edition заключается в том, что игроки могут выбирать скины из огромного разнообразия предложений. Множество сайтов и сервисов предлагают огромный выбор скинов, среди которых можно найти персонажей из популярных фильмов, комиксов, игр, а также оригинальные и созданные самими пользователями варианты.
Содержание
- Скины для Майнкрафт Windows 10 Edition: как выбрать и установить
- Шаг 1: Поиск скина
- Шаг 2: Скачивание скина
- Шаг 3: Установка скина
- Огромный выбор скинов для Майнкрафт Windows 10 Edition
- Как выбрать и скачать скин для Майнкрафт Windows 10 Edition
- Установка скина в Майнкрафт Windows 10 Edition
Скины для Майнкрафт Windows 10 Edition: как выбрать и установить
Майнкрафт Windows 10 Edition — одна из популярных версий игры Minecraft, доступная на операционную систему Windows 10. Одной из главных особенностей игры являются скины, которые позволяют изменить внешний вид персонажа. В этой статье мы расскажем вам, как выбрать и установить скины для Майнкрафт Windows 10 Edition.
Шаг 1: Поиск скина
Первым шагом вам понадобится найти скин, который вы хотите установить. Скины можно найти на различных сайтах или форумах, посвященных игре Minecraft. Вам нужно выбрать скин, который вам нравится и который будет отображаться в игре.
Шаг 2: Скачивание скина
После выбора скина, вы можете скачать его на свой компьютер. Обычно скины представлены в формате PNG. Откройте ссылку на скин, щелкнув на ней правой кнопкой мыши, и выберите «Сохранить как» или «Скачать». Укажите папку на вашем компьютере, где вы хотите сохранить скин.
Шаг 3: Установка скина
После того, как вы скачали скин, перейдите в папку, в которой он был сохранен, и найдите файл с расширением PNG. Откройте Майнкрафт Windows 10 Edition и выберите в меню «Скины». Нажмите кнопку «Обзор» и найдите скачанный файл скина на вашем компьютере. Выберите его и нажмите «Открыть». Ваш скин будет загружен и отображаться в игре.
Если вы играете в Майнкрафт Windows 10 Edition в режиме мультиплеера, то ваш скин будет виден другим игрокам. Таким образом, с помощью скинов вы можете выделиться среди остальных игроков и уникальным образом представить себя в игре.
Помните, что при выборе и установке скинов для Майнкрафт Windows 10 Edition важно соблюдать правила и нормы поведения. Играя в мультиплеер, уважайте других игроков и не используйте оскорбительные или непристойные скины.
- Найдите скин, который вам нравится.
- Скачайте скин на свой компьютер.
- Откройте Майнкрафт Windows 10 Edition и выберите в меню «Скины».
- Нажмите кнопку «Обзор» и найдите скачанный файл скина.
- Выберите файл и нажмите «Открыть».
Теперь вы знаете, как выбрать и установить скины для Майнкрафт Windows 10 Edition. Наслаждайтесь уникальным внешним видом своего персонажа и создавайте свои уникальные приключения в игре Minecraft!
Огромный выбор скинов для Майнкрафт Windows 10 Edition
Майнкрафт — одна из самых популярных игр в мире, и для нее существует огромное количество скинов. Скины позволяют изменить облик персонажа, придать ему уникальный вид и выделиться среди остальных игроков.
В настоящее время, благодаря современным технологиям, игроки Майнкрафт Windows 10 Edition могут иметь доступ к широкому выбору скинов. Независимо от того, какой стиль вам нравится — от простых и классических скинов до более сложных и экстравагантных, вы всегда найдете идеальный вариант для своего персонажа.
Огромное количество сайтов предлагают бесплатные или платные скины для Майнкрафт Windows 10 Edition. Вы можете выбрать скин, основываясь на предпочтениях и вкусах — это может быть персонаж из популярного фильма, комикса или игры, а может быть собственный оригинальный дизайн.
Для тех, кто любит создавать свои собственные скины, существуют также специальные программы и редакторы, которые помогут вам воплотить все свои творческие идеи в жизнь. Майнкрафт Windows 10 Edition поддерживает загрузку и установку скинов прямо в игре, что делает этот процесс еще более удобным и простым.
Загрузив скин, вы сможете не только украсить своего персонажа, но и подчеркнуть свою индивидуальность в игре. Скин станет вашим визитной карточкой и позволит выделиться среди других игроков.
Так что, если вы хотите добавить некоторое разнообразие в свою игру и придать своему персонажу новый облик, обязательно попробуйте установить скин в Майнкрафт Windows 10 Edition. Огромный выбор скинов позволит найти именно то, что будет соответствовать вашему вкусу и предпочтениям.
Как выбрать и скачать скин для Майнкрафт Windows 10 Edition
Майнкрафт — одна из самых популярных игр среди любителей песочницы. Однако, одним из главных аспектов этой игры является возможность настроить своего персонажа с помощью скинов. В этой статье мы рассмотрим, как выбрать и скачать скин для Майнкрафт Windows 10 Edition.
1. Выбор скина
Перед тем, как скачать скин, вы должны определиться с его выбором. Наиболее распространенный и простой способ — это использование интернет-ресурсов со скинами. Существует множество сайтов, где вы можете найти огромное количество различных скинов, от простых до уникальных. Выберите скин, который вам нравится, и запомните его название.
2. Скачивание скина
После выбора скина, вы должны скачать его на свое устройство. На сайте-галерее скинов найдите соответствующую кнопку «скачать» или «download», щелкните на ней правой кнопкой мыши и выберите «Сохранить ссылку как…». Укажите место сохранения файла с скином на вашем устройстве и нажмите «Сохранить».
3. Установка скина
После того, как вы скачали скин, перейдите в папку на вашем устройстве, где он был сохранен. Откройте файловый менеджер и найдите эту папку. Обычно скины сохраняются в формате PNG. Щелкните правой кнопкой мыши на файле скина и выберите «Копировать».
Затем откройте папку с установленной игрой Майнкрафт Windows 10 Edition. Найдите папку «skins» внутри папки игры и откройте ее. Вставьте ранее скопированный файл скина в эту папку, щелкнув правой кнопкой мыши и выбрав «Вставить».
4. Применение скина
После того, как вы скопировали файл скина в папку игры, вы можете применить его к своему персонажу в Майнкрафт Windows 10 Edition. Запустите игру и выберите «Настройки» в главном меню. Затем выберите «Обложка» и откроется меню выбора скинов.
В этом меню вы увидите раздел «Загрузить скин». Щелкните на этом разделе, и вы увидите список всех скинов, которые вы добавили в папку «skins». Выберите скин, который вы хотите применить к своему персонажу, и нажмите «Применить».
Поздравляю! Теперь у вас есть новый скин для вашего персонажа в Майнкрафт Windows 10 Edition. Наслаждайтесь игрой вместе с новым образом!
Установка скина в Майнкрафт Windows 10 Edition
Майнкрафт Windows 10 Edition позволяет игрокам устанавливать и использовать скины для изменения внешнего вида персонажей в игре. Установка скина довольно проста и займет всего несколько минут. Вот пошаговая инструкция:
- Выберите скин, который хотите установить для своего персонажа. Можно использовать любой скин из существующих коллекций или создать собственный.
- Скачайте выбранный скин на свой компьютер. Обычно скины сохраняются в формате PNG или JPG.
- Запустите Майнкрафт Windows 10 Edition.
- Откройте настройки игры. Для этого нажмите на кнопку с изображением шестеренки в правом нижнем углу экрана.
- В настройках найдите раздел «Скины» и перейдите в него.
- Нажмите на кнопку «Обзор» (или аналогичную) и выберите скин, который вы скачали на компьютер.
- После выбора скина, нажмите кнопку «Применить» или «Сохранить».
После выполнения этих шагов ваш персонаж в Майнкрафт Windows 10 Edition будет использовать новый скин. Вы можете изменять скин в любое время, повторив указанные выше действия.
Установка скинов позволяет вам персонализировать свой опыт игры и добавить оригинальность своему персонажу. Не бойтесь экспериментировать с различными скинами и создавать уникальный облик для вашего персонажа в Майнкрафт Windows 10 Edition!
Версия Minecraft для Windows 10 поддерживает скины и пакеты текстур, как и ее Java-аналог. Пользователи любят изменять внешний вид Minecraft, и существуют пакеты текстур, которые могут кардинально изменить внешний вид игры. Вот как вы можете установить скины и пакеты текстур на Minecraft Windows 10 UWP.
ОСТОРОЖНО, СПОЙЛЕРЫ: Прокрутите вниз и посмотрите видеоурок в конце этой статьи.
Совместимые пакеты и скины
Прежде чем устанавливать скины и пакеты текстур в Minecraft Windows 10 UWP, важно знать, что пакеты для версии Java несовместимы с версией UWP. К сожалению, это означает, что значительную часть некоторых из лучших бесплатных пакетов нельзя использовать с приложением UWP. Это еще одна причина того, что все больше пользователей придерживаются версии Java.
Чтобы найти совместимые пакеты, проверьте обычные репозитории и прочтите их описания. Если в пакете указано, что он будет работать с версией Windows 10, вы можете загрузить его и попробовать установить. Скины – это просто файлы PNG, поэтому у вас не возникнет проблем с их поиском для версии Windows 10.
Предполагая, что вы нашли пакет текстур, совместимый с версией Windows 10, вот как его можно установить. Пакет, скорее всего, был заархивирован. Распакуйте его на свой рабочий стол.
Затем откройте следующее место в проводнике.
C:UsersYour User NameAppDataLocalPackagesMicrosoft.MinecraftUWP_8wekyb3d8bbweLocalStategamescom.mojang
Пакета текстур
Пакет текстур, который вы извлекли, попадает в папку с именем Resource_packs. Это одна из папок, находящихся в указанном выше месте. Вставьте извлеченную папку сюда, и Minecraft сможет получить к ней доступ.
Далее вам нужно включить пакет текстур. Откройте Minecraft и нажмите Настройки. Прокрутите левый столбец вниз и нажмите «Глобальные ресурсы». Здесь вы увидите список активных и доступных пакетов текстур, который должен включать тот, который вы переместили в папку resource_packs.
Выберите его и нажмите кнопку «Плюс», чтобы включить. В любой момент времени у вас может быть включено более одного пакета текстур.
Если пакет текстур не отображается, вероятно, он несовместим с этой версией Minecraft.
Скины
Найдите и скачайте скин для Майнкрафт. Он будет загружен как один файл PNG. В некоторых случаях может быть более одного файла PNG, и каждый файл будет представлять собой отдельную вариацию одного и того же скина. Например, разные цвета одной и той же кожи.
Вы можете сохранить файл PNG где угодно, но лучше поместить его в другое место, где он случайно не будет удален.
Откройте Minecraft и щелкните маленький значок проводника под аватаром на стартовом экране. Вы перейдете к экрану настройки скина. В поле «По умолчанию» щелкните контур аватара и нажмите кнопку «Выбрать новый скин» в поле «Пользовательский».
Выберите файл PNG, который вы скачали, и скин будет применен.