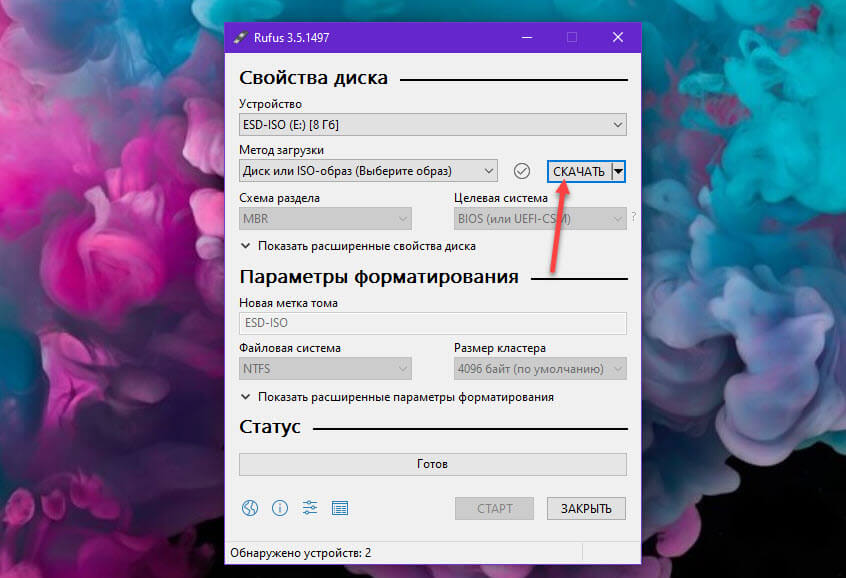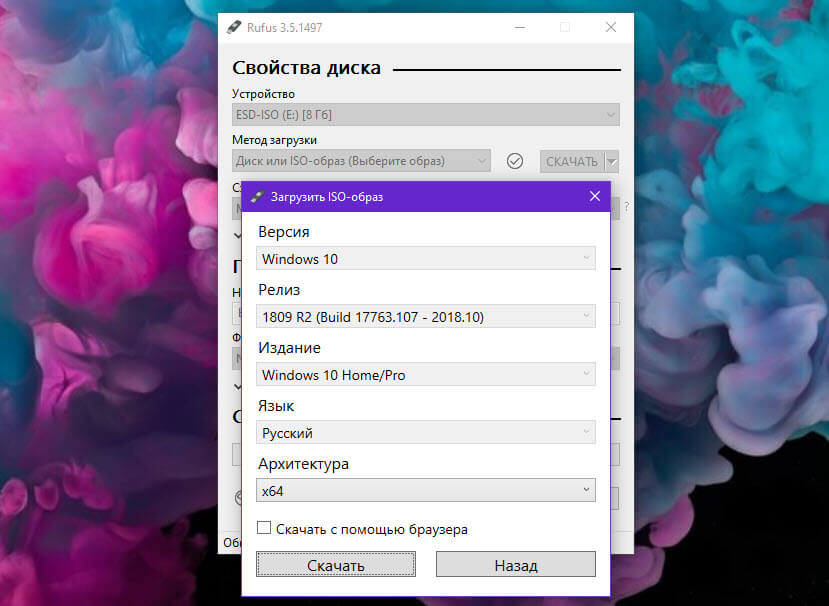Microsoft поддерживает несколько версий своей операционной системы Windows 10 для домашних пользователей и несколько версий для корпоративных клиентов. Хотя полезно иметь последнюю версию системы, выпущенную Microsoft, например, Windows 10 версии 1909, могут быть случаи, когда вы захотите установить более раннюю версию.
Одна из ситуаций, когда это необходимо — если из-за серьезных проблем в последней версии вы захотите удалить ее и установить старую версию Windows 10 с которой ваш ПК работал без сбоев.
Недостатком установки более ранней версии Windows 10 это поддержка операционной системы. Домашние выпуски Windows 10 поддерживаются в течение 18 месяцев, в то время как Корпоративные версии в течение 30 месяцев.
Данное руководство содержит рекомендации по загрузке и установке более ранних версий Windows 10 или использованию загрузки для обновления до более старой версии Windows 10.
Загрузка старой версии Windows 10.
Многие пользователи используют Центр обновления Windows или инструмент Microsoft Update Assistant для обновления; они не помогут в этой ситуации, поскольку при использовании этих служб предлагается последняя версия Windows.
Один из самых простых доступных вариантов — использовать бесплатный инструмент Rufus для загрузки образа ISO. Загрузите портативную версию Rufus и запустите ее после завершения загрузки. Обратите внимание, что вам нужно разрешить программе проверять наличие обновлений, так как в противном случае вы не получите опцию загрузки ОС.
В интерфейсе программы Вы должны увидеть стрелку рядом с кнопкой «Выбрать». Нажмите на стрелку и выберите «Скачать», чтобы включить параметры загрузки.
Затем нажмите на меню выбора загрузки и выберите «Диск или Iso образ (выберите образ)». Нажатие на кнопку «Скачать», загружает небольшой скрипт и отображает диалоговое окно загрузки ISO-образа.
В появившемся окне «Версия» выберите: «Windows 10», нажмите «Продолжить» и в разделе «Релиз» выберите сборку, которую вы хотите загрузить. Вы увидите, что в меню предлагаются все предыдущие версии Windows, даже те, которые больше не поддерживаются. Нажмите кнопку «Продолжить» после того, как вы сделали выбор, и выберите на следующем шаге редакцию, язык, а также архитектуру (32-разрядную или 64-разрядную).
Вы можете выбрать загрузку с помощью браузера, чтобы запустить загрузку в браузере по умолчанию. ISO-образ Windows 10 должен быть загружен после окончательного выбора.
Вы можете использовать Rufus для записи образа Windows 10 ISO на USB-устройство для установки или записи ISO на DVD.
Проверьте наше руководство по обновлению Windows 10 для получения подробных инструкций.
Домашние пользователи могут использовать описанный выше метод для обновления до более ранних поддерживаемых версий Windows 10 или установки более ранней версии операционной системы с нуля.
Теперь вы : Какую версию Windows 10 вы используете?
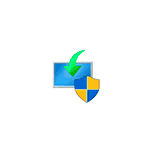
В этой инструкции о том, как использовать Media Creation Tool для того, чтобы скачать ISO Windows 10 версий 1507, 1511, 1607, 1703, 1709, 1803, 1809, 1903, 1909, 2004 и, при желании, 2009 (20H2) или 21H1, что, впрочем, на момент написания этого материала можно сделать и путем простого использования утилиты, вручную загруженной с официального сайта.
Загрузка любой версии Windows 10 в Media Creation Tool
Для того, чтобы скачать любую, включая старую версию Windows 10 ISO с помощью официальной утилиты Media Creation Tool, выполните следующие простые шаги:
- Загрузите bat-файл для выбора версий Windows 10 с официальной страницы разработчика https://github.com/AveYo/MediaCreationTool.bat (пункт «Download ZIP» справа вверху, а можете взять код файла ниже на странице или по адресу pastebin.com/bBw0Avc4 и вручную создать файл BAT) и распакуйте его.
- Запустите загруженный BAT-файл MediaCreationTool.bat. При срабатывании SmartScreen, нажмите «Подробнее», а затем — «Выполнить в любом случае».
- Выберите нужную версию Windows 10 для скачивания.
- Утилита автоматически загрузит с серверов Майкрософт нужную версию MediaCreationTool.exe и запустит её с нужными параметрами (если вы запустите старую версию MCT вручную, она не разрешит вам загрузить старую версию образа ОС, а предложит обновиться).
- Дальнейшие шаги по загрузке оригинального образа ISO с Windows 10 будут стандартными для утилиты MCT — если вы не знаете, как именно ею пользоваться, обратите внимание на ссылку в первом абзаце этой статьи — там это подробно описано и показано в видео.
В моем тесте всё работает исправно, загрузки проходят успешно, образы доступны на русском языке и в нужной разрядности — x64 или x86 (32-бит).
Видео инструкция
Обратите внимание, что при загрузке образа, в разделе «Выпуск» вам будет доступен более широкий выбор редакций Windows 10, чем при ручном использовании Media Creation Tool, например, здесь присутствует и Enterprise версия системы.
Windows 10 является одной из самых популярных операционных систем в мире, но некоторые пользователи могут захотеть вернуться к старой версии Windows 10 по разным причинам. Например, некоторые программы или устройства могут не работать на новой версии, или пользователю просто нравится интерфейс старой версии. В этой статье мы расскажем вам, как поставить более старую версию Windows 10 на свой компьютер.
Первым шагом является выбор нужной версии Windows 10. Вам понадобится знать номер версии, который можно найти в настройках системы. После этого вам нужно будет скачать соответствующий образ операционной системы с официального сайта Microsoft.
После скачивания образа вам нужно будет создать загрузочный USB-диск с помощью специальной программы, например, Rufus. Выберите образ и следуйте инструкциям программы для создания загрузочного USB-диска.
После создания загрузочного USB-диска вам нужно будет перезагрузить компьютер и выбрать загрузку с USB-диска в BIOS. Затем следуйте инструкциям установщика Windows 10, выберите язык, регион и разметку диска. При выборе разметки диска, вы можете удалить все существующие разделы и создать новый раздел для установки старой версии Windows 10.
Помните, что установка старой версии Windows 10 может быть сложной и требовать некоторых навыков работы с компьютером. Лучше всего обратиться за помощью к специалистам в области информационных технологий, чтобы избежать возможных проблем и ошибок.
После завершения установки вам нужно будет настроить операционную систему, установить обновления и драйверы для устройств. После этого вы сможете пользоваться версией Windows 10, которая вам больше нравится.
Поставить более старую версию Windows 10: подробная инструкция [помощь pc-help]
Windows 10 является одной из самых популярных операционных систем среди пользователей компьютеров. Она постоянно обновляется и улучшается, но иногда пользователи могут захотеть установить более старую версию системы по различным причинам. В этой статье мы расскажем, как поставить более старую версию Windows 10 на свой компьютер.
Перед установкой старой версии Windows 10 необходимо выполнить несколько предварительных шагов:
- Создание резервной копии данных. При установке новой версии операционной системы может произойти потеря личных файлов, поэтому очень важно сохранить все важные данные на внешний носитель.
- Проверка совместимости. Убедитесь, что выбранная вами старая версия Windows 10 совместима с вашим компьютером. Проверьте минимальные системные требования для выбранной версии.
После выполнения этих предварительных шагов можно переходить к установке старой версии Windows 10.
- Скачайте образ старой версии Windows 10 с официального сайта Microsoft. Образы представлены в формате ISO.
- Создайте загрузочный USB-накопитель с помощью программы Rufus. Укажите путь к скачанному образу и выберите USB-накопитель в качестве типа раздела. Нажмите «Старт» для начала процесса создания загрузочного накопителя.
- Перезагрузите компьютер и выберите загрузку с USB-накопителя в BIOS. Установите старую версию Windows 10, следуя инструкциям на экране.
- После завершения установки старой версии Windows 10 восстановите все свои данные из резервной копии.
Установка более старой версии Windows 10 может быть полезна, если у вас возникают проблемы со совместимостью программ или вы хотите вернуться к более стабильной версии операционной системы. Однако помните, что установка старой версии может быть связана с определенными рисками и потерей данных, поэтому будьте осторожны и обязательно создайте резервную копию.
При установке более старой версии Windows 10 необходимо правильно выбрать соответствующую версию операционной системы. Вот несколько важных факторов, которые следует учесть при выборе подходящей версии:
- Архитектура процессора: Важно убедиться, что выбранная версия Windows 10 совместима с архитектурой вашего процессора. Существуют две основные архитектуры — 32-битная (x86) и 64-битная (x64). Если вы не знаете, какая архитектура используется на вашем компьютере, можно воспользоваться системными настройками для определения этой информации.
- Требования к оперативной памяти и дисковому пространству: Каждая версия Windows 10 имеет минимальные требования к объему оперативной памяти и дисковому пространству. Убедитесь, что ваш компьютер отвечает требованиям выбранной версии.
- Функциональность и возможности: Разные версии Windows 10 предлагают различный набор функций и возможностей. Если вам нужны конкретные функции или инструменты, убедитесь, что они доступны в выбранной версии.
- Лицензионное соглашение: Обратите внимание на тип лицензии, которая применяется к выбранной версии Windows 10. Убедитесь, что вы имеете право использовать эту версию в соответствии с лицензионными условиями.
Помните, что существуют разные выпуски и обновления для Windows 10, и важно выбрать тот, который наилучшим образом подходит для ваших потребностей. Перед установкой рекомендуется ознакомиться с официальной документацией и материалами поддержки, чтобы быть уверенным в правильности выбора версии Windows 10.
Загрузка необходимого дистрибутива ОС
Для установки более старой версии Windows 10 необходимо загрузить соответствующую дистрибутивную версию операционной системы. Вам потребуется следовать этим шагам:
- Откройте веб-браузер и перейдите на страницу загрузки программного обеспечения «Microsoft Software Download».
- На странице загрузки выберите версию Windows 10, которую вы хотите установить.
- Выберите разрядность операционной системы (64-разрядную или 32-разрядную), которая соответствует вашему компьютеру. Если вы не уверены в разрядности своего компьютера, можно выполнить следующие действия: щелкните правой кнопкой мыши на значке «Пуск», выберите «Система», а затем найдите информацию об «Используемой памяти (RAM)». Если указано значение «32-разрядная операционная система» или «64-разрядная операционная система», это означает соответствующий вариант.
- Нажмите на кнопку «Подтвердить», чтобы начать загрузку.
После завершения загрузки дистрибутива Windows 10 вы можете перейти к следующему шагу, который заключается в создании загрузочного USB-накопителя или записи образа на DVD-диск.
Подготовка компьютера к установке более старой версии Windows 10
Перед тем, как начать процесс установки более старой версии Windows 10, необходимо выполнить несколько предварительных действий. Эти действия помогут избежать потенциальных проблем и обеспечат более гладкую установку операционной системы.
- Сохраните все важные данные
- Проверьте системные требования
- Отключите антивирусное программное обеспечение
- Обновите все драйвера
- Создайте загрузочный USB-накопитель
Перед началом установки рекомендуется сделать резервные копии всех важных файлов и данных, находящихся на компьютере. Это можно сделать с помощью встроенных средств резервного копирования операционной системы или стороннего программного обеспечения.
Установка более старой версии Windows 10 может потребовать определенных системных требований. Проверьте, соответствует ли ваш компьютер требованиям выбранной версии операционной системы. Обычно системные требования можно найти на официальном сайте Microsoft.
Перед установкой рекомендуется временно отключить антивирусное программное обеспечение, чтобы избежать возможных конфликтов с установщиком операционной системы.
Убедитесь, что все драйверы на вашем компьютере обновлены до последней версии. Это поможет избежать проблем совместимости с более старой версией Windows 10.
Чтобы установить более старую версию Windows 10, вам понадобится загрузочный USB-накопитель с установочными файлами операционной системы. С помощью специальной утилиты, предоставляемой Microsoft, вы можете создать такой накопитель. Следуйте инструкциям на официальном сайте компании для создания загрузочного накопителя.
После выполнения всех этих действий вы будете готовы к установке более старой версии Windows 10 на ваш компьютер. Убедитесь, что вы следуете инструкциям по установке, предоставляемым Microsoft, чтобы успешно завершить процесс установки операционной системы.
Установка выбранной версии Windows 10
Установка выбранной версии Windows 10 может быть необходима, если вы хотите использовать более старую версию операционной системы или откатиться к предыдущей версии из-за проблем с новой версией. В данной инструкции я пошагово расскажу, как установить выбранную версию Windows 10.
- Первым шагом необходимо загрузить ISO-образ выбранной версии Windows 10. ISO-образ — это файл-образ диска, содержащий установочные файлы операционной системы. Вы можете загрузить ISO-образ с официального сайта Microsoft или других надежных источников.
- После загрузки ISO-образа вам понадобится программа для создания загрузочной флешки или диска. Рекомендуется использовать утилиту Rufus или аналогичные.
- Подключите USB-накопитель или вставьте пустой диск в компьютер.
- Запустите утилиту Rufus и выберите подключенный накопитель или диск в качестве устройства для создания загрузочного устройства.
- Выберите загруженный ISO-образ в качестве исходного образа.
- Установите необходимые параметры, такие как размер кластера файловой системы и тип создаваемого раздела.
- Нажмите на кнопку «Старт» или аналогичную для начала процесса создания загрузочного устройства.
- После завершения создания загрузочного устройства отключите его от компьютера, если используете USB-накопитель, или извлеките диск.
- Теперь вам необходимо перейти к установке выбранной версии Windows 10. Для этого вставьте загрузочную флешку или диск в компьютер и перезагрузите его.
- При загрузке компьютера убедитесь, что в BIOS или UEFI настроено загрузиться с USB-накопителя или диска.
- Начнется процесс установки Windows 10. Вам придется выбрать язык установки, разрядность системы и другие параметры. Следуйте инструкциям на экране.
- На этапе выбора раздела для установки выберите раздел, на котором хотите установить операционную систему, и нажмите на кнопку «Далее». Если вы не хотите сохранять предыдущие данные, вы можете удалить все разделы и создать новый.
- Дождитесь завершения установки Windows 10.
- После завершения установки вам может потребоваться ввести ключ активации Windows 10. Убедитесь, что у вас есть действительный ключ активации.
- После активации Windows 10 завершите процесс установки, следуя инструкциям на экране.
Теперь вы знаете, как установить выбранную версию Windows 10. Пользуйтесь операционной системой без проблем и наслаждайтесь ее функциональностью!
Часто задаваемые вопросы по смартфонам
Можно ли установить более старую версию Windows 10 без потери данных?
Нет, установка более старой версии Windows 10 потребует форматирования системного раздела, что неминуемо приведет к потере всех данных на компьютере. Поэтому перед установкой рекомендуется создать резервную копию всех важных данных.
Классический вариант: возврат к прежней версии ОС в течение 10 дней
На самом деле многим пользователям достаточно и этого периода, чтобы принять окончательное решение, продолжать ли осваивать Windows 11 или возвращаться в привычную среду. Во втором случае в новой ОС имеется специальный алгоритм, облегчающий такой откат без каких-либо последствий:
Возможна ситуация, когда откат не удался из-за какой-то ошибки – в этом случае стоит попробовать выполнить возврат к Windows 10 по тому же алгоритму повторно, а в случае неудачи, скорее всего, придётся устанавливать «десятку» с загрузочного носителя.
Отметим, что если вы сами удалили Windows.old, например, из-за дефицита места на системном диске или разделе, то описанная выше процедура однозначно завершится неудачно.
Мы можем получать комиссию за покупки по нашим ссылкам, чтобы продолжать предлагать бесплатный контент. Информация о политике конфиденциальности.
Как мне перейти на более раннюю версию Windows?
Как перейти на более раннюю версию Windows 10, если вы обновились с более старой версии Windows
- Нажмите кнопку «Пуск» и откройте «Настройки». …
- В меню «Настройки» выберите «Обновить & amp; Безопасность.
- Выберите Восстановление на левой боковой панели.
- Затем нажмите «Начать» в разделе «Вернуться к Windows 7» (или Windows 8.1).
- Выберите причину, по которой вы переходите на более раннюю версию.
Как Поставить Более Старую Версию Windows 10
Пользователь Aveyo из службы Reddit написал простой файл BAT, который позволяет загрузить соответствующую версию Media Creation Tool, с помощью которой вы можете загрузить нужную версию Windows 10. С помощью этого инструмента очень просто.
Перейдите по ссылке выше на PasteBin, а затем чуть выше кода нажмите на кнопку «Скачать». Сохраните файл BAT в нужном месте и запустите его.
Появится небольшое меню, с помощью которого вы можете выбрать версию Windows 10, которую вы хотите загрузить. Чтобы упростить их распознавание, используйте приведенную ниже легенду:
1607 [Редстоун 1] — Windows 10 с юбилейным обновлением (Anniversary Update)
1703 [Редстоун 2] — Windows 10 с обновлением создателя (обновление для авторов)
1709 [Редстоун 3] — Windows 10 с обновлением Fall Autodesk
1803 [Редстоун 4] — Windows 10 с апрельским обновлением (апрель 2018 года)
1809 [Редстоун 5] — Windows 10 с октябрьским обновлением (октябрь 2018 года)
Выберите нужную версию из списка, затем нажмите «ОК». Теперь программа загрузит соответствующую версию средства создания носителя, которая связана с версией Windows 10, которую вы хотите.
Теперь мы переходим в соответствии с тем, как загружаются изображения Windows 10 с помощью средства создания носителя. Мы принимаем условия использования Microsoft и выбираем вариант создания установочного носителя. Мы указываем, хотим ли мы создать установочный носитель на pendrive или DVD.
Мы также можем просто выбрать вариант загрузки самого образа ISO, а затем вручную загрузить его в pendrive, например, используя программу Rufus или другую аналогичную.
После выбора всех параметров инструмент создания носителя готовит образ ISO на выбранном нами носителе с ранее указанной версией Windows 10.
Все манипуляции, проводимые Вами с Вашими устройствами — Вы делаете на свой страх и риск! Инструкции предоставляются Вам в ознакомительных целях! Всё произошедшее в процессе манипуляций — следствие только Вашей личной ответственности!
Выпускает ли Microsoft Windows 11?
Microsoft подтвердила, что Windows 11 будет официально выпущена 5 октября. Необходимо как бесплатное обновление для тех устройств с Windows 10, которые соответствуют требованиям, так и предварительно загруженные на новые компьютеры. Это означает, что нам нужно поговорить о безопасности и, в частности, о вредоносном ПО для Windows 11.
Если у вас нет ключа продукта, вы можете обновить свою версию Windows 10 через Microsoft Store. В меню «Пуск» или на начальном экране введите «Активация» и щелкните ярлык «Активация». Щелкните Перейти в магазин. Следуйте инструкциям на экране.
Если у вас нет функции «Вернуться к Windows 7», то для возврата к Windows 7 вам придётся выполнять установку системы с нуля.
Способы откатить Windows 11 до версии 10
В Microsoft утверждают, что Windows 11 работает быстрее предшественницы. Но даже если это и правда, в чём многие сомневаются, прирост производительности полностью нивелируется теми недостатками, о которых мы упоминали в предыдущем разделе.
Рассмотрим сначала штатный вариант отката системы с Windows 11 до 10.
Что делать, если эти опреации не работают
Откат до предыдущей операционной системы может не работать в том случае, если у вас повреждена или утеряна папка Windows.old. Если папка непригодна для использования, то у вас остаётся только один выход — переустановить систему.
- точка восстановления повреждена, используйте другую, более раннюю точку, чтобы успешно откатить систему;
- если вы пытаетесь восстановиться через сторонний носитель, то убедитесь, что на нём установлена правильная версия операционной системы, а также в том, что он удовлетворяет всем условиям: имеет не меньше 4 ГБ свободного места, отформатирован в формате FAT32 или NTFS;
- если один из способов восстановления, предложенных выше, не работает, то попробуйте восстановиться через загрузочную флешку, вернуть компьютер к исходному состоянию или сбросить настройки до значений по умолчанию.
Как продлить тестирование до 60 дней
Если тестовый 10-дневный период завершился, перейти с Windows 11 на 10 уже не получится – кнопка «Назад» в настройках исчезнет.
Так что если вам нужно больше времени, чтобы понять, оставаться ли на флагманской ОС или возвращаться к наработанному варианту, можно продлить тестовый период. Делается это следующим образом:
ВНИМАНИЕ. Отсчёт времени до окончания срока действия возможности восстановления системы будет производиться не с момента выполнения описанной выше команды, а с даты перехода на Windows 11.
Вообще-то желательно выполнить такое пролонгирование сразу после обновления до Windows 11. На протяжении всего двухмесячного периода вы будете иметь возможность откатить систему назад в любой момент времени, используя описанный в предыдущем разделе алгоритм. При условии, что файл Windows.old не был вами удалён.
Как Поставить Более Старую Версию Windows 10
3 . В левом меню кликните по пункту «Просмотр установленных обновлений».
Вариант 2: при помощи командной строки
1 . Введите в меню Пуск cmd и откройте приложение от имени администратора.
2 . Введите команду wmic qfe list brief /format:table для вывода списка установленных дополнений — справа будет отображаться дата их установки.
Чтобы зайти в средство восстановления через меню «Пуск», необходимо:
Способ 2: удаление обновления вручную
Для десятки постоянно выходят стандартные обновления с улучшениями безопасности и другими доработками. В редких случаях после их установки может не запуститься нужная программа или компьютер начнет подвисать.
Для таких случаев в системе предусмотрена возможность удалить проблемное обновление вручную. Есть два варианта, как это сделать.
Способ 1: через «Параметры»
Столкнувшись с проблемами в новой версии, можно выполнить откат обновления – вернуться на предыдущую версию Windows 10, которая работала стабильно и без проблем.
3 . На вкладке «Восстановление», в пункте «Вернуться к предыдущей версии Windows 10», нажмите на кнопку «Начать».
4 . Ответьте на вопросы и прочтите информацию о последствиях отката. Для запуска процесса кликните по кнопке «Вернуться к более ранней сборке».
После выполнения и перезагрузки ваш компьютер вернется на предыдущую версию.
Восстанавливаем старые операционные системы Windows: руководство
Если вы думаете вернуться к Windows 7 или Windows 8.1, то советуем вам заранее учесть некоторые важные нюансы. Стоит знать, что с января 2020 года Windows 7 больше не получает обновления безопасности: это делает систему легко уязвимой. Лучше вернуться на Windows 8.1 — этой версии гарантированы обновления безопасности до июля 2023. Если для вас отсутствие обновлений не играет особой роли, то следуйте нашим советам:
- Первым делом, вам следует узнать ключ продукта Windows 10 и создать резервную копию.
- Если вы используете Windows 10 менее чем месяц после обновления, вы можете вернуться к предыдущей версии Windows с помощью бортовых средств Microsoft. Однако эта опция исчезает через 30 дней.
- Если эта возможность вам больше не доступна, надо действовать по-другому. Вам придется устанавливать Windows 7 или Windows 8.1 на компьютер с нуля. Для этого понадобится установочный диск или флэшка с версиями Windows 7 или Windows 8. Как их создать, мы рассказывали в отдельной статье.
Теперь вы можете перезаписать Windows 10, установив вашу старую операционную систему. Однако не забудьте, что все данные будут потеряны, если вы не создали резервную копию своих файлов. Лицензионный ключ, который вы получили в Windows 10, можно ввести и в старой версии Windows. Кстати, если потом вы захотите обратно вернуться к Windows 10, сможете сделать это таким же способом.
Почему пользователи все еще используют старые Windows
Для возврата к старой операционной системе Windows существует множество разных причин.
Так, многие пользователи критикуют в Windows 10 отсутствие конфиденциальности. Хотя и в Windows 10 можно предпринять некоторые шаги, которые помогут вам защитить данные, тем не менее, не все «шпионские» функции получится полностью деактивировать. В предыдущих версиях Windows использовала не так много личных данных, поэтому многие подумывают о том, чтобы вернуться к старой операционной системе.
Еще один важный момент — совместимость программ. Некоторые старые программы работают только под версиями Windows 7 или Windows 8.1. Пользователи, установившие такие приложения, вынуждены пользоваться старой операционной системой.
Проблемы с аппаратным обеспечением также могут играть важную роль. Если компьютер под управлением Windows 10 часто тормозит и зависает, пользователям приходится возвращаться к более старой и легкой версии Windows.
Читайте также:
- Что такое отладка по USB и как ее включить?=«content_internal_link»>
- Используем телефон как модем для компьютера или ноутбука=«content_internal_link»>
Я предпочитаю не обновляться сразу после выхода крупного апдейта, потому что как минимум пару недель в нём находят и исправляют ошибки. Но иногда всё-таки ставлю обновления сразу, потому что знаю — в случае чего можно быстро откатиться к предыдущей сборке и ничего не потерять. Рассказываю о способах восстановления прежней версии Windows 10, которыми я пользуюсь.
Главное условие — на компьютере должна оставаться папка Windows.old, в которой хранятся файлы старой версии. Если вы удалили её вручную, то откатиться не получится. Кроме того, по истечении 10 дней папка удаляется автоматически. Поэтому вам нужно успеть откатиться за этот период.
После завершения срока для отката остаётся только один способ восстановления предыдущей сборки Windows 10 — чистая установка системы. Придётся искать дистрибутив со старой версией и ставить его с загрузочного носителя.
Откат через «Параметры»
Это самый простой способ откатиться к предыдущей сборке. Я пользуюсь им, когда с загрузкой системы нет никаких проблем.
- Открываем «Параметры».
- Переходим в раздел «Обновление и безопасность».
- Выбираем вкладку «Восстановление».
- В поле «Вернуться к предыдущей версии Windows 10» нажимаем на кнопку «Начать».
Запускаем откат системы к предыдущей сборке
- Выбираем любую причину для отката — можно даже написать свой вариант.
Причина не имеет значения, это просто сбор статистики Microsoft
- Проверяем обновления. Возможно, разработчики уже выпустили апдейт, который устранил ошибку.
Можно не проверять обновления, если вы уверены, что ошибка не исправлена
- Нажимаем «Далее» для запуска отката.
Восстановление предыдущей версии занимает около часа. Личные файлы останутся нетронутыми, но все изменения, сделанные после обновления, будут отменены, — например, системные настройки.
Использование среды восстановления
Если попасть в среду Windows 10 не получается, но можно дойти до экрана выбора пользователя, то подойдёт следующий способ отката системы:
- Зажимаем клавишу Shift и жмем на кнопку завершения работы.
- Выбираем вариант «Перезагрузка», после чего отпускаем Shift.
Перезапускаем систему с особыми параметрами загрузки
- В загрузившемся меню «Выбор действия» переходим в раздел «Поиск и устранение неисправностей».
- Открываем подменю «Диагностика» и выбираем «Дополнительные параметры».
- Нажимаем «Вернуться к предыдущей версии».
Откатываемся до предыдущей сборки
Компьютер перезагрузится, после чего появится окно выбора учётной записи. Нужно выбрать свой профиль, ввести от него пароль (если он есть) и подтвердить возврат к предыдущей сборке Windows 10.
Если система не загружается даже до экрана выбора пользователя, то для отката понадобится установочная флешка с дистрибутивом Windows 10. При запуске с неё необходимо перейти в режим «Восстановление системы», а затем пройти по тому же пути «Поиск и устранение неисправностей» — «Диагностика» — «Дополнительные параметры».
Увеличение периода для отката
Раньше можно было без проблем откатиться на предыдущую сборку в течение 30 дней после обновления. В одном из последних апдейтов срок был сокращен до 10 дней. Однако это можно исправить:
- Запускаем командную строку с правами администратора.
- Выполняем команду dism /online /Set-OSUninstallWindow /Value:30.
Вместо «30» можно указать значение «60» — тогда файлы старой сборки будут храниться два месяца. Если при выполнении команды появилась ошибка с номером 1168, значит период для отката уже прошел.
Удаление обновления
Иногда нужно удалить одно обновление, а не откатываться к предыдущей сборке Windows 10. См. также: как удалить обновления Windows 10. Сделать это можно через «Параметры» или через командную строку. Первый способ:
- Открываем «Параметры».
- Переходим в раздел «Обновление и безопасность».
- На вкладке «Центр обновления Windows» переходим в «Журнал обновлений».
В этом журнале содержатся сведения обо всех обновлениях
- Кликаем по ссылке «Удалить обновления».
Переходим к списку обновлений для удаления
- Выбираем в списке последнее обновление и нажимаем «Удалить».
Можно удалить любое обновление, а не только последнее
Для удаления обновления через командную строку нужно знать его номер. В консоли, запущенной от имени администратора, выполняем команду wmic qfe list brief /format:table. Она выведет на экране список апдейтов с номерами. Находим обновление по дате и вставляем его номер в синтаксис команды для удаления — например, wusa /uninstall /kb:8546214.
В командной строке отображаются не все обновления, а только последние 10
Подтверждаем удаление, а затем перезагружаем компьютер для применения конфигурации. При следующем запуске отключаем автоматическое обновление Windows 10, чтобы апдейт не установился без нашего ведома.
Загрузка …
Post Views: 1 484