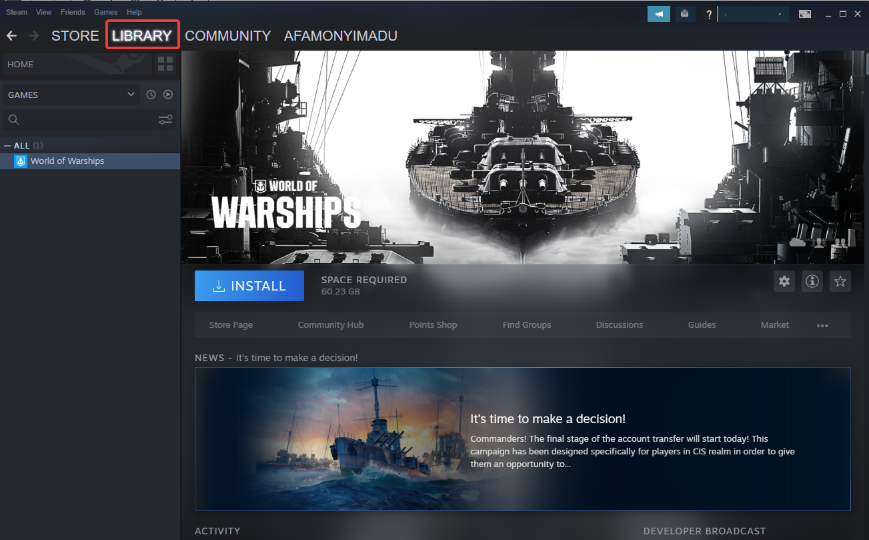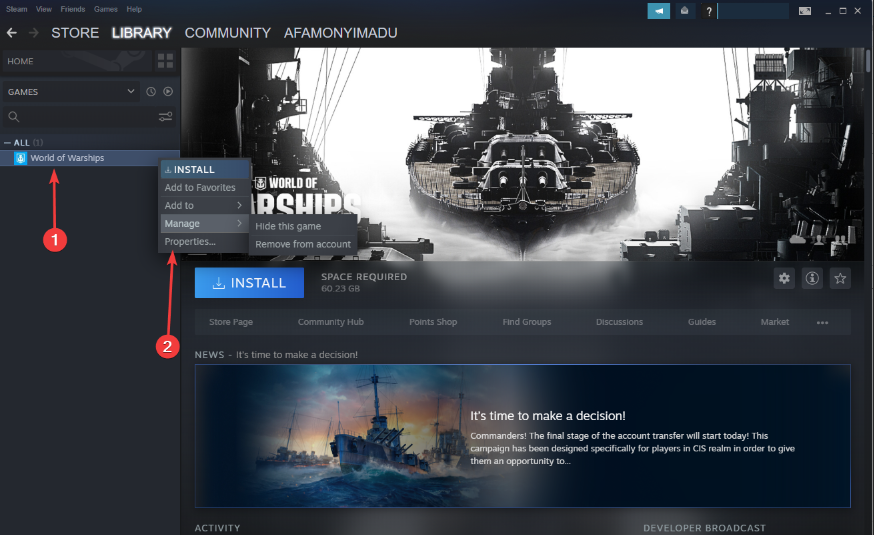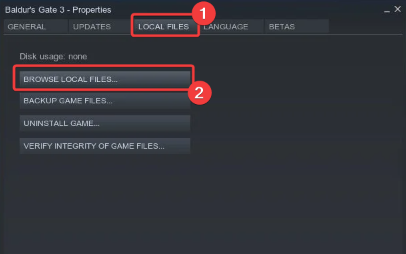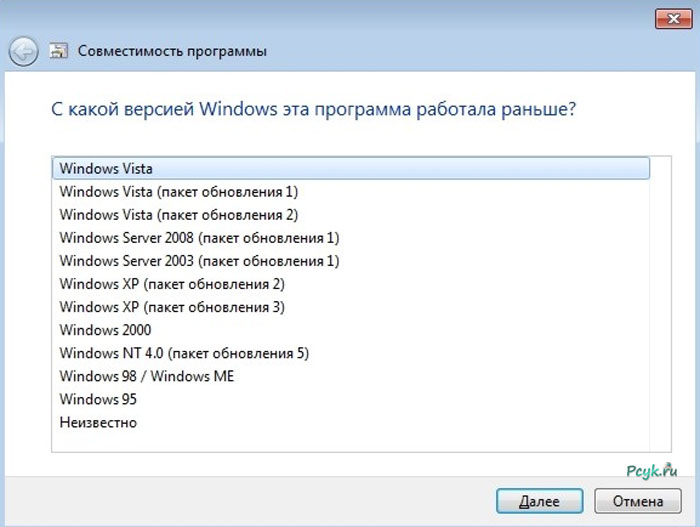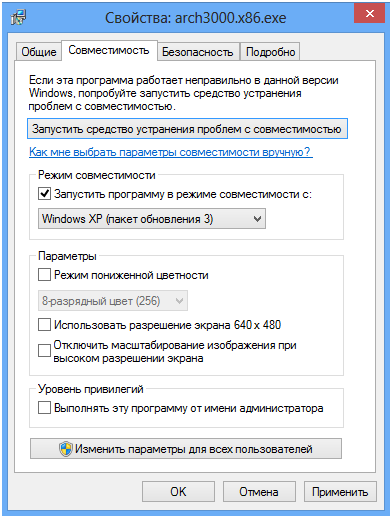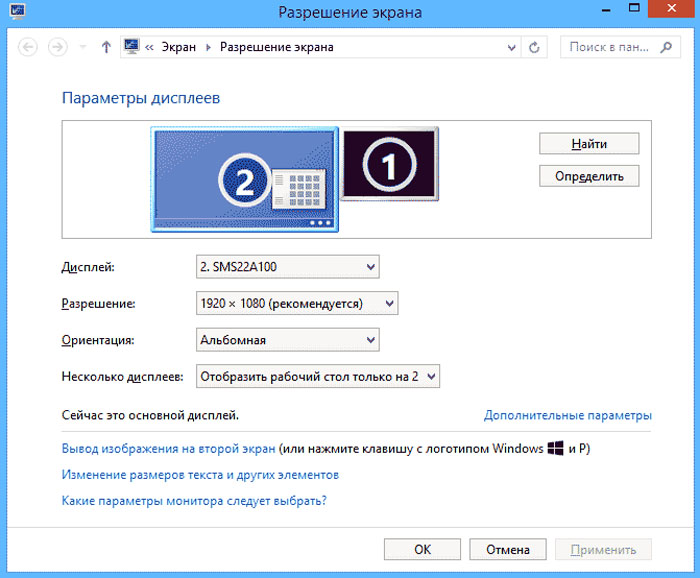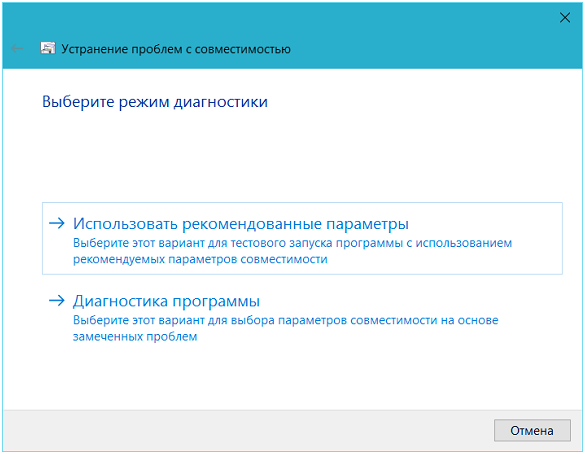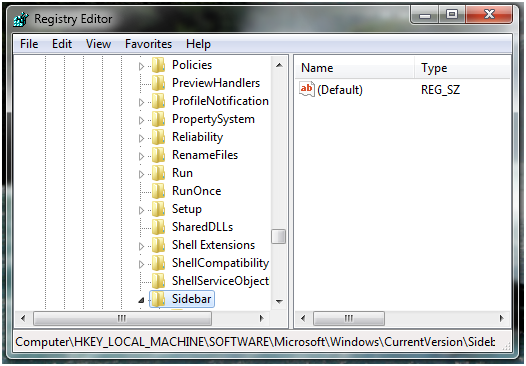Try these easy steps to set up compatibility mode for Steam games
by Henderson Jayden Harper
Passionate about technology, Crypto, software, Windows, and everything computer-related, he spends most of his time developing new skills and learning more about the tech world. He also enjoys… read more
Updated on
- Running Steam games in compatibility mode allows you to play them on an unsupported version of Windows.
- There can be a negative impact on the game by running it in compatibility mode.
- Updating Windows can help if you run into problems with the process.
XINSTALL BY CLICKING THE DOWNLOAD
FILE
Steam has lots of features that help players get the utmost gaming experience. The compatibility mode is one of these features of Steam, but users don’t know how to run a steam game in compatibility mode. However, it is an effective solution for Steam games not launching on Windows 11.
Is it OK to run Steam games in compatibility mode?
Running Steam in compatibility mode is one of the most controversial arguments in the gaming world. Some say it is not recommended, while others argue it is an excellent feature. Regardless, we’ll show you what you need to know about it.
Steam compatibility mode in Windows 11 allows users to play old games created for the previous versions of Windows on the current one.
Furthermore, it runs the program on a recent Windows using the settings from an earlier version of Windows. Some notable benefits of running Steam in compatibility mode are:
How we test, review and rate?
We have worked for the past 6 months on building a new review system on how we produce content. Using it, we have subsequently redone most of our articles to provide actual hands-on expertise on the guides we made.
For more details you can read how we test, review, and rate at WindowsReport.
- It serves as a means of backdating your system settings to access games not made for the current version you have.
- It helps users fix errors. The installed version of the OS can’t run your game error can be fixed by running it in compatibility mode. It initiates the settings from an earlier version of Windows OS.
However, there are some issues with running Steam in compatibility mode.
- It can affect the game’s performance by forcing it to use an emulation layer.
- Some users complain about game crashes or malfunctions after running it in compatibility mode.
Factors such as outdated Windows OS, and issues with the Steam client, can be responsible for problems you encounter with running Steam in compatibility mode.
Nevertheless, you can run Steam in compatibility mode without experiencing problems with your apps. So, this article will guide you through how to successfully Steam games in compatibility mode on Windows 11.
How do I run Steam games in compatibility mode on Windows 11?
Tweaking your settings to run Steam games in compatibility mode on Windows 11 can be tricky. So, we recommend you go through the following preliminary check before attempting any changes:
- Disconnect your PC from any remote connection.
- Ensure the game client you want to run in compatibility mode doesn’t have any background activities.
- Temporarily disable Windows Defender Firewall on your computer.
After observing the checks, go on with the steps below.
- Left-click the Start button, input Steam in the search box, and select the Steam client from the search results.
- Go to the Steam Library at the top of the screen and locate the game you want to run in compatibility mode.
- Right-click the game title and select Properties from the drop-down.
- Navigate to the Local Files tab, and click the Browse Local Files option.
- Find the game’s executable file, right-click it, then select Properties from the drop-down.
- Navigate to the Compatibility tab and check the box for Run this program in compatibility mode, then choose the operating system.
- Click OK to save the changes, then Apply.
- What is Error Code 53 in Steam & How to Quickly Fix it?
- Steam Uninstalls Games Automatically? 4 Ways to Stop it
- Fix Steam Corrupt Disk Error & Resume Stopped Downloads Now
- What is Steamwebhelper.exe & How to Fix its High CPU Usage
When you run the Steam game in compatibility mode, it will bypass the version barriers and launch successfully.
In conclusion, you can read our guide on how to fix Steam games not launching on Windows.
Likewise, experiencing game lag or slow running on Steam seems to be a common problem for our readers. So, check our guide for easy fixes for it.
If you have more questions and suggestions, kindly leave them in the comments section.
Часто, в советах при различных проблемах с запуском той или иной игры, можно увидеть запуск в режиме совместимости. Но не все знаю, как это сделать. Все довольно просто:
- Кликаем правой кнопкой мыши по ярлыку или исполняемому .exe файлу правой кнопкой мыши;
- В контекстном меню выбираем Свойства;
- В открывшемся окне переходим во вкладку Совместимость;
- Ставим галочку напротив Запустить программу в режиме совместимости с:
- Далее выбираем версию Windows и жмем ОК.
Вот и все! Кстати в режиме совместимости по мимо игр можно запускать любую другую программу.
Загрузка…
Стим является одной из самых популярных игровых платформ, но некоторые пользователи могут столкнуться с проблемами совместимости на операционных системах Windows 7 и 8. В данной статье мы расскажем о советах и рекомендациях, которые помогут повысить совместимость Стима на Windows 7 и 8.
Обновление операционной системы
Первое, что нужно проверить, это наличие обновлений операционной системы. Убедитесь, что ваша копия Windows 7 или 8 обновлена до последней версии, а также что установлены все рекомендуемые обновления и патчи безопасности. Это может существенно повлиять на совместимость Стима.
Отключение антивируса и брандмауэра
Другая частая причина проблем совместимости Стима на Windows 7 и 8 — это наличие антивирусных программ и брандмауэров. В некоторых случаях эти программы могут блокировать нормальную работу Стима. Попробуйте отключить антивирусную программу и брандмауэр временно, чтобы проверить, решит ли это проблему.
Решение проблем со сжатием файлов NTFS
Некоторые пользователи Windows 7 и 8 могут столкнуться с проблемой сжатия файлов NTFS, которая может привести к ошибкам при установке игр или запуске Стима. Чтобы решить эту проблему, перейдите к директории Стима, откройте свойства папки и убедитесь, что включено сжатие подпапок.
Использование режима совместимости
Если все вышеперечисленные методы не помогли, попробуйте использовать режим совместимости. Сделать это можно следующим образом:
- Нажмите правой кнопкой мыши на ярлыке Стима и выберите «Свойства».
- Перейдите на вкладку «Совместимость».
- Установите флажок возле «Запуск этой программы в режиме совместимости» и выберите версию Windows, на которой вы запускаете Стим.
- Нажмите «Применить» и «ОК».
Обновление драйверов
Наконец, проверьте наличие обновлений для драйверов вашей видеокарты и звуковой карты. Убедитесь, что вы установили последние версии драйверов, которые совместимы с вашей операционной системой.
Надеемся, эти советы помогут вам повысить совместимость Стима с Windows 7 и 8. Если проблема не решена, обратитесь за поддержкой на официальный сайт Стима.
Войти
Магазин
Сообщество
Поддержка
Изменить язык
Полная версия
© Valve Corporation. Все права защищены. Все торговые марки являются собственностью соответствующих владельцев в США и других странах.
Политика конфиденциальности
| Правовая информация
| Соглашение подписчика Steam
| #footer_refunds

МАГАЗИН
СООБЩЕСТВО
Информация
ПОДДЕРЖКА
Установить Steam
войти
|
язык
© 2023 Valve Corporation. Все права защищены. Все торговые марки являются собственностью соответствующих владельцев в США и других странах.
НДС включён во все цены, где он применим.
Политика конфиденциальности
|
Правовая информация
|
Соглашение подписчика Steam
О Valve
| Steamworks
| Вакансии
| Дистрибуция Steam
| Подарочные карты
Как самостоятельно поставить режим совместимости в Windows7, 8 и 10
Любимые игры и привычные программы не заменить новыми. Когда Майкрософт выпускает новую ОС, совместимость программ из предыдущих — функция, о которой разработчики думают в первую очередь. Но иногда попытка запустить старую игру или программу на Windows 10 приводит к ошибке. Неужели работники Microsoft так невнимательно относятся к своей работе?
Как запустить старое ПО на новой ОС
Несмотря на многочисленные изменения в Виндоуз 8.1 и 10 они поддерживают программы для XP и 7 за редким исключением. Проблемы совместимости Windows 8 встречаются, но это 1 случай из 100. Происходит подобное с приложениями для XP и ОС, выпущенных ранее. Встречающаяся проблема — невозможность запуска старенькой игры.
Что такое режим совместимости? Если ПО или 3D-игрушка делались для win2000, то на «Висте» она наверняка не заработает. Дело в различающихся структурах ОС. ПО создается для работы в конкретной среде. Попадая в незнакомую, оно не запускается или функционирует с ошибками. Совместимость Windows — способ «подсунуть» приложению данные старой ОС, которые присутствуют в новой. Но иногда необходимость запуска такого функционала необоснованна.
Разрабатываемое программное обеспечение регулярно получает новые установщики. Нет смысла запускать на восьмерке или десятке старый антивирус, когда он уже 10 раз обновился. Поэтому сначала проверьте, нет ли нового «билда». Исключение составляют программы, в прошлых выпусках которых остались полезные функции, по некоторым причинам не реализованные в обновлениях. Чтобы старое приложение в новой ОС работала корректно и без сбоев рекомендуется поставить режим совместимости. Это не особая программа для запуска старых игр или ПО: все реализуется стандартными средствами Виндоуз.
Устаревшие программы и игры в «восьмерке» (или 8.1)
Как сделать совместимость игры с Windows 8? У вас завалялась ретроигра или старая программа, не имеющая достойных аналогов, но она не запускается или «глючит» на «восьмерке»? Запуск старых игр на Windows 7 или 8 можно сделать стабильным. Для этого нажмите по ярлыку правой кнопкой и вызовите контекстное меню. Обратите внимание на пункт «Свойства». Запустите и выберите вкладку «Совместимость». Запуск старых программ на Windows 7 будет проще, если вы знаете наверняка, для какой ОС выпущена ваша игра, то для параметра «Запуск программы в режиме совместимости с. » выберите данную операционку. По статистике, 90% конфликтных с Виндоуз 8 и 8.1 приложений без проблем работают в совместимости с XP пакет обновления 2 или 3. Выберите желаемый вариант, нажмите «Применить» и «ОК». Если с первого раза «не завелось», пробуйте другие варианты, не забывая нажимать на кнопку «Применить». Если вам интересно, как отключить режим совместимости в Windows 7, то просто проделайте описанные выше действия в обратном порядке. Но это только базовая настройка. Вкладка «Совместимость» в свойствах ярлыка приложения предлагает и расширенную настройку:
- режим пониженной цветности;
- понижение разрешения дисплея;
- отключение масштабирования изображения для современных экранов.
Понижение цветности
Игры и приложения для устаревших ОС создавались для запуска на компьютерах, мониторы которых отличались разрешением изображения 640X480 или 800X600 точек. Современные видеокарты и мониторы предлагают разрешение до 2000—3000 точек. Необходимо настроить параметры просмотра в режиме совместимости. Запускать такое ПО рекомендуется в режиме пониженной цветности. Активировав режим, вы запустите программу с разрешением, для которого она предназначена. Во вкладке «Совместимость» установите галочку напротив соответствующего пункта и выберите подходящий вариант цветности — 8 или 16 бит.
Использование другого разрешения экрана
Старые игры создавались для экранов с разрешением 640X480. Такое разрешение в современных моделях мониторов поддерживается, но не используется. Иногда проблема совместимости Windows 7 кроется как раз в растянутом изображении.
Отключение масштабирования картинки
Если компьютерная программа или видеоигра предназначались к запуску на мониторах 10-20 летней давности, на новых дисплеях они искажаются — изображение растягивается и размазывается. Чтобы подобного не происходило, установите галочку напротив пункта «Отключить масштабирование изображения. ». Теперь картинка выглядит корректно.
Бывает ли полностью несовместимое приложение Windows 7 Не часто. Не рекомендуется задействовать режим совместимости для таких приложений:
- антивирусы;
- чистильщики мусора;
- утилиты для жесткого диска;
- твикеры.
Это риск нарушения стабильности работы ОС.
Автоматическое применение параметров
В Виндовс присутствует специальное ПО, определяющее подходящий режим корректного запуска для устаревших приложений и игр. Это хорошая проверка совместимости с Windows 7, 8 или 10. Для запуска используйте контекстное меню файла-установщика. В верхней части кликните по строке «Исправление проблем с совместимостью».
Первый пункт подходит. Выберите: откроется новое окно, в котором отображены предлагаемые параметры для корректного запуска для программы. Пункт «Проверить программу» поможет испытать предложенные параметры в деле. Нажав на кнопку, вы запустите приложение с этими параметрами. Если ОК, сохраните результат. Теперь приложение автоматически запускается как надо, с необходимыми опциями.
Пункт диагностики помогает подобрать опции для корректного запуска, опираясь на неполадки в работе приложения.
При помощи правки реестра
Вы можете включить совместимость Windows 7, 8 или 10 средствами реестра. Такой метод используется в редких случаях, так как хватает и других способов. Для любознательных пользователей, чтобы запустить игру в режиме совместимости или устаревшее приложение:
- Нажмите на «Пуск».
- В поле «Выполнить» впишите cmd и нажмите на Enter.
- В открывшемся окне командной строки введите regedit и Enter.
- На пустом пространстве правой половины окошка кликните правой кнопкой и выберите «Создать».
- Здесь выберите создание «Строкового параметра».
- Имя параметра — полный путь до исполнительного файла программы, для которой вы настраиваете совместимость с Виндовс 7, например.
- Теперь нажмите по имени параметра правой кнопкой и откройте «Изменить».
- В строке «Значение» пропишите один вариант из предложенных:
- WIN7RTM — для установки совместимости с «семеркой»;
- VISTARTM — для «висты»;
- VISTASP1 — «висты» с пакетом обновления 1;
- VISTASP2 — «висты» с пакетом обновления 2;
- WINXPSP2 — для «экс пи» с пакетом обновления 2;
- WINXPSP3 — «экс пи» с пакетом обновления 3;
- WIN2000 — для Виндоуз 2000;
- NT4SP5 — для Виндоуз NT чевертой версии;
- WIN98 — для Виндоуз 98;
- WIN95 — Виндоуз 95.
- Вы намереваетесь открывать программу в режиме совместимости с админскими правами? После выбранного варианта выше добавьте слово RUNASADMIN (разделите пробелом).
- Теперь найдите ветку HKEY_LOCAL_MACHINE \ Software \ Microsoft \ Windows NT \ CurrentVersion \ AppCompatFlags \ Layers.
- Повторите этапы 5 — 10 для этой ветки.
- Произведите сохранение и выполните перезагрузку компьютера.
Теперь вы знаете, как включить режим совместимости на Windows7, 8 10.
Советы
Если компьютером пользуются двое-трое или другое количество пользователей под отдельными учетными записями, рекомендуется применить параметры совместимости программ для «учеток». В противном случае, загрузившись под другим логином, придется настраивать с нуля. Чтобы это сделать, зайдите в ОС под администраторской учетной записью. Применяя режим совместимости первым методоом (в меню ярлыка), примените пункт «Изменить параметры для всех пользователей». Теперь программа запускается с одинаковыми характеристиками на всех учетных записях.
Юзеры сталкиваются со случаями, когда устаревшее ПО не запускается после проделанных манипуляций и никакая программа для совместимости игр на Widows 7 не помогает. Но это не означает, что шансов воспользоваться «доисторической» программой или поиграть в ретроигру не осталось. Что делать? Ответ — виртуальная машина! Это программа, создающая среду для запуска ОС внутри ОС. На Виндоуз 10 получится запустить Виндоуз 2000 или XP и в виртуальной машине установить интересующее приложение или игрушку в родной среде. Пример виртуальной машины — программа Virtualbox. Такой метод надежен и гарантирует полную совместимость. Для беспроблемной работы виртуальной машины нужен ПК с продвинутыми техническими характеристиками.
Setting Game Launch Options
How can I set game launch options?
Game launch options can be used to change game settings before running the game. Launch options allow the user to supercede internal settings of the game. This is an effective means to recover from incompatible video settings and well as troubleshooting a wide range of issues.
This topic covers setting game launch options from Steam’s Library . Launch options may also be set by creating a game shortcut and Setting Steam Launch Options for the shortcut.
Set Launch Options
- Right-click on the game title under the Library in Steam and select Properties .
- Under the General tab click the Set launch options. button.
- Enter the launch options you wish to apply (be sure to separate each code with a space) and click OK .
- Close the game’s Properties window and launch the game.
Common Launch Options
These launch options apply to Goldsrc and Source engine games only. They do not apply to most third party games.
Please refer to this list of Valve titles for titles that support these launch options
Many Console Commands can function as a launch option by adding a «+» in front of the console command, but some cannot be used in this fashion. The most common launch options are listed below.
- -autoconfig — Restores video and performance settings to default for the current hardware detected. Ignores settings inside any .cfg files until this parameter is removed.
- -dev — Enables developer mode. Also disables the automatic loading of menu background maps and stops the quit dialog from appearing on exit.
- -condebug — Logs all console output into the console.log text file.
- -console — Starts the game with the developer console enabled.
- -toconsole — Starts the engine directly in the console, unless a map is specified with +map.
- -dxlevel — Forces a specific DirectX version when launching the game. This is useful if your graphics hardware is older, and gets significantly better performance in an earlier version of DirectX. Below are the most common modes used:
Warning:
Our games no longer support DirectX 7 as a launch option. Using this can cause crashes. If you are using -dxlevel 70 make sure to remove it from your launch options. Источник
Как отключить режим совместимости в Steam без особых усилий
Может быть, многие не знали, но существуют специальные игровые площадки, на которых издатели размещают свои творения игровой индустрии за плату, конечно, и где люди могут их приобрести, а если повезет, то еще и во время большой скидки. О таких площадках мало кто знает, ведь совсем недавно все игры покупались исключительно у людей с рук, эти же продукты ранее были взломаны, т. е. пиратские. К сожалению, возникают проблемы с подобными приложениями, поэтому данная статья посвящена теме того, как отключить режим совместимости в Steam.
Кратко о том, что из себя представляет Steam
В последнее время существует тренд: играть только в лицензионные игры. В этом тренде есть, конечно, множество преимуществ, среди которых то, что человек всегда имеет возможность получить доступ к своим приложениям, но лишь с наличием высокоскоростного интернет-соединения. Ранее интернет был намного дорогостоящим и недоступным, нежели сейчас. Мир меняется во всех своих аспектах, поэтому покупка игр на торговых площадках стала более доступной, чем та же покупка на рынке. Удобство торговой площадки Steam заключается еще и в том, что люди могут непосредственно общаться между собой, играть, обмениваться предметами из игр, даже дарить друг другу игры, но иногда возникают проблемы с приложением, от чего появляются вопросы о том, как отключить режим совместимости в Steam. В данной статье максимально понятно и подробно эта проблема решается, не требуя особых знаний использования компьютера.
Что делать, если Steam запущен в режиме совместимости?
Такая проблема возникает, когда человек использует устаревшую версию операционной системы Windows, или игра из библиотеки Steam требует более новую версию, тем самым операционная система адаптируется под ее нужды и получается такое, что при следующем включении не может запуститься приложение Steam. Проблема решается достаточно просто, стоит лишь следовать инструкции.
Инструкция о том, как отключить режим совместимости в Steam:
- Запустите ваш персональный компьютер, использующий операционную систему Windows.
- Попытайтесь запустить Steam. Бывает такое, что некоторые проблему лечатся перезапуском, это одна из особенностей Windows. Если не помогло, то переходите на следующий шаг.
- Нажмите на меню «Пуск» левой кнопкой мыши, наберите при помощи клавиатуры «Службы» и нажмите на программу с таким же названием.
- Появится длинный список служб Windows, среди которых надо найти «Служба помощника по совместимости программ», нажмите на нее двойным кликом мышки.
- В поле «Тип запуска» выберите «Отключена», после чего внизу нажмите «Остановить», затем можно применить все действия в системе соответствующей кнопкой.
Заключение
Надеемся, что данная статья объяснила вам, как отключить режим совместимости в Steam. Помните также то, что нельзя отключать все службы, это может привести к критическому сбою системы, поэтому тщательно обдумывайте свои действия.