Скидки на игры Xbox у надежных продавцов
Иногда в Windows 10 по умолчанию стоит английский язык, а не русский, для родных приложений Windows («Xbox» или «Магазин»). Но русификация производится очень просто.
Смена языка в родных программах Win 10.
- Кликните на индикатор языка (РУС/ENG) в панели задач.
- Перейдите в пункт «Настройки языка».
- Активируйте вкладку с русским языком и тапните на кнопочку «Использовать как основной язык».
- Перезапустите нужную программу, например клиент XBOX на Win10 (перезагрузка Виндовс не требуется).
Графическая инструкция по смене языка в Win 10.
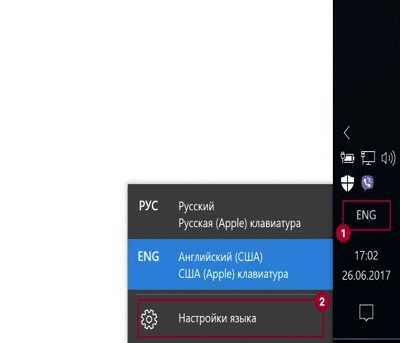
Скидки на гаджеты Xbox у надежных продавцов


Похожие статьи
Добавлено в список желанийУдалено из списка желаний 1

Добавлено в список желанийУдалено из списка желаний 2

Добавлено в список желанийУдалено из списка желаний 2

Добавлено в список желанийУдалено из списка желаний 3

Изменение языка в Xbox на Windows 10 позволяет настроить вашу консоль на родной язык или выбрать язык, который вам удобен для использования. Это полезно, если вы хотите объединить настройки языка вашей консоли с другими устройствами или просто удобнее чувствуете себя на определенном языке.
Чтобы изменить язык в Xbox, следуйте этой пошаговой инструкции:
- Откройте настройки. На вашем геймпаде нажмите кнопку «Xbox» и выберите «Настройки».
- Выберите систему. В меню настроек выберите вкладку «Система».
- Откройте раздел «Язык и место проживания». В разделе «Система» выберите вкладку «Язык и место проживания».
- Измените язык. В разделе «Язык и место проживания» выберите опцию «Язык» и выберите желаемый язык из списка.
- Подтвердите изменения. Нажмите кнопку «Сохранить» и подтвердите выбор.
После выполнения этих шагов ваша консоль Xbox изменит язык на выбранный. Обратите внимание, что некоторые игры и приложения могут продолжать использовать язык, установленный в настройках конкретного приложения.
Изменение языка в Xbox позволяет настроить вашу консоль на родной язык или выбрать язык, удобный для использования. Следуя простой инструкции, вы можете легко изменить язык в Xbox на Windows 10 и настроить его на свой вкус.
Содержание
- Как изменить язык в Xbox на Windows 10
- Откройте настройки Xbox
- Перейдите на вкладку «Система»
- Выберите «Язык и регион»
- Нажмите на «Язык»
- Выберите новый язык из списка
- Сохраните изменения
Как изменить язык в Xbox на Windows 10
Если вы хотите изменить язык в Xbox на Windows 10, следуйте этой простой пошаговой инструкции:
|
1. Войдите в свою учетную запись Xbox на своем ПК. |
|
2. Откройте меню «Настройки» в Xbox и выберите «Система». |
|
3. В разделе «Настройки системы» выберите «Язык и местоположение». |
|
4. Нажмите на кнопку «Язык» и выберите желаемый язык из списка. |
|
5. Чтобы сохранить изменения, нажмите «Готово». |
После выполнения этих шагов язык в Xbox на Windows 10 будет изменен на выбранный вами язык.
Откройте настройки Xbox
Чтобы изменить язык в Xbox на Windows 10, вам нужно открыть настройки Xbox. Вот пошаговая инструкция:
- Перейдите на рабочий экран и щелкните правой кнопкой мыши на значок «Пуск».
- Выберите пункт «Настройки» во всплывающем меню.
- В окне «Настройки» выберите раздел «Игры» и щелкните на нем.
- В левой части окна выберите пункт «Xbox Game Bar».
- В правой части окна щелкните на ссылку «Открыть настройки Xbox».
Таким образом, вы откроете настройки Xbox и будете готовы изменить язык.
Перейдите на вкладку «Система»
Чтобы изменить язык в Xbox на Windows 10, откройте меню «Пуск» и выберите «Настройки».
В открывшемся окне выберите пункт «Система».
На вкладке «Система» найдите раздел «Язык и регион» и выберите его.
Здесь вы можете увидеть текущий язык вашей Xbox. Чтобы изменить его, нажмите на кнопку «Язык».
Выберите нужный язык из списка доступных и подтвердите изменение.
Теперь ваш Xbox будет использовать новый язык.
Выберите «Язык и регион»
После входа в учетную запись Xbox на Windows 10 перейдите к разделу «Настройки». Чтобы изменить язык, откройте раздел «Система» и выберите пункт «Язык и регион».
Здесь вы увидите доступные языки и регионы. Чтобы изменить язык системы, нажмите на пункт «Язык системы» и выберите желаемый язык из списка. Если требуется добавить новый язык, нажмите кнопку «Добавить язык» и выберите нужный язык из списка.
Кроме того, по умолчанию ваша региональная настройка должна быть установлена правильно. Однако, если требуется изменить регион, нажмите на пункт «Регион» и выберите соответствующий регион из списка.
После внесения необходимых изменений, закройте окно настроек. Новый язык будет применен к вашей учетной записи Xbox на Windows 10.
Нажмите на «Язык»
Чтобы изменить язык на Xbox в Windows 10, следуйте этим шагам:
- На главном экране Xbox нажмите кнопку «Главное меню» на геймпаде.
- Перейдите к разделу «Настройки» с помощью навигационных кнопок на геймпаде и выберите его, нажав кнопку «A».
- В меню «Настройки» выберите раздел «Система».
- В разделе «Система» выберите «Язык».
- В меню «Язык» выберите желаемый язык, используя навигационные кнопки и нажав кнопку «A».
- Подтвердите изменение языка, выбрав «Да» в появившемся диалоговом окне.
После этого язык вашей консоли Xbox будет изменен на выбранный.
Выберите новый язык из списка
Чтобы изменить язык на Xbox в Windows 10, выполните следующие шаги:
- Откройте меню «Пуск» и перейдите в настройки системы.
- В настройках системы выберите пункт «Время и язык».
- В разделе «Язык» нажмите на кнопку «Добавить язык».
- Появится список доступных языков. Выберите язык, который хотите установить на Xbox, и нажмите на него.
- Нажмите кнопку «Установить».
- Новый язык будет загружен на Xbox. Теперь вы можете использовать выбранный язык в интерфейсе Xbox.
Обратите внимание, что некоторые языки могут требовать дополнительную загрузку файлов. Если это необходимо, система попросит вас выполнить дополнительные действия для установки выбранного языка на Xbox.
Сохраните изменения
После того как вы внесли все нужные изменения в настройки языка на вашей консоли Xbox, не забудьте сохранить ваши настройки.
Чтобы сохранить изменения, выполните следующие шаги:
- На главном экране Xbox выберите иконку «Настройки» (шестеренка) в верхнем правом углу.
- В меню «Настройки» выберите раздел «Система».
- Выберите «Язык и локализация».
- На странице «Язык и локализация» выберите язык, который вы ранее выбрали, из раскрывающегося списка.
- Нажмите кнопку «Сохранить».
После нажатия кнопки «Сохранить» ваши изменения будут применены, и язык вашей консоли Xbox изменится в соответствии с вашим выбором.
Теперь вы можете наслаждаться играми и приложениями на языке, который вам удобен!
На чтение 3 мин Опубликовано Обновлено
Приложение Xbox для Windows 10 предоставляет множество возможностей для игроков, но что делать, если вы хотите изменить язык интерфейса? Не волнуйтесь, это легко сделать!
Первый шаг — открыть приложение Xbox на вашем устройстве с ОС Windows 10. Затем перейдите в меню настроек, которое можно найти в правом верхнем углу экрана.
В меню настроек найдите раздел «Системные настройки». В этом разделе вы можете изменить язык системы, время, регион и другие параметры.
Настройка языка приложения Xbox находится под разделом «Язык». Выберите нужный вам язык из списка доступных языков.
После выбора языка приложение Xbox автоматически перезапустится и вам будет предложено сохранить изменения. Подтвердите свой выбор, и теперь интерфейс приложения Xbox будет отображаться на выбранном вами языке!
Не забывайте, что изменение языка приложения Xbox не повлияет на язык игр, которые вы играете. Язык игр определяется отдельно в настройках каждой игры. Теперь вы можете наслаждаться игрой на родном языке!
Содержание
- Как сменить язык в приложении Xbox для Windows 10
- Изменение языка в приложении Xbox для Windows 10
- Как задать язык в приложении Xbox для Windows 10
Как сменить язык в приложении Xbox для Windows 10
Приложение Xbox для Windows 10 предлагает широкий выбор языковых настроек, что позволяет настроить его под свои предпочтения. В этой статье мы расскажем, как изменить язык в приложении Xbox для Windows 10.
- Откройте приложение Xbox на вашем устройстве с операционной системой Windows 10.
- Нажмите на иконку профиля в верхнем углу окна приложения.
- Выберите пункт «Настройки» в меню, которое появится.
- В левой части окна настройки найдите раздел «Язык и регион».
- В разделе «Язык и регион» выберите пункт «Язык приложения Xbox» и кликните по стрелочке вниз, чтобы открыть список доступных языков.
- Выберите желаемый язык из списка, который отобразится.
- Нажмите кнопку «Готово», чтобы сохранить изменения.
После выполнения этих шагов приложение Xbox для Windows 10 начнет использовать выбранный вами язык.
Обратите внимание, что доступные языки могут различаться в зависимости от вашего региона и региональных настроек системы Windows 10.
Теперь вы знаете, как легко и быстро изменить язык в приложении Xbox для Windows 10. Пользуйтесь приложением на родном языке и наслаждайтесь игровым процессом!
Изменение языка в приложении Xbox для Windows 10
Приложение Xbox для Windows 10 предоставляет возможность изменить язык, на котором отображается интерфейс, чтобы сделать использование приложения более удобным и комфортным для вас.
Для изменения языка в приложении Xbox для Windows 10 выполните следующие шаги:
- Откройте приложение Xbox на вашем устройстве под управлением Windows 10.
- Нажмите на иконку настройки, расположенную в верхней части приложения (это символ шестеренки).
- В открывшемся меню выберите «Настройки».
- В настройках выберите раздел «Основные».
- На странице основных настроек найдите раздел «Язык».
- Нажмите на кнопку «Изменить язык».
- В появившемся списке выберите желаемый язык для приложения Xbox.
- После выбора языка приложение Xbox автоматически обновится и будет отображаться на выбранном вами языке.
Теперь вы можете наслаждаться использованием приложения Xbox на выбранном вами языке!
Как задать язык в приложении Xbox для Windows 10
В приложении Xbox для Windows 10 вы можете сменить язык интерфейса, чтобы наслаждаться игровым процессом на предпочитаемом языке. Вот как это сделать:
- Откройте приложение Xbox на вашем устройстве с операционной системой Windows 10.
- Нажмите на иконку профиля пользователя в верхней части окна приложения Xbox, чтобы открыть меню.
- Выберите пункт «Настройки» в меню пользователя.
- В открывшемся окне «Настройки» выберите вкладку «Язык и регион».
- В разделе «Язык» выберите предпочитаемый вами язык из списка доступных языков.
- После этого приложение Xbox автоматически перезагрузится и язык интерфейса будет изменен на выбранный.
Теперь вы можете наслаждаться игровым процессом на вашем предпочитаемом языке в приложении Xbox для Windows 10. Если вы захотите изменить язык снова, просто повторите вышеуказанные шаги.
Открыть меню Настроек, выбрать Система, затем Язык и регион и нажать на Язык предпочтений. Выбрать язык, на котором вы хотите отображать систему Xbox. Если нужного языка нет, нужно нажать Добавить язык и выбрать его из списка доступных языков. Если выбранного языка нет в списке, нужно нажать Обновить и проверить доступность языка позже. После выбора языка, система Xbox автоматически перезагрузится, и изменения вступят в силу.
Кроме того, вы можете изменить раскладку клавиатуры на другой язык через раздел Раскладка клавиатуры. Это позволит вам использовать соответствующие символы и расположение клавиш на выбранном языке.
Чтобы полностью изменить язык системы Windows 10, следуйте тем же шагам, что и для Xbox. Отличие заключается только в том, что нужно открыть меню Настроек и выбрать Время и язык, а затем продолжить по описанной выше инструкции.
Если вам необходимо изменить язык в конкретных играх или приложениях, обратитесь к настройкам этих приложений. Они могут иметь собственные установки для языка интерфейса, отличные от системных настроек.
Содержание
- 1 Как изменить язык в игре на Xbox One?
- 2 Как изменить язык в Почте Windows 10?
- 3 Как изменить язык в учетной записи Microsoft?
- 4 Как поставить русский язык в Microsoft Store?
- 5 Как поменять язык в игре Sea of Thieves?
- 6 Как поменять язык в виндовс 10 на русский?
- 7 Как изменить язык в приложениях Windows 10?
- 8 Как сделать меню в виндовс 10 на русском?
- 9 Как изменить язык интерфейса в Microsoft Office 2007?
- 10 Как изменить язык в Майкрософт тимс?
- 11 Как сделать почту Outlook на русском языке?
- 12 Как изменить язык в приложении Photos?
- 13 Как изменить язык в блокноте?
Как изменить язык в игре на Xbox One?
Нет. Вы можете просто изменить язык и расположение консоли в любое время, когда потребуется. Переносить учетную запись на Xbox One не требуется.
Ответы (3)
- Зайдите в настройки (Этот Компьютер — Открыть параметры (или из центра уведомлений — Все параметры);
- Время и язык;
- Слева выберите вкладку Регион и язык;
- Справой стороны, в области «Язык» выберите поле Русский;
- В раскрывшемся списке выберите «Использовать как основной язык»;
Как изменить язык в учетной записи Microsoft?
Ответы (1)
Для того чтобы изменить язык в учетной записи Microsoft, Вам нужно сделать следующее: Войдите в свою учетную запись> «Параметры» (в правом верхнем углу), выберите из предлагаемого списка опций «Общие», «Регион и часовой пояс», выберите нужный Вам язык в списке и сохраните.
Как поставить русский язык в Microsoft Store?
Здравствуйте! Откройте Пуск-параметры-время и язык-язык. Установите там русский язык первым в списке, затем переустановите магазин.
Как поменять язык в игре Sea of Thieves?
Нажмите кнопку «Пуск» — «Параметры» — «Время и язык» — «Язык». Измените «Язык интерфейса Windows» на английский (США).
Как поменять язык в виндовс 10 на русский?
Установка языка в Windows 10
Зайдите в меню “Пуск” => Параметры => Время и язык. Выберите с левой стороны “Регион и язык” и в правой колонке нажмите на “Добавление языка”. Откроется окошко со всеми известными языками в алфавитном порядке, выберите нужный и дождитесь пока он загрузится.
Как изменить язык в приложениях Windows 10?
Тонкая настройка
- Задайте язык магазинных приложений. В списке Предпочитаемые языки переместите вверх нужный язык.
- Задайте язык интерфейса ОС. Над списком языков выберите нужный язык в разделе Язык интерфейса Windows.
- Задайте язык ввода по умолчанию. Нажмите значок Клавиатура и выберите нужный язык из списка.
Как сделать меню в виндовс 10 на русском?
Как включить русский язык интерфейса в приложениях Windows 10
- Зайдите в панель управления — «Язык» и убедитесь, что русский язык стоит на первом месте в списке. …
- В панели управления зайдите в «Региональные стандарты» и на вкладке «Местоположение» в пункте «Основное расположение» выберите «Россия».
Как изменить язык интерфейса в Microsoft Office 2007?
Установка языка интерфейса и справки по умолчанию
- Откройте приложение Office, например Word.
- Выберите Файл, Параметры, а затем — Язык.
- В диалоговом окне Настройка языковых настроек Office в разделе Выбор языков отображения и справки выберите язык, который вы хотите использовать, а затем выберите Установить по умолчанию.
Как изменить язык в Майкрософт тимс?
Обновить язык, время и формат даты
Выберите изображение своего профиля в верхней части приложения, а затем выберите «>», а затем перейдите в раздел «Язык».
Как сделать почту Outlook на русском языке?
В зависимости от конфигурации Microsoft 365 организации параметры могут быть найдены в другом расположении.
- В верхнем углу экрана выберите параметры > Microsoft 365 параметрыи откройте вкладку Параметры .
- Выберите язык и часовой пояс и выберите нужный язык. Выберите команду Сохранить.
Как изменить язык в приложении Photos?
Откройте Панель управления —>Язык и установите русский язык первым в списке.
Как изменить язык в блокноте?
1. Откройте окно «Язык и региональные стандарты», нажав кнопку Пуск и выбрав пункты Панель управления, Часы, язык и регион и Язык и региональные стандарты. 2. На вкладке «Дополнительно» в области «Язык программ, не поддерживающих Юникод (язык системы)» нажмите кнопку «Изменить язык системы».