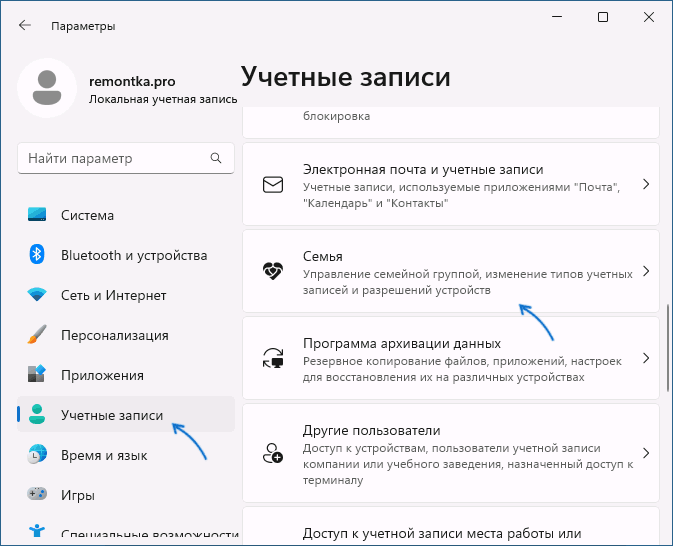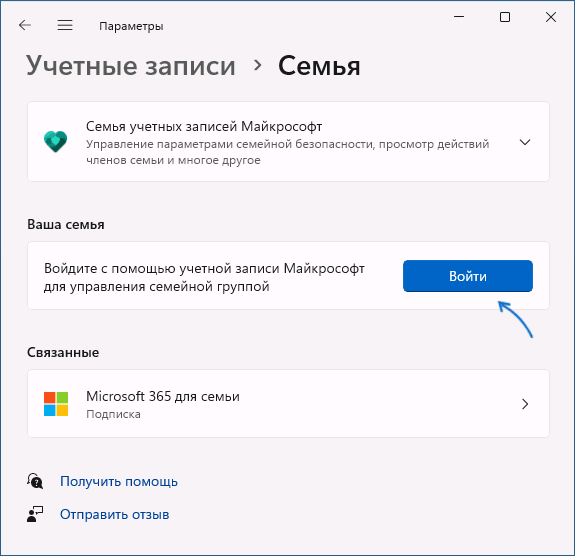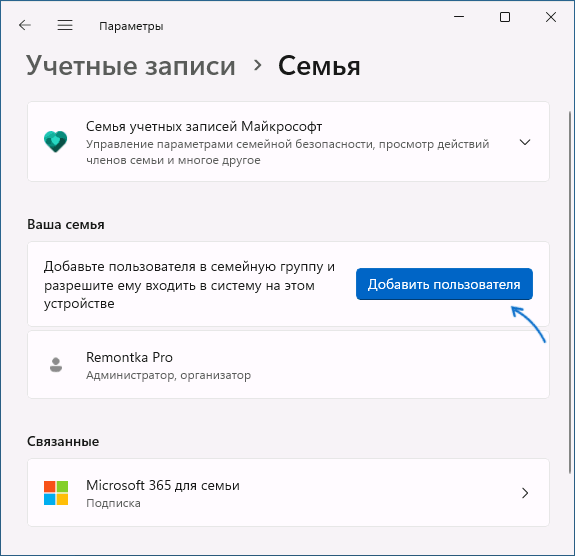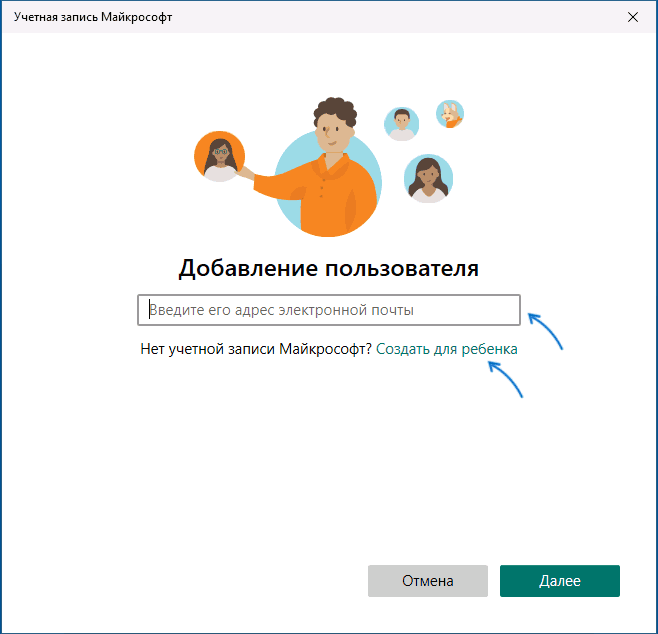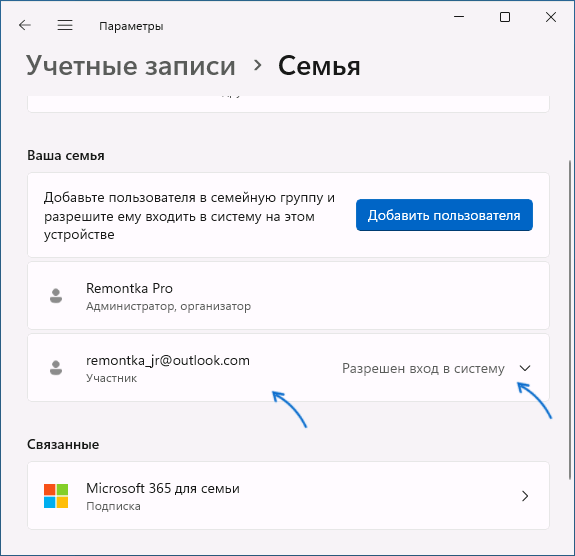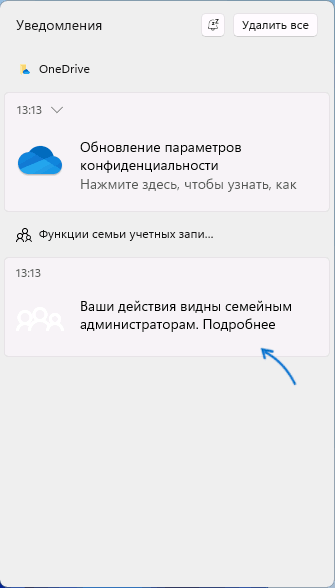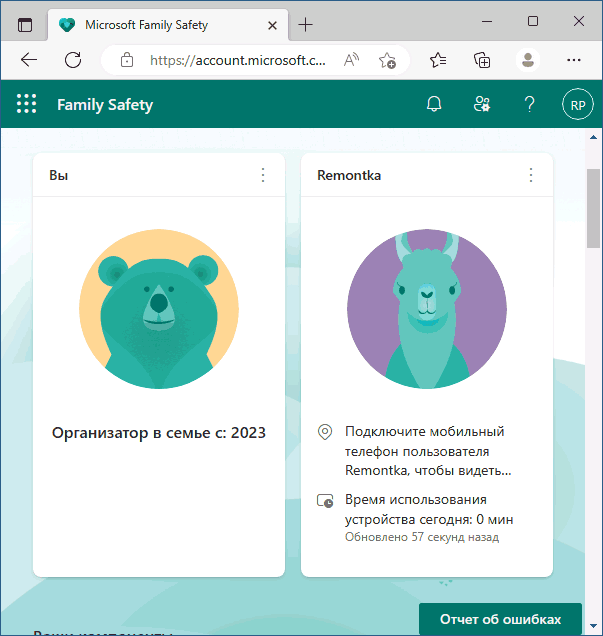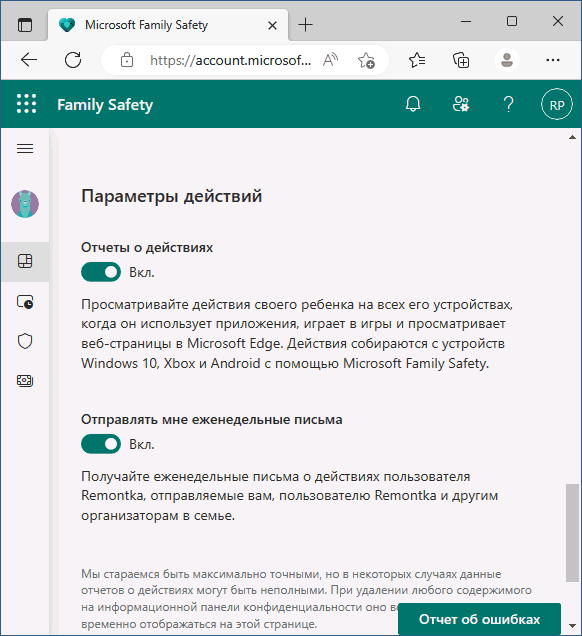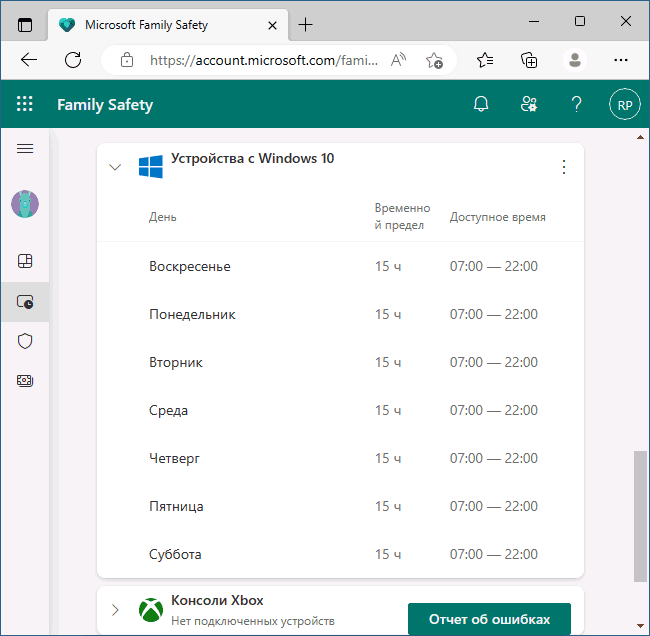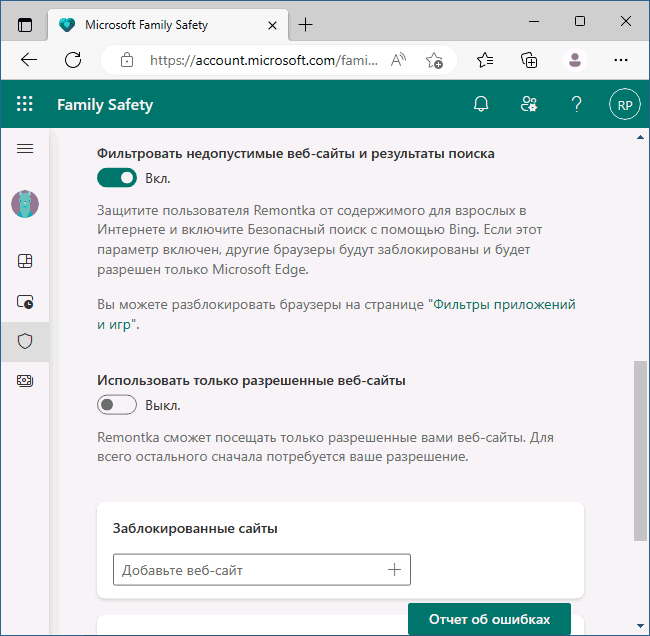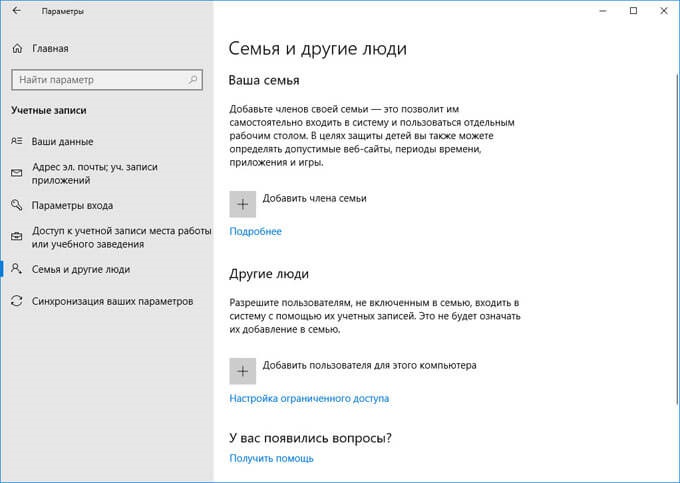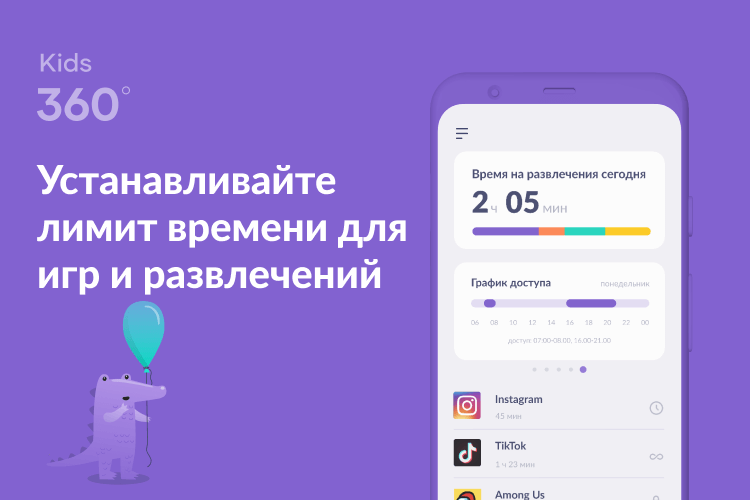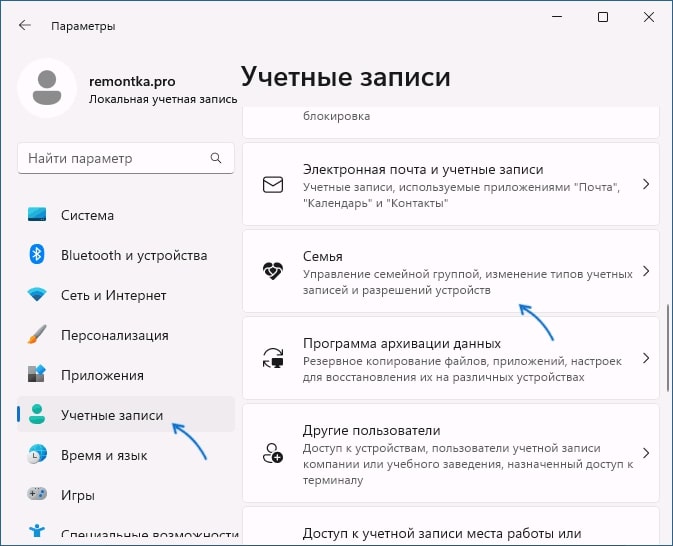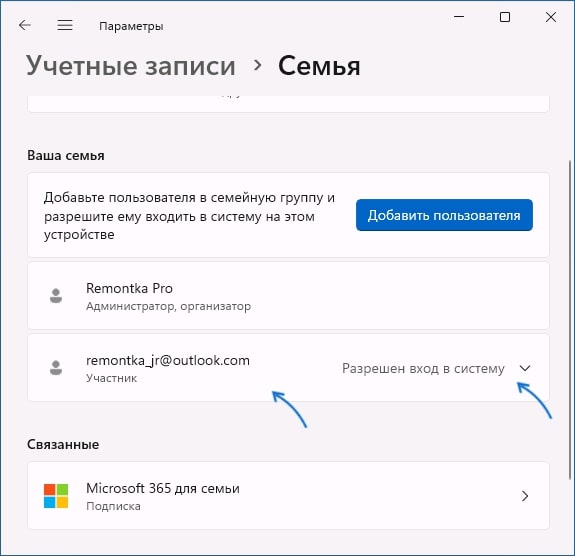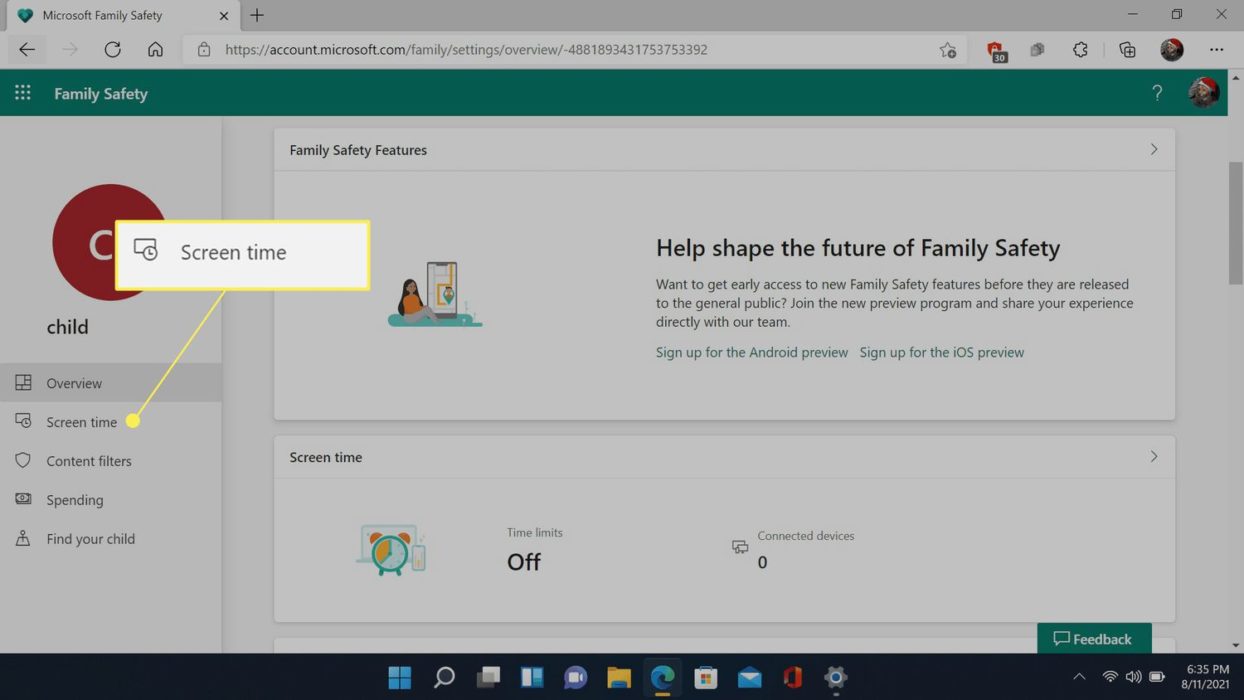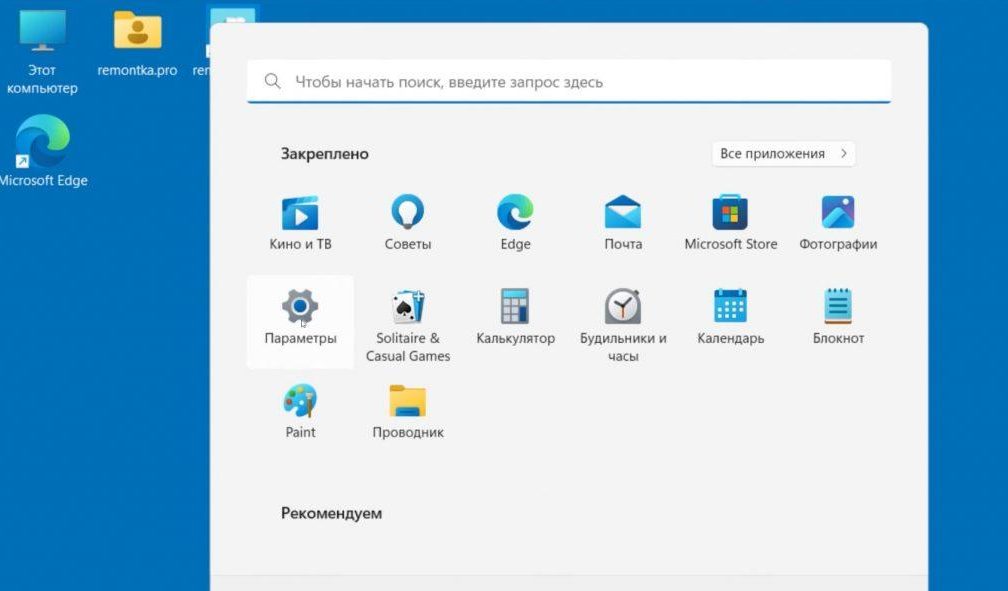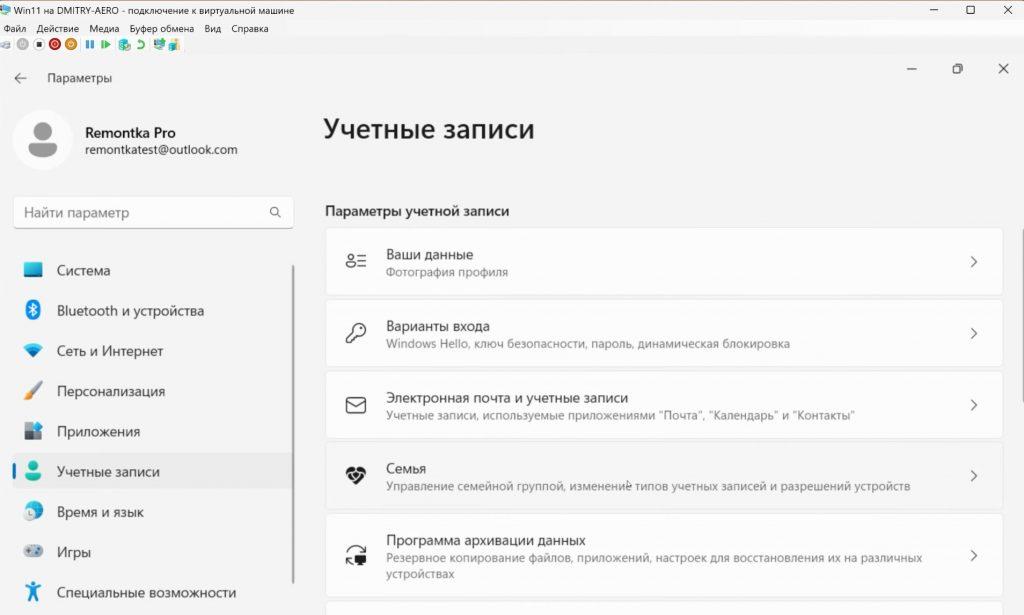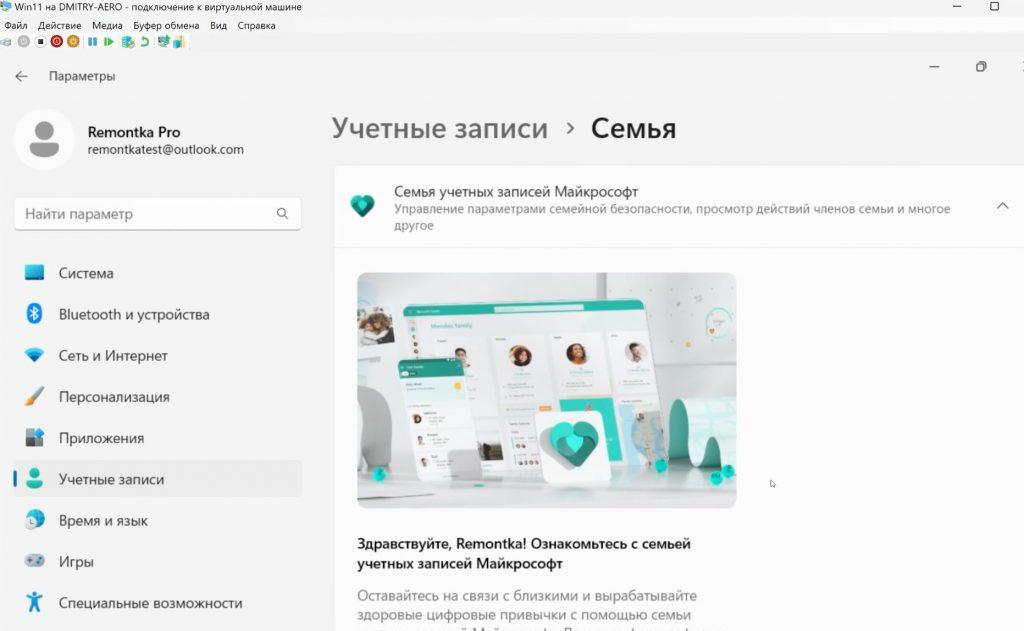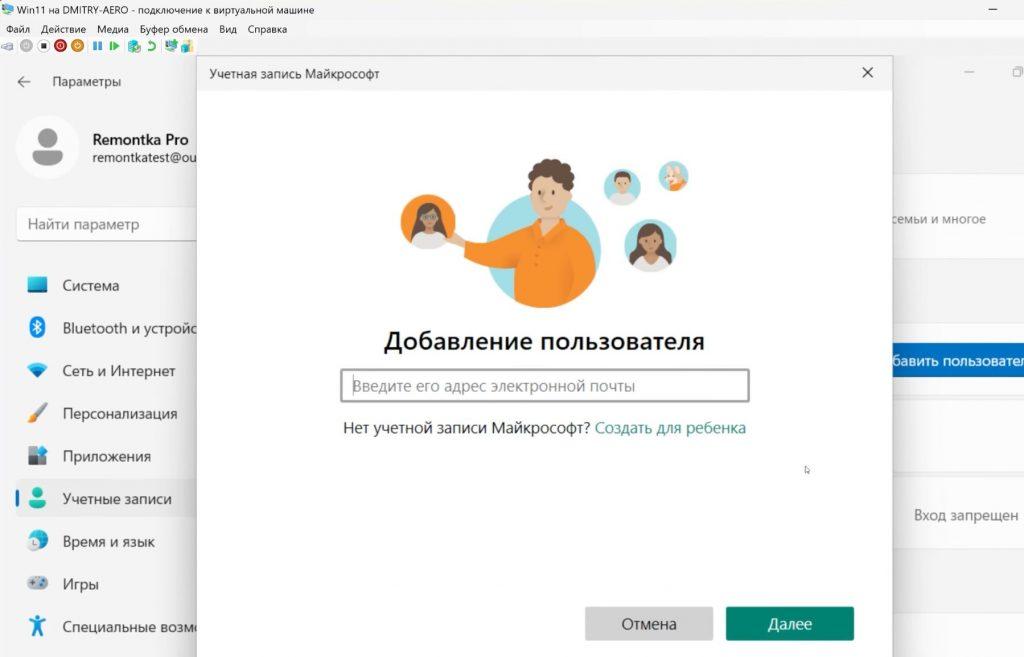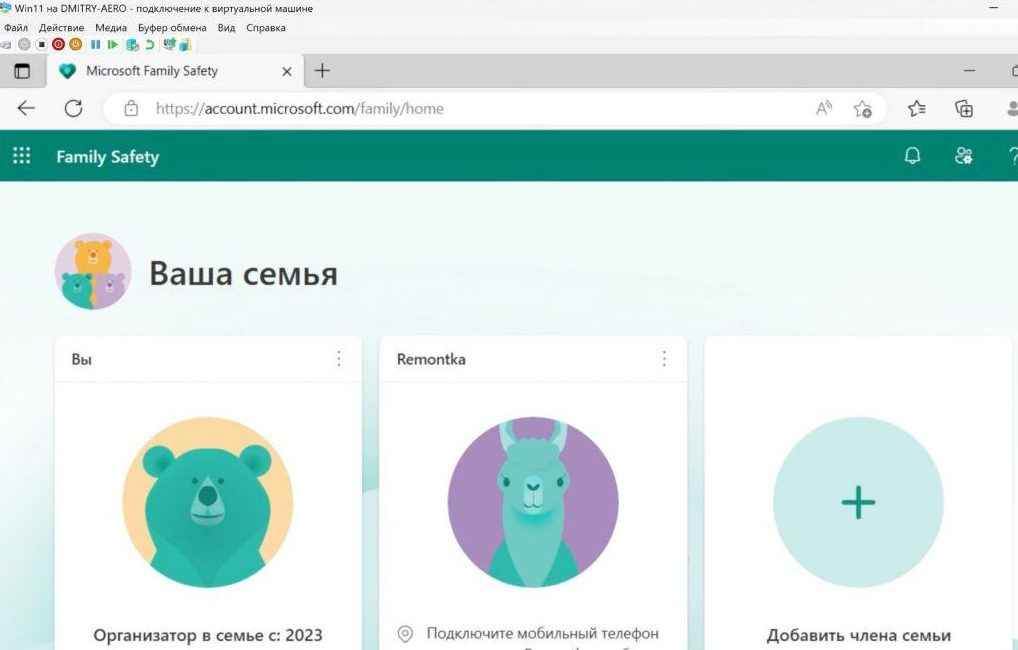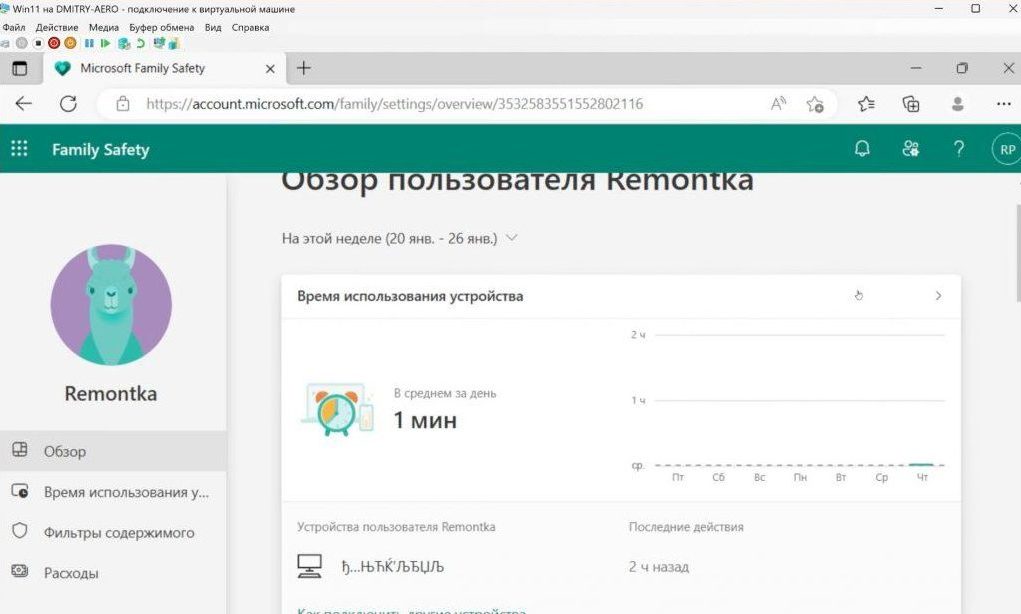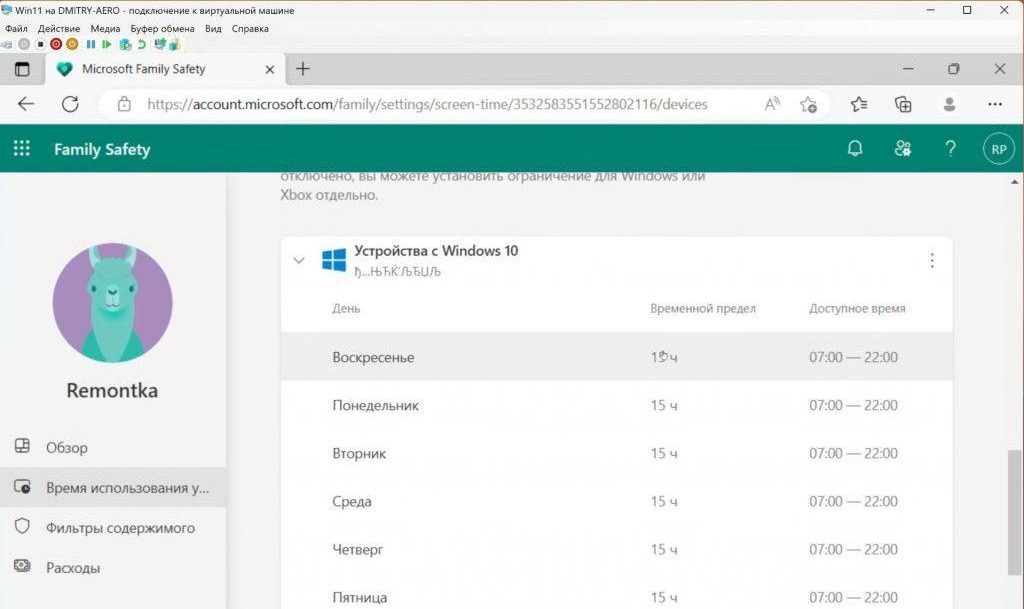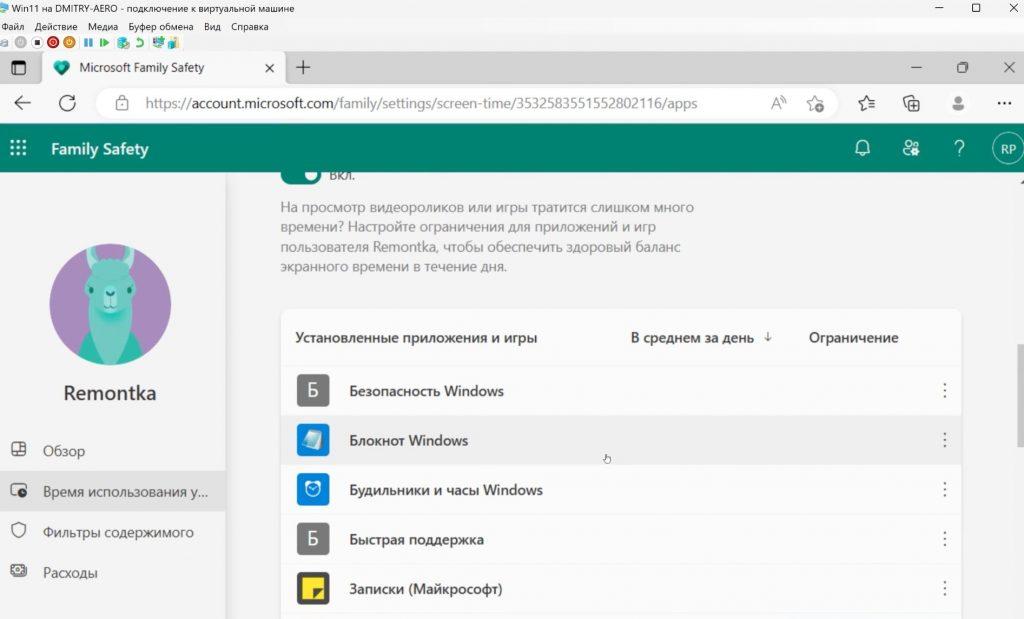Родительский контроль — отличный способ следить за действиями вашего ребенка на различных гаджетах. Кроме того, если этот параметр включен, вы также можете заблокировать определенные веб-сайты, которые могут быть неприемлемыми для вашего ребенка. Итак, в этом руководстве вы узнаете все о Родительском контроле для Windows 11. В частности, мы обсудим, как настроить и использовать Родительский контроль в Windows 11.
Оглавление
- Настроить Родительский контроль в Windows 11.
- Блокировка сайтов с помощью родительского контроля
- Важные настройки родительского контроля
- Отключить родительский контроль в Windows 11
Как настроить и использовать Родительский контроль в Windows 11?
- Перейдите в « Настройки »> « Учетные записи » > «Семья и другие члены »> «Добавить члена семьи » . Теперь нажмите Создать для своего ребенка .
- Чтобы изменить настройки родительского контроля: запустите « Настройки » > « Учетные записи » > «Семья и другие члены » > «Управление семейными настройками онлайн» или удалите учетную запись.
Теперь давайте подробно обсудим различные этапы этого процесса:
Шаги по настройке родительского контроля в Windows 11
Прежде всего, имейте в виду, что для настройки родительского контроля на вашем ПК с Windows 11 и родителю, и ребенку нужна учетная запись Microsoft. Кроме того, учетная запись вашего ребенка будет связана с вашей.
Примечание . Убедитесь, что вы вошли в систему как администратор. Кроме того, убедитесь, что у вашего ребенка нет пароля вашей учетной записи, так как это может позволить ему вносить ненужные изменения в систему и даже отключать родительский контроль на вашем ПК с Windows 11.
- Запустите настройки на своем ПК, нажав горячую клавишу Windows + I. Кроме того, вы можете просто найти «Настройки» в строке поиска.
- Теперь нажмите « Учетные записи » слева. Затем выберите плитку « Семья и другие пользователи » справа.
3. Теперь коснитесь параметра « Добавить учетную запись » рядом с «Добавить члена семьи» справа.
4. Затем нажмите «Создать для ребенка », как показано ниже на снимке экрана.
5. Введите адрес электронной почты и нажмите Далее .
6. Создайте пароль и нажмите Далее .
7. Введите имя вашего ребенка и снова нажмите « Далее » .
8. Выберите Страна/регион и введите дату рождения вашего ребенка. Windows 11 установит возрастные ограничения на основе введенной вами даты рождения.
9. Нажмите « Далее » .
9. Поздравляем! Вы успешно создали учетную запись Microsoft для своего ребенка, связанную с вашей учетной записью. На экране появится всплывающее окно с уведомлением о том, что процесс завершен. Нажмите закрыть , чтобы закрыть окно регистрации.
Как заблокировать веб-сайты с помощью родительского контроля в Windows 11?
После настройки родительского контроля на вашем устройстве с Windows 11 вы можете многое сделать с помощью настроек этой функции. Вы можете установить экранное время , заблокировать определенные веб-сайты и приложения и многое другое. Итак, теперь давайте обсудим, как заблокировать веб-сайты с помощью родительского контроля в Windows 11:
- Запустите комбинацию клавиш « Настройки» (нажмите Windows + I) .
- Нажмите « Учетные записи » слева и выберите «Семья и другие участники» справа.
3. Теперь щелкните плитку учетной записи ребенка, чтобы развернуть ее.
4. Затем выберите «Управление семейными настройками онлайн» или «Удалить учетную запись » .
5. Теперь вы можете нажать на учетную запись вашего ребенка (находится справа, как показано ниже на снимке экрана).
6. Коснитесь параметра « Фильтры содержимого » слева.
7. Прокрутите вниз до «Настройки фильтра». Теперь включите переключатель под фильтром « Фильтровать неподходящие веб-сайты и результаты поиска».
8. Включите переключатель ниже Использовать только разрешенные веб-сайты , чтобы предоставлять доступ к тем сайтам, которые вы разрешаете.
9. В разделах « Разрешенные сайты » и «Заблокированные сайты » вы можете добавить веб-сайты, которые разрешены, а также запрещены для вашего ребенка. Для этого вам просто нужно ввести адрес веб-сайта в поле « Добавить веб -сайт » и нажать значок «+».
Важные настройки родительского контроля
Теперь мы обсудим важные настройки родительского контроля. Эти настройки помогут вам лучше контролировать поведение вашего ребенка в Интернете. Итак, приступим:
Установить экранное время
Настройка времени экрана очень важна. Это гарантирует, что ваш ребенок не будет тратить время зря. Короче говоря, эта опция установит ограничение на время, проводимое вашим ребенком перед экраном. Все, что вам нужно сделать, это снова нажать на опцию « Управление семейными настройками онлайн» или «Удалить учетную запись » в настройках.
- Затем щелкните учетную запись вашего ребенка на странице семейной безопасности Microsoft.
- Затем нажмите «Экранное время » слева.
3. Использовать одно расписание для всех устройств . Включите переключатель под этим параметром, чтобы установить универсальное ограничение времени экрана для всех устройств XBOX и Windows.
4. Включить ограничения: нажмите «Включить ограничения» для определенного устройства, чтобы установить ограничение времени экрана для определенного устройства.
5. Вы также можете изменить время экрана для определенного дня, нажав на него. После установки лимита просто нажмите « Готово » , чтобы сохранить изменения.
Контролируйте доступ к приложениям и играм
Вы также можете контролировать доступ вашего ребенка к различным приложениям и играм. Для этого просто нажмите на и следуйте инструкциям ниже:
- Нажмите на опцию « Фильтры содержимого » слева.
- Теперь перейдите на вкладку « Приложения и игры ».
- Чтобы ваш ребенок мог использовать только подходящие приложения и игры, вы можете установить возрастное ограничение. Для этого просто нажмите на раздел « Приложения и игры с возрастным рейтингом » и выберите возрастное ограничение.
- Теперь, чтобы разрешить игры выше возрастного ограничения, сначала потребуется ваше одобрение .
- Для большей безопасности вы также можете заблокировать определенные приложения.
Вы также можете установить лимиты расходов для своего ребенка. Для этого просто коснитесь параметра « Расходы » слева (см. скриншот выше).
Как отключить Родительский контроль в Windows 11?
- Запустите « Конфигурация системы» из строки поиска.
- На вкладке « Службы » найдите «Родительский контроль».
- Снимите флажок рядом с Родительский контроль .
- Нажмите « Применить» , чтобы сохранить изменения.
Итак, вот как вы можете отключить родительский контроль в Windows 11.
ВЫВОД
Итак, вот как вы можете настроить и использовать родительский контроль в Windows 11. Вы также можете установить родительский контроль для нескольких учетных записей. Кроме того, вы можете настроить отдельные параметры родительского контроля для всех учетных записей. Итак, продолжайте и используйте эту полезную функцию на своем ПК с Windows 11 прямо сейчас. Кроме того, если у вас возникнут какие-либо проблемы при этом, сообщите нам об этом в разделе комментариев.
Содержание статьи
- Как настроить и использовать Родительский контроль в Windows 11?
- Шаги по настройке родительского контроля в Windows 11
- Как заблокировать веб-сайты с помощью родительского контроля в Windows 11?
- Важные настройки родительского контроля
- Как отключить Родительский контроль в Windows 11?
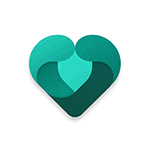
В этой инструкции подробно о том, как включить родительский контроль в Windows 11, выполнить настройки ограничений, о доступных функциях и особенностях работы.
Установка родительского контроля в Windows 11
И Windows 11 и Windows 10 имеют встроенные функции родительского контроля — Family Safety. Прежде чем начать, главное условие использования родительского контроля: и у родителя, и у ребёнка должна быть учётная запись Майкрософт. Если у кого-то из вас она отсутствует, её будет предложено создать.
Первоначальный порядок действий, чтобы включить родительский контроль для учетной записи ребёнка состоит из следующих шагов:
- Независимо от того, собирается ли ребёнок пользоваться общим компьютером в семье или у него есть своё устройство, первоначальные действия выполняем на компьютере и под учётной записью родителя.
- Зайдите в Параметры (клавиши Win+I или через меню «Пуск»), перейдите в раздел «Учетные записи» и откройте пункт «Семья».
- В верхней части раздела «Семья» вам будет предложено скачать приложение Family Safety, сейчас нас это не интересует. Обратите внимание на раздел «Ваша семья». Если вам предлагается войти с учетной записью Майкрософт — сделайте это или, при необходимости создайте новую учетную запись Майкрософт для себя.
- Если учетная запись Майкрософт уже есть, вы увидите кнопку «Добавить пользователя». Нажмите по ней.
- Если у ребёнка уже есть учетная запись Майкрософт или E-mail, с которым вы хотите её создать, введите соответствующий E-mail, иначе нажмите «Создать для ребенка», чтобы создать новую учетную запись с новым E-mail, предоставляемым Майкрософт.
- В процессе, помимо указания пароля и предпочитаемого адреса электронной почты вам потребуется указать дату рождения ребенка, чтобы задать параметры родительского контроля по умолчанию в соответствии с возрастом.
- По завершении процесса ребёнок будет добавлен в «семью», а вы получите возможность контролировать его действия, но только после того, как он впервые войдёт в систему.
- Ребёнок может войти в Windows 11 со своей учётной записью как на вашем компьютере (она будет добавлена в список учетных записей, которым разрешен вход, при желании можно запретить вход на вашем устройстве в Параметры — Учетные записи — Семья) или на своём устройстве.
- После первого входа и короткого периода синхронизации параметров ребёнок получит уведомление «Ваши действия видны семейным администраторам», а вы, в свою очередь, сможете просматривать действия и настраивать ограничения.
- Аналогичным образом вы можете добавить больше учетных записей детей.
Процесс создания или привязки контролируемой учётной записи сравнительно простой и, надеюсь, не вызовет вопросов. Но, если таковые появятся — задавайте их в комментариях, я постараюсь помочь с решением.
Настройки родительского контроля
Изменение ограничений родительского контроля и просмотр действий ребёнка возможен двумя способами:
- С помощью мобильного приложения Family Safety для Android и iOS — обзор приложения Microsoft Family Safety.
- На странице управления семьей на сайте Майкрософт https://account.microsoft.com/family/
- С помощью приложения Family Safety для Windows — оно доступно в Microsoft Store, но на момент написания этой статьи работает только для участников предварительной оценки Windows.
Во всех трёх вариантах настройки родительского контроля повторяют друг друга. Далее будет описаны доступные функции на примере онлайн-версии на сайте Майкрософт.
- Зайдя на страницу Family Safety с вашей (родителя) учетной записью вы увидите свою учетную запись и другие учетные записи членов семьи. Нажмите по учетной записи ребенка, которого следует проконтролировать. Внимание: если вы видите сообщение, что у него нет привязанных устройств, значит вход с этой учетной записью ребенка и подключенным Интернетом ещё ни разу не выполнялся после включения учетной записи в семью.
- На следующей странице вы увидите обзор использования устройства за последнюю неделю. Вверху — время использования устройства.
- Если пролистать ниже — время использования приложений, еще ниже — поисковые запросы и посещённые сайты (только Microsoft Edge).
- Для приложений возможна установка ограничений на время использования или полная блокировка (требуется открыть меню, нажав три точки справа), для сайтов — блокировка и разрешение посещений.
- В конце страницы включенные по умолчанию отчеты о действиях и еженедельный отчет о действиях ребёнка на почту — рекомендую оставить включенными.
- В левой панели, помимо «Обзор» есть ещё три пункта. Первый — Время использования устройства, где можно узнать подробности о том, как много времени ваш ребенок проводит за компьютером, и с какими именно приложениями работает, а также установить конкретные временные рамки, в течение которых он может это делать.
- Пункт левой панели «Фильтры содержимого» позволяет разрешить или запретить сайты в Интернете, разрешить или запретить приложения.
- И, наконец, последний пункт — настройка расходов: возможность разрешить или запретить ребенку выполнять покупки в Microsoft Store.
Интерфейс и доступные настройки в достаточной мере понятны, чтобы родитель мог установить те ограничения, которые требуются, а со временем иметь возможность проанализировать действия ребёнка за компьютером и в сети. Ниже — скриншоты с реальной учётной записи моего ребёнка.
Особенности работы Family Safety
В завершение несколько нюансов, которые может быть полезным знать, если вы настраиваете родительский контроль:
- Для начала работы и синхронизации настроенных вами ограничений с компьютером ребёнка на последнем должен иметься доступ в Интернет. Но уже после того, как настройки ограничений времени и приложений были синхронизированы, они работают даже если Интернет отключен.
- Если вы поменяли настройки родительского контроля, для того, чтобы они обновились в учетной записи или на компьютере ребёнка, на его устройстве также потребуется доступ в Интернет.
- Ограничения на посещение Интернет-сайтов и соответствующая статистика собираются только в Microsoft Edge (другие браузеры при включенном родительском контроле по умолчанию запрещены).
- Не следует предоставлять учетной записи ребёнка права администратора (по умолчанию они отключены), иначе ему не составит труда обойти все ограничения, причем так, что вы об этом можете и не узнать.
- За 15 минут до конца разрешенного времени ребёнок будет получать уведомление об этом и сможет запросить дополнительное время (запрос придёт на электронную почту или в виде уведомления на ваш компьютер с Windows), также он может запрашивать доступ к сайтам или приложениям, если они заблокированы.

Современные дети на ты с техникой с самых малых лет. Они используют все возможности мобильных и стационарных устройств для своих нужд.
Нередко техника становится главным атрибутом для отдыха. Дети играют в разные игры, смотрят сериалы и киноленты, посещают разные развлекательные сайты.
Разумеется, ответственным родителям хотелось бы быть уверенными в том, что их ребёнок не получит на просторах Всемирной паутины доступ к, мягко скажем, не самой полезной информации. В борьбе за чистоту контента мамам и папам помогают программы, блокирующие для ребёнка доступ к нежелательным материалам. Их можно скачать отдельно, а можно использовать комплект предустановленных настроек. Например, существует родительский контроль на Windows 11. Именно о нём мы сегодня поговорим более детально.
Содержание:
- Что такое родительский контроль на Windows 11?
- Как ограничить ребёнку доступ к моему компьютеру?
- Блокировка сайтов родительским контролем Windows 11
- Как оставить доступ только к разрешённым сайтам на Windows 11?
- Контроль экранного времени на Windows 11
sakkmesterke/Shutterstock.com
Системы parental control в целом работают по одному принципу. Они ограничивают доступ к контенту, с которым ребёнку лучше не сталкиваться. Этого можно добиться фильтрацией конкретных материалов, а можно не мелочиться и заблокировать небезопасный сайт целиком. Такой метод вполне может быть эффективным, если мы говорим, например, о тематических ресурсах. Скажем, порталах с эротическим контентом или сайтах, содержащих расистский контент и призывы к насилию.
А вот софт-ограничение позволит вашему ребёнку заходить на любой сайт, но не видеть той его части, которая «пестрит» всем неподобающим. Это, например, очень удобно при контроле контента в социальных сетях. Таким образом, ребёнок сможет иметь свой аккаунт, общаться с друзьями и подписываться на сообщества по своим интересам. А вы будете уверены, что его не добавят случайно в группу для поиска интимных знакомств и не вовлекут в криминальные схемы через переписку и сторонние ссылки.
К сожалению, от таких ситуаций не спасает даже самый пристойный облик в соцсетях. Мы уже писали об эксперименте с вымышленной девочкой Дашей — результаты у него были весьма и весьма тревожные.
Чтобы внедрить в жизнь вашей семьи один из видов ограничений, не обязательно скачивать и долго устанавливать сторонние программы. На том же Windows 11 есть собственный родконтроль, которого вполне хватит для базовых родительских нужд.
Как ограничить ребёнку доступ к моему компьютеру?
Довольно часто в российских семьях у каждого есть одно или несколько личных мобильных устройств, а вот стационарный компьютер один на всех. И конечно, не хотелось бы, чтобы детские фильтры продолжали работать тогда, когда им пользуется взрослый. Это вполне реально — достаточно создать для младшего члена семьи отдельного пользователя со специальными настройками. Вот как это сделать:
- Зайдите в раздел «Настройки».
- Выберите строку «Учётные записи», а потом — «Семья и другие члены». После этого нажимайте «Добавить члена семьи».
- Выберите опцию «Создать для своего ребёнка».
- Теперь нужно изменить параметры «перентал контрол». Для этого снова зайдите в настройки и выберите «Семья и другие члены».
- Затем нажимайте на «Управление семейными настройками онлайн».
Дальше вы сможете заблокировать ненужные сайты полностью или настроить фильтры под индивидуальные требования. Для каждого из доступных пользователю действий ниже мы приведём подробную инструкцию.
Блокировка сайтов родительским контролем Windows 11
fizkes/Shutterstock.com
Итак, вы точно знаете, какие сайты вашему ребёнку не стоит открывать вообще, и хотите полностью их заблокировать. Сделать это можно следующим способом:
- Одновременно зажмите на клавиатуре клавиши Windows и I. Это откроет доступ к настройкам.
- Теперь выбирайте пункты «Учётные записи» и «Семья и другие члены».
- Кликните на полоске с аккаунтом ребёнка и нажмите на «Управление семейными настройками онлайн».
- Ещё раз выберите блок с детским аккаунтом.
- Найдите слева «Фильтры содержимого».
- Листайте, пока не увидите строку «Настройки фильтра». Теперь активируйте плашку напротив опции «Фильтровать неподходящие веб-сайты и результаты поиска».
- Найдите строку «Использовать только разрешенные веб-сайты» и активируйте функцию.
Как оставить доступ только к разрешённым сайтам на Windows 11?
LightField Studios/Shutterstock.com
Чтобы приступить к решению этой задачи, вам необходимо выполнить все пункты из предыдущей инструкции. Потому что если смотреть глобально, создание «белого листа» интернет-ресурсов — это дополнительные шаги в вопросе блокировки сайтов. В некотором смысле вы заменяете вариант «заблокировать вот эти и эти ресурсы» на вариант «отправить в блок все, кроме вот этих 10 страниц».
Вот, что нужно сделать, чтобы вашему ребёнку были доступны только одобренные родителями сайты:
- Нажав «Использовать только разрешённые сайты», воспользуйтесь разделами о запрещённых и разрешённых порталах.
- Скопируйте адрес нужного ресурса и введите его в окошко «Добавить веб-сайт».
- Нажмите на значок плюсика, чтобы включить сайт в список. Это работает и с одобренными, и с блокируемыми списками.
Защита нужна не только на ПК, но и на других гаджетах! Дети сидят в телефона по 5 часов в день — игры, соцсети и различные приложения могут представлять опасность. Установите приложение Kids360, чтобы надёжно защитить своего ребёнка, следить за его активностями и обеспечить баланс в использовании гаджетов.
Kids360
Контроль экранного времени на Windows 11
Ещё один камень преткновения в отношениях детей и родителей — это объём времени, которое младшие проводят за компьютерными развлечениями. Нередко игры и фильмы так увлекают юное поколение, что они готовы буквально «дневать и ночевать» перед монитором. Разумеется, это может всерьёз беспокоить родителей, которые следят за здоровьем и всесторонним развитием своих детей.
К счастью, и здесь могут помочь базовые функции от Microsoft. В операционной системе можно установить ежедневный лимит на игры. Инструкция, как это работает:
- Снова зайдите в «Управление семейными настройками».
- Кликните по профилю вашего ребёнка, а затем нажмите на «Экранное время».
- Активируйте переключатель для опции «Использовать одно расписание для всех устройств». Тогда лимит будет учитывать и время, которое юный любитель гейминга проводит за XBOX.
- Нажимайте «Включить ограничения» и выбирайте нужный временной отрезок.
- При желании настройте разные лимиты для разных дней. Допустим, в будни на компьютерные хобби оставьте час, а в выходные — два.
Какой бы формат родительского контроля и лимит экранного времени вы ни выбрали для своего ребёнка — не забудьте обсудить это с ним. Мягко и без негативных сценариев объясните, что чувствуете вы сами, как это поможет вам справиться с тревогой за него и для чего именно вы хотите ввести ограничения.
Если ваши условия юного пользователя не устроили, ведите переговоры, обсуждайте разные варианты, ищите консенсус. В конце концов, лишние полчаса за игрой не сильно повлияют на детскую успеваемость в школе, зато ребёнок будет понимать, что родители воспринимают его всерьёз и считаются с его мнением!
Источник фото обложки: Melnikov Dmitriy/Shutterstock.com
Получите чек-лист подготовки к школе на свою почту
Письмо отправлено!
Проверьте электронный ящик
На чтение 5 мин Просмотров 1.3к. Опубликовано
Родительский контроль на электронных устройствах — это ограничение ряда функций. Для такой настройки гаджетов чаще всего используют специальные программы. Однако в Windows 11 существует возможность воспользоваться системными опциями. Family Safety является отличным помощников для родителей, чьи дети испытывают чрезмерный интерес к компьютерам и интернету. Как поставить родительский контроль на Windows 11, расскажем в нашей статье.
Содержание
- Зачем нужен родительский контроль на компьютере?
- Порядок установки родительского контроля
- Отключение родительского контроля
- Какие функции имеет режим?
Зачем нужен родительский контроль на компьютере?
Современные дети все раньше начинают проявлять интерес к гаджетам. Многие ребята дошкольного возраста обращаются с ними уже лучше взрослых. Однако несмотря на такую осведомленность, они не могут в полной мере оценить опасность развлечений подобного рода. Неограниченный поток информации, который попадает из интернета, может легко повлиять на неокрепшую психику ребенка. Родители не всегда успевают отследить все шаги своего чада, поэтому лучше заранее обезопасить его доступ к ресурсам с насилием, криминалом и другими взрослыми темами.
Помимо угрозы из интернета, не стоит забывать и о таких популярных занятиях как компьютерные игры, общение в соцсетях и переписка в мессенджерах. На первый взгляд, это безопасное увлечение, но и тут встречаются мошенники. К тому же, в некоторых случаях дети не могут самостоятельно следить за временем, которое проводят в боях, гонках и создании виртуальных миров. Родительский контроль на компьютере не только способен полностью перекрыть доступ к определенному ресурсу, но и частично ограничить его использование.
Порядок установки родительского контроля
В ранних версиях Виндовс пользователю приходилось скачивать посторонний софт для подобной задачи. В Windows 10 и 11 все намного проще, понадобится лишь наличие учетной записи Microsoft. Она должна быть как у взрослого, так и у ребенка. Если ее нет, то система сама предложит создать нужный профиль. Сложностей не возникнет, так как действие будет сопровождаться подсказками. Когда минимальный набор требований выполнен, пора приступать к главному. Как установить родительский контроль на компьютер Windows?
Следуйте нашей инструкции:
- Начало всегда осуществляется с учетного профиля родителей.
- На компьютере откройте категорию “Параметры”. В нее можно попасть, используя “Пуск” или зажав кнопки Win+I на устройстве ввода.
- Далее вам потребуется войти в учетную запись Виндовс, а потом зайти в раздел “Семья”.
- В открывшемся окне (в его верхней области) будет доступна версия Family Safety для скачивания. Но не стоит этого делать на данном этапе. Здесь требуется выполнить вход в категорию “Ваша семья”, в которой предлагается активировать учетную запись Microsoft или создать новую.
- После создания/активации откроется активная кнопка “Добавить пользователя”, кликните по ней.
- Затем предстоит создать детский профиль, для этого кликните на “Создать для ребенка”. Следуйте предложенной инструкции, в ней нужно будет указать сведения о пользователе, электронный адрес и другие стандартные данные.
- После завершения настройки детской учетной записи она появится на вашем устройстве в списке доступных вариантов входа, а также будет активной в случае, если ребенок будет использовать ее на любом другом гаджете. Разрешается добавлять не одну запись, то есть если в семье несколько детей, то они могут иметь каждый свои ограничения.
Отключение родительского контроля
Мы рассмотрели вариант активации ограничений, но как отключить родительский контроль Windows в случае необходимости? Это еще проще, чем предыдущая последовательность.
Вам понадобится:
- Войти в Family Link на главном компьютере со взрослым профилем Майкрософт.
- Найти в списке доступных пользователей ту учетную запись, для которой будет произведено отключение.
- Затем зайдите в раздел “Настройки”, откройте информацию об аккаунте и кликните кнопку “Отключить родительский контроль”.
- Не забудьте подтвердить свое решение, нажав на Enter.
Какие функции имеет режим?
Помимо того, как поставить родительский контроль на компьютере Windows, важно знать, какими возможностями он обладает. Если вы скачаете приложение к себе на смартфон или планшет, то управлять можно будет с него. Приложение работает как с Андроидом, так и с iOS. Функциональность родительского контроля с компьютера и с телефона ничем не отличается, поэтому выбирайте удобный для себя вариант.
Рассмотрим основные опции Family Link:
- При нажатии на профиль ребенка появится уведомление. По нему можно понять, был ли выполнен вход с такой учетной записью с подключением к вашему интернету.
- На панели будет отображена информация о времени, в течение которого пользователь был активен. Если ее раскрыть, то появятся подробные сведения об используемых приложениях, мессенджерах, играх, сайтах. Здесь можно установить ограничения на каждый тип развлечения.
- Категория “Обзор” состоит из трех разделов: время пользования гаджетами или ПК, список приложений, установка временных ограничений. Если поставить четкий период времени на пользование компьютером, то ребенку за 15 минут до отключения придет напоминание о завершении сеанса.
- В окне “Фильтры содержимого” осуществляется блокировка конкретных сайтов из интернета и программ на компьютере.
- Полезным отключением для родителей станет блокировка покупок в Microsoft Store. Она находится в “Настройке расходов”.
Стоит отметить, что давать права Администратора детской записи не надо. Иначе ребенок быстро поймет, как настроить программу в свою пользу, а вы можете об этом даже не узнать. После активации родительского контроля доступ к интернету электронным устройствам не требуется. Режим будет активен и без подключения к сети. Но если вы захотите сменить какие-либо параметры, то не забудьте подключиться к всемирной сети и синхронизировать гаджеты.
Данная функция позволяет родителям иметь контроль над временем, проводимым детьми за компьютером, а также позволяет ограничивать и отслеживать посещаемые сайты.
1. Первым делом необходимо, чтобы у всех членов семьи была учетка Microsoft. Если их нет, то их предложат создать.
2. Независимо от того, есть у ребенка свой компьютер или он будет выходить в Интернет на вашем устройстве, заходим с имеющейся учетки на вашем ПК в параметры.
Переходим в учетные записи, открываем пункт «Семья». Появится предложение, которое предназначено для Windows пока предварительной версии и оно не везде запустится. На него пока не обращаем внимание.
3. В разделе «Ваша семья» у вас будет кнопка «Войти», если у вас локальная учетная запись. Если у вас уже будет добавлена учетка, выбираете «Добавить пользователя». Если у вас локальная учетная запись, нажимаете «Войти» и либо создаете новую учетку, либо входите с уже имеющейся.
4. После этого система вернет вас в окно, где нужно будет добавить пользователя – подразумевается, что это член семьи. Выбираем «Добавить пользователя».
5. Если у ребенка есть свой аккаунт Микрософт или есть email, к которому будет привязана учётка, вводим его сюда. Если учетки нет, нажимаем «Создать для ребенка» и создаем ему e-mail на сайте Microsoft, вводя желаемый адрес, который не занят. Нажимаем «Далее», вводим пароль, нажимаем «Далее», вводим возраст. По возрасту устанавливаются ограничения, которые в будущем можно изменить.
6. У нас появится новый участник семьи. У вас, как у родителя, по умолчанию будет вход разрешен на вашем компьютере. Если вы хотите, чтобы ребенок не использовал этот компьютер, здесь можно запретить вход в систему.
7. В обзоре у нас будут отображаться приложения, игры, которые ребенок запускал. Существует возможность их блокировки. Если у вас установлены программы, пользоваться которыми ребенку не рекомендуется, вы можете заблокировать их, или же выставить определенные ограничение по времени для них.
8. Возвращаемся в обзор. Здесь у нас будет интернет и поиск. Сайты, которые он посещал, сколько раз он на них заходил, какие поисковые фразы использовал, с возможностью блокировки этих сайтов.
9. Если вы разрешаете ребенку что-то покупать в Microsoft Store, здесь можно настроить расходы. Со временем собирается статистика, которую можно анализировать. Раз в неделю с параметрами по умолчанию будет приходить отчет о том, что делал ваш ребенок. Вы сможете проанализировать, какие действия он совершает за компьютером и сколько времени за ним проводит.
Приложение для Windows пока предварительной версии. Оно есть в Microsoft Store, но в обычных релизных версиях Windows пока не работает.
Преимущества функции Родительского контроля
Контроль за просматриваемым контентом
Один из ключевых аспектов Родительского контроля на Windows 11 – это возможность фильтровать то, что смотрит ребенок. Вы можете заблокировать или ограничить доступ к вредоносным и нежелательным веб-сайтам, контенту сексуального характера и насилия. Это обеспечит вашим детям безопасный и информативный опыт в онлайн-мире.
Управление программами и временем
С РК на Windows 11 вы можете устанавливать ограничения на использование определенных приложений и устанавливать временные рамки для работы с устройством. Это поможет избежать чрезмерной зависимости от гаджетов и создаст баланс между онлайн-активностью и другими аспектами жизни.
Отслеживание активности
Windows 11 предоставляет родителям удобную возможность следить за активностью своих детей в режиме реального времени. Вы можете видеть, какие приложения они используют, на каких веб-сайтах находятся и какое количество времени проводят за монитором. Эта функция помогает понять привычки и интересы детей, а также выявить потенциальные проблемы.
Управление покупками и расходами
Если ваши дети используют онлайн-магазины и платежные системы, Родительский контроль на Windows 11 позволяет устанавливать ограничения на покупки. Вы можете разрешить или запретить определенные покупки, что предотвратит случайные или нежелательные траты.
Настройка безопасности и конфиденциальности
Родительский контроль также позволяет настроить уровень безопасности и конфиденциальности для детей. Вы можете управлять настройками с целью защиты личных данных и предотвращения добавления ненадежных контактов.
Обучение цифровой ответственности
Использование функции РК на Windows 11 – это отличная возможность обучить детей цифровой ответственности. Вы можете обсудить с ними правила безопасности в интернете, пояснить, как устанавливать ограничения для своей безопасности, и разъяснить важность баланса между онлайн-миром и реальной жизнью.
Post Views: 275