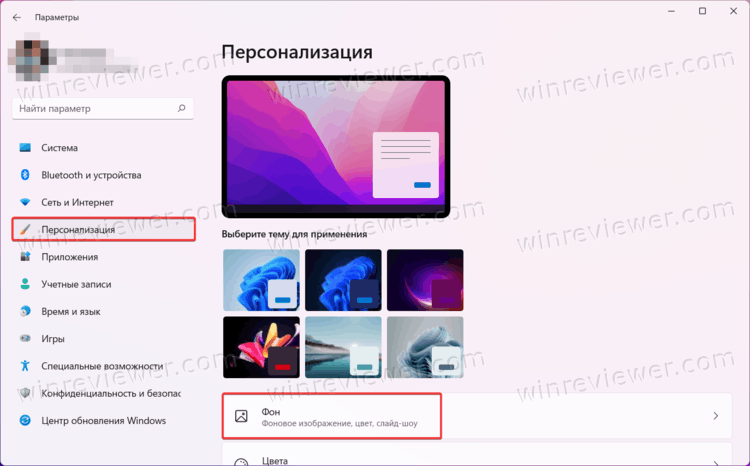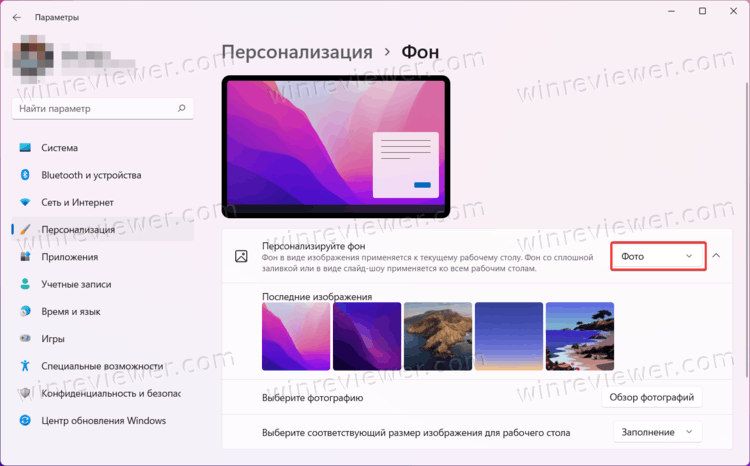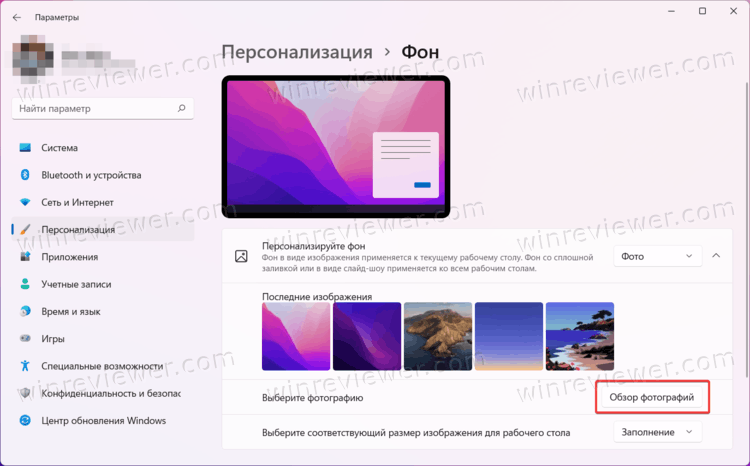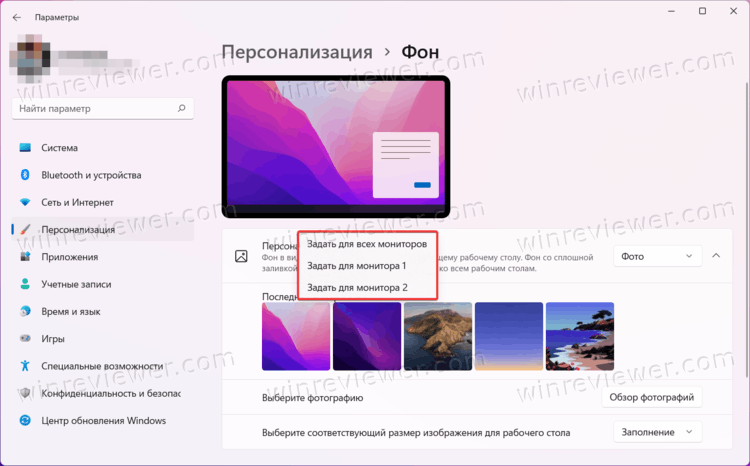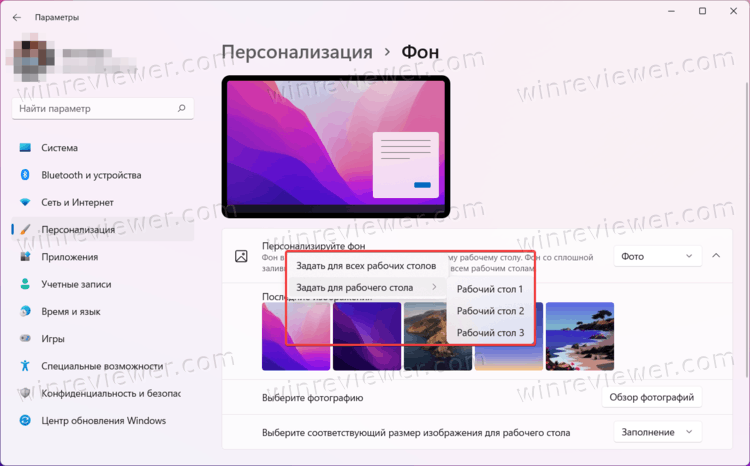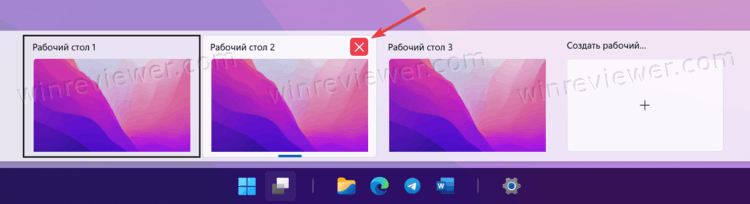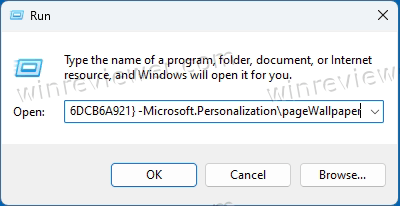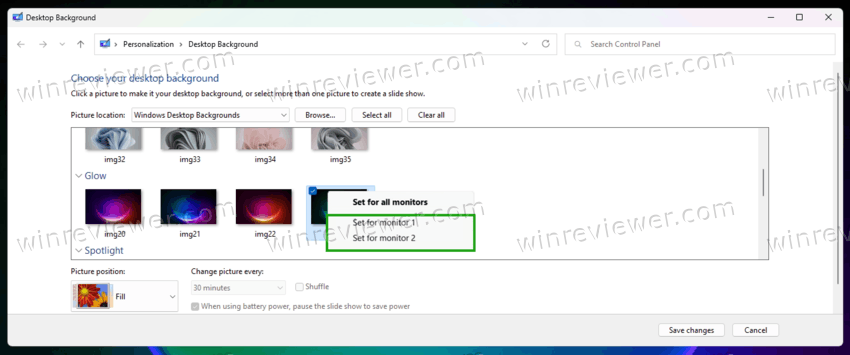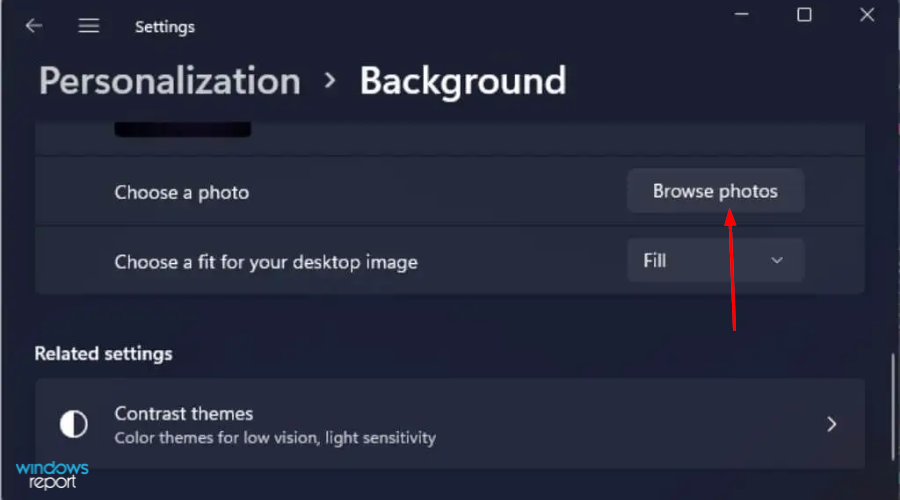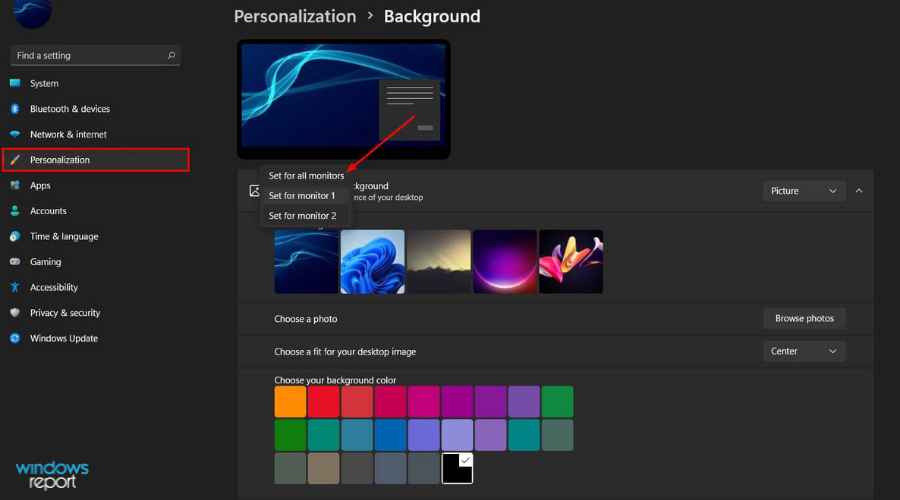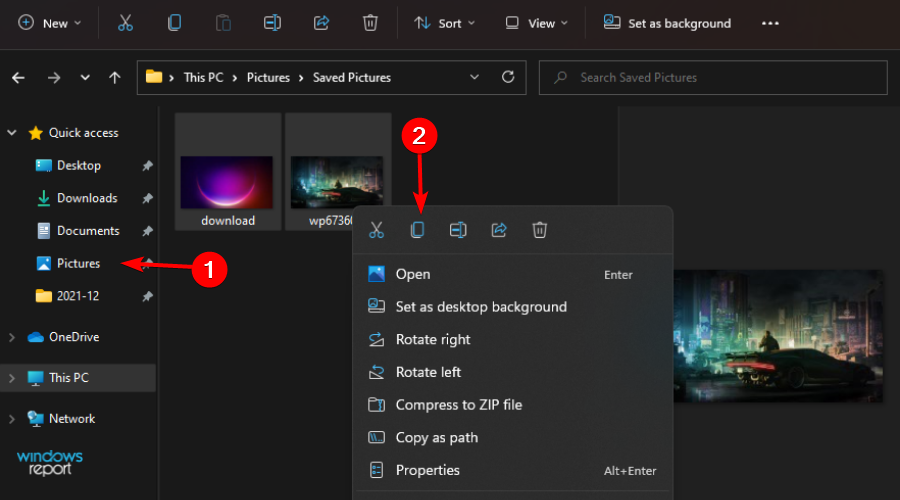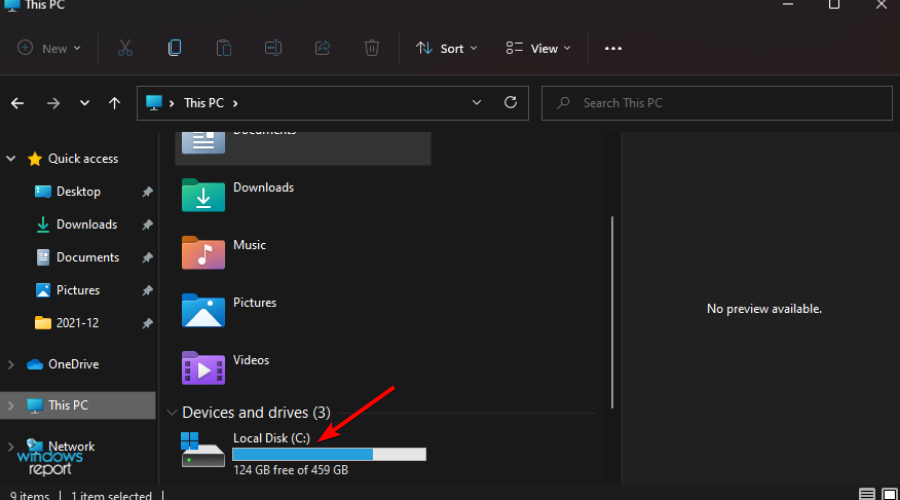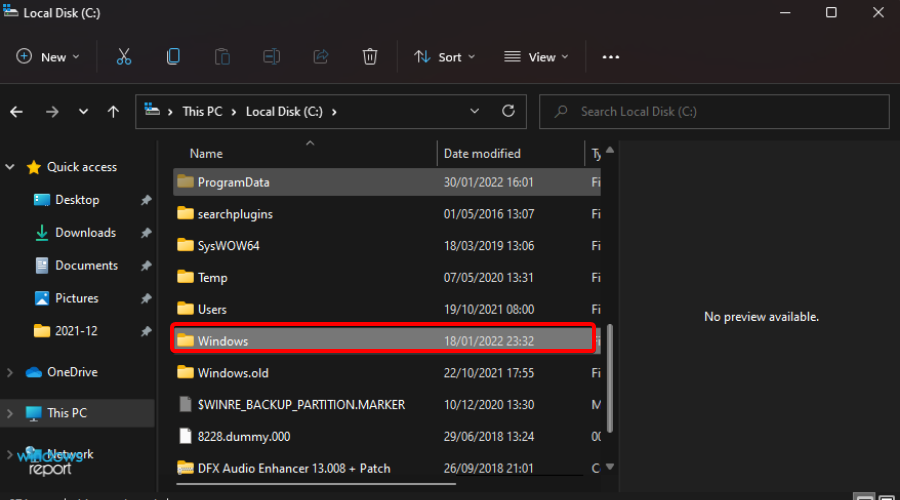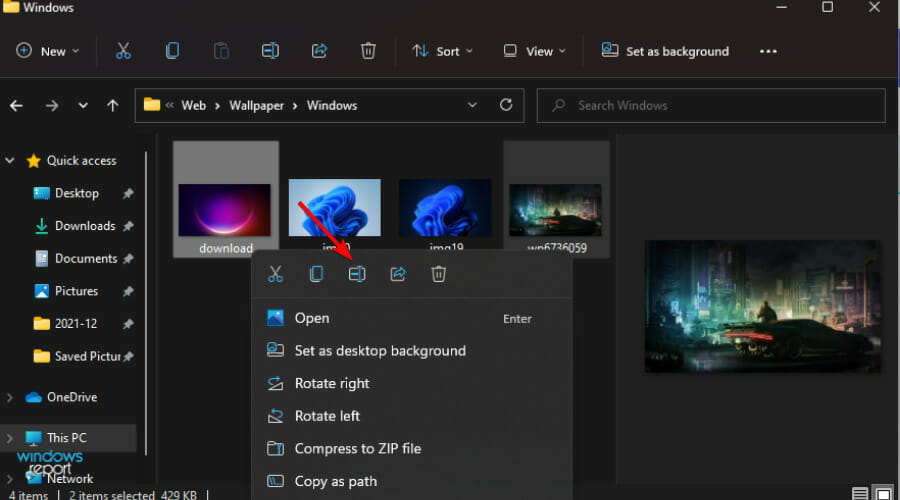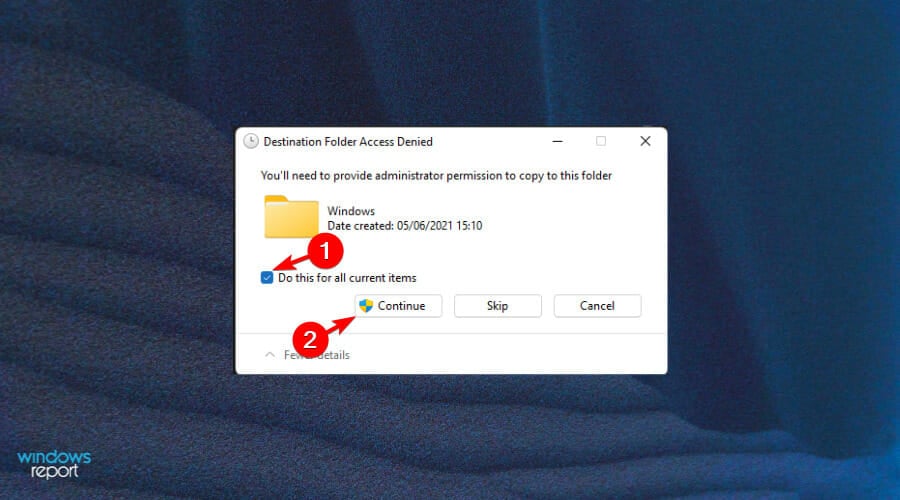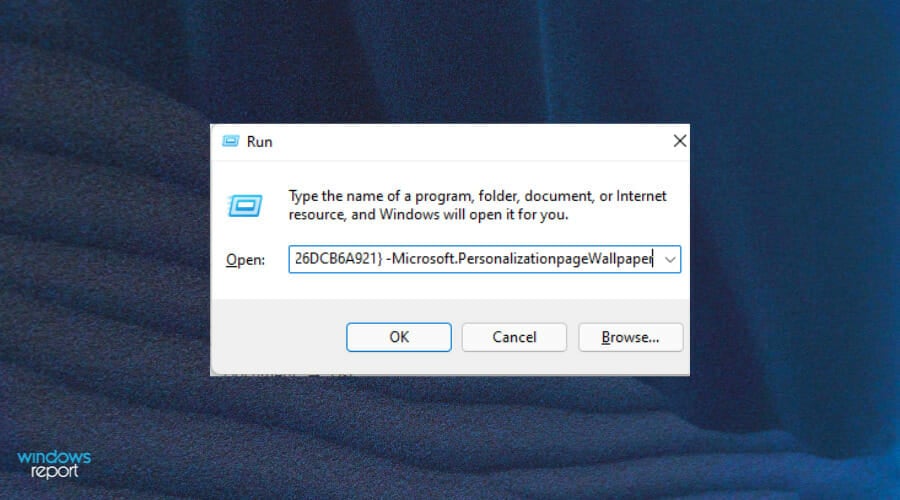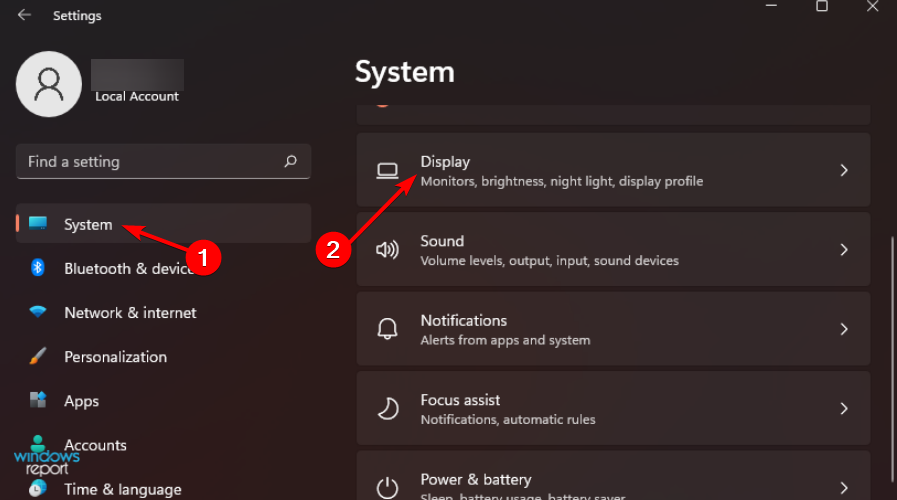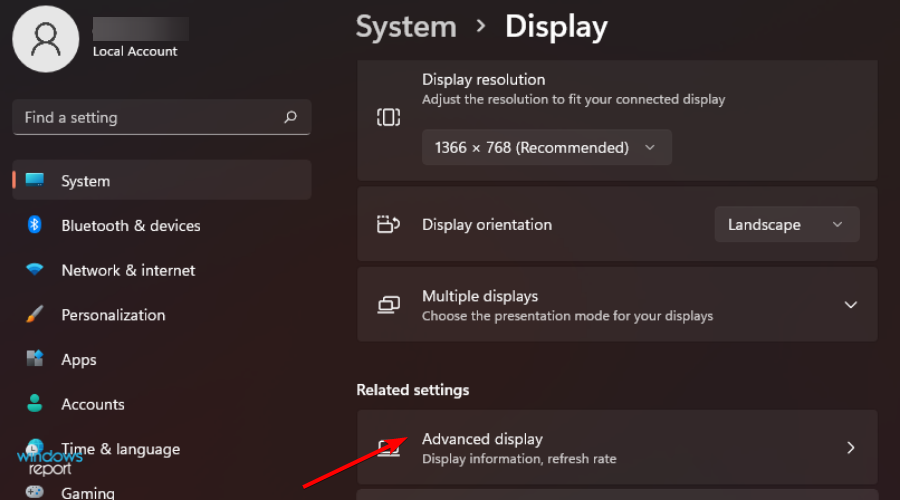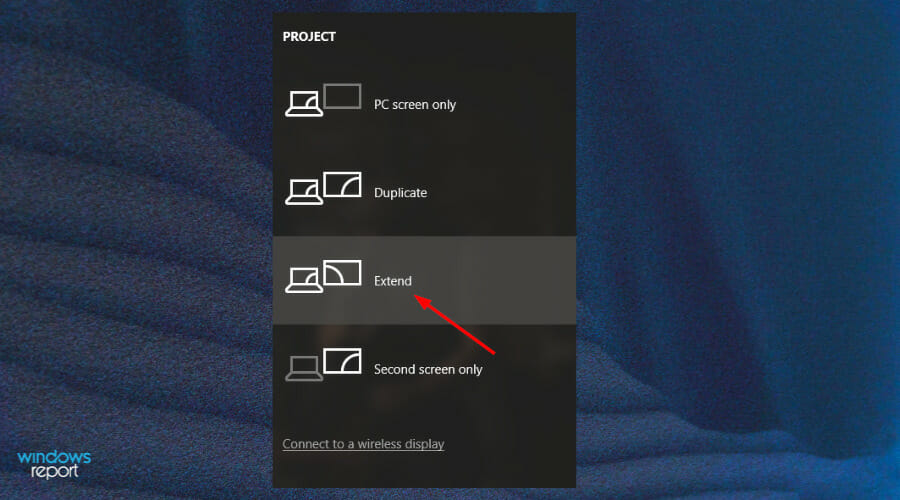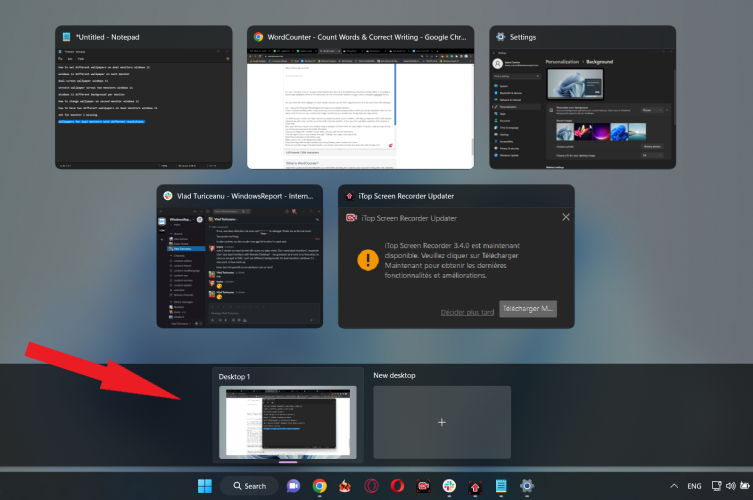В этой статье мы расскажем, как установить разные обои на каждый монитор в Windows 11, а также что делать, если необходимая функция отсутствует в настройках.
Все современные версии Windows умеют устанавливать разные обои на разные экраны, если к вашему компьютеру подключено два и больше монитора. Все же в Windows 11 Microsoft немного усложнила этот процесс из-за новой функции, позволяющей назначать отдельные фоновые изображения для разных рабочих столов.
Обратите внимание: для смены фонового изображения и других параметров персонализации Windows необходимо активировать операционную систему.
- Нажмите Win + I для запуска приложения Параметры.
- Перейдите в раздел Персонализация > Фон.
- Из выпадающего списка возле пункта Персонализируйте фон выберите Фото.
- Щелкните по кнопке Обзор фотографий и выберите картинку, которую вы хотите установить в качестве фона для первого монитора.
- Щелкните по изображению в разделе Последние изображения и выберите Задать для монитора 1.
- Повторите шаги 4 и 5 для всех остальных мониторов.
Готово. Теперь вы знаете, как установить отдельные обои на разные экраны в Windows 11.
Подсказка: в Windows 11 есть много стандартных фоновых изображений, многие из которых имеют вариант для темной и светлой темы. Узнайте, как найти стандартные обои в Windows 11 в отдельной статье.
Если Windows 11 не позволяет установить отдельные обои на разные экраны
Если вы пользуетесь виртуальными рабочими столами, приложение Параметры не позволит вам установить разные изображения в качестве фона на разных мониторах. Вместо этого вам предложат сменить фон на всех или отдельных рабочих столах. При этом обои текущего виртуального рабочего стола применяются сразу на все мониторы
Обойти эту проблему довольно просто. Вам надо всего лишь удалить все существующие рабочие столы. Нажмите Win + Tab и удалите все рабочие столы.
Установите разные обои на разные экраны, как это описано в первой части этой статьи.
Как установить разные обои для каждого монитора с помощью Панели управления
- Нажмите Win + R и вставьте в диалоговое окно «Выполнить» следующую команду:
shell:::{ED834ED6-4B5A-4bfe-8F11-A626DCB6A921} -Microsoft.Personalization\pageWallpaper. - В окне «Фон рабочего стола» выберите нужное изображение, которое вы хотите установить для одного из ваших мониторов.
- Чтобы выбрать нестадартные обои, нажмите кнопку «Обзор…» и найдите нужную картинку на своем диске.
- Наконец, щелкните правой кнопкой мыши обои в списке и выберите «Установить для монитора 1..N» в меню, чтобы применить их к конкретному дисплею.
- Повторите шаги 2-4 для каждого из подключенных дисплеев, и все готово!
После этого вы можете по новой создать удаленные рабочие столы.
Источник
💡Узнавайте о новых статьях быстрее. Подпишитесь на наши каналы в Telegram и Twitter.
Судя по тому, что вы читаете этот текст, вы дочитали эту статью до конца. Если она вам понравилась, поделитесь, пожалуйста, с помощью кнопок ниже. Спасибо за вашу поддержку!
Easily stretch wallpapers across 2 monitors or use a different one on each screen 🖥️🖥️
by Loredana Harsana
Loredana is a passionate writer with a keen interest in PC software and technology. She started off writing about mobile phones back when Samsung Galaxy S II was… read more
Updated on
- Separate monitors make it easier to display more information without having to scroll through everything.
- But what if you want to use a different background per monitor? Can you a set different wallpaper on each monitor in Windows 11?
- Sure thing. We’ll show you how to set different wallpapers on dual monitors in Windows 11 via Settings or the Windows directory.
- You can also use the Run menu or even stretch wallpapers across two monitors in Windows 11.
XINSTALL BY CLICKING THE DOWNLOAD
FILE
Windows 11 has dedicated a lot of effort to offer an unmatched desktop visual experience. Customization is unparalleled even on a dual-screen setup. If you want to know how to set different wallpapers on dual monitors in Windows 11, you’re in the right place.
Now, you can easily add multiple monitors to enhance productivity, and increase comfort. Such displays are great if you are dealing with a lot of content on your computer.
Tasks are both easier and faster to perform with multiple monitors because you can do them in parallel.
In addition, it makes life easier for your eyes because you don’t have to keep switching your gaze from one display to another.
Can I put 2 different wallpapers on dual monitors?
Most people use dual-monitor setups for gaming, entertainment, or work. But what if you want to use wallpaper on your Windows 11 PC? The big question is how will the double monitor setup impact that decision.
How we test, review and rate?
We have worked for the past 6 months on building a new review system on how we produce content. Using it, we have subsequently redone most of our articles to provide actual hands-on expertise on the guides we made.
For more details you can read how we test, review, and rate at WindowsReport.
You’ll be pleased to know that you can set a different wallpaper on each monitor, stretch a wallpaper across two monitors in Windows 11, or simply set up live wallpapers on Windows 11.
You can even use wallpapers for dual monitors with different resolutions.
In our guide today, we will show you how to set different wallpapers on dual monitors in Windows 11.
How do I set different wallpapers on dual monitors Windows 11?
- Can I put 2 different wallpapers on dual monitors?
- How do I set different wallpapers on dual monitors Windows 11?
- 1. Use the Settings app
- 2. Copy files to the Windows directory
- 3. Use the Run command dialog
- How can I stretch my wallpaper across two monitors in Windows 11?
- Can’t set different backgrounds for dual monitors Windows 11
- Wallpapers for dual monitors with different resolutions
1. Use the Settings app
- Press the Windows + I keys at the same time to open the Settings window.
- Navigate to the Personalization tab.
- Go to Background and select Personalize your background to open the drop-down menu.
- Click on the Browse photos button and select the desired wallpaper for your first monitor.
- The chosen picture will show up in the Recent images section. Right-click on it and select Set for monitor 1.
- Repeat the process for the other monitor.
Lots of users prefer to set a different wallpaper on each monitor on Windows 11. The OS is very customizable and allows you to easily do this via Settings.
This is also how you can change the wallpaper on a second monitor in Windows 11. Now, if you want to set the same wallpaper, simply select the option Set for all monitors at the end of the procedure described here.
2. Copy files to the Windows directory
- Locate the images you want to use as a background, select both of them, and click on Copy.
- Navigate to:
C:Windows/Web/Wallpaper/Windows - Right-click and select Paste from the menu.
- Select the checkbox for Do this for all current items and click on Continue.
- Select your preferred images and right-click to select Set for monitor 1 or Set for monitor 2 from the menu.
- Restart your device to effect the changes.
3. Use the Run command dialog
- Press the Windows + R keys simultaneously to open the Run window.
- Enter the following command in the dialog box:
shell:::{ED834ED6-4B5A-4bfe-8F11-A626DCB6A921} -Microsoft.PersonalizationpageWallpaper - Click on Desktop Background.
- Select your desired wallpaper, right-click on it, and select Set for monitor 1 or Set for monitor 2.
- Restart your device for the changes to take effect.
How can I stretch my wallpaper across two monitors in Windows 11?
At times, you may want your wallpaper to extend across all your monitors for a more uniform and seamless look. Here are the steps you should follow:
- Press the Windows + I keys simultaneously to open Settings.
- Select System and click on Display.
- Click the Advanced display button to open the drop-down menu.
- Select Extend and both monitors will have the extended wallpaper.
- 4 Ways to Fix Dual Monitor is Not Extending in Windows 10
- Why Is One Monitor Brighter Than the Other & How to Fix It
- Windows 11 Wallpaper Compression: How to Disable It?
- 8K Wallpapers for Windows 11: Where & How to Get Them
- 5+ best Windows 11 wallpaper apps to customize your PC
Can’t set different backgrounds for dual monitors Windows 11
While using a different background per monitor is not complicated in theory, occasional faults can happen. Some users struggle with Set for monitor 1 missing scenarios.
Others cannot seem to master wallpapers for dual monitors with different resolutions. Whatever the situation, if you can’t set different backgrounds for dual monitors in Windows 11, we have a few tips:
- Use the Windows + TAB shortcut on your keyboard.
- Locate the desktop icons at the bottom of your screen.
- Make sure you only keep Desktop 1 and close all the others.
NOTE
You won’t be able to set different wallpapers on your Windows 11 dual monitors if they are mirrored.
Now, we’ve already seen how you can stretch a wallpaper across two monitors in Windows 11. But what if your screens have different resolutions?
Wallpapers for dual monitors with different resolutions
You can set up different resolutions on each monitor if you are using the screens for different activities. While perfect alignment is not tangible, there is a trick you can try to match your background to your dual desktop setup.
- Get the resolution details from each of your screens and sum up the widths. This will be your cumulative resolution.
- Next, tweak the image so that its resolution matches that of your monitors.
- Save the newly modified picture on your PC and use the Settings app to set up the wallpaper just as indicated in our first solution.
To fully enjoy the benefits of this setup and get the most out of it, consider trying a dual monitor customization software and ease the process of managing multiple screens.
If you were looking for ways to different wallpapers on dual monitors in Windows 11, we hope this guide provided you with the answers you need.
Сейчас пользователи все чаще используют конфигурации с несколькими мониторами. Это позволяет разместить на экране больше программ и повысить удобство работы.
В этой небольшой статье мы расскажем о том, как можно красиво оформить подобную конфигурацию мониторов. Здесь вы узнаете, как установить разные обои на 2 или большее количество мониторов в Windows 11 и Windows 10.
Как установить разные обои в Windows 11
С установкой разных обоев на разные мониторы в Windows 11 есть одна особенность, которая может создавать проблемы. Дело в том, что в Windows 11 разные обои можно устанавливать не только на разные мониторы, но и на разные виртуальные рабочие столы. При этом приоритет именно у рабочих столов и система пытается устанавливать разные обои именно для них.
Поэтому для того, чтобы установить разные обои на 2 монитора в Windows 11, нужно сначала закрыть все дополнительные рабочие столы, оставив только один. Для этого нажмите комбинацию клавиш Win-Tab или на кнопку «Представление задач» на панели задач.
После открытия списка рабочих столов нужно закрыть все виртуальные рабочие столы, оставив только один.
После этого можно приступать к установке разных обоев. Для этого кликните правой кнопкой мышки по рабочему столу и выберите пункт «Персонализация».
В результате откроется меню «Параметры – Персонализация». Здесь нужно перейти в подраздел «Фон».
Для установки разных обоев здесь нужно выбрать вариант «Фото» и кликнуть правой кнопкой мышки картинке, которую вы хотите использовать. В результате откроется меню, с помощью которого можно будет установить данную картинку на 1 или 2 монитор.
Если нужной картинки нет в списке, то ее можно добавить с помощью кнопки «Обзор фотографий».
Как установить разные обои в Windows 10
Если вы используете Windows 10, то здесь все намного проще. Для того чтобы установить разные обои на 2 монитора в Windows 10 нужно кликнуть правой кнопкой мышки по рабочему столу и перейти в «Персонализация».
В результате откроется меню «Параметры – Персонализация – Фон». Здесь нужно выбрать вариант «Фото» и кликнуть правой кнопкой мышки по картинке, которую вы хотите использовать. В результате появится меню, с помощью которого можно будет установить данную картинку на 1 или 2 монитор.
Если нужно картинки нет в списке, то ее можно добавить с помощью кнопки «Обзор».
Автор
Александр Степушин
Создатель сайта comp-security.net, автор более 2000 статей о ремонте компьютеров, работе с программами, настройке операционных систем.
Остались вопросы?
Задайте вопрос в комментариях под статьей или на странице
«Задать вопрос»
и вы обязательно получите ответ.
Функция создания нескольких рабочих столов не является новой в Windows 11, но в обновлении разработчики уделили ей немного внимания и добавили одну полезную возможность. Теперь пользователи могут устанавливать разные обои на активные рабочие столы, чтобы более удобно разделять их по категориям (например, один для работы и один для игр). Windows 10 по умолчанию отображает только исходные обои в качестве фона на всех созданных рабочих столах, но это больше не проблема.
- В тему: Всё о Windows 11 — секреты, инструкции, лайфхаки и полезные статьи
- Наведите курсор или нажмите на значок «Представление задач» на панели задач.
- Щёлкните правой кнопкой мыши по открытому рабочему столу и во всплывающем меню выберите опцию «Выбрать фон». Если переход не работает, то запустите приложение «Параметры» (Windows + I) и перейдите по следующему пути:
«Персонализация» → «Фон» → «Персонализируйте фон».
- Выберите источник и щёлкните правой кнопкой мыши на изображении, которое вы хотите установить в качестве обоев на конкретный рабочий стол.
- Выберите опцию «Задать для рабочего стола» и отметьте рабочий стол, обозначенный номером или названием.
⚠️ Важно: в настоящее время (на момент написания функция проверялась в тестовой сборке 22000.51) нельзя устанавливать сплошной цвет или слайд-шоу для разных рабочих столов — работают только стандартные фоны или пользовательские изображения. Также функция не учитывает наличие подключенных мониторов, поэтому обои на всех внешних экранах останутся одинаковыми.
- Теперь не боюсь за Windows: точки восстановления создаются каждый день. Вот как это настроить
- 7 функций, которые сделают Windows 12 лучшей системой. Если Microsoft пойдёт на это
- Эта бесплатная утилита от Microsoft в разы ускоряет работу. Она существует ещё с Windows 95
- Эта утилита показывает, где используется выбранный файл в Windows и что мешает удалить его
- 10 приложений, которые нужно сразу установить на новый компьютер
Windows 11 предназначена для улучшения визуального восприятия пользователя, позволяя пользователям добавлять несколько мониторов для повышения производительности и повышения комфорта независимо от того, работает пользователь или играет. И, если вы собираетесь обрабатывать много контента на своем компьютере, такой монитор очень удобен.
Использование нескольких мониторов упрощает многозадачность. Поскольку вы можете выполнять несколько задач параллельно, это займет больше времени, если у вас только один монитор. Кроме того, несколько мониторов также могут повысить производительность, поскольку вам не нужно постоянно переключать взгляд с одного монитора на другой. Если у вас есть установка с двумя мониторами, вы можете установить обои рабочего стола Windows так, чтобы они охватывали два монитора, или выбрать разные обои для каждого монитора.
Если вы хотите унифицировать обои всех мониторов, распространив обои одного монитора на все мониторы, выполните следующие действия:
Нажмите одновременно клавиши Windows + I, чтобы открыть «Настройки».
Выберите систему и нажмите Показать.
Нажмите кнопку Расширенный дисплей.
Выберите расширение, и оба монитора будут иметь обои расширения.
Как установить обои на два монитора в Windows 11?
1. Используйте приложение «Настройки».
Нажмите одновременно клавиши Windows + I, чтобы открыть «Настройки».
Перейдите к «Персонализация» и выберите «Персонализация фона», чтобы открыть раскрывающееся меню.
Прокрутите вниз на правой панели, чтобы выбрать изображение, или найдите изображение из сохраненного списка.
Щелкните правой кнопкой мыши выбранную фотографию и выберите «Установить для всех мониторов».
2. Скопируйте файл в каталог Windows
Найдите изображения, которые вы хотите использовать в качестве фона, выберите их и нажмите «Копировать».
Навигация: C:Windows/Интернет/Обои/Windows
Щелкните правой кнопкой мыши и выберите в меню Вставить.
Установите флажок, чтобы сделать это для всех текущих проектов, и нажмите «Продолжить».
Выберите предпочитаемое изображение и щелкните правой кнопкой мыши, чтобы выбрать «Установить для всех мониторов» в меню.
Перезагрузите компьютер.
3. Использование диалогового окна «Выполнить команду»
Одновременно нажмите клавиши Windows + R, чтобы открыть окно «Выполнить».
В диалоговом окне введите следующую команду:
shell:::{ED834ED6-4B5A-4bfe-8F11-A626DCB6A921} -Microsoft.PersonalizationpageWallpaperenter-command
Щелкните Фон рабочего стола.
Выберите нужные обои, щелкните их правой кнопкой мыши и выберите «Установить для всех мониторов».
Затем перезагрузите компьютер.
Вам нужны двойные мониторы?
Установки с несколькими мониторами стали выгодным способом для пользователей играть и работать. Так что стоит научиться устанавливать обои на два монитора. При этом вы можете создать действительно уникальный внешний вид, а также иметь возможность просмотра на нескольких мониторах.
Повысьте производительность с помощью нескольких мониторов. Как только вы начнете работать с несколькими экранами, будет сложно вернуться к настройке одного монитора. Конечно, использование нескольких мониторов необязательно, но они определенно помогают повысить вашу продуктивность за компьютером.
Можно ли использовать два монитора с удаленным рабочим столом?
Windows 11 позволяет пользователям легко получать доступ к компьютерам с несколькими мониторами через удаленный рабочий стол. Это делает его одной из самых востребованных функций для удаленной работы. Подключение к удаленному рабочему столу (RDC) — это функция Windows, которая позволяет пользователям подключаться к другому компьютеру и получать доступ к его ресурсам через Интернет или сеть.
Вы можете настроить свой компьютер на использование двух мониторов с этой функцией, при этом используя преимущества функции двух мониторов, предоставляемой ПК, работающим под управлением операционной системы Windows 11.
Если вы хотите использовать два монитора, вы можете настроить сеанс таким образом, чтобы оба монитора отображались на удаленном компьютере. Вы также можете настроить сеансы таким образом, чтобы отображался только один монитор, а другой отображался на вашем локальном рабочем столе. Таким образом, вы увидите один и тот же контент на обоих экранах.
Поддержка нескольких мониторов службами удаленных рабочих столов также позволяет пользователям открывать и расширять подключения ко всем мониторам на клиентском компьютере.
Это обеспечивает наилучшие возможности для пользователей, которым требуется доступ к приложениям, работающим на сервере, со своего локального устройства. Выполните следующие действия, чтобы использовать два монитора с удаленным рабочим столом.
Нажмите одновременно клавиши Windows + I, чтобы открыть меню «Пуск».
Введите cmd в текстовое поле и нажмите Enter.
В диалоговом окне введите следующую команду:
mstsc.exe -multimonRemote-Desktop-командная строка
Нажмите Enter, чтобы запустить удаленный рабочий стол.
Существуют и другие альтернативы настройке двух мониторов с помощью удаленного рабочего стола, поэтому не стесняйтесь обращаться к нашему подробному руководству.
Конечно, есть и другие способы использования удаленного рабочего стола для настройки двух мониторов, но описанные выше методы могут быстро помочь вам настроить два монитора с помощью удаленного рабочего стола. Двойные мониторы позволяют пользователям использовать экран для различных действий, а также устанавливать разные разрешения на двух мониторах.