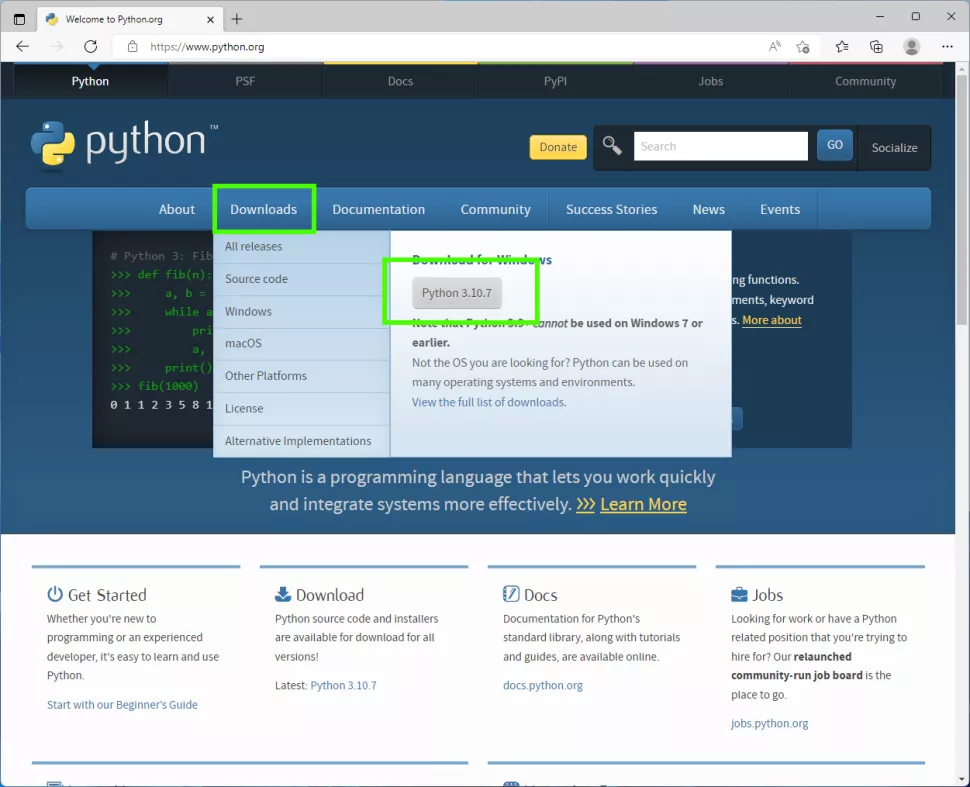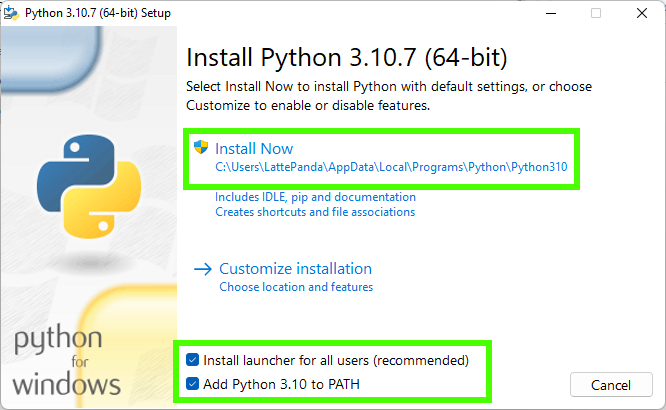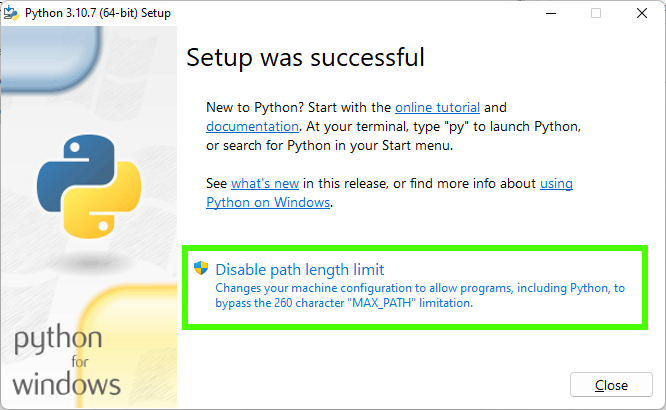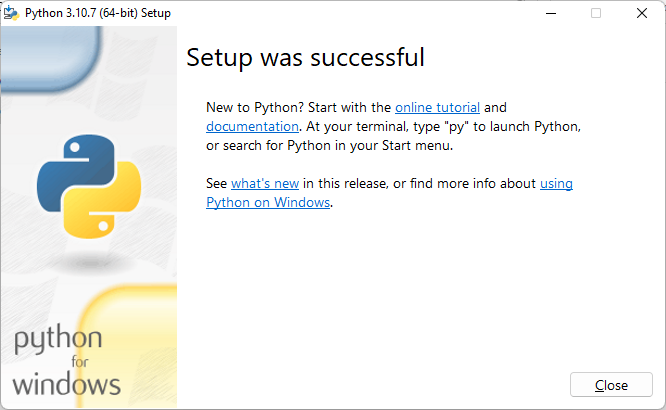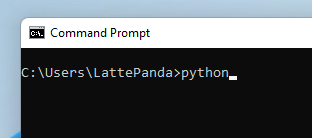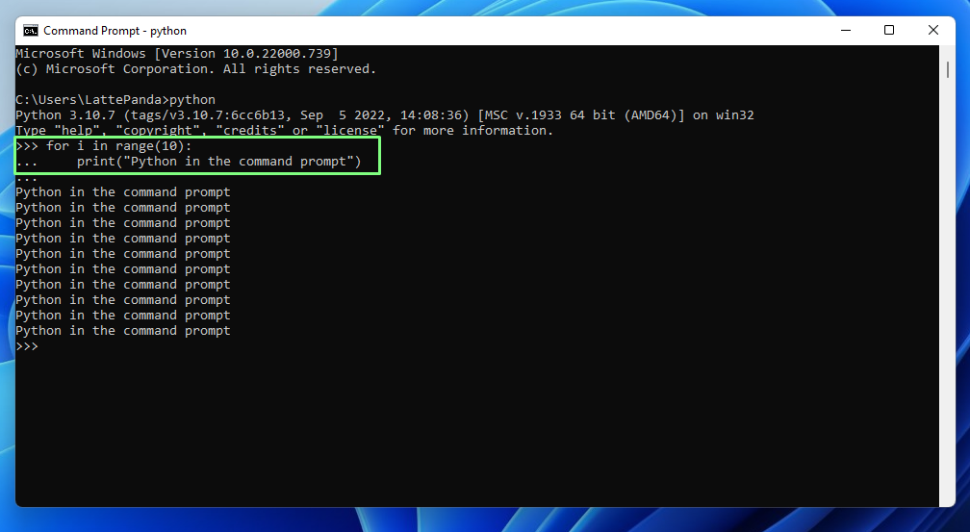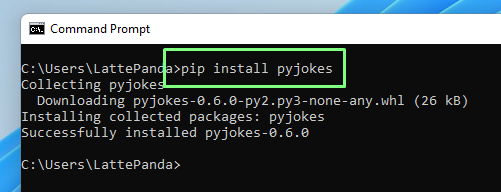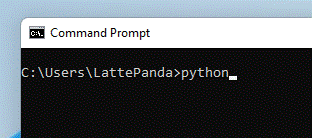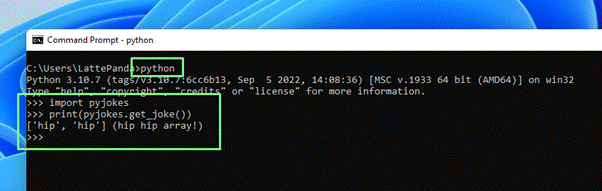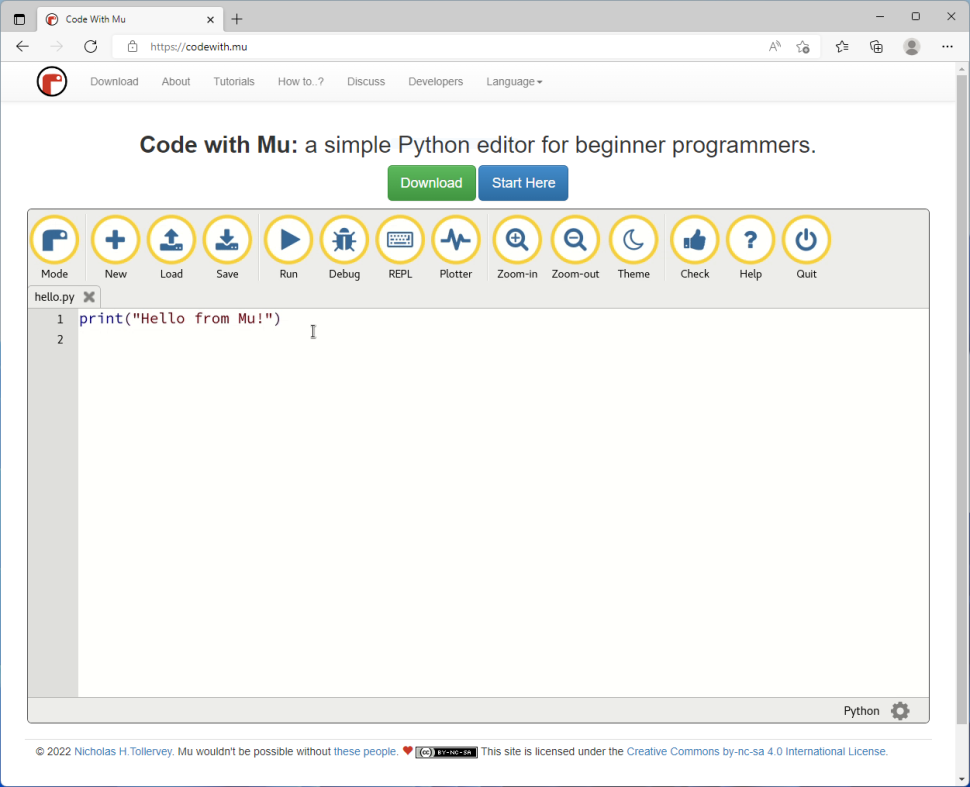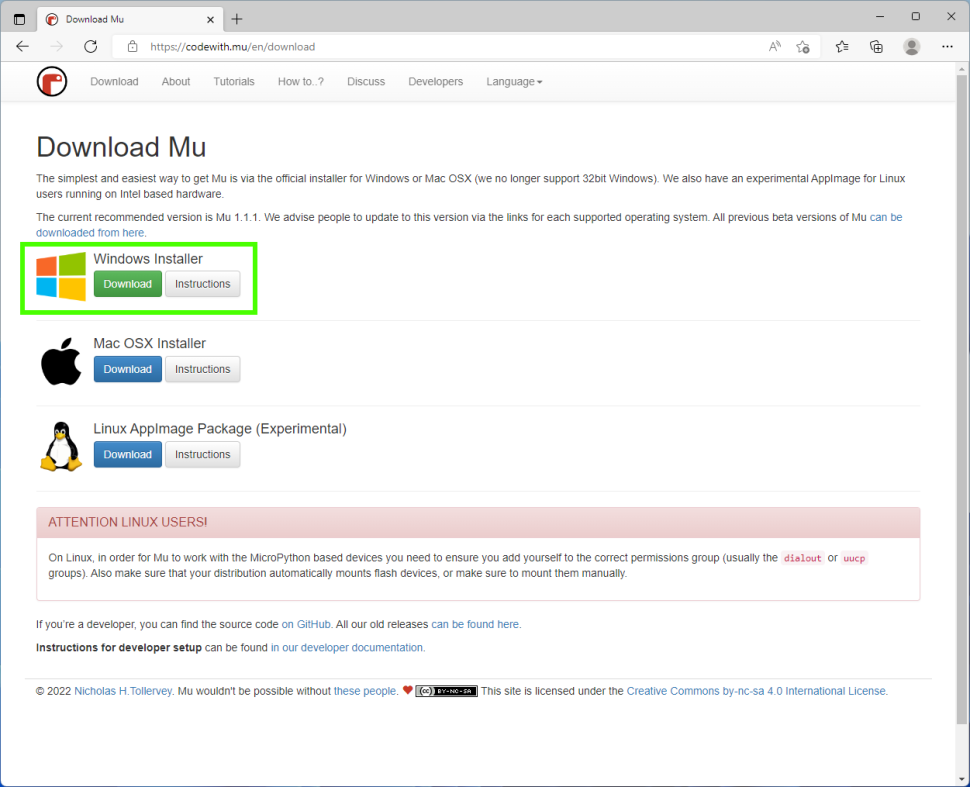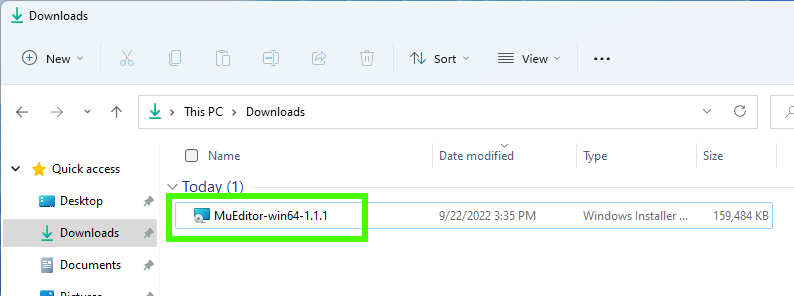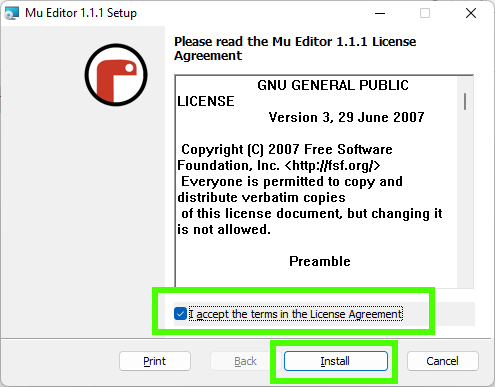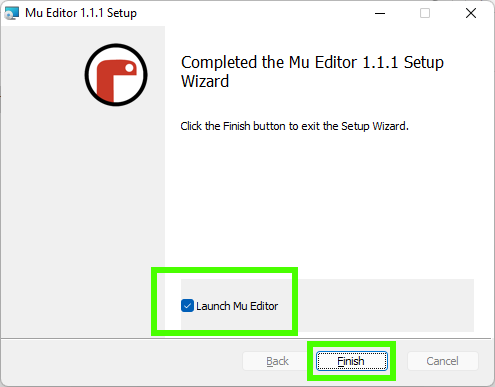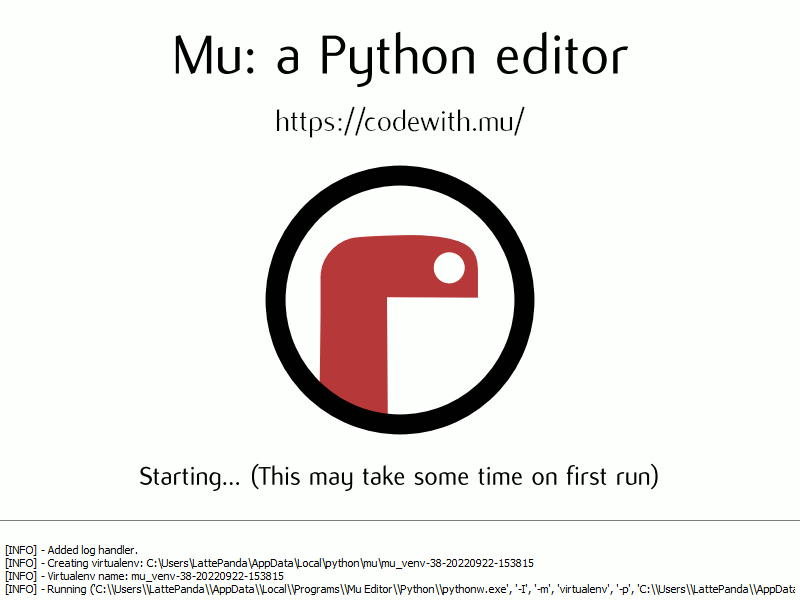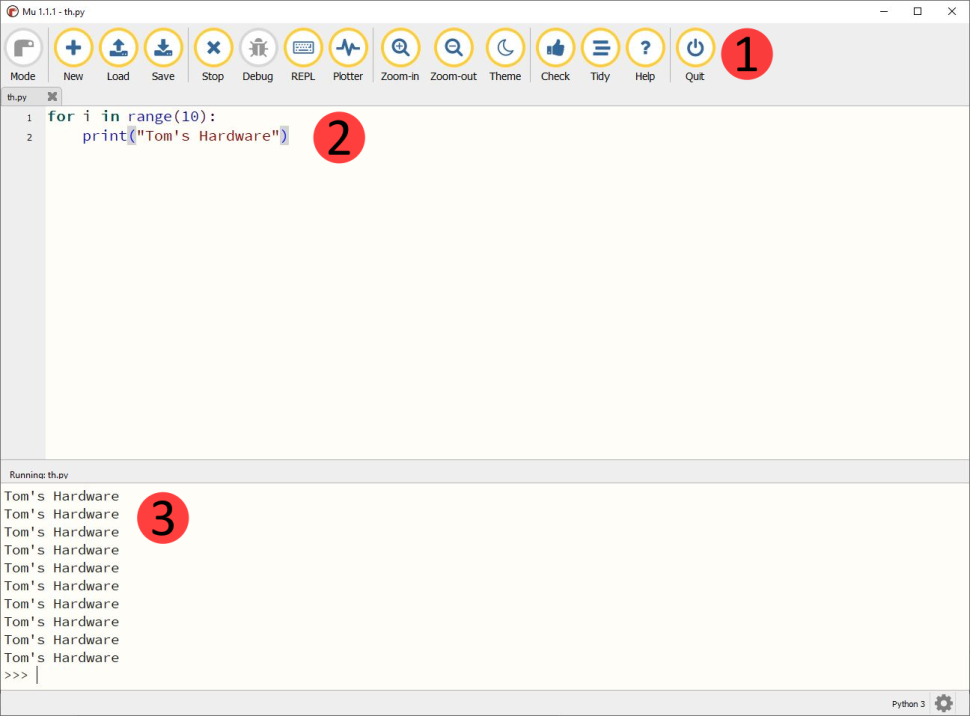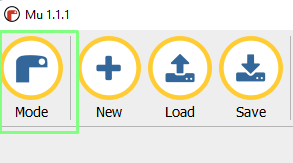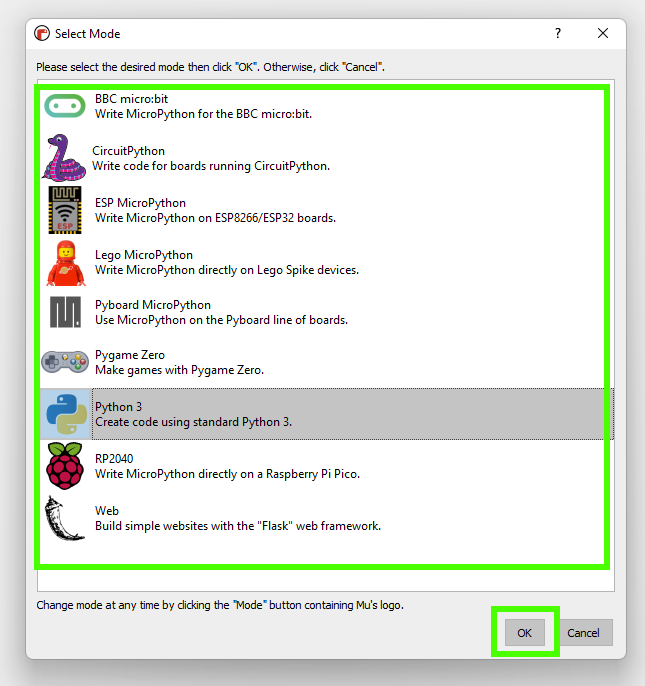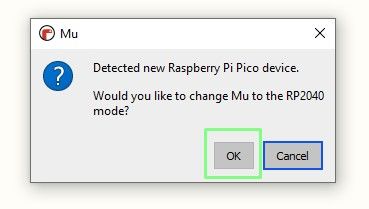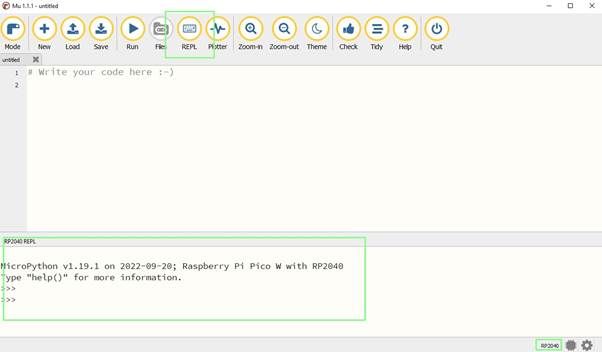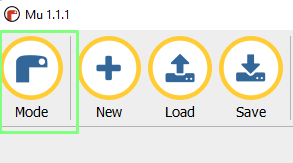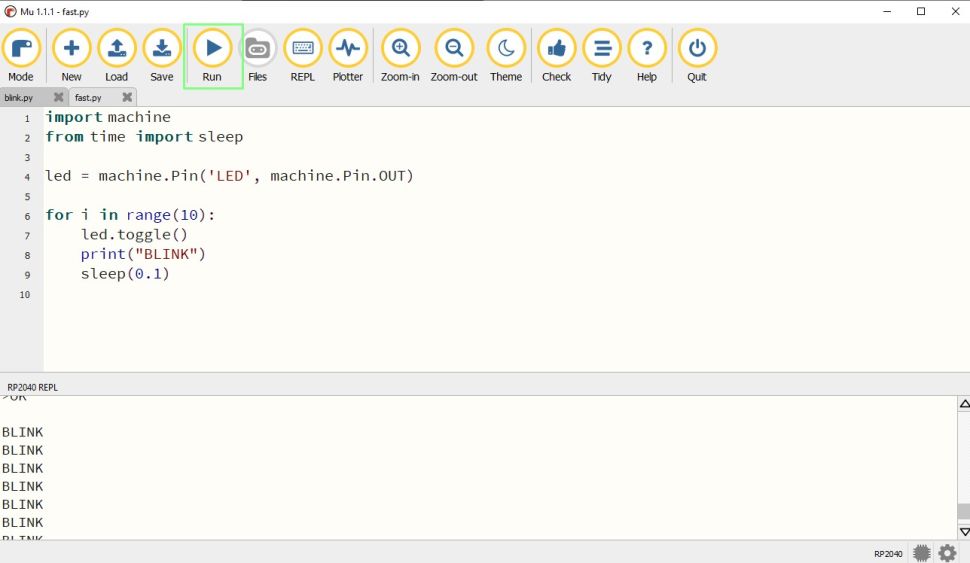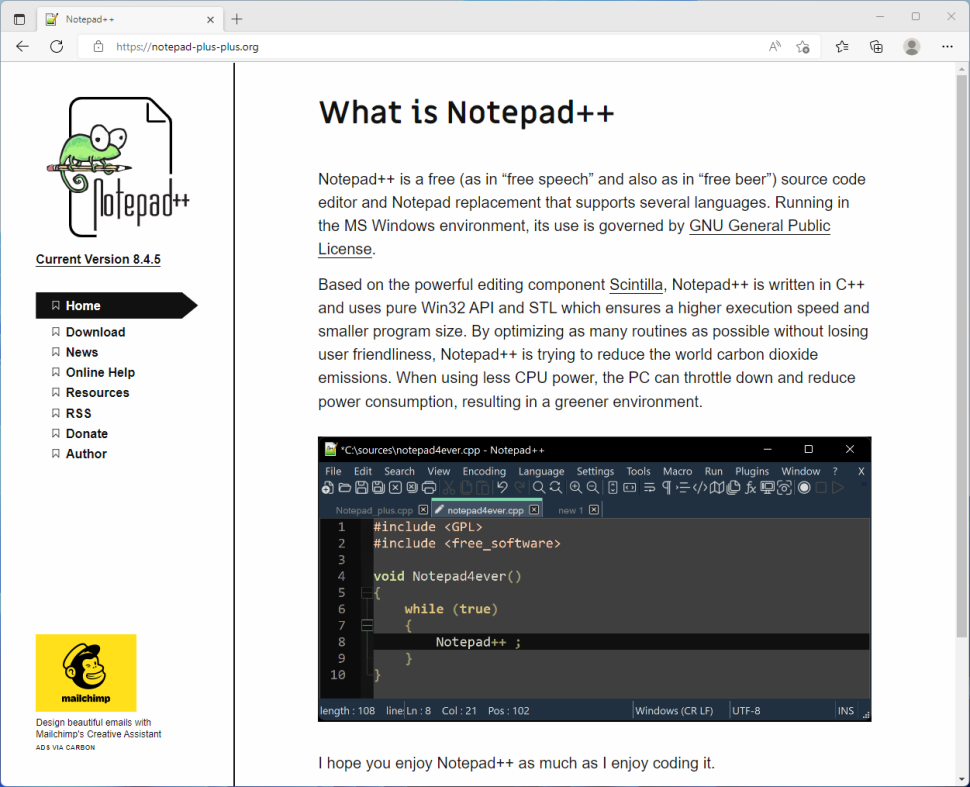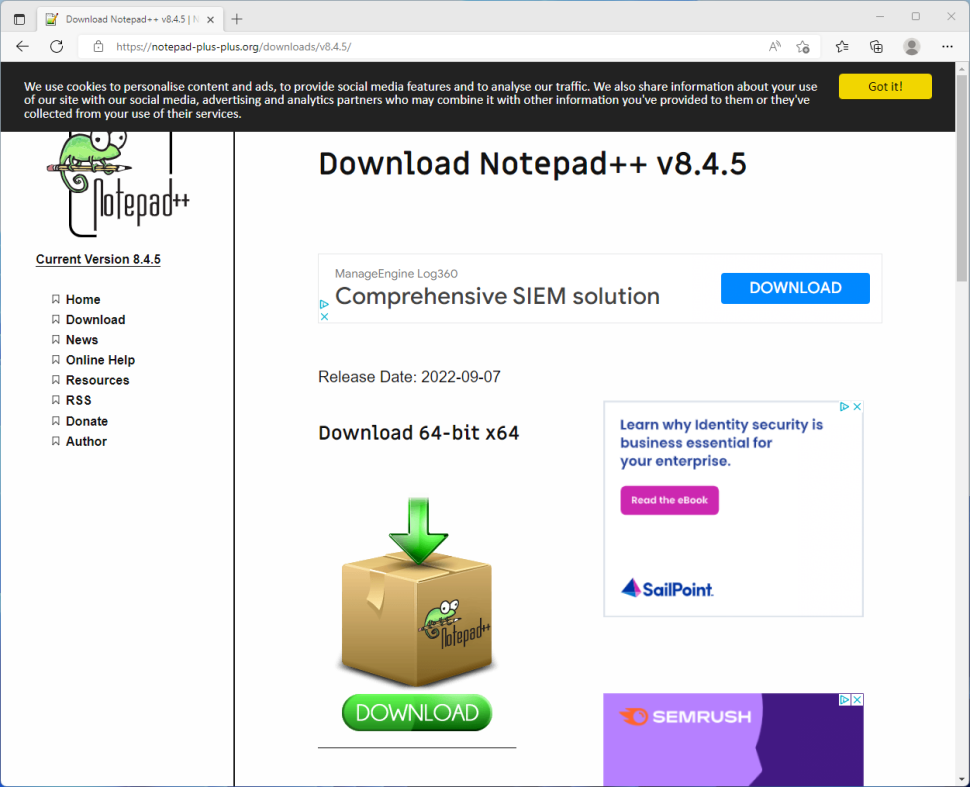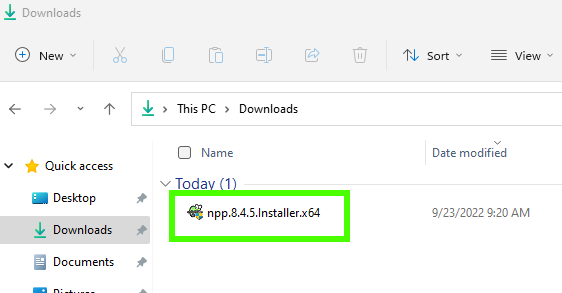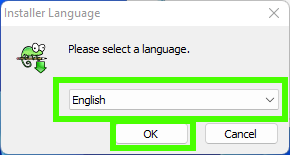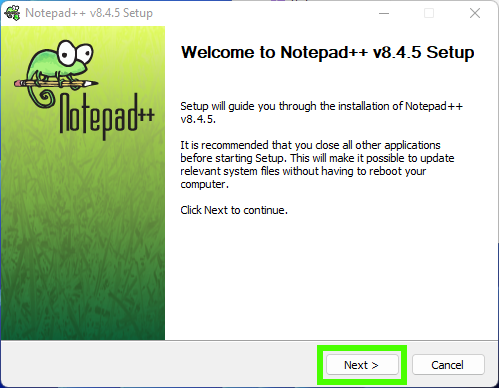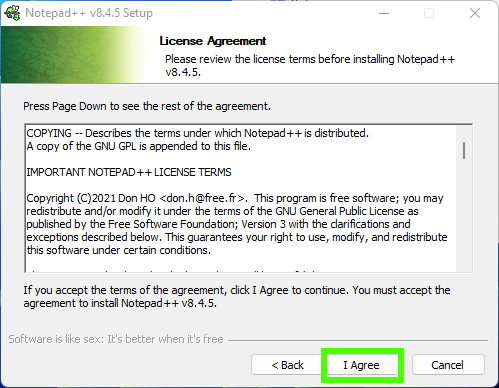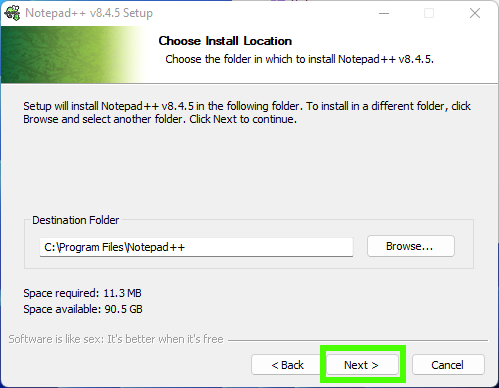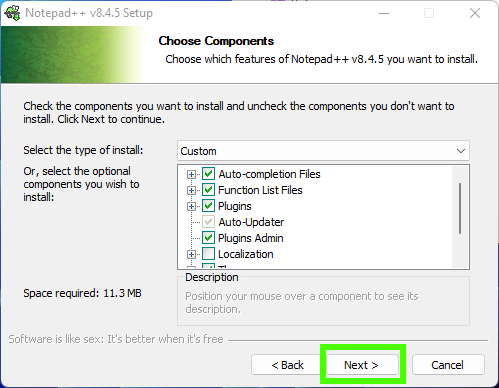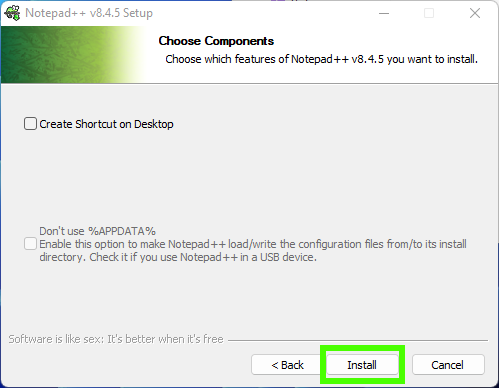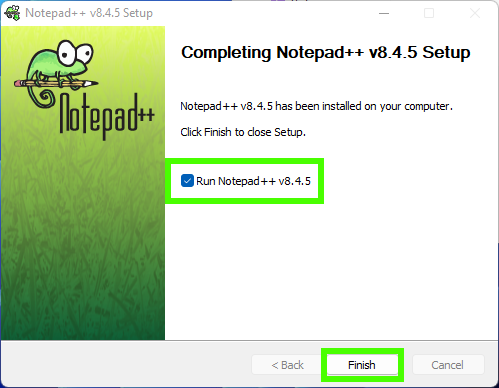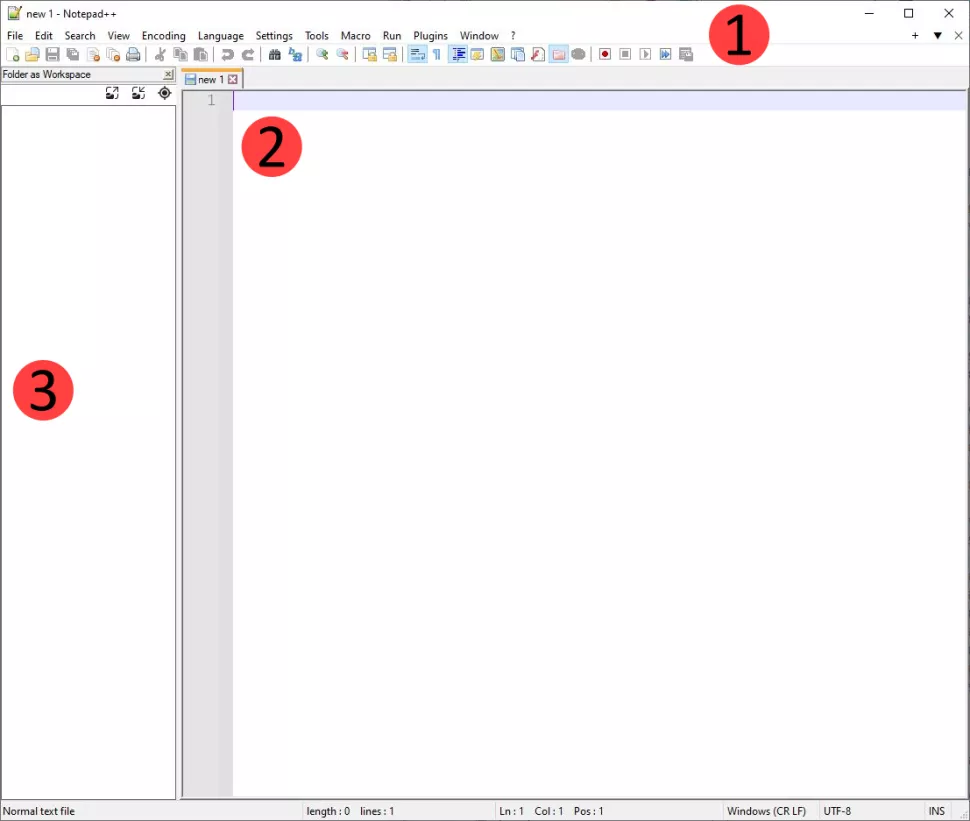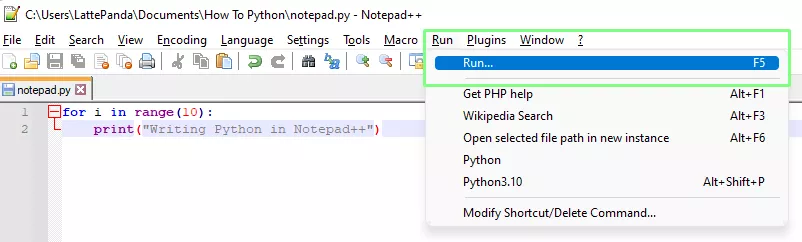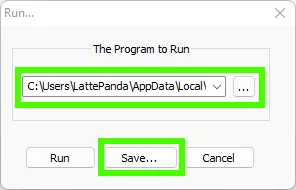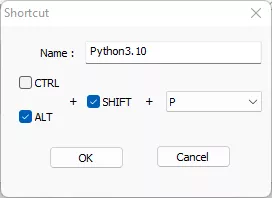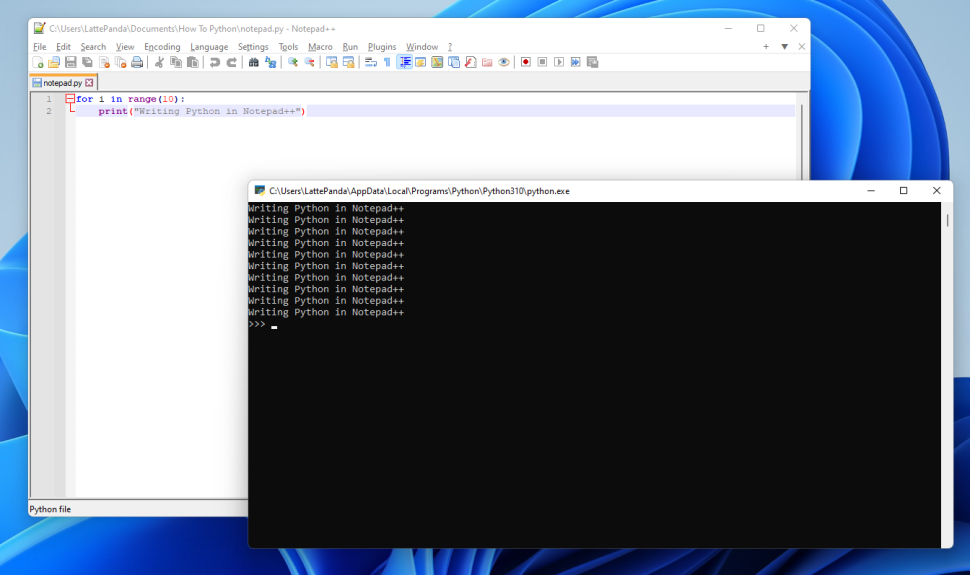-
Главная
-
Инструкции
-
Python
-
Как установить Python на Windows 10: пошаговая инструкция
Python — это высокоуровневый язык программирования, которым пользуются миллионы программистов и разработчиков. Он интуитивно понятен, предлагает обширный выбор полезных инструментов и библиотек. А работу с большими объемами данных и их анализом вообще сложно представить без Python. К сожалению, Python не входит в список предустановленных приложений в операционных системах Windows. В рамках этого материала мы подробно разберем, как правильно установить Python на Windows 10.
Какую версию выбрать
Существует две версии языка — вторая и третья. Они не совместимы между собой.
Python 3 был выпущен в 2008 году в качестве устранения имеющихся в Python 2 проблем. В сравнении со своим предшественником, он предлагает более простой и интуитивно понятный синтаксис, широкий спектр полезных библиотек (особенно для анализа данных) и поддерживается большим сообществом.
Python 2 сейчас не поддерживается, в отличие от Python 3. Поэтому вам понадобится только Python 3, если вы собираетесь работать с новыми проектами. Но если есть необходимость взаимодействия с проектами, написанными на Python 2, вам понадобится и эта версия, поэтому мы также опишем ее установку.
Ниже рассмотрим, как установить Python 2 на Windows 10:
- Откройте браузер и перейдите на официальный сайт python.org.
- Перейдите в раздел «Downloads».
- В разделе «Downloads» найдите раздел с «specific release» и в списке найдите нужную вам версию:
- Последний релиз — версия 2.7.18. Нажимаем на «Download» и спускаемся к связанным с этой версией файлам:
- Для нашей операционной системы понадобится 64-битный инсталлятор. Это последний файл в списке. Скачиваем его.
- После загрузки файла открываем его.
- Перед началом установки инсталлятор предложит выбрать путь установки и дополнительные инструменты. Выберите необходимое и начните установку.
Как установить Python 3.10 на Windows
Есть несколько вариантов установки со своими особенностями, плюсами и минусами:
- Полноценная инсталляция подразумевает установку всех компонентов языка, что является оптимальным вариантом для большинства проектов.
- Установка из магазина приложений Microsoft Store. Этот вариант подойдет для применения языка в средах разработки и запуска скриптов.
- Установка версии Nuget.org — такая версия представляет из себя ZIP-файл с расширением nupkg. Установка Python с помощью таких пакетов предназначена для систем непрерывной интеграции. В такой версии Python не будет пользовательского инструмента. Такой вариант подходит для сборки пакетов и запуска скриптов.
- Встраиваемый пакет — с помощью него устанавливается минимальная версия питона. Такая версия используется в рамках в более большого приложения или проекта.
Полная установка с помощью официального установщика
Инструкция для установки Python с помощью официального сайта аналогична описанной ранее. Вот как установить Python 3 на Windows 10:
- Откройте браузер и перейдите на официальный сайт python.org.
- Перейдите в раздел «Downloads».
- В разделе «Downloads» нажмите «Download Python 3.10.8»:
- После нажатия начнется загрузка файла инсталлятора.
- После загрузки открываем его.
Если у вас уже установлен Python 3, то инсталлятор предложит вам обновится до скачанной версии. Если же на вашем компьютере инсталлятор не обнаружит пайтон и предложит установку с нуля, то проставьте нужные галочки:
- Installing for all users (Установка для всех пользователей).
- Add Python to PATH (Добавление пайтон в PATH, для использования языка через командную строку).
Всего есть 2 варианта установки: Install now и Customize Installation.
Если выбрать Install now, то:
- Не потребуются права администратора;
- Пайтон будет размещен в вашем пользовательском каталоге;
- В процессе будут установлены стандартные библиотеки, наборы тестов, лаунчер и pip;
Если выбрать Customize Installation, то:
- Для установки могут потребоваться права администратора;
- Пайтон будет размещен в Program Files;
- Появится возможность установить дополнительные функции;
- Стандартная библиотека питона может быть предварительно скомпилирована в байт-код;
Выберите подходящий вам вариант и начните процесс установки. По её завершению отключите ограничение пути MAX_PATH (для избежания ошибок, связанных с длиной путей каталогов).
Для проверки работоспособности в командной строке выполните команду python --version. Если всё прошло без проблем, то вы увидите подобный вывод:
Python 3.10.8Python установлен и готов к работе.
С помощью Microsoft Store
Чтобы установить пакет Microsoft Store:
- Откройте приложение Microsoft Store.
- В поиске найдите «Python 3.10».
- Нажмите «Получить».
После этого начнется загрузка и установка приложения.
С помощью пакета nuget.org
Для установки инструмента nuget зайдите на официальный сайт nuget.org и перейдите в раздел «Downloads». В нем выберите рекомендуемую версию и загрузите её. После открытия скачанного файла начнется установка, которая займет пару секунд.
Для установки Python откройте PowerShell и выполните команду:
# Для 64-битной версии:
nuget.exe install python -ExcludeVersion -OutputDirectory # Для 32-битной версии:
nuget.exe install pythonx86 -ExcludeVersion -OutputDirectory
Встраиваемый пакет
В встраиваемый пакет вложено минимальное окружение Python. Сам он представляет собой ZIP-файл и нужен для интеграции Python в крупное приложение. Встраиваемый пакет не предназначен для прямого доступа пользователям.
При извлечении из архива вы получите практически полностью изолированное окружение Python. Оно будет изолировано от операционной системы пользователя, а именно от переменных окружения (в частности PATH), от системного реестра и уже установленных пакетов. Стандартная библиотека пайтона включена в встраиваемый пакет в виде скомпилированных и оптимизированных файлов. В такую версию пайтона не входят система управления пакета (pip) и документация.
Скачать встраиваемый пакет можно на сайте python.org:
- Зайдите на сайт python.org.
- Перейдите в раздел «Downloads».
- Нажатие на кнопку «Download» приведет к загрузке обычной версии, поэтому нажмите на гиперссылку «Python for Windows».
- В открывшейся вкладке нажмите «Latest Python 3 Release — Python 3.10.8».
- Спуститесь вниз страницы к разделу «Files» и выберите одну из embeddable-версий: для 64- или 32-битной системы.
Заключение
В рамках этого материала мы рассмотрели различные способы установки Python на Windows 10. Другие полезные материалы по Python вы можете найти в нашей базе знаний. Если вы решите создать на этом языке свой веб-сервис, то в timeweb.cloud вы можете арендовать облачный сервер по выгодным ценам.
Windows не содержит Python в списке предустановленных программ. Вы можете скачать его и установить дополнительно. Во время первой установки Python 3 на Windows могут возникнуть трудности, поэтому мы создали этот туториал. Просто следуйте инструкции и у вас все получится.
Какую версию Python скачать — 2 или 3?
Больше 10 лет назад вышла новая версия python, которая разделила сообщество на 2 части. Сразу это вызывало много споров, новичкам приходилось выбирать: python 2 или python 3. Сегодня большая часть обучается третей версии. На этой версии мы и покажем как установить язык программирования python на Windows.
На этой странице вы можете скачать python для Windows.
В вверху разработчики предлагают выбрать версию.

Если вы не планируете работать с проектом, который написан на Python 2, а таких довольно много. Скачайте python 2+. Для веб разработки, анализа данных и многих других целей лучшим вариантом будет python 3 версии.
Внизу страницы версии ссылки на скачивание установщиков. Есть возможность скачать python под 64-битную и 32-битную Windows.
Вне зависимости от версии и страны, python на английском языке. Вы не сможете скачать python на русском с официального сайта (и с любого другого).
Скачайте и запустите установщик Python 3, он называется “python-3.****.exe”.
Если на компьютере уже установлена python 2, нет необходимости удалять его. На установку Python 3 она не повлияет.
На первом экране отметьте пункт “Add Python 3.7 to PATH” и нажмите “Install Now”.

MAX_PATH. В системах Linux этих ограничений нет. Проигнорировав этот пункт, вы можете столкнуться с проблемой совместимости в будущем. Код созданный на Linux не запустится на Windows.

Как проверить уставился ли python
Самый быстрый и простой способ узнать, есть ли интерпретатор python на компьютере — через командную строку.
- Запустите
cmd.exeчерез диспетчер задач или поиск. - Введите
python
В результате командная строка выведет версию python, которая установлена в системе.
Если версия python 2 или вы получили ошибку:
"python" не является внутренней или внешней
командой, исполняемой программой или пакетным файлом.
Следуйте инструкциям ниже. Это легко исправить.
Как добавить python в переменную PATH (ADD to PATH)
Откройте окно “Система” с помощью поиска.
В окне “Система”, нажмите “Дополнительные параметры системы”. Откроется “Свойства системы”. Во вкладке “Дополнительно”, нажимайте “Переменные среды” как на фото ниже.
В открывшемся окне выберите Path -> “Изменить”. Откроется новое окно, куда вы должны добавить путь к интерпретатору python.
Путь у каждого свой, похож на C:\Users\UserName\AppData\Local\Programs\Python\Python37\. Где Python37 — папка с python.
Нажмите “Создать” и добавьте 2 пути. К папке python и python\Scripts\
Как создать отдельную команду для python 2 и python 3
Чтобы использовать обе версии python, измените python.exe на python2.exe, в папке с python 2. А в папке с python 3 , python.exe на python3.exe.
Теперь проверьте обе версии:
>python2 -V
Python 2.7.14
>python3 -V
Python 3.7.2
После этих не сложных действий, python установлен на вашем Windows и готов к работе в любом текстовом редакторе.
Попробуйте создать свою первую программу:
Первая программа на Python «Hello world»
#статьи
-
0
Python — самый популярный язык программирования, на котором разрабатывают ИИ, игры и сложные системы. Разбираемся с его установкой.
Иллюстрация: Skillbox Media
Любитель научной фантастики и технологического прогресса. Хорошо сочетает в себе заумного технаря и утончённого гуманитария. Пишет про IT и радуется этому.
Python — это высокоуровневый язык программирования общего назначения с минималистичным и простым в освоении синтаксисом. Он был создан под влиянием языка ABC, который изначально задумывался как обучающий и над которым ранее работал автор Python Гвидо ван Россум.
К сожалению, не все ОС содержат Python по умолчанию. В таких случаях, чтобы начать программировать на языке, его придётся установить. В этой статье мы расскажем, как это сделать.
Гайд по установке Python:
- Какую версию выбрать
- Как установить
- Как начать работать
- Как подключить к VS Code
Вообще, для решения простых задач или знакомства с языком хватит и онлайн-интерпретатора. Это сервис, который позволяет писать и запускать код прямо в браузере, ничего не скачивая. Самые популярные онлайн-интерпретаторы — Replit, Programiz и Online Python.
Скриншот: Skillbox Media
Скриншот: Skillbox Media
Скриншот: Skillbox Media
Это хороший инструмент, но только для написания простых программ. Там сложно тестировать приложения, полноценно работать с файлами и использовать продвинутые возможности языка.
Для полноценной разработки всё-таки нужно будет установить Python на компьютер. Но, поверьте, оно того стоит: вы сможете легко подключать сторонние библиотеки, использовать утилиты и создавать сложные проекты.
Выбор версии языка — тоже важный этап. Очевидно, что в новых версиях больше интересных фишек и, как правило, меньше багов — поэтому для собственных проектов лучше скачивать самый свежий дистрибутив. На момент написания статьи это Python 3.11.2.
Однако для поддержки старых проектов, которые не могут переехать на Python 3, придётся скачивать Python 2 и разбираться в различиях версий. Поэтому даже в 2023 году в вакансиях среди требований можно найти «уверенное знание Python 2.7».
В состав базовой версии Python входят следующие компоненты:
- IDLE — простая среда разработки Python-программ;
- документация — инструкция по использованию Python;
- стандартная библиотека — набор функций, которые упрощают работу с числами, файлами, API сторонних сервисов и так далее;
- пакетный менеджер PIP — утилита для скачивания и установки библиотек, фреймворков и других пакетов, расширяющих функциональность Python;
- стандартный набор тестов — чтобы проверять надёжность программы;
- Python Launcher — приложение для запуска программ с расширением .py.
Этого набора вполне хватит, чтобы начать изучение языка и писать простые программы.
Перед установкой убедитесь, что ваш компьютер удовлетворяет системным требованиям:
- 64- или 32-разрядный процессор на архитектуре Intel или AMD;
- 2 ГБ оперативной памяти, желательно 4 ГБ;
- 5 ГБ свободного места в памяти компьютера;
- версия операционной системы: не ниже Windows 7, macOS X 10.11, Red Hat Enterprise Linux 6/7.
Дистрибутивы Python есть для всех популярных операционных систем, они перечислены на официальном сайте python.org. По большому счёту, не так важно, какую конкретно версию Python вы скачаете, — главное, чтобы её номер начинался с цифры 3.
Скачайте установочный файл, нажав на жёлтую кнопку Download Python, и запустите его.
Выберите путь установки и поставьте обе галочки: во втором пункте мы указываем, что нужно добавить Python в переменную окружения PATH — это позволит вызывать его из любой директории. Затем выбираем «Установка для всех пользователей» (Install for all users), нажимаем Install Now и разрешаем приложению вносить изменения:
Когда всё установится, вы увидите окно завершения инсталляции:
Теперь проверим, что Python действительно установлен. Для этого откроем окно «Выполнить» сочетанием клавиш Win + R и введём cmd:
Откроется командная строка. Введите в ней команду py или python, чтобы запустить интерпретатор. На экране появится примерно такое сообщение:
Microsoft Windows [Version 10.0.19043.1889] (c) Корпорация Майкрософт (Microsoft Corporation). Все права защищены. C:\Users\User>py Python 3.11.2 (tags/v3.11.2:9c7b4bd, Feb 2 2023, 18:38:48) [MSC v.1932 64 bit (AMD64)] on win 32 Type "help", "copyright", "credits" or "license" for more information. >>>
Оно означает, что Python установлен на ваш компьютер и работает.
Если у вас более ранняя версия Windows, процесс установки Python ничем не отличается, кроме того, что некоторые версии языка не поддерживаются на старых операционных системах. Узнать, подходит ли версия Python вашей ОС, можно в примечаниях на странице скачивания:
Скриншот: Skillbox Media
Python входит в состав большинства дистрибутивов Linux. Чтобы это проверить, введите в терминале следующую команду:
$ python3 --version
В окне должен появиться номер версии языка. Если этого не произошло, нужно установить Python с помощью пакетного менеджера.
В Ubuntu 16.10 это делается так:
$ sudo apt-get update
$ sudo apt-get install python3.6
Утилита попросит вас ввести пароль и после ввода начнёт установку.
Однако, если вы хотите поставить более свежую версию Python, для установки нужно использовать репозиторий deadsnakes PPA:
$ sudo apt-get install software-properties-common
$ sudo add-apt-repository ppa:deadsnakes/ppa
$ sudo apt-get update
$ sudo apt-get install python3.8
В Fedora Linux процесс установки похожий, но используется другая команда:
$ sudo dnf install python3.9
Ещё можно самостоятельно собрать Python из исходников, которые лежат на сайте Python. Но это очень сложный и мучительный процесс, поэтому останавливаться на нём мы не будем.
С давних времён MacBook и iMac выпускались с предустановленным Python 2.7. Правда, начиная с версии 12.3 разработчики «яблочной» ОС отказались от этой традиции.
Чтобы проверить, установлен ли Python, откройте командную строку и введите следующую команду:
python --version
Скриншот: Skillbox Media
В любом случае лучше установить последнюю версию Python — найти её можно на официальном сайте.
Скриншот: Python Software Foundation / Skillbox Media
Нажмите жёлтую кнопку Download Python 3.11.2, и пакет начнёт скачиваться:
Когда загрузка завершится, откройте его:
Согласитесь со всеми пунктами и переходите к установке. Вас попросят ввести пароль, а после — начнётся установка, по окончании которой вы увидите такое окно:
Нажмите Close и откройте терминал, чтобы проверить версию Python:
python --version
Должно быть выведено сообщение Python 3.11.2.
Дата-сайентисты используют свои библиотеки для работы — например, NumPy и Pandas. Их можно устанавливать по отдельности, а можно скачать готовую сборку со всеми библиотеками.
Самый популярный способ — использовать дистрибутив Anaconda. Он бесплатный и легко устанавливаемый, а также доступен для всех операционных систем. Мы покажем, как установить его на macOS.
Нажмите на кнопку Download, чтобы начать скачивание:
Скриншот: Anaconda Inc. / Skillbox Media
Затем откройте установщик, согласитесь со всеми пунктами и выберите место для установки.
Скриншот: Skillbox Media
Чтобы убедиться, что Python установлен, откройте консоль и введите команду python3 — должен запуститься интерпретатор Python, в котором можно писать код. Выглядит это примерно так:
Скриншот: Skillbox Media
Теперь, чтобы использовать одну из библиотек для data science, нужно всего лишь импортировать её в Python-файле:
import numpy
А чтобы проверить, работает ли библиотека, достаточно запустить файл, в котором вы её подключили. Если библиотека не подключилась, то интерпретатор выдаст сообщение об ошибке.
После того как мы установили Python, пора написать пару строк кода. Вы можете использовать любую IDE (в том числе IDLE), редактор кода или даже «Блокнот».
Создадим файл program.py на рабочем столе. В нём мы вызовем всего одну функцию, которая выведет на экран текстовое сообщение:
print("Привет, мир!")
Запустим программу командой py или python в командной строке, прописав полный путь до файла program.py. Например, если он лежит на рабочем столе, запустить его можно так:
Microsoft Windows [Version 10.0.19043.1889] (c) Корпорация Майкрософт (Microsoft Corporation). Все права защищены. C:\Users\User>py C:\Users\User\Desktop\program.py Привет, мир!
Мы передали код интерпретатору, который обработал его и вывел сообщение на экран. Всё получилось!
VS Code — это удобный редактор кода, который поддерживает десятки языков программирования и плагинов. По популярности VS Code сильно опережает аналоги, поэтому будет полезно разобраться, как установить Python туда.
Сначала нужно найти плагин для языка. Откройте вкладку Extensions («Расширения») и введите в поиске следующую строку:
tag:debuggers @sort:installs
В появившемся списке найдите Python и нажмите Install.
Теперь нужно включить подсветку кода. Для этого установите плагин Magic Python — найти его можно в том же поиске, введя команду ext: py3. Чтобы всё заработало, перезапустите VS Code и создайте файл с расширением .py. Когда редактор спросит, на каком языке вы собираетесь программировать, — выберите Python. Готово!
Хоть VS Code является самым популярным редактором кода, многие программисты предпочитают специализированные IDE, заточенные именно под разработку на Python. Абсолютный фаворит здесь — PyCharm, в состав которой уже входит Python.
Чтобы установить PyCharm, зайдите на сайт JetBrains и нажмите кнопку Download:
Вам предложат выбрать операционную систему и версию среды разработки: Professional и Community. Community — это бесплатная версия, в которой отсутствует поддержка некоторых функций и фреймворков, например Django. Но на первых порах её вполне хватит, поэтому выбираем её:
Дальше начнётся загрузка файла. Ждём, а затем открываем его:
Перетаскиваем в папку Applications — готово.
PyCharm установлена, можно создавать проекты и начинать программировать.
Вместо компилятора/интерпретатора CPython иногда используют альтернативные, написанные на других языках и лучше стыкующиеся с другими технологиями. Например, Jython и виртуальную машину JVM (для платформы Java). Или IronPython, написанный полностью на C# и предназначенный для .NET.

Жизнь можно сделать лучше!
Освойте востребованную профессию, зарабатывайте больше и получайте от работы удовольствие. А мы поможем с трудоустройством и важными для работодателей навыками.
Посмотреть курсы
Python, изначально созданный Гвидо ван Россумом в 1991 году, это универсальный язык программирования, используемый создателями Raspberry Pi, системными администраторами в центрах обработки данных и даже компаниями Industrial Light and Magic для воплощения своих фильмов в жизнь.
Python — отличный язык для изучения, и благодаря Raspberry Pi за последнее десятилетие появилось бесчисленное количество руководств, охватывающих весь спектр его применения.
Независимо от того, являетесь ли вы опытным «питонистом» или полным новичком в этом языке, установка Python в Windows — это довольно простая задача. В этой статье мы пошагово проведем вас через установку Python 3 в Windows и покажем два редактора, один для начинающих, а другой для пользователей среднего и продвинутого уровня, а также покажем, как вы можете программировать на этом фантастическом языке.
Процесс установки Python 3 в Windows прост, нужно выполнить всего несколько шагов. Эти шаги дают нам возможность получать доступ к Python из любой точки нашей системы и устанавливать программное обеспечение при помощи встроенного диспетчера пакетов. Установка Python таким образом позволяет создавать проекты, работающие вместе с операционной системой, например уведомления и автоматизированные системные задачи.
1. Откройте в браузере сайт Python и загрузите оттуда установщик для Windows.
2. Дважды щелкните загруженный файл, чтобы запустить процесс установки.
Выберите установку для всех пользователей и убедитесь, что Python добавлен в переменную Path: это позволит использовать интерпретатор Python из любой части операционной системы. Чтобы продолжить установку, нажмите кнопку Install Now.
3. После завершения установки щелкните Disable path length limit (отключить ограничение длины для переменной Path), а затем Close (закрыть).
Отключение ограничения для переменной Path означает, что мы можем использовать для директорий и файлов пути длиннее 260 символов.
4. Нажмите Close (закрыть), чтобы завершить установку.
Запуск Python на Windows
1. Откройте консоль (командную строку), введите «python», а затем нажмите Enter.
2. Создайте короткий скрипт на Python, который использует цикл for для десятикратной печати сообщения.
Для отступа во второй строке нажмите пробел 4 раза, в противном случае Python выдаст ошибку. Далее нажмите кнопку Enter, чтобы запустить данный код.
for i in range(10):
print(“Python in the command prompt”)
Python поставляется со своим собственным менеджером пакетов pip, который используется для установки, обновления и удаления библиотек Python. Они предоставляют нам дополнительную функциональность. Чтобы продемонстрировать работу pip, мы установим библиотеку pyjokes, которая содержит коллекцию программистских шуток.
1. Откройте консоль и введите следующий код:
pip install pyjokes
2. Откройте интерпретатор Python.
3. Импортируйте библиотеку pyjokes, а затем распечатайте из нее шутку.
import pyjokes print(pyjokes.get_joke())
Большое количество библиотек можно найти в репозитории PyPi.
Начинаем работать с Python при помощи редактора Mu
Если вы никогда не писали ни строчки кода на Python, тогда редактор Mu создан для вас. Николас Толлерви (Nicholas Tollervey) разработал его специально для начинающих. Простой интерфейс означает, что можно сосредоточиться непосредственно на коде. Но не стоит недооценивать Mu, так как внутри него есть инструменты для проверки кода и работы с разнообразными платформами, такими как Raspberry Pi Pico, Adafruit CircuitPython, а также со многими реализациями MicroPython, в том числе от Lego.
Примечание редакции: о других редакторах и средах разработки можно почитать в статье “Лучшие редакторы кода и IDE для Python”.
Установка редактора Mu
1. Откройте в браузере сайт Mu и загрузите оттуда установщик для Windows.
2. Перейдите в папку «Загрузки» и дважды щелкните файл под названием Mu, чтобы начать установку.
3. Примите лицензионное соглашение и нажмите кнопку Install ( установить). Процесс установки займет некоторое время.
4. Нажмите Launch Mu Editor (запустить редактор Mu), а затем кнопку Finish (готово). В результате этого действия программа установки завершит свою работу и будет запущен сам редактор Mu.
5. Подождите, пока редактор Mu запустится. Первый запуск займет некоторое время, а затем редактор будет запускаться очень быстро.
Интерфейс редактора Mu
Mu был разработан для начинающих, и это нашло отражение в пользовательском интерфейсе. Он незагроможден и прост для понимания.
Пользовательский интерфейс Mu разбит на три области:
1. Меню. Крупные значки и четкий текст определяют функцию каждой кнопки. Мы можем создавать, сохранять и загружать файлы. Также можно запускать и останавливать исполнение нашего кода.
Оболочка Python (REPL, Read, Eval, Print, Loop) доступна для проверки различных вариантов. Кнопку Plotter можно использовать для визуализации данных в виде графика. Мы можем увеличивать или уменьшать масштаб окна с кодом, что удобно для презентаций в больших группах.
Встроенная программа проверки (кнопка Check) проверит ваш код, а при помощи кнопки Tidy можно отформатировать код по стандартам Python.
2. Область для кода. Здесь, собственно, мы пишем сам код.
3. Оболочка Python. Сюда выводятся результаты выполнения кода. Здесь также можно организовать интерактивную среду взаимодействия с интерпретатором.
Таким образом, в редакторе Mu мы можем легко писать код Python. По умолчанию код пишется для запуска на нашей машине. И именно здесь простота редактора работает против нас, так как из него мы не можем установить новые модули Python.
Модули – это библиотеки кода, которые можно использовать для добавления новых функций. Например RPi.GPIO и GPIO Zero — это модули, которые позволяют Python взаимодействовать с GPIO Raspberry Pi.
Если вы начинаете работать с Python, Mu — отличный выбор для знакомства с языком.
Режимы работы редактора Mu
У Mu есть одна особенность, которая ставит его выше других редакторов для начинающих. В нем есть кнопка Mode (Режим), с помощью которой можно переключиться в режим написания кода для MicroPython и CircuitPython.
Редактор Mu имеет довольно много режимов. Мы можем писать чистый Python 3 код, создавать игры с помощью PyGame Zero или сайты/приложения с помощью Flask. В режиме MicroPython можно писать код для Raspberry Pi Pico, micro:bit. ESP, Pyboard и Lego Spike. А для создания проектов физических вычислений можно использовать режим CircuitPython от Adafruit.
При подключении платы Raspberry Pi Pico, MicroPython или CircuitPython редактор Mu спросит вас, хотите ли вы изменить режим в соответствии с подключенной платой. Чтобы продемонстрировать, как это работает, мы напишем небольшой код, который заставит мигать встроенный светодиод Pcio.
Пример использования режима RP2040
Чтобы следовать этой части инструкции, вам понадобится плата Raspberry Pi Pico.
1. При запущенном редакторе Mu подключите Raspberry Pi Pico к вашему компьютеру.
2. Во всплывающем окне измените режим редактора на Raspberry Pi Pico (RP2040).
3. Редактор Mu теперь находится в режиме RP2040. Нажмите кнопку REPL, чтобы открыть оболочку MicroPython (REPL) на плате Pico.
4. В редакторе напишите код для импорта двух необходимых модулей. Первый модуль нужен для включения доступа к GPIO, а второй для добавления пауз в код.
import machine from time import sleep
5. Создайте объект в переменной led, чтобы использовать его для установки режимов работы встроенного светодиода. Для Raspberry Pi Pico W в качестве аргумента мы передадим строку "LED", а для оригинального Pico – число 25. В Pico светодиод подключен к GPIO 25, а в Pico W — нет.
Raspberry Pi Pico W:
led = machine.Pin('LED', machine.Pin.OUT)
Raspberry Pi Pico:
led = machine.Pin(25, machine.Pin.OUT)
6. Создайте цикл for, который будет повторять код 10 раз. При каждом выполнении кода в цикле он будет включать / выключать светодиод, печатать сообщение в интерактивную среду (REPL) и засыпать на одну десятую секунды.
for i in range(10):
led.toggle()
print("BLINK")
sleep(0.1)
7. Чтобы сохранить файл blink.py на свой компьютер, нажмите кнопку Save.
8. Чтобы запустить код на Pico, нажмите кнопку Run (выполнить). Светодиод на Pico будет мигать, а в интерактивной среде (REPL) будет сообщение «BLINK».
Использование Notebook++ для написания кода Python
Допустим у вас уже есть некий опыт в программировании и вам нужен легковесный редактор для написания кода на Python. Конечно вы можете установить Visual Studio Code, PyCharm и тому подобное. Но если вам нужно редактировать только несколько файлов в вашем проекте, то Notebook++ вам отлично подойдет. Notepad++ — это швейцарский армейский нож, а с Python он работает особенно хорошо. Далее мы установим Notebook++ и буквально одним нажатием кнопки настроим его для работы с Python.
Установка редактора Notepad++
Заметьте, что у вас уже должен быть установлен интерпретатор Python. Процесс его установки мы описали в самом начале данной статьи.
1. Откройте в браузере сайт Notepad++ и загрузите последнюю версию установщика для Windows.
2. Чтобы запустить программу установки, дважды кликните по только что загруженному файлу в папке “Загрузки”.
3. Выберите нужный язык и нажмите кнопку OK.
4. Нажмите кнопку Next (Далее).
5. Нажмите I Agree. (Если вы согласны принять лицензионное соглашение, конечно же;))
6. Нажмите Next (далее).
7. И еще раз нажмите Next.
8. Чтобы начать процесс установки, нажмите Install.
9. Выберите опцию Run Notepad++ (запустить Notepad++) и нажмите Finish (Готово).
Интерфейс редактора Notepad++
Notepad++ имеет более сложный пользовательский интерфейс, чем Mu, и это отражает гибкость данного редактора. Notepad++ — это гораздо больше, чем просто редактор для Python, мы можем использовать его для работы с PHP, Perl, JSON и т. д.
- Меню. Здесь мы можем загружать проекты, сохранять их, создавать макросы и устанавливать плагины для разных языков.
- Редактор. Здесь пишется код нашего проекта.
- Рабочая область. Если мы работаем над большим проектом со многими файлами, то можно загрузить сюда папку проекта и получить удобный доступ ко всем файлам проекта.
Запускаем код Python в редакторе Notepad++
1. Напишите простой код на Python, в котором при помощи цикла for выводятся сообщения в консоль.
for i in range(10):
print("Writing Python in Notepad++")
2. Сохраните этот код в файл _loop.py.
3. Нажмите в меню Run >> Run…
4. После этого выберите исполняемый файл python.exe, и путь к нему будет добавлен в диалоговое окно. В конце надо будет добавить -i "$(FULL_CURRENT_PATH)". Далее нажмите Save.
Example path to Python C:\Users\LattePanda\AppData\Local\Programs\Python\Python310\python.exe -i "$(FULL_CURRENT_PATH)"
5. Создайте пункт меню с именем Python3.10 для запуска интерпретатора Python, затем нажмите OK.
Мы выбрали комбинацию клавиш ALT + SHIFT + P, так как это не конфликтовало с другими сочетаниями в нашей системе. Вы можете сделать свой собственный выбор.
6. Далее для запуска кода Python используйте созданную комбинацию.
Перевод статьи Les Pounder “How To Install Python on Windows 10 and 11”.
Содержание:развернуть
- Установка на Windows
- Установка на Linux (из репозитория)
-
Ubuntu
-
Debian
-
Cent OS
- Установка на Linux (из исходников)
- Установка на MacOS
В данной статье мы рассмотрим, как устанавливать Python на Windows 10, Linux или mac OS по шагам.
Установка на Windows
Шаг 1 Для начала, нам понадобится скачать дистрибутив. Он находится на официальном сайте www.python.org в разделе «Downloads«.
Если вам нужна более ранняя версия Python, выберите пункт «Windows» слева в разделе «Downloads«.
Использовать версию ниже 2.x не рекомендуется — поддержка 2-й версии Python прекратилась в 2020 году
В списке также присутствуют версии Python 64-bit. 64-разрядная версия позволит одному процессу использовать больше оперативной памяти, чем 32-разрядная. Однако есть одна особенность: для хранения некоторых данных (например целых чисел) может потребоваться больше оперативной памяти, чем в версии 32-bit.
Если в ближайшее время вы не планируете заниматься научными вычислениями и задачами, в которых требуется более 2 ГБ памяти, используйте рекомендованную 32-битную версию.
Шаг 2 Установка Python.
Поставьте галочку около «Add Python 3.x to PATH«. Она отвечает за добавление пути до Python в системную переменной PATH (для того, чтобы запускать интерпретатор командой python без указания полного пути до исполняемого файла).
Далее выбираем «Install Now«.
После установки, отобразится сообщение «Setup was successful». Python установлен! 🎉
Шаг 3 Проверим, правильно ли всё установилось. В меню «Пуск» появилась папка «Python 3.x«. В ней мы видим IDLE (редактор кода), интерпретатор Python и документация.
Зайдем в командную строку Windows «WIN + R«. Вводим в поле «cmd» и нажимаем «ok«.
Набрав в консоли команду python --version мы увидим установленную версию Python.
Установка на Linux (из репозитория)
Python входит в состав большинства современных дистрибутивов Linux. Чтобы проверить, какая версия установлена в вашей системе, попробуйте выполнить следующие команды:
python --versionpython3 --version
Команды две, потому что в вашей системе могут быть установлены одновременно 2 версии — Python 2.x и Python 3.x.
Если python 3 не установлен, или необходимо обновить старую версию, для разных дистрибутивов Linux это делается по-разному. Для начала необходимо выяснить, какая версия дистрибутива установлена на вашей системе. Команда lsb_release -a покажет нужную информацию.
Теперь вы знаете название и версию своего дистрибутива Linux и можете приступить к установке Python.
Ubuntu
Для установки Python 3.7 на Ubuntu, выполните следующие команды:
sudo apt-get update
sudo apt-get install python3.7
Если вы используете старую версию Ubuntu, то пакета python3.7 может не быть в репозитории Universe. Вам нужно получить его из архива PPA (Personal Package Archive). Выполните следующие команды:
sudo apt install software-properties-common
sudo add-apt-repository ppa:deadsnakes/ppa
sudo apt-get update
sudo apt-get install python3.7
Python 3.8 отсутствует в репозитории Ubuntu по умолчанию. Если выполнить команду sudo apt-get install python3.8 в консоли можно увидеть предупреждение Unable to locate package python3.8.
Для установки Python3.8 выполните следующие команды:
sudo apt install software-properties-common
sudo add-apt-repository ppa:deadsnakes/ppa
sudo apt-get update
sudo apt-get install python3.8
Debian
Первый способ, установка Python 3.7 с помощью команды:
apt install python3.7
Если данный способ не сработал, или отобразилась ошибка Unable to locate package python3.7, есть второй способ — установка Python из исходников. Этот способ описан ниже.
Cent OS
Установить Python 3.6 можно следующим командами:
sudo yum install centos-release-scl
sudo yum install rh-python36
Чтобы использовать установленную версию Питона, достаточно выполнить команду:
scl enable rh-python36 bash
Команда scl вызывает скрипт /opt/rh/rh-python36/enable, который меняет переменные окружения shell.
Обратите внимание — если вы выйдете из сеанса или откроете новый в терминале, версия по умолчанию будет 2.7.x., и команду scl нужно будет выполнять заново.
Для установки более свежей версии Python (например 3.8) воспользуйтесь установкой из исходников, описанной ниже.
Установка на Linux (из исходников)
Установка через исходники не так сложна, как кажется изначально. Она состоит из 4 шагов.
Шаг 1 Прежде чем начать устанавливать Python 3.8, необходимо установить необходимые библиотеки для компиляции Python следующими командами:
apt-get install build-essential checkinstall
apt-get install libreadline-gplv2-dev libncursesw5-dev libssl-dev \
libsqlite3-dev tk-dev libgdbm-dev libc6-dev libbz2-dev libffi-dev zlib1g-dev
Шаг 2 Скачать архив Python 3.8 в любое место (например в /opt):
cd /opt
wget https://www.python.org/ftp/python/3.8.1/Python-3.8.1.tgz
Доступные версии можно выбрать тут.
Разархивируем скачанный архив:
tar xzf Python-3.8.1.tgz
Шаг 3 Осталось скомпилировать исходники. Для этого выполним команды:
cd Python-3.8.1
./configure --enable-optimizations
make altinstall
altinstall используется для предотвращения замены бинарного файла python в папке /usr/bin
Шаг 4 Проверить установку можно командой:
python3.8 -V
Чтобы скачанный архив Python-3.8.1.tgz не занимал лишнее место, его можно удалить:
cd /opt
rm -f Python-3.8.1.tgz
Установка на MacOS
Для установки на Mac OS X, просто скачайте Python 3 с официального сайта www.python.org. Далее кликните на скачанный файл два раза, пройдите процесс установки и проверьте в консоли версию Python запустив команду python3 --version
Альтернативный вариант — установка через Homebrew.
Шаг 1 Сначала необходимо установить сам Homebrew (если он отсутствует). Откройте приложение «Terminal» и выполните команду:
/bin/bash -c "$(curl -fsSL https://raw.githubusercontent.com/Homebrew/install/HEAD/install.sh)"
Проверим успешность установки командой brew doctor
Шаг 2 Установим Python 3.
brew install python3
И проверим результат установки:
python3 --version