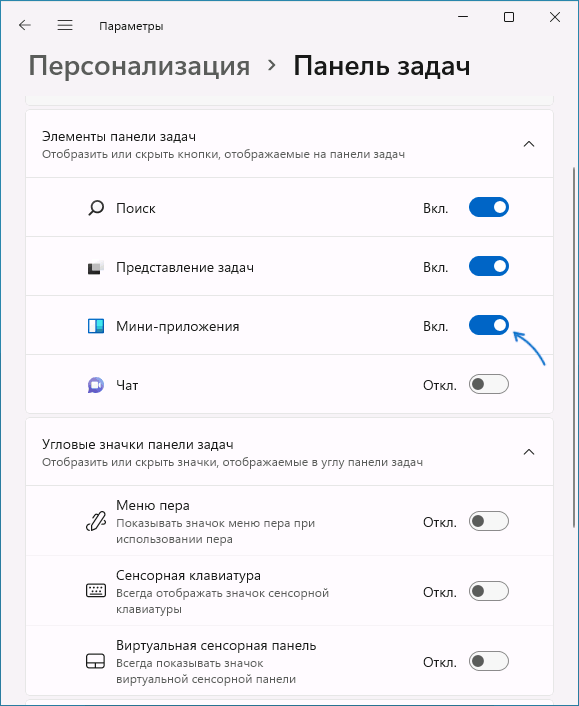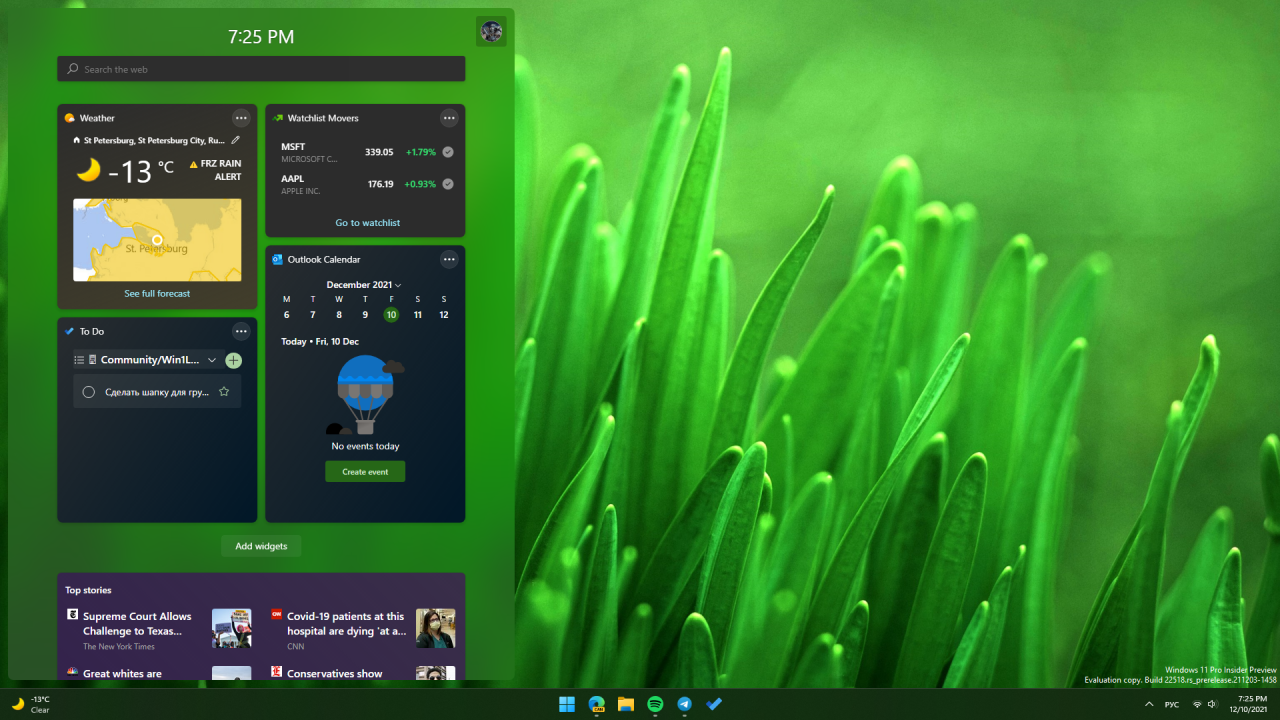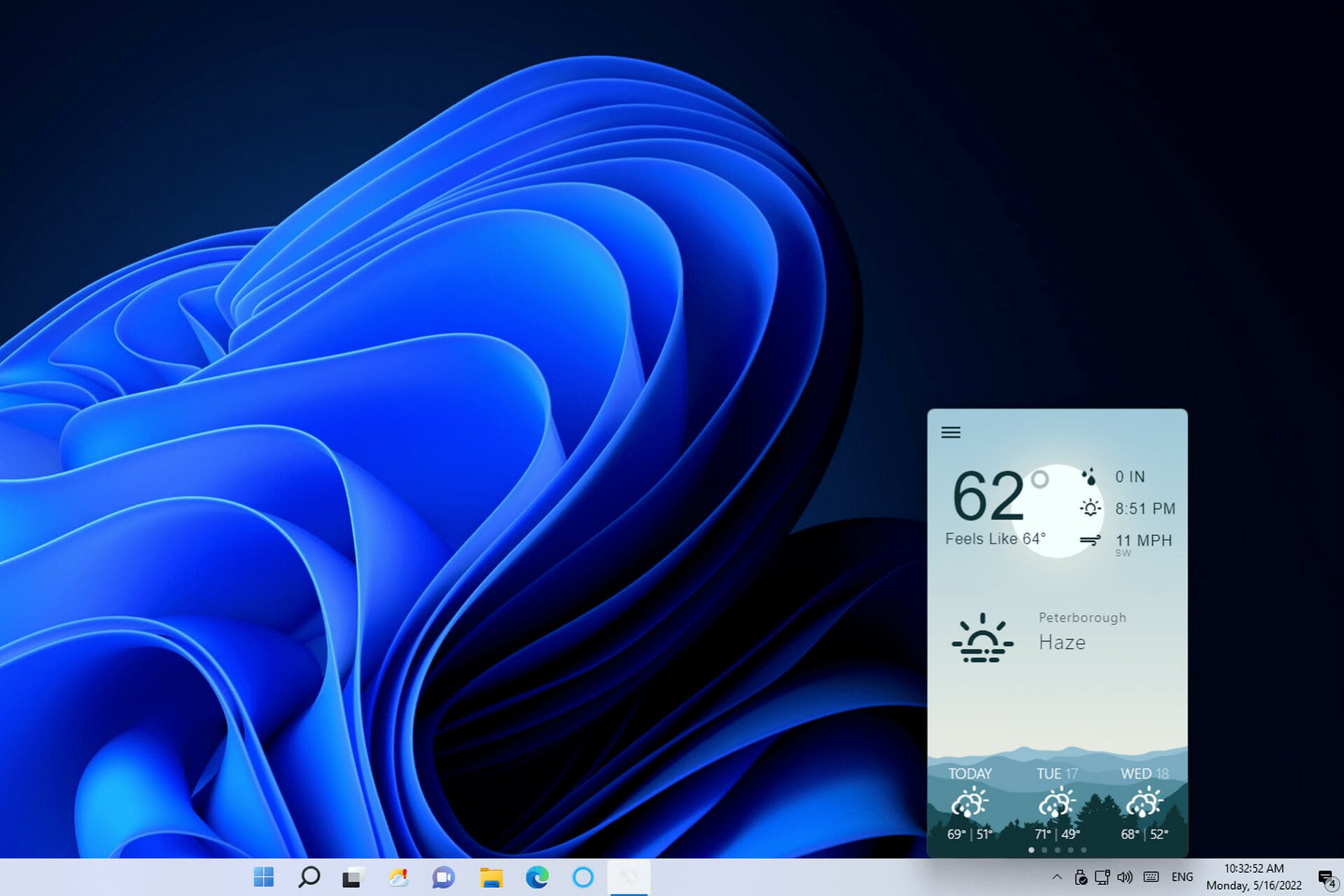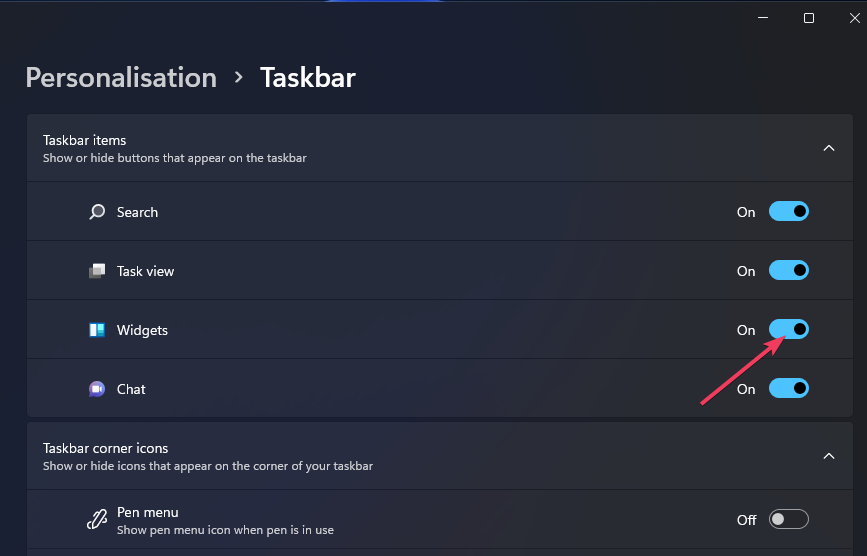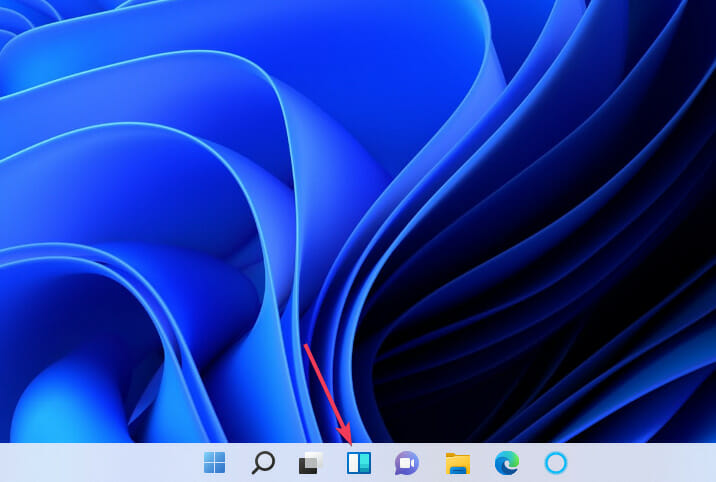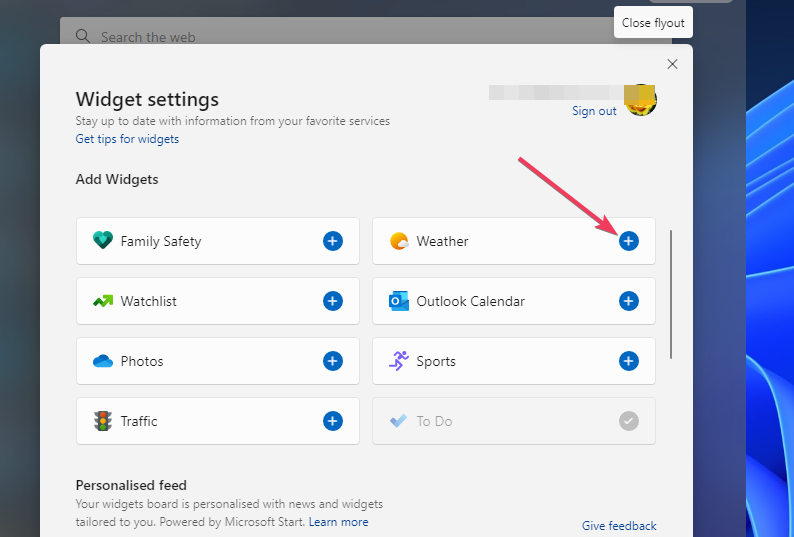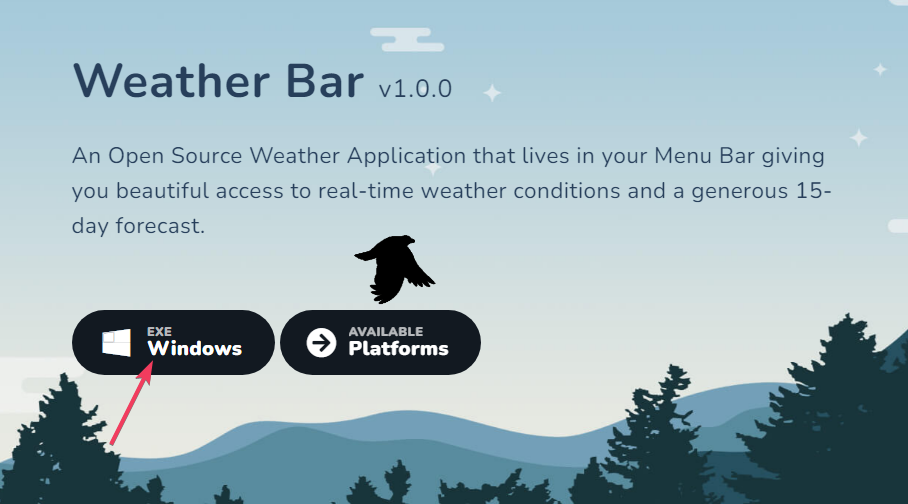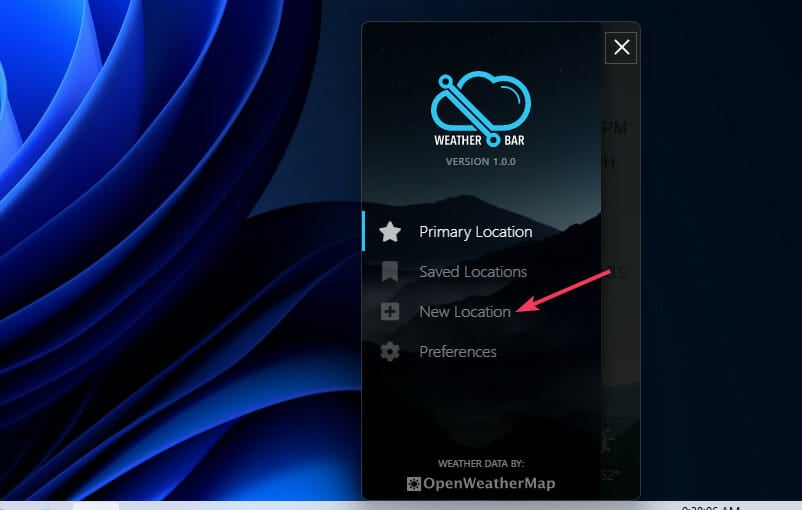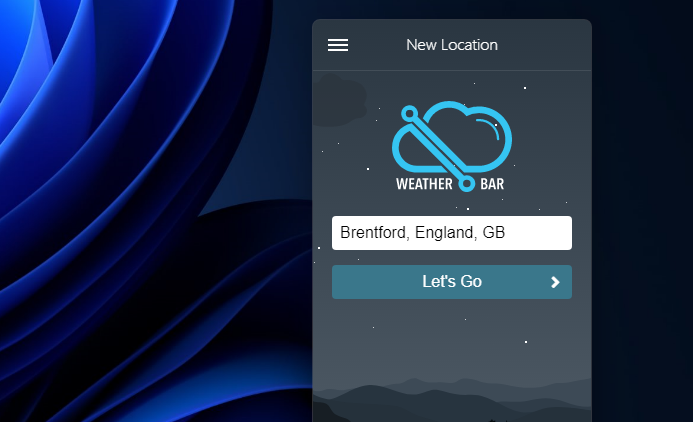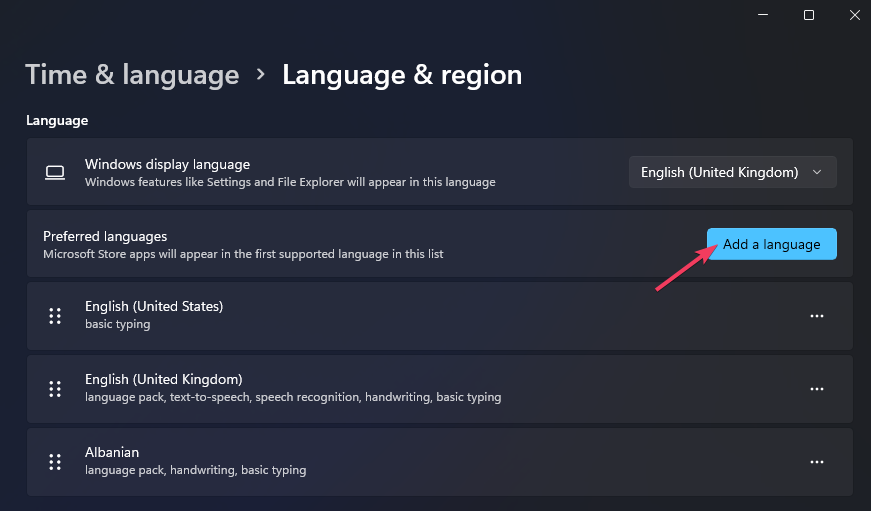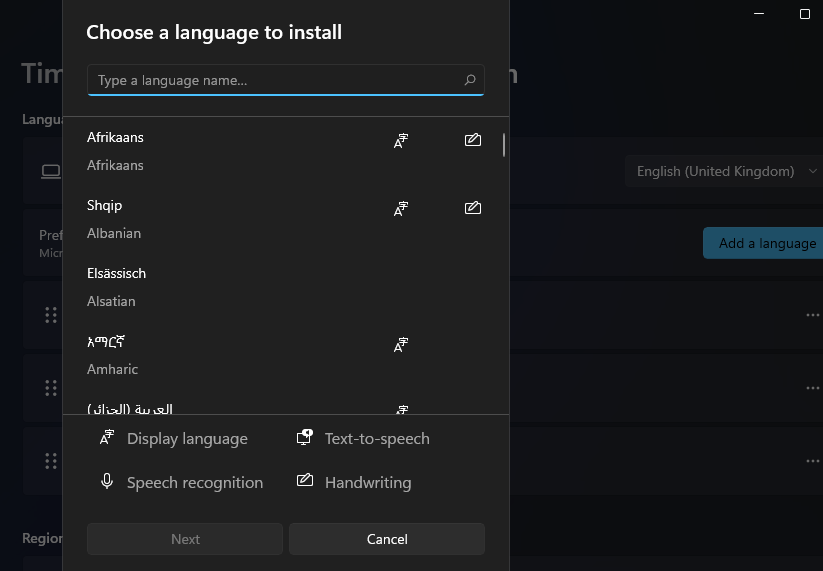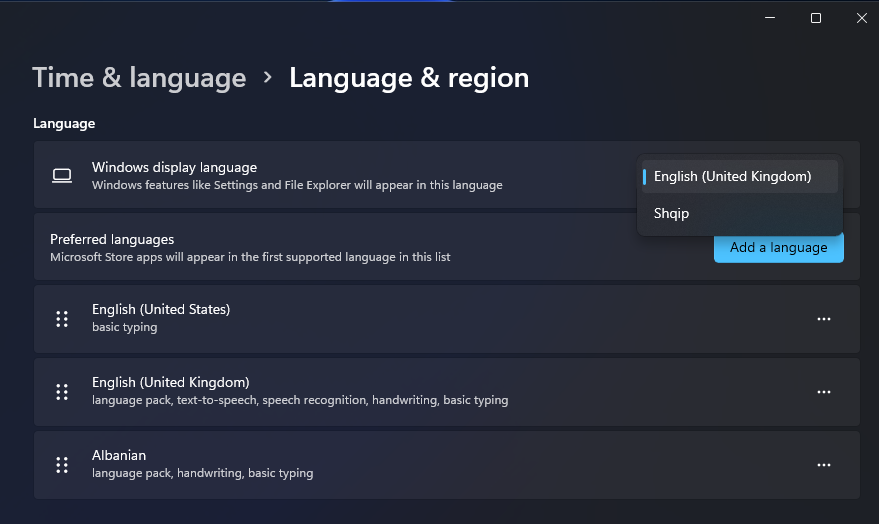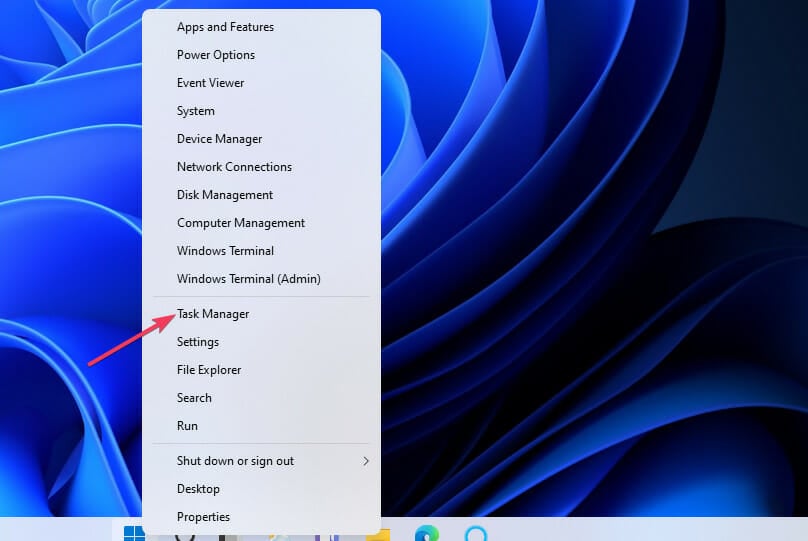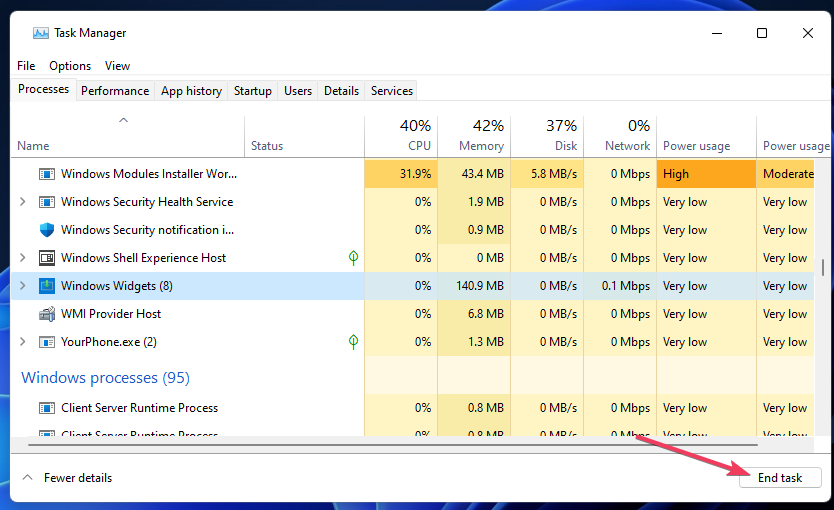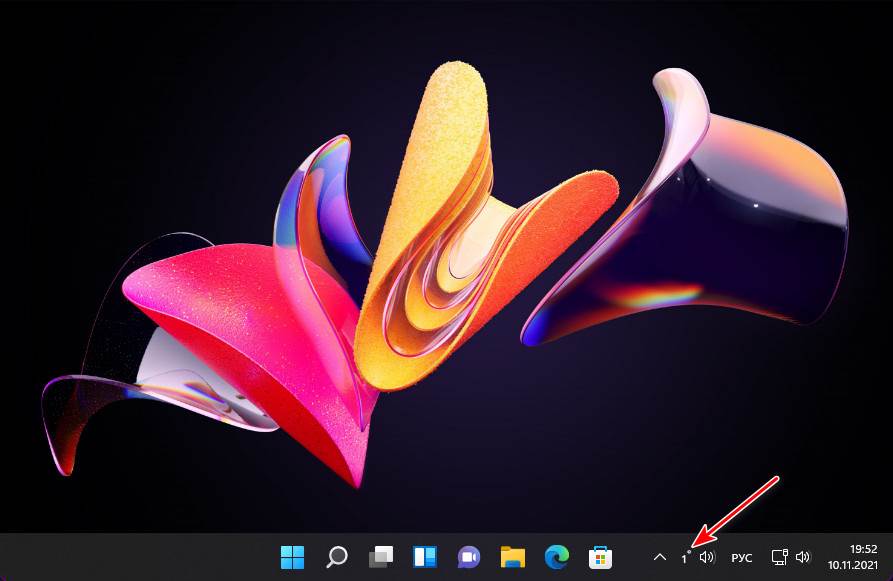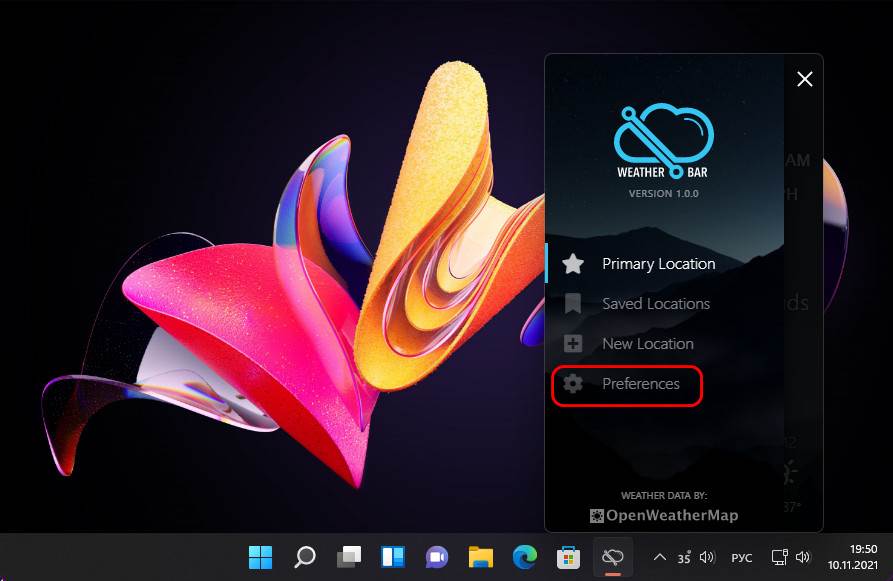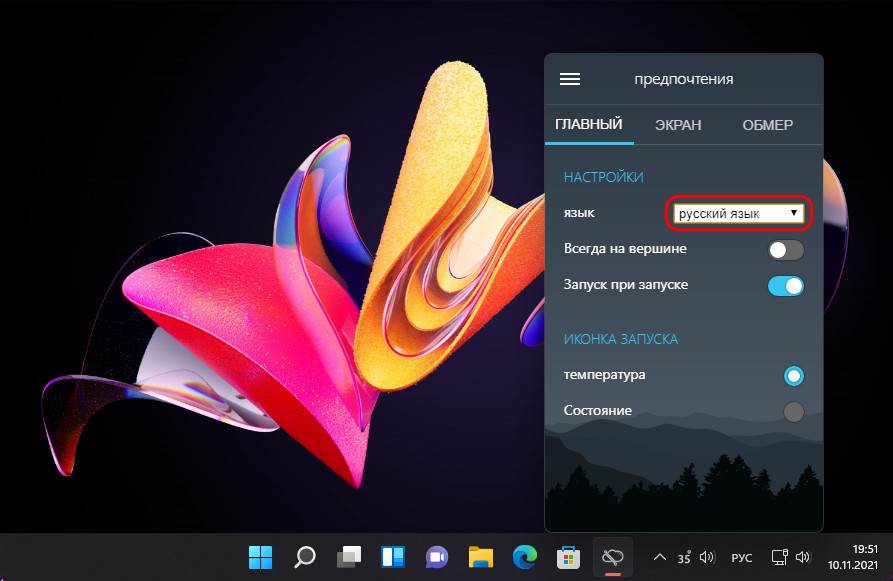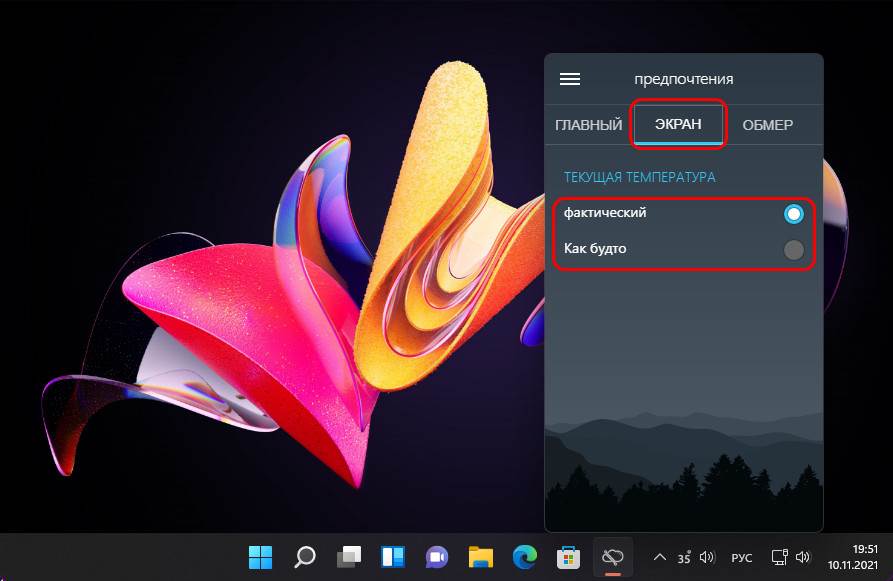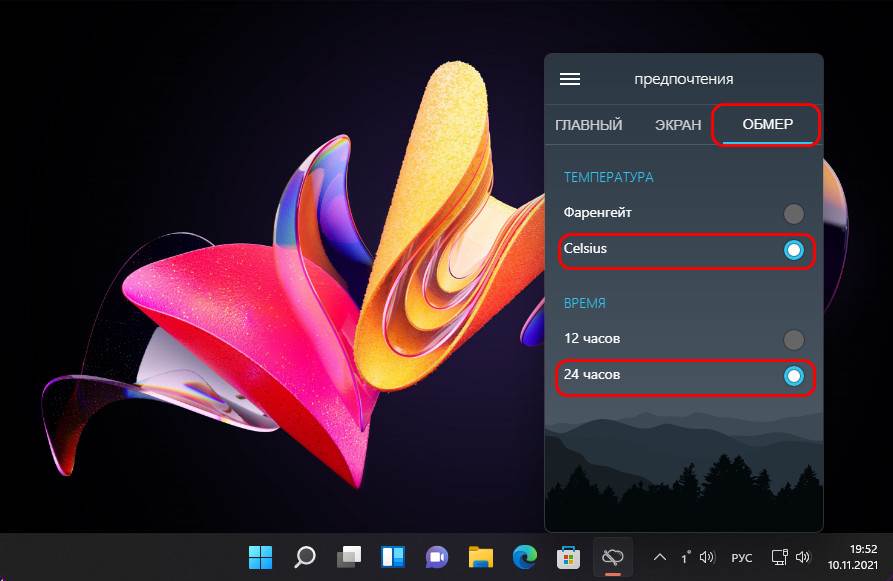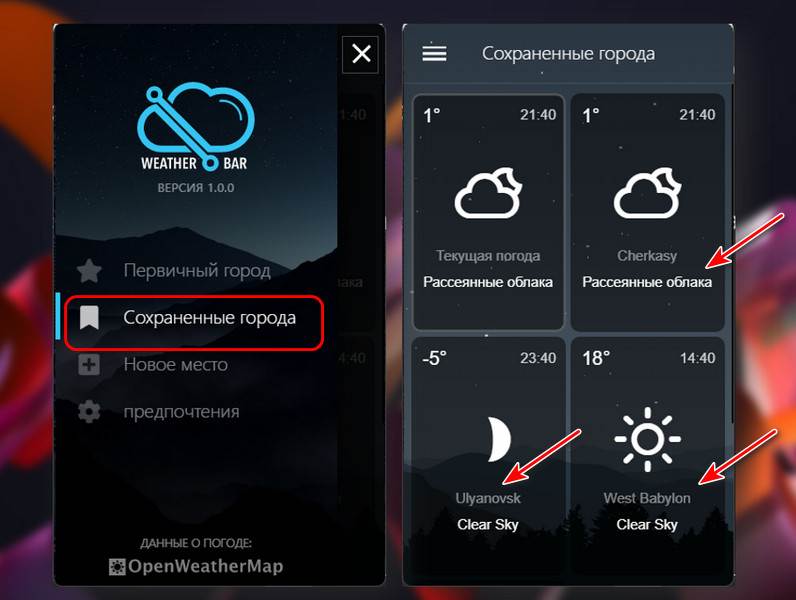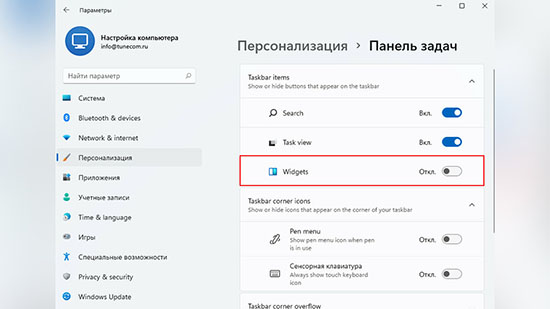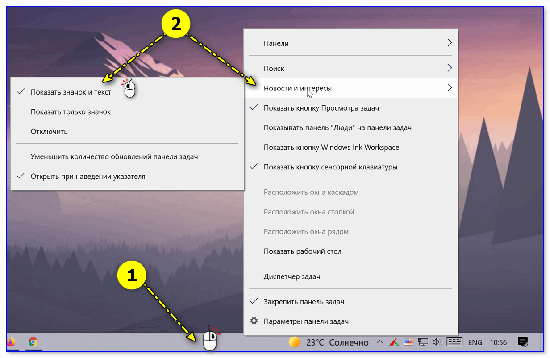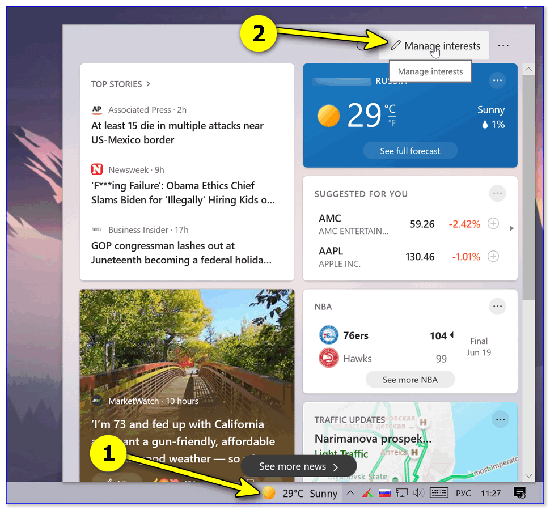В этой простой инструкции для начинающих о том, как включить или, наоборот, убрать погоду с панели задач Windows 11 и какой компонент системы отвечает за её отображение.
Кнопка «Мини-приложения» теперь показывает погоду
За показ погоды на панели задач отвечает кнопка «Мини-приложения» (виджеты). В связи с тем, что особой пользы для русскоязычного пользователя она не несла, многие её отключили или даже удалили ранее, когда Windows 11 только вышла. Если вы хотите видеть погоду — кнопку мини-приложений потребуется включить и наоборот.
Для того, чтобы включить или отключить кнопку виджетов и, соответственно — погоды на панели задач, выполните следующие шаги:
- Нажмите правой кнопкой мыши в пустом месте панели задач.
- Выберите пункт «Параметры панели задач».
- Включите «Мини-приложения» в разделе «Элементы панели задач». Или, если показ погоды не нужен — отключите этот пункт.
Если после этого ничего кроме кнопки виджетов, возможно не выровненной по левому краю, не появилось, обновите приложения Microsoft Store:
- Откройте Microsoft Store и перейдите в пункт «Библиотека».
- Нажмите «Обновить все» (возможно, сначала потребуется нажать «Проверить обновления»).
- После обновления потребуется перезагрузка компьютера.
В результате на панели задач будет (или, если вы отключили — не будет) отображаться погода в автоматически определенном местоположении, либо, если вы настроили расположение вручную в мини-приложениях — погода в указанном вами месте:
Чтобы настроить город, для которого показывается погода, нажмите по кнопке погоды на панели задач, затем — по трем точкам у соответствующего виджета и выберите «Настроить мини-приложение». В настройках можно будет отключить автоматическое определение местоположения и вручную ввести нужный город.
На этой неделе Microsoft выпустила новую предварительную сборку Windows 11 под номером 22518 для канала Dev. Она принесла с собой целый ряд интересных изменений, одно из которых коснулось виджетов. Как мы знаем, сейчас виджеты в Windows 11 вызываются либо сочетанием клавиш «Win + W», либо с помощью клика по соответствующей иконке на панели задач, расположенной рядом с кнопками «Пуск», «Поиск» и «Представление задач».
Но в новой сборке это несколько изменилось. Если иконки на панели задач у вас расположены по центру экрана, то кнопка для открытия виджетов будет отображаться в левой части панели задач, аналогично кнопке «Пуск» при выравнивании иконок по левому краю. Более того, в таком формате иконка виджетов может заменяться на блок с текущей погодой, что напоминает реализацию функции «Новости и интересы» из Windows 10.
Кстати, если иконки на панели задач выравнены по левому краю, то кнопка для открытия панели виджетов по-прежнему будет находиться справа от меню «Пуск» и «Представления задач». На кнопке также может располагаться иконка текущей погоды, правда уже без текстовой информации, которая присутствует при выравнивании панели задач по центру.
Но стоит отметить, что новое расположение кнопки виджетов с отображением погоды пока доступно не всем инсайдерам. Дело в том, что данная функция распространяется посредством A/B тестирования. В первую очередь Microsoft включила функцию для небольшой фокус-группы, чтобы собрать отзывы перед её развертыванием для остальных инсайдеров.
Хорошо, а что же делать, если вы не попали в этот круг счастливчиков, но очень хотите опробовать погоду на панели задач уже сейчас? Выход есть, и сегодня мы поделимся подробной и простой инструкцией о том, как же это сделать.
Инструкция
- Для начала необходимо скачать утилиту ViveTool с GitHub. Актуальную версию утилиты можно найти по этой ссылке.
- Распаковываем архив в удобное для вас место. Если в папку «Загрузки», то путь к распакованной папке должен получиться следующий:
C:\Users\ИМЯ_ПОЛЬЗОВАТЕЛЯ\Downloads\ViVeTool-v0.2.1. - Открываем командную строку (CMD) или Windows Terminal от имени администратора и вводим следующую команду:
cd C:\Users\ИМЯ_ПОЛЬЗОВАТЕЛЯ\Downloads\ViVeTool-v0.2.1. - Далее по порядку вводим следующие команды:
vivetool.exe addconfig 34301415 2vivetool.exe addconfig 36553793 2vivetool.exe addconfig 36226054 2vivetool.exe addconfig 36226456 2
- Закрываем командную строку (СMD) или Windows Terminal.
- Перезагружаем компьютер.
- Готово!
После перезагрузки в левой части панели задач должна появиться иконка виджетов с отображением погоды. Если вы видите только иконку без погоды, то нажмите на неё и дождитесь загрузки панели виджетов. После этого информация о погоде должна появится на кнопке виджетов.
Enable the weather forecast right on your taskbar in Windows 11
by Matthew Adams
Matthew is a freelancer who has produced a variety of articles on various topics related to technology. His main focus is the Windows OS and all the things… read more
Updated on
- You can enable Windows 11 weather in the taskbar to view weather information for your location.
- Windows 11 includes a built-in widget that activates a taskbar weather temperature display icon.
- You can also add system tray weather info to Windows 11’s taskbar with some third-party apps.
XINSTALL BY CLICKING THE DOWNLOAD
FILE
We all need to check the weather forecasts now and then, right? There are many ways you can check weather details for your location on a Windows 11 PC. Most users will probably look at online forecasts or the Weather app that comes with Windows.
However, you can also add weather details to Windows 11’s taskbar with its Weather widget and the Weather Bar app. By doing so, you’ll be able to view weather info for your location from the taskbar and its system tray area. This is how to add weather info to Windows 11’s taskbar.
- How do I get the weather forecast on my taskbar in Windows 11?
- 1. Enable Windows 11’s Weather widget
- 2. Add weather details to the system tray
- How do I change the weather language on Windows 11?
- How can I fix the Windows 11 weather in the taskbar not updating?
- How do I turn off the weather info in Windows 11’s taskbar?
How do I get the weather forecast on my taskbar in Windows 11?
1. Enable Windows 11’s Weather widget
- First, right-click the Windows 11 desktop to select the Personalize option on its context menu.
- Select Taskbar to view the options in the screenshot directly below.
- Turn on the Widgets option if it’s disabled.
- Click the Widgets button on Windows 11’s taskbar.
- Select the + Add widgets button shown directly below.
- Then select the Weather widget.
Selecting the Weather widget adds a forecast icon to the taskbar as shown directly below. Hover your cursor over that icon to view weather info for your area. You can view more detailed forecasts for your region by looking at the widget panel.
How we test, review and rate?
We have worked for the past 6 months on building a new review system on how we produce content. Using it, we have subsequently redone most of our articles to provide actual hands-on expertise on the guides we made.
For more details you can read how we test, review, and rate at WindowsReport.
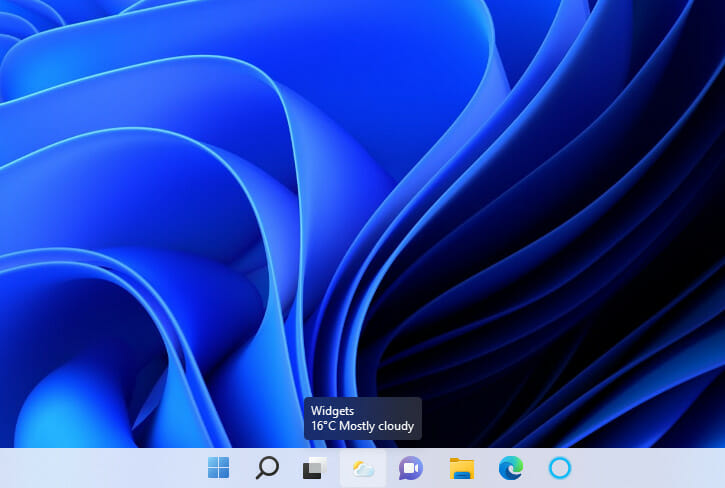
NOTE
Windows 11’s Weather widget won’t show any weather info on the taskbar if your PC hasn’t received the KB5010414 update. You can download and install that update from its Microsoft Update Catalog page. Alternatively, check for new updates via the Windows Update tab in Settings.
2. Add weather details to the system tray
- Open the Weather Bar webpage.
- Then click the EXE Windows button on that page.
- Bring up the folder in which Weather Bug downloaded.
- Double-click the win32-weather-bar-1.0.0.exe to install the app.
- Then double-click the Weather Bar shortcut that appears on the desktop after installation.
- Click the Weather Bar system tray icon to open the app.
- Press the Weather App’s hamburger button.
- Select the New Location option.
- Then enter your city or town within the search text box. If you don’t live in a city or large town, input your nearest city location.
- Now you can hover the cursor over the Weather Bar system tray icon to view further weather info for your geographical area.
- Fix: Can’t Disable Background Blur on Windows 11
- How to Type Accents on Windows 11
- How to Disable the Insert Your Security Key Into the USB Port popup
- DTS Sound Unbound for Windows 11: Download & Install
- How to Remove Windows Copilot on Windows 11
How do I change the weather language on Windows 11?
You can change the display language of the Weather widget, and others, in Windows 11 by configuring language and region settings. Settings include a Windows display language option with which you can change the language for features. This is how to change the Weather widget’s language in Settings:
- Press the Windows + I keyboard key combination to view Settings.
- Click Time & language > Language & region in Settings.
- Select the Add & language option.
- Input a language in the search box, and then select the one you want.
- Click Next and Install to add the language.
- Then select the language you just added in the Windows display language drop-down menu.
- Click Sign out to apply the new language settings.
How can I fix the Windows 11 weather in the taskbar not updating?
Some users have said in forum posts that the temperature in Windows 11’s Weather widget not updating. Consequently, that widget always displays the same temperature and weather info (even after restarting Windows). If the same thing happens for your Weather widget, try restarting its process.
- Press the Windows + X keyboard keys, and select the Task Manager menu option.
- Click the Processes tab if it’s not already selected.
- Scroll down to and select Windows Widgets.
- Press the End task button.
- Click the Widgets taskbar button to restart the process.
How do I turn off the weather info in Windows 11’s taskbar?
You can turn off the taskbar’s weather info by unpinning the Weather widget. Click the Widgets button to open its panel. Then click the More options button at the top right of the Weather widget to select Unpin widget. The original Widgets button will be restored after restarting Windows.
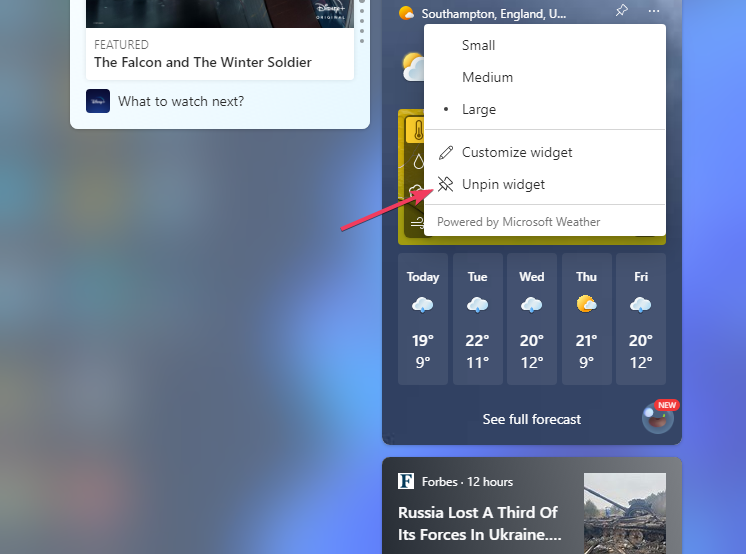
Both the Weather widget and Weather Bar will display current weather info for your location along the taskbar. You can click their icons to quickly check forecasts for upcoming days. Both taskbar additions make weather info more directly accessible in Windows 11.
So, you won’t need to open your browser to check weather forecasts ever again with the Weather widget enabled or Weather Bar installed. Do you prefer Weather Bar or the Weather widget? Let us know which one you prefer in the comments section below.
В этой публикации, друзья, поговорим о том, как реализовать на панели задач Windows 11 виджет погоды. Добавленная в Windows 10 лента «Новости и интересы» несёт в себе интеграцию виджета погоды в панель задач, и это, пожалуй, единственная реальная полезность этой ленты. Если для нас важна погода и её изменения в течение дня, можем прямо на панели задач Windows 10 в режиме реального времени отслеживать температуру за окном в своей местности. Windows 11 эту функцию унаследовала переделанной под боковую выдвигающуюся панель виджетов, где есть в том числе виджет погоды. И также Windows 11 унаследовала от Windows 10 штатное приложение погоды. Если нужно узнать текущую погоду, запускаем панель виджетов или приложение погоды. Безусловно, в этом нет ничего сложного, но если вам нравится идея именно интеграции виджета погоды в системную панель задач, эту идею можно реализовать и в Windows 11. Делается это с помощью приложения Weather Bar.
Виджет погоды на панели задач Windows 11
Итак, друзья, погода в Windows 11. Самый простой способ посмотреть её – запустить панель виджетов кнопкой на панели задач или горячими клавишами Win+W.
Но можно сделать и так, чтобы погода в реальном времени в виде небольшого виджета отображалась у нас прямо на панели задач.
Реализовать такую возможность может бесплатное приложение Weather Bar. Устанавливаем его. Достаём виджет из свёрнутой области трея панели задач. Кликаем его, и здесь будем видеть детализацию погоды в текущий момент и прогноз на ближайшие дни для своей местности. Но сначала давайте настроим виджет, кликаем настройки.
Кликаем «Preferences».
Можем переключиться на русский язык.
На вкладке «Экран» можем указать, как мы хотим видеть отображение температуры – фактический показатель или показатель по ощущениям (как будто). Друзья, кто не знает, у синоптиков, помимо фактической температуры воздуха, есть также понятие ощущаемой температуры — температуры комфорта, это как ощущается температура воздуха одетым по сезону человеком. Эта температура может отличаться от фактической на 5-7 C°. На температуру по ощущениям влияют различные метеоусловия — прямое солнечное тепло, скорость ветра, относительная влажность воздуха и т.п.
На вкладке «Обмер» можем установить градусы по Цельсию и 24-часовой формат времени.
Ещё приложение позволяет отслеживать погоду в нескольких местностях.
И на этом возможности Weather Bar заканчиваются, но вряд ли нужно что-то более для практической цели. Ну вот, собственно, таким образом, друзья, можно реализовать виджет погоды на панели задач Windows 11.
Windows 11 — модернистская по виду и пользовательскому опыту система. Внешний вид ОС не старается отталкивать пользователя своим излишним новаторством, как-то было в Windows 8 с её визуальной оболочкой «Metro». При это остается узнаваема внешне и, казалось бы, не слишком сильно отличается от предшественницы. Однако это неверное суждение. Расширенная возможность работы с виджетами в системе позволяет создать своё уникальное окружение и передавать собственные настроения.
Виджет «Погода» лучше всего подходит для офисных работников и фрилансеров. С ним в пылу рабочего дня не сможешь потеряться в природных изменениях. Поэтому важно оставлять данную информацию на видном месте. Прекрасно с этим справляется «панель задач» Windows.
Как включить/отключить погоду на панели задач
Чтобы поставить или убрать отображение «погоды» в Windows 11 на панели задач следует выполнить следующее:
- Необходимо выбрать любое пустое пространство в «Панели задач» и нажать на него правой кнопкой мыши.
- В появившемся контекстном меню выбрать «Новости и интересы», а далее «Показать значок и текст».
- После всех выполненных действий внизу экрана будет постоянно отображаться выбранный пользователем виджет. Однако для корректного отображения, выбранного виджета должны соблюдаться следующие требования:
Важно: установить актуальную версию ОС. На более старых версиях Windows виджет «погода» на панели задач Windows 11 отображаться не будет.
- Поддерживается данная функция не на всех мониторах. Более подробный отчёт по этому вопросу следует просмотреть на официальном сайте Microsoft и отслеживать необходимые обновления вручную.
- Отображаться «Панель задач» должна снизу. Любое другое расположение не позволяет корректно отображать всю необходимую информацию.
Включение или отключение виджетов в новой итерации системы не представляется сложной процедурой. Для этого не требуется заходить в корневые каталоги, реестр программ и прибегать к прочим ухищрениям. Microsoft сделала возможным кастомизацию рабочего пространства максимально интуитивным и приятным конечному пользователю.
Можно ли добавить погоду на рабочий стол
Сделать доступным виджет «Погода» на рабочем столе Windows 11 на данный момент времени не представляется возможным благодаря встроенным методам. Однако существуют утилиты, способные отображать погоду, новости и другую необходимую информацию на рабочем столе Windows, которые схожи с виджетами на устройствах компании Apple.
Отличным примером послужит виджет погоды SimplyWeather. С помощью него можно не только отслеживать текущую погоду, но и влажность воздуха, силу ветра на улице, а также метеоусловия на ближайшие дни. Простой дизайн не будет выделяться на общем фоне системы пользователя, а также данная утилита не мешает сворачиванию программ и не отображается поверх них без надобности.
Существует и большее количество сторонних утилит и программ для кастомизации рабочего стола, но все их можно найти на сторонних ресурсах. Они не требуют специальных знаний в установке и настройке, поэтому справиться с ними может каждый пользователь.
Пока что Microsoft не сделала возможным перетаскивание виджета «Погода» на рабочий стол. Однако стоит следить за обновлениями. Компания всегда обращает внимание на отзывы пользователей и возможно в скором времени выйдет обновление, в котором станет возможным устанавливать виджет на рабочий стол. Стоит лучше следить за обновлениями.
Кастомизация рабочего пространства в Windows уже долгое время увлекает все больше и больше пользователей. С помощью неё можно не только специфично украсить рабочее пространство, но и сделать его подходящим в ежедневных рабочих процессах.