
- Описание
- Разбираемся
- Настройки пароля и подсказки через Параметры
- Вывод
Приветствую. Windows можно настроить так, чтобы при входе требовался логин и пароль. Но мы люди, не роботы, можем что-то и забыть. На этот случай разработчики операционки тоже придумали удобную функцию.
Описание
Подсказка для пароля Windows 10 — текст, который помогает вспомнить забытый пароль, если он был введен неправильно.
Важно: чтобы убрать подсказку, лучше всего заново просто установить пароль (или оставить поле пустым чтобы он был деактивирован). Для этого может потребоваться указать текущий, чтобы система понимала что это точно вы. А потом устанавливаем новый, а поле подсказки устанавливаем пустым.
Разбираемся
При настройке учетной записи Windows нужно указать пароль, но также можно указать и подсказку для него. Если вдруг забудете — подсказка может помочь вспомнить. С другой стороны, если к компьютеру имеет доступ другие люди, они могут догадаться что за пароль при помощи подсказки. Поэтому здесь нужно хорошо подумать, чтобы другой человек зашел на компьютер))
Стандартный способ удаления подсказки:
- Откройте панель управления.
- Далее перейдите в Учетные записи пользователей.
- Активируйте раздел Управление другим аккаунтом.
- Выберите учетную запись.
- Нажмите на Создать пароль. Если уже есть — его можно удалить. Для удаления возможно потребуется указать текущий.
- Введите новый. При этом поле Введите подсказку оставьте пустым (тогда она будет отключена).
- Чтобы сохранить изменения — нажмите Изменить пароль.
Также нашел способ как удалить подсказку через групповые политики:
- Зажмите клавиши Win + R, вставьте команду lusrmgr.msc и кликните ОК.
- Активируем раздел Локальные пользователи и группы > Пользователи.
- Нажимаем правой кнопкой по пользователю, для которого нужно создать пароль.
- Выберите Установить пароль, потом нажимаем Продолжить.
- Вводим новый и кликаем ОК.
Удаляем подсказку через командную строку:
- Сперва нужно запустить командную строку от имени администратора. Это сделать можно так: нажмите правой кнопкой по значку Пуск (или просто зажмите Win + X), далее выберите пункт Windows PowerShell (Администратор). Появится синее окно, введите команду start cmd, появится уже командная строка, запущенная от админа.
- Далее в командную строку введите следующее: net user UserName NewPassword, только UserName замените на имя пользователя, а NewPassword на новый пароль.
- После ввода команды — нажмите энтер.
Настройки через окно Параметры (Windows 10)
В Windows 10 также можно настраивать пароль и подсказку через окно Параметры (клавиши Win + I), там находим раздел Учетные записи > Варианты входа > Пароль:
Чтобы установить — нажмите на Пароль, далее Добавить:
Пароль задается два раза в целях безопасности, а также можно сразу указать подсказку (если оставить пустым то подсказки не будет):
Кстати подсказка может отображаться при неправильном вводе пароля. То есть не всегда, а только если неправильно ввели.
После настройки — сохраняем изменения:
Заключение
Главное выяснили:
- Подсказка для пароля Windows 10 — текст, который отображается, чтобы легче было вспомнить пароль, если он был введен неверный.
Удачи и добра, до новых встреч друзья!
На главную!
01.10.2021
Искали, как поставить пароль на windows 10?
Отлично! Вы попали по адресу, потому что на этой странице вы найдете исчерпывающую информацию по данному вопросу, научитесь в несколько кликов ставить пароль на учетные записи в виндовс 10, а также убирать его при необходимости и исправлять проблему, когда пароль не запрашивается при входе, несмотря на то, что установлен.
Такая функция, как пароль, бесспорно очень нужна и я сам всегда запароливаю свой компьютер, каким бы не пользовался. Да что, там компьютер, вообще любые устройства 
Поэтому ставить такую простейшую защиту на свои устройства я бы советовал всем, если время от времени вынуждены оставлять их без присмотра в кругу слишком любопытных или просто не доверенных людей!
Как поставить пароль на windows 10
Для начала, для тех кто не в курсе, работая с последними версиями винды, поясню: в windows 8 и 10 есть два типа учетных записей:
- Локальная, которая никак не связана с Microsoft и принадлежит исключительно вашей системе, в которой вы ее создавали;
- Учетная запись Microsoft, данные из которой (в том числе пароль) берутся уже из вашего аккаунта на сайте майкрософт. То есть вход на компьютер будет осуществляться по тем же логином (им служит зарегистрированный email) и паролем, который вы используете для входа на сайт майкрософта.
Какой из них пользоваться решать вам, но поставить и поменять пароль можно для обеих.
Пароль для учетки Microsoft установлен всегда и его нельзя убрать! Также как вы не можете убрать пароль для входа в аккаунт на каком-либо сайте. Его можно только сменить.
А сейчас мы рассмотрим, как поставить пароль на windows 10 именно для локальной учетной записи. Для этого:
- Перейдите в раздел «Параметры» (меню «Пуск» и значок шестеренки);
- Откройте «Учетные записи»;
- Перейдите на вкладку «Варианты входа» и в блоке «Пароль» нажмите «Добавить»;
- В открывшемся окне укажите дважды пароль, который хотите поставить на Windows 10, а в последнюю 3-ю строчку укажите подсказку для пароля и следуйте далее. Подсказка — это любая фраза, предложение, которая появится, если по ошибке будете указывать при входе неверный пароль и при помощи нее вы должны его вспомнить, понять, как правильно он вводится.
- Применяем изменения в последнем окне, нажав «Готово».
С паролями в пользователей новичков возникает много проблем. Это просто беда! Постоянно забываются, теряются… Поэтому, пожалуйста, запишите его себе куда-нибудь или лучше храните в надежном облаке типа «LastPass», чтобы никогда ничего не терять!
Вот с этого момента, при входе в систему уже придется ввести пароль, чтобы войти в вашего пользователя Windows. Рекомендую сразу проверить, выйдя из системы или перезагрузив ПК, точно ли запрашивается. Мало ли, что-то сделали не так 
Как изменить или убрать пароль пользователя в Windows 10
Пароль на Windows 10 поставить, как видели, минутное дело. И точно такая же последовательность действий будет если вы захотите его поменять или вовсе убрать (чтобы снова заходить в систему без его ввода).
В любом случае вам нужно будет перейти в раздел учетных записей, выбрать «варианты входа» и нажать кнопку «изменить» в блоке «пароль»:
Система попросит сначала ввести старый пароль, что, конечно, верно с точки зрения безопасности. А далее:
- Если хотите поменять пароль, то просто укажите дважды ваш новый и поменяйте подсказку;
- Если же хотите его убрать, то строчки, где указывается пароль, просто оставьте пустыми и не указывайте подсказку. В итоге он будет убран.
Как ставить, менять и убирать пароли у других пользователей Windows 10
С паролями для вашей личной учетки, которой вы пользуетесь, все ясно. Но что делать с другими пользователями, если, например, хотите изменить пароль другой учетки или вовсе его убрать?
Это актуально, например, для компьютеров в организациях, когда пользователи работают под стандартными учетками (с ограниченными правами) и есть на ПК администратор, который может менять им пароли при необходимости или вовсе убирать.
Windows 10 в этом плане какая-то странная и разработчиком что-то явно ударило в голову. Иначе никак не объяснить тот факт, что управление учетками других пользователей и вашей личной, находится совершенно в разных разделах системы. Считаю, это супер нелогичным и неудобным! Но пользуемся тем, что есть 
Для управления паролями других пользователей, нужно:
- Открыть «Панель управления» (в поиске системы так и наберите запрос);
- Выбрать «Учетные записи пользователей» (если не видите в списке, воспользуйтесь строкой поиска вверху);
- В следующем окне еще раз выбираем этот раздел, а в нем уже «Управление другой учетной записью»;
- Выберите нужную учетку;
- В следующем окне вы можете создать пароль для нее или изменить его, если уже установлен.
Что делать, если забыли пароль администратора
Если учетная запись администратора у вас на компьютере одна и вы вдруг потеряли от нее пароль, то это просто жесть, сразу предупреждаю… Лучше позаботиться о том, чтобы пароль никогда не терялся и не забывался 
Есть варианты сброса пароля, но для этого многим приходится попыхтеть, потому что для этого потребуются специальные загрузочные программы, которые еще и записать нужно правильно на диск / флешку, чтобы с них загрузиться.
По другому как-то обойти окна ввода пароля и войти без него никак нельзя!
Ранее я писал 2 заметки о сбросе пароля, воспользуйтесь одним из способов:
- Способ №1 — утилита «Reset Password Windows»;
- Способ №2 — консольная утилита на базе Linux.
Что делать, если пароль установлен, но не запрашивается
Из-за неверных настроек системы, может получиться так, что пароль для своего или чужого пользователя на Windows 10 вы успешно поставили, а он при этом не запрашивается при входе.
Обычно в этом виновата одна неверная настройка в дополнительных параметрах системы. Если вы ничего сами не меняли, то мог вмешаться, например, вирус.
Проделайте следующее:
- Зажмите сочетание клавиш «Win+R», в окне «выполнить» наберите команду control userpasswords2 и нажмите «ОК» (если не получается зажать комбинацию кнопок, то наберите в поиске системы «выполнить»).
- В открывшемся окне настроек, вероятно, не стояла галочка на пункте «требовать ввод имени пользователя и пароля». Поставьте ее, нажмите «Применить» и «ОК» для сохранения.
Основные выводы
Следуя моей простой инструкции, скорее всего проблем с тем, как поставить пароль на windows 10 у вас не возникнет. Никаких нюансов обычно не бывает, но если вдруг что-то пойдет не так как у меня в инструкции, то напишите об в этом внизу в комментариях к заметке, постараюсь вам помочь!
От себя могу посоветовать ставить пароль всегда. Мало ли, где вы будете пользоваться компьютером?
Был у меня такой случай в техникуме… На то время (где-то 2012 год) я на ноутбук пароль не ставил, тоже думал, а нафиг он нужен, только время тратить на его ввод. А получилось так: на паре оставил ноутбук на одной из парт, где объяснял студентам некоторые моменты по лабораторной работе и сам вышел на несколько минут из аудитории. Возвращаюсь и вижу картинку: несколько человек стоят у ноутбука и уже что-то там рассматривают.
Вот такие моменты всегда могут возникать, ведь любопытных людей очень много и невоспитанных тоже 
Удачи вам! Оставляйте комментарии, помогла ли статья, чего-то может добавить, разъяснить.
Большинство людей создают пароль для учетной записи пользователя, используемой для входа в Windows 10, но мало кто устанавливает подсказку пароля, которая на самом деле также играет важную роль в безопасности пользователя Windows. Теперь на этой странице мы покажем, как создать и изменить подсказку пароля в Windows 10.
Способ 1: создание и изменение подсказки пароля через панель управления
Шаг 1. Откройте панель управления в Windows 10.
Шаг 2: Нажмите «Изменить тип учетной записи» в разделе «Учетные записи пользователей».
Шаг 3: Выберите пользователя, для которого вы хотите установить или изменить подсказку пароля.
Шаг 4: Создайте или измените подсказку пароля для пользователя.
(1) Если вы еще не создали пароль для учетной записи пользователя, вы увидите ссылку «Создать пароль» на левой панели. Нажмите на ссылку. На следующей странице введите свой пароль и подсказку к паролю в текстовые поля, а затем нажмите кнопку «Создать пароль». Затем для пользователя в Windows 10 создается пароль, а также подсказка для пароля.
(2) Если ваш текущий пользователь уже был защищен паролем, вы увидите ссылку «Изменить пароль» на левой панели. Нажмите на ссылку. На следующей странице введите текущий пароль, новый пароль и подсказку для пароля, а затем нажмите кнопку «Изменить пароль». Это изменит ваш пароль Windows 10, а также подсказку для пароля.
Способ 2: создание или изменение подсказки пароля через настройки ПК
Шаг 1. Нажмите клавишу Win на клавиатуре, чтобы открыть меню «Пуск» Windows 10, а затем нажмите «Настройки», чтобы открыть «Настройки ПК».
Шаг 2. На панели настроек выберите Учетные записи.
Шаг 3: Затем выберите Параметры входа на левой панели.
(1) Если вы не установили пароль для пользователя, на правой панели вы увидите кнопку «Добавить». Щелкните кнопку. На следующей странице введите свой пароль и подсказку для пароля, а затем нажмите Далее. После нажмите Готово. Затем для текущего пользователя в Windows 10 необходимо создать пароль, а также подсказку для пароля.
(2) Если ваш текущий пользователь уже был защищен паролем, на правой панели в разделе «Изменить пароль учетной записи» вы увидите кнопку «Изменить». Щелкните кнопку. Затем вам потребуется ввести текущий пароль. На следующей странице введите новый пароль и подсказку для нового пароля, а затем нажмите Далее. Затем нажмите Готово. Это изменит пароль, а также подсказку для пароля для вашего пользователя Windows 10.
Советы: после установки подсказка для пароля будет отображаться на экране входа в Windows 10, и любой сможет ее увидеть. Подсказка поможет вам вспомнить свой пароль, если вы его забыли, с другой стороны, это также может открыть дверь для других, чтобы взломать ваш пароль. Следовательно, подсказку пароля следует использовать с осторожностью, если вы используете свой компьютер в общественных местах.

- Описание
- Разбираемся
- Настройки пароля и подсказки через Параметры
- Вывод
Приветствую. Windows можно настроить так, чтобы при входе требовался логин и пароль. Но мы люди, не роботы, можем что-то и забыть. На этот случай разработчики операционки тоже придумали удобную функцию.
Описание
Подсказка для пароля Windows 10 — текст, который помогает вспомнить забытый пароль, если он был введен неправильно.
Важно: чтобы убрать подсказку, лучше всего заново просто установить пароль (или оставить поле пустым чтобы он был деактивирован). Для этого может потребоваться указать текущий, чтобы система понимала что это точно вы. А потом устанавливаем новый, а поле подсказки устанавливаем пустым.
Разбираемся
При настройке учетной записи Windows нужно указать пароль, но также можно указать и подсказку для него. Если вдруг забудете — подсказка может помочь вспомнить. С другой стороны, если к компьютеру имеет доступ другие люди, они могут догадаться что за пароль при помощи подсказки. Поэтому здесь нужно хорошо подумать, чтобы другой человек зашел на компьютер))
Стандартный способ удаления подсказки:
- Откройте панель управления.
- Далее перейдите в Учетные записи пользователей.
- Активируйте раздел Управление другим аккаунтом.
- Выберите учетную запись.
- Нажмите на Создать пароль. Если уже есть — его можно удалить. Для удаления возможно потребуется указать текущий.
- Введите новый. При этом поле Введите подсказку оставьте пустым (тогда она будет отключена).
- Чтобы сохранить изменения — нажмите Изменить пароль.
Также нашел способ как удалить подсказку через групповые политики:
- Зажмите клавиши Win + R, вставьте команду lusrmgr.msc и кликните ОК.
- Активируем раздел Локальные пользователи и группы > Пользователи.
- Нажимаем правой кнопкой по пользователю, для которого нужно создать пароль.
- Выберите Установить пароль, потом нажимаем Продолжить.
- Вводим новый и кликаем ОК.
Удаляем подсказку через командную строку:
- Сперва нужно запустить командную строку от имени администратора. Это сделать можно так: нажмите правой кнопкой по значку Пуск (или просто зажмите Win + X), далее выберите пункт Windows PowerShell (Администратор). Появится синее окно, введите команду start cmd, появится уже командная строка, запущенная от админа.
- Далее в командную строку введите следующее: net user UserName NewPassword, только UserName замените на имя пользователя, а NewPassword на новый пароль.
- После ввода команды — нажмите энтер.
Настройки через окно Параметры (Windows 10)
В Windows 10 также можно настраивать пароль и подсказку через окно Параметры (клавиши Win + I), там находим раздел Учетные записи > Варианты входа > Пароль:
Чтобы установить — нажмите на Пароль, далее Добавить:
Пароль задается два раза в целях безопасности, а также можно сразу указать подсказку (если оставить пустым то подсказки не будет):
Кстати подсказка может отображаться при неправильном вводе пароля. То есть не всегда, а только если неправильно ввели.
После настройки — сохраняем изменения:
Заключение
Главное выяснили:
- Подсказка для пароля Windows 10 — текст, который отображается, чтобы легче было вспомнить пароль, если он был введен неверный.
Удачи и добра, до новых встреч друзья!
На главную!
01.10.2021
Искали, как поставить пароль на windows 10?
Отлично! Вы попали по адресу, потому что на этой странице вы найдете исчерпывающую информацию по данному вопросу, научитесь в несколько кликов ставить пароль на учетные записи в виндовс 10, а также убирать его при необходимости и исправлять проблему, когда пароль не запрашивается при входе, несмотря на то, что установлен.
Такая функция, как пароль, бесспорно очень нужна и я сам всегда запароливаю свой компьютер, каким бы не пользовался. Да что, там компьютер, вообще любые устройства Потому что прецеденты что-то подглядеть , пошпионить за мной уже были еще со времен моего преподавания в техникуме (студентики баловались).
Поэтому ставить такую простейшую защиту на свои устройства я бы советовал всем, если время от времени вынуждены оставлять их без присмотра в кругу слишком любопытных или просто не доверенных людей!
Как поставить пароль на windows 10
Для начала, для тех кто не в курсе, работая с последними версиями винды, поясню: в windows 8 и 10 есть два типа учетных записей:
- Локальная, которая никак не связана с Microsoft и принадлежит исключительно вашей системе, в которой вы ее создавали;
- Учетная запись Microsoft, данные из которой (в том числе пароль) берутся уже из вашего аккаунта на сайте майкрософт. То есть вход на компьютер будет осуществляться по тем же логином (им служит зарегистрированный email) и паролем, который вы используете для входа на сайт майкрософта.
Какой из них пользоваться решать вам, но поставить и поменять пароль можно для обеих.
Пароль для учетки Microsoft установлен всегда и его нельзя убрать! Также как вы не можете убрать пароль для входа в аккаунт на каком-либо сайте. Его можно только сменить.
А сейчас мы рассмотрим, как поставить пароль на windows 10 именно для локальной учетной записи. Для этого:
- Перейдите в раздел «Параметры» (меню «Пуск» и значок шестеренки);
- Откройте «Учетные записи»;
- Перейдите на вкладку «Варианты входа» и в блоке «Пароль» нажмите «Добавить»;
- В открывшемся окне укажите дважды пароль, который хотите поставить на Windows 10, а в последнюю 3-ю строчку укажите подсказку для пароля и следуйте далее. Подсказка — это любая фраза, предложение, которая появится, если по ошибке будете указывать при входе неверный пароль и при помощи нее вы должны его вспомнить, понять, как правильно он вводится.
- Применяем изменения в последнем окне, нажав «Готово».
С паролями в пользователей новичков возникает много проблем. Это просто беда! Постоянно забываются, теряются… Поэтому, пожалуйста, запишите его себе куда-нибудь или лучше храните в надежном облаке типа «LastPass», чтобы никогда ничего не терять!
Вот с этого момента, при входе в систему уже придется ввести пароль, чтобы войти в вашего пользователя Windows. Рекомендую сразу проверить, выйдя из системы или перезагрузив ПК, точно ли запрашивается. Мало ли, что-то сделали не так
Как изменить или убрать пароль пользователя в Windows 10
Пароль на Windows 10 поставить, как видели, минутное дело. И точно такая же последовательность действий будет если вы захотите его поменять или вовсе убрать (чтобы снова заходить в систему без его ввода).
В любом случае вам нужно будет перейти в раздел учетных записей, выбрать «варианты входа» и нажать кнопку «изменить» в блоке «пароль»:
Система попросит сначала ввести старый пароль, что, конечно, верно с точки зрения безопасности. А далее:
- Если хотите поменять пароль, то просто укажите дважды ваш новый и поменяйте подсказку;
- Если же хотите его убрать, то строчки, где указывается пароль, просто оставьте пустыми и не указывайте подсказку. В итоге он будет убран.
Как ставить, менять и убирать пароли у других пользователей Windows 10
С паролями для вашей личной учетки, которой вы пользуетесь, все ясно. Но что делать с другими пользователями, если, например, хотите изменить пароль другой учетки или вовсе его убрать?
Это актуально, например, для компьютеров в организациях, когда пользователи работают под стандартными учетками (с ограниченными правами) и есть на ПК администратор, который может менять им пароли при необходимости или вовсе убирать.
Windows 10 в этом плане какая-то странная и разработчиком что-то явно ударило в голову. Иначе никак не объяснить тот факт, что управление учетками других пользователей и вашей личной, находится совершенно в разных разделах системы. Считаю, это супер нелогичным и неудобным! Но пользуемся тем, что есть
Для управления паролями других пользователей, нужно:
- Открыть «Панель управления» (в поиске системы так и наберите запрос);
- Выбрать «Учетные записи пользователей» (если не видите в списке, воспользуйтесь строкой поиска вверху);
- В следующем окне еще раз выбираем этот раздел, а в нем уже «Управление другой учетной записью»;
- Выберите нужную учетку;
- В следующем окне вы можете создать пароль для нее или изменить его, если уже установлен.
Что делать, если забыли пароль администратора
Если учетная запись администратора у вас на компьютере одна и вы вдруг потеряли от нее пароль, то это просто жесть, сразу предупреждаю… Лучше позаботиться о том, чтобы пароль никогда не терялся и не забывался
Есть варианты сброса пароля, но для этого многим приходится попыхтеть, потому что для этого потребуются специальные загрузочные программы, которые еще и записать нужно правильно на диск / флешку, чтобы с них загрузиться.
По другому как-то обойти окна ввода пароля и войти без него никак нельзя!
Ранее я писал 2 заметки о сбросе пароля, воспользуйтесь одним из способов:
- Способ №1 — утилита «Reset Password Windows»;
- Способ №2 — консольная утилита на базе Linux.
Что делать, если пароль установлен, но не запрашивается
Из-за неверных настроек системы, может получиться так, что пароль для своего или чужого пользователя на Windows 10 вы успешно поставили, а он при этом не запрашивается при входе.
Обычно в этом виновата одна неверная настройка в дополнительных параметрах системы. Если вы ничего сами не меняли, то мог вмешаться, например, вирус.
Проделайте следующее:
- Зажмите сочетание клавиш «Win+R», в окне «выполнить» наберите команду control userpasswords2 и нажмите «ОК» (если не получается зажать комбинацию кнопок, то наберите в поиске системы «выполнить»).
- В открывшемся окне настроек, вероятно, не стояла галочка на пункте «требовать ввод имени пользователя и пароля». Поставьте ее, нажмите «Применить» и «ОК» для сохранения.
Основные выводы
Следуя моей простой инструкции, скорее всего проблем с тем, как поставить пароль на windows 10 у вас не возникнет. Никаких нюансов обычно не бывает, но если вдруг что-то пойдет не так как у меня в инструкции, то напишите об в этом внизу в комментариях к заметке, постараюсь вам помочь!
От себя могу посоветовать ставить пароль всегда. Мало ли, где вы будете пользоваться компьютером?
Был у меня такой случай в техникуме… На то время (где-то 2012 год) я на ноутбук пароль не ставил, тоже думал, а нафиг он нужен, только время тратить на его ввод. А получилось так: на паре оставил ноутбук на одной из парт, где объяснял студентам некоторые моменты по лабораторной работе и сам вышел на несколько минут из аудитории. Возвращаюсь и вижу картинку: несколько человек стоят у ноутбука и уже что-то там рассматривают.
Вот такие моменты всегда могут возникать, ведь любопытных людей очень много и невоспитанных тоже
Удачи вам! Оставляйте комментарии, помогла ли статья, чего-то может добавить, разъяснить.
Обновлено: 2023-01-28
При создании пароля для входа в Windows можно создать подсказку, которая поможет вспомнить пароль. Если пароль уже существует, то чтобы создать подсказку для него, пароль нужно изменить.
- Откройте окно «Учетные записи пользователей» в Панели управления.
- Нажмите кнопку Изменить пароль.
- Введите текущий пароль, введите новый, который следует использовать, и подтвердите его.
- Введите подсказку для пароля, которую следует использовать. Помните, что любой пользователь этого компьютера сможет увидеть подсказку.
- Нажмите кнопку Изменить пароль.
Содержание
- Как поставить пароль на Windows 10
- На вход в систему
- Способ 1: через «Параметры»
- Способ 2: через «Управление компьютером»
- Способ 3: при помощи сочетания клавиш
- Способ 4: при помощи командной строки
- На учетную запись Microsoft
- На доступ к сетевым папкам
- На отключение заставки
- Шифрование системного диска
- Шаг 1: настройка групповых политик
- Шаг 2: настройка BitLocker
- Если пароль не запрашивается
- Используйте подсказку пароля и диск сброса пароля для восстановления забытого пароля Windows
- Восстановить забытый пароль Windows
- Подсказка пароля
- Диск сброса пароля
Как поставить пароль на Windows 10
В этом уроке я покажу как поставить пароль на Виндовс 10. Мы научимся устанавливать код для входа в систему, на доступ к сетевым папкам, а также шифровать диск.
На вход в систему
Рассмотрим, как установить пароль при включении компьютера. Сделать это можно одним из четырех способов.
Способ 1: через «Параметры»
1 . Откройте Пуск и зайдите в «Параметры».
2 . Перейдите в «Учетные записи».
3 . В левом меню щелкните по разделу «Варианты входа». Затем кликните по пункту «Пароль» и нажмите на кнопку «Добавить».
4 . В первых двух стоках укажите код, при помощи которого вы будете входить в систему. Для надежности используйте 6-8 символов.
В поле «Подсказка» можно напечатать текст, который напомнит этот код.
Затем нажмите «Далее» и «Готово» для применения.
На заметку . В разделе «Варианты входа» есть и другие параметры:
- Графический пароль . Быстрая разблокировка путем выбора определенных точек на экране. Подходит для сенсорных устройств.
- Распознавание лиц и Распознавание отпечатков пальцев . Эти способы доступны на смартфонах, планшетах или ноутбуках с поддержкой камеры и отпечатков пальцев.
- ПИН-код . Цифровой код для быстрого входа. Можно задать только при наличии установленного основного пароля.
- Ключ безопасности . Представляет собой физическое устройство (например, флешку), которое можно использовать вместо имени пользователя и пароля для входа в систему.
Способ 2: через «Управление компьютером»
1 . Щелкните правой кнопкой мыши по Пуск и откройте «Управление компьютером».
2 . Раскройте ветку «Локальные пользователи и группы», нажмите на «Пользователи».
3 . Щелкните правой кнопкой мыши по нужному пользователю и выберите пункт «Задать пароль».
4 . Придумайте код и подтвердите его. Нажмите «ОК».
Способ 3: при помощи сочетания клавиш
1 . Нажмите на клавиатуре одновременно клавиши Ctrl Alt Delete.
2 . Выберите пункт «Изменить пароль».
3 . Поле «Старый пароль» оставьте пустым. А в следующие две строки введите код доступа. Затем нажмите на клавишу Enter.
Способ 4: при помощи командной строки
1 . В меню Пуск напечатайте cmd и запустите приложение от имени администратора.
2 . Введите команду net users для вывода списка подключенных пользователей.
3 . Для установки кода введите net users user Password1
- user – учетная запись.
- Password1 – пароль.
На учетную запись Microsoft
Учетная запись Microsoft позволяет выполнить вход в свой аккаунт Microsoft с любого устройства при наличии интернет соединения. При этом все основные настройки и сервисы автоматически синхронизируются.
Для входа в компьютер через учетную запись Microsoft она должна быть изначально зарегистрирована. Рассмотрим, как ее получить и установить код.
1 . Откройте Пуск – Параметры – Учетные записи.
2 . Перейдите в раздел «Семья и другие пользователи», нажмите на кнопку «Добавить пользователя для этого компьютера».
3 . Выберите пункт «У меня нет доступа для входа этого человека».
4 . Нажмите на «Получить новый адрес электронной почты».
Придумайте название новому аккаунту.
На следующем этапе установите код.
Заполните сведения о себе, после чего новый аккаунт Microsoft появится в списке учетных записей.
На доступ к сетевым папкам
Если вы участник локальной сети и не хотите, чтобы к вашим общим ресурсам имели доступ посторонние лица, выполните следующие шаги.
1 . Щелкните правой кнопкой мыши по значку «Сеть» в трее и откройте «Параметры сети и Интернет».
2 . Выберите «Параметры общего доступа».
3 . Раскройте список «Все сети».
Опуститесь вниз и щелкните по пункту «Включить общий доступ с парольной защитой». Сохраните изменения.
На отключение заставки
Способ будет полезен тем пользователям, которые не хотят, чтобы во время их отсутствия за компьютером работали другие люди.
1 . Щелкните по свободной области рабочего стола правой кнопкой мыши и выберите «Персонализация».
2 . Перейдите в раздел «Экран блокировки», нажмите на «Параметры заставки».
3 . Установите галочку в пункт «Начинать с экрана входа в систему».
Шифрование системного диска
В версиях Windows Профессиональная и Корпоративная есть возможность зашифровать системный диск. Это обеспечит надежную защиту данных, а также закроет вход в систему паролем – он будет требоваться при включении компьютера.
Чтобы зашифровать диск, нужно открыть «Этот компьютер», щелкнуть по системному диску правой кнопкой мыши и выбрать «Включить BitLocker».
Скорее всего, появится с сообщение о том, что на устройстве нет поддержки TPM. Это такой специальный крипто процессор, в котором хранятся криптографические ключи для защиты информации. Закрываем окно и выполняем следующие шаги.
Если подобное сообщение не появилось, переходите сразу ко второму шагу.
Шаг 1: настройка групповых политик
1 . Прямо в открытом меню Пуск печатаем gpedit.msc и запускаем редактор групповых политик.
2 . Разворачиваем список: Конфигурация компьютера — Административные шаблоны – Компоненты Windows.
3 . Опускаемся вниз и раскрываем ветку: Шифрование диска BitLocker – Диски операционной системы. В правой части окна дважды кликаем по пункту «Этот параметр политики позволяет настроить требование дополнительной проверки подлинности при запуске».
4 . Ставим переключатель в положение «Включено», нажимаем «Применить» и закрываем окно.
Шаг 2: настройка BitLocker
1 . Открываем «Этот компьютер», кликаем правой кнопкой мыши по системному диску и выбираем «Включить BitLocker».
2 . Появится окно настройки шифрования. Выбираем шифрование с помощью пароля.
3 . Печатаем код разблокировки в оба поля и нажимаем «Далее».
Желательно дополнительно записать его в надежное место, так как при утрате кода расшифровать жесткий диск будет проблематично.
Для дополнительной безопасности система предложит сохранить ключ. Лучше всего его распечатать или сохранить на флешку.
4 . Выбираем метод шифрования:
- Если нужно зашифровать только имеющиеся данные, подойдет пункт «Только занятое место».
- А если нужно закрыть доступ и к удаленным файлам тоже, то следует выбрать «Весь диск».
5 . Указываем режим для использования. «Новый» подойдет, если жесткий диск не планируется подсоединять к другому компьютеру. В ином случае лучше выбрать «Режим совместимости».
6 . Активируем галочку «Запустить проверку BitLocker» и нажимаем «Продолжить».
7 . Перезагружаем компьютер.
После перезагрузки система будет запрашивать код для разблокировки при входе.
Если пароль не запрашивается
Бывает так, что после установки кода стандартным способом (см. выше) он не запрашивается при входе. Это происходит из-за того, что в системе выключена специальная настройка. Покажу, как ее включить.
1 . В меню Пуск напечатайте выполнить и откройте приложение.
2 . Введите команду control userpasswords2 и нажмите «ОК».
3 . Установите галочку в пункт «Требовать ввод имени пользователя и пароля», нажмите «Применить».
После перезагрузки появится запрос на ввод пароля.
Автор: Илья Курбанов
Редактор: Илья Кривошеев
Дата публикации: 07.08.2020
Используйте подсказку пароля и диск сброса пароля для восстановления забытого пароля Windows
Если вы когда-нибудь забыли свой пароль для входа в Windows, Windows 10, Windows Vista, Windows 7/8 предлагают два инструмента, которые помогут вам с ним справиться.
Восстановить забытый пароль Windows
Давайте посмотрим, как вы можете восстановить восстановление после утерянного или забытого пароля в ОС Windows.
Подсказка пароля
Ваша подсказка пароля появится под окном ввода пароля, после того как вы введете неправильную запись и нажмете кнопку ОК. Вы можете создать подсказку при установке пароля с помощью учетных записей пользователей.
Читать . Как войти в систему, если вы потеряли пароль Windows.
Диск сброса пароля
Диск сброса пароля позволяет изменить пароль без необходимости знать старый пароль. Вы можете создать диск для сброса пароля только для своей локальной учетной записи. Этот диск содержит один файл с именем Userkey.psw , который является зашифрованной резервной версией вашего пароля.
Вы можете создать диск для сброса пароля следующим образом :
Вам понадобится съемный носитель, а именно. USB, дискета, CD, внешний жесткий диск или карта памяти.
- Войдите в систему, используя учетную запись, для которой вы хотите создать диск для сброса пароля.
- На панели управления откройте учетные записи пользователей.
- На панели «Задачи» нажмите «Создать диск для сброса пароля», чтобы запустить мастер забытых паролей. и затем следуйте инструкциям волшебников.
Чтобы использовать диск для сброса пароля, когда вы забыли пароль:
- На экране входа в систему введите запись в поле пароля. если ты угадаешь правильно, ты здесь! если вы не правы, Vista сообщит вам, что пароль неверный.
- Нажмите ОК. Снова появляется экран входа в систему, но с дополнительным текстом под окном пароля.
- Если первый бит дополнительного текста, подсказка о вашем пароле, пытается сделать пробежку по вашей памяти, введите ваш пароль. Если нет, нажмите «Сбросить пароль», чтобы открыть мастер сброса пароля. Этот мастер запрашивает местоположение диска сброса пароля, считывает зашифрованный ключ, а затем просит вас установить новый пароль, который затем используется для входа в систему.
Ну, вы также можете всегда войти в систему администратора и изменить или удалить свой пароль для вас, но вы потеряете доступ к своим зашифрованным файлам, сообщениям электронной почты и сохраненным учетным данным.
Вы также можете использовать некоторые сторонние бесплатные инструменты восстановления пароля. Вам не нужен доступ к Windows, чтобы иметь возможность восстановить утерянные пароли. Загрузите бесплатный ISO-образ, запишите его на CD и загрузитесь на CD. Затем он находит учетные записи пользователей Windows.
Читать: политика Microsoft в отношении утерянных или забытых паролей Windows.
См. Также этот пост в Windows Password Recovery для получения дополнительных рекомендаций.
Если вы забыли или потеряли пароль для Windows 10, Windows 8 1 или Windows 7, его можно изменить или сбросить. Чтобы приступить к работе, выберите свою версию Windows на вкладках ниже.
Если вы уже знаете текущий пароль и хотите изменить его
Выберите Пуск > Параметры > Учетные записи > параметры входа . В разделе Пароль выберите Изменить и следуйте указаниям.
Сброс пароля локальной учетной записи Windows 11
Если вы забыли или потеряли пароль Windows 11 для локальной учетной записи и вам нужно снова войти на устройство, приведенные ниже параметры могут помочь вам приступить к работе. Дополнительные сведения о локальных стандартных и административных учетных записях см. в статье Создание учетной записи локального пользователя или администратора в Windows.
Windows 11
Если вы добавили контрольные вопросы при настройке локальной учетной записи для Windows 11, вы можете ответить на контрольные вопросы, чтобы снова войти в систему.
После ввода неверного пароля выполните следующие действия.
-
Щелкните ссылку Сброс пароля на экране входа. Если вместо этого вы используете ПИН-код, см. раздел Проблемы, связанные со входом с помощью ПИН-кода. Если вы используете рабочее устройство в сети, пункт сброса ПИН-кода может не отобразиться. В этом случае обратитесь к своему администратору.
Примечание: Если после нажатия ссылки Сброс пароля вы не видите контрольных вопросов, убедитесь, что имя устройства не совпадает с именем вашей локальной учетной записи пользователя (имя, которое отображается при входе). Чтобы просмотреть имя устройства, щелкните правой кнопкой мыши Пуск , выберите Система и прокрутите страницу до раздела Спецификации устройств. Если имя устройства совпадает с именем учетной записи, вы можете создать новую учетную запись администратора, войти в систему как администратор, а затем переименовать свой компьютер (при просмотре имени устройства можно также переименовать устройство).
-
Ответьте на контрольные вопросы.
-
Введите новый пароль.
-
Войдите в систему обычным образом с новым паролем.
Сброс пароля учетной записи Майкрософт, который вы используете на компьютере
На экране входа введите имя учетной записи Майкрософт, если оно еще не отображается. Если на компьютере используется несколько учетных записей, выберите ту из них, пароль которой требуется сбросить. Выберите Забыли пароль под текстовым полем пароля. Следуйте инструкциям, чтобы сбросить пароль.
Дополнительные сведения см. в статье Сброс забытого пароля учетной записи Майкрософт.
Устранение проблем со входом
Если у вас по-прежнему возникают проблемы со входом в учетную запись, ознакомьтесь с другими решениями в статье Устранение проблем со входом.
Если вы уже знаете текущий пароль и хотите изменить его
Выберите Пуск > Параметры > Учетные записи> параметры входа . В разделе Пароль нажмите кнопку Изменить и следуйте инструкциям.
Сброс пароля локальной учетной записи Windows 10
Если вы забыли или потеряли пароль для локальной учетной записи Windows 10 и вам нужно снова выполнить вход в устройство, попробуйте использовать представленные ниже решения. Дополнительные сведения о локальных и административных учетных записях см. в статье Создание учетной записи локального пользователя или администратора в Windows 10.
В Windows 10 версии 1803 и выше
Если во время настройки локальной учетной записи для Windows 10 вы добавили контрольные вопросы, это означает, что у вас установлена версия не ниже 1803 и вы можете ответить на них, чтобы снова войти в систему.
После ввода неверного пароля выполните следующие действия.
-
Щелкните ссылку Сброс пароля на экране входа. Если вместо этого вы используете ПИН-код, см. раздел Проблемы, связанные со входом с помощью ПИН-кода. Если вы используете рабочее устройство в сети, пункт сброса ПИН-кода может не отобразиться. В этом случае обратитесь к своему администратору.
Примечание: Если после нажатия ссылки Сброс пароля вы не видите контрольных вопросов, убедитесь, что имя устройства не совпадает с именем вашей локальной учетной записи пользователя (имя, которое отображается при входе). Чтобы просмотреть имя устройства, щелкните правой кнопкой мыши пуск на панели задач, выберите Система и прокрутите страницу до раздела Спецификации устройств. Если имя устройства совпадает с именем учетной записи, вы можете создать новую учетную запись администратора, войти в систему как администратор, а затем переименовать свой компьютер (при просмотре имени устройства можно также переименовать устройство).
-
Ответьте на контрольные вопросы.
-
Введите новый пароль.
-
Войдите в систему обычным образом с новым паролем.
Windows 10 до версии 1803
Для версий Windows 10 ниже 1803 пароли к локальным учетным записям нельзя сбросить, так как в этих версиях отсутствуют контрольные вопросы. Вы можете сбросить устройство, чтобы выбрать новый пароль, но при этом данные, программы и параметры будут удалены без возможности восстановления. Если вы выполнили резервное копирование файлов, вы сможете восстановить удаленные файлы. Дополнительные сведения см. в статье Параметры восстановления в Windows 10.
Чтобы сбросить устройство, которое удалит данные, программы и параметры, выполните следующие действия:
-
Нажмите клавишу SHIFT , нажав кнопку Питания > Перезапустить в правом нижнем углу экрана.
-
На экране Выбор параметра выберите Устранение неполадок > Сброс этого компьютера.
-
Выберите команду Удалить все.
Предупреждение: При возврате устройства в исходное состояние будут удалены все данные, программы и параметры.
Сброс пароля учетной записи Майкрософт, который вы используете на компьютере
На экране входа введите имя учетной записи Майкрософт, если оно еще не отображается. Если на компьютере используется несколько учетных записей, выберите ту из них, пароль которой требуется сбросить. Выберите Забыли пароль под текстовым полем пароля. Следуйте инструкциям, чтобы сбросить пароль.
Дополнительные сведения см. в статье Сброс забытого пароля учетной записи Майкрософт.
Устранение проблем со входом
Если у вас по-прежнему возникают проблемы со входом в учетную запись, ознакомьтесь с другими решениями в статье Устранение проблем со входом.
Сброс пароля
Если вы забыли свой пароль для Windows 8.1, его можно восстановить несколькими способами:
-
Если ваш компьютер введен в домен, системный администратор должен сбросить ваш пароль.
-
Если вы используете учетную запись Майкрософт, пароль можно сбросить через Интернет. Подробнее: Как сбросить пароль учетной записи Майкрософт.
-
Если вы работаете с локальной учетной записью, используйте в качестве напоминания подсказку о пароле.
Если войти все равно не удается, необходимо переустановить Windows. Что касается переустановки Windows RT 8.1, обратитесь к производителю компьютера.
Дополнительная справка по паролям в Windows 8.1
Если вы забыли или потеряли свой пароль, следуйте инструкциям из раздела Сброс пароля выше, чтобы сбросить или восстановить его.
Если вы думаете, что пароль вашей учетной записи Майкрософт взломан или украден злоумышленником, мы можем помочь. Подробнее см. в разделе Не удается войти в учетную запись Майкрософт.
Да, если вход выполняется только на локальный компьютер. Тем не менее рекомендуется защитить компьютер с помощью надежного пароля. При использовании пароля только пользователь, знающий его, может войти в систему. Пароль необходим, если требуется войти в Windows с учетной записью Майкрософт. Дополнительные сведения см. в статье Можно ли войти в Windows без пароля? Дополнительные сведения об учетных записях Майкрософт и локальных учетных записях см. в статье Создание учетной записи пользователя.
Надежные пароли содержат разнообразные символы, в том числе строчные и прописные буквы, цифры и специальные символы или пробелы. Надежный пароль сложно угадать или взломать злоумышленнику. Такой пароль не должен содержать целое слово или данные, которые легко узнать, например ваше реальное имя, имя пользователя или дату рождения.
Пароль для входа с учетной записью Майкрософт может содержать не более 16 символов. Дополнительные сведения об учетных записях Майкрософт см. в статье Создание учетной записи пользователя.
Вы можете регулярно обновлять пароль, чтобы обеспечить лучшую защиту. Если ваш компьютер не подключен к домену, сделайте следующее:
-
Проведите пальцем от правого края экрана и нажмите кнопку Параметры, а затем выберите пункт Изменение параметров компьютера.
(Если вы используете мышь, наведите указатель мыши на правый нижний угол экрана, переместите указатель мыши вверх, щелкните Параметры, а затем — Изменить параметры компьютера.) -
Выберите элемент Учетные записи, а затем Параметры входа.
-
Нажмите или щелкните элемент Изменить пароль и следуйте указаниям.
Если компьютер подключен к домену, то системный администратор может задавать период обязательной смены пароля. Чтобы изменить пароль:
-
Если вы пользуетесь клавиатурой, нажмите клавиши CTRL+ALT+DEL, выберите пункт Сменить пароль и следуйте указаниям.
-
На планшетном ПК нажмите и удерживайте кнопку Windows, нажмите кнопку питания, а затем выберите команду Сменить пароль и следуйте инструкциям на экране.
Это зависит от того, используете ли вы сторонний электронный адрес. Если ваш адрес электронной почты заканчивается на outlook.com, hotmail.com, live.com или название другой службы Майкрософт, то при изменении пароля учетной записи Майкрософт также изменится пароль в службе электронной почты.
Однако для учетной записи Майкрософт можно использовать любой электронный адрес, в том числе сторонней почтовой веб-службы, такой как Yahoo! или Gmail. При выборе пароля для учетной записи Майкрософт пароль, необходимый для входа на сайт сторонней почтовой веб-службы, не изменяется.
Создайте графический пароль, чтобы входить в систему с помощью жестов, а не ввода символов.
-
Проведите пальцем от правого края экрана и нажмите кнопку Параметры, а затем выберите пункт Изменение параметров компьютера.
(Если вы используете мышь, наведите указатель мыши на правый нижний угол экрана, переместите указатель мыши вверх, щелкните Параметры, а затем — Изменить параметры компьютера.) -
Выберите элемент Учетные записи, а затем Параметры входа.
-
В разделе Графический пароль нажмите кнопку Добавить и следуйте указаниям.
Выбирайте для своей учетной записи пользователя такой пароль, который вы сможете запомнить. Он вам еще пригодится!
Конечно, можно записать пароль и хранить его в надежном месте. Тем не менее не стоит приклеивать бумажку с паролем на обратную сторону ноутбука или внутри выдвижного ящика стола. Если вы все-таки решили записать пароль, храните его отдельно от компьютера.
Для большей безопасности рекомендуется использовать разные пароли для разных целей. Например, разумно пользоваться совершенно непохожими паролями для учетной записи в социальной сети и для интернет-банка.
Если вы забыли или потеряли пароль, можно попробовать сбросить или восстановить его несколькими способами. Дополнительные сведения о том, как сбросить или восстановить пароль, представлены в разделе Сброс пароля выше.
Сброс пароля
Действия по сбросу пароля будут немного отличаться в зависимости от того, находится ли ваш компьютер в домене или в рабочей группе. Если ваш компьютер является частью рабочей или учебной организации, есть хороший шанс, что он является частью домена. Если это домашний компьютер, он почти наверняка находится в рабочей группе.
Компьютер введен в домен
-
Войдите с помощью учетной записи домена, которая имеет разрешения администратора для этого устройства. Если вы не уверены, обратитесь за помощью к ИТ-администратору вашей организации.
-
Нажмите кнопку Пуск
, а затем выберите пункты Панель управления, Учетные записи пользователей, Учетные записи пользователей и Управление учетными записями пользователей.
Если требуется ввести пароль администратора или подтвердить действие, введите пароль или предоставьте подтверждение.
-
На вкладке «Пользователи» в разделе Пользователи этого компьютера нажмите имя нужной учетной записи пользователя и выберите Сброс пароля.
-
Введите новый пароль, подтвердите его и нажмите кнопку ОК.
Примечание: Если вы вошли в систему как администратор, вы можете создать или изменить пароли для всех учетных записей пользователей на компьютере.
Предупреждение: Если вы измените пароль для другой учетной записи с помощью учетной записи администратора, то все зашифрованные файлы или электронные сообщения этой другой учетной записи будут недоступны ее пользователю.
Компьютер состоит в рабочей группе
-
При вводе неправильного пароля во время входа в Windows появляется сообщение о том, что пароль неправильный. Нажмите кнопку ОК, чтобы закрыть это сообщение.
-
Выберите Сброс пароля и вставьте диск или USB-устройство флэш-памяти для сброса пароля.
-
Следуйте инструкциям мастера сброса пароля, чтобы создать новый пароль.
-
Войдите в систему с новым паролем. Если вы снова забыли пароль, используйте тот же диск сброса пароля. Создавать новый диск не нужно.
Изменение пароля
-
Нажмите клавиши CTRL+ALT+DELETE, а затем выберите пункт Изменить пароль.
-
Введите старый пароль, затем новый пароль (согласно инструкциям), после чего введите новый пароль еще раз для его подтверждения.
-
Нажмите клавишу Ввод.
Статьи по теме
Сброс забытого пароля учетной записи Майкрософт
Изменение пароля к учетной записи Майкрософт
Сброс пароля локальной учетной записи Windows
Главная » Уроки и статьи » Windows
Контрольные вопросы при восстановлении пароля – важный элемент безопасности. Они полезны в том случае, если пользователь забыл собственный пароль. Поэтому подобная функция присутствует во многих программах и сервисах. В новейшей ОС ей тоже можно воспользоваться. Перед активацией защиты рекомендуется узнать, как установить и изменить вопросы для восстановления пароля в Windows 10.
В процессе установки операционной системы
В этом случае требуется отказаться от использования аккаунта Microsoft и создать специальную учетную запись. Сразу после того, как будут введены имя и пароль, появится возможность самостоятельно задать контрольные вопросы. Всего их будет три.
Следует отметить, что при использовании пароля необходимо обязательно указать вопросы для возможности восстановления. Отказаться от них невозможно. Также важно знать, что все вопросы и ответы на них в будущем можно будем изменить.
После завершения установки
Наиболее часто к применению данной функции прибегают уже при наличии установленной операционной системы. При этом внести изменения можно в любой момент. Чтобы установить контрольные вопросы в Windows 10, рекомендуется придерживаться следующей инструкции:
- Зайти в «Параметры». Сделать это можно с помощью иконки шестерни в меню «Пуск». Также есть и более быстрый вариант – одновременно зажать Win и I.
- Выбрать раздел, отвечающий за аккаунты. Как он выглядит и где располагается, можно увидеть на скриншоте ниже.
- Кликнуть по третьей вкладке. Называться пункт может по-разному в зависимости от версии ОС. Отмечается значком в виде ключа.
- Справа среди вариантов входа необходимо нажать на «Пароль» (рядом должна быть такая же иконка ключа).
- После можно сразу заметить нужную надпись и кликнуть по ней. Если она серая, значит пароль не установлен.
- Далее требуется подтвердить, что пользователь является владельцем учетной записи. Для этого необходимо всего лишь написать актуальный пароль.
- Ввести желаемые вопросы и ответы на них. Важно не забыть нажать на кнопку «Завершить».
Таким образом, при использовании пароля отказаться от контрольных вопросов нельзя. Однако их можно в любой момент с легкостью изменить: для этого не требуется много времени или каких-либо умений. Но важно помнить, что для внесения изменений нужно воспользоваться текущим паролем, т. е., если он был забыт, функция окажется недоступной.
Понравилось? Поделись с друзьями!
Дата: 18.07.2021
Автор/Переводчик: Wolf
Защита своих данных — важная задача для каждого пользователя. Один из наиболее распространенных способов защиты от нежелательного доступа — установка пароля на компьютер. Однако пароль можно забыть или случайно навести ошибку в процессе ввода. Для таких случаев Windows предлагает установить подсказку к паролю.
Подсказка для пароля — это небольшое содержательное выражение, которое поможет пользователю восстановить пароль, если он забыт. В процессе установки подсказки вам необходимо указать фразу или вопрос, который поможет вспомнить пароль. Например, вы можете указать вопрос «Как зовут моего первого питомца?» или фразу «Мой любимый город».
Подсказка для пароля — неотъемлемый атрибут безопасности компьютера. Если вы забыли пароль, подсказка может помочь частично или полностью восстановить его, при этом, доступ к вашим данным будет защищен от сторонних лиц. Однако, не рекомендуется создавать подсказку, которая слишком очевидна или которой легко угадать, иначе вы практически не защищены от взлома.
Содержание
- Что такое подсказка для пароля в Windows?
- Определение подсказки
- Как создать подсказку для пароля в Windows?
- Зачем нужна подсказка для пароля в Windows?
- Защита от забывчивости
- Доступ к компьютеру в экстренных случаях
- Как использовать подсказку для пароля?
- Как увидеть подсказку для пароля
- Как использовать подсказку для пароля
- Ограничения использования подсказки для пароля
- Как предотвратить ненужный доступ
- Последствия использования подсказки для пароля
- Вопрос-ответ
- Что такое подсказка для пароля в Windows?
- Как добавить подсказку для пароля в Windows?
- Зачем нужна подсказка для пароля в Windows?
Что такое подсказка для пароля в Windows?
Подсказка для пароля в Windows — это дополнительная информация, которую можно создать и привязать к учётной записи пользователя в системе, чтобы иметь возможность восстановить забытый пароль. Она может помочь пользователю в восстановлении доступа к системе без необходимости обращения к администратору компьютера или обновления операционной системы.
Для создания подсказки для пароля необходимо зайти в раздел «Управление учётными записями» в настройках Windows и выбрать соответствующую опцию. Подсказка должна быть заранее продумана и создана так, чтобы помочь восстановить пароль, но при этом не дать возможность третьим лицам его узнать.
Важно помнить, что подсказка для пароля не является гарантией безопасности системы. Поэтому необходимо использовать дополнительные меры защиты, такие как сложные пароли, регулярное обновление паролей и настройки безопасности системы.
Кроме того, при создании подсказки не следует использовать такую информацию, которая может быть доступна третьим лицам, так как это может привести к утечке личной информации и компрометации системы.
В заключение, подсказка для пароля — это удобный инструмент в восстановлении доступа к системе, однако ее использование не должно заменять меры защиты и безопасности данных на компьютере.
Определение подсказки
Подсказка — это небольшой текст, который пользователь может задать при создании или изменении своего пароля в Windows. Она может быть использована для того, чтобы напомнить пользователю, что он выбрал в качестве своего пароля в случае, если он его забыл.
Однако, использование подсказки может иметь как положительные, так и отрицательные моменты. С одной стороны, она может помочь пользователю восстановить доступ к своей системе в случае забытого пароля. С другой стороны, если подсказка будет слишком простой или очевидной (например, «мое имя»), это может привести к утечке пароля и угрозе безопасности.
В целом, использование подсказки для пароля в Windows может быть полезным инструментом, но важно соблюдать необходимую осторожность и придерживаться основных правил создания безопасных паролей.
Как создать подсказку для пароля в Windows?
Включить подсказку для пароля в Windows — это очень полезная функция, которая поможет не забыть сложный пароль. Подсказка может ввести в заблуждение злоумышленника, и защитить вашу важную информацию.
Чтобы создать подсказку для пароля в Windows, нужно выполнить несколько простых шагов:
- Нажмите кнопку Start на панели задач Windows и выберите пункт «Control Panel» («Панель управления»).
- Выберите категорию «User Accounts and Family Safety» («Учетные записи пользователей и Семейная безопасность»).
- Выберете свою учетную запись в меню «User Accounts» («Учетные записи»).
- Нажмите на ссылку «Change your password» («Изменить пароль»).
- Ввидите ваш старый пароль и новый пароль дважды в соответствующие поля.
- Введите подсказку для пароля в поле «Type a password hint» («Введите подсказку для пароля»).
- Нажмите на кнопку «Change password» («Изменить пароль»).
Готово! Теперь, если вы забудете свой пароль, подсказка для пароля поможет вам вспомнить его.
Важно помнить, что подсказка для пароля не может содержать сам пароль. Подсказка должна быть достаточно намеком, но при этом не должна раскрывать пароль. Чтобы обеспечить максимальную защиту данных, рекомендуется использовать сложные пароли, которые состоят из букв, цифр и специальных символов, а также регулярно менять их и добавлять новые подсказки.
Зачем нужна подсказка для пароля в Windows?
Подсказка для пароля – это опция, которая позволяет пользователям добавлять небольшую подсказку, чтобы напомнить им, какой пароль использовать при входе в систему.
Несмотря на то, что использование сложного пароля является одним из главных средств защиты компьютера от несанкционированного доступа, часто такой пароль оказывается трудным для запоминания. В таком случае подсказка может оказаться полезной для того, чтобы пользователь мог быстро вспомнить пароль и войти в систему.
Однако, стоит помнить, что подсказка должна быть сформулирована таким образом, чтобы она не давала возможности другим пользователям легко отгадать пароль.
И конечно, не стоит полагаться только на подсказку в качестве средства защиты – лучше всего использовать надежный пароль и дополнительную защиту, например двухфакторную аутентификацию.
Защита от забывчивости
Пароль — это ключ, благодаря которому мы можем получить доступ к нашим устройствам и информации. Однако, легко забыть пароль, особенно когда его требуется вводить несколько раз в день. В этом случае, подсказка для пароля может стать настоящим спасением.
Подсказка для пароля — это небольшой подсказывающий текст, который можно установить при создании пароля. Он должен содержать некоторую информацию, которая поможет вспомнить пароль, но при этом не должен быть слишком очевидным и не должен раскрывать сам пароль.
Использование подсказки для пароля в Windows не только помогает избежать забывчивости, но и повышает уровень безопасности. Ведь, если мы не можем вспомнить пароль, то часто приходится использовать простые и очевидные варианты, которые могут быть легко угаданы злоумышленниками.
Если вы хотите установить подсказку для существующего пароля в Windows, то это можно сделать через настройки учетной записи. При этом, обязательно убедитесь, что подсказка не является слишком простой и не раскрывает сам пароль.
В итоге, использование подсказки для пароля в Windows — это один из способов защитить свои устройства и данные от нежелательного доступа. Но, не стоит забывать, что это всего лишь дополнительный инструмент безопасности, а главное защита — это сильный и уникальный пароль.
Доступ к компьютеру в экстренных случаях
Часто случается, что мы забываем пароль от нашего компьютера и не можем зайти в систему. Это особенно проблематично, если на компьютере хранятся важные данные, на которые нужно получить доступ как можно скорее. В таких ситуациях может пригодиться подсказка для пароля в Windows.
Однако, если подсказка не помогает или она не была задана ранее, то зайти в систему можно с помощью специализированных программ, которые позволяют сбросить пароль администратора. Обычно этими программами пользуются специалисты в области IT, но они доступны и для пользователей среднего уровня.
Если вы защищали свой компьютер от несанкционированного доступа и установили дополнительные программы для блокировки, то можете использовать приложения, которые позволяют обойти пароль и получить доступ к системе. Таким образом, вы сможете сохранить свои данные и исправить ситуацию.
В любом случае, рекомендуется не забывать свой пароль и следить за безопасностью своего компьютера. Используйте надежные пароли, не предоставляйте доступ незнакомым людям и обновляйте антивирусное программное обеспечение. Тогда вы будете уверены в безопасности своих данных и не столкнетесь с проблемами в экстренных случаях.
Как использовать подсказку для пароля?
Подсказка для пароля – это дополнительный элемент безопасности, который помогает восстановить забытый пароль. Если вы планируете использовать подсказку, то необходимо знать, как правильно ее заполнить.
Перед тем, как создавать подсказку для пароля, нужно обратить внимание на следующие моменты:
- Подсказка должна быть ненавязчивой и не содержать явных указаний на пароль;
- Подсказка должна быть легко запоминаемой, но не слишком очевидной;
- Подсказка не должна быть слишком длинной, ведь это может спровоцировать несанкционированный доступ к вашим данным.
Как именно заполнять подсказку для пароля? Для этого нужно выполнить следующие шаги:
- Откройте меню «Пуск» и выберите «Панель управления»;
- Далее выберите пункт «Учетные записи пользователей»;
- Выберите вашу учетную запись и откройте «Создание подсказки для пароля»;
- Заполните нужное поле подсказкой, которая поможет восстановить пароль в случае его утери.
После того, как вы создали подсказку, она будет отображаться на экране вместе с полем ввода пароля. Обратите внимание на то, что подсказка видна всем пользователям, поэтому не стоит вводить в нее личную или секретную информацию.
Как видите, использование подсказки – это дополнительный шаг для обеспечения безопасности вашего компьютера. Не забудьте заполнить подсказку со всей ответственностью, чтобы в случае необходимости она помогла вам восстановить пароль.
Как увидеть подсказку для пароля
Подсказка для пароля — это небольшая фраза или слово, которое вы можете указать при создании пароля в Windows. Она служит напоминанием для вас самого, если вы забыли свой пароль. Как же увидеть подсказку, если вы ее указывали?
1. На экране входа в систему введите неправильный пароль.
2. Под полем ввода пароля появится ссылка «Сбросить пароль». Нажмите на нее.
3. Введите дополнительную информацию, если это требуется (например, ответ на секретный вопрос).
4. Вы увидите подсказку для пароля вместе с доступными вариантами сброса пароля.
Обратите внимание, что если вы не указывали подсказку для пароля при создании учетной записи в Windows, то вы ее не увидите при сбросе пароля.
Как использовать подсказку для пароля
Подсказка для пароля в Windows – это функция, которая позволяет пользователю указать небольшую подсказку, чтобы помочь ему вспомнить свой пароль. Однако, если подсказка будет слишком легкой, она может стать лазейкой для злоумышленников. Поэтому важно грамотно использовать функцию подсказки для пароля.
Для того чтобы использовать функцию подсказки для пароля в Windows, необходимо открыть меню «Панель управления» и перейти в раздел «Учётные записи пользователей». Далее необходимо выбрать учётную запись, для которой нужно создать подсказку, и выбрать соответствующий пункт меню.
При создании подсказки для пароля нужно соблюдать ряд правил. Например, подсказка не должна отражать сам пароль, не должна быть слишком явной, а также не должна содержать информацию, которая может быть перехвачена злоумышленниками. Например, если пароль состоит из 7 символов, то подсказка может указывать, что пароль длиной около 8 символов.
Использование подсказки для пароля в Windows может значительно облегчить жизнь пользователю, но в то же время необходимо понимать, что подсказка не должна стать лазейкой для злоумышленников. Важно соблюдать правила создания подсказки, чтобы пароль был защищён от посторонних глаз.
Ограничения использования подсказки для пароля
Подсказка для пароля является полезной функцией для тех, кто может забыть свой пароль. Однако, есть несколько ограничений использования этой функции.
- Не безопасно: использование подсказки для пароля может быть угрозой для безопасности вашей учетной записи. Если вы используете очень простой пароль, то подсказка может стать легкой добычей для злоумышленников.
- Ограничение длины: подсказка может содержать только небольшой объем информации — до 100 символов. Это может быть недостаточно, если вы используете сложный пароль.
- Не всегда доступна: некоторые версии Windows не поддерживают функцию подсказки для пароля.
Если вы все же решите использовать подсказку для пароля, попробуйте не использовать слишком очевидные ответы на вопросы или использовать вопросы, которые могут знать только вы. Также рекомендуется регулярно менять свой пароль и подсказку для пароля для увеличения безопасности вашей учетной записи.
Как предотвратить ненужный доступ
Создайте надежный пароль: независимо от того, используете ли вы подсказку или нет, вам нужно создать надежный пароль, состоящий из цифр, букв и специальных символов. Никогда не используйте пароль, который легко угадать, такой как ваша дата рождения или имя.
Не делитесь своим паролем: никогда не сообщайте свой пароль другим людям. Если кто-то запрашивает ваш пароль, скорее всего, это мошенничество. Даже если вам кажется, что вы можете доверять человеку, не рискуйте. Пароль должен оставаться только у вас.
Используйте авторизацию двух факторов: на некоторых веб-сайтах и приложениях вы можете настроить авторизацию двух факторов. Это означает, что для входа в систему вам нужно ввести пароль и код, отправленный на ваш телефон. Это делает вашу учетную запись более безопасной и защищенной от хакеров и злоумышленников.
- Будьте осторожны на публичных компьютерах: публичные компьютеры, такие как в кафе или в аэропорту, могут быть подвержены взлому, так что избегайте использования их для входа в чувствительные системы.
- Закрывайте свою учетную запись: убедитесь, что всегда выходите из системы, когда пользуетесь общедоступным компьютером, и очищаете всю свою личную информацию перед тем, как выйти.
- Используйте безопасную сеть: если вы работаете с системой с публичного места, убедитесь, что вы подключены к безопасной сети. Избегайте подключения к сетям, которые не требуют пароля, так как они могут представлять угрозу для вашей безопасности.
Проверяйте системы на наличие вирусов: вирусы могут взламывать ваше устройство и затем использовать информацию, которую вы вводите. Поэтому важно регулярно проверять свои устройства на наличие вирусов и обновлять свои системы безопасности.
| Советы для создания надежного пароля: |
|---|
| Используйте длинные пароли (10 символов и более) |
| Смешивайте буквы в разных регистрах |
| Используйте цифры и специальные символы |
| Не используйте личную информацию |
Последствия использования подсказки для пароля
Использование подсказки для пароля может показаться удобным и даже необходимым, но следует помнить о возможных последствиях.
1. Риск для безопасности
Подсказка для пароля может стать дополнительной лазейкой для взлома учетной записи. Если хакер получит доступ к компьютеру, то, возможно, он сможет легко угадать пароль, используя подсказку.
2. Персональные данные
Часто подсказка для пароля содержит личную информацию, такую как имена близких, даты рождения, места работы или любимые песни. Если эту информацию получит злоумышленник, то он сможет использовать ее для взлома других учетных записей или для получения доступа к персональной информации.
3. Забывание пароля
Если Вы используете подсказку для пароля, то должны помнить, что это не решает проблему забывания пароля. Возможно, Вы будете забывать пароль чаще, зная, что подсказка всегда к Вашим услугам. Кроме того, если Вы забудете какую-то информацию, содержащуюся в подсказке, то Вы не сможете восстановить пароль.
4. Вредоносные программы
Многие вредоносные программы попробуют использовать подсказку для пароля, чтобы получить доступ к учетной записи. Если на компьютере установлен вирус, то подсказка для пароля будет ненадежной мерой защиты.
Таким образом, использование подсказки для пароля может привести к нежелательным последствиям для безопасности, приватности и удобства. Если Вы все же решите использовать подсказку, то старайтесь не включать в нее информацию, которая может быть легко угадана или получена злоумышленником и обязательно ставьте на компьютер антивирусную программу.
Вопрос-ответ
Что такое подсказка для пароля в Windows?
Подсказка для пароля в Windows — это небольшой текст, который вы можете добавить при установке пароля на свой компьютер. Он позволяет вам напомнить себе, какой пароль вы использовали, если вы вдруг его забудете. Как правило, подсказка отображается под полем ввода пароля при входе в систему.
Как добавить подсказку для пароля в Windows?
Добавить подсказку для пароля в Windows очень просто. Для этого нужно зайти в меню настроек учетной записи пользователя, выбрать пункт «Создание пароля» и ввести желаемый пароль, а затем ввести подсказку. Текст подсказки не должен совпадать с паролем, в противном случае она будет бесполезной. После ввода изображения отобразится подсказка для пароля, которую можно сохранить.
Зачем нужна подсказка для пароля в Windows?
Подсказка для пароля в Windows может быть очень полезной, если вы забудете свой пароль. Если вы не можете войти в систему из-за забытого пароля, подсказка может помочь вспомнить его. Кроме того, подсказка может предоставить информацию другому пользователю, пытающемуся войти в вашу учетную запись в ваше отсутствие, например, на рабочем месте. Однако следует помнить, что подсказка не является надежной защитой от несанкционированного доступа к компьютеру.
Содержание
- 1 Как найти подсказку для пароля в Windows 10?
- 2 Как убрать подсказку к паролю?
- 3 Как установить подсказку для пароля?
- 4 Что такое подсказка пароля?
- 5 Как обойти пароль в Windows 10?
- 6 Как я могу увидеть свои пароли?
- 7 Что такое подсказка пароля win7?
- 8 Как изменить подсказку для пароля на Mac?
- 9 Что значит пароль?
- 10 Как разблокировать MacBook Air без пароля?
- 11 Как увидеть подсказку к паролю на Mac?
- 12 Какие 5 самых распространенных паролей?
- 13 Что означает подсказка подсказка?
- 14 Какой пароль самый надежный?
Шаг 1. Доступ к панели управления в Windows 10. Шаг 2: Нажмите «Изменить тип учетной записи» в разделе «Учетные записи пользователей». Шаг 3: Выберите пользователя, для которого вы хотите установить или изменить подсказку пароля. Шаг 4: Создайте или измените подсказку пароля для пользователя.
Как убрать подсказку к паролю?
1 ответ
- В панели управления рабочего стола нажмите «Учетные записи пользователей».
- Нажмите «Управление другой учетной записью».
- Нажмите на учетную запись, которую хотите изменить.
- Нажмите на изменение пароля.
- Введите новый пароль. Оставьте подсказку для пароля пустой.
- Щелкните Изменить пароль.
Как установить подсказку для пароля?
Чтобы установить подсказку для пароля, выполните следующие действия:
- Запустите апплет панели управления учетными записями пользователей (Пуск, Панель управления, Учетные записи пользователей).
- Выберите учетную запись, для которой вы хотите добавить подсказку для пароля.
- Щелкните Изменить пароль.
- Введите свой пароль в двух местах; в нижней части введите подсказку для пароля.
Что такое подсказка пароля?
Напоминание о том, как был получен пароль. Чтобы активировать память пользователя, некоторые системы входа в систему позволяют вводить подсказку, которая отображается каждый раз, когда запрашивается пароль. Например, если пароль содержит дату чьего-то дня рождения, можно ввести имя этого человека в качестве подсказки.
Как обойти пароль в Windows 10?
Обход экрана входа в Windows без пароля
- Войдите в свой компьютер и откройте окно «Выполнить», нажав клавиши Windows + R. Затем введите netplwiz в поле и нажмите OK.
- Снимите флажок рядом с полем Пользователи должны ввести имя пользователя и пароль для использования этого компьютера.
29 июл. 2019 г.
Как я могу увидеть свои пароли?
Просмотр, удаление или экспорт паролей
- На телефоне или планшете Android откройте приложение Chrome.
- Справа от адресной строки нажмите «Еще».
- Коснитесь Настройки. Пароли.
- Просмотр, удаление или экспорт пароля: См.: Нажмите Просмотр и управление сохраненными паролями на сайте passwords.google.com. Удалить: коснитесь пароля, который хотите удалить.
Что такое подсказка пароля win7?
Это покажет вам, как создать или изменить подсказку пароля для другого пользователя или вашей учетной записи в Windows 7, чтобы эта подсказка пароля отображалась, чтобы помочь вам запомнить пароль, если вы вводите неправильный пароль при попытке входа в систему.
Как изменить подсказку для пароля на Mac?
Добавьте или измените подсказку для пароля
- На Mac выберите меню «Apple»> «Системные настройки», затем нажмите «Пользователи и группы». Откройте для меня настройки пользователей и групп.
- Щелкните Изменить пароль.
- Введите существующий пароль в поле «Старый пароль», введите и подтвердите новый пароль, затем введите подсказку для пароля. …
- Щелкните Изменить пароль.
Что значит пароль?
Пароль — это слово, фраза или строка символов, предназначенная для того, чтобы отличить авторизованного пользователя или процесс (с целью разрешения доступа) от неавторизованного пользователя, или, другими словами, пароль используется для подтверждения личности или авторизации доступа к ресурс.
Как разблокировать MacBook Air без пароля?
Теперь, когда ваш Mac находится в режиме восстановления, нажмите «Утилиты» в строке меню, а затем «Терминал». Появится новое окно, ожидающее ввода команды. Введите «resetpassword» одним словом без кавычек и нажмите Return. Закройте окно терминала, где вы найдете инструмент сброса пароля.
Как увидеть подсказку к паролю на Mac?
Подсказка пароля
- Щелкните логотип Apple на панели инструментов и выберите «Системные настройки…»
- Выберите «Пользователи и группы». ‘
- Щелкните маленький значок с замком, чтобы открыть диалоговое окно с паролем.
- Либо нажмите клавишу «Enter» на клавиатуре три раза, либо трижды введите неверный пароль, и появится подсказка.
Какие 5 самых распространенных паролей?
- 123456.
- 123456789.
- картинка1.
- пароль.
- 12345678.
- 111111.
- 123123.
- 12345.
Что означает подсказка подсказка?
Подсказка, подсказка — это выражение, используемое для косвенного предположения, что кто-то что-то делает, особенно когда прямой вопрос может считаться грубым. Значение этой юмористической идиомы можно лучше всего выразить, процитировав несколько примеров с объяснением смысла выражения. …
Какой пароль самый надежный?
1. Смешайте бессмысленное слово, число и символ в случайном порядке и длиной не менее 15. Смешайте бессмысленное слово, число и символ в случайном порядке и длиной не менее 15 (смешайте прописные и строчные буквы). Фактически, самый надежный пароль соответствует самому сложному для запоминания паролю, например «E7r9t8 @ Q # h% Hy + M».




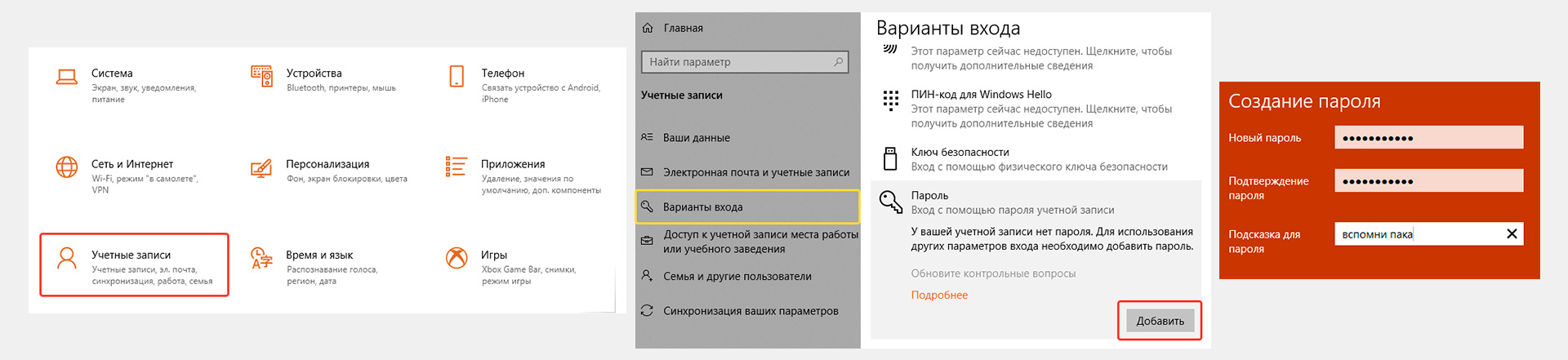
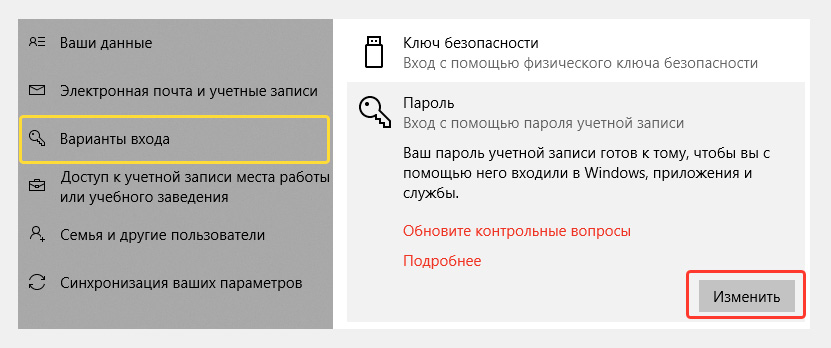
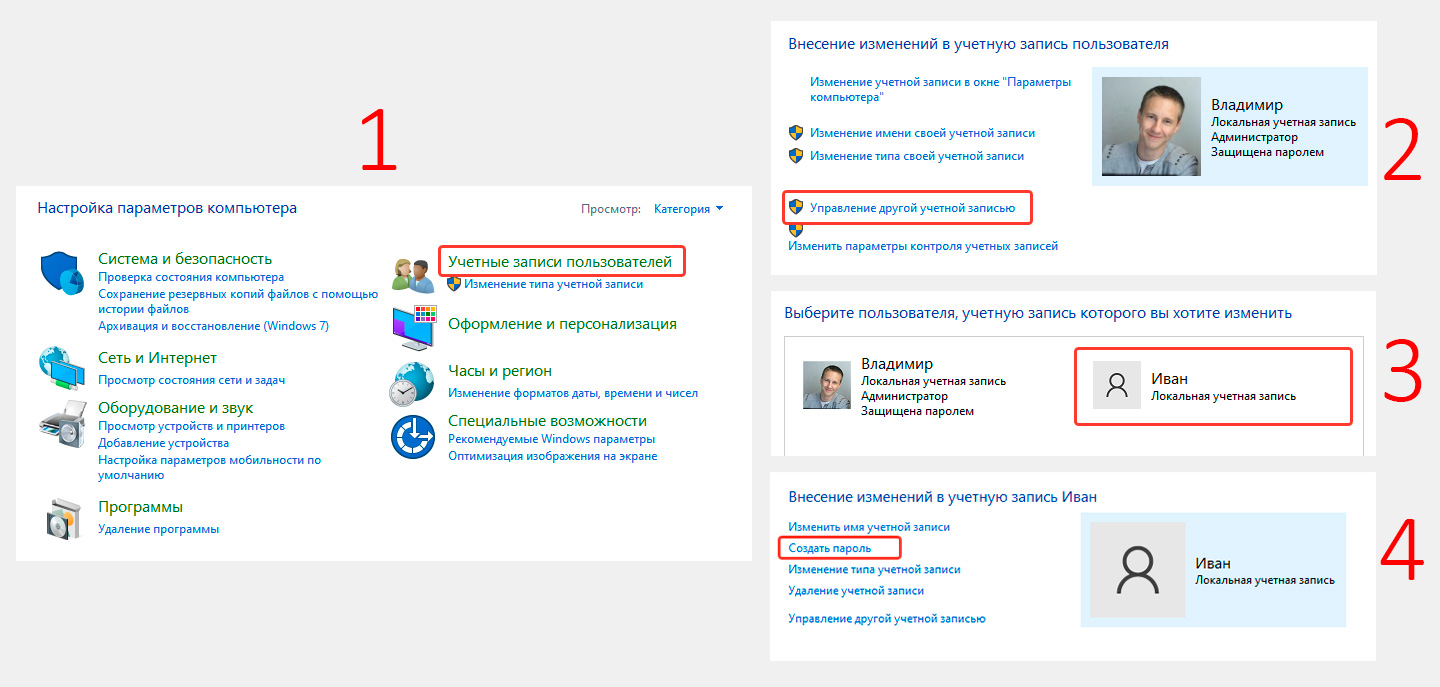
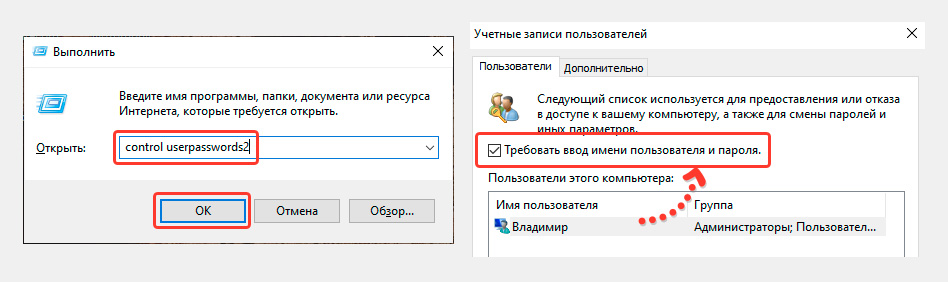
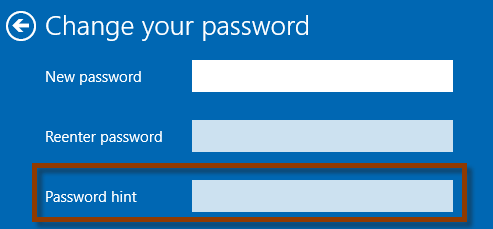
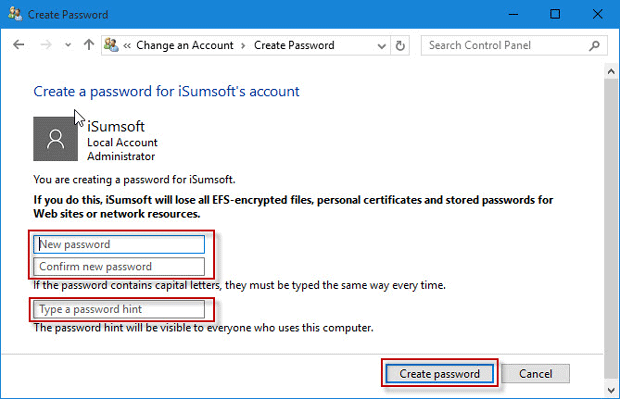
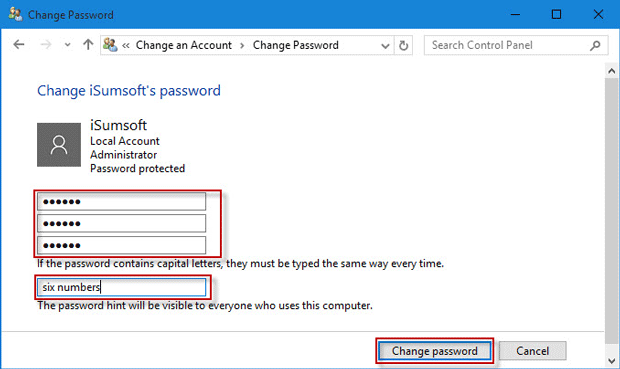
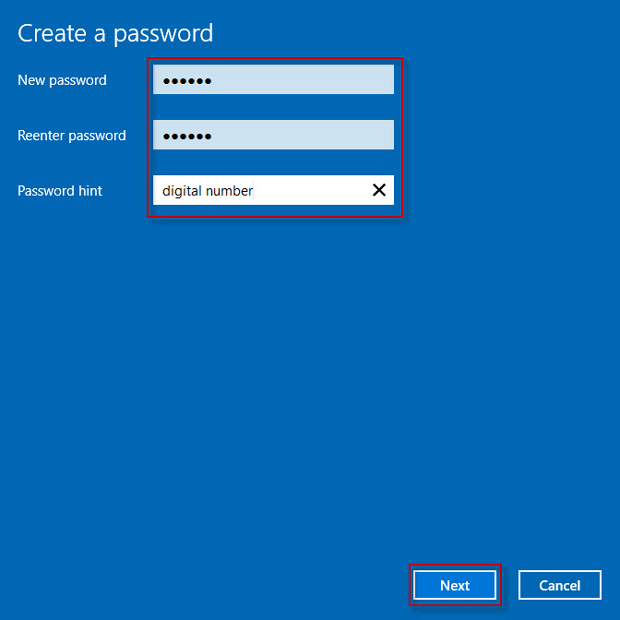
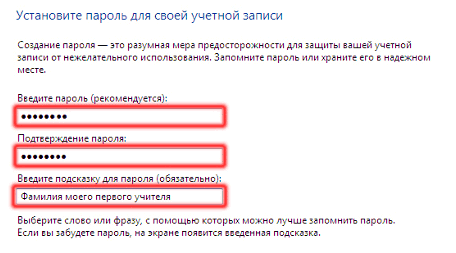














































 , а затем выберите пункты Панель управления, Учетные записи пользователей, Учетные записи пользователей и Управление учетными записями пользователей.
, а затем выберите пункты Панель управления, Учетные записи пользователей, Учетные записи пользователей и Управление учетными записями пользователей.  Если требуется ввести пароль администратора или подтвердить действие, введите пароль или предоставьте подтверждение.
Если требуется ввести пароль администратора или подтвердить действие, введите пароль или предоставьте подтверждение.




