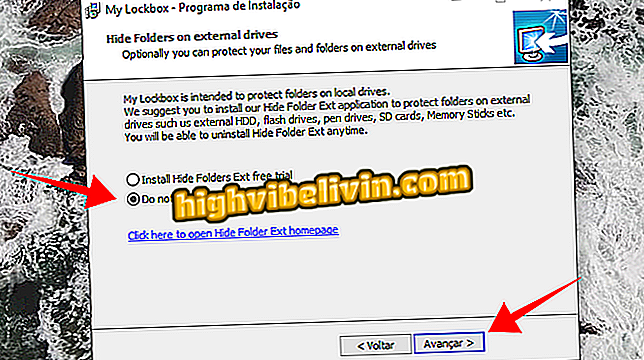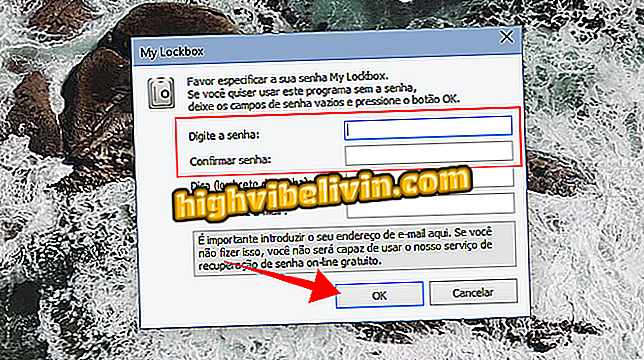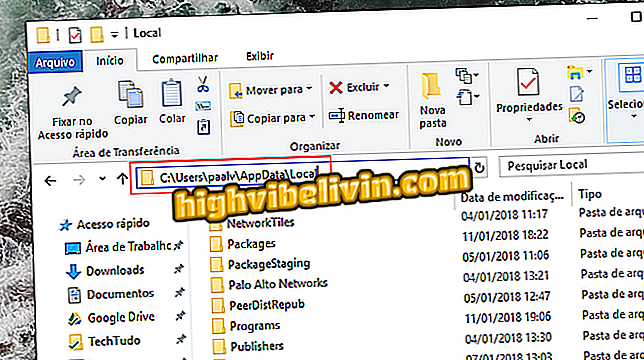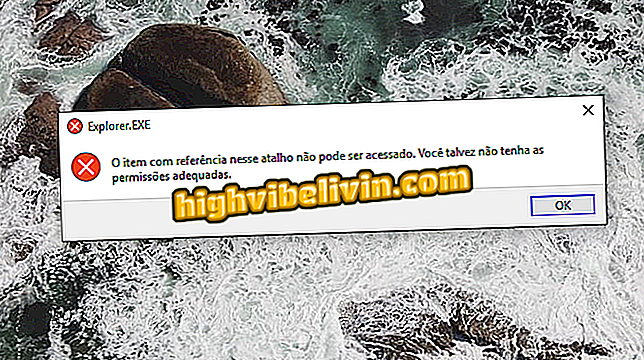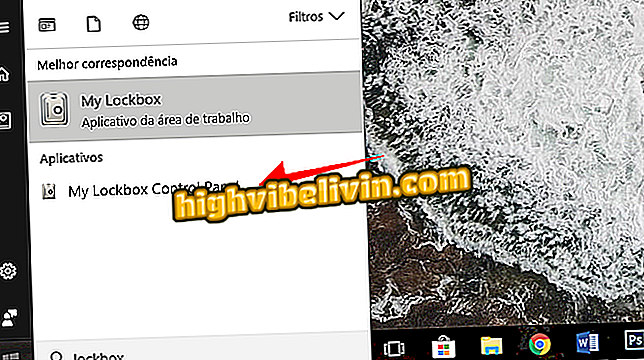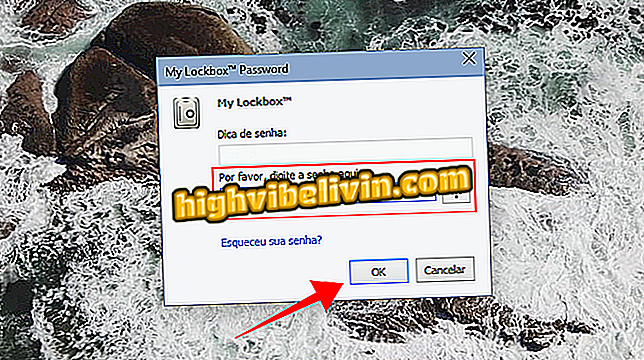«Как установить пароль на WhatsApp на компьютере с Windows 10: пошаговая инструкция»
Подзаголовки:
1. Зачем ставить пароль на WhatsApp на компьютере?
2. Шаг 1: Установка пароля на учетную запись WhatsApp на мобильном устройстве
3. Шаг 2: Запуск WhatsApp на компьютере
4. Шаг 3: Первый вход на WhatsApp на компьютере
5. Шаг 4: Установка пароля на WhatsApp на компьютере
6. Важные советы по безопасности
Инструкция:
Зачем ставить пароль на WhatsApp на компьютере?
Пароль на WhatsApp на компьютере повышает безопасность и защищает вашу личную информацию от несанкционированного доступа.
Шаг 1: Установка пароля на учетную запись WhatsApp на мобильном устройстве
— Откройте WhatsApp на своем смартфоне.
— Перейдите в меню «Настройки» или «Настройки аккаунта».
— Найдите пункт «Конфиденциальность» или «Конфиденциальность и безопасность».
— Войдите в настройки конфиденциальности и найдите пункт «Блокировка приложения» или «PIN-код приложения».
— Настройте PIN-код или пароль для доступа к WhatsApp на мобильном устройстве. Придумайте надежный пароль или используйте биометрию (отпечаток пальца или сканер лица), если ваше устройство это поддерживает.
Шаг 2: Запуск WhatsApp на компьютере
— Откройте веб-браузер на компьютере с Windows 10.
— Перейдите на официальный сайт WhatsApp Web по адресу web. whatsapp. com.
Шаг 3: Первый вход на WhatsApp на компьютере
— Вам будет предложено отсканировать QR-код на экране компьютера с помощью камеры вашего смартфона. Для этого откройте WhatsApp на смартфоне и выберите пункт «WhatsApp Web» или «WhatsApp для компьютера» в настройках.
— Сделайте фотографию QR-кода на экране компьютера с помощью камеры смартфона.
Шаг 4: Установка пароля на WhatsApp на компьютере
— После успешного сканирования QR-кода на компьютере появится интерфейс WhatsApp.
— Нажмите на иконку трех точек в верхнем правом углу интерфейса WhatsApp.
— В выпадающем меню выберите «Настройки».
— В настройках найдите пункт «Безопасность».
— Установите галочку рядом с пунктом «Вход с помощью PIN-кода».
— Введите PIN-код или пароль, который вы установили на мобильном устройстве в шаге 1.
— Подтвердите пароль еще раз.
Важные советы по безопасности:
— Используйте сложный и непредсказуемый PIN-код или пароль, чтобы обеспечить максимальную безопасность.
— Не делитесь своим паролем с кем-либо и не записывайте его в общедоступном месте.
— Регулярно обновляйте пароль или PIN-код на своем мобильном устройстве и компьютере.
— Постоянно проверяйте свои устройства на наличие вредоносных программ или злоумышленников.
Теперь вы знаете, как поставить пароль на WhatsApp на компьютере с Windows 10. Соблюдайте меры безопасности и не забывайте регулярно обновлять свой пароль или PIN-код для надежности вашей учетной записи на WhatsApp.
Подзаголовки:
1. Почему важно запаролить WhatsApp на компьютере?
2. Как установить пароль на WhatsApp Desktop?
3. Как изменить пароль на WhatsApp Desktop?
4. Что делать, если забыли пароль на WhatsApp Desktop?
Пошаговая инструкция:
1. Почему важно запаролить WhatsApp на компьютере?
WhatsApp на компьютере содержит личную переписку и конфиденциальную информацию, которую необходимо защитить от посторонних глаз. Установив пароль на WhatsApp Desktop, вы можете ограничить доступ к вашим сообщениям и сохранить их конфиденциальность.
2. Как установить пароль на WhatsApp Desktop?
— Запустите WhatsApp на компьютере.
— Откройте «Настройки».
— Выберите пункт «Конфиденциальность».
— Отметьте галочку напротив «Блокировка экрана».
— Введите пароль два раза и сохраните его.
3. Как изменить пароль на WhatsApp Desktop?
— Откройте «Настройки» в WhatsApp Desktop.
— Выберите «Конфиденциальность».
— Откройте «Сменить пароль».
— Введите старый пароль и новый пароль два раза.
— Сохраните изменения.
4. Что делать, если забыли пароль на WhatsApp Desktop?
— Нажмите на «Забыли пароль?» в блокировке экрана WhatsApp на компьютере.
— Подтвердите, что вы являетесь владельцем аккаунта, ответив на вопросы безопасности или используя отпечаток пальца.
— Введите новый пароль два раза и сохраните его.
Дополнительные советы:
— Не используйте общие пароли или легко угадываемые комбинации.
— Регулярно меняйте пароль на WhatsApp Desktop для обеспечения безопасности.
— Не сообщайте свой пароль никому, включая друзей и близких.
WhatsApp Desktop — это версия мессенджера, которая работает как приложение в Windows и предлагает те же функции, что и WhatsApp Web, благодаря чему пользователь может использовать дополнительную защиту, чтобы избежать любопытных разговоров, даже если компьютер разблокирован. Чтобы сделать это, просто загрузите правильную программу безопасности и установите цифровую комбинацию блокировки. Вот как использовать My Lockbox для ввода пароля в WhatsApp для компьютера.
Как поставить пароль в WhatsApp Web с помощью плагина Block Site
WhatsApp Web: все о компьютерной версии мессенджера
Шаг 1. Загрузите бесплатную программу My Lockbox на свой компьютер. Продвиньте экраны мастера для установки. В конце обязательно проверьте параметр «Не устанавливать Hide Folders Ext», прежде чем продолжить.
Установите программу My Lockbox без расширения для папок
Шаг 2. При первом открытии My Lockbox вам нужно будет установить пароль блокировки. Введите пароль в первые два поля. В остальном заполните напоминанием и электронным письмом о восстановлении, чтобы сбросить код, если вы его забудете. Заполнение двух последних полей не является обязательным.
Установите пароль блокировки My Lockbox
Шаг 3. Откройте проводник Windows и перейдите в следующую папку:
c: \ users \ [ваше имя пользователя] \ appdata \ local
Не забудьте заменить тему после \ users \ своим именем пользователя, используемым на компьютере.
Доступ к папке WhatsApp в пользовательском каталоге Windows
Шаг 4. Найдите папку «WhatsApp» и перетащите ее в «Мой замок». Затем нажмите «ОК», чтобы заблокировать приложение.
Добавьте папку WhatsApp в Мой Lockbox
Шаг 5. При попытке доступа к WhatsApp заблокирован, компьютер выдает сообщение об ошибке.
WhatsApp не открывается, когда заблокирован My Lockbox
Шаг 1. Всякий раз, когда вы получаете доступ к WhatsApp на вашем компьютере, вы должны освободить его из My Lockbox. Найдите «Панель управления My Lockbox» в меню «Пуск» и нажмите для доступа.
Доступ к панели управления My Lockbox
Шаг 2. Введите свой пароль разблокировки.
Введите пароль доступа к моему замку
Шаг 3. Большой символ слева указывает на состояние WhatsApp. Ниже нажмите «Разблокировать», чтобы разблокировать приложение. Оттуда мессенджер нормально открывается на ПК.
Разблокировать WhatsApp в Моем Lockbox
Как общаться с кем-то на WhatsApp, не добавляя контакты? Познакомьтесь с форумом.
Whatsapp — это одно из самых популярных приложений для обмена сообщениями, которое позволяет людям отправлять текстовые сообщения, аудио- и видео-файлы, а также совершать голосовые и видеозвонки. Но что делать, если у вас есть личная информация или конфиденциальные сообщения, которые вы хотите защитить от посторонних глаз?
В этой статье вы узнаете, как установить пароль на Whatsapp на компьютере. Это обеспечит дополнительный уровень безопасности для вашего аккаунта и защитит ваши личные данные от несанкционированного доступа.
Шаг за шагом мы рассмотрим процесс установки пароля на Whatsapp на компьютере. Вы узнаете, как создать учетную запись, настроить пароль и настроить дополнительные функции безопасности.
WhatsApp – это одно из самых популярных мессенджеров, который позволяет обмениваться сообщениями, файлами и звонить друзьям и близким. Чтобы защитить свою конфиденциальность и данные от посторонних лиц, вы можете установить пароль на WhatsApp на компьютере. В этой статье мы расскажем вам, как это сделать.
- Перейдите на официальный сайт WhatsApp и скачайте приложение для компьютера.
- Установите программу на свой компьютер и откройте ее.
- Вам понадобится ваш смартфон с установленным на нем WhatsApp.
- Откройте WhatsApp на смартфоне и зайдите в «Настройки».
- Выберите раздел «WhatsApp Web/Desktop».
- С помощью камеры смартфона отсканируйте QR-код, который появится на экране компьютера.
- После сканирования QR-кода, вы сможете использовать WhatsApp на вашем компьютере.
- Чтобы установить пароль на WhatsApp на компьютере, откройте приложение на компьютере и перейдите в настройки.
- В разделе безопасности выберите вариант «Установить пароль».
- Введите пароль дважды для подтверждения.
- После этого предлагается выбор времени бездействия, после которого будет требоваться повторный ввод пароля.
- Выберите удобное для вас время бездействия и подтвердите выбор.
Теперь ваш WhatsApp на компьютере защищен паролем, и только вы сможете получить доступ к вашим сообщениям и данным. Не забывайте оставаться в безопасности, используя надежные пароли и обновляя их регулярно.
Шаг 1: Откройте WhatsApp на своем компьютере
Прежде чем установить пароль на WhatsApp на своем компьютере, вам необходимо открыть приложение на компьютере. Это можно сделать следующим образом:
- Запустите WhatsApp на своем мобильном устройстве.
- Откройте меню приложения, нажав на иконку с тремя точками в верхнем правом углу.
- В меню выберите пункт «WhatsApp Web».
- Откройте веб-браузер на своем компьютере и перейдите по адресу web.whatsapp.com.
- На экране компьютера появится QR-код.
Вы должны предоставить доступ к камере вашего мобильного устройства, чтобы отсканировать QR-код на экране компьютера.
В результате WhatsApp на вашем компьютере будет открыто в веб-браузере, и вы сможете перейти к следующему шагу для установки пароля на приложении.
Шаг 2: Перейдите в настройки учетной записи
Чтобы установить пароль на Whatsapp на компьютере, необходимо перейти в настройки учетной записи. Для этого выполните следующие действия:
- Откройте Whatsapp на вашем компьютере.
- Нажмите на иконку меню, расположенную в правом верхнем углу экрана. Иконка может выглядеть как три точки или три горизонтальные линии.
- В меню выберите пункт «Настройки».
- Далее перейдите в раздел «Учетная запись».
После выполнения этих действий вы окажетесь в разделе настроек вашей учетной записи в Whatsapp на компьютере.
Шаг 3: Выберите «Конфиденциальность» и «Пароль»
После запуска WhatsApp на вашем компьютере в верхнем правом углу экрана вы найдете три точки в горизонтальной линии, нажмите на них, чтобы открыть меню настроек.
1. Нажмите на «Настройки».
В выпадающем меню выберите «Настройки», чтобы открыть дополнительные параметры приложения.
2. Выберите вкладку «Конфиденциальность».
В меню настройки выберите вкладку «Конфиденциальность», чтобы открыть параметры приватности и безопасности.
3. Выберите пункт «Пароль».
Прокрутите вниз до раздела «Дополнительные настройки» и выберите пункт «Пароль» для установки пароля на ваш WhatsApp.
После выбора «Пароль» вам может быть предложено ввести вашу учетную запись Google, чтобы подтвердить свою личность. Введите свои данные и нажмите «ОK».
4. Введите пароль.
Следуйте инструкциям на экране, чтобы ввести пароль и подтвердить его. Вы также можете выбрать время через какое приложение WhatsApp будет автоматически заблокировано после закрытия. Например, вы можете установить время на 1 минуту или сразу после закрытия приложения.
5. Установите отпечаток пальца (опционально).
Если ваш компьютер поддерживает сканер отпечатка пальца, вы можете также установить отпечаток пальца для повышения безопасности вашего WhatsApp. Следуйте инструкциям на экране, чтобы установить отпечаток пальца. Вам могут потребоваться данные вашей учетной записи Google для подтверждения.
Поздравляю! Теперь у вас установлен пароль на WhatsApp на вашем компьютере, и ваши личные сообщения и данные будут защищены от посторонних лиц.
Шаг 4: Создайте и введите пароль для WhatsApp на компьютере
После установки программы WhatsApp на ваш компьютер вы должны будете создать и ввести пароль для защиты доступа к вашему аккаунту. Ввод пароля обеспечит дополнительную безопасность и защиту ваших личных данных в WhatsApp.
Для создания и ввода пароля на следуйте этим шагам:
- Откройте программу WhatsApp на вашем компьютере
- Нажмите на иконку «Настройки» в верхнем правом углу экрана
- Выберите пункт «Аккаунт» в меню настроек
- Нажмите на пункт «Приватность»
- В разделе «Защита паролем» нажмите на кнопку «Включить»
- Введите пароль, который вы хотите использовать для WhatsApp, и нажмите «Далее»
- Подтвердите пароль, повторно его введя, и нажмите «Готово»
Теперь вы успешно создали и ввели пароль для WhatsApp на вашем компьютере. Обязательно запомните ваш пароль, чтобы иметь доступ к вашему аккаунту. Также убедитесь, что ваш пароль сложный и надежный, чтобы обеспечить максимальную безопасность вашей информации.
Мобильная помощь на форуме
Как установить пароль на Whatsapp на компьютере?
Чтобы установить пароль на Whatsapp на компьютере, вам понадобится установить приложение Whatsapp Desktop и войти в него при помощи вашего мобильного телефона. Затем перейдите в настройки приложения, выберите пункт «Privacy and Security» и включите опцию «Passcode Lock». Введите желаемый пароль и подтвердите его.
Какие преимущества есть при использовании пароля на Whatsapp на компьютере?
Использование пароля на Whatsapp на компьютере обеспечивает дополнительный уровень безопасности для ваших личных сообщений и данных. Это позволяет защитить ваш аккаунт от несанкционированного доступа, если кто-то получает физический доступ к вашему компьютеру.
Как изменить или удалить пароль на Whatsapp на компьютере?
Если вы хотите изменить или удалить пароль на Whatsapp на компьютере, вам нужно перейти в настройки приложения, выбрать пункт «Privacy and Security» и отключить опцию «Passcode Lock». Затем вы можете создать новый пароль или оставить его поле пустым, чтобы отключить парольную защиту.
Могу ли я использовать пароль на Whatsapp на компьютере, если мой телефон не подключен к Интернету?
Нет, чтобы использовать пароль на Whatsapp на компьютере, ваш мобильный телефон должен быть подключен к Интернету, так как приложение Whatsapp Desktop использует ваш телефон для синхронизации сообщений и данных между устройствами.
2. Почему я не могу сбросить PIN-код для WhatsApp?
Если у вас возникли проблемы со сбросом пароля WhatsApp, возможно, проблема связана с вашей учетной записью или подключением к Интернету. Убедитесь, что на вашем устройстве установлена последняя версия WhatsApp, и убедитесь, что у вас стабильное подключение к Интернету. Если у вас все еще есть проблемы, обратитесь в службу поддержки WhatsApp за поддержкой.
Пароль для WhatsApp с помощью дополнительных сервисов
Скрыть свои чаты паролем в Ватсапе можно с помощью дополнительных сервисов. Для этого придется установить их и настроить.
Внимание. Не рекомендуем пользоваться дополнительными сервисами для запароливания WhatsApp. Они могут работать нестабильно или содержать вирусы.
Как поставить пароль на WhatsApp на компьютере? Из-за отсутствия опции в настройках мессенджера, можно включить автоматический выход из аккаунта, запаролить свой профиль на ПК или воспользоваться сторонними сервисами.
© 2023 Все права защищены.Фан-сайт мессенджера WhatsApp. Все права принадлежат WhatsApp Inc., Facebook. Изображения взяты из открытых фотостоков и с собственных мобильных устройств. При возникновении претензий или нарушении прав, свяжитесь с администрацией сайта. При копировании материалов с сайта WhatssApps.ru, ссылка на сайт обязательна.
Мы используем куки для наилучшего представления нашего сайта. Если Вы продолжите использовать сайт, мы будем считать что Вас это устраивает. Принять
Лучшие приложения для установки пароля в Whatsapp для Android и iOS
В итоге защита ваших сообщений и личной информации в WhatsApp имеет первостепенное значение. Эти приложения для установки паролей в WhatsApp позволяют вам делать именно это, защищая вашу конфиденциальность и сохраняя вашу личную информацию в безопасности.
WhatsApp — одна из наиболее часто используемых служб обмена сообщениями в мире, но пользователи часто могут сталкиваться с проблемами с паролями, которые не позволяют им получить доступ к своей учетной записи. Вот несколько часто задаваемых вопросов о проблемах с паролями в WhatsApp и ответы на них.
Устанавливаем пароль в WhatsApp на Андроиде
Во время создания WhatsApp, разработчиками было принято решение не добавлять, стандартны меры защиты. Это обусловлено тем, чтобы не перегружать лишними опциями всю программу, поскольку это негативно скажется на ее производительности.
Внимание! Перед установкой вас попросят предоставить определенные права, для этого нажмите – принять.
Для установки кода безопасности, после запуска, необходимо выполнить следующее:
Запуститься приложение с пред настройками. Обязательно поставьте замок на мессенджере.
Если часто устанавливаете и удаляете программы, уберите замок с соответствующего пункта с иконкой Андроида.
Примечание! Пункт с иконкой настроек, отвечает за удаление самого запирателя (замок).
Теперь после установки данной программы, просто так зайти в мессенджер вы не сможете. При каждом входе нужно указывать пароль. В случае ошибки необходимо повторить попытку пока не укажите верный вариант. Ограничений на количество попыток – нет.
Совет. Всегда защищайте мессенджер. Так не придется переживать, если украли телефон и искать способ удаленного выхода из аккаунта.
Программы для установки пароля на Ватсап
Обеспечить конфиденциальность данных предлагают многие разработчики. Ниже перечислены самые известные и доступные приложения.
Устанавливая приложение, пользователю обеспечивается хорошая защищенность данных смартфона и чатов в Ватсап от посторонних глаз.
Под защиту попадают видео, фото и аудио файлы. К особенностям можно отнести:
- возможность с помощью программы установить пароль не только на WhatsApp, но и на смартфон в целом;
- защиту распространяется также на поисковые системы и камеру;
- возможность создать на Андроид отдельную папку данных, которая будет под особым контролем.
Утилита полностью обеспечивает безопасность личной переписки и данных.
Приложение разработано для обеспечения безопасности. К особенностям относят:
Также при попадании гаджета в руки к ребенку, он не сможет изменить данные и все настройки останутся прежними.
Lock for WhatsApp
Lock for WhatsApp зарекомендовал себя отличным смарт-протектором. Он помогает защитить частную информацию в максимальном объеме. К особенностям относят:
Также приложение предоставляет возможность дополнительно защитить данные с помощью установки дополнительного вопроса.
Это приложение является замком специально для Ватсап, но его потребуется дополнительно устанавливать. Загрузить программу можно в Плэй Маркете, но только на смартфоны с операционной системой Андроид.
Как Установить Пароль на Whatsapp на Компьютере
Lock for WhatsApp зарекомендовал себя отличным смарт-протектором. Он помогает защитить частную информацию в максимальном объеме. К особенностям относят:
Smart AppLock
Утилита позволяет в несколько кликов установить пароль не только на чаты в мобильном приложении, но и выполнять другие опции в сфере обеспечения безопасности данных пользователя. Чтобы установить ключ доступа, требуется соблюдать следующий алгоритм:
- Пользователь переход в официальный специализированный магазин Play Market.
- На следующем этапе в поисковую строку вводится наименование утилиты.
- Выполняется скачивание установочного файла. По завершении система в автоматическом режиме инициирует инсталляцию с последующим запуском.
- Чтобы установит пароль на чат с интересующим человеком в мобильном приложении, запускается загруженная утилита.
- В меню из представленного списка выбирается Ватсап.
- На следующем этапе требуется с помощью всплывающих подсказок установить персональный пароль доступа.
Обратите внимание, вспомогательная утилита обладает интуитивно понятным интерфейсом, поэтому разобраться с работой сможет даже неопытный пользователь.
Whats Messenger
Чтобы воспользоваться возможностью установить пароль на чаты в популярном программном обеспечении, пользователи должны соблюдать следующую инструкцию:
Запускается на смартфоне либо планшете специализированный магазин с приложениями Play Market. На следующем этапе в поисковую строку вводится полное название искомой утилиты.
Он необходим для запрета выполнения действий в WhatsApp посторонними или защиты информации, сохраненной пользователем.
Как защитить мессенджер
Как запаролить Ватсап? Для этого можно воспользоваться разными вариантами защиты. Всегда можно включить вход в устройство по отпечатку пальца, по паролю или графическому ключу.
Из магазина Play Маркет можно скачать специальные сервисы, блокирующие вход в мессенджер. В качестве дополнительной защиты можно также активировать самоудаляющиеся сообщения, в этом случае переписка будет удаляться автоматически.
Совет. Всегда защищайте мессенджер. Так не придется переживать, если украли телефон и искать способ удаленного выхода из аккаунта.
1. Что делать, если я забыл код для WhatsApp?
Если вы забыли свой пароль WhatsApp, вы можете сбросить его, выполнив несколько простых шагов. Откройте WhatsApp и нажмите кнопку «Забыли пароль», чтобы начать процедуру восстановления. Введите адрес электронной почты, связанный с вашей учетной записью, и следуйте инструкциям по сбросу пароля.
Содержание
- 1 Как я могу поставить пароль на свой WhatsApp с ПК?
- 2 Как я могу заблокировать свой WhatsApp паролем?
- 3 Как я могу заблокировать свой WhatsApp Web?
- 4 Как поставить пин-код в WhatsApp?
- 5 Как создать пароль для моего ноутбука?
- 6 Могу ли я заблокировать чат WhatsApp?
- 7 Безопасно ли использовать WhatsApp Web?
- 8 Могу ли я использовать WhatsApp Web без телефона?
- 9 Как установить блокировку отпечатка пальца?
- 10 Какой пин-код у WhatsApp?
- 11 Как я могу подтвердить свой WhatsApp без кода?
- 12 Почему WhatsApp продолжает запрашивать мой PIN-код?
Что тебе необходимо сделать:
- Загрузите новую версию (2.19.21) приложения через магазин приложений Google Play.
- Заходим в настройки (символ с шестеренкой).
- Коснитесь «аккаунт».
- Выберите «конфиденциальность».
- Перейдите в область с надписью «блокировка экрана».
- Смахните переключатель, чтобы активировать, и выберите, когда вы хотите, чтобы блокировка сработала.
11 февр. 2019 г.
Как я могу заблокировать свой WhatsApp паролем?
Блокировка чата WhatsApp на Android
- Сначала перейдите в «Настройки» WhatsApp на своем Android-смартфоне.
- Затем перейдите в раздел «аккаунт» и нажмите «конфиденциальность».
- После того, как вы нажмете на конфиденциальность, прокрутите вниз до последней опции, то есть разблокировки отпечатка пальца.
13 сент. 2019 г.
Как я могу заблокировать свой WhatsApp Web?
Включить блокировку отпечатков пальцев
- Откройте WhatsApp> нажмите Дополнительные параметры> Настройки> Учетная запись> Конфиденциальность.
- Прокрутите вниз и коснитесь «Блокировка отпечатков пальцев».
- Включите разблокировку с помощью отпечатка пальца.
- Коснитесь датчика отпечатка пальца, чтобы подтвердить свой отпечаток пальца.
- Вы можете нажать, чтобы выбрать время, по истечении которого будет запрашиваться аутентификация по отпечатку пальца.
Как поставить пин-код в WhatsApp?
Вот как закрепить чаты в WhatsApp:
-Для пользователей Android просто нажмите и удерживайте чат, который вы хотите закрепить, и как только вы это сделаете, на верхней панели приложения появится значок булавки. Нажмите на него, и чат будет закреплен и помещен прямо поверх всех других чатов, независимо от сообщений, полученных в других незакрепленных чатах.
Как создать пароль для моего ноутбука?
Как изменить пароль для входа на компьютер
- Шаг 1. Откройте меню «Пуск». Перейдите на рабочий стол своего компьютера и нажмите кнопку меню «Пуск».
- Шаг 2: Выберите Панель управления. Откройте панель управления.
- Шаг 3: Учетные записи пользователей. Выберите «Учетные записи пользователей и семейная безопасность».
- Шаг 4. Измените пароль Windows. …
- Шаг 5: Измените пароль. …
- Шаг 6: Введите пароль.
Могу ли я заблокировать чат WhatsApp?
Хотя WhatsApp недавно представил блокировку отпечатков пальцев для своего приложения для Android и предлагает блокировку Touch ID и Face ID для iPhone, нет возможности заблокировать или скрыть конкретный чат. Тем не менее, мы можем использовать встроенную функцию, чтобы скрыть чат с главного экрана. Откройте WhatsApp и найдите чат, который хотите скрыть.
Безопасно ли использовать WhatsApp Web?
На всякий случай лучший способ обезопасить себя — использовать только приложения и сервисы из официальных источников. WhatsApp предлагает веб-клиент WhatsApp Web для использования на любом компьютере. Существуют также официальные приложения для устройств Android, iPhone, macOS и Windows.
Могу ли я использовать WhatsApp Web без телефона?
Веб-версия требует, чтобы пользователи отсканировали и подключили телефон с активным подключением к Интернету. Однако WhatsApp в основном предназначен для использования на мобильных телефонах с активным номером, однако также можно использовать WhatsApp на ПК без мобильного телефона.
Как установить блокировку отпечатка пальца?
Настройка вашего отпечатка пальца
- Коснитесь значка «Настройки» на устройстве Android и коснитесь «Экран блокировки и безопасность».
- Прокрутите вниз и коснитесь Тип блокировки экрана.
- Добавьте свой отпечаток пальца — следуйте инструкциям на экране и пройдите через мастер. Вам будет предложено несколько раз поднять и положить палец на кнопку «Домой».
Какой пин-код у WhatsApp?
Откройте настройки WhatsApp. Коснитесь Учетная запись> Двухэтапная проверка> Включить. Введите шестизначный PIN-код по вашему выбору и подтвердите его. Укажите адрес электронной почты, к которому вы можете получить доступ, или нажмите «Пропустить», если не хотите добавлять адрес электронной почты.
Как я могу подтвердить свой WhatsApp без кода?
Метод 1: используйте WhatsApp без номера с приложением Textnow
№1: Загрузите приложение Textnow на свой телефон Android, iPhone или Windows, после чего вы получите номер Textnow. Этот номер можно использовать для установки WhatsApp без проверки SIM-карты. # 2: При настройке учетной записи WhatsApp введите номер Textnow для проверки.
Почему WhatsApp продолжает запрашивать мой PIN-код?
Двухэтапная проверка — это дополнительная функция, которая повышает безопасность вашей учетной записи WhatsApp. Чтобы помочь вам запомнить свой PIN-код, WhatsApp будет периодически предлагать вам вводить PIN-код. … К сожалению, нет возможности отключить это, не отключив двухэтапную проверку.