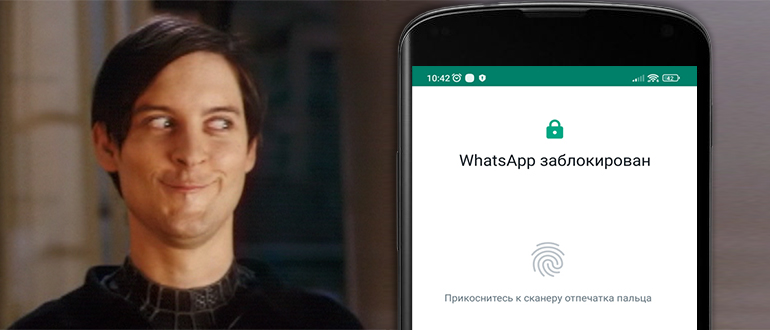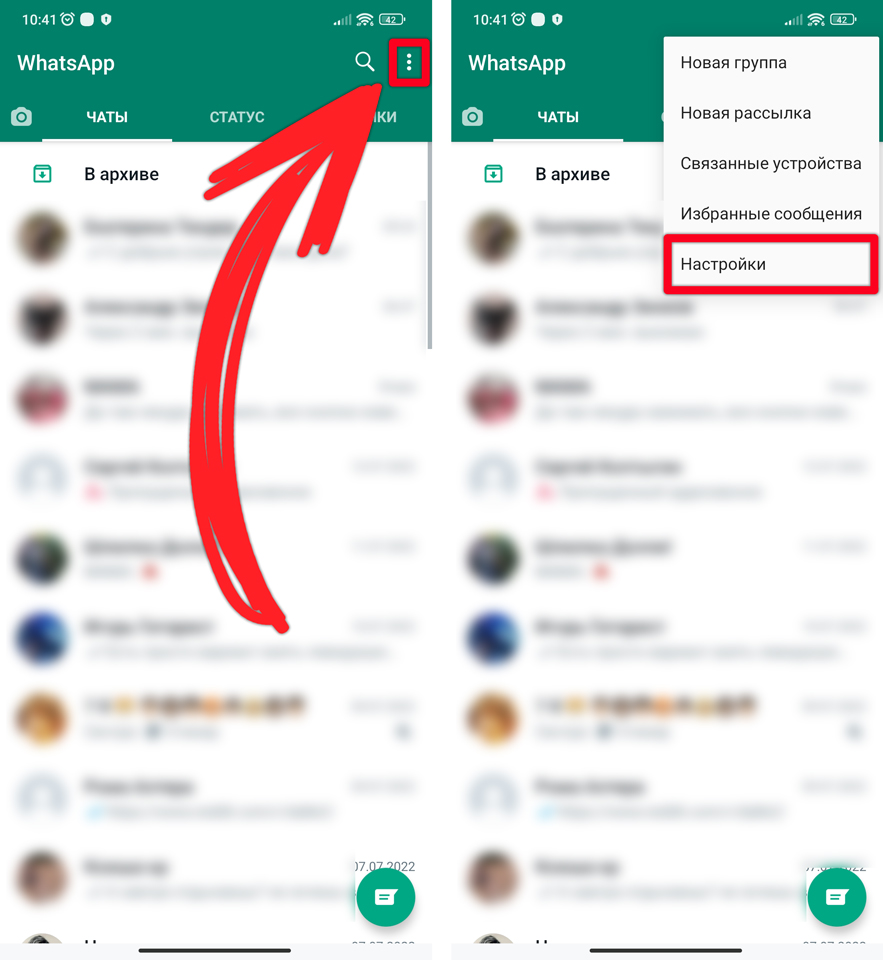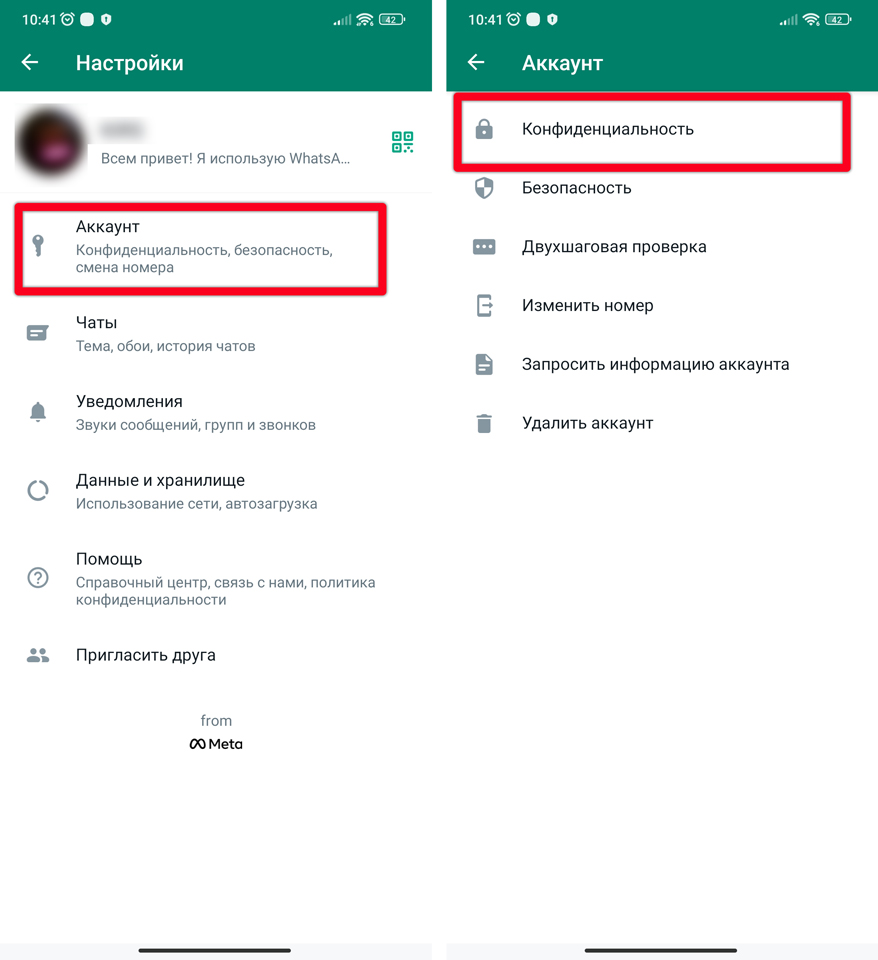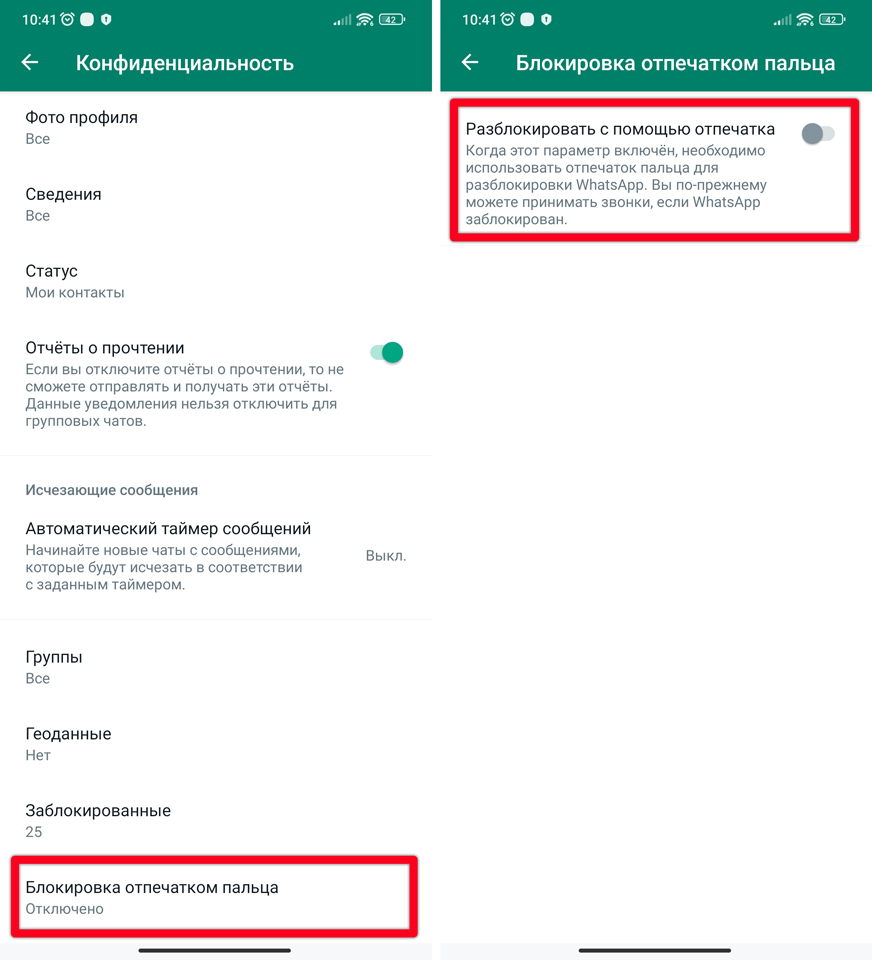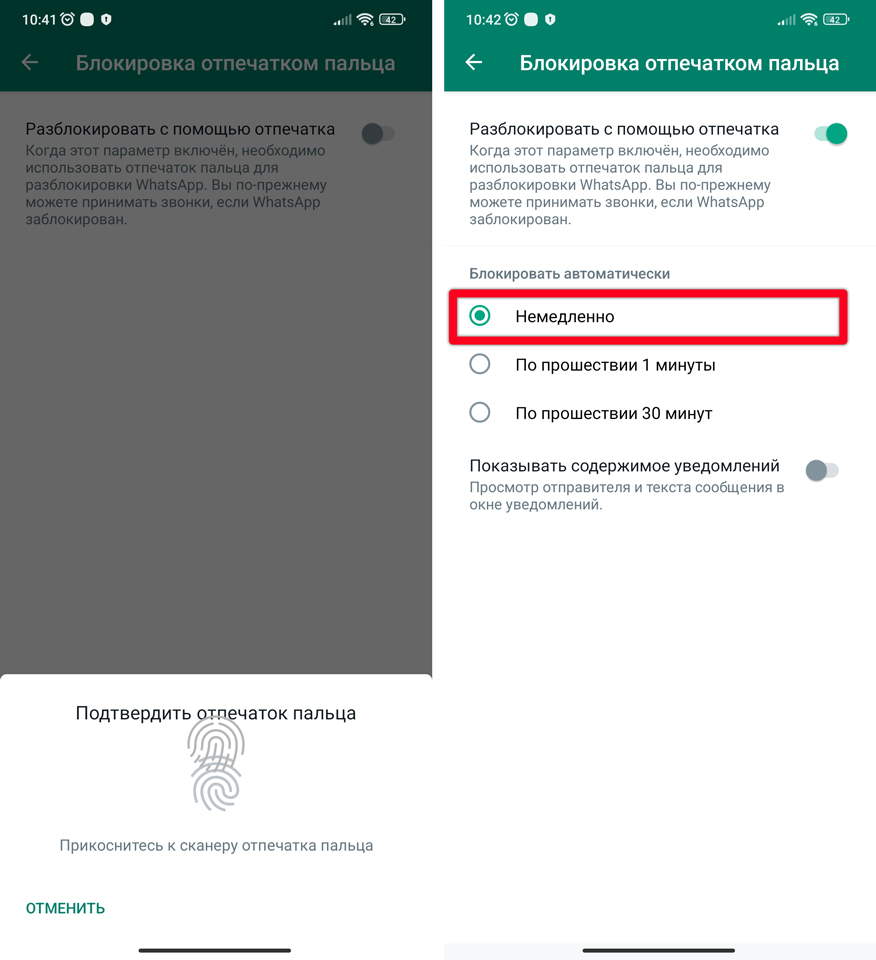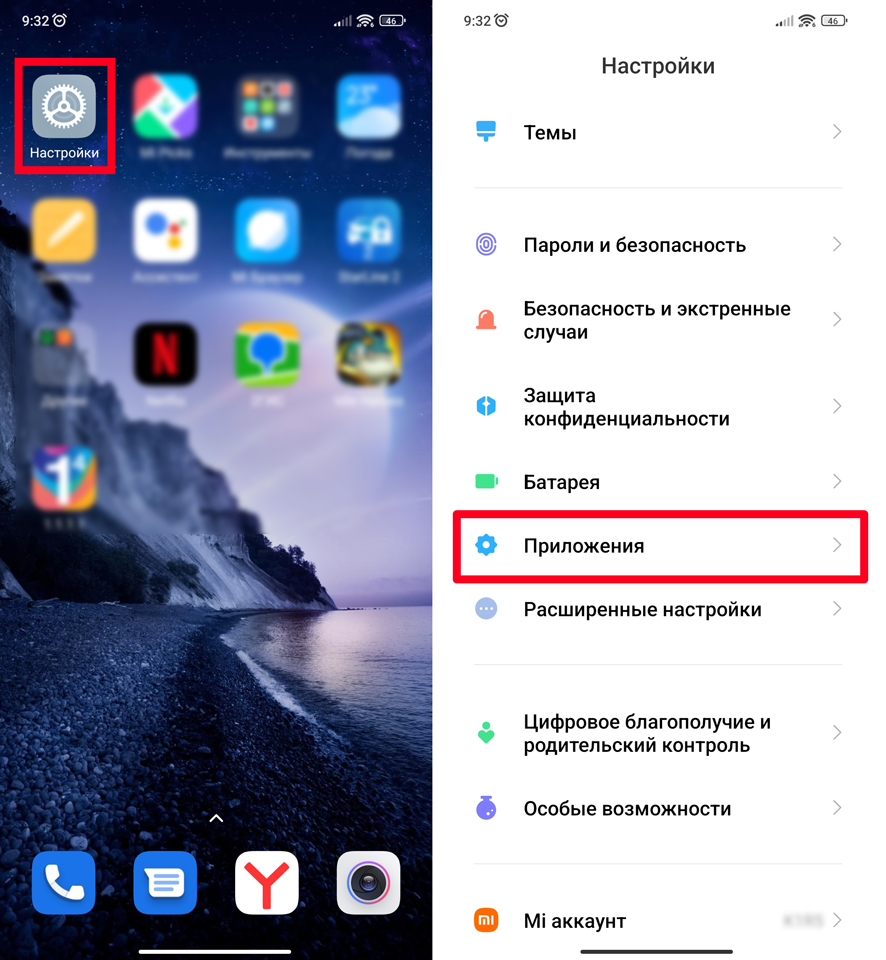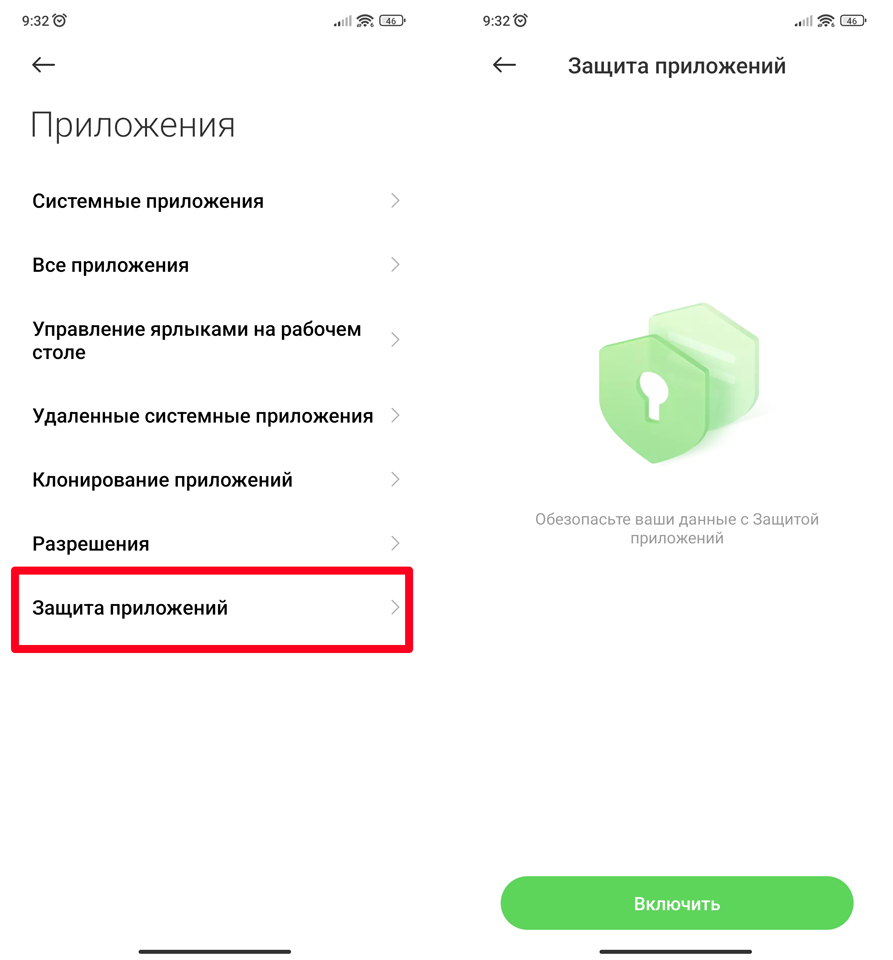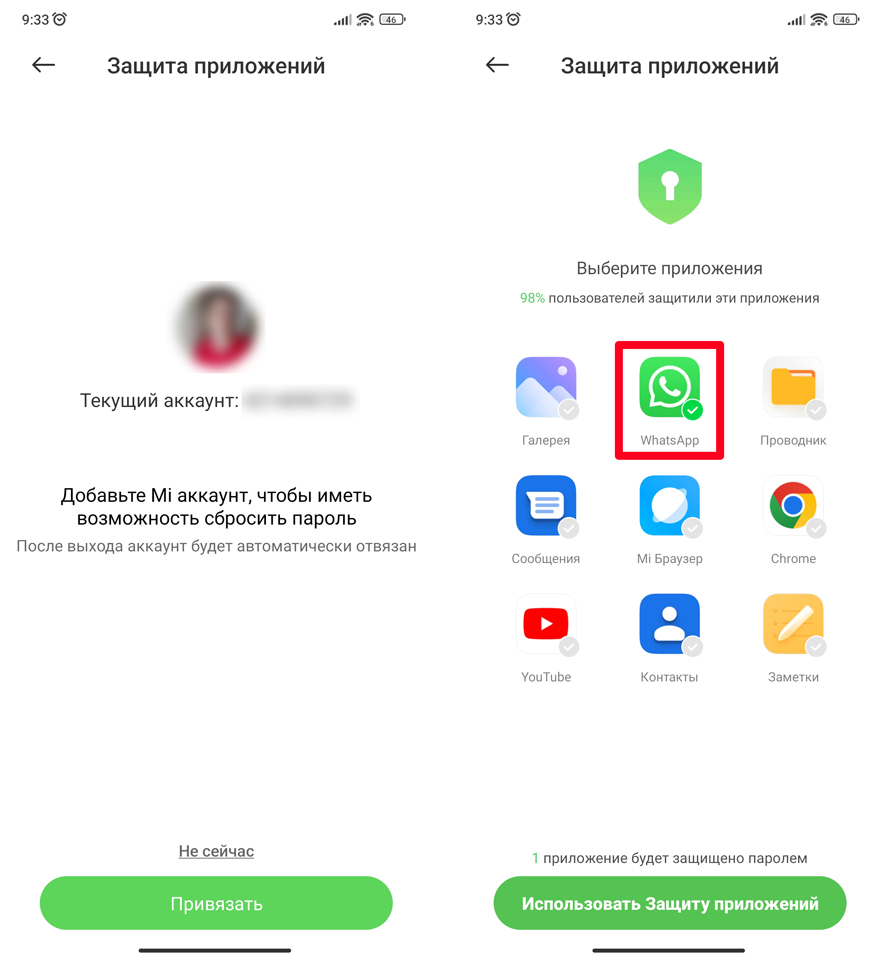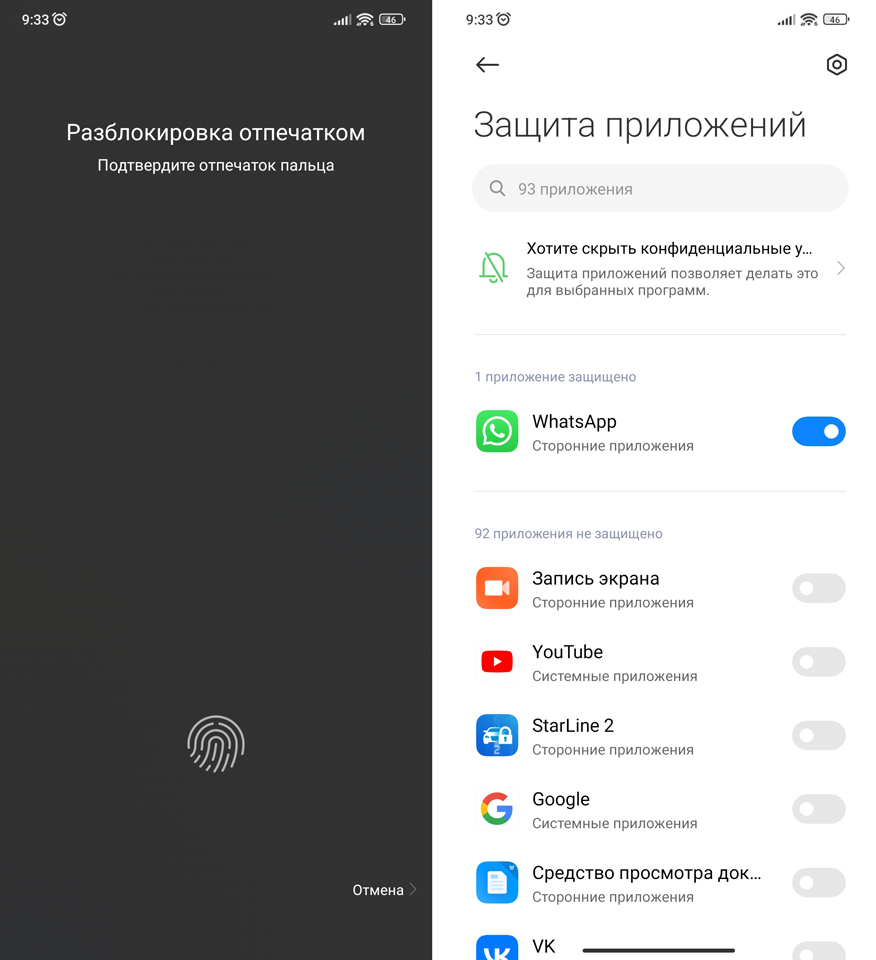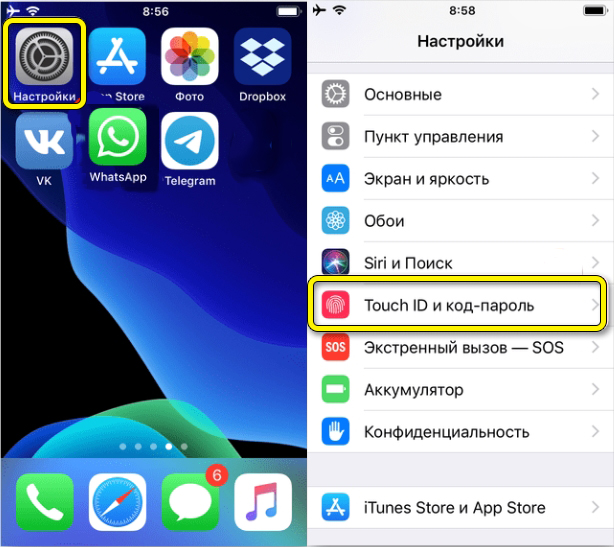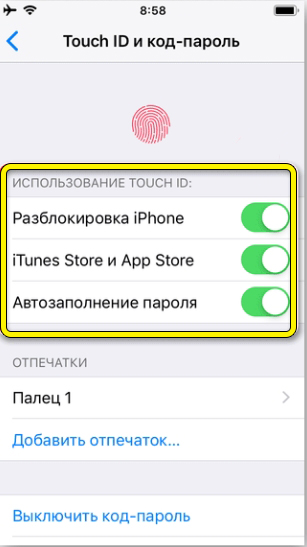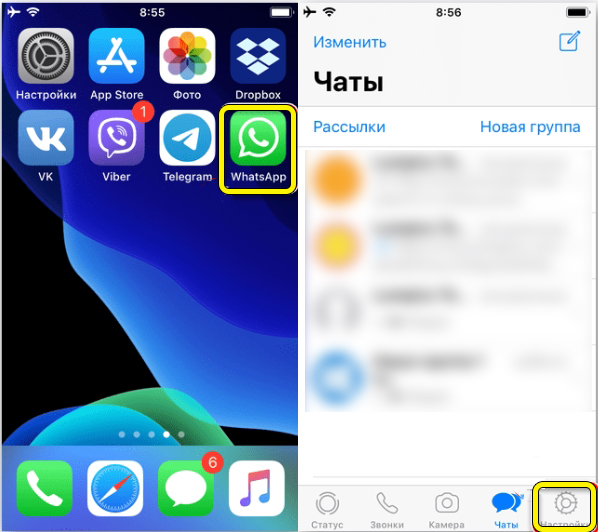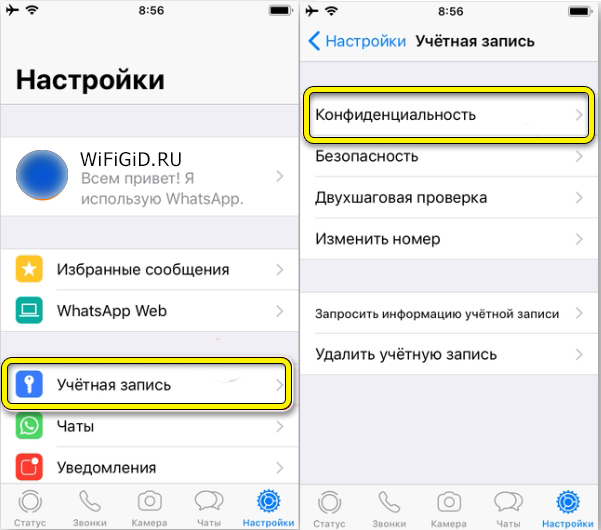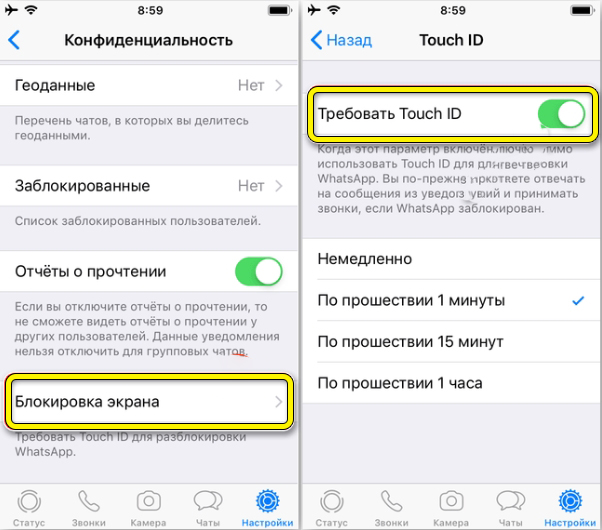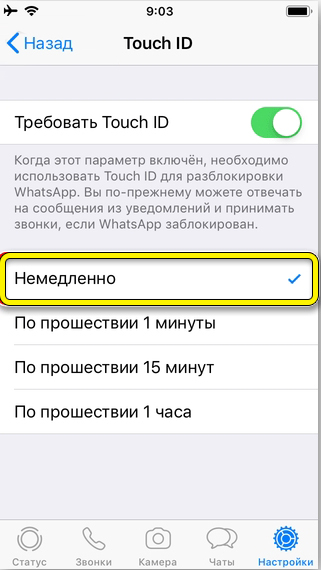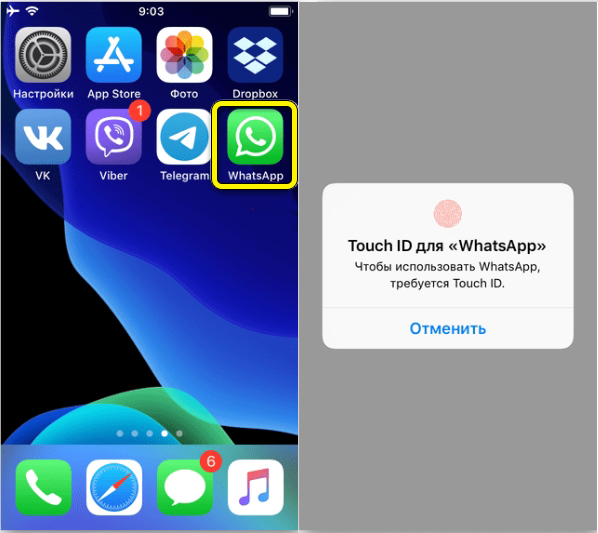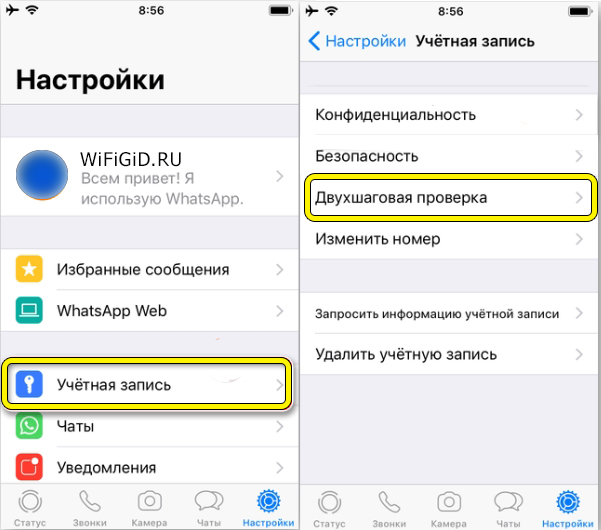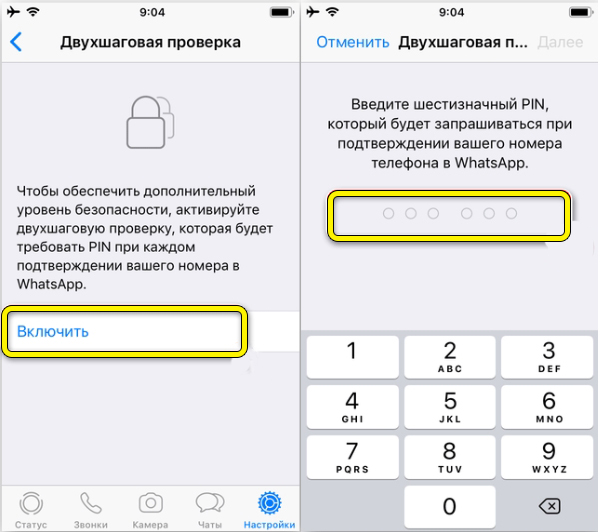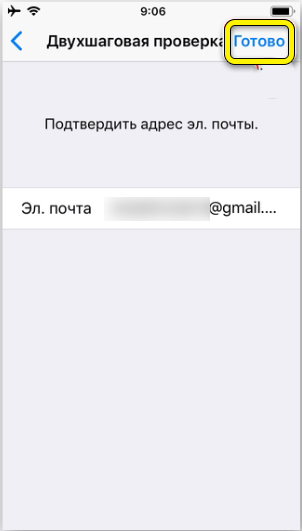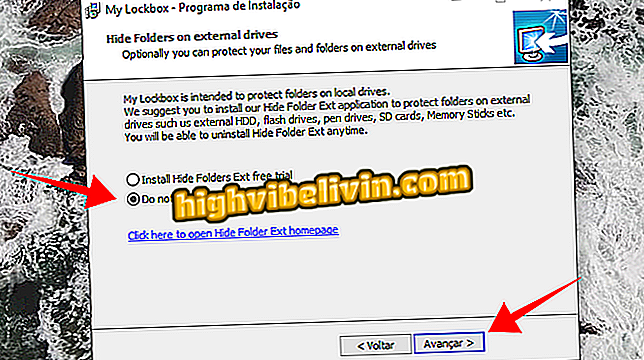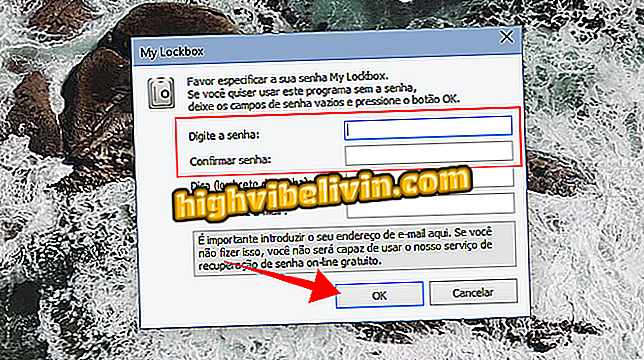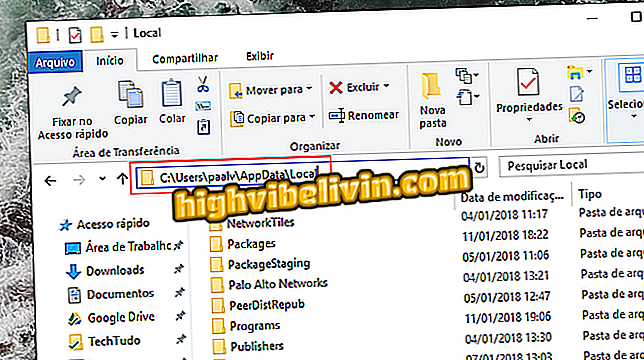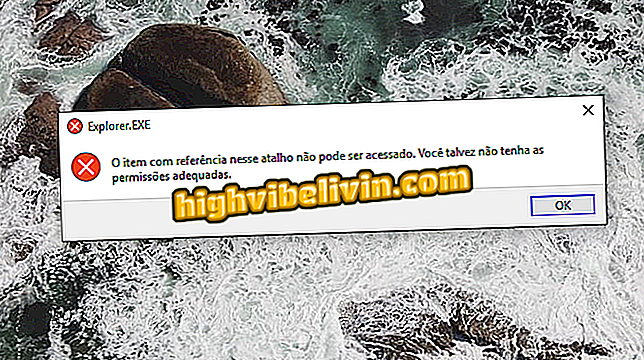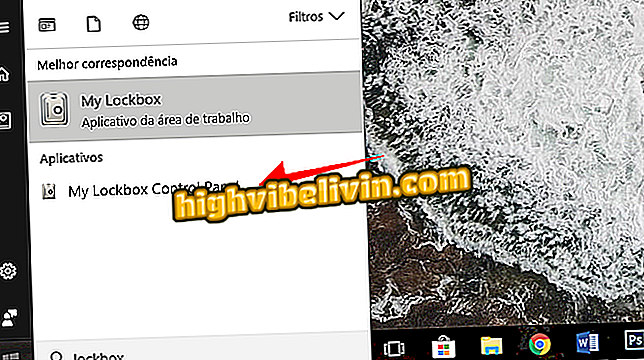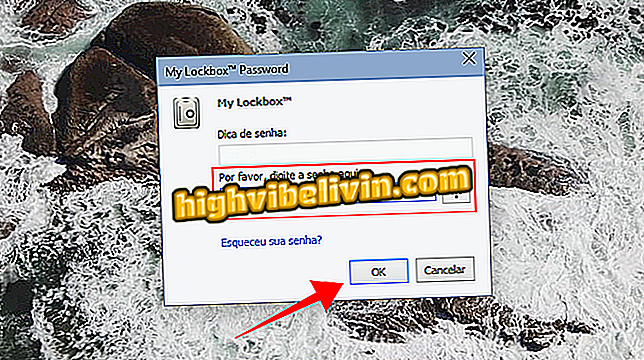«Как установить пароль на WhatsApp на компьютере с Windows 10: пошаговая инструкция»
Подзаголовки:
1. Зачем ставить пароль на WhatsApp на компьютере?
2. Шаг 1: Установка пароля на учетную запись WhatsApp на мобильном устройстве
3. Шаг 2: Запуск WhatsApp на компьютере
4. Шаг 3: Первый вход на WhatsApp на компьютере
5. Шаг 4: Установка пароля на WhatsApp на компьютере
6. Важные советы по безопасности
Инструкция:
Зачем ставить пароль на WhatsApp на компьютере?
Пароль на WhatsApp на компьютере повышает безопасность и защищает вашу личную информацию от несанкционированного доступа.
Шаг 1: Установка пароля на учетную запись WhatsApp на мобильном устройстве
— Откройте WhatsApp на своем смартфоне.
— Перейдите в меню «Настройки» или «Настройки аккаунта».
— Найдите пункт «Конфиденциальность» или «Конфиденциальность и безопасность».
— Войдите в настройки конфиденциальности и найдите пункт «Блокировка приложения» или «PIN-код приложения».
— Настройте PIN-код или пароль для доступа к WhatsApp на мобильном устройстве. Придумайте надежный пароль или используйте биометрию (отпечаток пальца или сканер лица), если ваше устройство это поддерживает.
Шаг 2: Запуск WhatsApp на компьютере
— Откройте веб-браузер на компьютере с Windows 10.
— Перейдите на официальный сайт WhatsApp Web по адресу web. whatsapp. com.
Шаг 3: Первый вход на WhatsApp на компьютере
— Вам будет предложено отсканировать QR-код на экране компьютера с помощью камеры вашего смартфона. Для этого откройте WhatsApp на смартфоне и выберите пункт «WhatsApp Web» или «WhatsApp для компьютера» в настройках.
— Сделайте фотографию QR-кода на экране компьютера с помощью камеры смартфона.
Шаг 4: Установка пароля на WhatsApp на компьютере
— После успешного сканирования QR-кода на компьютере появится интерфейс WhatsApp.
— Нажмите на иконку трех точек в верхнем правом углу интерфейса WhatsApp.
— В выпадающем меню выберите «Настройки».
— В настройках найдите пункт «Безопасность».
— Установите галочку рядом с пунктом «Вход с помощью PIN-кода».
— Введите PIN-код или пароль, который вы установили на мобильном устройстве в шаге 1.
— Подтвердите пароль еще раз.
Важные советы по безопасности:
— Используйте сложный и непредсказуемый PIN-код или пароль, чтобы обеспечить максимальную безопасность.
— Не делитесь своим паролем с кем-либо и не записывайте его в общедоступном месте.
— Регулярно обновляйте пароль или PIN-код на своем мобильном устройстве и компьютере.
— Постоянно проверяйте свои устройства на наличие вредоносных программ или злоумышленников.
Теперь вы знаете, как поставить пароль на WhatsApp на компьютере с Windows 10. Соблюдайте меры безопасности и не забывайте регулярно обновлять свой пароль или PIN-код для надежности вашей учетной записи на WhatsApp.
Всем привет! Сегодня в статье мы разберемся, как поставить пароль на ВатсАп. Мы рассмотрим инструкции как для телефонов (Android и iPhone), так и для компьютера. Чаще всего эта штука нужна для того, чтобы посторонние лица не смогли зайти к вам мессенджер и прочитать конфиденциальную переписку. Напомню, что функция уже давно вшита в новых версиях для смартфонов.
Содержание
- Android
- Способ 1: Встроенная функция в WhatsApp
- Способ 2: Функции системы Andoid
- iOS (iPhone, iPad)
- Для ПК с Windows
- Задать вопрос автору статьи
Android
Давайте посмотри, как можно поставить пароль в ВатсАп на Андроид телефоне. На самом деле нет ничего сложно, и к счастью, в системе есть встроенная функция. Также вы можете использовать и сторонние приложения – про них я расскажу в самом конце этой главы.
Способ 1: Встроенная функция в WhatsApp
Совсем недавно разработчики наконец-то добавили функцию, которая позволяет установить возможность блокировки мессенджера. Вам теперь не нужно скачивать никакие сторонние программы или мучиться с настройками телефона, все делается в самой программе.
- Откройте приложение WhatsApp.
- Нажмите по трем точкам в правом верхнем углу.
- Зайдите в «Настройки».
- Переходим в основной раздел «Аккаунт».
- Далее жмем по пункту «Конфиденциальность».
- Листаем в самый низ и находим пункт «Блокировка отпечатком пальца» – пункт может называться по-другому, но сам принцип будет понятен. Далее вам нужно включить эту функцию.
- Данные об отпечатке пальца или PIN-коде будут взяты из системы телефона – вам нужно будет только их подтвердить.
- После подтверждения ниже установите «Немедленную» блокировку при открытии приложения.
- Теперь попробуйте закрыть и снова открыть мессенджер.
Способ 2: Функции системы Andoid
- Откройте основные настройки на телефоне.
- Далее перейдите в раздел «Приложения».
- Найдите функцию «Защита приложений» – если вы не можете её тут найти, тогда попробуйте её поискать в другом разделе – «Пароли и безопасность». Функция в разных прошивках может находиться в разных местах. Можете попробовать найти её через поиск – в самом вверху «Настроек» нажмите по строке поиска и введите название.
- Как только вы туда попадете – включите функцию.
- На Xiaomi вас могут попросить привязать свой аккаунт – сделайте это, чтобы в любом случае вы могли сбросить пароль по почте через свою учетную запись. На самом деле таким образом можно поставить защиту на любое установленное приложение на смартфоне. В нашем же случае нам нужно установить пароль на ВатсАп – выбираем эту программу из списка.
- Вас попросят придумать графический ключ – он нужен только для доступа к этой функции. Для разблокировки вы будете использовать отпечаток пальца, PIN-код или пароль, который у вас стоит в системе для аутентификации.
- Приложите палец, чтобы система проверила вашу личность.
- В конце вы попадете в настройки программы. Ниже можно включить защиту и для других приложений – просто передвиньте бегунок вправо.
- Теперь закройте это окно и попробуйте открыть WhatsApp – вас сразу же попросят авторизоваться.
Данная функция есть почти на всех Android смартфонах (ASUS, Huawei, Honor, OnePlus, Xiaomi) и сразу интегрирована в систему. Помимо встроенной функции вы можете использовать и сторонние приложения – AppLock, CM Locker, Locker for Whats Chat App. Их можно свободно скачать с Google Play Market. Но скажу честно, работают они все криво и с ошибками. Поэтому я не стал их указывать.
iOS (iPhone, iPad)
В этой главе мы посмотрим, как поставить пароль на ВатсАп на Айфоне или Айпаде. В приложении WhatsApp для продукции Apple есть встроенная функция, которая позволяет настроить Touch или Face ID для разблокировки приложения.
- Для начала нам нужно зайти в «Настройки».
- Переходим в раздел «Touch ID, Face ID и код-пароль».
- Проверьте чтобы эта функция была включена, ведь именно её мы будем использовать для входа в приложение.
- Теперь откройте программу и зайдите в «Настройки», нажав по значку шестеренке в правом нижнем углу экрана.
- Ниже найдите раздел «Учетные записи» и перейдите в него.
- Далее находим настройку «Конфиденциальность» – она будет находиться в самом низу.
- Чуть ниже тапаем по надписи «Блокировка экрана» и включаем функцию Touch или Face ID.
- Чтобы запрос пароля высвечивался при открытии приложения, нужно внизу установить конфигурацию – «Немедленно».
- Теперь возвращаемся назад или закрываем программу.
- Попробуйте теперь снова открыть «WhatsApp» – вы увидите запрос на аутентификацию.
Если вы особо беспокоитесь за свою переписку – вы можете включить двухэтапную аутентификацию:
- Там же в настройках мессенджера зайдите в раздел «Учетной записи» и найдите там раздел «Безопасность».
- Данная функция дополнительно будет требовать PIN-код при каждом открытии программы. Включаем функцию, придумываем 6-тизначный PIN-код и два раза вводим его для подтверждения.
- В конце вам нужно будет ввести резервный ящик – он нужен для восстановления доступа к вашему WhatsApp. Обязательно впишите его. В конце жмем «Готово».
Есть также и другие сторонние программы, но я не вижу смысла их использовать, учитывая, что у приложения есть удобная встроенная функция.
Для ПК с Windows
Хочу вас огорчить, но поставить пароль на ВатсАп на компьютере с Windows (или любой другой системой) – у вас не получится, так как разработчики пока не добавили эту функцию. Возможно, они в скором времени её добавят, как они это сделали с Android версией. Я вам могу только посоветовать два варианта.
Первый – вы можете постоянно выходить из своей учетной записи и повторно в ней авторизовываться. О том, как это делать – подробно написано тут.
Второй вариант – вы можете использовать окно блокировки и авторизации учетной записи Windows. Просто нужно постоянно выходить из учетной записи, а потом повторно в ней авторизовываться с помощью PIN-кода. Ниже читаем инструкции:
- Как поставить пароль на Windows 10.
- Как установить пароль для Windows 11.
На этом все, дорогие читатели. Если вам что-то было непонятно, возникли дополнительные трудности или вопросы – пишите в комментариях. До новых встреч на портале WiFiGiD.RU.
Подзаголовки:
1. Почему важно запаролить WhatsApp на компьютере?
2. Как установить пароль на WhatsApp Desktop?
3. Как изменить пароль на WhatsApp Desktop?
4. Что делать, если забыли пароль на WhatsApp Desktop?
Пошаговая инструкция:
1. Почему важно запаролить WhatsApp на компьютере?
WhatsApp на компьютере содержит личную переписку и конфиденциальную информацию, которую необходимо защитить от посторонних глаз. Установив пароль на WhatsApp Desktop, вы можете ограничить доступ к вашим сообщениям и сохранить их конфиденциальность.
2. Как установить пароль на WhatsApp Desktop?
— Запустите WhatsApp на компьютере.
— Откройте «Настройки».
— Выберите пункт «Конфиденциальность».
— Отметьте галочку напротив «Блокировка экрана».
— Введите пароль два раза и сохраните его.
3. Как изменить пароль на WhatsApp Desktop?
— Откройте «Настройки» в WhatsApp Desktop.
— Выберите «Конфиденциальность».
— Откройте «Сменить пароль».
— Введите старый пароль и новый пароль два раза.
— Сохраните изменения.
4. Что делать, если забыли пароль на WhatsApp Desktop?
— Нажмите на «Забыли пароль?» в блокировке экрана WhatsApp на компьютере.
— Подтвердите, что вы являетесь владельцем аккаунта, ответив на вопросы безопасности или используя отпечаток пальца.
— Введите новый пароль два раза и сохраните его.
Дополнительные советы:
— Не используйте общие пароли или легко угадываемые комбинации.
— Регулярно меняйте пароль на WhatsApp Desktop для обеспечения безопасности.
— Не сообщайте свой пароль никому, включая друзей и близких.
WhatsApp Desktop — это версия мессенджера, которая работает как приложение в Windows и предлагает те же функции, что и WhatsApp Web, благодаря чему пользователь может использовать дополнительную защиту, чтобы избежать любопытных разговоров, даже если компьютер разблокирован. Чтобы сделать это, просто загрузите правильную программу безопасности и установите цифровую комбинацию блокировки. Вот как использовать My Lockbox для ввода пароля в WhatsApp для компьютера.
Как поставить пароль в WhatsApp Web с помощью плагина Block Site
WhatsApp Web: все о компьютерной версии мессенджера
Шаг 1. Загрузите бесплатную программу My Lockbox на свой компьютер. Продвиньте экраны мастера для установки. В конце обязательно проверьте параметр «Не устанавливать Hide Folders Ext», прежде чем продолжить.
Установите программу My Lockbox без расширения для папок
Шаг 2. При первом открытии My Lockbox вам нужно будет установить пароль блокировки. Введите пароль в первые два поля. В остальном заполните напоминанием и электронным письмом о восстановлении, чтобы сбросить код, если вы его забудете. Заполнение двух последних полей не является обязательным.
Установите пароль блокировки My Lockbox
Шаг 3. Откройте проводник Windows и перейдите в следующую папку:
c: \ users \ [ваше имя пользователя] \ appdata \ local
Не забудьте заменить тему после \ users \ своим именем пользователя, используемым на компьютере.
Доступ к папке WhatsApp в пользовательском каталоге Windows
Шаг 4. Найдите папку «WhatsApp» и перетащите ее в «Мой замок». Затем нажмите «ОК», чтобы заблокировать приложение.
Добавьте папку WhatsApp в Мой Lockbox
Шаг 5. При попытке доступа к WhatsApp заблокирован, компьютер выдает сообщение об ошибке.
WhatsApp не открывается, когда заблокирован My Lockbox
Шаг 1. Всякий раз, когда вы получаете доступ к WhatsApp на вашем компьютере, вы должны освободить его из My Lockbox. Найдите «Панель управления My Lockbox» в меню «Пуск» и нажмите для доступа.
Доступ к панели управления My Lockbox
Шаг 2. Введите свой пароль разблокировки.
Введите пароль доступа к моему замку
Шаг 3. Большой символ слева указывает на состояние WhatsApp. Ниже нажмите «Разблокировать», чтобы разблокировать приложение. Оттуда мессенджер нормально открывается на ПК.
Разблокировать WhatsApp в Моем Lockbox
Как общаться с кем-то на WhatsApp, не добавляя контакты? Познакомьтесь с форумом.
Сегодня WhatsApp является одним из наиболее популярных мессенджеров в мире, который используется миллионами людей каждый день. Однако, в сочетании с компьютером, WhatsApp также может представлять серьезную угрозу для конфиденциальности и безопасности ваших данных. К счастью, есть способ защитить ваш аккаунт, установив пароль для входа в WhatsApp на компьютере.
В данной статье мы подробно рассмотрим, как установить пароль в WhatsApp на компьютере, чтобы ваш аккаунт не стал жертвой хакерских атак или случайного доступа к третьим лицам.
Хотелось бы отметить, что устанавливать пароль для входа в WhatsApp на компьютере рекомендуется только в случае, если вы используете общие компьютеры или устройства, которые используются несколькими пользователями. Если вы используете только свой собственный компьютер, то вам может быть не нужен пароль.
Содержание
- Шаг 1. Запуск WhatsApp на компьютере
- Шаг 2. Настройки
- Как установить пароль на вход в WhatsApp на компьютере: подробная инструкция
- Шаг 3. Выбор вкладки «Учетная запись»
- Шаг 4. Выбор опции «Вход в WhatsApp на этом компьютере»
- Установка пароля для входа в WhatsApp на компьютере: Шаг 5
- Вопрос-ответ
- Как установить пароль для входа в WhatsApp на компьютере?
- Можно ли установить пароль на вход в WhatsApp на компьютере без использования мобильного устройства?
- Как изменить пароль для входа в WhatsApp на компьютере?
- Как защитить свой аккаунт в WhatsApp на компьютере от взлома?
- Как можно удалить сохраненные устройства в приложении WhatsApp?
Шаг 1. Запуск WhatsApp на компьютере
Первым шагом для установки пароля на вход в WhatsApp на компьютере является запуск приложения на вашем компьютере. Для этого необходимо установить официальный клиент мессенджера на свой ПК.
Для загрузки и установки клиента WhatsApp на компьютере необходимо перейти на официальный сайт приложения и скачать нужную версию на ваш ПК.
После того, как приложение будет загружено на ваш компьютер, необходимо запустить его и войти в свой аккаунт используя свой номер телефона и пароль, если вы уже создавали учетную запись на мобильном устройстве.
Шаг 2. Настройки
Для того чтобы установить пароль на вход в WhatsApp на компьютере, вам необходимо выбрать опцию «Настройки».
Найти эту опцию можно в меню WhatsApp, расположенном в верхней части экрана. Настройки находятся в самом низу этого меню.
Выбрав опцию «Настройки», вы попадаете на страницу со всеми доступными настройками приложения. Здесь вы можете изменить различные параметры WhatsApp, включая настройки безопасности.
Настройки безопасности находятся в разделе «Учетная запись», который находится ниже всех остальных разделов. Нажав на этот раздел, вы сможете настроить пароль на вход в WhatsApp на компьютере.
Как установить пароль на вход в WhatsApp на компьютере: подробная инструкция
Шаг 3. Выбор вкладки «Учетная запись»
После входа в аккаунт на компьютере в верхнем левом углу вы увидите три горизонтальные полоски, которые открывают меню. Нажмите на них и выберите «Учетная запись».
Откроется новое меню, в котором вы увидите различные опции, связанные с вашим аккаунтом. Пролистайте вниз, пока не увидите опцию «Защита».
Выберите «Защита» и перейдите на следующий экран, где вы можете выбрать «Установить пароль». Нажмите на эту опцию и следуйте инструкциям, чтобы установить пароль на вход в WhatsApp на компьютере.
- Обязательно подумайте о надежности пароля и не используйте данные, которые легко угадать или получить из социальных сетей;
- Периодически меняйте пароль, чтобы обезопасить свой аккаунт;
- Не сообщайте пароль никому!
Шаг 4. Выбор опции «Вход в WhatsApp на этом компьютере»
После того, как вы открыли WhatsApp на вашем компьютере, вы можете выбрать опцию «Вход в WhatsApp на этом компьютере». Для этого, нажмите на три точки в верхнем правом углу экрана и выберите «Вход в WhatsApp на этом компьютере».
Обязательно проверьте, что вы находитесь в той же сети Wi-Fi, что и ваш телефон, иначе вход не будет возможным.
Также вы можете настроить оповещения на компьютере, чтобы получать уведомления о новых сообщениях в WhatsApp на вашем телефоне. Для этого нужно выбрать опцию «Оповещения» и настроить параметры по своему усмотрению.
После настройки опций, нажмите кнопку «Синхронизация» и дождитесь завершения процесса. Теперь вы можете пользоваться WhatsApp на вашем компьютере и защитить его от несанкционированного доступа с помощью пароля.
Установка пароля для входа в WhatsApp на компьютере: Шаг 5
Шаг 5: Для того чтобы обезопасить свои сообщения в WhatsApp от доступа других пользователей компьютера, установите пароль для входа в приложение.
Шаг 5.1: Нажмите на иконку «Настройки» в правом верхнем углу экрана.
Шаг 5.2: Выберите «Приватность и безопасность» из списка доступных опций.
Шаг 5.3: Выберите «Блокировка экрана» и нажмите на кнопку «Включить блокировку экрана».
Шаг 5.4: Установите пароль, который будет использоваться для входа в приложение.
Шаг 5.5: Если вы хотите изменить пароль в будущем, вернитесь в меню блокировки экрана и выберите «Сменить пароль».
Следуя этим простым шагам, вы сможете установить пароль для входа в WhatsApp на компьютере и обезопасить свои личные сообщения от доступа посторонних пользователей.
Вопрос-ответ
Как установить пароль для входа в WhatsApp на компьютере?
Для установки пароля в WhatsApp на компьютере необходимо воспользоваться функцией «Touch ID» или «Face ID» на своем мобильном устройстве. В приложении WhatsApp на мобильном телефоне необходимо перейти в настройки, выбрать пункт «WhatsApp Web/Desktop» и добавить новое устройство, после чего потребуется подтвердить личность с помощью «Touch ID» или «Face ID». После этого на компьютере при входе в WhatsApp будет запрашиваться пароль, который можно придумать с помощью приложения в настройках.
Можно ли установить пароль на вход в WhatsApp на компьютере без использования мобильного устройства?
Нет, для установки пароля на вход в WhatsApp на компьютере необходимо использовать мобильное устройство с WhatsApp. Это связано с защитой пользовательских данных и сохранности личной информации.
Как изменить пароль для входа в WhatsApp на компьютере?
Изменить пароль для входа в WhatsApp на компьютере можно, перейдя в настройки приложения WhatsApp на мобильном устройстве, выбрав пункт «WhatsApp Web/Desktop» и удалив все сохраненные устройства. Затем необходимо добавить новое устройство и настроить пароль.
Как защитить свой аккаунт в WhatsApp на компьютере от взлома?
Для защиты аккаунта в WhatsApp на компьютере от взлома следует установить пароль на вход, не использовать общедоступные сети Wi-Fi и использовать только защищенные соединения через VPN или прокси. Также необходимо регулярно обновлять операционную систему и приложение WhatsApp до последней версии, а также не передавать свои логин и пароль третьим лицам.
Как можно удалить сохраненные устройства в приложении WhatsApp?
Удалить сохраненные устройства в приложении WhatsApp можно, перейдя в настройки приложения на мобильном устройстве, выбрав пункт «WhatsApp Web/Desktop» и удалив все сохраненные устройства.