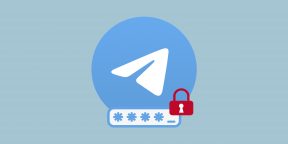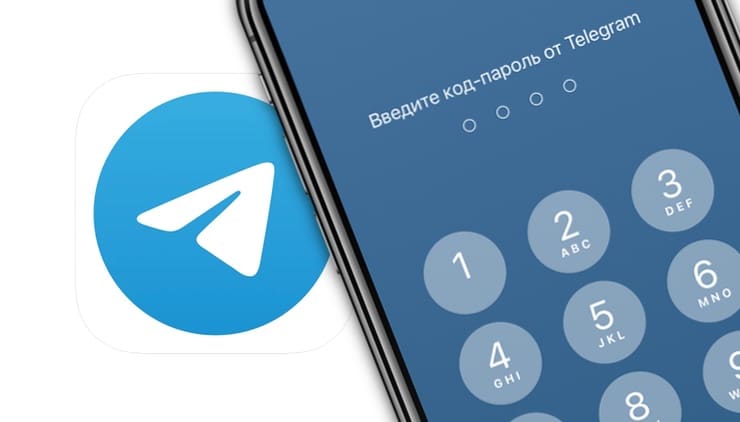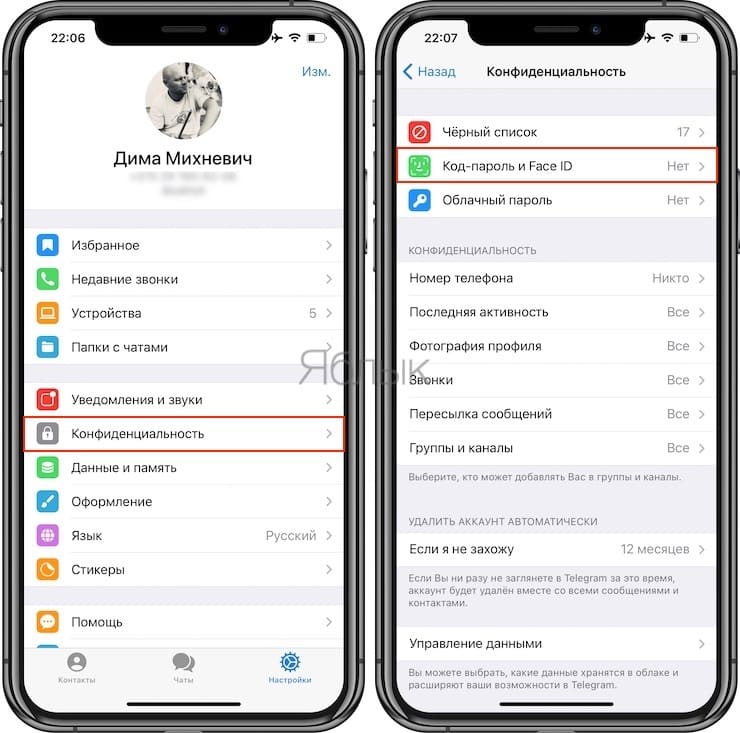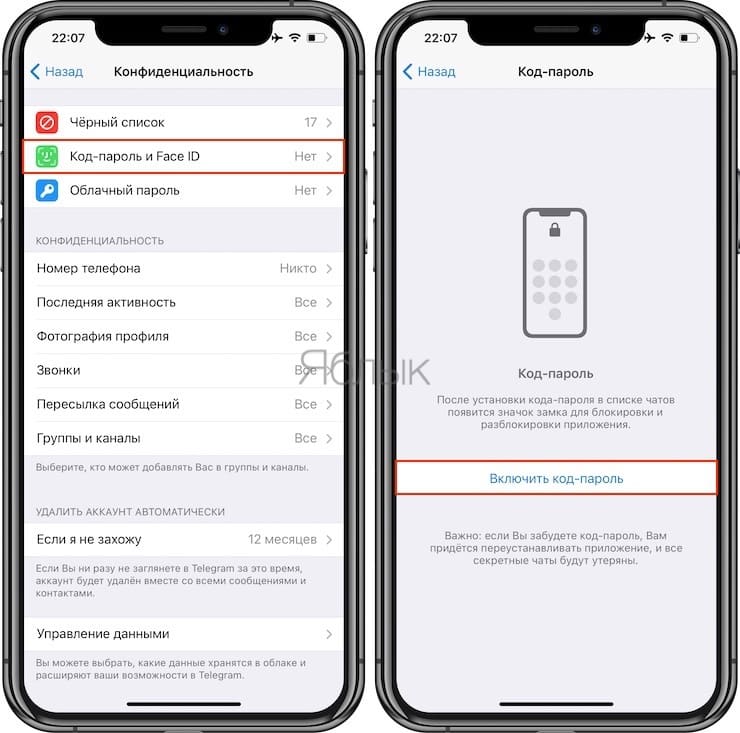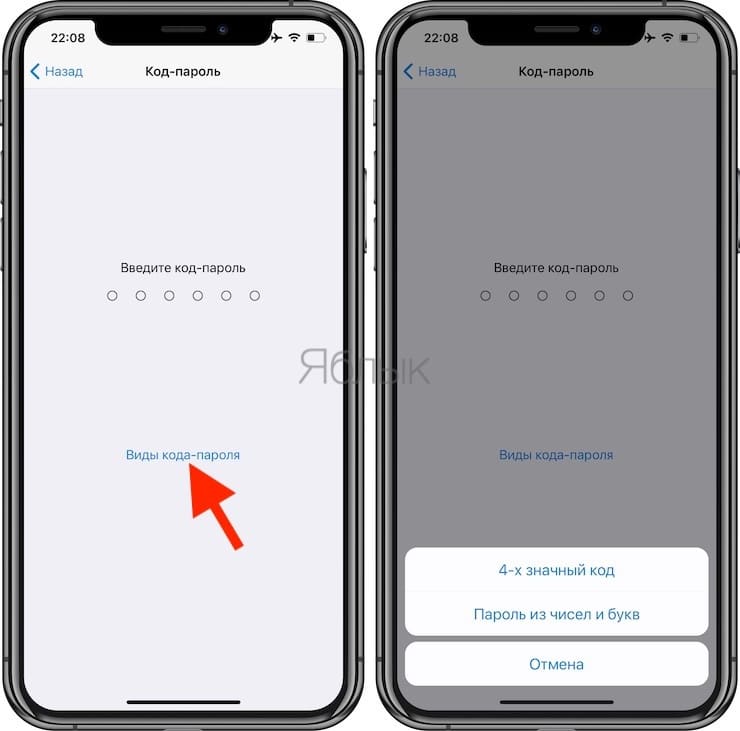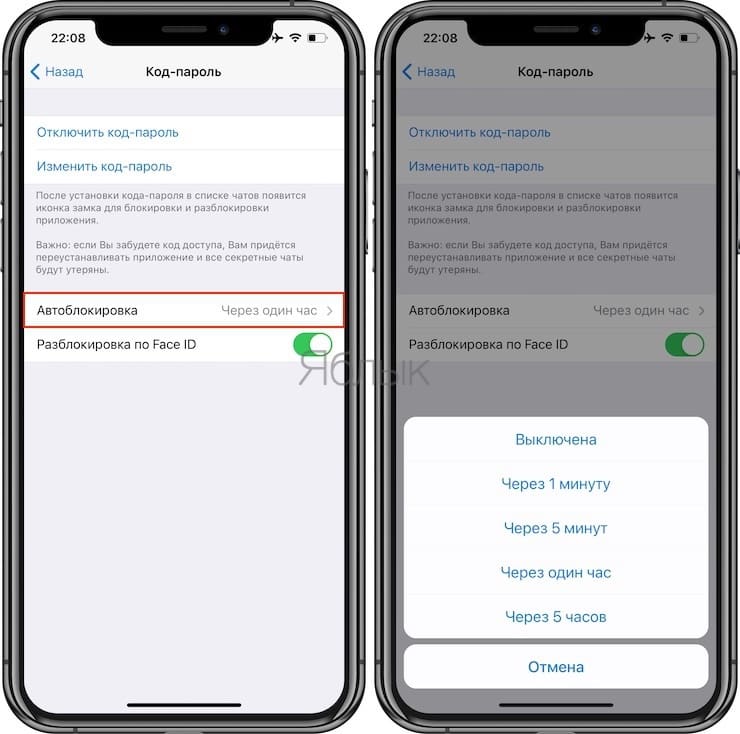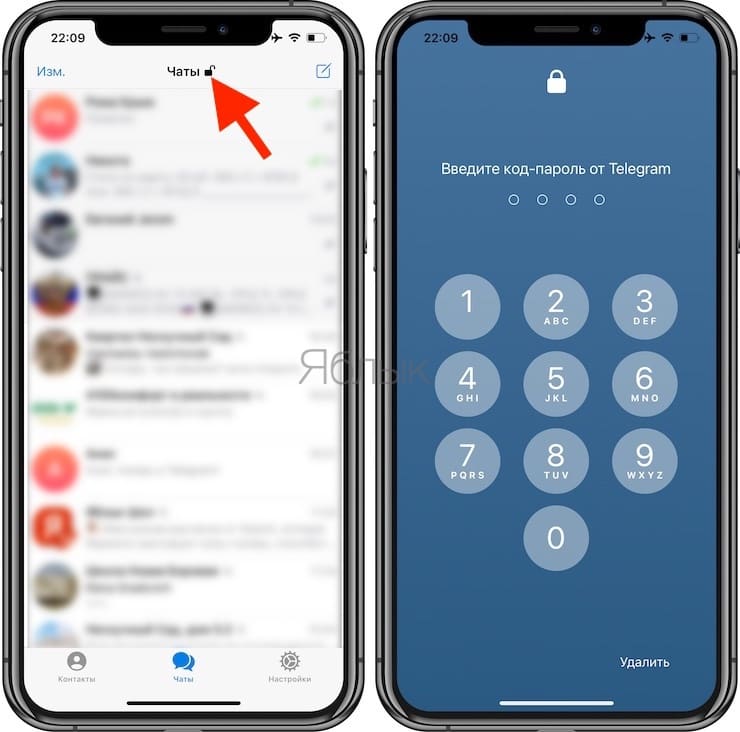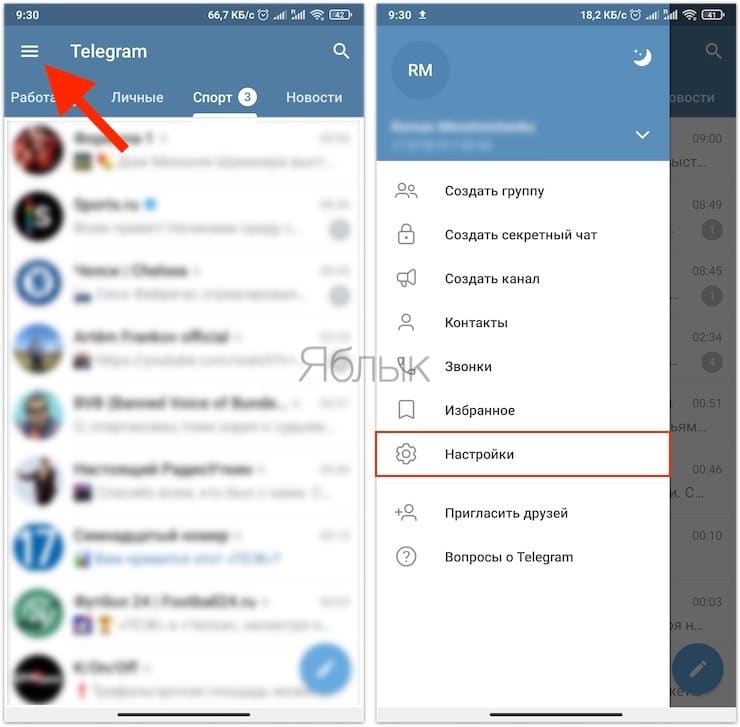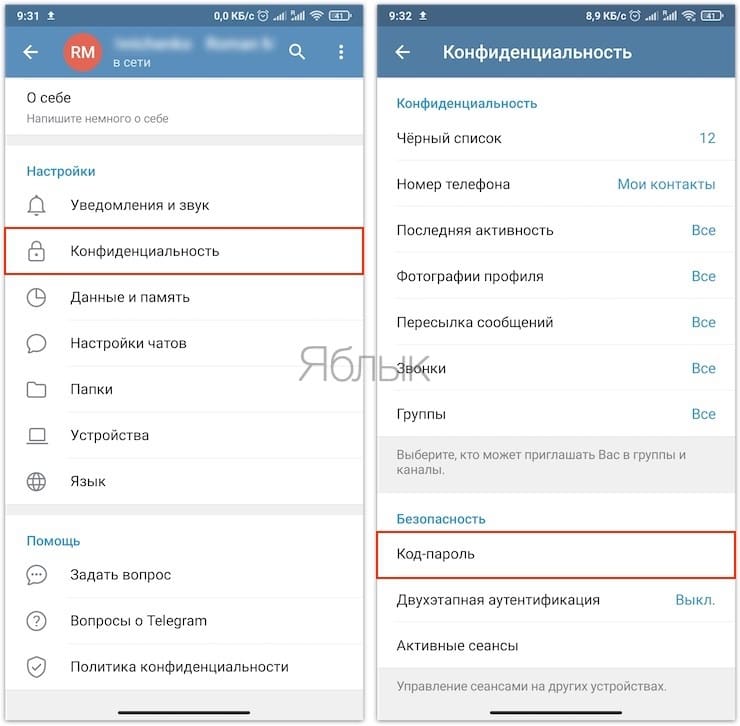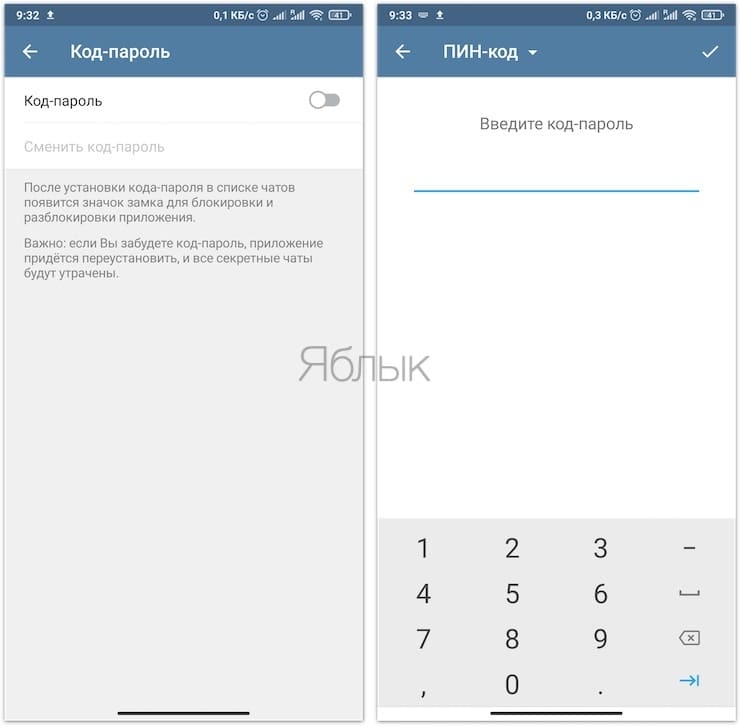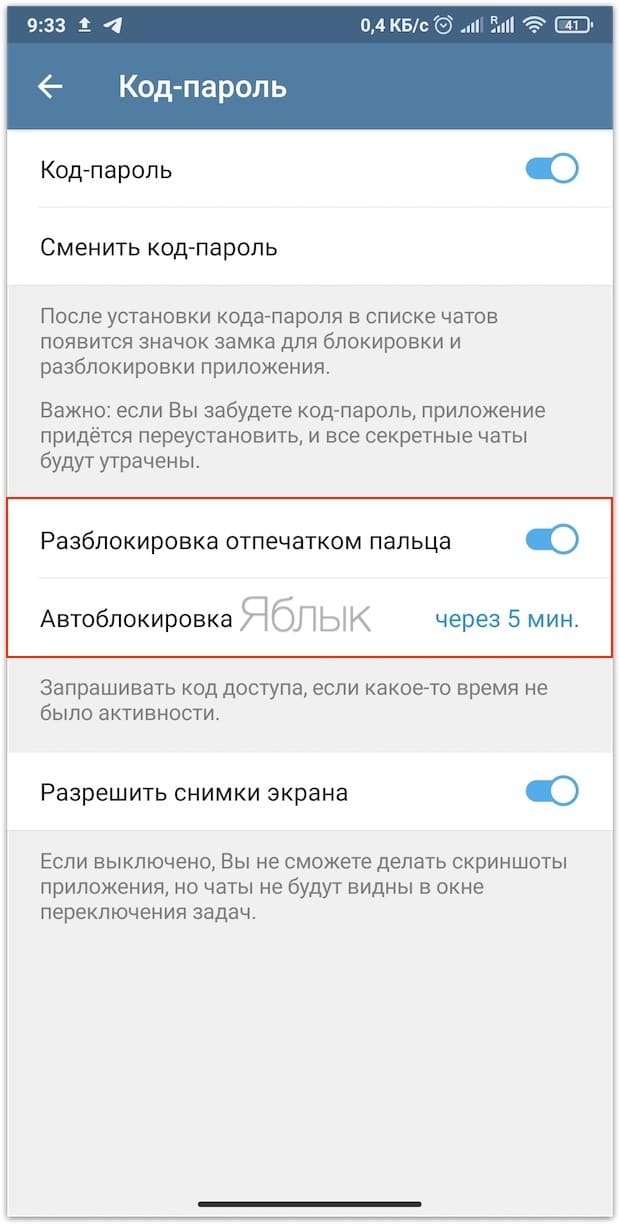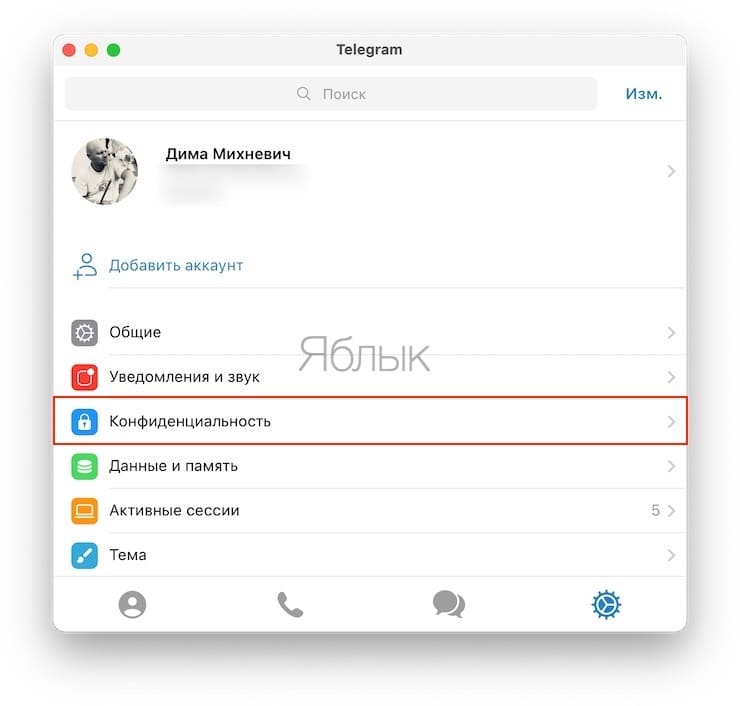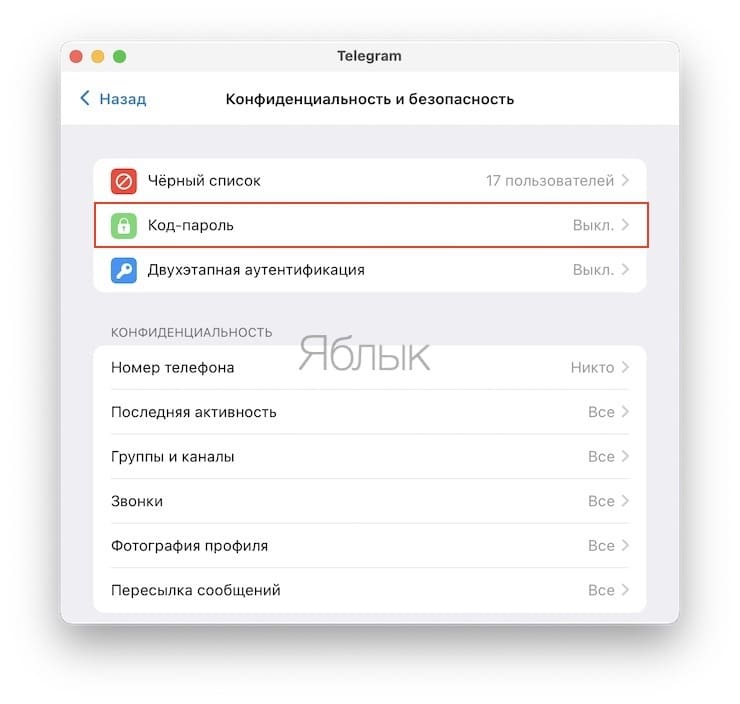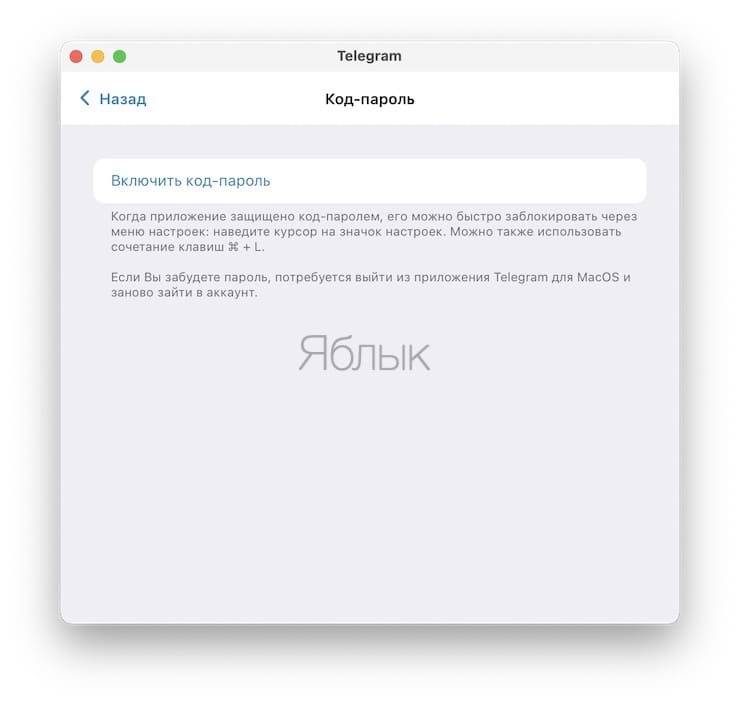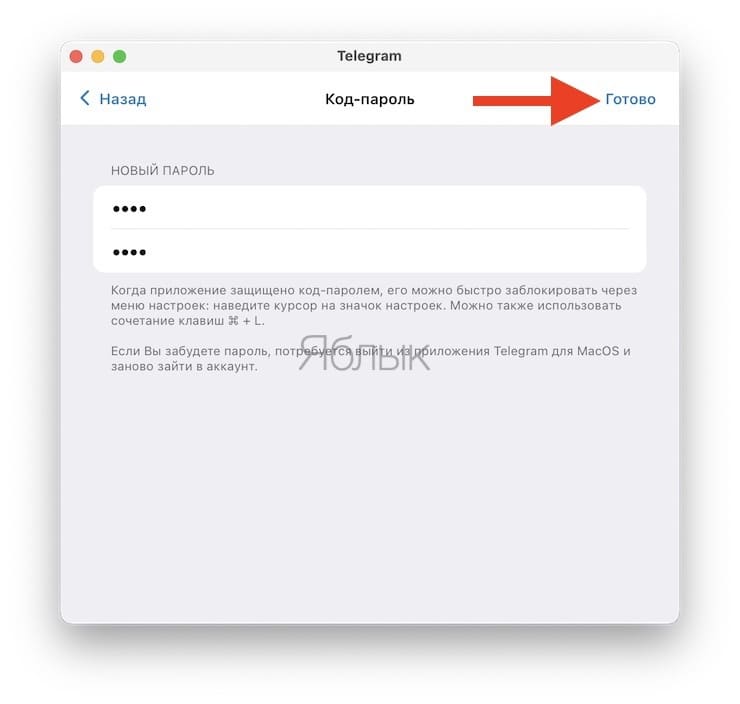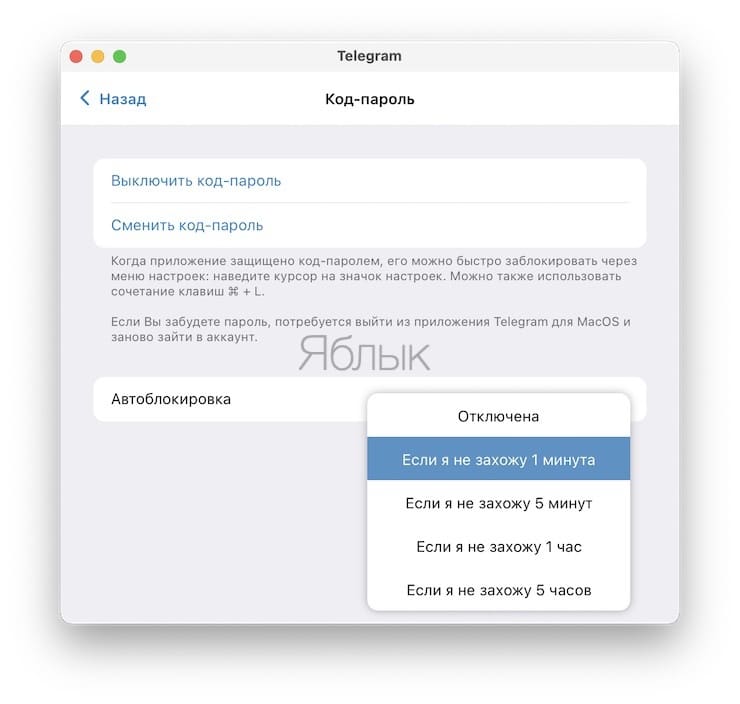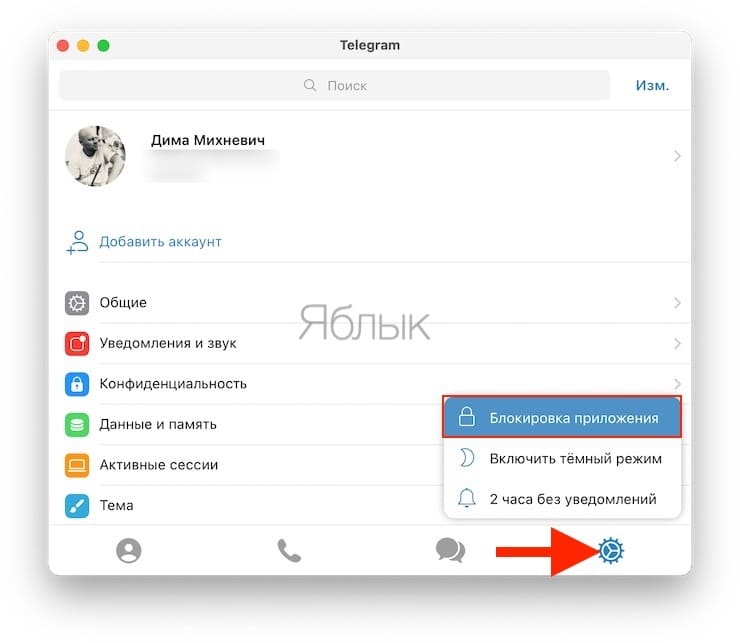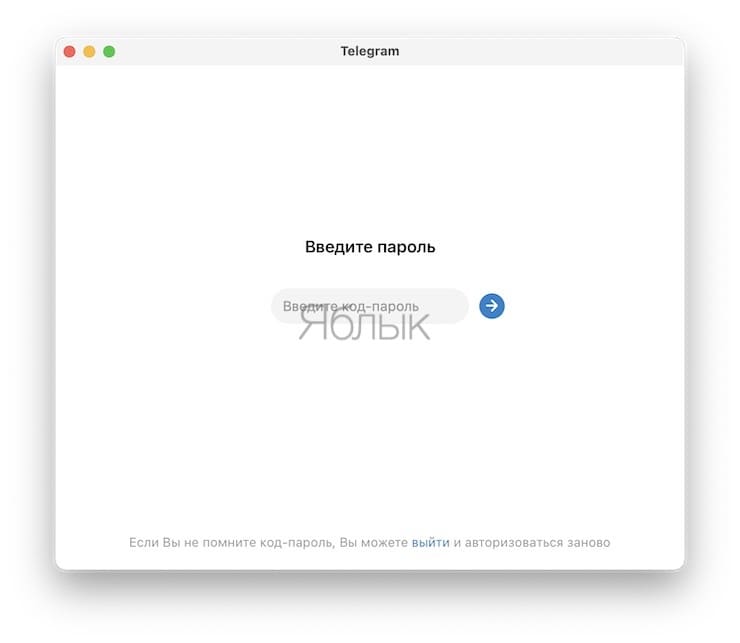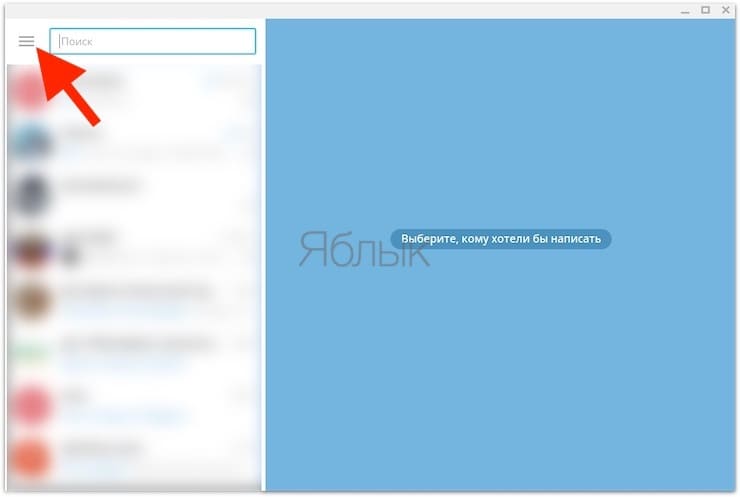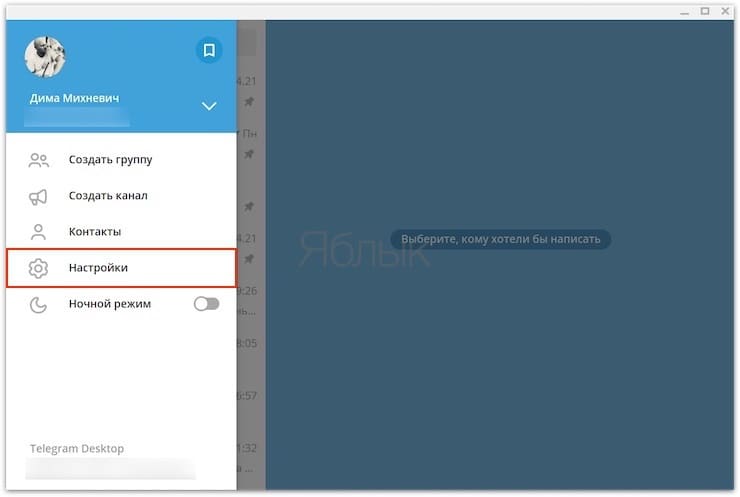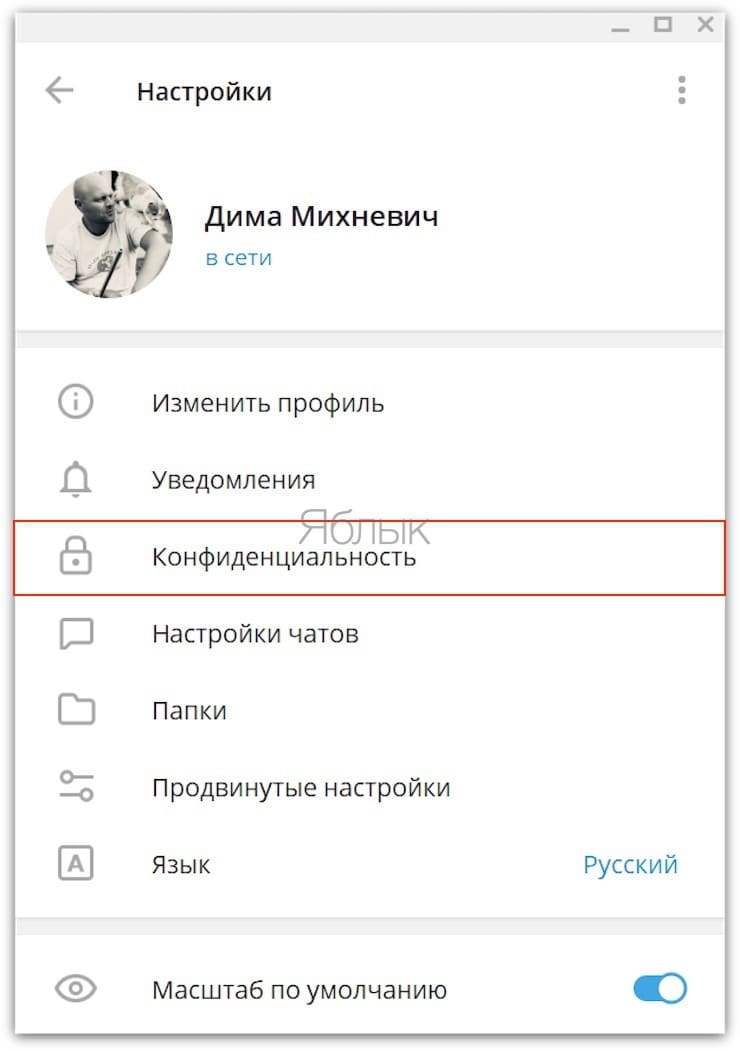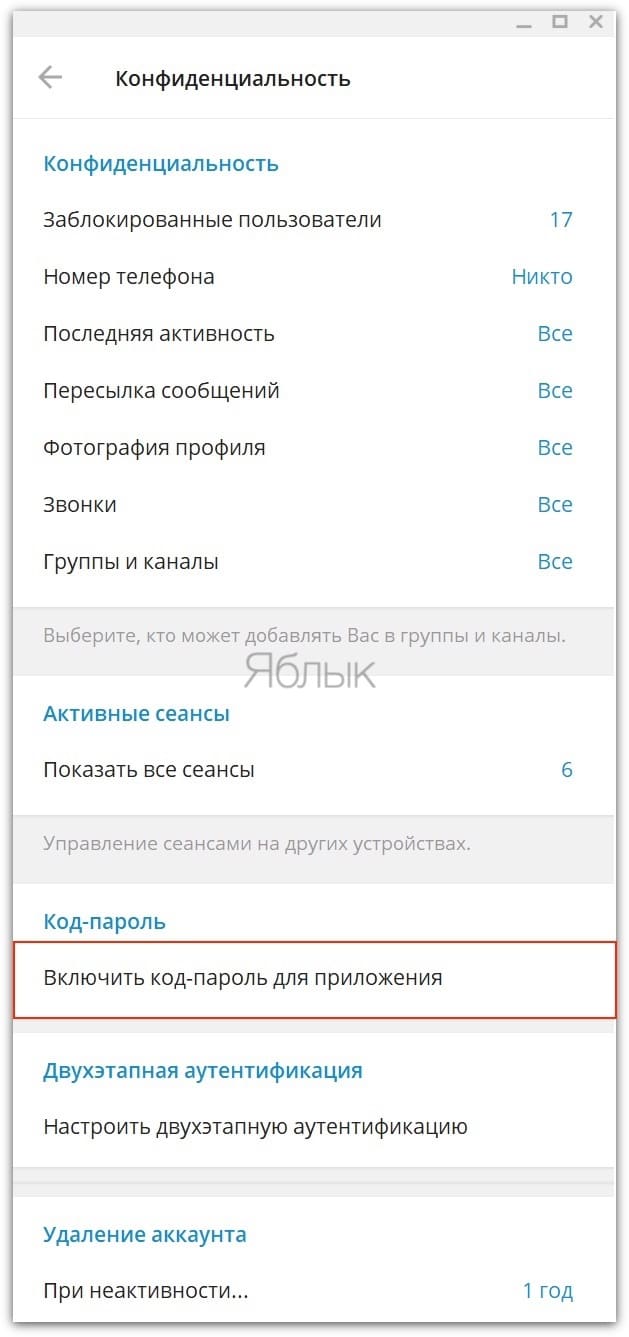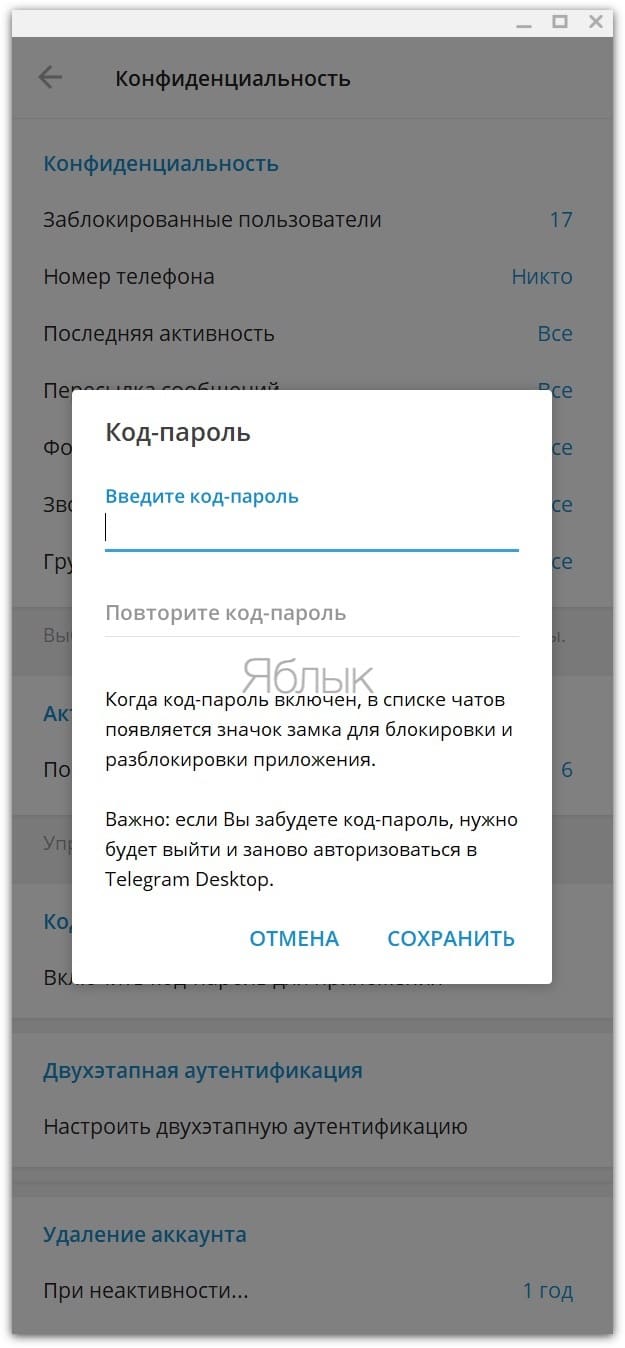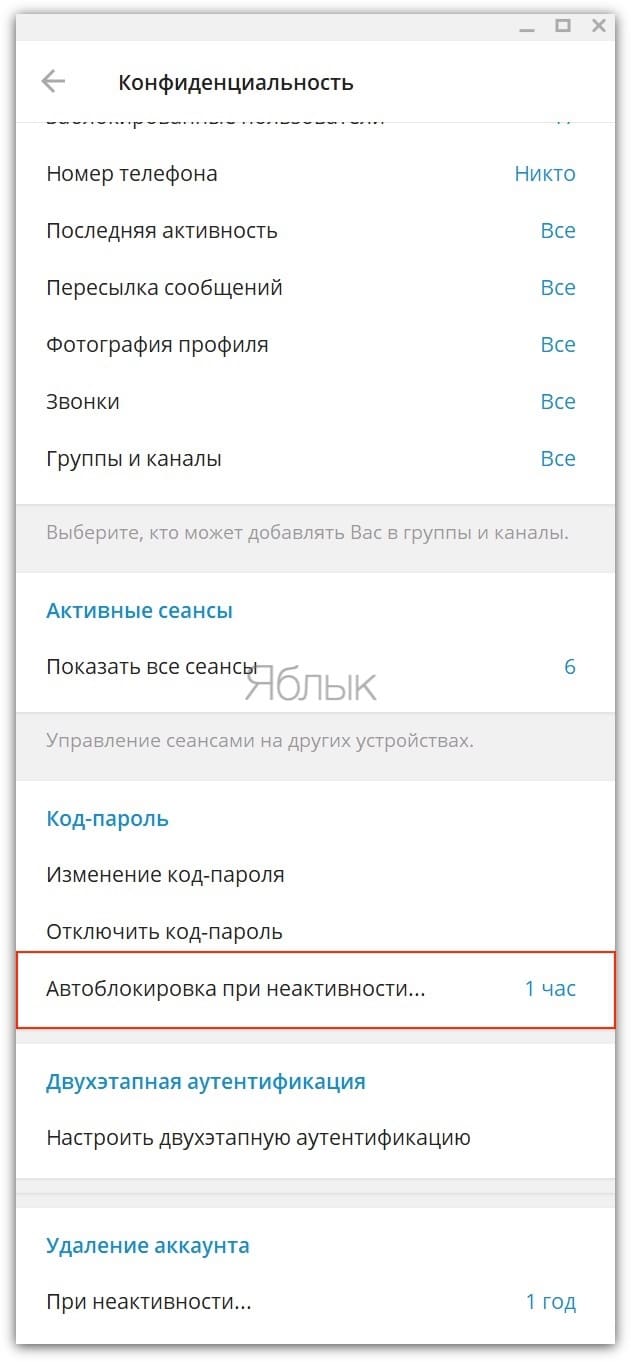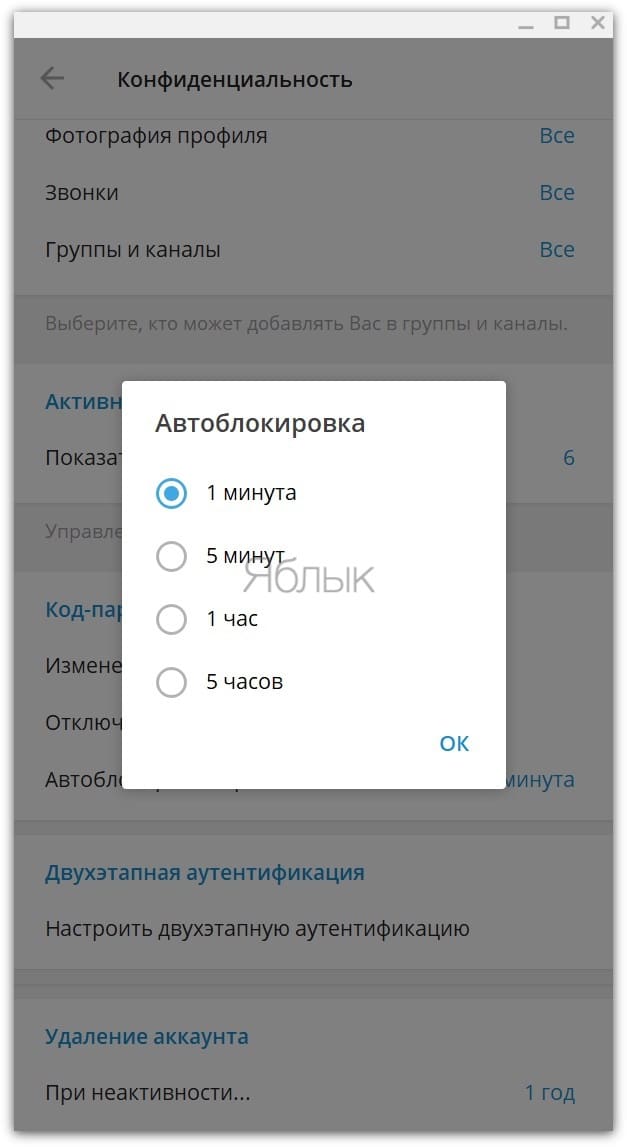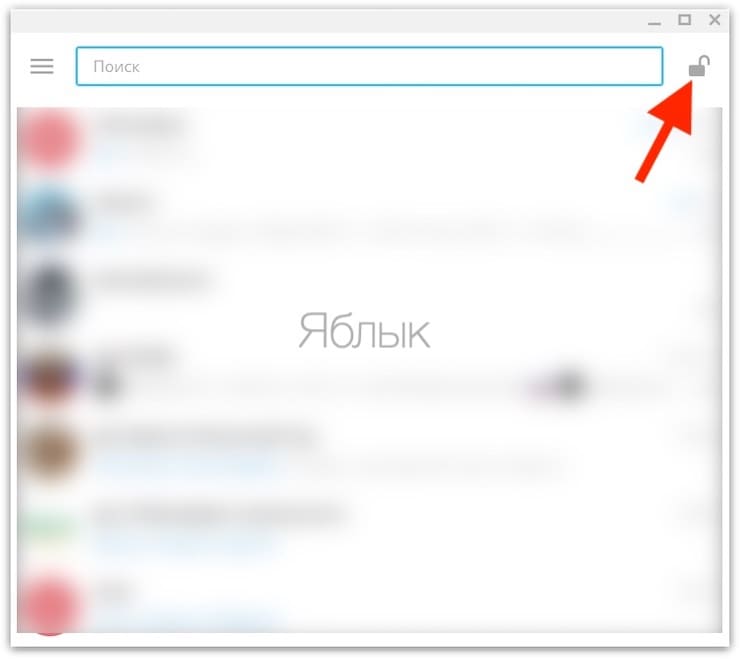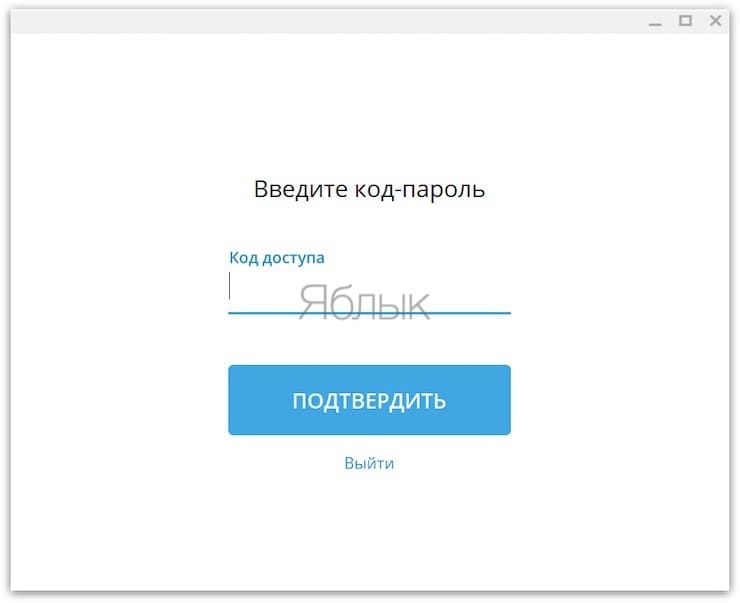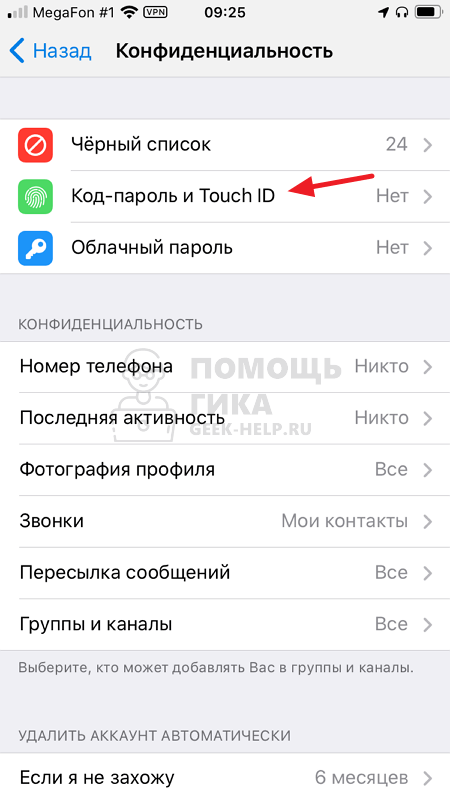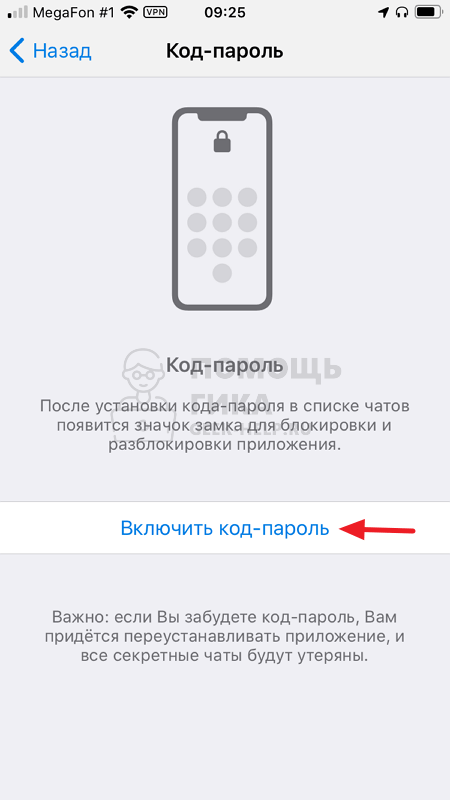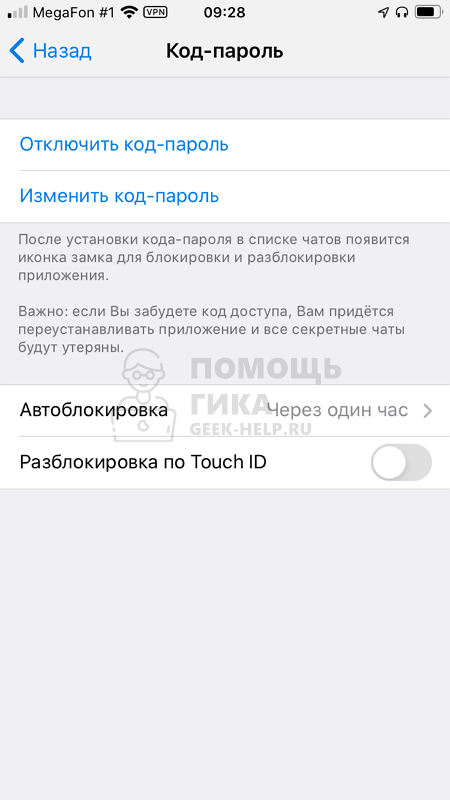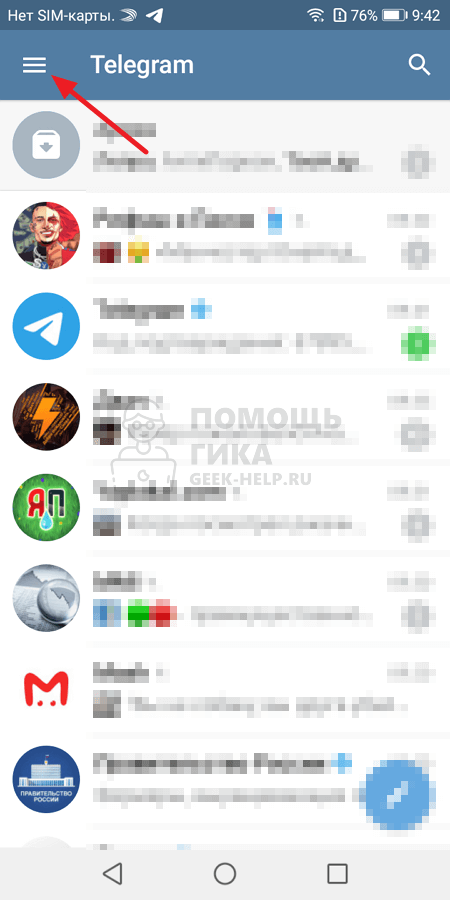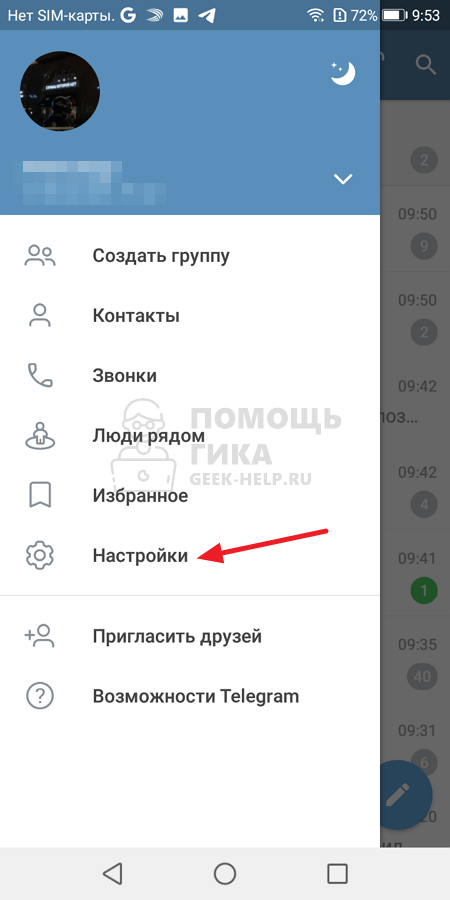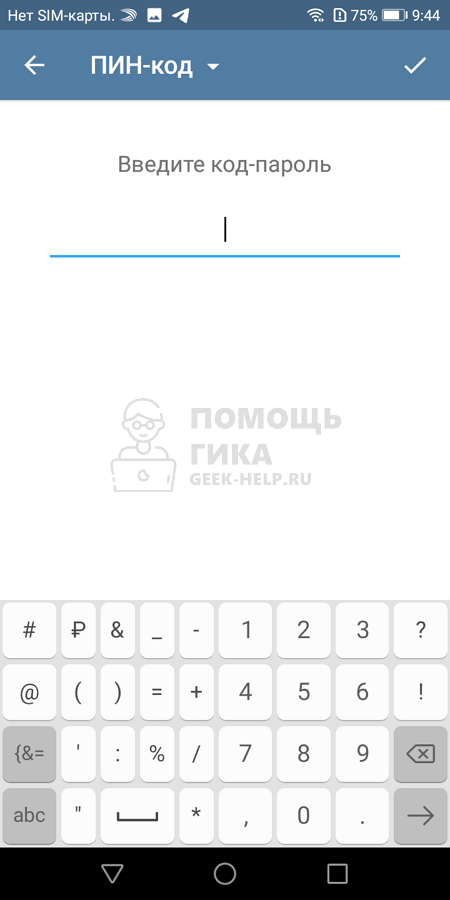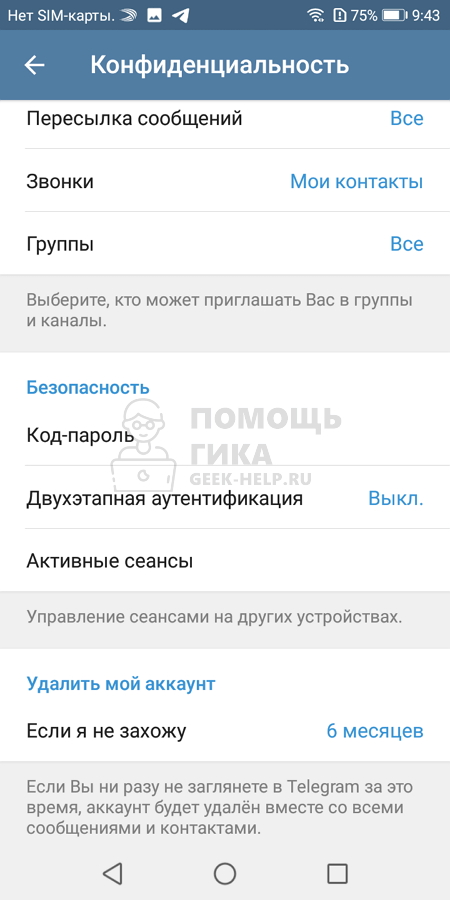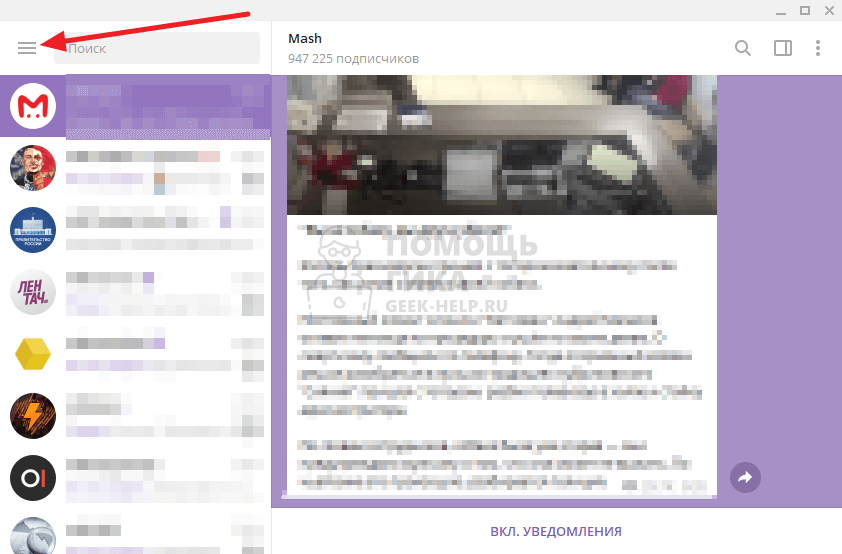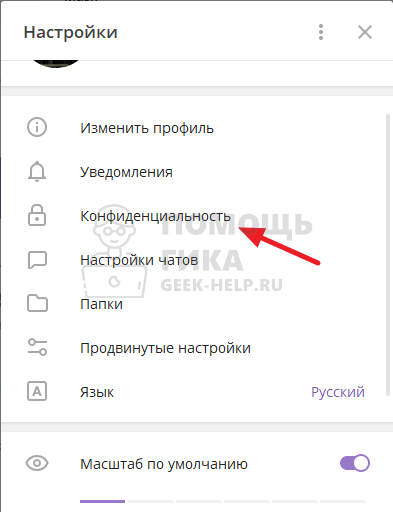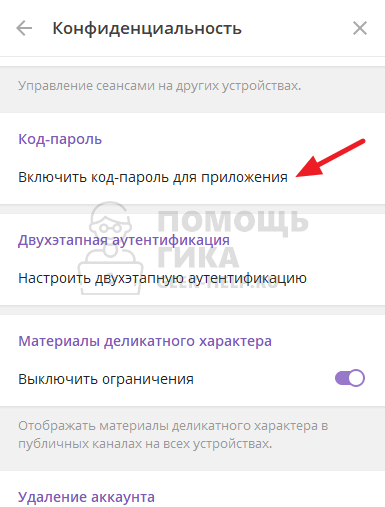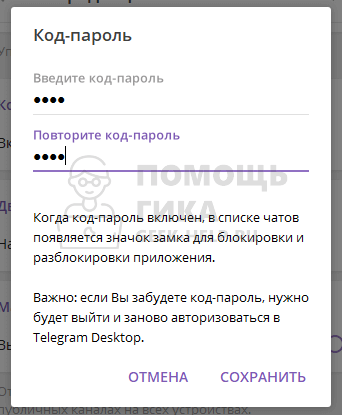Защитите свою переписку всего в несколько шагов.
Что важно знать
Блокировка приложения паролем пригодится в случае, если кто-то завладеет одним из ваших устройств и захочет просмотреть сообщения. Без знания кода он не сможет этого сделать. Данная функция встроена в Telegram по умолчанию и доступна на всех платформах.
Если устройство оснащено сканером отпечатка или лица, вместо ввода пароля можно использовать для разблокировки один из этих методов. При желании также легко настроить автоматическую блокировку через заданный интервал (от 1 минуты до 5 часов).
После включения функции на вкладке чатов появится значок замка, который служит для принудительной блокировки приложения. В некоторых версиях, например в Telegram на macOS, есть поддержка горячих клавиш.
Если вы забудете код, то для его сброса на мобильном устройстве придётся удалить и переустановить Telegram, а на компьютере — выйти и заново авторизоваться с помощью смартфона. В обоих случаях будут утрачены секретные чаты. Остальная переписка восстановится после синхронизации с сервером.
Как поставить пароль на Telegram на iPhone
Отройте вкладку «Настройки», найдите пункт «Конфиденциальность» → «Код-пароль и Face ID» или «Код-пароль и Touch ID».
Тапните «Включить код-пароль». По умолчанию используется шестизначная цифровая комбинация, но нажав на «Виды кода-пароля», вы можно сменить её на четырёхзначную или число-буквенный пароль.
Придумайте и дважды введите свой пароль.
При желании разрешите разблокировку по Face ID или Touch ID, а также включите автоблокировку, тапнув по соответствующему пункту и выбрав нужный промежуток времени.
Теперь для блокировки Telegram паролем достаточно нажать на значок замка.
Как поставить пароль на Telegram на Android-устройствах
Зайдите в «Настройки» → «Конфиденциальность».
Откройте пункт «Код-пароль» и включите одноимённый тумблер.
Введите свой пароль и подтвердите его. Если хотите, включите автоблокировку, выбрав нужный интервал времени.
Нажмите на значок замка на вкладке чатов, чтобы заблокировать приложение.
Как поставить пароль на Telegram на Mac
Зайдите в настройки Telegram и откройте меню «Конфиденциальность» → «Код-пароль».
Нажмите «Включить код-пароль».
Введите и повторите пароль для разблокировки приложения.
При необходимости включите автоблокировку, установив нужное время.
Чтобы защитить Telegram, кликните правой кнопкой мыши по иконке настроек и выберите «Блокировка приложения». Или просто нажмите Cmd + L на клавиатуре.
Как поставить пароль на Telegram на компьютерах с Windows и Linux
Кликните по значку бутерброда в левом верхнем углу и откройте «Настройки».
Зайдите в раздел «Конфиденциальность».
Нажмите «Включить код-пароль для приложения».
Дважды введите свой пароль и кликните «Сохранить».
Теперь для блокировки Telegram достаточно нажать на иконку замка над списком чатов.
Читайте также 📱💻
- Как найти и добавить человека в Telegram
- Как очистить кеш в Telegram
- Как понять, что вас заблокировали в Telegram
- Как заблокировать человека в Telegram
- Музыка в Telegram: как добавить и слушать онлайн и офлайн
Telegram считается крайне надежным приложением, позволяющим пользователям обмениваться сообщениями. Неслучайно этот сервис все чаще называют достойной альтернативой WhatsApp. Но хотя Telegram немало внимание уделяет безопасности передаваемых данных, все эти меры могут оказаться бессмысленными, если кто-то посторонний заглянет в ваш незаблокированный компьютер или телефон.
💚 ПО ТЕМЕ: Самые сложные пароли: как правильно придумывать и не забывать их – 2 совета от хакера.
К счастью, вы можете добавить в приложение пароль, чтобы никто не мог просмотреть вашу переписку в Telegram, даже имея физический доступ к устройству. Есть возможность установить таймер для автоматической блокировки приложения Telegram через определенное время, если вы не пользуетесь устройством или отсутствуете рядом с ним какое-то время.
Вот как вы можете паролем защитить свои сообщения в Telegram на iPhone, Android, macOS и даже на ПК с Windows.
💚 ПО ТЕМЕ: Как появилось слово Спам (Spam): удивительная история происхождения термина.
Что произойдет, если вы забудете пароль для Telegram?
Не стоит пользоваться одним и тем же паролем для приложения Telegram на iPhone, Android, macOS или Windows. Но если вы будете использовать разные комбинации для каждой платформы, вполне естественно, что иногда свой пароль можно и забыть.
В этом случае удалите приложение Telegram со своего телефона или компьютера, на котором вы забыли пароль, затем загрузите и переустановите этот мессенджер снова. После регистрации и повторного входа в систему все ваши чаты, синхронизированные с серверами Telegram, будут восстановлены, за исключением секретных чатов.
💚 ПО ТЕМЕ: Вирус проверка онлайн, или как проверить компьютер без установки привычного антивируса.
Защитите свои сообщения в Telegram от посторонних глаз
После активации пароля для приложения Telegram никто не сможет просматривать ваши сообщения, даже если вы оставите свой телефон или компьютер разблокированными и без присмотра. А функция автоматической блокировки пригодится для автоматизации этого процесса, даже если вы забудете или не успеете блокировать свой телефон или компьютер вручную. Добавление пароля защитит не только ваши сообщения, но также группы и каналы, в которых вы участвуете.
💚 ПО ТЕМЕ: Как бесплатно включить определитель неизвестных номеров на iPhone.
Как на iPhone защитить паролем сообщения Telegram?
Добавление пароля к сообщениям Telegram на iPhone – это безопасный способ предотвратить нежелательный доступ к информации. Этот метод можно считать дополнительным уровнем безопасности помимо разблокировки приложения Telegram с помощью Face ID или Touch ID.
1. Откройте приложение Telegram на своем iPhone и нажмите значок настроек в виде шестеренки в правом нижнем углу.
2. Перейдите по пути: «Конфиденциальность» → «Код-пароль и Face ID» для последних моделей iPhone. Старые модели iPhone без поддержки Face ID имеют элемент «Код-пароль и Touch ID».
3. Нажмите «Включить пароль» и введите цифровой код для блокировки приложения Telegram.
Вы можете изменить параметры пароля, если хотите переключиться между четырехзначным или шестизначным вариантом паролем.
4. На следующем экране выберите параметр «Автоблокировка» и выберите продолжительность: 1 минуту, 5 минут, 1 час или 5 часов. Вы также можете в этом окне отключать или включать переключатель «Разблокировка с Face ID» или «Разблокировка с Touch ID».
При включенной автоблокировке приложение Telegram будет автоматически блокироваться, если вы не используете его.
После включения пароля для Telegram в верхней части главного экрана рядом со списком чатов появится значок разблокировки. Вы можете нажать на него, чтобы заблокировать окно сообщений Telegram.
Впоследствии вы можете разблокировать приложение Telegram, используя код доступа, Face ID или Touch ID.
💚 ПО ТЕМЕ: Что такое троян, бэкдор и уязвимость нулевого дня.
Как установить пароль на Telegram в Android?
На телефонах с Android вы можете использовать сканер отпечатков пальцев для блокировки приложения Telegram помимо использования пароля. Вот как включить пароль в приложении Telegram на вашем телефоне с Android.
1. Откройте приложение Telegram и выберите значок меню с тремя полосами в верхнем левом углу окна.
2. В меню выберите «Настройки».
3. Выберите параметр «Конфиденциальность» в разделе «Настройки».
4. Прокрутите вниз до раздела «Безопасность» и выберите «Код-пароль».
5. Активируйте переключатель «Код-пароль» для активации доступа с помощью пароля.
6. В следующем окне вы можете нажать на опцию «ПИН-код» вверху, чтобы выбрать между установкой четырехзначного PIN-кода или буквенно-цифрового пароля. Когда ввод будет закончен, коснитесь значка галочки в правом верхнем углу и подтвердите внесенные изменения.
7. В следующем окне вы увидите опцию «Разблокировка отпечатком пальца», включенную по умолчанию. Под ней вы можете выбрать продолжительность «Автоблокировки» для Telegram, чтобы автоматически блокировать приложение в случае вашего отсутствия: 1 минута, 5 минут, 1 час или 5 часов.
После настройки пароля для Telegram вы можете использовать его или отпечаток пальца, который ранее был настроен для доступа к телефону с Android.
💚 ПО ТЕМЕ: Как отследить ребенка, мужа, жену или пожилого родителя с помощью телефона.
Как защитить паролем сообщения Telegram на Mac?
Вы можете защитить свои сообщения Telegram в том числе и в настольной версии приложения на вашем Mac. Процесс добавления к нему пароля очень похож на те способы, которые были предложены нами для iPhone и смартфонов с Android.
1. Откройте приложение Telegram на своем Mac.
2. Щелкните по значку настроек в форме шестеренки в нижнем левом углу окна и выберите раздел «Конфиденциальность».
3. Выберите параметр «Код-пароль». и нажмите Включить код-пароль.
4. Введите буквенно-цифровой код и нажмите готово.
После добавления пароля вы можете установить продолжительность автоматической блокировки для приложения Telegram, чтобы оно автоматически блокировалось через 1 минуту, 5 минут, 1 час или 5 часов.
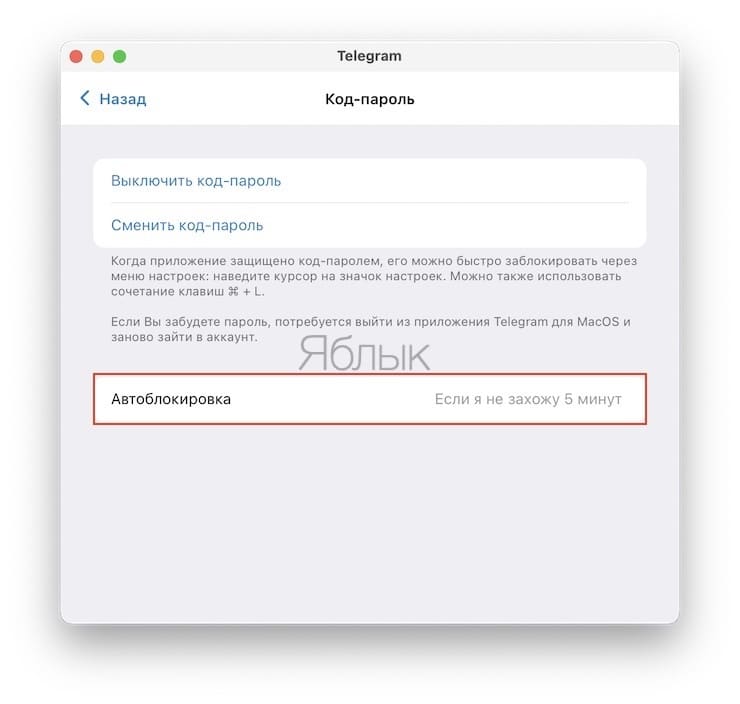
Для того чтобы заблокировать Telegram вручную, нажмите правой кнопкой мыши на вкладку Настройки (шестеренку) и выберите пункт Блокировка приложения. То же самое можно осуществить при помощи горячих клавиш ⌘Cmd + L.
💚 ПО ТЕМЕ: Что такое Даркнет и как туда зайти?
Как защитить паролем сообщения Telegram в Windows?
В Windows вы тоже можете добавить буквенно-цифровой код доступа для защиты сообщений Telegram. Вот как это сделать.
1. Откройте приложение Telegram на своем ПК с Windows.
2. Щелкните по значку меню с тремя полосами в правом верхнем углу окна и выберите «Настройки».
3. В настройках выберите «Конфиденциальность».
4. Прокрутите вниз до раздела «Код-пароль» и нажмите на «Включить код-пароль для приложения».
5. Введите буквенно-цифровой код и нажмите после окончания кнопку «Сохранить». Обратите внимание, что в разделе «Код-пароль» теперь появится еще два параметра.
6. В разделе «Код-пароль» выберите продолжительность автоблокировки при неактивности, чтобы Telegram мог автоматически блокироваться, при вашем отсутствии через 1 минуту, 5 минут, 1 час или 5 часов. После этого нажмите клавишу Esc, чтобы выйти из настроек.
После включения опции с парольным доступом в приложении Telegram в Windows, значок замка в разблокированном состоянии появится рядом с панелью поиска в правом верхнем углу окна.
Щелкните по этому значку, чтобы заблокировать приложение Telegram, когда вы его не используете, или вам надо отойти на какое-то время от компьютера.
🔥 Смотрите также:
- Как посмотреть, какие запросы вы вводили в поиск Google и при желании удалить их или запретить отслеживание.
- 50 лучших оптических иллюзий.
- Что означают буквы на бутылке коньяка (XO, VO или VSOP)?
🍏 Мы в Telegram и YouTube, подписывайтесь!
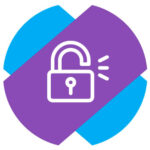
Откройте официальное мобильное приложение Телеграмм и снизу переключитесь в раздел “Настройки”. Далее выберите в списке доступных пунктов меню вариант “Конфиденциальность”.
Сверху нажмите на пункт “Код-пароль и Touch ID”.
Обратите внимание:
Если у вас одна из современных моделей iPhone, данный пункт может называться “Код-пароль или Face ID”.
Нажмите “Включить код-пароль”, чтобы активировать нужную опцию.
Далее введите пароль, который вы хотите установить на вход в приложение Телеграмм.
Обратите внимание:
Внизу можно нажать “Виды кода-пароля”, чтобы выбрать разные варианты установки самого пароля — от максимально простого 4-значного до пароля из чисел и букв.
После первого ввода пароля потребуется его подтвердить. Тогда он будет активирован и вы окажетесь в настройках код-пароля. Здесь можно активировать опцию разблокировки по Touch ID (Face ID), установить время автоблокировки или полностью отключить код-пароль.
Важно:
Код-пароль устанавливается только на 1 устройство. На остальных устройствах его нужно активировать отдельно.
Как поставить пароль на Телеграмм на Android
Нажмите в левом верхнем углу на 3 полоски.
Далее выберите пункт “Настройки”.
Перейдите в раздел “Конфиденциальность”.
Обратите внимание:
Если вы заботитесь о своем аккаунте в Телеграмм, рекомендуем посмотреть и другие настройки в разделе “Конфиденциальность”, а не только описанные в рамках данной статьи.
Нажмите на пункт “Код-пароль” в разделе “Безопасность”.
Активируйте переключатель “Код-пароль”.
Введите сам код-пароль дважды.
Теперь пароль установлен на вашем устройстве Android на вход в Телеграмм. Обратим внимание, что можно задать дополнительные опции, в том числе время автоблокировки мессенджера.
Если потребуется отключить пароль на Телеграмм, это делается в этом же разделе.
Как поставить пароль на Телеграмм на PC
Приложение Телеграмм на компьютере тоже можно защитить от посторонних, установив в нем код-пароль на вход. Для этого нажмите в приложении в левом верхнем углу на 3 полоски.
Выберите пункт “Настройки”.
Далее перейдите в раздел “Конфиденциальность”.
Прокрутите список доступных опций вниз и выберите пункт “Включить код-пароль для приложения”.
Введите нужный код-пароль и нажмите “Сохранить”.
Теперь код-пароль нужно будет вводить после продолжительной неактивности (более часа). В настройках можно задать другое время неактивности до ввода пароля, либо вовсе его отключить если он более не требуется.
На чтение 3 мин Опубликовано Обновлено
Телеграм — одно из самых популярных приложений для обмена сообщениями в мире, и его безопасность является приоритетом для многих пользователей. Постановка пароля на Телеграм на Windows — один из способов защитить свою конфиденциальность и данные от несанкционированного доступа. В этой статье мы расскажем вам, как поставить пароль на Телеграм на Windows в несколько простых шагов.
Для начала, установите последнюю версию приложения Телеграм на ваш компьютер с операционной системой Windows. После того, как вы установили приложение, откройте его и войдите в свой аккаунт, используя свой мобильный номер и код подтверждения.
После успешного входа в аккаунт, нажмите на иконку меню в верхнем левом углу экрана. В выпадающем меню выберите «Settings» (Настройки). Откроется окно с настройками вашего аккаунта.
В окне настроек прокрутите страницу вниз и найдите раздел «Privacy and Security» (Конфиденциальность и безопасность). В этом разделе найдите опцию «Passcode Lock» (Замок пароля) и включите ее. Установите пароль, который будете использовать для входа в аккаунт. После этого вы можете настроить дополнительные параметры безопасности и получать уведомления о попытках входа в аккаунт.
Содержание
- Установка пароля на Телеграм в программе Telegram Desktop на Windows
- Требуемые действия для установки пароля:
- Параметры пароля и его управление:
Установка пароля на Телеграм в программе Telegram Desktop на Windows
Шаг 1: Откройте программу Telegram Desktop на своем компьютере.
Шаг 2: В правом верхнем углу окна приложения нажмите на значок «Меню» (три горизонтальные полоски) и выберите пункт «Настройки».
Шаг 3: В разделе «Конфиденциальность и безопасность» найдите пункт «Пароль».
Шаг 4: Введите и подтвердите новый пароль для Telegram Desktop. Пароль должен состоять из не менее чем шести символов.
Шаг 5: Нажмите на кнопку «Включить пароль», чтобы установить пароль на программу.
Шаг 6: После установки пароля, при каждом запуске Telegram Desktop программа будет запрашивать ввод пароля.
Примечание: Если вы забудете пароль, его можно сбросить, переустановив программу Telegram Desktop. Однако, при этом вы потеряете все локально сохраненные данные.
Установка пароля на Телеграм в программе Telegram Desktop на Windows поможет усилить защиту ваших персональных данных и обеспечить конфиденциальность ваших сообщений.
Требуемые действия для установки пароля:
Чтобы установить пароль на Телеграм на Windows, выполните следующие действия:
- Откройте приложение Telegram на своем компьютере.
- Нажмите на кнопку «Меню», которая находится в верхнем левом углу экрана.
- Выберите «Настройки» в открывшемся меню.
- Перейдите на вкладку «Конфиденциальность и безопасность».
- Прокрутите страницу вниз и найдите раздел «Пароль».
- Включите опцию «Включить пароль».
- Введите и повторите новый пароль.
- Нажмите кнопку «Готово» для сохранения настроек.
Теперь каждый раз, когда вы запускаете Телеграм на Windows, вам будет необходимо ввести указанный пароль. Обратите внимание, что иногда приложение Telegram может автоматически блокироваться после определенного периода бездействия, и вам вновь потребуется ввести пароль для разблокировки.
Параметры пароля и его управление:
Для установки пароля на Телеграм на Windows вам необходимо учитывать следующие параметры:
| Длина пароля: | Рекомендуется использовать пароль длиной не менее 8 символов. |
| Сложность пароля: | Рекомендуется использовать комбинацию строчных и прописных букв, цифр и специальных символов. Не используйте очевидные пароли, такие как «123456» или «password». |
| Периодичность изменения пароля: | Рекомендуется периодически менять пароль для обеспечения безопасности аккаунта в Телеграм. Рекомендуемый период изменения пароля составляет 3-6 месяцев. |
| Неиспользование одинаковых паролей: | Не используйте один и тот же пароль для разных сервисов и учетных записей. Использование уникальных паролей поможет предотвратить компрометацию нескольких аккаунтов при возможном взломе одного из них. |
Чтобы изменить пароль в Телеграм на Windows, необходимо зайти в настройки аккаунта, выбрать раздел «Конфиденциальность и безопасность» или подобный, настроить параметры безопасности и следовать инструкциям по изменению пароля.
Подзаголовки статьи:
1. Зачем ставить пароль на Telegram?
2. Как поставить пароль на Telegram на ноутбуке?
3. Как изменить или удалить пароль на Telegram?
4. Полезные советы для безопасной работы в Telegram.
Пошаговая инструкция:
1. Запустите Telegram на ноутбуке.
2. Откройте меню настроек, кликнув на иконку с тремя горизонтальными линиями в левом верхнем углу экрана.
3. Выберите «Конфиденциальность и безопасность».
4. В этом разделе выберите «Ключ-пароль».
5. Введите желаемый пароль дважды для подтверждения.
6. Выберите вариант, как часто вам нужно будет вводить пароль: при каждом запуске приложения или через некоторое время неактивности.
7. Кликните на кнопку «Сохранить» и готово! Теперь ваш Telegram защищен паролем.
Как изменить или удалить пароль на Telegram:
1. Откройте меню настроек и выберите «Конфиденциальность и безопасность».
2. Найдите раздел «Ключ-пароль».
3. Введите текущий пароль и кликните на «Изменить пароль» или «Удалить пароль».
4. Если вы изменяете пароль, то введите новый пароль дважды для подтверждения.
5. Нажмите на кнопку «Сохранить».
Полезные советы для безопасной работы в Telegram:
1. Никогда не передавайте свой пароль никому, даже если это кажется логичным или безопасным.
2. Включайте «Удаление аккаунта» через несколько неудачных попыток ввода пароля. Это поможет защитить аккаунт от злоумышленников, которые попытаются угадать ваш пароль.
3. Используйте пароль, который отличается от других паролей, которые вы используете в других приложениях и сервисах.
4. Избегайте открытых Wi-Fi сетей, когда работаете с Telegram, так как это может увеличить риск хакерской атаки.
Чтобы поставить пароль на Телеграм на ноутбуке, следуйте этим простым инструкциям:
1. Откройте приложение Телеграм на своем ноутбуке.
2. Нажмите на «Меню» (это значок в виде трех горизонтальных линий в верхнем левом углу экрана).
3. Выберите «Настройки» и перейдите в раздел «Конфиденциальность и безопасность».
4. Найдите опцию «Пароль на приложение» и включите ее.
5. Введите пароль дважды и нажмите «Сохранить изменения».
Теперь каждый раз, когда вы попытаетесь запустить приложение Телеграм на своем ноутбуке, вам будет предложено ввести ваш пароль. Это защитит ваш аккаунт от несанкционированного доступа к кому-либо, кроме вас. Не забывайте хранить свой пароль в надежном месте и не сообщать его никому.