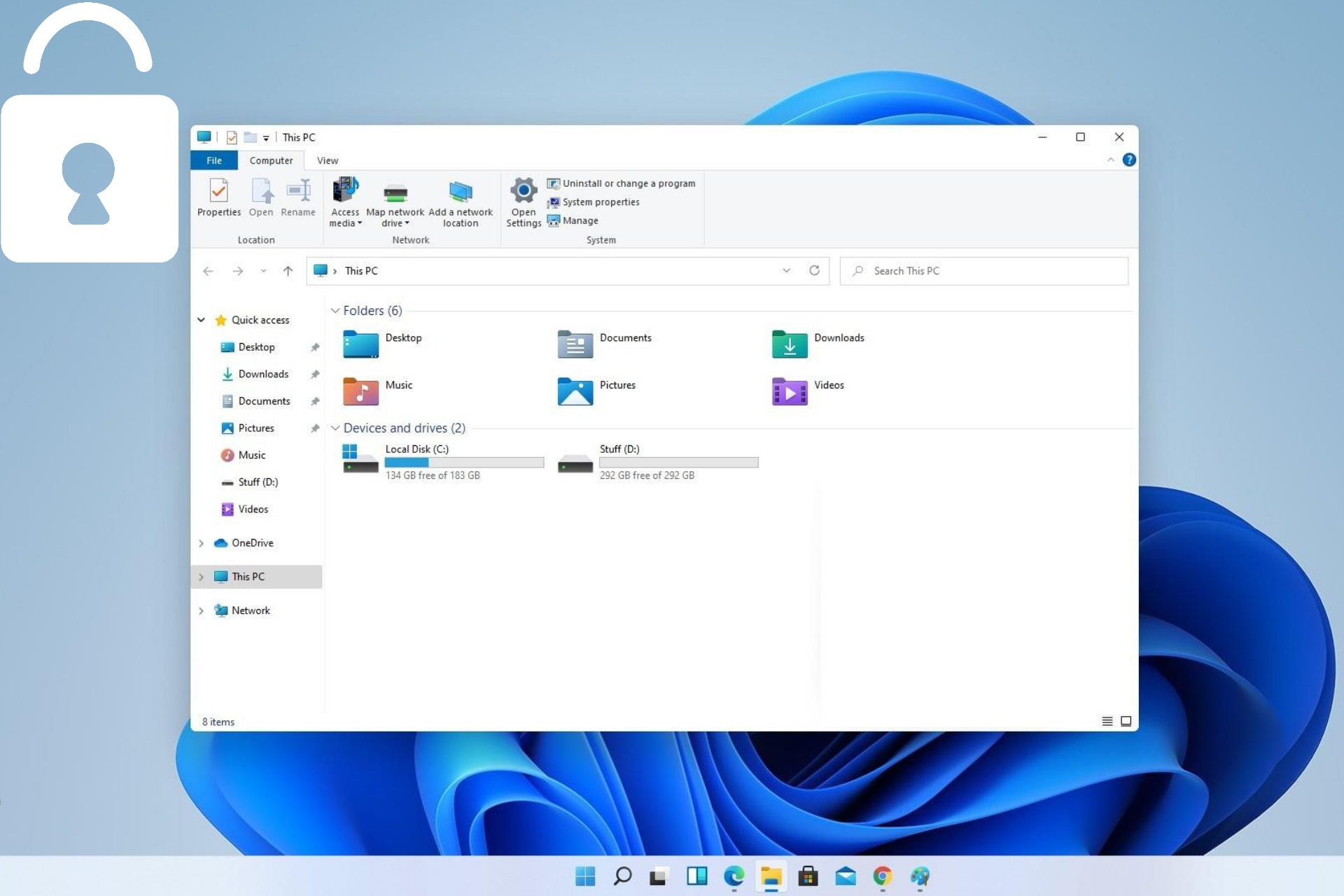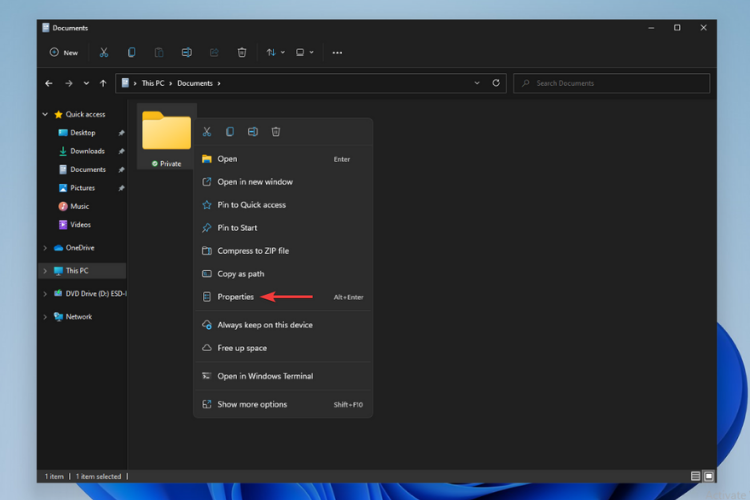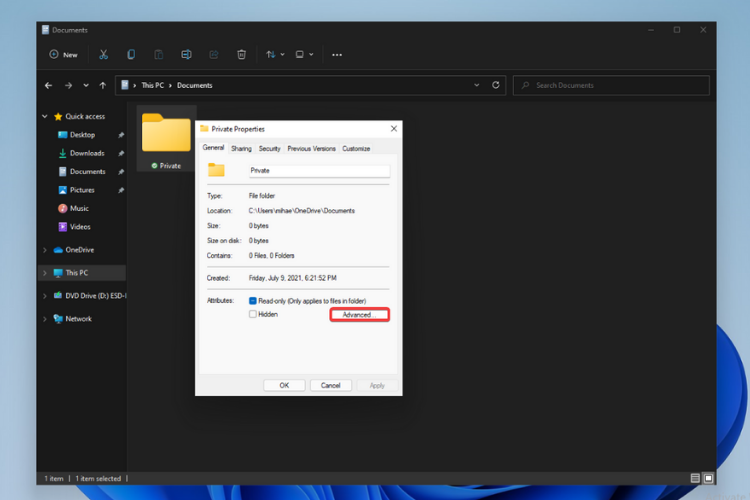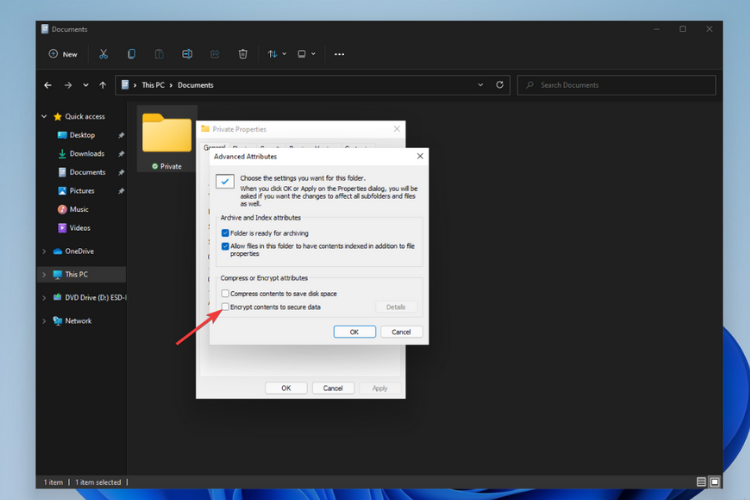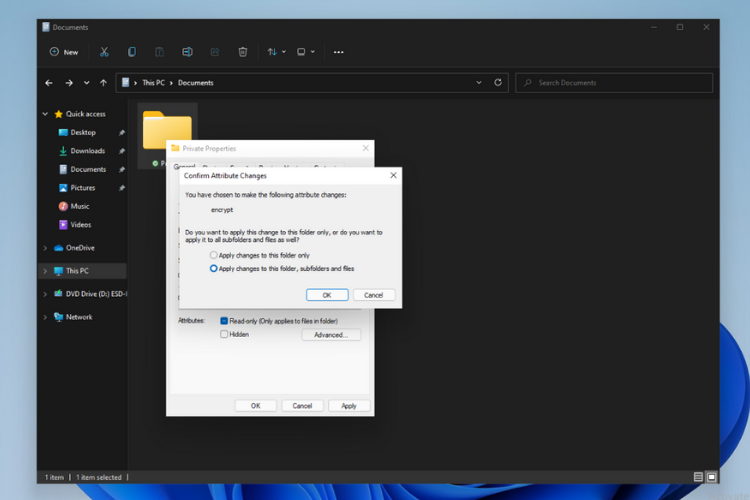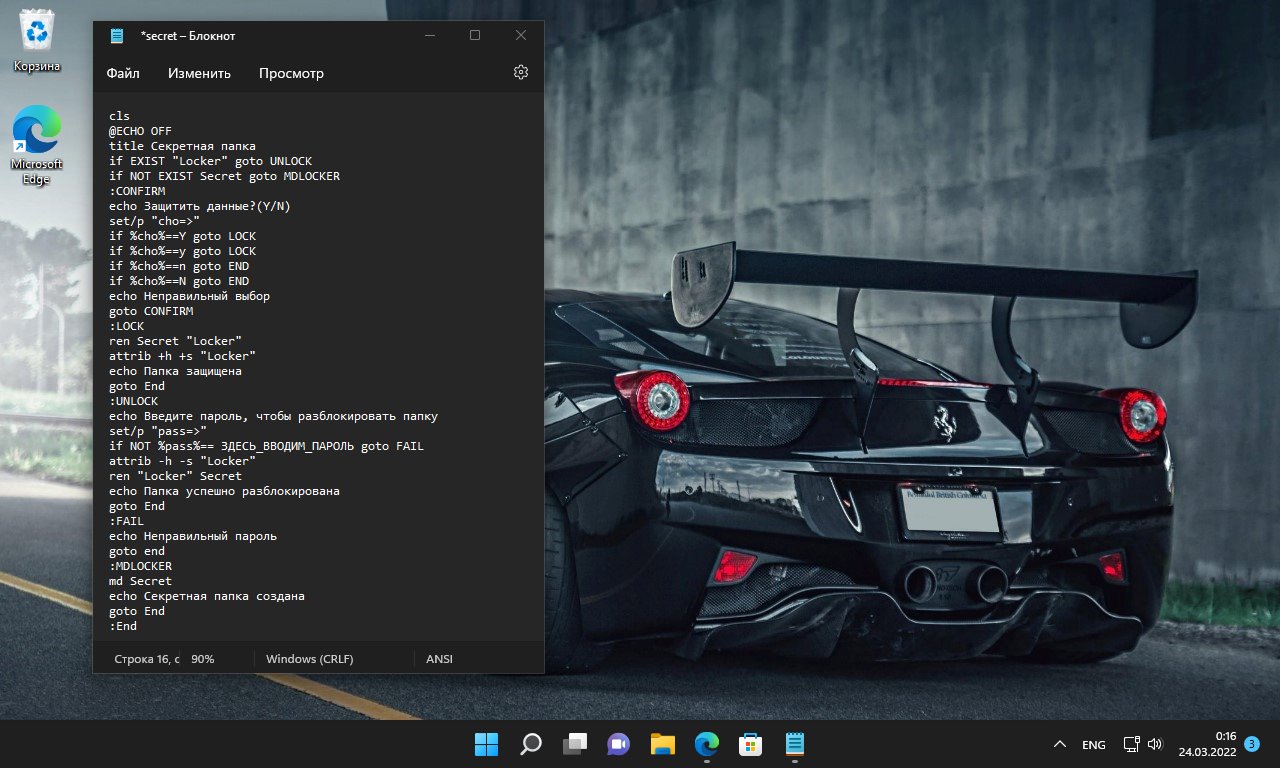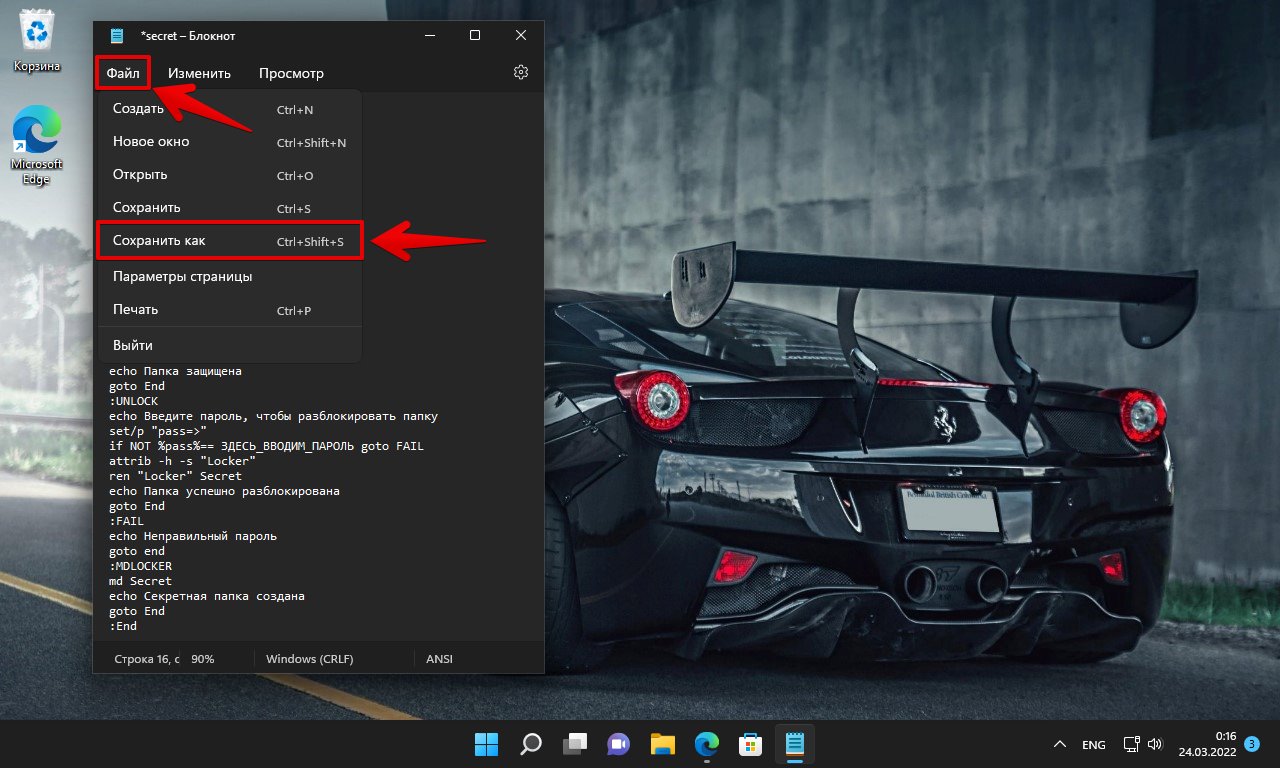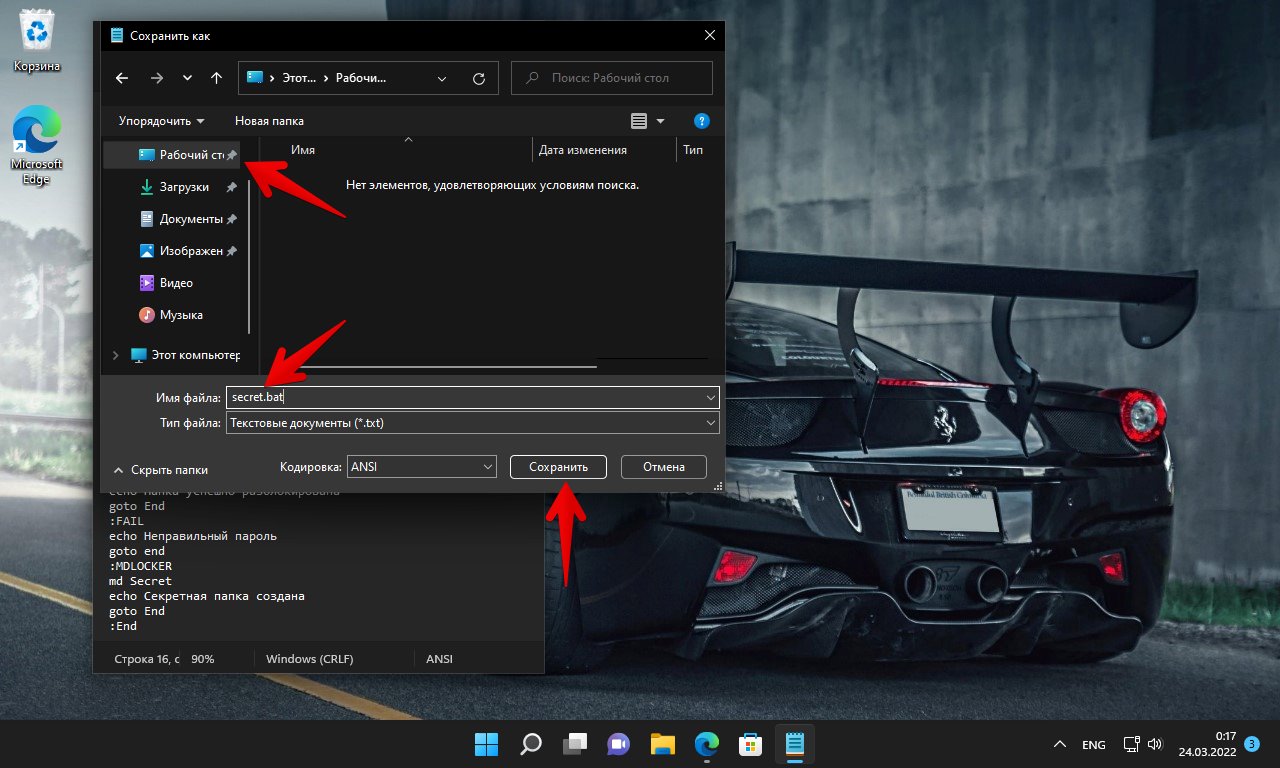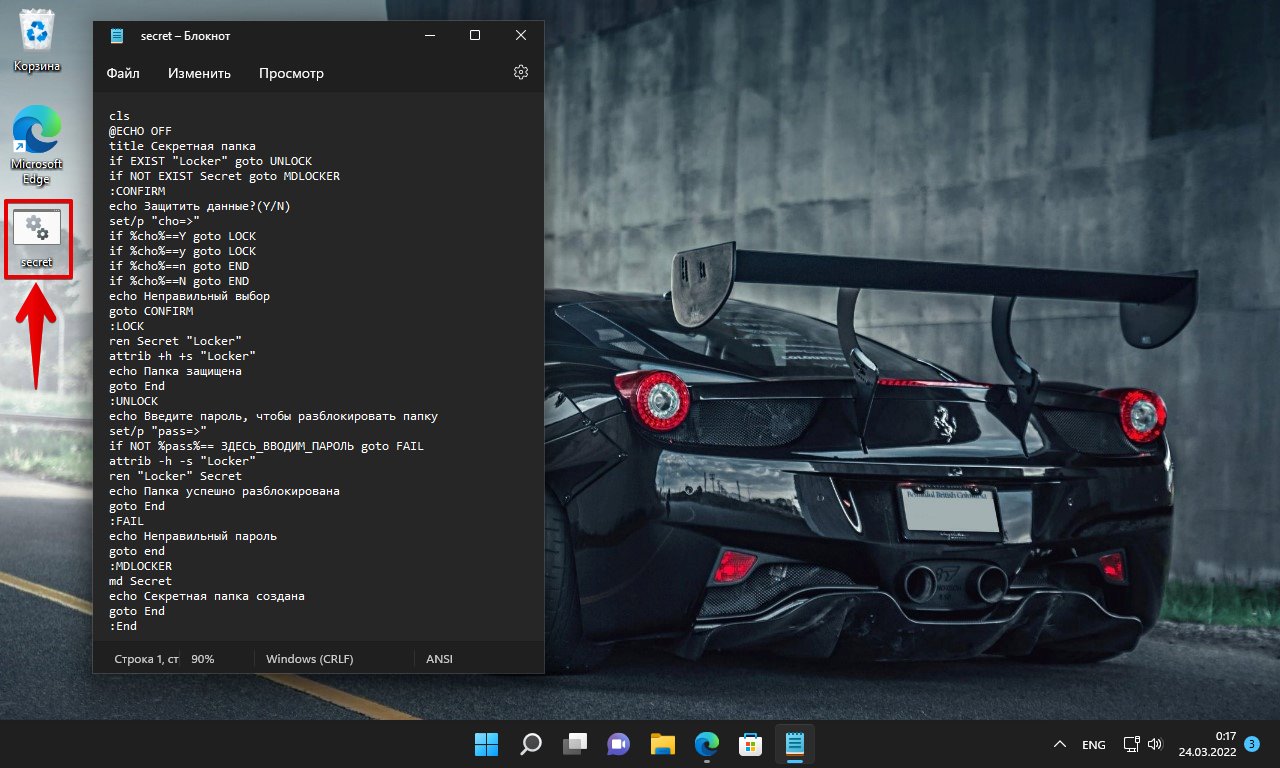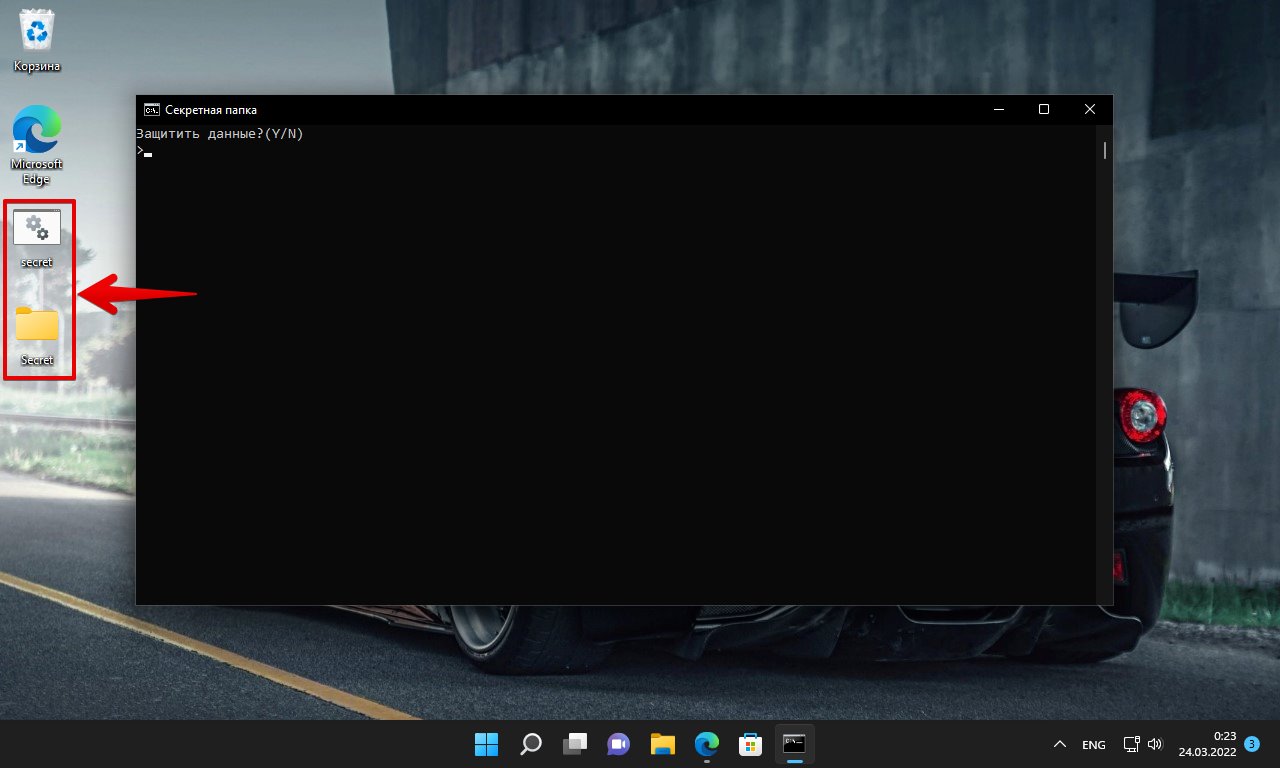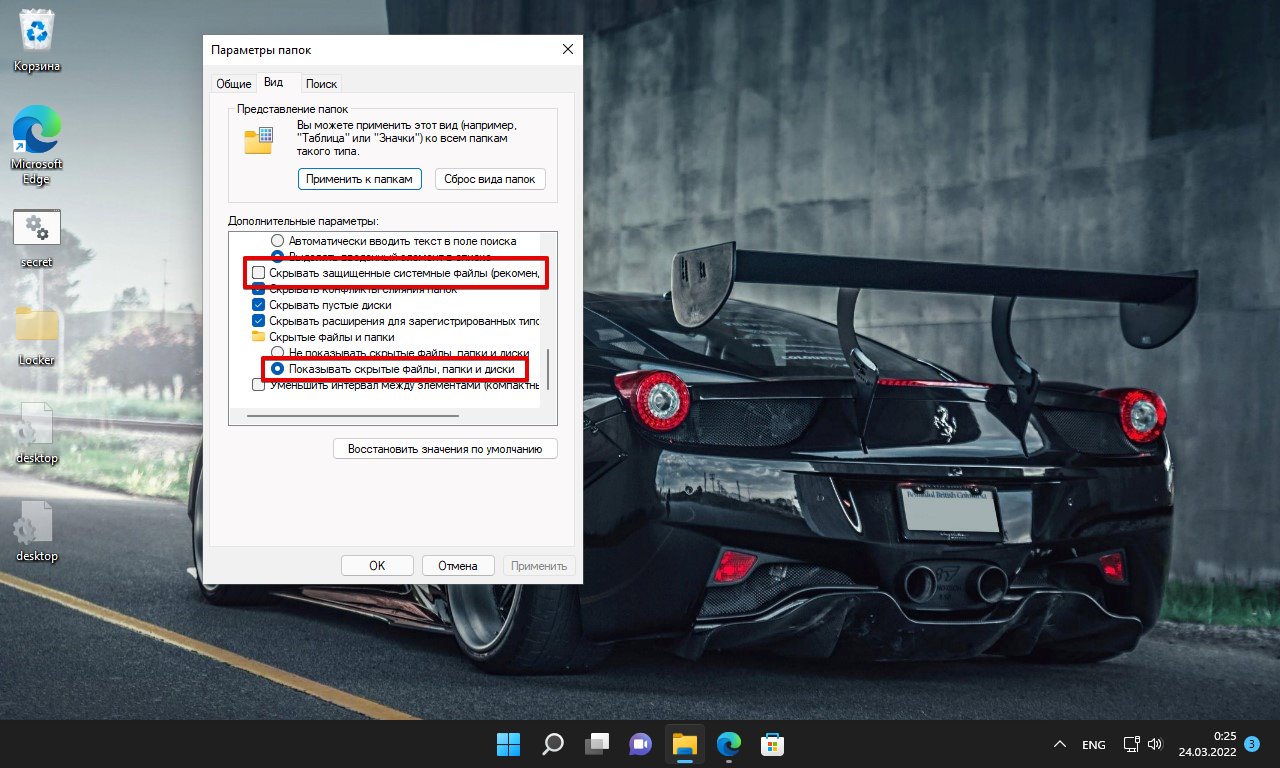Несмотря на все заверения разработчика новой ОС о максимально эффективных протоколах, стандартах и технологиях безопасности, многие пользователи по-прежнему опасаются за сохранность своих личных данных.
Именно поэтому, те кто решил использовать Windows 11 в качестве основной операционной системы задаются вопросом «как защитить файл или папку в Windows 11?». В этом нет ничего удивительного, ведь все хотят защитить свои файлы и папки от посторонних глаз.
Что представляет собой защита файлов или папок шифрованием?
Защита шифрованием во многом похожа на помещение ценных предметов или важных документов в бронированный сейф. Чтобы получить доступ к содержимому сейфа, Вы должны быть авторизованы как пользователь этого компьютера и в некоторых случаях знать применяемый пароль.
Шифрование, в операционной системе Windows похоже на то, как если бы мы взяли наш секретный документ и закодировали в нем все буквы. Аналогичным образом в мобильных устройствах используются лучшие VPN для Android всех времен – они шифруют персональные данные пользователя, надёжно укрывая их от глаз хакеров и злоумышленников.
Процедура создания зашифрованной папки или файла в новой Windows 11
Имейте в виду, что данный метод быстр и эффективен, но Вы не должны использовать его на офисных и корпоративных устройствах. Встроенная функция от Microsoft отлично подходит для защиты нескольких файлов и папок на Вашем персональном компьютере или ноутбуке с Windows 11:
- Используйте «Проводник», чтобы найти файл или папку, которую Вы хотите зашифровать. После этого, щелкните на нем / ней правой кнопкой мыши.
- Во всплывающем меню выберите пункт «Свойства».
- Нажмите кнопку «Другие…» для перехода в меню дополнительных настроек файла или папки.
- В разделе «Атрибуты сжатия и шифрования» установите флажок «Шифровать содержимое для защиты данных» и нажмите кнопку «ОК».
Теперь, файл или папка будут зашифрованы для всех, кроме Вашей учетной записи.
Конечно, лучший способ защитить все Ваши файлы — это поместить их в отдельную папку и зашифровать её. Однако при желании Вы можете зашифровать только файл.
Просмотреть сведения об защищенном объекте можно в любое удобное время (при условии, что Вы были его создателем), выполнив первые 2 описанных выше шага. В появившемся окне Вы можете получить подробную информацию о том, какие пользователи имеют доступ к зашифрованным файлам или папкам, сертификату шифрования и доступным процедурам восстановления файлов из данного архива.
Если Вы хотите отменить шифрование, вернитесь в раздел «Свойства» > «Другие…» и снимите галочку с флажка «Шифровать содержимое для защиты данных» и нажмите кнопку «ОК», чтобы подтвердить изменения.
Как видим, в создании зашифрованной папки или файла в Windows нет ничего сложного. Компания Microsoft сделала данный процесс максимально простым и доступным для обычных пользователей.
Вы также можете предпочесть стороннее программное обеспечение, такое как Axcrypt, AES Crypt или Windows BitLocker для защиты папок и файлов шифрованием. Это бесплатные программы, совместимые с Windows 11, доступные для скачивания с официальных сайтов разработчиков данных программ.
Как придумать безопасный пароль?
Неважно, для чего нужен пароль – важные документы, папки с личными фотографиями или семейными видео, надёжный пароль – это гарантия сохранности личной и конфиденциальной информации. Именно поэтому, процессу создания безопасного пароля необходимо уделить пристальное внимание. Вот несколько полезных советов по его составлению:
- Надёжный пароль должен содержать не менее 10 символов. Однако длина пароля будет полезна только в том случае, если это не какое-либо легко угадываемое сочетание (к примеру, Ваша фамилия + имя, или название улица + номер Вашего дома), а набор случайных и разнообразных символов.
- Комбинируйте прописные и строчные буквы, цифры и, если есть возможность, специальные символы (восклицательные и вопросительные знаки, запятые, слэшы и прочее).
- Используйте первые буквы запоминающихся предложений. Подойдет сочетание из названия любимой книги, фамилии автора и даты ее выхода. В качестве примера возьмем следующую комбинацию: «Пролетая над гнездом кукушки» + «Кен Кизи» + «1962». Выделяя необходимые нам элементы получим: «ПнгкКК1962». Никто ведь не сможет угадать пароль такого формата, правда?
Еще один момент. Если у Вас есть трудности с тем, чтобы запомнить все свои пароли, лучше всего использовать описанную выше схему с любимым фильмом и книгой. Не стоит создавать список паролей в файле на рабочем столе или папке «Мои документы», даже если вы зашифровали этот документ. В случае, если Ваш компьютер будет взломан, все усилия по шифрованию и созданию паролей пойдут прахом.
Find out everything you need to lock folders and files on your PC
by Loredana Harsana
Loredana is a passionate writer with a keen interest in PC software and technology. She started off writing about mobile phones back when Samsung Galaxy S II was… read more
Updated on
- How can I lock a folder in Windows 11?
- 1. Via the folder Properties
- 2. Use a dedicated tool
One of the goodies that came with Windows 11 is the improved security. And a significant part of that is the ability to lock your folder to secure it. This is especially useful if you share your PC with other users. In this guide, we will show you how to password-protect a folder on Windows 11 and take advantage of the excellent security.
Does Windows 11 have a secure folder?
Windows 11 does not have a secure folder per se. However, the Ransomware protection feature of Windows Security has a Controlled Folder Access option. This allows you to secure the select files and folders from unfriendly apps. Also, you can encrypt your folders. However, this folder will only be protected from other user accounts.
How can I lock a folder in Windows 11?
Tip
The built-in method, Encrypt contents to secure data, is not available in the Home edition of Windows 11, and the option is greyed out for every file and folder.
1. Via the folder Properties
You can easily password protect your files from the prying eyes of others by configuring the Properties settings. Here is a guide step-by-step:
- Right-click on the file you want to protect and select Properties from the drop-down menu.
2. A window will open. Here, click on Advanced.
How we test, review and rate?
We have worked for the past 6 months on building a new review system on how we produce content. Using it, we have subsequently redone most of our articles to provide actual hands-on expertise on the guides we made.
For more details you can read how we test, review, and rate at WindowsReport.
3. Tick the box next to Encrypt contents to secure data and then click OK.
4. After you click on Apply, a pop-up will open asking you if you want to back-up your file. Make your selection and the pop-up will close.
5. If you are encrypting a folder, you will be asked to choose whether you want all folders within that directory to be password protected. When you’ve decided, click OK.
6. Your folder is now password-protected by your account as you can see by the little padlock symbol. Note that if you ever add new content to that folder, it will automatically be encrypted too.
NOTE
Since the files were encrypted under your username and tied to your Windows account, they are protected only if someone were to log in with another account on your device. If someone gets access to your account, the password will not kick in.
- How to Type Accents on Windows 11
- How to Disable the Insert Your Security Key Into the USB Port popup
2. Use a dedicated tool
If you wish to know how to lock and encrypt a folder on Windows 11 with a password, your best bet is to use a dedicated tool WinZip. This tool protects your folder and files even on your user account.
With this, even if someone has access to your account, they won’t be able to open the secured folder. It gives you complete control of who can access the folders and files on your PC.
Therefore, you’re able to utilize this highly useful file management tool that can efficiently encrypt your folders on Windows 11 devices.
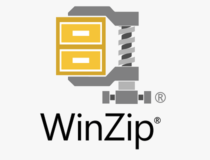
WinZip
Handle all your Windows 11 files with this complete compression and password-protection tool.
That’s everything on how to lock a folder on Windows 11. Also, you now know why the option to encrypt a folder in Windows 11 is greyed out and the workarounds for it.
Similarly, if you need a list of the best folder locker for Windows 11, check our curated guide. Besides, read more about disabling BitLocker in Windows 11.
Feel free to let us know the option you prefer and why in the comments below.
В наши дни все больше и больше людей беспокоятся о своей конфиденциальности в Интернете. Никто не хочет раскрывать конфиденциальность. Хотя Windows может получить доступ к папке только при входе в свою учетную запись пользователя, но некоторые другие люди также могут получить доступ к вашей личной папке, если ваша учетная запись используется совместно с другими. К счастью, в Windows 11 вы можете защитить паролем папки, чтобы другие не могли получить доступ к вашим личным файлам или папкам.
На рынке также есть различные приложения, которые могут защищать паролем папки в Windows 11. Однако Windows 11 Pro имеет встроенное шифрование файлов для всех версий Windows, кроме Windows 11 Home. Далее мы расскажем, как защитить паролем папку в Windows 11.
Мы рассмотрим первый способ защиты паролем папки в Windows 11. Этот метод работает только во всех выпусках Windows 11, кроме Windows 11 Home. Если вы используете Windows 11 Home, вы можете обратиться ко второму методу ниже.
1 Откройте Проводник Windows, щелкните правой кнопкой мыши папку, которую нужно защитить паролем, и выберите Свойства.
2 Щелкните Дополнительно в окне свойств папки.
3 В окне «Дополнительные свойства» установите флажок «Шифровать содержимое для защиты данных» и нажмите «ОК».
4 Вернитесь в главное окно и щелкните Применить.
5 В окне «Подтвердить изменение свойства» есть два параметра:
- Примените изменения к этой папке, это только зашифрует папку;
- Примените изменения к этой папке, вложенным папкам и файлам, он зашифрует папку, а также вложенные папки и файлы.
6 Выберите один из двух вариантов и нажмите OK.
7 Затем вы получите уведомление с просьбой сделать резервную копию ключа шифрования файла. Нажмите «Создать резервную копию сейчас».
8 Вставьте флэш-накопитель USB в компьютер. Создайте сертификат шифрования, который включает в себя ключ для доступа к зашифрованной папке, и экспортируйте его на подключенный USB-накопитель.
9 Убедитесь, что выбранный вами пароль соответствует следующим критериям:
- Содержит не менее десяти символов.
- Содержит одну заглавную букву и одну строчную букву.
- Должен быть буквенно-цифровым.
- Если в паролях разрешены специальные символы, их тоже следует использовать.
10 Когда закончите, нажмите OK.
Защита паролем папок с помощью стороннего ПО
Первый способ не работает для Windows 11 Домашняя. Если вы используете Windows 11 Home, вы можете использовать стороннее программное обеспечение, например Easy File Locker, для защиты папок паролем. Это бесплатное программное обеспечение.
1 Сначала загрузите Easy File Locker с официального сайта, а затем установите его на свой компьютер.
2 Установите пароль и выберите файлы или папки для шифрования.
После установки пароля любой, кто получает доступ к защищенному файлу, может получить доступ к содержимому файла, только введя установленный вами пароль.
Доступ к защищенным паролем папкам
При использовании первого метода для защиты файлов паролем в Windows 11 вы сможете получить доступ к папке, только если вы вошли в свою учетную запись. Дважды щелкните папку, и вам будет предложено ввести установленный вами пароль, после ввода пароля вы сможете получить доступ ко всему содержимому файла.
Это все о том, как защитить паролем папку в Windows 11. Теперь вы можете защитить паролем свою личную папку в Windows 11 в соответствии с методами, описанными в статье.
Данный способ не очень надежный и практически не защищает данные от несанкционированного доступа, но эффективен против неопытных пользователей ПК.
При помощи BAT-файла создается «секретная» папка, в которую кладем файлы для защиты от посторонних глаз. При повторном запуске bat-файла папка становиться скрытой (защищенной системной папкой) + меняет имя, т.е. недоступна для обычного (неопытного) пользователя Windows 11. Для того, чтобы получить доступ к файлам, снова запускаем bat-файл, который запросит пароль, указанный в файле, после ввода пароля папка через специальные команды снова становится доступной.
Итак, первым делом создаем bat-файл — открываем блокнот Windows или любой текстовый редактор и вводим код, указанный на скриншоте.
Код для вставки в блокнот (вместо строки «ЗДЕСЬ_ВВОДИМ_ПАРОЛЬ» указываем пароль для разблокировки папки):
cls @ECHO OFF title Секретная папка if EXIST "Locker" goto UNLOCK if NOT EXIST Secret goto MDLOCKER :CONFIRM echo Защитить данные?(Y/N) set/p "cho=>" if %cho%==Y goto LOCK if %cho%==y goto LOCK if %cho%==n goto END if %cho%==N goto END echo Неправильный выбор goto CONFIRM :LOCK ren Secret "Locker" attrib +h +s "Locker" echo Папка защищена goto End :UNLOCK echo Введите пароль, чтобы разблокировать папку set/p "pass=>" if NOT %pass%== ЗДЕСЬ_ВВОДИМ_ПАРОЛЬ goto FAIL attrib -h -s "Locker" ren "Locker" Secret echo Папка успешно разблокирована goto End :FAIL echo Неправильный пароль goto end :MDLOCKER md Secret echo Секретная папка создана goto End :End
После вставки кода в меню блокнота нажимаем «Файл» — «Сохранить как», либо используем горячие клавиши «Ctrl+Shift+S».
В окне «Сохранить как» выбираем путь для сохранения bat-файла в левой части окна, а в разделе «Имя файла» указываем имя с расширение «.bat» на конце, т.е. должно получиться «Имя_файла.bat». Для создания bat-файла нажимаем кнопку «Сохранить».
Bat-файл создан. «Секретная» папка будет создана при первом запуске bat-файл в том же каталоге, где находится файл.
После создания «секретной» папки закидываем в нее «секретные» файлы, а затем повторно запускаем bat-файл. Появится окно командной строки, в котором вводим «Y» и нажимаем клавишу ввода, чтобы скрыть «секретную» папку.
Для того, чтобы обратно отобразить «секретную папку», запускаем bat-файл, вводим ранее заданный пароль и нажимаем клавишу ввода на клавиатуре.
Недостатки данного способа
Более опытные пользователи без проблем смогут получить доступ к «секретным» файлам, достаточно открыть bat-файл любым текстовым редактором и подсмотреть пароль.
Так же можно через проводник Windows 11 перейти в окно «Параметры папок» и во вкладке «Вид» снять флажок с параметра «Скрыть защищенные системные файлы (рекомендуется)», а в разделе «Скрытые файлы и папки» выбрать пункт «Показать скрытые файлы, папки и диски». Секрет папки раскрыт.
Для реальной защиты конфиденциальной информации необходимо использовать специализированное ПО.

Отдельно будут показаны способы установить пароль на открытие документа для последних версий Office (на примере Word 2016, 2013, 2010. Аналогичные действия будут и в Excel), а также для более старых версий Word и Excel 2007, 2003. Также, для каждого из вариантов показано, как убрать ранее установленный на документ пароль (при условии, что вы его знаете, но он вам больше не требуется).
Установка пароля на файл Word и Excel 2016, 2013 и 2010
Для того, чтобы установить пароль на файл документа Office (запрещающий его открытие и, соответственно, редактирование), откройте тот документ, который требуется защитить в Word или Excel.
После этого в строке меню программы выберите «Файл» — «Сведения», где, в зависимости от типа документа вы увидите пункт «Защита документа» (в Word) или «Защита книги» (в Excel).
Нажмите по этому пункту и выберите пункт меню «Зашифровать с использованием пароля», после чего введите и подтвердите введенный пароль.
Готово, осталось сохранить документ и при следующем открытии Office попросит ввести пароль для этого.
Для того, чтобы убрать установленный таким образом пароль документа, откройте файл, введите пароль для открытия, после чего зайдите в меню «Файл» — «Сведения» — «Защита документа» — «Зашифровать с использованием пароля», но в этот раз введите пустой пароль (т.е. сотрите содержимое поле для его ввода). Сохраните документ.
Внимание: файлы, зашифрованные в Office 365, 2013 и 2016 не открываются в Office 2007 (а, возможно, и 2010, нет возможности проверить).
Защита документа паролем в Office 2007
В Word 2007 (а также в других приложениях Office) поставить пароль на документ можно через главное меню программы, нажав по круглой кнопке с эмблемой Office, а затем выбрав пункт «Подготовить» — «Зашифровать документ».
Дальнейшая установка пароля на файл, а также его снятие производится так же, как и в более новых версиях Office (для снятия — просто удалить пароль, применить изменения и сохранить документ в том же пункте меню).
Пароль на документ Word 2003 (и на другие документы Office 2003)
Для установки пароля на документы Word и Excel, редактируемые в Office 2003, в главном меню программы выберите «Сервис» — «Параметры».
После этого перейдите на вкладку «Безопасность» и задайте необходимые пароли — для открытия файла, либо, если нужно разрешить открытие, но запретить редактирование — пароль разрешения записи.
Примените настройки, подтвердите пароль и сохраните документ, в дальнейшем он будет требовать пароль для открытия или изменения.
Можно ли взломать установленный таким образом пароль документа? Можно, однако для современных версий Office при использовании форматов docx и xlsx, а также сложного пароля (8 и более символов, не только букв и цифр), сделать это очень проблематично (поскольку в данном случае задача выполняется методом перебора, что на обычных компьютерах занимает очень продолжительное время, исчисляемое сутками).