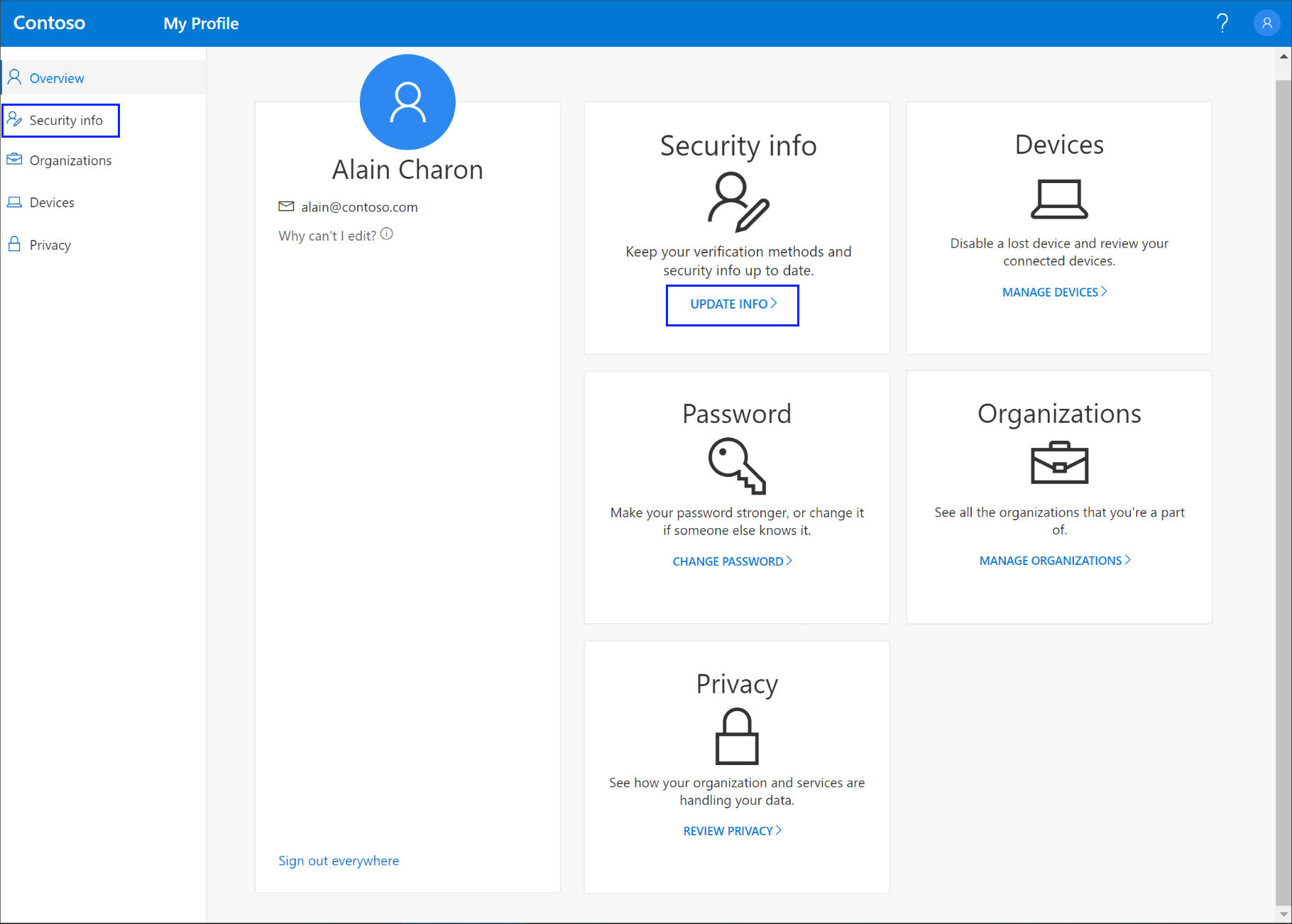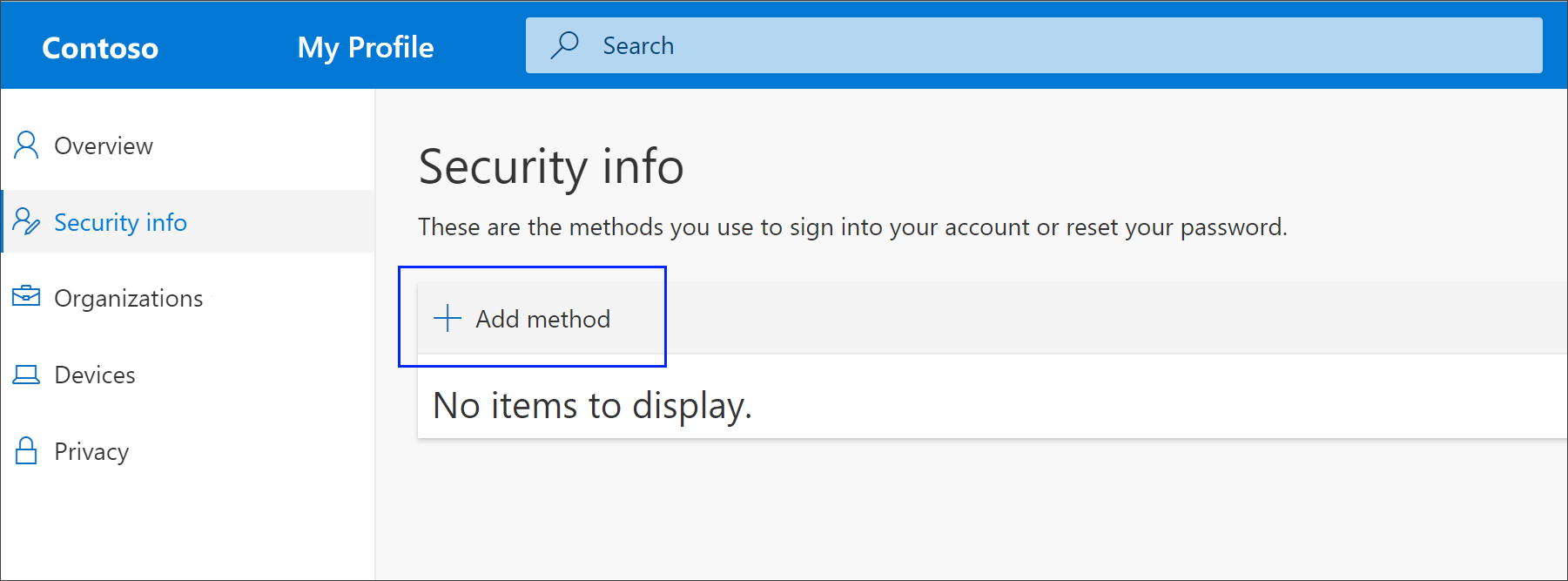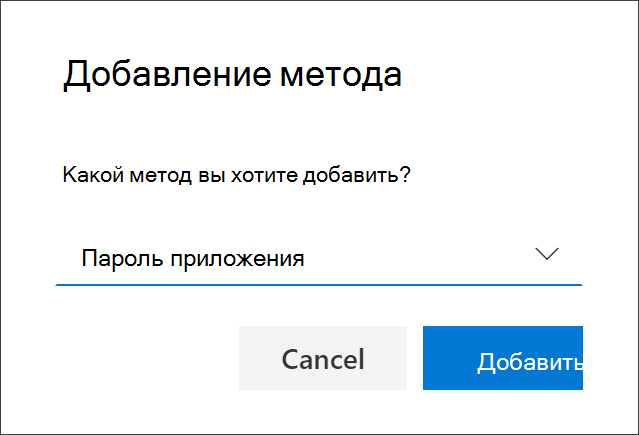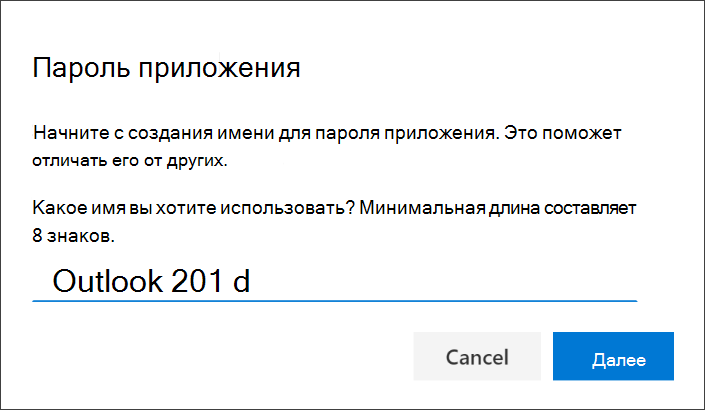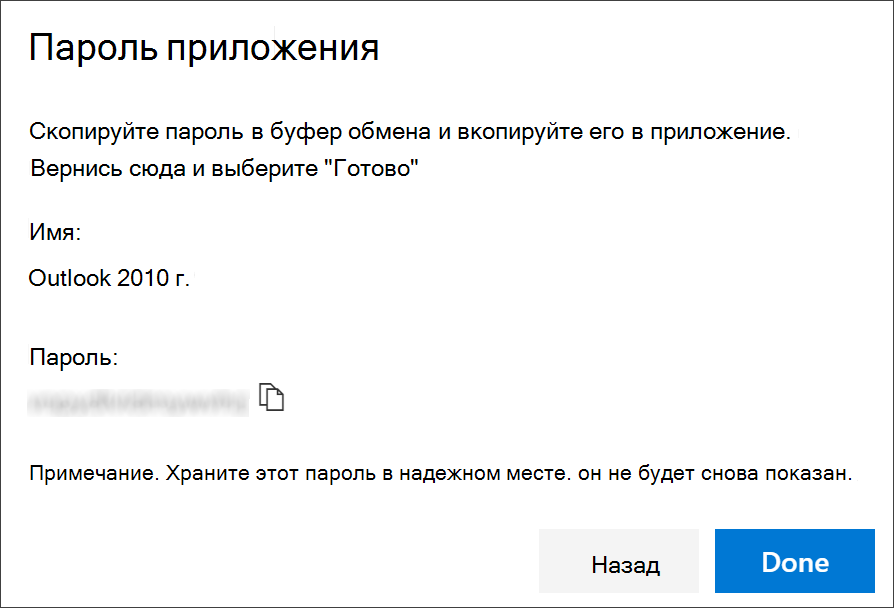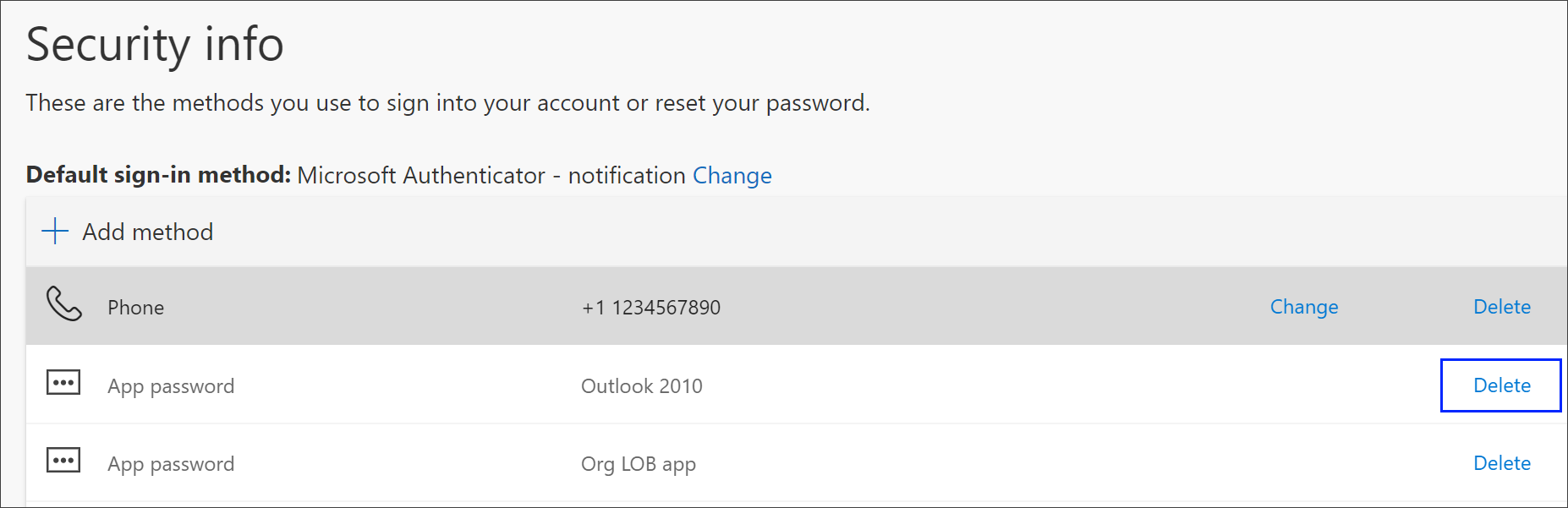У вас есть приложение, которое вы не хотите, чтобы кто-либо мог открывать без вашего разрешения? Будь то вашим детям, членам семьи или друзьям, есть несколько способов запретить доступ к приложению. Это краткое руководство покажет вам, как заблокировать приложение паролем в Windows 10 и Windows 11.
Если у вас есть только одна учетная запись пользователя на вашем компьютере и вы используете одну и ту же учетную запись пользователя с другими людьми, используйте этот способ, чтобы заблокировать приложение паролем в Windows 10 и Windows 11.
Как заблокировать приложение с помощью пароля в Windows 10 и Windows 11
Поскольку нет встроенной функции, позволяющей защитить паролем приложение, папку или файл в Windows, для этого нам придется полагаться на сторонний инструмент. Мы рекомендуем My Lockbox.
My Lockbox — это простой инструмент, который может заблокировать всю папку с помощью установленного вами пароля. Ни один файл в заблокированной папке не может быть открыт без предварительной разблокировки папки установленным паролем.
Вот пример того, как настроить My Lockbox для блокировки приложения паролем в Windows 10 и Windows 11.
Сначала загрузите и установите My Lockbox.
Скачать My Lockbox
Во время установки My Lockbox спросит, хотите ли вы добавить опцию «Protect with My Lockbox» в контекстное меню Windows. Если этот параметр включен, после установки, когда вы щелкните правой кнопкой мыши папку в Windows 10/11, вы увидите параметр «Protect with My Lockbox» в контекстном меню, который позволяет быстро заблокировать папку. Эта интеграция не является обязательной.
После установки откройте My Lockbox. При первом запуске программы вам будет предложено указать пароль, который вы хотите использовать с программой. Вам нужно ввести пароль дважды, подсказку, чтобы напомнить себе о пароле, если вы его забудете, и адрес электронной почты для восстановления пароля, если вы потеряете свой пароль в будущем.
На следующем экране в поле «Защищаемая папка» нажмите «Выбрать» и перейдите к папке, которую вы хотите заблокировать. В приведенном ниже примере снимка экрана я хочу заблокировать браузер Chrome. Таким образом, мне нужно перейти туда, где установлен Chrome — C:\Program Files\Google\Chrome. После этого нажмите OK, чтобы заблокировать папку.
Если вы не знаете, где находится папка установки приложения, щелкните правой кнопкой мыши ярлык приложения, которое вы хотите заблокировать, на рабочем столе и выберите «Свойства». Поле «Рабочая папка» покажет местоположение, где изначально находится приложение.
После того как папка заблокирована, при попытке открыть приложение (с помощью ярлыка на рабочем столе, из меню «Пуск» или где-либо еще), Windows 10/11 покажет ошибку: «Не удается получить доступ к объекту, на который ссылается этот ярлык. Возможно, отсутствуют необходимые разрешения».
Чтобы разблокировать папку и снова запустить приложение, откройте My Lockbox и введите свой пароль. Затем снова откройте приложение.
Чтобы снова заблокировать приложение после его разблокировки, щелкните в приложении My Lockbox в правом верхнем углу опцию «Включить защиту».
Бесплатная версия My Lockbox позволяет заблокировать только 1 папку. Чтобы заблокировать больше папок, вам нужно будет оплатить подписку или приобрести программное обеспечение. Совет: вы можете попробовать поместить все приложения и файлы, которые вы хотите заблокировать, в одну папку и заблокировать только эту конкретную папку. Программа по-прежнему сможет заблокировать все файлы и подпапки в той конкретной папке, которую вы выбрали для блокировки.
Например, вы можете создать папку, такую как «C:\Personal», и установить все приложения (или изменить место установки), которые вы хотите заблокировать, в эту папку. Затем используйте My Lockbox для блокировки этой папки, чтобы заблокировать все установленные в ней приложения.
В операционной системе Windows 10 можно задавать пароли утилитам или играм, установленным на компьютер. Такая опция полезна, если пользователь желает исключить свободный доступ посторонними лицами к приложениям. Установив блокировку, родители могут контролировать время, которое провел ребенок в игровом процессе. Узнаем, как поставить пароль на приложение в ОС Windows 10.
Ставим пароль на программу или игру в Windows 10
Во всемирной паутине можно найти сторонние утилиты, которые позволяют запаролить любую программу на устройстве. Каждый софт совместим с определенной версией системы. Для работы на Виндовс 10 подойдет специально разработанная прога Game Protector.
Рекомендуется скачивать только проверенные софты с официальных сайтов разработчиков. Иначе скачивание с неизвестного источника может привести к серьезным проблемам работы Винды.
Для того чтобы поставить секретный код на запуск софта, потребуется выполнить следующее:
- Скачать Game Protector с официального источника.
- Установить приложение.
- Выполнить запуск, изучить интерфейс.
- Нажать кнопку «Open».
- Указать путь к файлу в формате exe. Все файлы и папки, в основном, находятся по адресу: «C», «Programs Files».
- Придумать и запомнить комбинацию, ее придется вводить при каждом запуске утилиты. Ввести значение в соответствующем поле, продублировать в следующей строке.
- При желании можно изменить название утилиты, а также иконку.
- Активировать защиту, нажав по Protect.
Программа выдаст следующее сообщение:
Это означает, что все сделано верно, пароль на программу успешно установлен. Так можно поступить с любым приложением. Пользователь должен помнить, что для каждого установленного объекта системы нужно создавать разные пароли. Можно создать резервную копию, которая пригодится, если юзер забудет код. Записать и скрыть комбинацию можно, воспользовавшись менеджером паролей.
Если запароленная прога хранится по адресу «C» и вместе с ОС, то открывать Game Protector можно только от имени Администратора. Если это не выполнить, то заблокированное приложение не запустится, даже при правильно введенном коде. Система выдаст ошибку в виде диалогового окна.
Как отменить блокировку
Если пользователь решил убрать пароль при запуске программы, то он также может действовать через софт Game Protector. Для снятия блокировки потребуется:
- Запустить программное обеспечение.
- Выбрать заблокированную программу.
- Нажать на кнопку разблокировки UnProtect.
Для снятия блокировки нужно знать идентификационный код, поэтому отменить ее может не каждый человек. Даже удаление программы не сможет отменить блокировку.
Что делать, если забыл пароль?
Если юзер случайным образом забыл пароль, то ему понадобится резервная копия, которую он создал на Виндовсе. Для этого он должен перейти по адресу, где установлена утилита. Затем найти файл с именем запароленного софта с расширением BAK. Если в окне расширения не отображаются, нужно изменить настройки, чтобы их было видно.
Далее потребуется удалить первое приложение с расширением exe. А файлу BAK установить новое расширение exe. После пользователь может снова заходить в игровой процесс или прогу, как и прежде.
Возможные проблемы
При запуске приложения в десятой операционке возможно возникновение трудностей. Это случается, если утилита сохранена с ОС, и требуется запуск с правами Администратора. Если в этом случае запустить стороннюю утилиту Game Protector не с администраторскими правами, то введенный код не установится после нажатия на Protect. Защищенные программы также нужно запускать от имени Администратора, иначе введенный код не сработает.
Чтобы все время не сталкиваться с этой проблемой во время запуска утилиты, можно настроить запуск по умолчанию, с администраторскими правами. Аналогичные действия можно выполнить и с программой Game Protector. Для этого достаточно тапнуть по иконке утилиты правой кнопкой, выбрать вкладку «Совместимость». Далее нужно поставить маркер возле надписи «Запуск от имени Администратора». Подтвердить действие, нажав кнопку «Ok». После выполненных действий софт всегда будет запускаться от имени Администратора по умолчанию.
Утилита Game Protector – простой и надежный помощник с понятным интерфейсом, доступным для продвинутого пользователя и новичка. Софт обеспечивает высокий уровень безопасности, дает возможность создания резервной копии в случае потери кода. Программное обеспечение может защитить любое приложение или игру, установленную на ОС Windows 10, от несанкционированного доступа.
Откройте страницу Основные сведения о безопасности и выполните вход с помощью учетной записи Майкрософт. Выберите Дополнительные параметры безопасности. В разделе Пароли приложений выберите Создать новый пароль приложения. На экране появится новый пароль приложения.
Содержание
- 1 Как поставить пароль на папку без дополнительных программ?
- 2 Как поставить пароль на запуск программы?
- 3 Как ставить пароли на приложения?
- 4 Как поставить пароль на открытие файла?
- 5 Можно ли поставить пароль на папку?
- 6 Можно ли поставить пароль на папку в Windows 10?
- 7 Как поставить пароль на приложение Realme?
- 8 Как поставить пароль на приложения на айфоне?
- 9 Как поставить пароль на телефоне самсунг?
- 10 Как заблокировать отдельные приложения на телефоне?
- 11 Как поставить пароль на приложение IOS 13?
- 12 Как поставить пароль на открытие файла Excel?
- 13 Можно ли поставить пароль на документ Google?
- 14 Как поставить пароль на файл в гугл диске?
Как поставить пароль на папку без дополнительных программ?
Как поставить пароль на папку в Windows без программ?
- Заходим в любую директорию компьютера, в которой вы желаете поместить папку с паролем, и нажимаем правой кнопкой мыши на любой свободной области. Выбираем «Создать» — «Текстовый документ». …
- Открываем созданный текстовый файл и вставляем в него следующий код.
Как поставить пароль на запуск программы?
Надо найти пункт ”Безопасность”, а внутри уже найти раздел ”Блокировка приложений”. Останется только выбрать отдельный пароль или использовать основной и можно выбирать приложения, которые будут заблокированы. При их запуске будет предложено ввести пароль. Блокировать приложения штатными средствами очень просто.
Как ставить пароли на приложения?
Установка пароля на приложение в системе Андроид
- Переходим в настройки, выбираем пункт «Безопасность».
- Используем графический или цифровой пароль. В некоторых гаджетах имеется сканер отпечатка пальца.
Как поставить пароль на открытие файла?
Способ первый: права доступа в Windows
- Нажмите на файл, папку или диск правой кнопкой мыши и выберите Свойства.
- Перейдите на вкладку Безопасность.
- В списке учетных записей, имеющих доступ к файлу, поочередно выберите те, которым не нужно открывать этот файл или папку, и в столбце Запретить установите все галочки.
19 сент. 2018 г.
Можно ли поставить пароль на папку?
Щелкните правой кнопкой мыши соответствующую папку и выберите Add to archive («Добавить в архив»). Нажмите кнопку Set password («Установить пароль») и введите максимально надежный пароль. Какие пароли легче всего взломать, мы рассказывали в этой статье. Подтвердите свои действия с помощью «ОК» и закройте второе окно.
Чтобы установить пароль на папку, нажимаем на кнопку Lock Folders и указываем путь к каталогу. Затем вводим пароль, подтверждаем его и нажимаем Lock Folder, чтобы закрыть доступ.
Как поставить пароль на приложение Realme?
Добавить пароль REALME 6
- Во-первых, включите смартфон, удерживая кнопку питания в течение нескольких секунд.
- После этого выберите « Настройки» и « Отпечаток пальца», «Лицо и пароль».
- Затем включите пароль блокировки экрана и включите пароль.
- Введите 6-значный числовой код или выберите другой тип пароля.
Как поставить пароль на приложения на айфоне?
Как поставить пароль на группу приложений?
- Запускаем «Настройки» и переходим в раздел «Экранное время»;
- Выбираем «Использовать код-пароль» и задаем код доступа;
- Переходим в раздел «Настройки» – «Экранное время» – «Лимиты программ»;
3 февр. 2019 г.
Как поставить пароль на телефоне самсунг?
Заходим в «Настройки».
- Здесь ищем пункт «Экран блокировки».
- Видим раздел «Блокировка экрана», нажимаем на него.
- Здесь вы увидите виды защиты: …
- Чтобы задать пароль, выберите PIN или «Пароль». …
- Пароль же можете состоять как из букв, так и цифр, причем их количество может быть едва ли не любое.
Как заблокировать отдельные приложения на телефоне?
Как включить функцию «Закрепление приложения»
- Откройте настройки телефона.
- Нажмите Безопасность или Защита и местоположение Дополнительные настройки Закрепление приложения. Если такого параметра нет, обратитесь за помощью к производителю устройства.
- Включите функцию Закрепление приложения.
Как поставить пароль на приложение IOS 13?
Как защитить паролем любое приложение на iPhone или iPad без джейлбрейка
- Активируйте функцию «Экранное время» в соответствующем подпункте меню «Настройки»;
- Нажмите на сенсорную «кнопку» «Использовать код-пароль» и введите любую известную только вам последовательность символов;
Как поставить пароль на открытие файла Excel?
Защита файла Excel
- На вкладке Файл выберите пункт Сведения.
- Нажмите кнопку Защита книги и выберите пункт Зашифровать с использованием пароля.
- Введите пароль в поле Пароль и нажмите кнопку ОК.
- Еще раз введите пароль в поле Подтверждение и нажмите кнопку ОК.
Можно ли поставить пароль на документ Google?
Шифрование документов с помощью Word
Откройте документ, в вопрос, и голову к файл – > Защитить документ > зашифровать с использованием пароля. Подобрать пароль для файла и убедитесь, что вы помните, это—если вы забыли, что файл будет утерян навсегда. Затем загрузить файл на Google Диск.
Как поставить пароль на файл в гугл диске?
Все предельно просто: нужно открыть боковое меню, выбрать команду Google Диск, выбрать свой Google-аккаунт и зашифровать одну из папок. Чтобы процесс шифрования происходил быстрее, лучше шифровать пустую папку. Создайте папку (рис. 1), а затем из меню выберите команду Зашифровать текущую папку (рис.
Некоторые приложения, например Outlook 2010, не поддерживают двухшаговую проверку. Такое отсутствие поддержки означает, что если в вашей организации используется двухшаговая проверка, приложение не будет работать. Чтобы обойти эту проблему, вы можете создать автоматически созданный пароль для каждого приложения, не используемого в браузере, отдельно от обычного пароля.
Если то, что вы видите на экране, не совпадает с тем, что в этой статье, это означает, что ваш администратор еще не включил эту возможность. Пока этот режим не будет включен, необходимо следовать инструкциям и сведениям в оке Настройка учетной записи для двухшаговой проверки.
Важно: Администратор может не разрешить вам использовать пароли приложений. Если вы не видите параметр Пароли приложений, они недоступны в вашей организации.
При использовании паролей приложений следует помнить о том, что:
-
Пароли приложений создаются автоматически и должны создаваться и вводиться для каждого приложения один раз.
-
Количество паролей не может быть больше 40 на пользователя. При попытке создать пароль после этого предела необходимо удалить существующий пароль, прежде чем можно будет создать новый.
Примечание: Office 2013 (включая Outlook) поддерживают новые протоколы проверки подлинности и могут использоваться для двухшаговой проверки. Это означает, что после того как двухшаговая проверка будет включена, вам не потребуется пароль приложения для Office 2013. Дополнительные сведения см. в статье Современная проверка подлинности в Office 2013 и Office 2016.
Создание паролей приложений
Если вы используете двухшаговую проверку для своей учетной записи и ваш администратор включил сведения о безопасности, вы можете создать и удалить пароли приложений на странице Сведения о безопасности.
Примечание: Если администратор не включил сведения о безопасности, следуйте инструкциям и сведениям в разделе Управление паролями приложений для двухшаговой проверки.
-
Войдите в свою учетную запись, а затем перейдите на страницу Моя учетная запись.
-
Выберите Сведения о безопасности в области навигации слева или на ссылке в блоке Сведения о безопасности, а затем выберите Добавить метод на странице Сведения о безопасности.
-
На странице Добавление метода выберите в списке пароль приложения, а затем выберите Добавить.
-
Введите имя приложения, для которого требуется пароль приложения, и выберите Далее.
-
Скопируйте текст из окна Пароль, в поле пароль в области паролей приложения (в данном примере — Outlook 2010) и выберите Готово.
Удаление паролей приложений
Если вам больше не нужно использовать приложение, в которое требуется пароль приложения, вы можете удалить связанный пароль приложения. При удалении пароля вы можете освободить одно из доступных мест для использования в будущем.
Важно: Если вы удалили пароль приложения по ошибке, его нельзя отменить. Вам придется создать новый пароль приложения и ввести его повторно в приложении, следуя шагам в разделе «Создание паролей приложений» этой статьи.
-
На странице Сведения о безопасности выберите ссылку Удалить рядом с параметром Пароль приложения для конкретного приложения.
-
В окне подтверждения выберите Да, чтобы удалить пароль приложения. После удаления пароля приложения он удаляется из ваших данных безопасности и исчезает со страницы Сведения о безопасности.
Дополнительные сведения о странице Сведения о безопасности и ее настройка см. в обзоре сведений о безопасности.
Нужна дополнительная помощь?
Нужны дополнительные параметры?
Изучите преимущества подписки, просмотрите учебные курсы, узнайте, как защитить свое устройство и т. д.
В сообществах можно задавать вопросы и отвечать на них, отправлять отзывы и консультироваться с экспертами разных профилей.
23.02.2017
Просмотров: 58266
Ранее мы писали о том, как поставить пароль на текстовый документ или папку без файлов программы. Однако многие пользователи ПК часто задаются вопросом, как поставить пароль на программу в Windows 10 или игру. Часто шифрование софта необходимо в случае, когда родитель хочет ограничить доступ ребенка к отдельным приложениям.
Читайте также: Как в Windows 10 установить пароль на папку?
Ставим пароль на программу или игру в Windows 10
В сети есть несколько программ, которые позволяют создать пароль для игры или программ на Windows. Однако не все они совместимы с новой Виндовс 10. Поэтому рассмотрим пример, как поставить секретный пароль на приложение с помощью Game Protector.