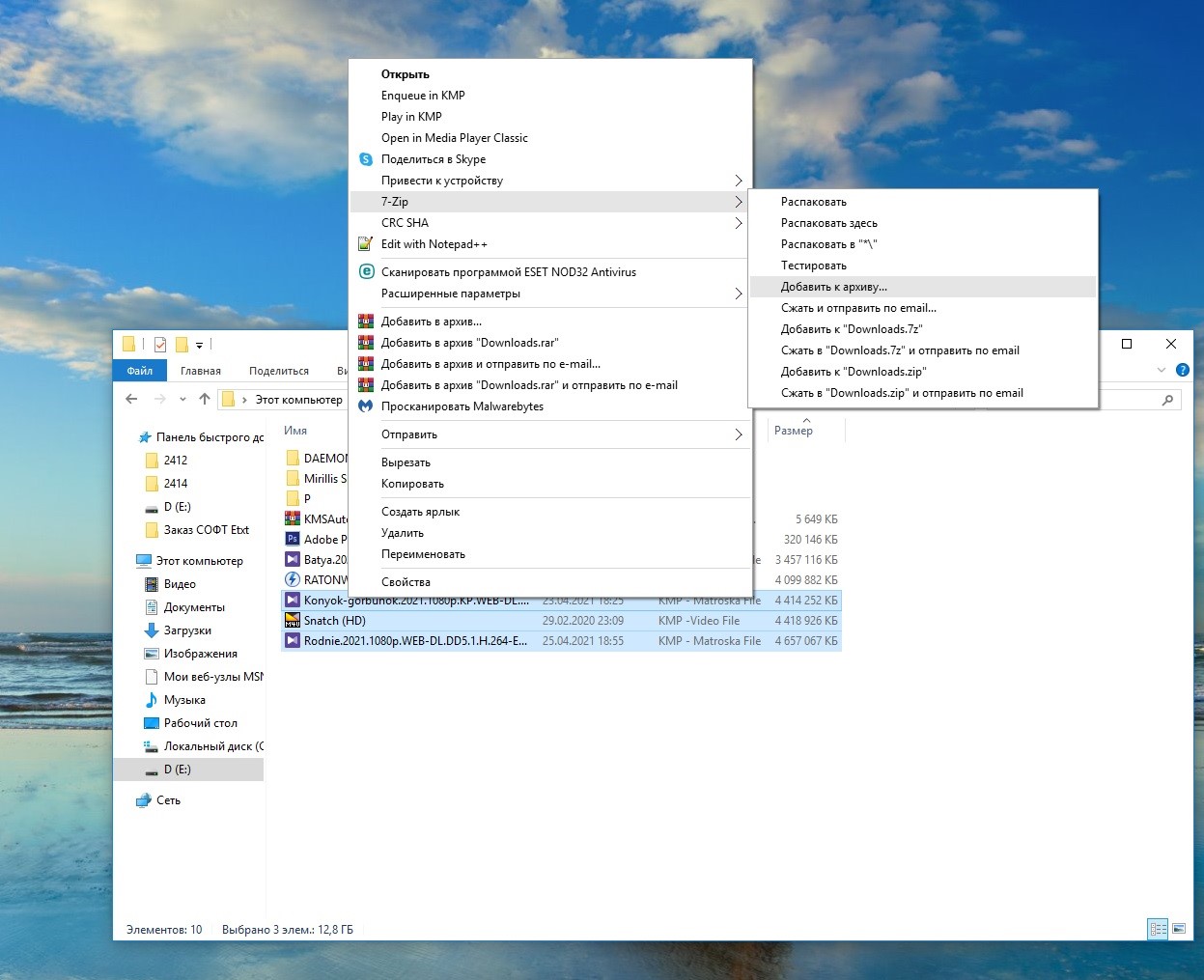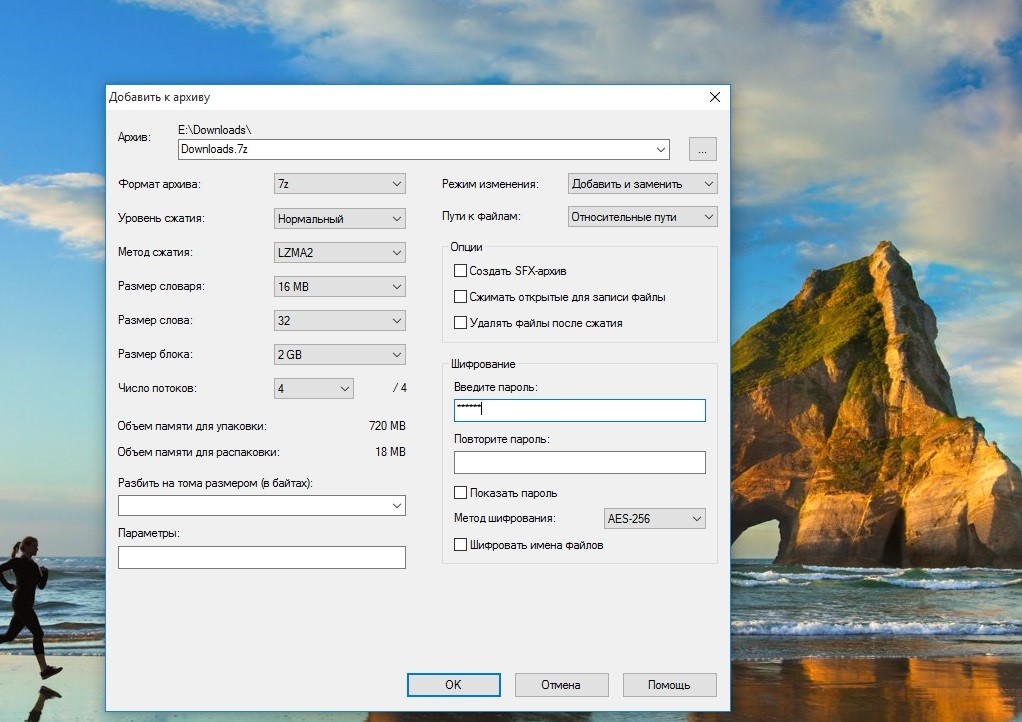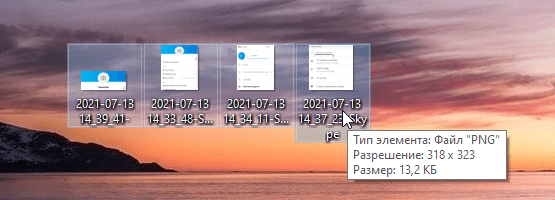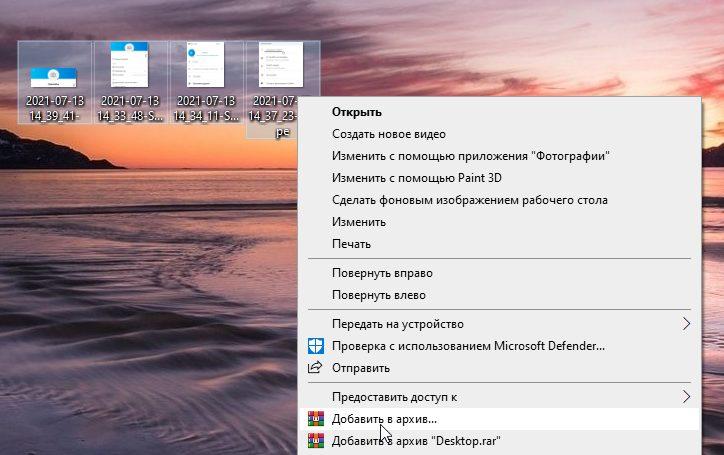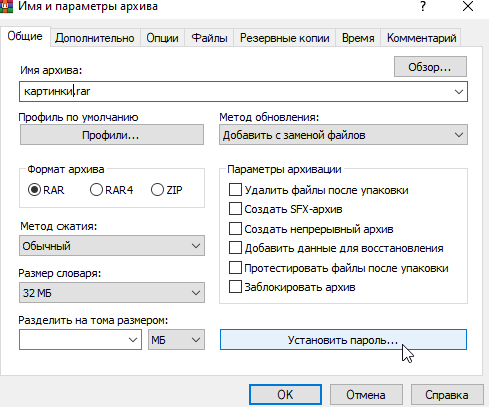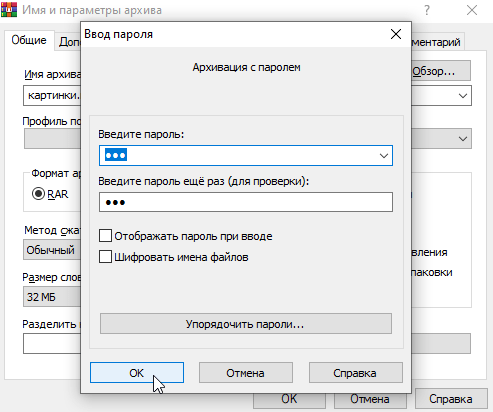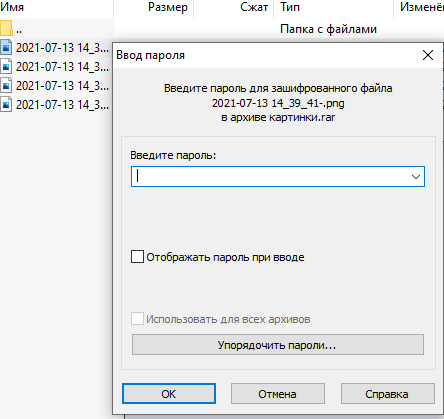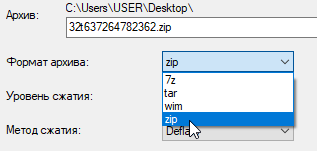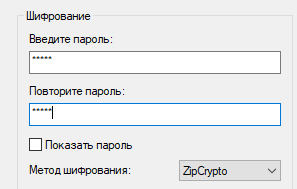В бесплатном архиваторе 7-Zip можно поставить пароль на папку, или пароль на файл, для защиты конфиденциальных данных от посторонних, которые могут получить доступ к компьютеру. С помощью архиватора создается архив, на который ставится пароль.
Почти на всех компьютерах, есть данные, которые не предназначены для посторонних. Ситуации, при которых доступ к компьютеру может получить другой человек, возможны дома и на работе. Поэтому необходимо предотвратить получение доступа к конфиденциальной информации на компьютере другими лицами.
Содержание:
- Как установить пароль на папку или файл в 7-Zip
- Как снять пароль с папки или файла в 7-Zip
- Выводы статьи
- Как поставить пароль на папку в 7 Zip (видео)
Существует несколько способов для сокрытия важной информации на компьютере: скрытие папок и файлов с помощью средств операционной системы, с помощью специальных программ, которые скрывают папки и файлы, с помощью архиватора (программа запаковывающая данные в архив), установив на созданный архив пароль.
В этой статье я расскажу как создать архив с паролем в 7-Zip. Ранее я уже рассказывал, как установить пароль на архив в программе WinRAR (ссылка под этой статей). В отличие от WinRAR, 7-Zip — бесплатный архиватор, на котором можно установить пароль на папку или файл на любом компьютере.
Способ создания архива с паролем самый быстрый и легкий. Архиватор нужен на любом компьютере, а установить пароль на архив в 7-Zip очень легко. Другой пользователь не сможет открыть архив без знания пароля к архиву. Важные данные будут защищены.
Как установить пароль на папку или файл в 7-Zip
Процесс установки пароля на архив в 7-Zip одинаков для папки или файла. Из папки или из файла в программе 7-Zip создается архив, на который устанавливается пароль.
Для скрытия данных с помощью архиватора, кликните по папке или файлу. В открывшемся контекстном меню выберите пункт «7-Zip», а затем пункт «Добавить к архиву…».
После этого откроется окно «Добавить к архиву», в котором нужно настроить создание архива с данными, которые необходимо скрыть от посторонних.
Основные настройки программы можно оставить по умолчанию. Обратите внимание на имя архива. Если имя папки или файла, ничем не заинтересует постороннего человека, то оставьте имя по умолчанию. Если имя раскрывает содержимое архива, тогда измените имя архива на то, которое никак не будет говорить о его содержании.
На данном примере, я изменил имя для создаваемого архива: «Новая папка», так как архивируемая папка называется «Секретная папка», а это название привлекает ненужное внимание.
В разделе «Шифрование» активируйте пункт «Шифровать имена файлов», а затем в поле «Введите пароль:» введите пароль к создаваемому архиву. В поле «Повторите пароль:» заново введите пароль.
Обратите внимание на то, что если вы забудете пароль от архива, вы не сможете открыть архив на компьютере. Вы потеряете доступ к зашифрованным данным. Поэтому придумайте сложный пароль, в тоже время такой, какой вы никогда не забудете.
Я рекомендую использовать менеджер паролей, например KeePass, в котором можно создать и сохранить сложный пароль от архива. Увы, бывает, что память иногда подводит.
После завершения настроек, нажмите на кнопку «ОК».
Далее в том месте вашего компьютера, где находилась папка, или файл, будет создан архив.
После этого, удалите папку или файл, которые были зашифрованы с помощью архиватора. Ваши скрытые данные сохранены в архиве, получить доступ к содержимому архива, без знания пароля не получится.
Как снять пароль с папки или файла в 7-Zip
Для получения доступа к запароленной, с помощью архиватора 7-Zip, папке или файлу, кликните по соответствующему архиву. В открывшемся окне введите пароль от архива. Если пароль сложный, активируйте пункт «Показать пароль» для проверки правильности ввода пароля. Далее нажмите на кнопку «ОК».
В окне архиватора 7-Zip вы увидите файл или папку, на которую был установлен пароль. Для получения доступа, извлеките скрытые данные из архива. Для этого, нажмите на кнопку «Извлечь».
Теперь вы снова можете использовать файл или папку, после извлечения из архива, на который была установлена защита с паролем.
Выводы статьи
С помощью бесплатного архиватора 7-Zip можно установить пароль на папку, установить пароль на файл. На архив, созданный в 7-Zip, будет установлен пароль для предотвращения доступа к конфиденциальным данным со стороны посторонних лиц.
Как поставить пароль на папку в 7 Zip (видео)
Похожие публикации:
- Как спрятать файлы на виртуальном жестком диске (VHD)
- Как сохранить картинки из Word
- 5 способов получить список файлов в папке
- Как убрать рекламу в Skype
- Как скопировать текст в окне Windows или в окне программы

В этой статье наглядно покажу, как поставить пароль на архив RAR, ZIP или 7z при использовании архиваторов WinRAR, 7-Zip и WinZip. Кроме этого, ниже имеется видео инструкция, где все необходимые операции показаны наглядно. См. также: Лучший архиватор для Windows.
Установка пароля на архивы ZIP и RAR в программе WinRAR
WinRAR, насколько я могу судить — самый распространенный архиватор в нашей стране. С него и начнем. В WinRAR вы можете создавать архивы RAR и ZIP, и устанавливать пароли на оба типа архива. Однако, шифрование имен файлов доступно только для RAR (соответственно, в ZIP, чтобы извлечь файлы понадобится ввести пароль, однако имена файлов будут видны и без него).
Первый способ сделать архив с паролем в WinRAR — выделить все файлы и папки для помещения в архив в папке в проводнике или на рабочем столе, кликнуть по ним правой кнопкой мыши и выбрать пункт контекстного меню (если таковой имеется) «Добавить в архив…» с иконкой WinRAR.
Откроется окно создания архива, в котором, помимо выбора типа архива и места его сохранения, вы можете нажать кнопку «Установить пароль», после чего дважды ввести его, при необходимости включить шифрование имен файлов (только для RAR). После этого нажмите Ок, и еще раз Ок в окне создания архива — архив будет создан с паролем.
Если в контекстном меню по правому клику нет пункта для добавления в архив WinRAR, то вы можете просто запустить архиватор, выбрать файлы и папки для архивации в нем, нажать кнопку «Добавить» в панели сверху, после чего проделать те же действия по установке пароля на архив.
И еще один способ поставить пароль на архив или все архивы, в дальнейшем создаваемые в WinRAR — нажать по изображению ключа слева внизу в строке состояния и задать необходимые параметры шифрования. При необходимости установите отметку «Использовать для всех архивов».
Создание архива с паролем в 7-Zip
С помощью бесплатного архиватора 7-Zip можно создавать архивы 7z и ZIP, устанавливать на них пароль и выбирать тип шифрования (а распаковывать можно и RAR). Точнее, можно создавать и другие архивы, но установить пароль возможно лишь на два указанных выше типа.
Так же, как и в WinRAR, в 7-Zip создание архива возможно с помощью пункта контекстного меню «Добавить к архиву» в разделе Z-Zip или из главного окна программы с помощью кнопки «Добавить».
В обоих случаях вы увидите одинаковое окно добавления файлов в архив, в котором, при выборе форматов 7z (по умолчанию) или ZIP будет доступно включение шифрования, при этом для 7z доступно также и шифрование файлов. Просто задайте желаемый пароль, при желании включите скрытие имен файлов и нажмите Ок. В качестве метода шифрования рекомендую AES-256 (для ZIP имеется также ZipCrypto).
В WinZip
Не знаю, использует ли кто-то сейчас архиватор WinZip, но раньше использовали, а потому, думаю, имеет смысл упомянуть и его.
С помощью WinZIP можно создать архивы ZIP (или Zipx) с шифрованием AES-256 (по умолчанию), AES-128 и Legacy (тот самый ZipCrypto). Сделать это можно в главном окне программы, включив соответствующий параметр в правой панели, а затем задав параметры шифрования ниже (если вы их не зададите, то при добавлении файлов в архив вас просто попросят указать пароль).
При добавлении файлов в архив с помощью контекстного меню проводника, в окне создания архива просто отметьте пункт «Шифрование файлов», нажмите кнопку «Добавить» внизу и установите пароль на архив после этого.
Видео инструкция
А теперь обещанное видео про то как поставить пароль на разные типы архивов в разных архиваторах.
В заключение скажу, что в наибольшей степени лично я доверяю шифрованным архивам 7z, далее — WinRAR (в обоих случаях с шифрованием имен файлов) и в последнюю очередь — ZIP.
Первым указан 7-zip по причине того, что в нем используется надежное шифрование AES-256, имеется возможность шифрования файлов и, в отличие от WinRAR, он является Open Source — следовательно независимые разработчики имеют доступ к исходному коду, а это в свою очередь, минимизирует вероятность наличия предумышленных уязвимостей.
В программе 7-zip предусмотрена возможность установить пароль, обеспечивающий надежную защиту данных от посторонних. Функция доступна для любого типа информации. Ниже мы рассмотрим процесс установки и возможные способы обхода пароля. Инструкции, приведенные ниже, актуальны для всех версий известного архиватора, включая сборки прошлых лет для Windows x32.
Зачем устанавливать пароль в 7-zip
Самый простой способ ограничить пользователям доступ к запакованной информации – запаролить архив. Просмотр, извлечение, копирование и другие операции можно будет выполнить только после ввода секретной комбинации в специальном поле, которое появляется в процессе или перед самым выполнением указанной задачи. Например, в случае с извлечением пароль необходимо ввести практически сразу, когда появляется индикатор хода выполнения операции.
Пароль можно установить на архив и на имена файлов. Шифрование осуществляется по технологии AES-256. Ниже мы рассмотрим, как сделать архив с паролем – это простая задача, с которой справится любой пользователь.
Как поставить пароль
Выберите файлы в папке и выделите, а затем вызовите контекстное меню. Наведите курсор на 7zip и выберите Добавить в архив.
Запустится форма с параметрами архивации – обратите внимание на раздел Шифрование, в котором задается пароль.
Введите комбинацию и продублируйте в поле ниже. Для удобства можно включить опцию Показать пароль. Если вы хотите защитить не только архив, но и имена файлов, то отметьте галочкой соответствующую строку. Как видите, добавить пароль очень просто.
Задайте остальные параметры имя архива, путь сохранения и другие параметры. Нажмите кнопку ОК в нижней части формы и дождитесь завершения архивации. Продолжительность операции зависит от объема и типа данных. Установка пароля никак не влияет на скорость процесса.
Как обойти пароль
Взломать шифрование AES-256 невозможно. Единственный шанс обойти защиту – перебор возможных комбинаций. Учитывая длину криптографического кода, шансы взломать пароль невероятно малы. Перебор может занять десятки лет, и при этом нет никаких гарантий успеха.
Пользователи, решившие установить пароль на архив, могут не беспокоиться о конфиденциальности. Доступ к заархивированным файлам будет только у тех пользователей, в распоряжении которых имеется секретная комбинация, выбранная создателем архива.
В современном мире, когда хакеры воруют целые исходные коды ААА-игр, номера кредитных карт и взламывают аккаунты глав государств в социальных сетях, вопрос хранения и передачи ценной информации встаёт особенно остро. И архивы, как бы это удивительно не звучало, являются отличным методом защиты важной информации от посторонних лиц. Главное — подбирать сложный пароль, ведь в этом случае даже популярные платные программы взлома окажутся бессильны. Эта статья расскажет, как поставить на ZIP-архив пароль.
Как установить пароль на архив в WinRAR
- Для использования данного метода нужно загрузить бесплатную версию приложения WinRAR с официального сайта и установить его на ваш ПК. Этот процесс ничем не отличается от установки любого другого приложения.
Программа WinRAR пользуется невероятной популярностью среди владельцев ПК — она полностью бесплатна (весь функционал доступен без оплаты полной версии, но изредка будет появляться реклама) и обладает приличным набором функций. Более того, приложение позволяет создавать архивы с паролем, что даёт пользователю возможность защитить приватный контент от третьих лиц.
Пошаговая инструкция:
- выделите файлы и папки, которые нужно добавить в архив (Ctrl+левая клавиша мыши по каждому файлу и папке);
- нажмите правой клавишей мыши по выделенным файлам;
- в выпадающем меню кликните по пункту «Добавить в архив…»;
- выберите тип архива — RAR или ZIP (данный выбор никак не влияет на дальнейшие шаги);
- нажмите на кнопку «Установить пароль…» в правой нижней части окна;
- введите пароль в необходимое поле;
- повторите пароль для проверки;
- при необходимости поставьте галочку в пункте «Шифровать имена файлов» (недоступно при выборе ZIP-архива);
- нажмите «ОК» в окне ввода пароля для подтверждения;
- повторно нажмите «ОК» для создания архива.
После этого у вас появится архив, открыв который появится окно с запросом пароля. Только после того, как пользователь его введёт, содержимое будет доступно.
Как установить пароль на архив в 7-Zip
- Для использования данного метода нужно загрузить программу 7-Zip с официального сайта и установить её на ваш ПК.
Прямым конкурентом предыдущему приложению выступает архиватор 7-Zip. Данная программа тоже полностью бесплатна, довольно удобна и обладает примерно тем же набором функций, что и WinRAR, но рекламы с предложением купить полную версию не будет. Для создания архива с паролем при помощи 7-Zip пользователю нужно выполнить несколько простых шагов.
Пошаговая инструкция:
- выделите файлы и папки, которые нужно добавить в архив (Ctrl+левая клавиша мыши по каждому файлу и папке);
- нажмите правой клавишей мыши по выделенным файлам;
- в выпадающем меню кликните по пункту «7-Zip» и выберите пункт «Добавить к архиву…»;
- в левой верхней части появившегося окна кликните по «Формат архива»;
- в выпадающем списке выберите zip или 7z (установить пароль для других форматов нельзя);
- введите пароль и его подтверждение в правой части окна в соответствующее поле;
- при необходимости поставьте галочку в пункте «Шифровать имена файлов» (доступно только в формате 7z);
- нажмите «ОК».
Для максимального уровня безопасности рекомендуется использовать формат 7z и шифрование имён файлов — в данном случае до ввода пароля пользователь не сможет узнать, что находится в данном архиве. Если же использовать архивацию в формат zip, то просмотреть содержимое архива можно даже без знания пароля, но файлы, естественно, достать можно будет только по паролю.
В современном мире практически все личные данные необходимо надежно защищать, так как в любой момент они могут попасть в руки злоумышленника. Если вы считаете, что никто не сможет взломать вашу почту или компьютер, то вы сильно ошибаетесь. Каждый год происходят сотни случаев взлома крупнейших компаний, что же тут говорить про обычных пользователей. 100% защиты не существует, однако при помощи простого, на первый взгляд, архива, можно неплохо защитить свои данные. В таком случае единственным гарантом сохранности данных будет выступать пароль, который ни в коем случае нельзя сообщать посторонним лицам. В данной статье вы узнаете как установить пароль на архивы в программах WinRar и 7-Zip. Смотрите также: 14 бесплатных архиваторов для Windows 10.
Как бы глупо это не звучало, но для начала следует скачать официальную версию RAR с сайта разработчика, она полностью бесплатная и не имеет никаких ограничений в плане функционала. Лучше всего использовать именно WinRAR для архивации файлов, так как данная программа простая, но при этом имеет большой функционал, включая функцию пароля на архиве. Сразу стоит отметить, что запароленный архив без знания пароля взломать практически невозможно.
Для установки пароля необходимо следовать инструкции:
- Сперва необходимо выбрать файлы, которые будут защищены архивом. Для этого при помощи комбинации клавиш Ctrl+левая клавиша мыши кликаем по файлам.
- Далее по выделенной области один раз кликаем ПКМ.
- В открывшемся списке ищем строку «Добавить в архив…» и нажимаем на неё.
- Выберите пункт под названием «Установить пароль…».
- Укажите надежный пароль в появившемся окне. Желательно включать в пароль буквы и символы.
- Повторно укажите пароль во избежание ошибок.
- Нажмите «ОК» и подтвердите ввод пароля.
- Снова нажмите кнопку «ОК» и закройте меню создания архива.
После всех проделанных действий на рабочем столе появится новый защищенный архив с вашими файлами. Просто так открыть его не выйдет, так как для этого нужно будет ввести пароль. После его ввода все данные в архиве станут доступными. Ещё раз стоит упомянуть, что пароль – единственная защита, поэтому его не стоит никому сообщать.
Как установить пароль на архив в 7-Zip
Для осуществления этого способа понадобится уже другая программа, а именно – 7-Zip. Она абсолютно бесплатная, и скачать её можно безопасно с официального сайта разработчика. Данная программа считается прямым конкурентом WinRar, так как предоставляет практически те же функции . Утилита также имеет функцию защиты файлов при помощи пароля.
Установить пароль довольно просто, для этого:
- Идентичным способом выберите файлы для архивации и с помощью ПКМ добавьте в архив «7-Zip». Или откройте саму программу 7-Zip, найдите в каталоге те файлы, которые вы хотите заархивировать, выделите их (зажимая кнопку Ctrl) и нажмите на кнопку «Добавить», которая расположена в верхней части экрана.
- Далее нужно будет выбрать формат архива – rar или zip. Для остальных форматов защита недоступна.
- Точно также введите пароль и нажмите «ОК».
Если вам нужна максимальная защита, то лучше все использовать формат 7z. В данном случае пользователь не сможет узнать содержимое архива перед вводом пароля. В архиве с форматом rar можно запросто посмотреть имена файлом, однако получить к ним доступ можно будет только после ввода пароля.
Post Views: 432