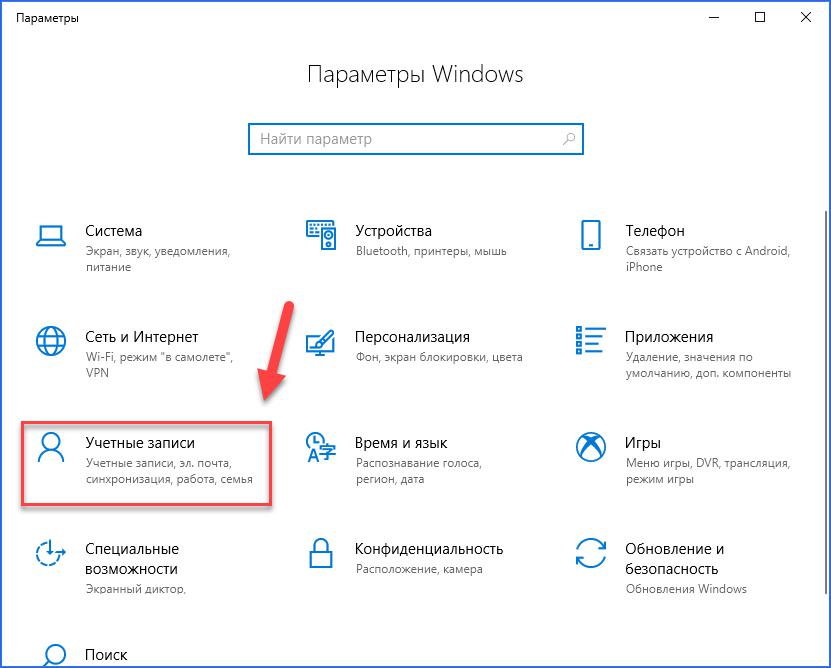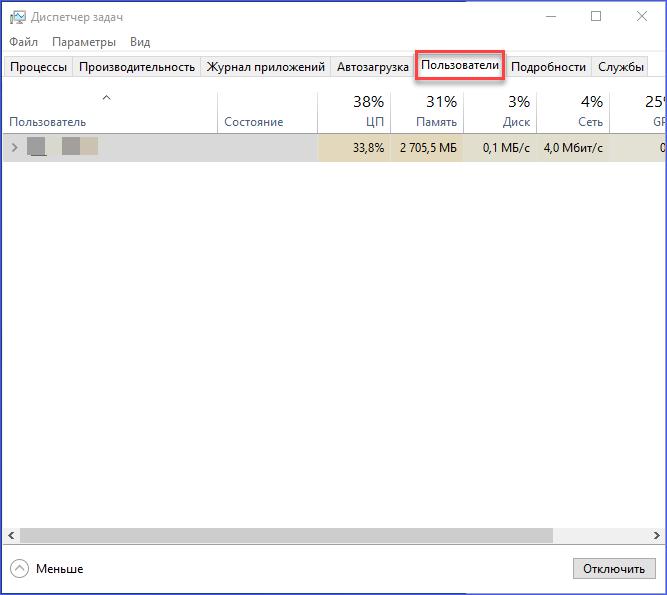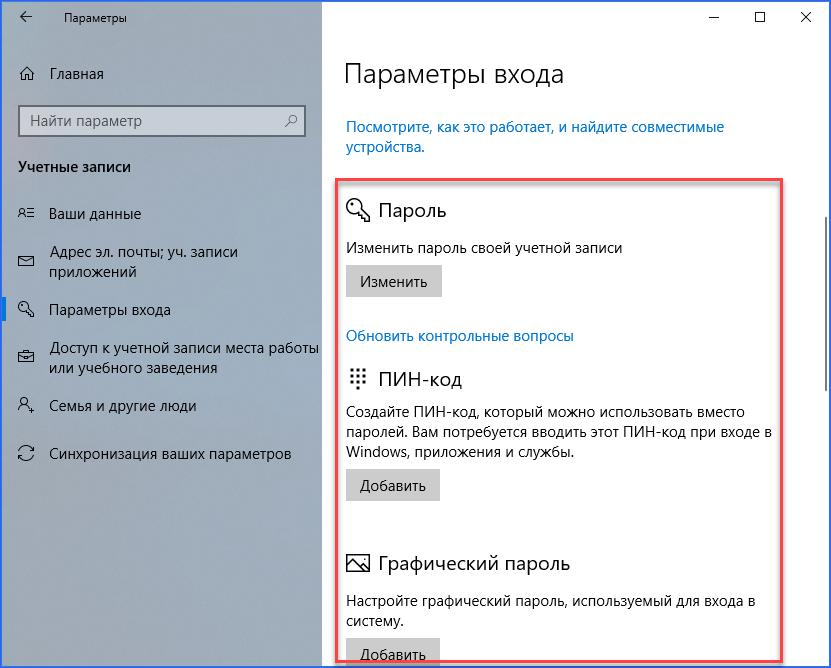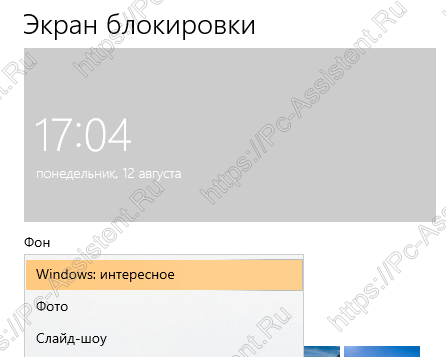Download Windows Speedup Tool to fix errors and make PC run faster
Screensavers can also give us a chance to protect our PC from unwanted use by others. If you don’t use your PC for some time, it automatically runs a Screensaver. Upon a click on the mouse or keyboard, it will show the log-on screen, if the option is enabled. In this guide, we will see how we can password protect screensaver on Windows 10.
In the old CRT monitors, screensavers are used to avoid burnout in the display of monitors. With the advancement of technology in monitors, burnout is not an issue. Screensavers are just a display of some beautiful pictures or animations while the PC is not in use.
There is a feature that can also allow you to protect your PC from unwanted use by others or breach of privacy. You can make the PC go to the log-on screen from the screensaver when you or someone clicks the PC for active use. Let’s see how we can password protect screensaver on Windows 11/10.
To password protect screensaver in Windows 11:
- Right-click on the desktop
- Select Show more options
- Then click on Personalize.
- In Personalization settings, click on Screen saver
- The Screen saver settings box will open
- Check the On resume, display logon screen box, set the time and click on Apply.
To password protect screensaver in Windows 10:
- Go to Personalisation settings
- Select Lock screen
- Click on Screen saver settings
- Check the box beside On resume, display log-on screen.
Let’s get into the details of the process.
To get started, right-click on the desktop and select Personalise to go to the personalization settings of Windows 10.
In the personalization settings, select the Lock screen from the left sidebar to see the settings regarding the lock screen on Windows 10.
Scroll down in the Lock screen settings page and click on Screen saver settings at the bottom of the page to open Screen saver settings.
It will open a Screen Saver Settings dialog box. Select the screensaver you want by clicking on the dropdown button and check the box beside On resume, display log-on screen to password protect it.
After checking the button, click on Apply at the bottom of the dialog box and click OK. Close all the windows after that and wait for the time you set to see the screen saver run and log-on screen after that.
With this method, you can password protect your PC after the run of the screensaver and maintain your privacy even when your PC is idle and you are away from it.
Read: How to prevent users from changing the Screensaver.
Guru is a Communications graduate with hands-on experience with computers, cameras, and editing tools. A tech enthusiast and a movie buff who loves writing about computers, he dreams of living a life devoid of all tech and modern-day advancements in a forest.

Далее будут рассмотрены различные варианты ситуации и способы установить пароль на вход в Windows 10 (средствами системы) в каждой из них. Также вы можете установить пароль в БИОС или UEFI (будет запрашиваться до входа в систему) или же установить шифрование BitLocker на системный диск с ОС (что также приведет к невозможности включить систему без знания пароля). Эти два способа сложнее, но при их использовании (особенно во втором случае) посторонний не сможет сбросить пароль Windows 10.
- Установка пароля на локальную учетную запись
- Добавление пароля учетной записи в параметрах
- Быстрый способ поставить пароль на вход Windows 10
- Установка пароля учетной записи в командной строке
- Как включить пароль Windows 10, если его запрос был отключен
- Видео инструкция
Важное примечание: если у вас в Windows 10 используется учетная запись с именем «Администратор» (не только с правами администратора, а именно с таким именем), которая не имеет пароля (и иногда вы видите сообщение о том, что какое-то приложение не может быть запущено с использованием встроенной учетной записи администратора), то правильным вариантом действий в вашем случае будет: Создать нового пользователя Windows 10 и дать ему права администратора, перенести важные данные из системных папок (рабочий стол, документы и прочие) в папки нового пользователя, а затем отключить встроенную учетную запись, о чем писалось в материале Встроенная учетная запись администратора Windows 10.
Установка пароля на локальную учетную запись
Если у вас в системе используется локальная учетная запись Windows 10, но она не имеет пароля (например, вы не задали его при установке системы, либо его не было при обновлении с предыдущей версии ОС), вы можете поставить пароль для пользователя несколькими простыми способами.
Добавление пароля учетной записи в Параметрах
- Зайдите в Пуск — Параметры (иконка шестеренки в левой части меню пуск).
- Выберите пункт «Учетные записи», а затем — «Параметры входа».
- В разделе «Пароль», при его отсутствии, вы увидите сообщение о том, что «У вашей учетной записи нет пароля» (если же такое не указано, а предлагается изменить пароль — то вам подойдет следующий раздел этой инструкции).
- Нажмите «Добавить», укажите новый пароль, повторите его и введите понятную вам, но не способную помочь посторонним, подсказку пароля. И нажмите «Далее».
После этого, пароль будет установлен и будет запрошен в следующий раз при входе в Windows 10, выходе системы из сна или при блокировке компьютера, что можно сделать клавишами Win+L (где Win — клавиша с эмблемой ОС на клавиатуре), либо через меню Пуск — клик по значку пользователя в левой части — «Заблокировать».
Быстрый способ поставить пароль на вход в Windows 10
Если у вас используется локальная учётная запись и на неё пока не установлен пароль, вы можете использовать следующий простой метод его установки в последних версиях Windows 10:
- Нажмите клавиши Ctrl+Alt+Delete
- В появившемся меню выберите пункт «Изменить пароль»
- В следующем окне поле «Старый пароль» не заполняйте (если его нет), а задайте новый пароль и подтвердите его.
- Нажмите по стрелке справа от поля ввода подтверждения пароля.
Готово, теперь пароль на вход для вашего пользователя будет установлен.
Установка пароля учетной записи с помощью командной строки
Есть еще один способ установить пароль на локальную учетную запись Windows 10 — использовать командную строку. Для этого
- Запустите командную строку от имени администратора (используйте правый клик по кнопке «Пуск» и выбор нужного пункта меню).
- В командной строке введите net users и нажмите Enter. Вы увидите список активных и неактивных пользователей. Обратите внимание на имя того пользователя, для которого будет устанавливаться пароль.
- Введите команду
net user имя_пользователя пароль
Где имя_пользователя — значение из п.2, а пароль — желаемый пароль на вход в Windows 10) и нажмите Enter.
Готово, так же, как и в предыдущем способе, достаточно заблокировать систему или выйти из Windows 10, чтобы у вас запросили пароль.
Как включить пароль Windows 10, если его запрос был отключен
В тех случаях, если вы используете учетную запись Майкрософт, или же при использовании локальной учетной записи на ней уже есть пароль, но он не запрашивается, можно предположить, что запрос пароля при входе в Windows 10 был отключен в настройках.
Чтобы снова включить его, выполните следующие шаги:
- Нажмите клавиши Win+R на клавиатуре, введите control userpasswords2 и нажмите Enter.
- В окне управления учетными записями пользователей выберите вашего пользователя и отметьте пункт «Требовать ввод имени пользователя и пароля» и нажмите «Ок». Для подтверждения придется также ввести текущий пароль. Внимание: отдельная инструкция о том, что делать, если нет пункта Требовать ввод имени пользователя и пароля.
- Дополнительно, если был отключен запрос пароля при выходе из сна и его требуется включить, зайдите в Параметры — Учетные записи — Параметры входа и справа, в разделе «Требуется вход», выберите «Время выхода компьютера из спящего режима».
Дополнительно обратите внимание на следующий нюанс: последние версии Windows 10 при установке и обновлении могут предлагать задать ПИН-код и использовать его для входа вместо пароля. Здесь может пригодиться инструкция Как удалить ПИН-код Windows 10.
Видео инструкция
На этом всё, при входе в Windows 10 в будущем вы должны будете авторизоваться. Если же что-то не получается или ваш случай отличается от описанных, опишите его в комментариях, постараюсь помочь. Также может заинтересовать: Как изменить пароль Windows 10, Как поставить пароль на папку Windows 10, 8 и Windows 7.
Функционал операционной системы Windows 10 позволяет детально настроить внешний вид и опции компьютера под себя. Пользователь может настраивать ОС как с помощью обновленных функций через графический интерфейс, так и более стандартными способами, которые подойдут не только для «десятки». В данной статье вы узнаете, как поставить блокировку на компьютер разными методами.
Пароль или ПИН-код
Первый и самый простой вариант — это установка пароля для входа в систему. Благодаря такой защите посторонний пользователь сможет включить компьютер, но не сможет зайти в систему. В результате этого ему будет доступен лишь загрузочный экран и поле для ввода пароля. Разберемся, как поставить блокировку на компьютер с Windows 10:
- Для начала необходимо зайти в приложение «Параметры». Для этого можно кликнуть ПКМ по иконке «Пуск» и выбрать одноименный пункт в меню.
- Теперь открываем раздел «Учетные записи».
- Отправляемся во вкладку «Параметры входа». Здесь необходимо найти подразделы «Пароль». Нажмите на кнопку «Изменить».
- Введите дважды комбинацию, которая будет использовать при авторизации после включения компьютера и сохраните изменения. Таким же способом вы можете поставить блокировку на компьютер с помощью короткого ПИН-кода или графического ключа (наиболее актуально для нетбуков с сенсорным экраном).
Как быстро заблокировать ПК?
После этого при длительном простое ПК будет блокироваться. Чтобы получить к нему доступ, вам придется ввести придуманный пароль. Чтобы быстро включить блокировку, вы можете воспользоваться одним из методов:
- Нажатием комбинации клавиш Win+L.
- Через меню «Пуск». Найдите иконку.
- Нажатием на Ctrl+Alt+Del, после чего выбрать пункт «Заблокировать».
- С помощью команды rundll32.exe user32.dll, LockWorkStation, которая вставляется в Проводник.
- В «Диспетчере задач» открыть вкладку «Пользователи», кликнуть ПКМ по имени учетной записи и выбрать строку «Отключить».
- Поставить блокировку экрана на компьютере также можно через командную строку. Для этого запустите cmd от имени администратора и вставьте команду %SystemRoot%\system32\rundll32.exe USER32.DLL LockWorkStation, нажмите Enter. После этого компьютер мгновенно заблокируется.
- Еще один вариант — это создание специального bat-файла. Для этого откройте стандартный Блокнот и вставьте в него строку %SystemRoot%\system32\rundll32.exe USER32.DLL LockWorkStation. Затем сохраните файл с любым названием и поменяйте его разрешение на .bat через функцию переименования. После этого при запуске данного файла Windows 10 будет блокироваться.
Как настроить экран блокировки?
Мы рассмотрели все способы, которыми можно поставить блокировку на компьютер под управлением «десятки». Теперь научимся настраивать данный экран по собственному усмотрению. Для этого необходимо сделать следующее:
- Снова откройте «Параметры» вышеупомянутым способом.
- Теперь зайдите в раздел «Персонализация».
- Перейдите во вкладку «Экран блокировки».
- Сверху будет располагаться предварительный просмотр экрана при заблокированной операционной системе. В строке «Фон» вы можете выбрать тип изображения — одно статичное фото или слайд-шоу.
- Чуть ниже будут представлены стандартные картинки и те изображения, которые уже были вам использованы. Для установки другой картинки нажмите на «Обзор» и укажите путь к файлам.
- Далее расположены настройки отображаемой информации и краткие сведения о стандартных приложениях. Вы можете поставить блокировку на компьютер и следить за уведомлениями без авторизации в учетной записи.
- Для дополнительных настроек нажмите на кнопку «Параметры заставки» и укажите интервал смены изображений и другие нюансы.
Заключение
Теперь вы знаете, как поставить блокировку на компьютер с операционной системой Windows 10 и настроить экран авторизации в учетной записи. «Десятка» предлагает самые разнообразные методы, которые будут удобны всем — от новичков до опытных пользователей.
Экран блокировки Windows 10 [Автоматическое включение]
Экран блокировки Windows 10 легко включается. В данной статье вы узнаете как это делается, а также узнаете как ставить на фон блокировки обои и другие картинки.
Экран блокировки Windows 10. Зачем оно?
Экран блокировки Windows — это первое, что видит пользователь при запуске системы. На экране блокировки можно получать первичную информацию от различных приложений установленных в системе (например: время, погода и прочее). В плане безопасности — это первичный барьер защиты системы, так как для входа в систему нужно набрать пароль (если он установлен). Мне лично, экран блокировки помогает огородить детей от компьютера. Ведь его можно настроить так, чтобы при простаивании компьютера, система автоматически переходила на экран блокировки. Ну, а в офисах, может помочь обезопасить систему от входа других сотрудников.
Помимо этого, красивый фон на экране блокировки может улучшить ваше настроение и настроить вас на продуктивный лад на весь рабочий день. К тому же, фон можно менять на любой свой, выбрав изображение, а также настроить автоматическую его смену.
Экран блокировки Windows 10. Основные настройки.
Для настройки экрана блокировки необходимо попасть в окно Персонализация в параметрах Windows 10. Для этого на пустом месте рабочего стола нажмите правой кнопкой мышки и из контекстного меню выберите пункт Персонализация.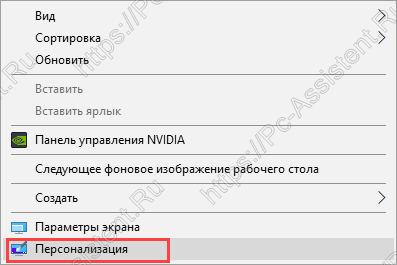
Фон. Здесь выбирается тип фона. На выбор есть 3 типа фона:
- Windows: интересное. Картинки подбираются непосредственно с сервера Microsoft. Они будут меняться с каждым включением компьютера.
- Фото. Можно выбирать картинки непосредственно с вашего компьютера либо картинки по умолчанию из темы.
- Слайд шоу. Выбирается определённая папка с изображениями. Изображения из папки будут меняться через определённый интервал времени.
Далее идут пункты, названия которых говорят сами за себя. Например пункт «Отображать забавные факты, шутки, подсказки и другую информацию на экране блокировки». Единственное на чем стоит остановиться — это пункт Параметры заставки. Вот о нём и поговорим ниже.
Как заблокировать Windows и поставить пароль на вход?
Чтобы установить параметры блокировки перейдите в пункт Параметры заставки. Здесь можно установить интервал, через который, при простаивании, система будет выводить на экран заставку. Очень важным пунктом здесь является пункт Начинать с экрана входа в систему . Именно данный пункт в сочетании с паролем к учетной записи позволят вам обезопасить компьютер от детей и посторонних пользователей. Интервал рекомендую выставить не менее 15 минут. Если за компьютером в течении установленного интервала ни кто не будет работать, то система автоматически выйдет до экрана блокировки. И если у вас на учетной записи установлен пароль, то для разблокирования экрана нужно будет ввести этот пароль.
Заблокировать компьютер можно и с помощью горячих кнопок + L.
Если вам понравилась эта статья, то пожалуйста, оцените её и поделитесь ею со своими друзьями на своей странице в социальной сети.

Загрузка…
Защищаем свои файлы.
Если вы с нуля устанавливали Виндовс 10 на ПК, то уже на этом этапе операционная система предлагала вам установить пароль для входа в Windows. Если вы проигнорировали совет Microsoft тогда, но теперь вам критически важно спасти аккаунт в CS:GO от младшего брата или данные по работе от промышленных шпионов, то сейчас мы расскажем как это исправить.
Есть сразу несколько способов поставить пароль в Виндовс 10.
Готово, пароль для Виндовс 10 установлен! Но это не единственный способ поставить пароль.
Еще более простой способ поставить пароль на Виндовс 10
Как и в предыдущем варианте, способ установки пароля через сочетание клавиш сработает только если он не задан сейчас. Алгоритм действий простой:
- Нажмите сочетаний клавиш Ctrl+Alt+Delete
- Появится синее меню-оверлей. Нам нужен пункт «Изменить пароль»
- На следующем этапе не заполняйте поле «Старый пароль» (если его нет), а вместо этого простое задайте новый пароль для Виндовс и подтвердите его
- Для сохранения результата нажмите на кнопку стрелки
Как поставить пароль на Виндовс 10 через командную строку
Если командная строка Виндовс для вас второй дом, или просто так сложились обстоятельства, то установить пароль через командную строку можно парой консольных команд.
- Запустите консоль. Для этого нажмите сочетание клавиш Win+R, введите cmd и нажмите Enter
- В командной строке Виндовс введите net users и нажмите Enter. Станет доступен список со всеми активными и неактивными пользователями. Тут вам нужно обратить внимание на имя пользователя, для которого будет задаваться пароль
- Введите команду net user имя_пользователя пароль. Обратите внимание на то, что подтверждать пароль второй раз не нужно, и поэтому на данном этапе особенно внимательно вводите пароль для Виндовс. Проверьте регистр всех букв, а сам пароль на предмет опечаток.
Готово! Неважно, каким из трех способов установки пароля вы воспользовались, ведь при блокировке, уходе в спящий режим или после свежего старта ПК, Виндовс 10 будет просить у вас ввести пароль, который знаете только вы (если, конечно, этот пароль не приклеен к экрану вашего монитора).
Как выключить ПК комбинацией клавиш
Установка Windows 10 с флешки: как установить Виндовс 10, что делать