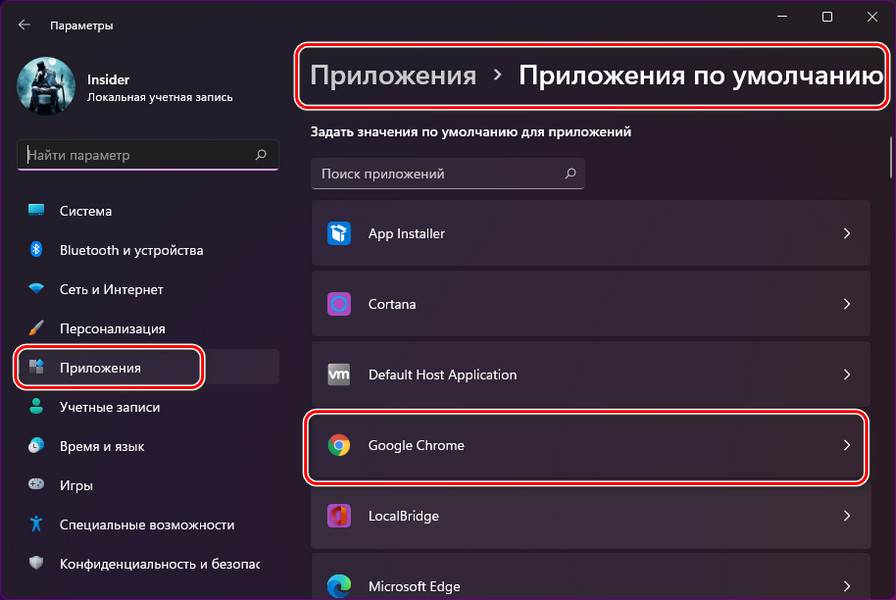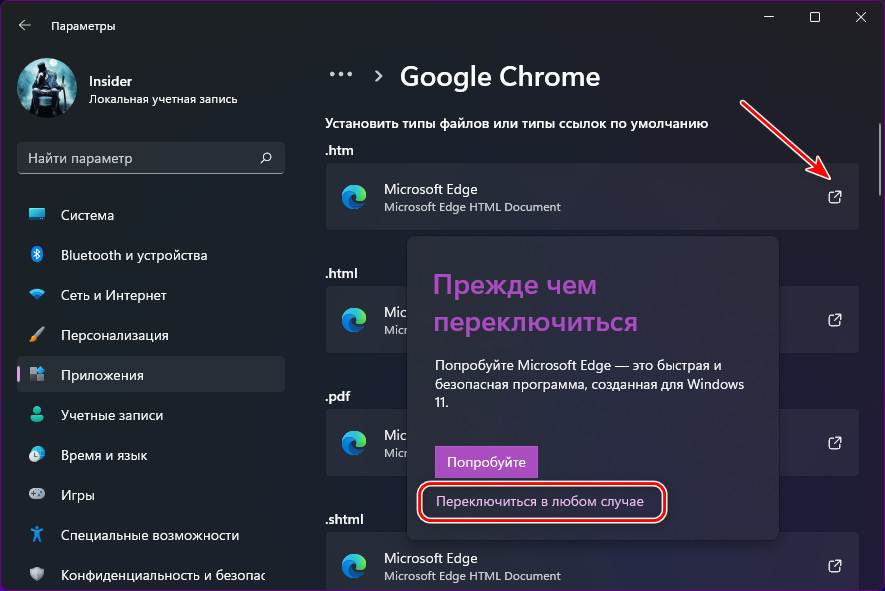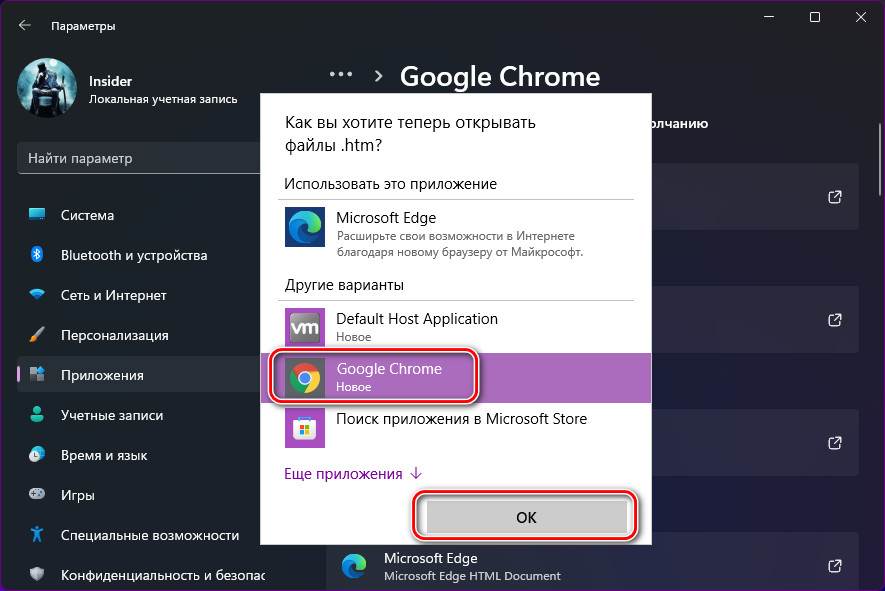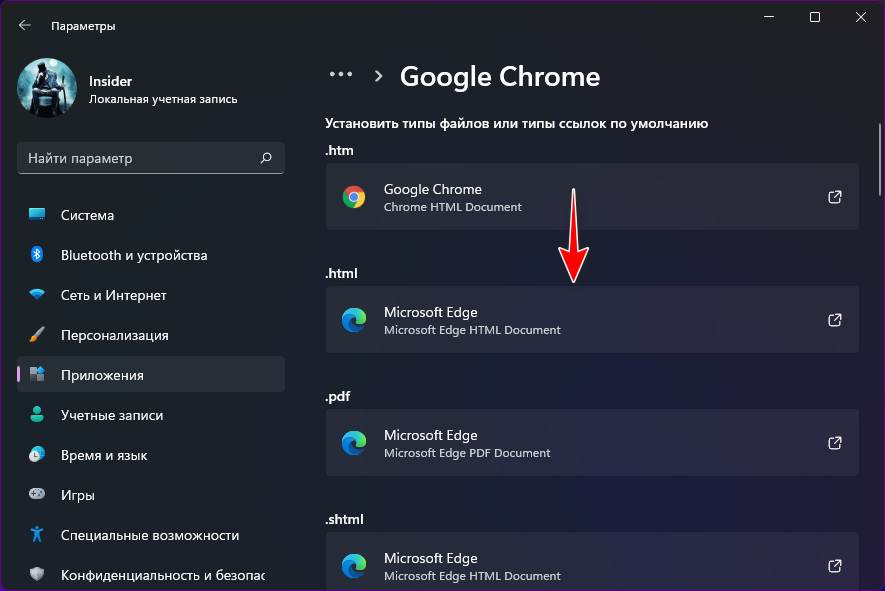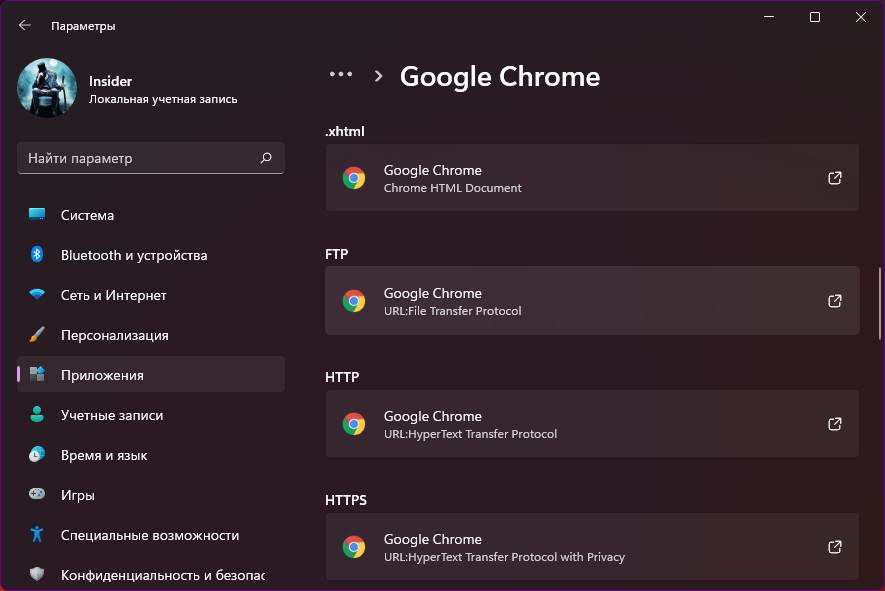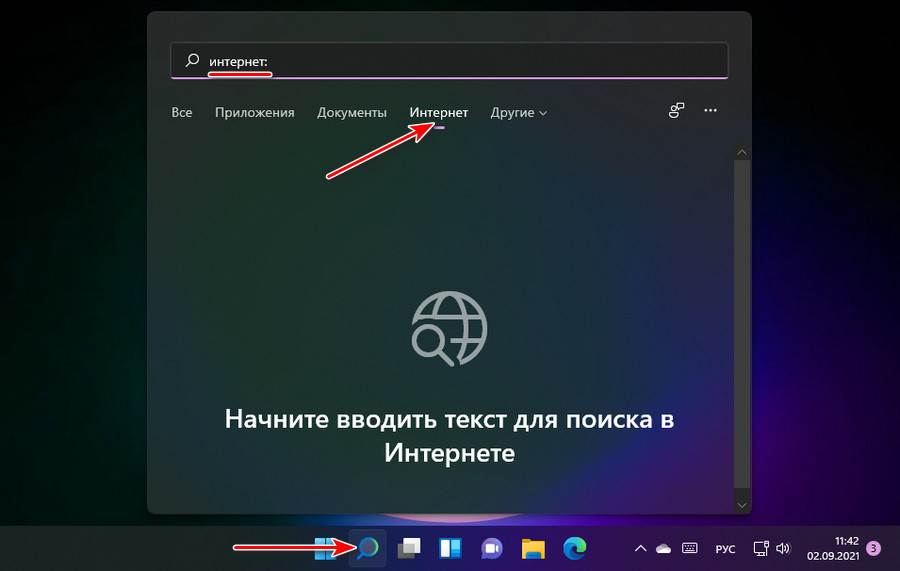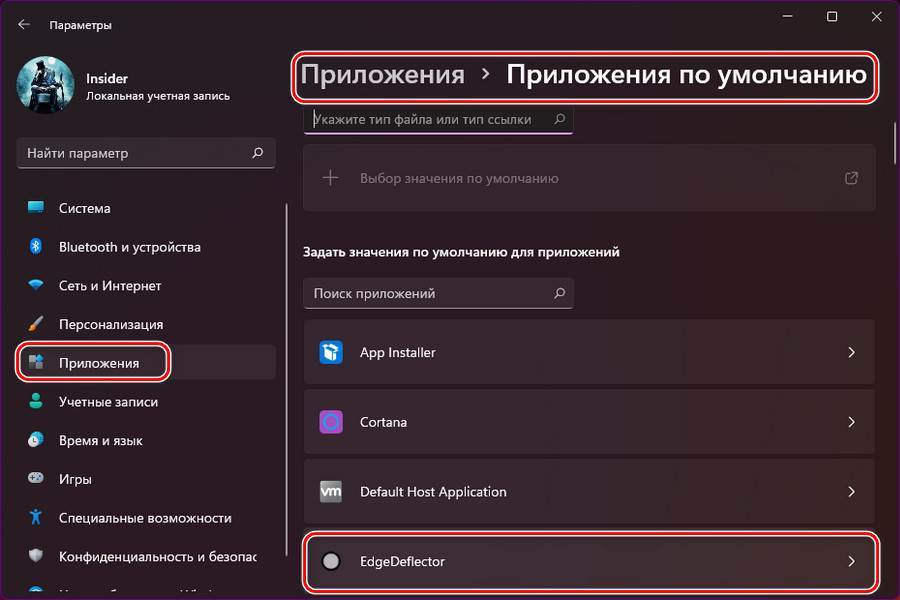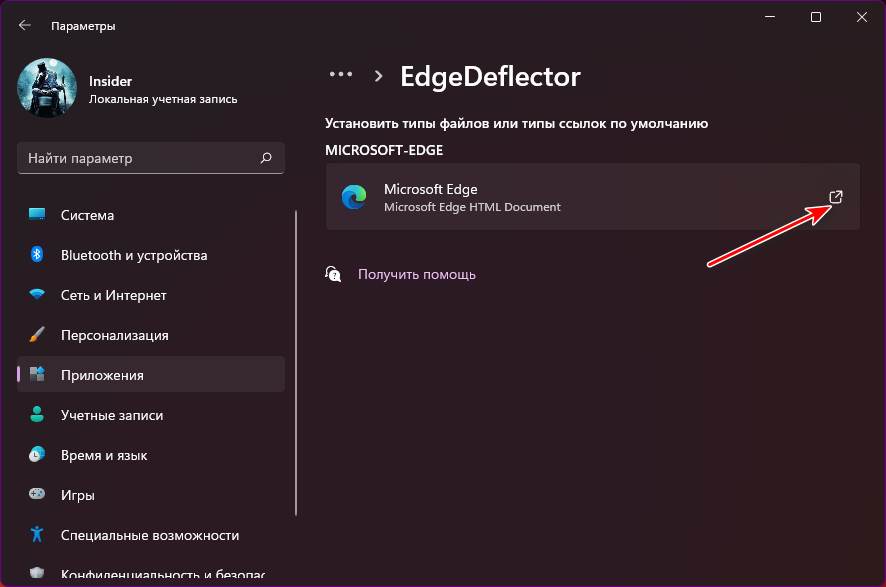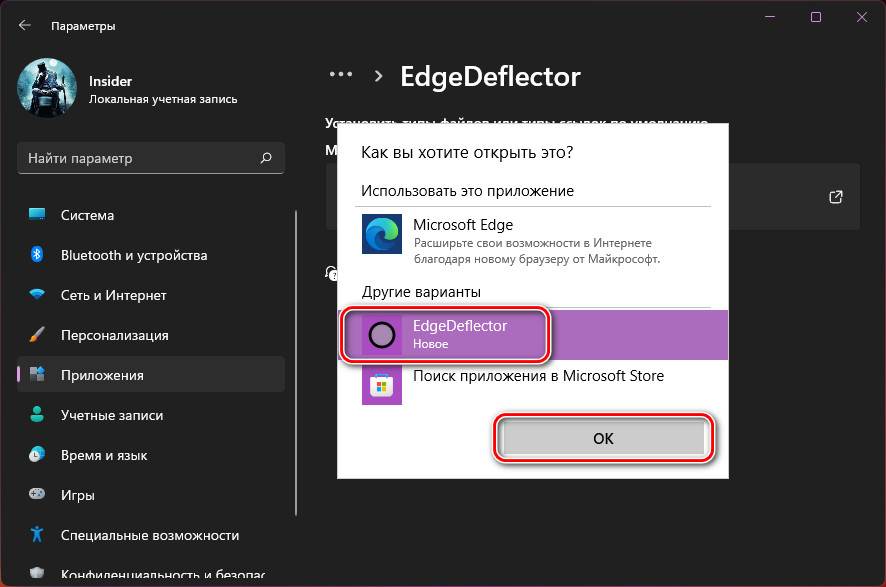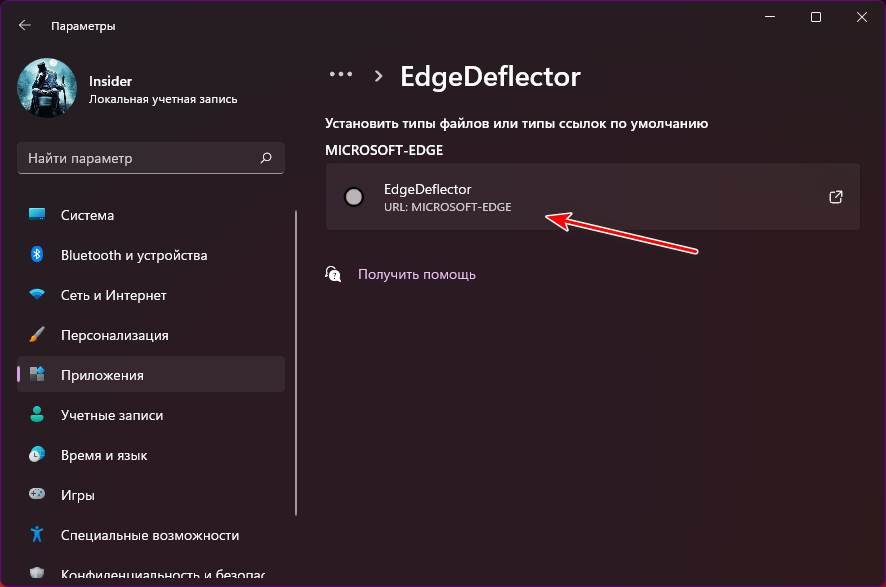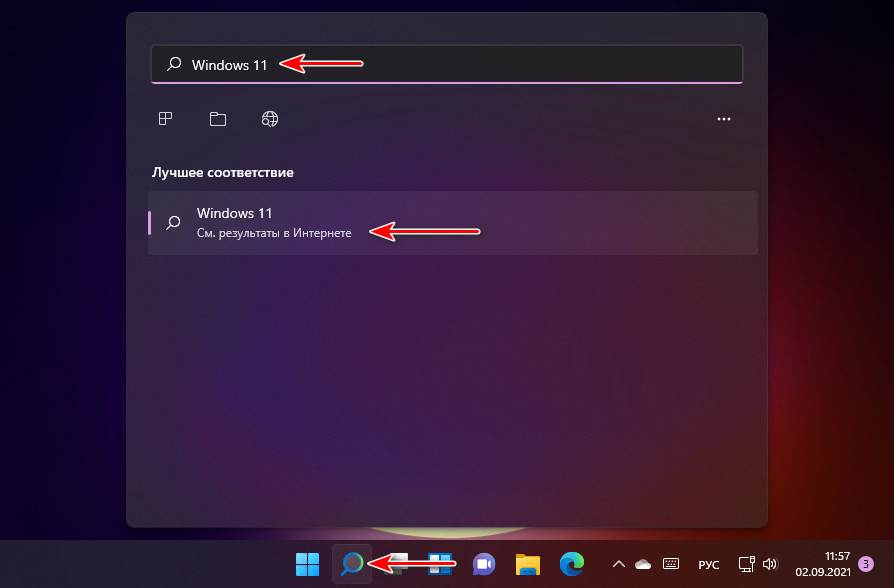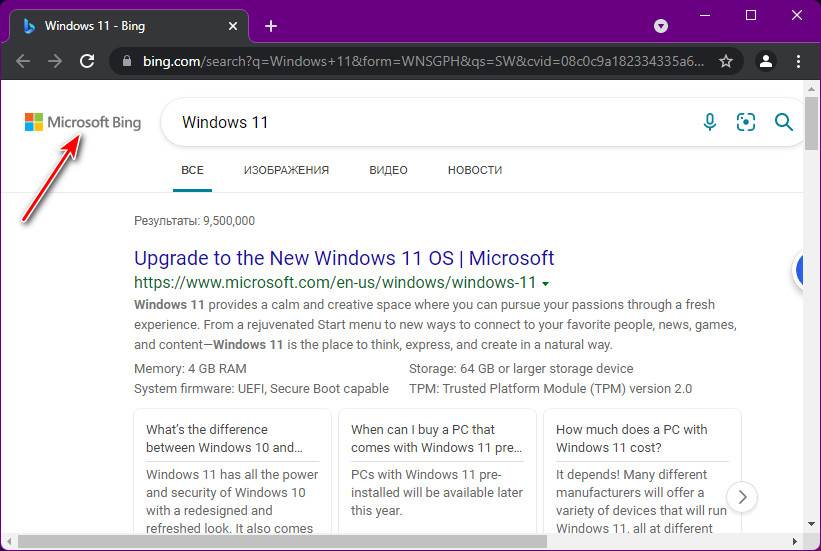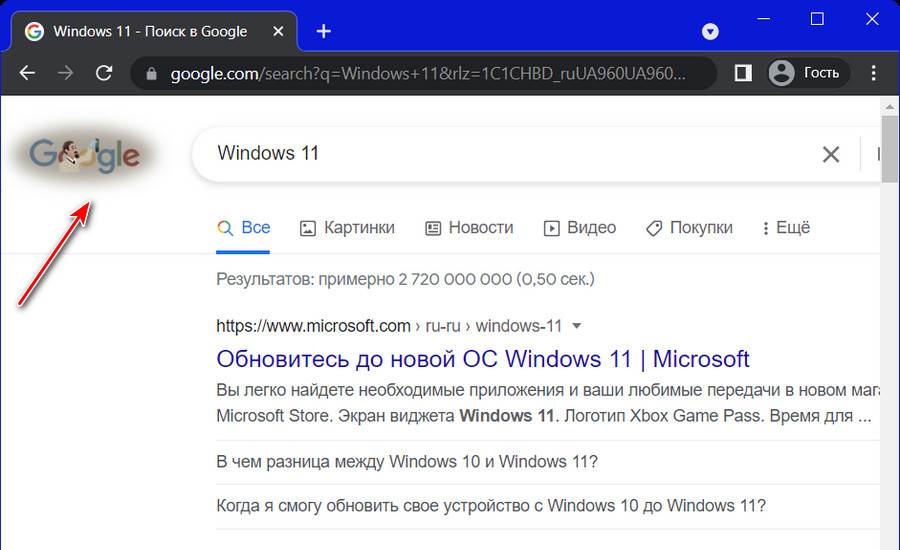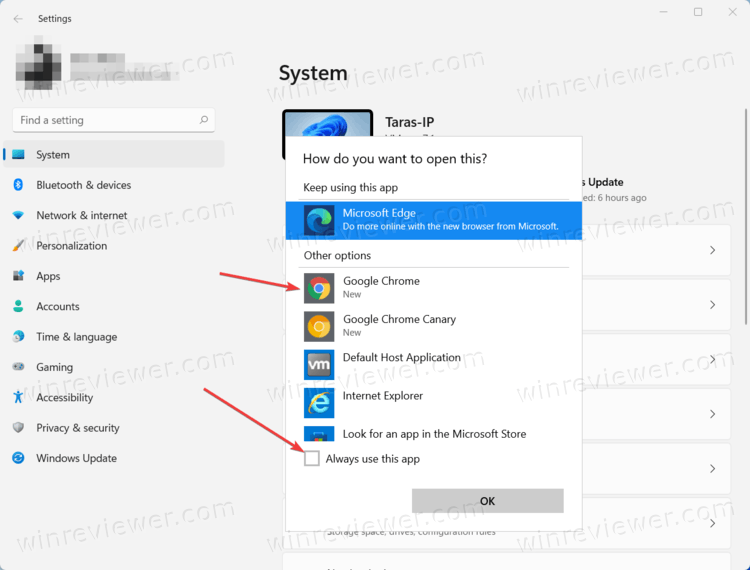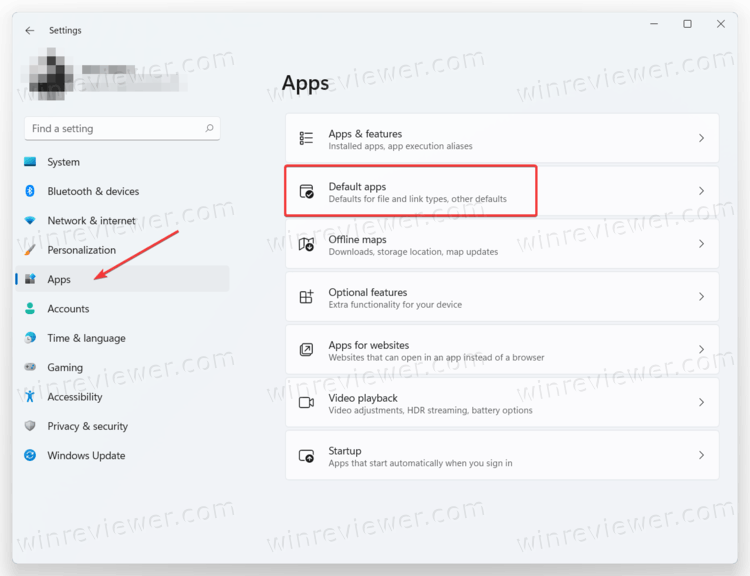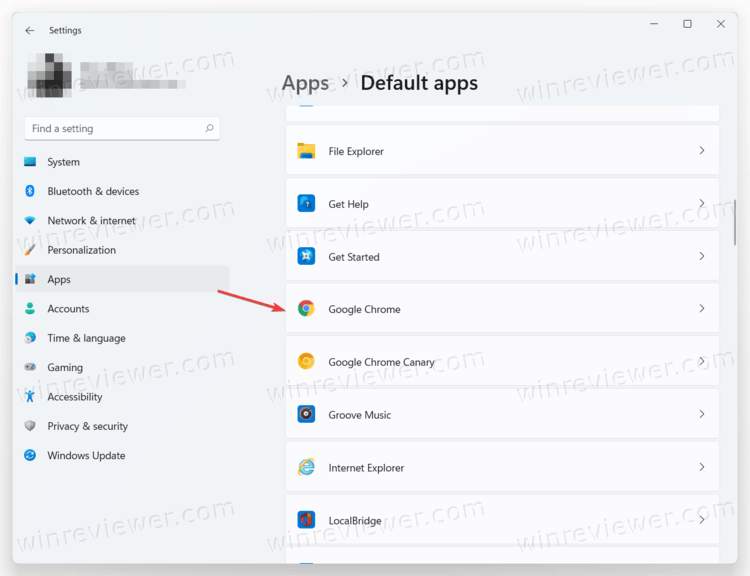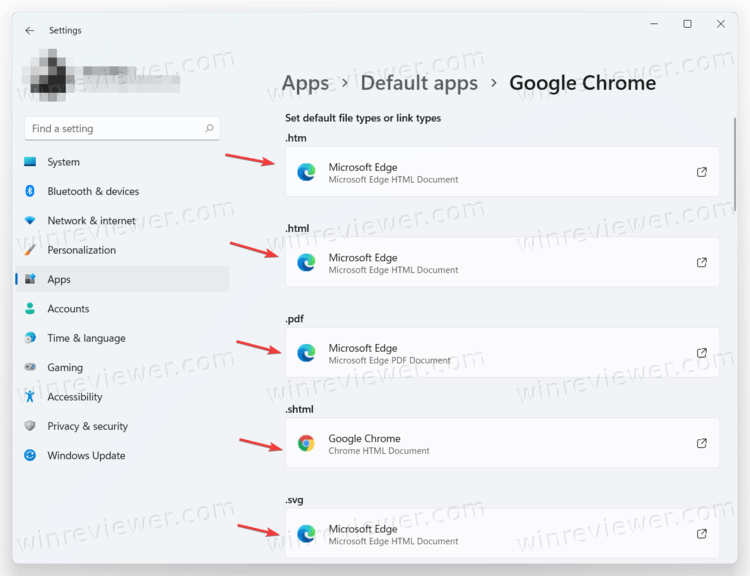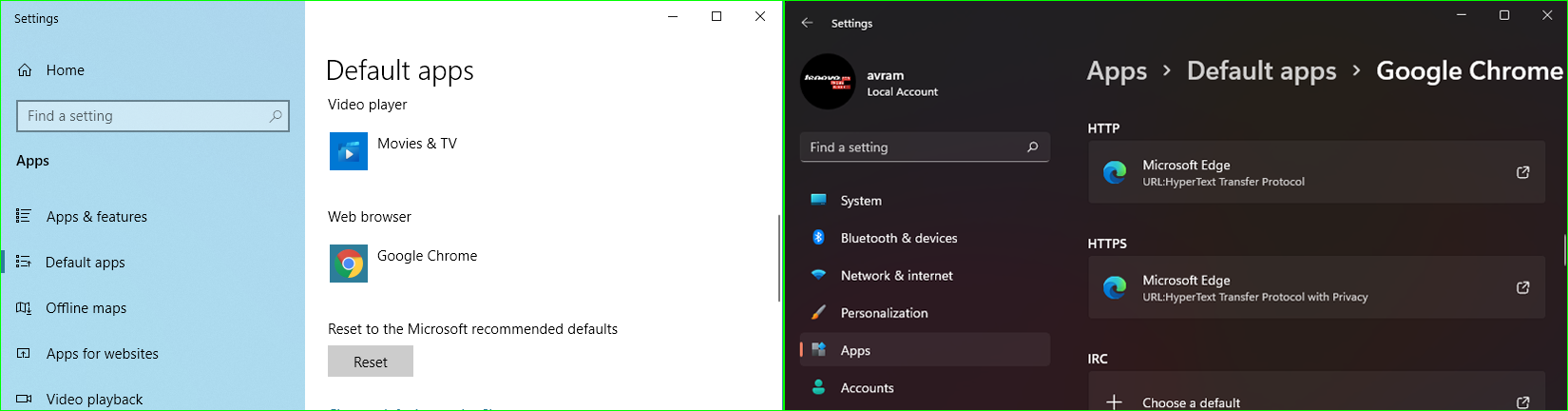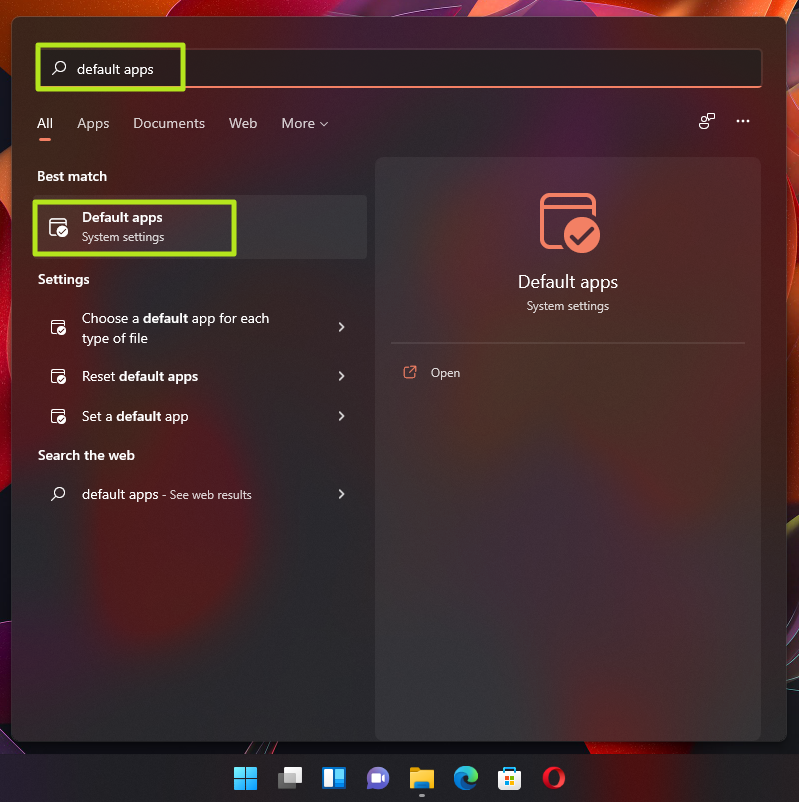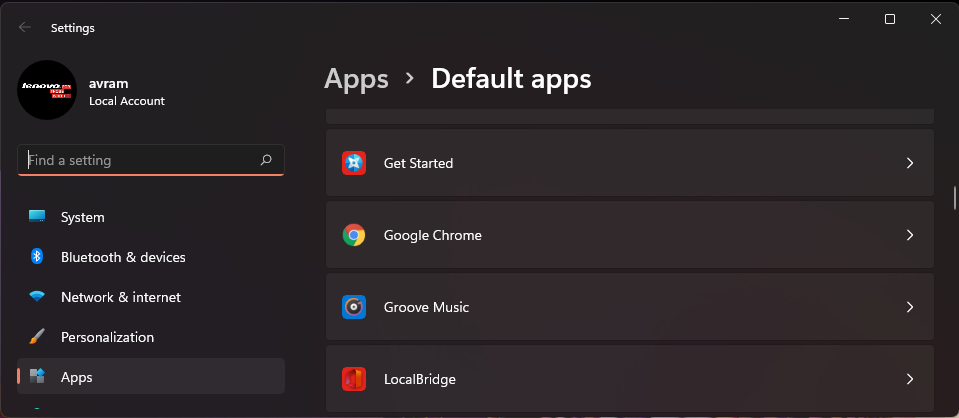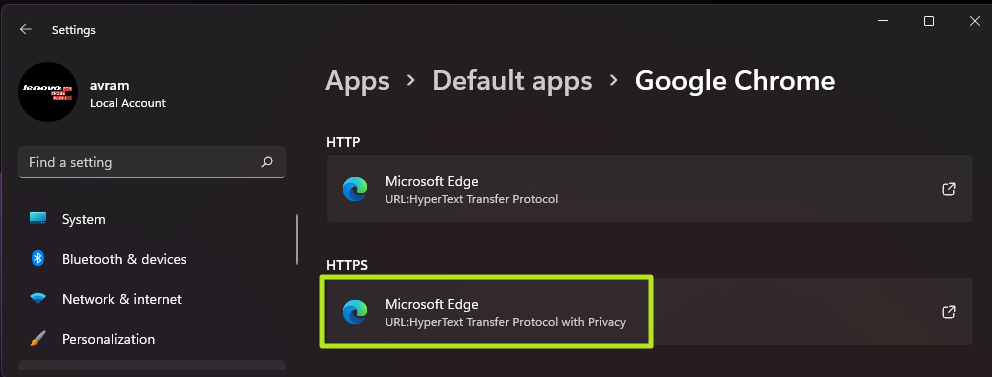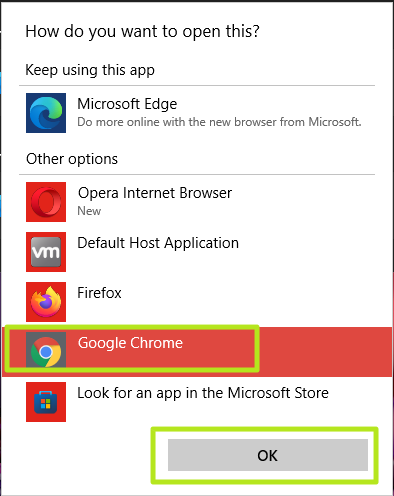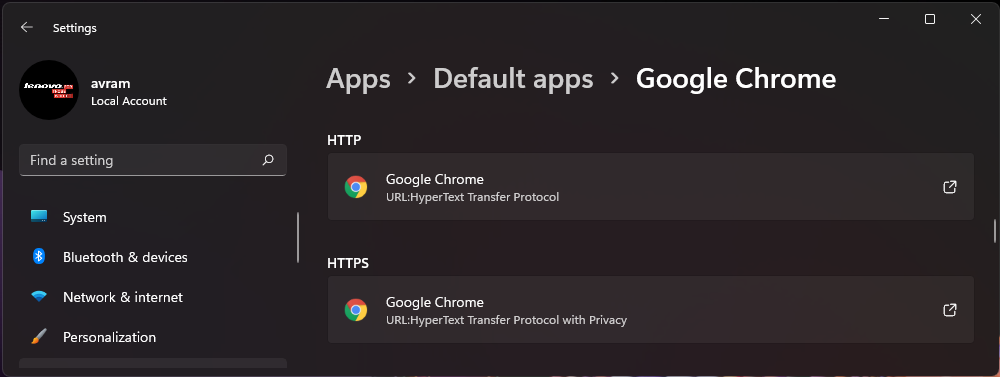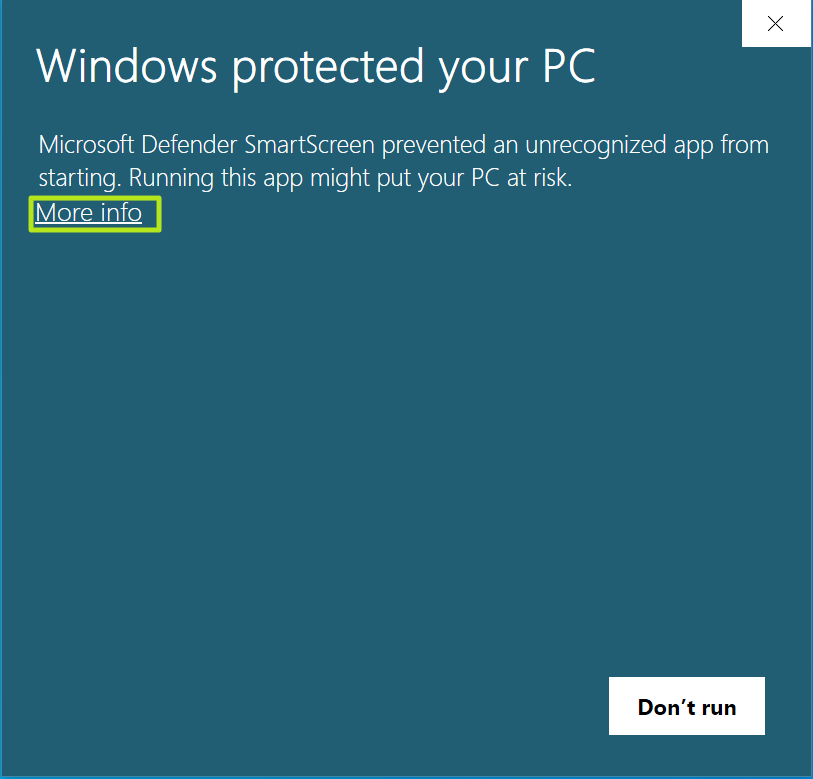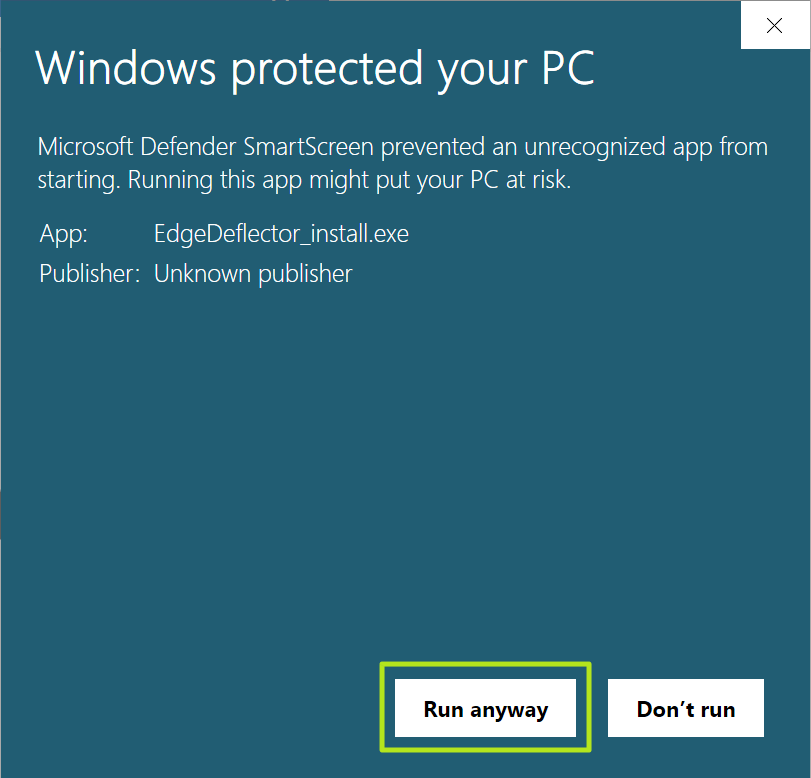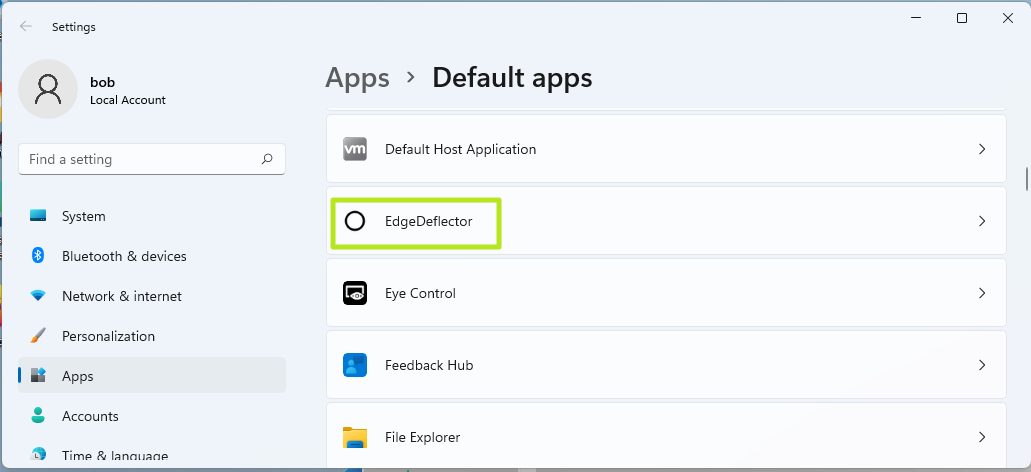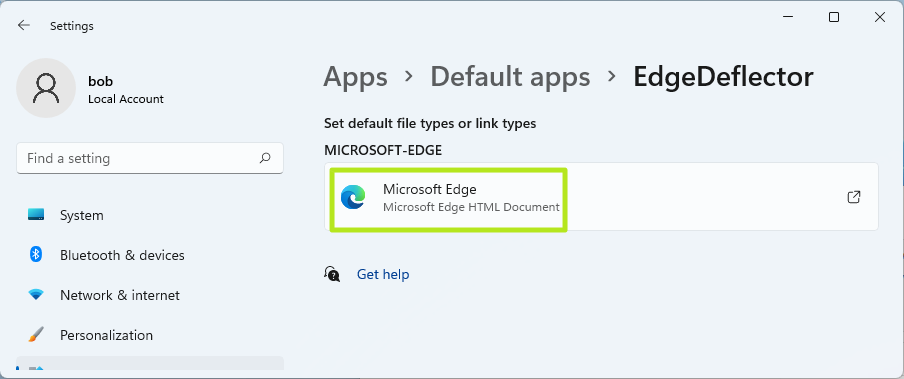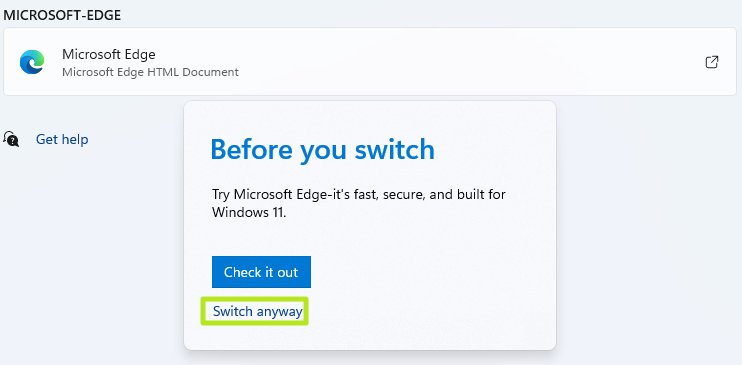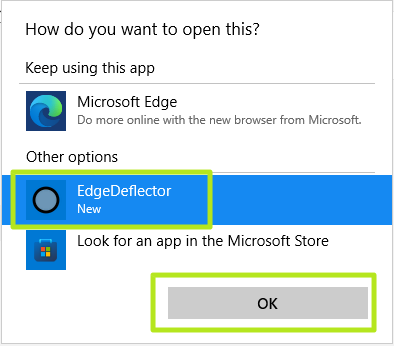-
Выберите Microsoft Edge.
-
Рядом с пунктом «Сделать Microsoft Edge браузером по умолчанию» выберите «Задать по умолчанию».
Мы рекомендуем перейти на Microsoft Edge, чтобы обеспечить более быстрый, безопасный и современный интерфейс просмотра.
-
Нажмите кнопку » Пуск» и введите приложения по умолчанию.
-
В веб-браузере выберите браузер в списке, а затем Microsoft Edge или другой браузер.
Мы рекомендуем перейти на Microsoft Edge, чтобы обеспечить более быстрый, безопасный и современный интерфейс просмотра.
В этой публикации, друзья, рассмотрим, как изменить браузер по умолчанию в Windows 11. Microsoft не может применить грубую силу и вообще убрать возможность смены браузера по умолчанию в Windows, заставив всех пользоваться штатным браузером Edge, но компания мягко всё же препятствует его подвижке с места. В Windows 10 Microsoft действовала мягче – при смене браузера по умолчанию просто предлагала остаться на Edge и опробовать его. В Windows 11 компания добавила немного жести — убрала в принципе упрощённую возможность назначения программ по умолчанию, и теперь таковые нужно назначать для отдельных типов файлов, ссылок или протоколов. Но всё решаемо, и как решаемо, с этим будем сейчас разбираться. Также мы рассмотрим, как сменить Edge на другой браузер для открытия виджетов и запуска поиска в Интернете из системного поиска.
Чтобы в Windows 11 сделать сторонний браузер браузером по умолчанию, можно использовать внутри его настроек отсылку на нужные системные настройки. Например, в Google Chrome это кнопка «Использовать по умолчанию» в блоке настроек «Браузер по умолчанию».

И видим перечень типов файлов и ссылок, которые потенциально может открывать Chrome. Но пока что их открывает Edge. Кликаем каждый тип, жмём «Переключиться в любом случае».
Указываем Chrome, жмём «Ок».
Таким образом поступаем с типами «.htm», «.html», «.shtml», «.svg», «.xht», «.xhtml», FTP, HTTP, HTTPS. Если хотите можете также назначить ваш браузер на открытие файлов PDF, но, например, по сравнению с Chrome у Edge лучше просмотрщик PDF-документов.
Вот, собственно, путём установки стороннего браузера для основных поддерживаемых им типов файлов и ссылок и делается он браузером по умолчанию в Windows 11.
Важно: приведённый ниже способ более не работает, Майкрософт его заблокировала.
А теперь, друзья, давайте сделаем с нашим изменённым браузером по умолчанию две интересные вещи. Первая вещь — мы реализуем в нём запуск интернет-поиска из системного поиска.
Вещь вторая – мы реализуем в нём открытие информационных данных из панели виджетов, это погода, новости, курсы валют, трафик, содержимое OneDrive и прочих сервисов Microsoft.
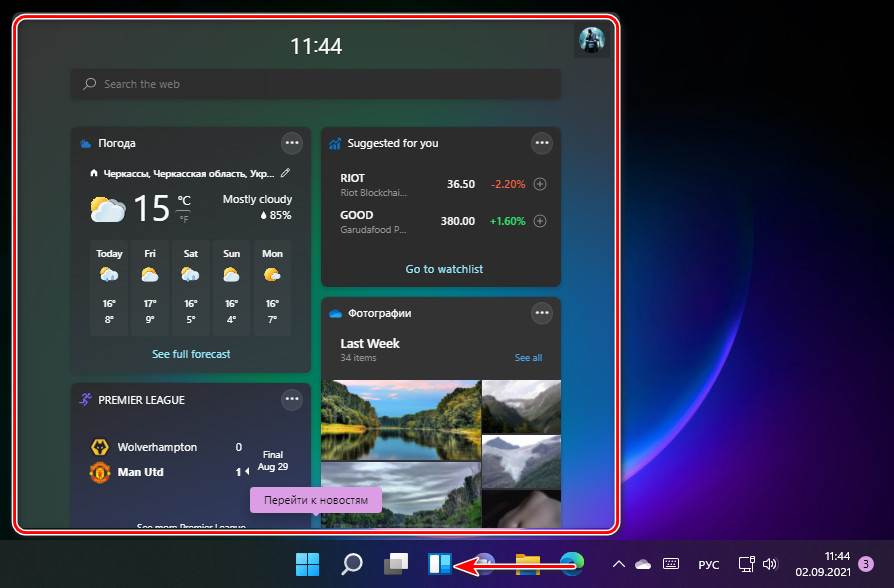
Кликаем тип «.html», для которого назначен Edge.
И меняем его на EdgeDeflector.
Теперь за интернет-поиск из системного поиска и виджеты отвечает утилита EdgeDeflector, и она будет подменять для этих целей Edge на браузер, который установлен в Windows 11 по умолчанию.
Но есть ещё одна проблемка. Если запустим интернет-поиск из системного поиска,
результаты мы получим в поисковик Bing от Microsoft.
Это не самый лучший поисковик для Рунета, но мы можем сменить его на Google, если установим в браузер расширение перенаправления запросов с Bing на другие поисковики. Для Chromium-браузеров это расширение Chrometana Pro. Оно умеет перенаправлять запросы Bing на поисковики Google, Yahoo, DuckDuckGo, Baidu и другие. Устанавливаем расширение, и, в общем-то, всё, для пользования Google ничего не нужно, этот поисковик указан в расширении по умолчанию. Все поисковые запросы из системного поиска будут перенаправляться в Google.
Ну а если хотите другой поисковик, тогда копайтесь в настройках расширения.
Вот это, друзья, как изменить браузер по умолчанию в Windows 11 и использовать его для открытия виджетов и системного поиска для поиска в Интернете.
Рассмотрим, как в Windows 11 изменить браузер по умолчанию. В отличие от Windows 10, которая предоставляет относительно простой способ установить Chrome или любой другой браузер, изменение браузера по умолчанию в Windows 11 — очень спорное решение.
Microsoft хорошо известна своими враждебными по отношению к пользователям попытками переключить пользователей с Chrome на Edge. Компания навязывает свой браузер с помощью нативной рекламы в Windows, случайного сброса приложений по умолчанию, жесткой привязкой Edge в «Новости и интересы».
В последней версии Windows компания предприняла еще один шаг, чтобы усложнить изменение браузера по умолчанию в Windows 11. Если вы не можете найти необходимые настройки, эта статья расскажет вам, что делать.
- Самый простой способ изменить браузер по умолчанию в Windows 11 — загрузить Chrome, Firefox, Vivaldi или любой другой браузер.
- Затем откройте любую веб-ссылку из другого приложения или документа. Windows 11 спросит вас, какое приложение вы хотите использовать для открытия веб-ссылок.
- Выберите браузер, который вы хотите установить по умолчанию в Windows 11, затем установите флажок рядом с Всегда использовать это приложение.
- Щелкните ОК.
Поскольку Microsoft по какой-то причине удалила настройку «Браузер по умолчанию» в Параметрах Windows, чтобы изменить браузер по умолчанию в Windows 11, вам необходимо установить ассоциации файлов для 22 различных форматов файлов. И это вовсе не преувеличение. Мы можем только надеяться, что Microsoft изменит это, как только Windows 11 приблизится к общедоступному выпуску.
Смена браузера по умолчанию в Параметрах
- Откройте Параметры Windows. Вы можете использовать сочетание Win + I, чтобы открыть их из любой программы.
- Перейдите в раздел «Приложения» и нажмите «Приложения по умолчанию».
- Найдите раздел Установить значения по умолчанию для приложения и найдите браузер, который вы хотите установить по умолчанию в Windows 11.
- Установите этот браузер для каждого типа файла. Верно, для двадцати двух пунктов в списке.
Готово!
Как правило, браузеры также имеют встроенную настройку, которая позволяет вам задать браузер программой по умолчанию в Windows. К сожалению, эти параметры, похоже, не работают в предварительной версии Windows 11. Например, в Chrome нажатие кнопки «Использовать по умолчанию» в chrome://settings/defaultBrowser запускает Параметры Windows, которые, в свою очередь, требуют изменения приложений по умолчанию — правильно, опять для двадцати двух различных протоколов и типов файла. Пока Microsoft не изменит ситуацию, этот неудобный процесс является единственным способом установить браузер по умолчанию в Windows 11.
Источник: Winaero
💡Узнавайте о новых статьях быстрее. Подпишитесь на наши каналы в Telegram и Twitter.
Судя по тому, что вы читаете этот текст, вы дочитали эту статью до конца. Если она вам понравилась, поделитесь, пожалуйста, с помощью кнопок ниже. Спасибо за вашу поддержку!
Microsoft действительно настолько хочет, чтобы пользователи Windows использовали стандартный браузер, что они сделали изменение браузера по умолчанию в Windows 11 немного сложнее, чем раньше было в Windows 10. Вместо того чтобы позволить вам просто изменить «браузер по умолчанию» в меню настроек, вам нужно отдельно выбрать «браузер по умолчанию» у каждого расширения, например, html, .htm, http или https.
Кроме того, браузер Chrome не смог изменить эти настройки самостоятельно при нажатии пользователем специальной кнопки, чтобы сделать его браузером по умолчанию. Вместо этого он перенаправляет в соответствующее меню, чтобы пользователь сделал это самостоятельно. Как ни странно, Firefox мог выполнять ту же задачу самостоятельно. Возможно, хуже всего то, что даже если вы правильно измените настройки, Microsoft все равно откроет браузер Edge, если вы нажмете ссылки, появляющиеся в функции поиска Windows 11 или в меню виджетов.
К счастью, изменить браузер по умолчанию в Windows 11 легко, если вы просто выполните следующие простые шаги.
Изменение браузера Windows 11 по умолчанию в настройках
Честно говоря, Microsoft сильно критикует ситуацию с браузером по умолчанию в Windows 11 из-за того, что он просто не вызывает параметры, необходимые для изменения «браузера по умолчанию», как в Windows 10. Вместо этого он скрывает нужные вам настройки под названием приложения, которое вы хотите использовать по умолчанию (например, Chrome, Firefox), и парочку различных ассоциаций файлов.
Чтобы изменить настройки браузера по умолчанию в Windows 11:
1. Перейдите в меню настроек приложений по умолчанию. Самый быстрый способ добраться туда — использовать поиск Windows для поиска «Приложения по умолчанию» и щелкнуть верхний результат. Или вы можете щелкнуть Настройки-> Приложения-> Приложения по умолчанию.
2. Прокрутите вниз и выберите браузер, который будет у вас по умолчанию (например, Google Chrome).
3. Прокрутите вниз до HTTPS и щелкните имя текущего браузера по умолчанию (например, Edge). Появится всплывающее меню.
4. Выберите новый браузер, который вы хотите использовать по умолчанию, и нажмите OK.
Вы заметите, что значения по умолчанию теперь изменены как для HTTP, так и для HTTPS. Кажется, что они связаны между собой. Если по какой-то причине этого не произошло, повторите это действие и для HTTP.
5. Повторите шаги 3 и 4 для .htm и .html. На этом этапе вы можете остановиться, и ваш браузер по умолчанию будет изменен для всех веб-URL-адресов, которые вы нажимаете, и даже для локальных HTML-файлов на вашем жестком диске / SSD, что для большинства людей имеет значение. Однако вы также можете настроить предпочитаемый браузер для открытия PDFS или других малоизвестных форматов, таких как XHTML и SHTML.
Установка браузера по умолчанию для поиска и новостей
К сожалению, как и Windows 10 до нее, Windows 11 не поддерживает выбор браузера по умолчанию, когда вы нажимаете на любые веб-ссылки, появляющиеся в Windows Search или в виджете новостей. Независимо от того, что вы выбрали в меню «Настройки» -> «Приложения по умолчанию», эти ссылки будут открываться в Microsoft Edge.
Однако есть бесплатное приложение EdgeDeflector, которое обманывает Windows 11 (или 10), перенаправляя эти ссылки в браузер по умолчанию. Вот как это настроить.
1. Загрузите и установите EdgeDeflector. Обратите внимание: если вы попытаетесь загрузить эту программу в браузере Edge, браузер попытается заблокировать ее, заявив, что она небезопасна (спасибо Microsoft; мы уверены, что ваши мотивы здесь чисты). Вы можете нажать «сохранить», чтобы скачать ее, но все равно лучше скачать в другом браузере.
Независимо от того, как вы загружаете EdgeDeflector, Windows 11, скорее всего, выдаст вам предупреждающее сообщение при запуске установщика. Вероятно, вы столкнетесь с ошибкой SmartScreen, в которой говорится, что «Windows защитила ваш компьютер» из этого приложения (цвет может быть красным). Если да, щелкните ссылку «Подробнее».
А затем нажмите «Все равно выполнить».
После этого вы можете завершить установку.
2. Перейдите в меню приложений по умолчанию.
3. Выберите EdgeDeflector.
4. Щелкните Microsoft Edge под заголовком «Micosoft-Edge».
5. При появлении запроса нажмите «Все равно переключить».
6. Выберите EdgeDeflector и нажмите ОК во всплывающем меню.
рекомендации
4070 MSI по старой цене дешевле Palit
13900K в Регарде дешевле чем при курсе 60
Ищем PHP-программиста для апгрейда конфы
Теперь это должно позволить ссылкам, которые вы нажимаете из виджетов или поиска Windows, открываться в браузере по умолчанию.
Microsoft really wants you to use its Edge Browser so much so that it’s made changing the default browser in Windows 11 a little more difficult than in Windows 10. Instead of allowing you to simply change something called the «default browser» in the Settings menu, you now have to tweak file associations for particular link types such as .html files, .htm files, http and https.
In addition, we found that Chrome browser was unable to change these settings for you when we clicked the button to make it our default browser, instead dropping us into the appropriate menu to do it on our own. Though strangely Firefox could perform the same task by itself. Perhaps worst of all, though, is that even if you change the settings correctly, Microsoft will still open Edge browser if you click links that appear in Windows 11’s Search function or its Widgets box.
Fortunately, it’s easy to change your default browser in Windows 11 if you just follow these simple steps.
Changing the Windows 11 Default Browser in Settings
To be fair to Microsoft, a lot of the criticism it has taken over the default browser situation in Windows 11 is due to the fact that it simply doesn’t call the settings you need to change «default browser» like it does in Windows 10. Instead, it hides the settings you need under the name of the app you want to be the default (ex: Chrome, Firefox), and a couple of different file associations
To change your default browser settings in Windows 11:
1. Navigate to the Default apps settings menu. The fastest way to get there is by using Windows search to search for «Default apps» and clicking the top result. Or you can click through to Settings->Apps->Default apps.
2. Scroll down and select the browser you want to be the new default (ex: Google Chrome).
3. Scroll down to HTTPS and click the name of the current default browser (ex: Edge). A pop-up menu will appear.
4. Select the new browser you want to be the default and click OK.
You will notice that the defaults have now changed for both HTTP and HTTPS. It seems that these are linked together. If, for some reason, this doesn’t happen for you, repeat this action for HTTP as well.
5. Repeat steps 3 and 4 for .htm and .html. At this point, you could stop and your default browser would be changed for all Web URLS you click on and even for local HTML files on your hard drive / SSD, which for most people is what matters. However, you can also set your preferred browser to open PDFS or more obscure formats such as XHTML and SHTML.
Setting the Default Browser for Search and News
Sadly, like Windows 10 before it, Windows 11 does not honor your default browser choice when you click on any web links that appear in Windows Search or in the news widgets. No matter what you have chosen in the Settings->Default Apps menu, it will still open these links in Microsoft Edge.
However, there’s a freeware app called EdgeDeflector that fools Windows 11 (or 10) into redirecting these links to your default browser. Here’s how to set it up.
1. Download and install EdgeDeflector. Note that, if you attempt to download this program in Edge browser, the browser will attempt to block it, claiming it is unsafe (thanks Microsoft; we’re sure your motives are pure here) and you can click «keep» to make it download, but you’re better off downloading in another browser anyway.
No matter how you download EdgeDeflector, Windows 11 will likely give you a warning message when you launch the installer. You will probably be confronted with a SmartScreen error saying that «Windows protected your PC» from this app (the color may be red). If so, click on the «More info» link.
And then click Run anyway.
You can then finish the install.
2. Navigate to the Default Apps menu.
3. Select EdgeDeflector.
4. Click Microsoft Edge under the «Micosoft-Edge» subheader.
5. Click «Switch anyway» if prompted.
6. Select EdgeDeflector and click Ok on the pop-up menu.
This should now allow links you click from Widgets or Windows Search to open in your default browser.
Join the experts who read Tom’s Hardware for the inside track on enthusiast PC tech news — and have for over 25 years. We’ll send breaking news and in-depth reviews of CPUs, GPUs, AI, maker hardware and more straight to your inbox.