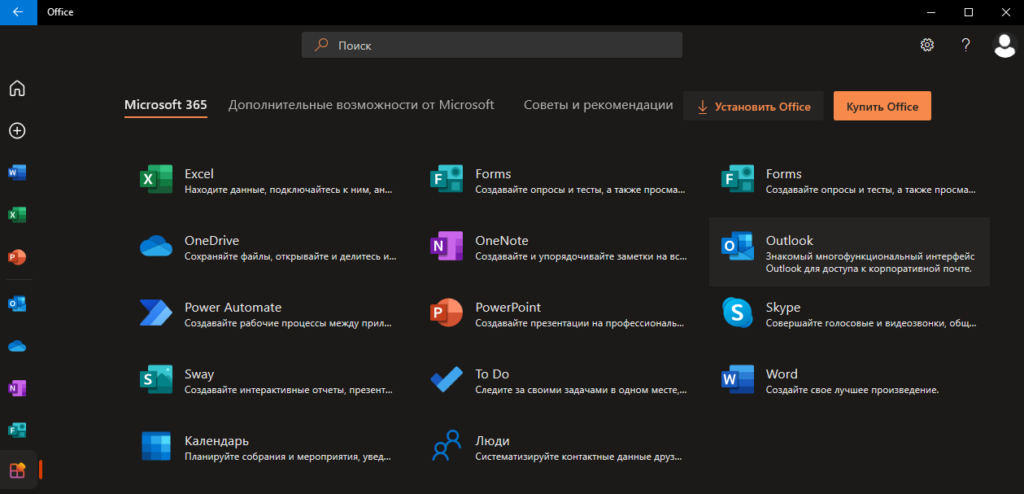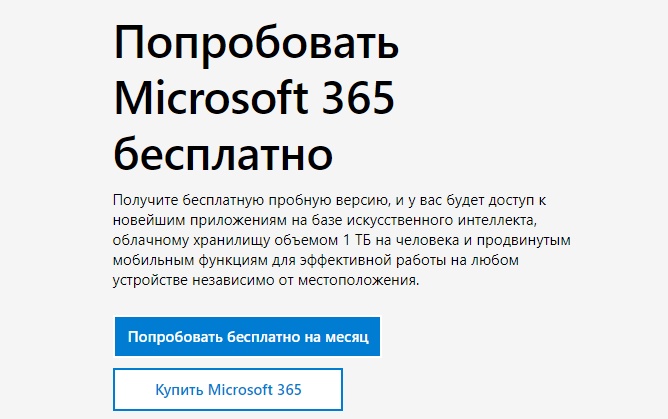Просмотров: 26.6к. Дата обновления:
Microsoft Office 365 стоит от 70 долларов в год, но есть несколько способов получить его бесплатно. Мы покажем вам все способы, с помощью которых вы можете получить приложения Word, Excel, PowerPoint и другие приложения Office, не платя ни цента.
[contents]
Содержание
- Используйте Office 365 Online в браузере
- Подпишитесь на бесплатную пробную версию на один месяц
- Получите офис бесплатно как студент или преподаватель (учитель)
- Попробуйте мобильные приложения на телефонах и небольших iPad
- Присоединяйтесь к чьему-то плану Microsoft 365 Home
- Бесплатные альтернативы Microsoft Office
Используйте Office 365 Online в браузере
Независимо от того, используете ли вы ПК с Windows 10, Mac или Chromebook, вы можете бесплатно использовать Microsoft Office 365 в веб-браузере.
Чтобы получить доступ к этим бесплатным веб-приложениям, просто зайдите на сайт Office.com и войдите в систему с бесплатной учетной записью Microsoft. Щелкните значок приложения, например Word, Excel или PowerPoint, чтобы открыть веб-версию этого приложения.

Вы также можете перетащить файл со своего компьютера на страницу Office. Он будет загружен в бесплатное хранилище OneDrive вашей учетной записи Microsoft, и вы сможете открыть его в соответствующем приложении.
Веб-приложения Office не так полнофункциональны, как классические настольные приложения для Windows и Mac. Они имеют некоторые ограничения, слегка упрощены и не будут работать в автономном режиме, но по-прежнему предлагают мощный инструмент редактирования.
И эти удивительно мощные инструменты Office вам предоставляют абсолютно бесплатно.
Подпишитесь на бесплатную пробную версию на один месяц
Если вам просто нужен Microsoft Office на короткий период времени, вы можете подписаться на месячную бесплатную пробную версию. Чтобы найти это предложение, посетите бесплатный веб-сайт Microsoft Try Office и подпишитесь на пробную версию.
Вы должны будете предоставить кредитную карту, чтобы подписаться на пробную версию, и она будет автоматически продлена через месяц. Однако вы можете отменить свою подписку в любое время – даже сразу после регистрации – чтобы убедиться, что вам не будут выставлены счета.
Вы можете продолжить пользоваться Office до конца вашего бесплатного месяца после отмены.

После присоединения к пробной версии вы можете загрузить полные версии этих приложений Microsoft Office для ПК с Windows и Mac. Вы также получите доступ к полным версиям приложений на других платформах, включая большие iPad.
Эта пробная версия предоставит вам полный доступ к домашнему плану Microsoft 365 (ранее Office 365). В OneDrive вы получите хранилище Word, Excel, PowerPoint, Outlook, OneNote и 1 ТБ. Вы можете поделиться им с пятью другими людьми. Каждый из них получит доступ к приложениям через свою учетную запись Microsoft, и у них будет свой собственный 1 ТБ хранилища для объединенного 6 ТБ хранилища.
Microsoft также предлагает бесплатные 30-дневные ознакомительные версии Office 365 ProPlus, предназначенные для предприятий. Возможно, вы сможете воспользоваться обоими предложениями в течение двух месяцев бесплатного доступа к Microsoft Office.
Получите офис бесплатно как студент или преподаватель (учитель)
Многие учебные заведения платят за планы Office 365, что позволяет учащимся и учителям загружать программное обеспечение бесплатно.

Чтобы узнать, участвует ли ваша школа, перейдите на веб-сайт Office 365 Education и введите адрес своей школы/вуза. Вам будет предложена бесплатная загрузка, если она доступна вам по плану вашей школы.
Даже если университет или колледж не участвуют, он может предложить Microsoft Office по сниженной цене для студентов и преподавателей через свой книжный магазин. Обратитесь в свое учебное заведение – или, по крайней мере, посмотрите на его веб-сайте для получения более подробной информации.
Попробуйте мобильные приложения на телефонах и небольших iPad
Приложения Microsoft Office также бесплатны на смартфонах. На телефон iPhone или Android можно бесплатно загружать приложения Office для открытия, создания и редактирования документов.

На планшете iPad или Android эти приложения позволяют создавать и редактировать документы только при наличии «устройства с размером экрана менее 10,1 дюйма». На более крупном планшете вы можете установить эти приложения для просмотра документов, но для их создания и редактирования вам понадобится платная подписка.
На практике это означает, что Word, Excel и PowerPoint предлагают бесплатную полную версию на iPad Mini и старых 9,7-дюймовых iPad. Вам понадобится платная подписка, чтобы получить возможности редактирования документов на iPad Pro или более новых 10,2-дюймовых iPad.
Присоединяйтесь к чьему-то плану Microsoft 365 Home
Microsoft 365 Home подписки предназначены для совместного использования несколькими людьми. Версия за 70 долларов в год предлагает Office для одного человека, а подписка за 100 долларов в год – до шести человек. Вы получите полный доступ к ПК Office для Windows, Mac, iPad и других устройствах.
Любой, кто платит за Microsoft 365 Home (ранее известный как Office 365 Home) может поделиться ею с пятью другими учетными записями Microsoft. Это очень удобно: управление общим доступом осуществляется через страницу Office «Общий доступ» на веб-сайте учетной записи Microsoft.
Основной владелец учетной записи может добавить пять других учетных записей Microsoft, и каждая из этих учетных записей получит ссылку для приглашения.

После присоединения к группе каждый человек может войти в систему со своей учетной записью Microsoft, чтобы загрузить приложения Office, как если бы они платили за свои подписки. У каждой учетной записи будет отдельное хранилище OneDrive объемом 1 ТБ.
Microsoft говорит, что подписка предназначена для совместного использования вашей «семьей». Таким образом, если у вас есть член семьи или даже сосед по комнате с этой услугой, этот человек может бесплатно добавить вас в свою подписку.
Домашний план – определенно лучшее предложение, если вы собираетесь платить за Microsoft Office. Если вы можете разделить подписку на 100 долларов в год на шесть человек, это будет меньше 17 долларов в год на человека.
Кстати, Microsoft сотрудничает с некоторыми работодателями, чтобы предложить скидку на подписку Office для своих сотрудников. Посетите веб-сайт Microsoft Home Use Program, чтобы узнать, имеете ли вы право на скидку.
Бесплатные альтернативы Microsoft Office
Если вы ищете что-то еще, подумайте о выборе другого офисного приложения. Существуют совершенно бесплатные офисные пакеты, которые демонстрируют хорошую совместимость с документами Microsoft Office, электронными таблицами и файлами презентаций. Вот некоторые из лучших:
- LibreOffice – это бесплатное офисное приложение с открытым исходным кодом для Windows, Mac, Linux и других операционных систем. Он похож на настольные версии Microsoft Office и может даже работать с документами Office и создавать их в общих типах файлов, таких как документы DOCX, электронные таблицы XLSX и презентации PPTX. LibreOffice был основан на OpenOffice. В то время как OpenOffice все еще существует, у LibreOffice больше разработчиков, и сейчас это более популярный проект.
- Apple iWork – это бесплатная коллекция офисных приложений для пользователей Mac, iPhone и iPad. Это конкурент Apple, Microsoft Office, и раньше он был платным программным обеспечением, прежде чем Apple сделал его бесплатным. Пользователи ПК с Windows также могут получить доступ к веб-версии iWork через веб-сайт iCloud.
- Google Docs – это мощная коллекция офисного программного обеспечения на базе Интернета. Он хранит ваши файлы на Google Диске, онлайн-сервисе хранения файлов Google. В отличие от веб-приложений Microsoft Office, вы даже можете получать доступ к Документам, листам и слайдам Google в автономном режиме в Google Chrome.
Есть много других альтернатив, но это одни из лучших.
Использование Microsoft Office необходимо как для студентов, так и для людей с постоянной работой. Но оплатить подписку на эту программу может быть сложно. Если вы ищете способ взломать Office 365, но не знаете, какой веб-сайт выбрать, вы попали по адресу. Продолжайте читать этот блог до конца, чтобы узнать, как можно использовать ключ для доступа к приложениям Microsoft без выбора подходящей подписки.
План Microsoft 365 подходит как для отдельных пользователей, так и для бизнеса, которым необходимы средства документации. Этот план также позволяет людям использовать онлайн-набор приложений Microsoft, если они подключены к интернету. Но проблема для многих людей заключается в том, что это дорогой план. Например, если вы начинающий предприниматель или студент, занимающийся исследованиями и не можете позволить себе покупать дорогостоящее программное обеспечение, такое как Microsoft 365, вы не сможете удовлетворить свои потребности в продуктивности.
Здесь и приходит на помощь ключ продукта Microsoft 365. Он позволяет людям, которые не могут себе позволить оплатить дорогой план Microsoft 365, использовать этот пакет офисных программ без оплаты.
Как это работает с лицензионным ключом?
Ключ для Microsoft 365 доступен бесплатно для студентов и некоторых организаций. Имейте в виду, что этот ключ доступен только определенным лицам, но если вам удастся получить его, вы сможете использовать его для доступа к Microsoft 365. Продуктовый ключ представляет собой уникальную комбинацию из 25 символов (цифр и букв), предназначенную для использования с пакетом Microsoft. Одно из главных преимуществ этого ключа заключается в том, что он обеспечивает пожизненный доступ к приложениям Microsoft 365.
Получив доступ к ключу, вы можете использовать его для активации Microsoft 365 на вашем офисном или домашнем ноутбуке/компьютере. Таким образом, вы сможете работать с документацией независимо от места проживания и используемых устройств.
Microsoft Office 365 Crack 2023
У Microsoft есть специальные личные и профессиональные планы, которые лучше всего подходят для потребностей в документации как у отдельных лиц, так и у организаций. Например, вы можете использовать стандартный план Microsoft, если вы являетесь отдельным пользователем, или подписаться на план Enterprise, если вы управляете компанией. Но процесс выбора подписки может быть дорогостоящим, если у вас нет достаточного бюджета. Взлом Office 365 является реальным вариантом для тех, кто хочет использовать все приложения Microsoft без привязки к плану подписки.
Crack Office 365 предоставляет следующие потрясающие новые функции:
-
Это новое обновление Microsoft 365 обеспечивает впечатляющую безопасность файлов.
-
Вы можете положиться на взломанный Office 365, чтобы воспользоваться функциями облачного хранения.
-
Использование этого инструмента позволяет повысить производительность с автоматическими ответами.
-
Вы можете использовать Microsoft 365 и выполнять задачи в этом программном обеспечении с помощью голосовых команд.
-
Outlook в Microsoft 365 теперь свободен от ошибок и неполадок.
-
Этот пакет теперь поддерживает функцию «Панель чтения вслух», которая помогает экономить время.
-
Эта новая версия Microsoft 365 полностью совместима со всеми устройствами.
-
В Microsoft Excel 2023 изменены «Правила фрагментации».
-
Версия Microsoft 365 2023 также поставляется с функциями для смартфонов.
-
Теперь вы можете легко использовать «Power Map» в новой версии Excel 2023.
logo
Как взломать Microsoft Office 365 с помощью ключа продукта?
Процесс взлома Office 365 очень прост. Вам не нужно быть экспертом, чтобы научиться взламывать ключ продукта Office 365. Шаги, описанные в этом блоге, помогут вам легко взломать пакет Microsoft 365.
-
Системные требования для взлома Microsoft Office 365
Вот требования к системе для правильного взлома Office 365:
-
Windows 7 или любая более новая версия операционной системы Windows.
-
Mac OS 10.3 или любая версия Mac OS, выпущенная после этого.
-
Процессор 32- или 64-разрядный с тактовой частотой не менее 1 ГГц.
-
Монитор с разрешением не ниже 720×1080 или более высоким.
-
Модуль оперативной памяти объемом не менее 2 ГБ или с большим объемом хранения.
-
Более 3 ГБ свободного места на локальном диске для загрузки пакета Microsoft 365.
-
Как взломать Microsoft Office 365?
Вы можете взломать Office 365, следуя этим шагам:
-
Посетите официальный веб-сайт Microsoft 365 и войдите в свою учетную запись.
-
Перейдите к опции «Установить Office» на домашней странице Microsoft 365.
-
Продолжайте поиск загруженного пакета Microsoft 365 на вашем рабочем столе, чтобы перейти к процессу установки.
-
Запустите программу Microsoft 365 и следуйте инструкциям на экране для правильной установки программы.
-
Теперь вам нужно нажать кнопку «Закрыть», чтобы завершить установку Microsoft 365.
-
Теперь приступите к вводу одного из ключей продукта Microsoft 365, чтобы активировать Microsoft Office. Убедитесь, что вы отключили интернет-соединение на своем ноутбуке, чтобы легко установить Microsoft 365.
-
Теперь вы можете использовать Microsoft 365 и изучать все его функции, не тратя свои деньги.
Microsoft Office 365 Crack + Ключ продукта 2023 [100% Работает]
Crack Office 365 позволяет удовлетворить все ваши потребности в документообороте даже если вы не планируете платить за подписку. Вот как вы можете сделать это на вашем устройстве.
1. Эти новые функции доступны в Microsoft 365:
-
Вы можете использовать Microsoft 365, чтобы легко организовать все ваши письма, документы и календари в одном месте.
-
Microsoft 365 поставляется с автоматическими группировками в Teams для экономии времени.
-
Вы можете использовать Power BI в Microsoft 365 для удобной работы с данными.
logo
2. Ключ продукта Microsoft Office 365 [Обновлено-2023]
После завершения процесса загрузки взломанного Office 365 вы можете использовать любой из этих ключей для легкой активации программного обеспечения:
-
X2YWD-NWJ42-3PGD6-M37DP-VFP9K
-
NK8R7-8VXCQ 3M2FM-8446R-WFD6X
-
DJC4N-DX7PC-GM3GK-V8KKW-XWYGX
-
GYWDG-NMV9P-746HR-Y2VQW-YPXKK
-
366NX-BQ62X-PQT9G-GPX4H-VT7TX
-
AZXCD-BGHTR-CVFDR-JHYTE-XCDSW
-
4HNBK-863MH-6CR6P-GQ6WP-J42C9
-
DJC4N-DX7PC-GM3GK-V8KKW-XWYGX
-
KCZR8-MXCR2-TXXO8-MC365-TFXE1
-
828CH-G4FPY-HMH 4R-32GCK-6D9BH
-
PNP4F-KY64B-JJF4P-7R7J9-7XJP9
-
P8TFP-JGFMM-XPV3X-3FQM2-8K4RP
-
PGD67-JN23K-JGVWW-KTHP4-GXR9G
-
PBTFM-WWN3H-2GD9X-VJRMG-C9VT
-
XRNFT-HG2FV-G74BP-7PVDC-JB29K
-
X2YWD-NWJ42-3PGD6-M37DP-VFP9K
-
WTFN9-KRCBV-2VBBH-BC272-27GXM
Советы по поиску надежных веб-сайтов с кряками
Процесс поиска кряка для Office 365 может быть сложным, поскольку существует множество веб-сайтов, утверждающих, что предоставляют взломанную версию Microsoft 365. Чтобы убедиться, что вы не посещаете поддельные веб-сайты, вот как проверить надежность веб-сайтов с кряками Microsoft 365:
-
Проверьте комментарии на веб-сайте, предлагающем кряк для Microsoft, чтобы убедиться в его законности.
-
Изучите социальные форумы, такие как «Piracy Subreddit», чтобы найти надежные кряки MS Office.
-
Попросите рекомендации у друзей и семьи о безопасных кряках для Microsoft 365.
Потенциальные риски использования взломанных версий
У кряка Office 365 есть следующие потенциальные опасности:
-
Местное законодательство может не разрешать использование взломанной версии Microsoft 365.
-
Веб-сайты, предлагающие взломанную версию Microsoft 365, могут быть небезопасными.
-
В взломанную версию Microsoft 365 могут быть включены рекламные программы.
-
Использование взломанной версии Microsoft 365 может представлять угрозу безопасности.
-
Вы не сможете обновить взломанную версию Microsoft 365 до последней версии.
Поэтому, если вы хотите использовать взломанную версию Microsoft 365 на своем компьютере, вы должны загружать ее только из безопасного источника, чтобы избежать угроз безопасности.
Как вы уже прочитали ранее, использование Microsoft 365 дорого, а полагаться на взломанные версии рискованно, так почему бы не попробовать альтернативу? Вы можете рассмотреть использование WPS Office, если вы хотите получить все возможности Microsoft 365 бесплатно.
Лучшие альтернативы Microsoft Office 365 — WPS Office
Если процесс использования взломанной версии Office 365 кажется сложным, вы можете рассмотреть возможность использования WPS Office, чтобы сэкономить время и усилия.
WPS Office считается лучшим офисным пакетом продуктивности многими профессионалами по всему миру. Это полноценный офисный пакет, который может помочь вам легко создавать документы на всех устройствах.
Функции
Вот некоторые из потрясающих функций WPS Office:
-
Вы можете бесплатно использовать WPS Office на любом устройстве.
-
WPS Office легко использовать даже для людей, не разбирающихся в технике.
-
Использование WPS Office помогает создавать документы, таблицы, презентации и PDF-файлы.
Совместимость
-
WPS Office может быть установлен на всех устройствах.
-
Вы можете использовать пакет WPS Office на iOS, Android, Linux, Windows и Mac.
-
Пакет WPS Office не требует много ресурсов и может работать без проблем и задержек.
Преимущества
-
Вы можете бесплатно использовать WPS Office без просмотра рекламы.
-
Онлайн-инструменты WPS Office полностью бесплатны в использовании.
-
Использование WPS Office крайне просто, так как у него знакомый интерфейс.
Как редактировать и сохранять файлы Microsoft Word, Excel и PowerPoint с помощью WPS Office
Если вы переходите от взломанной версии Microsoft 365 и начинаете использовать WPS Office, вот как вы можете легко сохранять файлы в формате MS с помощью WPS Office:
-
Откройте нужный файл Word/Excel/PowerPoint в WPS Office.
-
Перейдите к кнопке «Меню» в WPS Office и нажмите на кнопку «Сохранить как».
Выберите желаемый формат файла из выпадающего списка WPS Office и продолжайте.
Вопросы и ответы
Вопрос 1. Как найти ключ продукта Office 365?
1. Проверьте свою электронную почту на наличие письма с подтверждением покупки.
2. Войдите в свою учетную запись Microsoft и найдите сведения о подписке.
3. Проверьте розничную упаковку или карту, если у вас есть физическая копия.
4. Обратитесь за помощью в службу поддержки Microsoft, если вы не можете найти ключ продукта.
*Примечание. Вы можете получить ключ взломанного офиса 365, проверив любой из ключей продукта, упомянутых выше, в дис-блоге.
Вопрос 2. Как найти ключи продукта в центре администрирования Microsoft 365?
Вот как получить ключи office 365 из центра администрирования Microsoft 365:
-
Посетите веб-сайт центра администрирования Microsoft 365 и войдите в свою учетную запись.
-
Перейдите в раздел «Выставление счетов» на веб-сайте.
-
После перехода в раздел «Выставление счетов» нажмите на «Ваши продукты» и затем выберите опцию «Объемная лицензия», чтобы открыть раздел «Загрузки и ключи» для загрузки ключей.
Вопрос 3. Как изменить ключ продукта Office 365?
Если вы хотите снова взломать office 365, вот как изменить ключ продукта:
-
Откройте любое из приложений Microsoft 365 и щелкните меню «Файл».
-
Перейдите к разделу «Учетная запись» внутри Microsoft 365.
-
Теперь нажмите опцию «Изменить ключ продукта», чтобы продолжить.
Вопрос 4. Можно ли быть пойманным при использовании взломанного программного обеспечения?
Использование взломанной версии office 365 не является полностью безопасным. В серьезных случаях вас могут допросить власти за использование взломанной версии. Но иногда вы можете быть заблокированы Microsoft за использование взломанной учетной записи.
Резюме
Процесс использования взломанной версии office 365 не является простым. Чтобы сэкономить время и усилия, рекомендуется воспользоваться WPS Office, чтобы повысить продуктивность без необходимости проходить трудоемкий процесс взлома. Хорошей особенностью WPS Office является то, что это все в одном месте для создания документов, таблиц и презентаций в любое время и в любом месте. Вы можете использовать это программное обеспечение на всех своих устройствах и легко увеличить свою продуктивность.
Решения неидеальные, но и их может быть достаточно.
1. Используйте MS Office Online
В браузере на любом ПК использовать привычные сервисы Microsoft можно без каких-либо подписок и оплаты. Для этого существует полноценный комплект онлайн-версий Word, Excel, PowerPoint и других программ.
Они полностью поддерживают привычное форматирование документов и включают в себя основные инструменты, правда, за некоторыми исключениями. К примеру, Word Online лишён панели WordArt, уравнений и диаграмм, а Excel Online не может работать с пользовательскими макросами.
И тем не менее, веб-версии вполне подойдут для открытия, просмотра и редактирования файлов Microsoft Office. Потребуется только учётная запись компании.
Попробовать MS Office Online →
2. Установите мобильные приложения MS Office

Помимо онлайн-сервисов можно использовать мобильные версии программ MS Office. На смартфонах с большими дисплеями вполне можно просматривать и редактировать документы, а в случае с планшетами — даже набирать тексты и работать с объёмными таблицами.
Бесплатное распространение актуально для всех устройств на базе Android и iOS, за исключением iPad Pro. Их обладателям для редактирования файлов Word, Excel и PowerPoint необходима подписка на Office 365.
3. Воспользуйтесь пробной версией Office 365
Облачный Office 365 для бизнеса включает в себя премиум-версии приложений Office по подписке. Перед покупкой можно получить сервис бесплатно на месяц.
В рамках тестового периода будут предоставлены не только самые свежие версии всех программ, но и 1 ТБ места в облачном хранилище OneDrive и 60 бесплатных минут для звонков в Skype. Во время регистрации бизнес-аккаунта попросят ввести название компании. На последнем этапе необходимо указать реквизиты банковской карты — придётся попросить друга или коллегу с зарубежным банковским счётом помочь вам.
Попробовать Office 365 бесплатно →
4. Получите MS Office при покупке ПК
Получить официальные программы Office для дома или же подписку на использование Office 365 можно при покупке компьютера или планшета на Windows. Такие акции можно поискать в магазинах компьютерной техники и бытовой электроники.
Соответственно, если вы как раз собирались приобрести новый ноутбук, стоит заранее ознакомиться с доступными предложениями и узнать, где Office всё ещё включают в комплект.
Этот материал впервые был опубликован в декабре 2018 года. В сентябре 2023-го мы обновили текст.

Существует способ использовать Microsoft Office в Windows бесплатно без необходимости покупать какие-либо лицензии. Да, эта возможность предлагает ряд важных ограничений, но этого более чем достаточно для подавляющего большинства пользователей, которым необходимо использовать этот офисный пакет.
Существует инструмент под названием Office Online, который предлагает различные офисные программы, поэтому вы можете использовать его через Интернет бесплатно. В Office Online доступны Word, Excel, PowerPoint, OneNote, Sway, Oultlook, OneDrive и другие.
Вы можете видеть, что в этом списке есть приложения Office и службы Microsoft. В Office Online вы можете использовать Word, Excel и PowerPoint бесплатно с определенными ограничениями, просто имея браузер и учетную запись Microsoft (Hotmail или Outlook).
Вы можете получить доступ к этому инструменту онлайн или напрямую через приложение под названием Office, которое вы можете бесплатно скачать для Windows 10. Эта утилита облегчает доступ к бесплатным версиям Word, Excel и PowerPoint в Интернете, она действует как своего рода центр приложений.
Если вы обновили Windows 10 до последней версии, вероятно, у вас уже установлено это приложение. Вы можете легко проверить это, нажав комбинацию клавиш Windows + Q и набрав «Office» в поле поиска, если оно не появится, вам придется установить приложение по ссылке. Откройте приложение и выполните следующие действия:
- После открытия вы найдете прямой доступ ко всем доступным утилитам в левом столбце, также здесь вы можете увидеть все файлы, которые вы создали за последнее время.
- Если, например, вы нажмете Word, в браузере откроется бесплатная онлайн-утилита, но если на вашем ПК уже установлен офисный пакет Microsoft, в этом случае откроется утилита Word. Особенность Word Online и остальных утилит, заключается в том, что они ограничены.
То есть они предлагают основные инструменты для редактирования и многое другое, файлы будут сохранены в облаке OneDrive, и у вас будет доступ к ним с любого компьютера или мобильного устройства. Для более продвинутых возможностей вам нужно будет купить Office 365 для вашего ПК.
Бесплатная пробная версия Microsoft 365
Существует еще один способ получить бесплатно Microsoft Office. Microsoft 365 (ранее Office 365) можно попробовать бесплатно в течение 30 дней. Если вы выбрали этот вариант, сделайте следующее:
- Перейдите на страницу Microsoft 365.
- Теперь нажмите «Попробовать бесплатно на месяц».
- Затем войдите в свою учетную запись Microsoft и следуйте инструкциям. Наконец, вы можете использовать Word и остальные утилиты бесплатно в течение 1 месяца.
Многие пользователи не хотят платить за использование Word и других утилит, поэтому Office Online — это отличный вариант для подавляющего большинства, потому что он не требует установки, он бесплатный и отлично справляется со своими функциями.
Наверно все знают о том, что компания Microsoft запустила услугу Office онлайн, если нет, то Office онлайн это веб-приложения — Word, Exel, PowerPoint, OneNote, новинки Sway, Forms и To-Do. Для работы с пакетом вам не потребуется приобретать лицензию на продукты MS Office, просто выберите любое приложение и пользуйтесь совершенно бесплатно. Правда, удобно?
Пакет программ для редактирования документов «Офис», позволяет не только просматривать, но и создавать, редактировать ранее созданные документы.
В данном руководстве мы рассмотрим два способа как пользоваться пакетом MS Office онлайн.
- Первый: С помощью бесплатного предустановленного приложения «Office» для Windows 10.
- Второй: Самостоятельно настроим систему, для комфортного использования MS Office онлайн в Windows 10.
После чего сможем создавать новые документы Word, Exel, PowerPoint, OneNote, Sway и редактировать их практически как с обычной программой Microsoft Office, бесплатно.
Примечание: Инструкция написана для Windows 10, которая использует учетную запись microsoft для входа в систему. Подписка на Office 365 не требуется, Office будет использовать бесплатные онлайн-версии Word, Excel, PowerPoint, OneNote, Sway, Forms и To-Do если нет доступа к полноценным версиям.
Способ 1 из 2 — Приложение «Office».
Приложение «Office» позволяет работать максимально эффективно, обеспечивая централизованный доступ ко всем приложениям и файлам Microsoft Office. Само приложение распространяется бесплатно и может использоваться с любой подпиской как с бесплатной веб-версией Office так и с Office 365, Office 2019 — 2016.
Шаг 1: Чтобы приступить к работе, откройте приложение «Office», в большинстве случаев приложение уже есть в системе, если нет, перейдите по ссылке в магазин Windows и установите приложение.
Шаг 2: Откройте меню «Пуск» найдите и запустите установленное приложение «Office».
Если вы для входа в Windows 10 вы используете учетную запись Microsoft, то, вы автоматически авторизуетесь в приложении, если нет создайте учетную запись и войдите в приложение.
Что такое учетная запись Майкрософт?
Учетная запись Майкрософт — это адрес электронной почты и пароль, которые вы используете для Outlook.com, Hotmail, Office, OneDrive, Skype, Xbox и Windows.
Интерфейс приложения вполне дружелюбный, включает в себя онлайновые версии избранных приложений Office: Word, Excel, PowerPoint и многое другое. Установка или подписка не требуются. Это бесплатно!
Создание нового документа.
Шаг 3: Для создания нового документа, достаточно нажать кнопку с текстом «Создать», после чего появится всплывающее окно для выбора типа документа (см. картинку)
После выбора типа документа, он откроется в браузере по умолчанию, вы сможете набирать, и редактировать документы Word, Excel, PowerPoint и др. в обычном редакторе Microsoft Office.
Вы можете вместо «Создать» выбрать нужный тип офисного документа доступного на главной странице приложения, после чего будет предложено, создать новый пустой документ, использовать шаблоны или открыть для редактирования ранее созданный документ.
Если в списке ранее созданных документов кликнуть на одном из них правой кнопкой мыши, появится контекстное меню, с помощью которого вы сможете:
- Открыть документ в браузере
- Закрепить его в отдельном списке
- Удалить документ из списка
- Открыть расположение файла
Как открыть документ MS Office.
Шаг 4: Чтобы открыть документ MS Office который находится на жестком диске или на флешке, нажмите кнопку «Добавить или открыть» (см картинку), если вы не видите подпись к кнопке, разверните окно приложения на весь экран.
Вы также можете перетащить мышкой нужный вам документ из любой папки в окно приложения, после чего документ будет добавлен в список и мгновенно открыт.
Как сохранить документ.
Шаг 5: Созданный новый или редактируемый старый документ, сохраняется автоматически в облачное хранилище OneDrive, но вы можете сохранить его на жесткий диск или флеш накопитель.
Для этого, в редакторе откройте в меню «Файл» → «Сохранить как» и нажмите «Скачать копию», в всплывающем окне «Документ готов» подтвердите действие нажав кнопку «Скачать», после чего документ будет загружен в папку «Загрузки» доступной в проводнике.
Также в нижней части окна приложения вы найдете ссылку «Другие документы в OneDrive» с помощью которой вы можете посмотреть, редактировать и загружать на ПК, ранее созданные документы.
Печать.
Если вам необходимо распечатать документ на принтере, в открытом документе перейдите в меню «Файл» → «Печать» «Напечатать этот документ». Выберите свой принтер и нажмите кнопку «Печать».
Как вы уже убедились, приложение «Офис» позволяет просматривать, создавать и редактировать ранее созданные документы. Последнее, но не менее важное вам нет необходимости приобретать дорогостоящую лицензию на продукты MS Office. Это бесплатно!
Способ 2 из 2 — Как настроить Windows 10, для комфортного использования MS Office онлайн не используя приложение.
Чтобы не отступать от традиций, решим вопрос запуска / создания документов MS Office непосредственно с рабочего стола. Для этого нам необходимо создать ярлыки для программ офисного пакета, после чего мы сможем закрепить их на панели задач или в меню «Пуск».
Шаг 1: Создать ярлыки для онлайн пакета MS Office просто.
- Кликните правой кнопкой мыши на Рабочем столе, в открывшимся контекстном меню выберите «Создать» → «Ярлык».
- В строке «Укажите расположения объекта» скопируйте и вставьте или наберите ссылку, указанную ниже, согласно необходимому приложению из пакета MS Office, нажмите кнопку «Далее», в примере мы создаем ярлык для текстового редактора Word.
Word :
https://office.live.com/start/Word.aspx?ui=ru%2DRU&rs=RU
Exel :
https://office.live.com/start/Excel.aspx?ui=ru%2DRU&rs=RU
PowerPoint :
https://office.live.com/start/PowerPoint.aspx?ui=ru%2DRU&rs=RU
Onenote :
https://www.onenote.com/notebooks?ui=ru-RU&rs=RU&auth=1
Sway:
https://sway.com/my
Forms:
https://forms.office.com/Pages/DesignPage.aspx
To-Do:
https://to-do.microsoft.com/tasks/?auth=1
- В следующем окне введите желаемое имя для ярлыка.
- Повторите данную операцию для тех приложений, которые вам нужны.
Если вы хотите изменить значки для созданных ярлыков, загрузите архив со значками .ico
Шаг 2: Настроим синхронизацию с облачным хранилищем OneDrive.
По умолчанию в облачное хранилище OneDrive вам будет доступно 5 гигабайт под хранение ваших файлов, для документов этого больше, чем достаточно.
С помощью Проводника, вы можете создать в OneDrive любую папку для хранения ваших документов. В примере мы будем использовать штатную папку Windows 10 — «Документы».
Для того чтобы новый документ MS Office сохранялся в папку «Документы» или иметь возможность редактировать из папки ранее созданные документы, нам потребуется настроить OneDrive.
- Откройте Параметры OneDrive, нас интересует вкладка «Резервное копирование».
- Кликните правой кнопкой мыши значок «OneDrive» на панели задач и выберите в появившемся меню «Параметры».
- В открывшимся окне перейдите на вкладку «Резервное копирование» и нажмите кнопку «Управление резервным копированием».
- Здесь выберите «Документы» и нажмите кнопку «Запустить резервное копирование».
Примечание: Если после установки Windows 10 вы не меняли эти настройки то по умолчанию они уже включены, но все равно проверьте.
Кликните правой кнопкой мыши в проводнике Windows на папке «Документы» и выберите в контекстном меню «Всегда сохранять на этом устройстве».
Если все сделали правильно, то открыв папку «OneDrive» в проводнике, Вы увидите папку «Документы», которая будет дублировать содержание одноименной папки на вашем ПК.
Шаг 2: Создание и редактирование документов.
Создадим новый документ в MS Office онлайн с рабочего стола. Для этого, запустите любой из созданных ранее ярлыков Word, Exel, PowerPoint. При первом запуске вы увидите предложение войти с помощью учетной записи Microsoft, если вы для входа в систему уже используете учетную запись, пароль вводить не придется.
В открывшимся окне нажмите «Новый документ» или вы можете загрузить документы которые уже есть на вашем ПК нажав ссылку «Добавить и открыть», а также выбрать один из доступных шаблонов, все можно начинать работать, согласитесь быстро и удобно.
Как и в первом способе, Документ сохраняется автоматически вам не надо волноваться, что набранный текст в Word, таблица Exel или презентация PowerPoint пропадет. Вы можете указать в какую папку система должна сохранить ваш документ, Перейдите в документе в меню «Файл» → «Сохранить как» → «Сохранить как (Сохранении копии в OneDrive)» и выберите папку «Документы».
После того как вы внесли изменения в созданный документ, закройте окно и в Проводнике Windows перейдите в папку «Документы». В папке вы найдете созданный вами документ, он хранится не только в облаке, но и на компьютере, то есть у вас будет доступ к созданному файлу даже без интернета.
Примечание: вы должны понимать — если вы удалите файл на компьютере, он удалится из облака и наоборот.
Шаг 3: Как открыть или редактировать ранее сохраненные документы в MS Office онлайн.
Вы можете перенести в эту папку и свои старые документы, созданные в любой версии MS Office и с лёгкостью открывать их и редактировать.
Чтобы открыть ранее созданный документ, откройте проводник, перейдите в папку «OneDrive» → «Документы», кликните правой кнопкой мыши на нужном документе и выберите в контекстном меню «Посмотреть в Интернете».
После открытия, документа, вы можете вносить правки.
Вот и все, теперь вы можете создавать и редактировать документы MS Office совершенно бесплатно.
Надеюсь, информация будет полезной. А что думаете вы про Microsoft Offiсe онлайн, поделитесь в комментариях ниже.