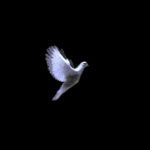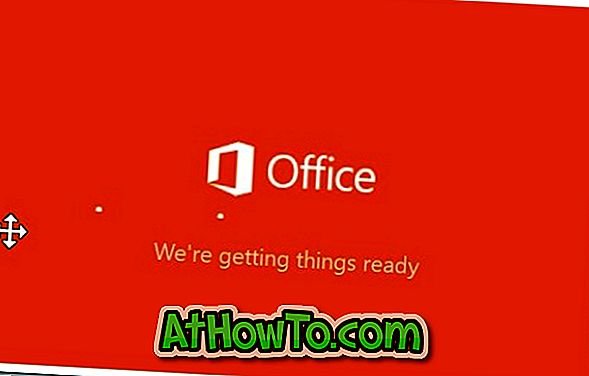For a variety of reasons people still uses Windows 7 on their computers. Some are using outdated hardware that doesn’t go well with Windows 10, some others prefer the classic interface, and some users dislike the new update system.
Whatever your reason is, we will explain in a simple way how to install Office 2019 in Windows 7 or 8, even when these versions are not officially supported.
Install Office 2019 on Windows 7/8
Although many people still work perfectly with previous versions of Windows, Microsoft is trying to put pressure on them to do the upgrade.
This implies that essential apps like the Office 2019 suite dropped official support for versions prior to Windows 10.
Fortunatelly, this doesn’t mean that there’s no method to make it work 🙂
Download Office 365 and convert it to Office 2019
Although the Office 2019 installer shows an error when we run it on Windows 7, the Office 365 one runs flawlessly.
So we recommend you to download the Office 365 installer and then set up the license files to activate it as Office 2019
This is the safest method because it avoids using any third-party tools or scripts.
Downloads from Microsoft servers are scattered around the web, so we have grouped them in a section by language to facilitate their download.
Easily mount .img files on Windows 7
Windows 10 allows us to mount ISO or IMG files using the native file explorer, so we don’t need another tool. But that’s not the case for Windows 8 and 7.
Fortunatelly there’s a tool at our disposal called WinCDEmu. We recommend the portable version that’s a single executable ready to launch and do it’s job.
Once you launch WinCDEmu, it will require confirmation to install the required driver.
Click on the “Mount Image” button and find the location of your Microsoft Office .img or .iso file.
Once the installation finishes, you can proceed to activate Office.
Activate Office with the command prompt (CMD)
Step 1. Launch a CMD instance with administrator privileges from the start menu.
Your Office files are located in the following path, depending on your system architecture.
32-bit version: «%ProgramFiles(x86)%\Microsoft Office\Office16»
64-bit version: «%ProgramFiles%\Microsoft Office\Office16»
Step 2. Go to your Office location folder using the cd command
Example:
cd «%ProgramFiles%\Microsoft Office\Office16»
Now proceed to install the license files
Step 3. With the command /inslic you can install the required licenses for Office 2019 Pro Plus
Copy and paste this command on the console, then hit enter.
cscript ospp.vbs /inslic:»..\root\Licenses16\ProPlus2019VL_KMS_Client_AE-ppd.xrm-ms»
Same with these two
cscript ospp.vbs /inslic:»..\root\Licenses16\ProPlus2019VL_KMS_Client_AE-ul.xrm-ms»
cscript ospp.vbs /inslic:»..\root\Licenses16\ProPlus2019VL_KMS_Client_AE-ul-oob.xrm-ms»
This way you can install a product key for Office 2019 and it wont be rejected
Step 4. Use this command to install the product key
cscript ospp.vbs /inpkey:NMMKJ-6RK4F-KMJVX-8D9MJ-6MWKP
To activate Office with this 25-digit code we need to specify a server that validates the license
Step 5. With this command you set kms8.msguides.com as the prefered host
cscript ospp.vbs /sethst:kms8.msguides.com
It’s recommended to use this server since it’s the best known. If it’s offline (unlikely) you can set kms.digiboy.ir instead.
Step 6. Lastly, run the activation with this command
cscript ospp.vbs /act
Now you can enjoy all the Office 2019 features on your older Windows system!
At first launch, it will ask you once to type a code. Ignore this, as your software is already activated.
Frequently Asked Questions
Is this method safe and validated by Microsoft?
Yes, as the Office Software Protection Platform script (ospp.vbs) usage is described in this Microsoft document being part of the Office suite.
What does KMS mean?
KMS stands for Key Management Service. It’s a technology conceived by Microsoft to activate software deployed in bulk. For instance, clients connect to a KMS Server that validates licenses.
Is this activation permanent?
As long as you have a KMS server configured that remains active, you can keep the product activated for unlimited time. Just make sure you have an internet connection, as every 180 days the license is rechecked against the server.
Conclusion
There’s no need to migrate from your older system to Windows 10 to enjoy the latest Office features. We’ve tricked Microsoft to be able to install it on Windows 7 and so far it works flawlessly.
-
Replies
68 -
Views
42.5k -
Created
-
Last Reply
Top Posters In This Topic
-
24
-
6
-
6
-
5
DR_ADHAM
Icow
bigcid10
knowledge-Spammer
t33st33r
DR_ADHAM
DR_ADHAM
DR_ADHAM
bigcid10
DR_ADHAM
xhartom
The AchieVer
xhartom
The AchieVer
xhartom
The AchieVer
DR_ADHAM
DR_ADHAM
xhartom
vitorio
tomparis
DR_ADHAM
DR_ADHAM
DR_ADHAM
Join the conversation
You can post now and register later.
If you have an account, sign in now to post with your account.
Note: Your post will require moderator approval before it will be visible.
Yes, in the previous article, the Admin introduced and showed you how to install OFFICE 2019 in optional mode, which means you can uncheck or select the applications you want to install (eg. like you just want to install Word and Excel, for example).
By default, Microsoft does not support OFFICE 2019 on Windows 7. However, there is still a way for us to install it on this operating system. And if you are in need of installing office 2019 on Windows 7, this will be a great article for you.
Tips: But in my opinion, if your computer has already installed OFFICE 2019, you should upgrade Windows 7 to Windows 10 for pleasure. You really won’t regret upgrading to Windows 10 at this point
I. What should be prepared?
First, download the Office 2019 surface and previous support tools. Click Like to unlock the download link.
This content has been locked for some reason, please unlock it to view the content
II. Install Office 2019 on Windows 7 and Windows 8
Note: If you have installed previous versions of Office on your computer, please remove this software first, then start installing this new version of Office 2019.
+ Step 1: After downloading the Office 2019 installer and support tools, please extract the file wotok_mdl.zip into the folder of the ISO Office 2019 file.
Then you right click on the file wotok_mdl => and choose Run as administrator to run with admin rights.
+ Step 2: Next in the CMD dialog box => you press the number key 3 => and Enter to choose to install Office 2019 Offline.
+ Step 3: Now you choose Version as 1 => and Enter to select version.
+ Step 4: Please select the key 1 or 2 corresponding to the version of Windows you are using is 32-bit or 64-bit. => then Enter to perform.
Note: If you do not know if your computer is using Windows 32bit or 64bit, please review this article. This step is very important, if you choose the wrong one, the installation will not work.
+ Step 5: Select the language to use. Here I will enter the number 1 to choose the main language is English => keep pressing Enter.
+ Step 6: Now there will be a lot ID listed as shown below. Your task is to copy any sequence of IDs by:
- Highlight the line of ID code => and press
Ctrl + Cto perform Copy - Or highlight the line of ID code to copy => and press the key
Enterto perform the copy.
+ Step 7: Then you Paste that line of ID into the Choice: => then press Enter. To perform Paste, you just need to right-click on the location to paste.
+ Step 8: Select the version of Office that you want to install. Here I will use the ProPlus2019Volumeand I also encourage you to use this version.
Selection by entering ProPlus2019Volume to the line Choice => and Enter.
+ Step 9: The next step will allow you to remove the applications included in the Office 2019 suite. For example, if you do not want to install the Access application, then type the command. access^ => and press Enter.
If you want to install the whole thing, just leave it blank and press Enter stop. If you find this difficult to understand, please leave it blank
Step 10: Okay, you now press Enter or type 1 => and press Enter let the process Install Office 2019 on Windows 7 is started.
At this point, Microsoft Office 2019 will automatically be installed on your Windows 7, 8. If successful, you will see 2 lines as shown below. Please wait a few minutes to complete the installation.
+ Step 11: After the process of extracting the file 100% is okay. You enter Start => All programs => Microsoft Office 2019 to launch the application.
After the installation is complete, you can go online to find a way to activate the Office 2019 license, there are many tutorials on this issue already. Due to copyright reasons, I can’t share it here, I hope you guys understand.
Epilogue
That’s how I just gave you a very detailed and specific guide How to install Office 2019 on Windows 78 and Windows 8.1 already.
Very simple and easy, isn’t it Now you can experience new features and outstanding improvements on Office 2019 version right on Windows 7 without having to upgrade the operating system. then act.
Read more:
Hope this article will be useful to you. Good luck !
CTV: Luong Trung – techtipsnreview
The article achieved: 4.8/5 stars – (There are 15 reviews)
Note: Was this article helpful to you? Don’t forget to rate the article, like and share it with your friends and family!
Source: Instructions for installing Microsoft Office 2019 on Windows 7, 8, 8.1
– TechtipsnReview
Microsoft усердно работает над следующей бессрочной версией программы Office. В недавнем сообщении Microsoft объявила, что Office 2019, следующая бессрочная версия Microsoft Office, будет выпущена в конце этого года.
Так как Office 2019 является бессрочной версией, он будет включать все функции, которые получил Office 365 с момента выпуска Office 2016.
Как упоминалось ранее, Office 2019 будет доступен для всех во второй половине 2018 года. Предварительная версия приложений Office 2019 будет доступна во втором квартале этого года.
Интересно, что, по мнению Microsoft, Office 2019 будет эксклюзивным для Windows 10. Это означает, что пользователи ПК под управлением Windows 7, Windows 8 и Windows 8.1 не смогут установить или использовать Office 2019 на своих ПК. То есть Office 2019 не будет поддерживать Windows 7, Windows 8 и Windows 8.1.
Согласно этому блогу Microsoft, Office 2019 будет поддерживаться на:
# Любая поддерживаемая версия Windows 10 SAC
# Windows 10 Enterprise LTSC 2018
# Следующая версия LTSC Windows Server
Microsoft также подтвердила, что клиентские приложения Office 2019 будут выпущены только с технологией установки «нажми и работай» и не будут предоставлять файлы установки MSI.
Office 2019 получит пятилетнюю поддержку и примерно два года расширенной поддержки.
Если вы не можете дождаться выпуска Office 2019, вы можете попробовать или купить Office 365 прямо сейчас, чтобы испытать почти все функции Office 2019.
Пользователи, использующие Office 2016 в Windows 10, смогут без проблем перейти на Office 2019.
Мы обновим эту статью, как только Microsoft расскажет больше об Office 2019.
Короче говоря, если вы работаете в Windows 7 или Windows 8 / 8.1, вам придется перейти на Windows 10, чтобы установить и использовать Office 2019.
К сожалению, Office 2019 не поддерживает Windows 7. Официально поддерживаемая версия Windows для Office 2019 — это Windows 10.
Если у вас все еще есть необходимость использовать Windows 7, вы можете использовать предыдущие версии пакета Office или рассмотреть альтернативы, такие как LibreOffice или Google Docs.
Если вы все же решили установить Office на Windows 10, вот пошаговая инструкция:
1. Приобретите лицензионную копию Office 2019 на официальном сайте Майкрософт или у надежного поставщика.
2. Убедитесь, что ваш компьютер соответствует минимальным требованиям для установки Office 2019. Компьютер должен иметь процессор с тактовой частотой не менее 1 ГГц, 2 Гб оперативной памяти и 3 Гб свободного места на жестком диске, а также разрешение экрана не менее 1280 x 768 пикселей.
3. Закройте все открытые программы на компьютере, включая антивирусные программы.
4. Запустите загрузку файла установщика с сайта Майкрософт.
5. Начнется процесс установки. Выберите язык установки и нажмите «Далее».
6. Согласитесь с условиями лицензионного соглашения и нажмите «Далее».
7. Выберите тип установки: «Только мои приложения» или «Офисные приложения и службы на сервере». Нажмите «Далее».
8. Выберите место для установки и нажмите «Далее».
9. Укажите ваши учетные данные Microsoft и нажмите «Далее».
10. Установка начнется и займет несколько минут. После завершения нажмите «Готово».
11. Запустите любое офисное приложение, чтобы убедиться, что все установлено и работает должным образом.
Обратите внимание, что во время установки может возникать необходимость скачать и установить дополнительные файлы. Также рекомендуется регулярно обновлять Office 2019 для обеспечения безопасности и исправления ошибок.