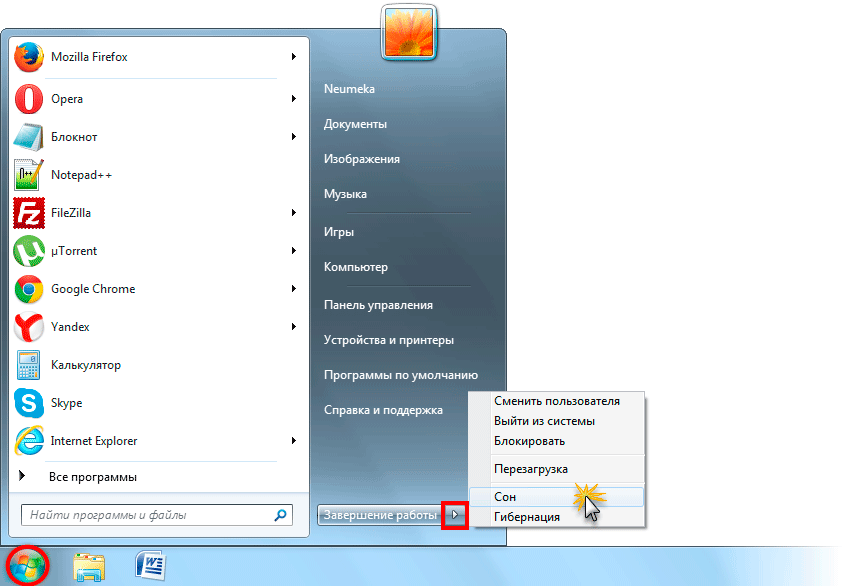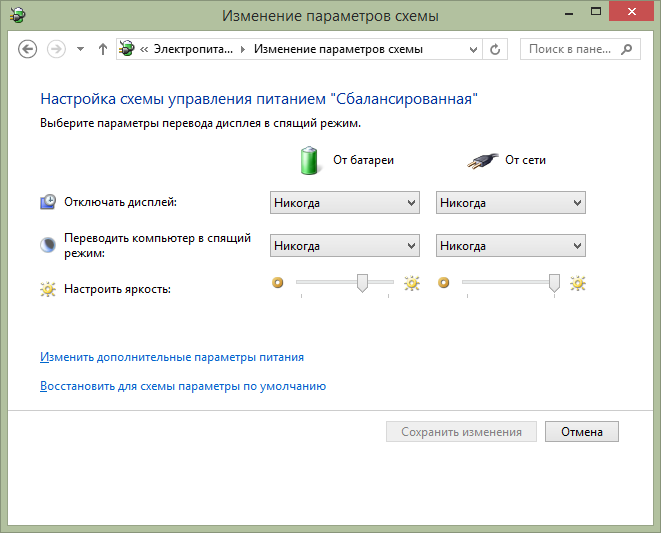Спящий режим – оптимальный способ отключить за временной ненадобностью компьютер и через время мгновенно восстановить свой сеанс работы. В этом состоянии устройство переходит на минимальное потребление энергии: питанием обеспечиваются только оперативная память и отвечающая за её работу функция процессора. Что, собственно, и делает возможным сохранение и восстановление сеанса работы.
Для погружения компьютера в сон в меню «Пуск» Windows есть соответствующая опция. А на ноутбуках этот режим ещё и по умолчанию включается при закрытии крышки. А как «усыплять» компьютер с помощью горячих клавиш? Чтобы этот процесс можно было оперативно осуществлять каждый раз, когда необходимо на время отвлечься. И не дёргать каждый такой раз крышку ноутбука, если работа проводится с таковым.
1. Аппаратные возможности клавиатуры
Крышку ноутбука лишний раз без надобности закрывать-открывать не рекомендуется. Это ускорит износ шлейфа матрицы устройства и петель крепления экрана. Поэтому многие производители для погружения в сон предусматривают комбинацию со вспомогательной клавишей Fn. Обычно это Fn + F1 или Fn + F7. Вот, собственно, эти хоткей на ноутбуках и предпочтительнее использовать. Если на устройстве не работают комбинации с Fn, необходимо установить родные драйверы — с DVD-диска из комплекта поставки или с официального веб-ресурса производителя.
Для сборки ПК можно приобрести клавиатуру с дополнительными функциональными клавишами, в числе которых – клавиша сна.
2. Настройка кнопки «Power» на сон
Ежели покупка для ПК новой клавиатуры в ближайшее время не рассматривается, погружение в спящий режим можно настроить для аппаратной кнопки питания «Power» системного блока. В ноутбуках кнопка питания обычно итак, по умолчанию настроена на спящий режим. Если это не так, и устройство при нажатии «Power» выключается, уходит в гибернацию или просто отключает дисплей, в среде Windows всё это можно перенастроить.
Заходим в панель управления.
Здесь нам необходим раздел «Электропитание».
Кликаем ссылку настройки действий кнопки питания.
И, собственно, выбираем то, что мы хотим, чтобы происходило при нажатии «Power». Сохраняем изменения.
3. Горячие клавиши для сна
Для режима сна Windows нативно не предусматривает горячих клавиш. Но их можно реализовать за счёт настройки быстрого вызова ярлыков программ. Для этого необходимо, соответственно, создать ярлык системной функции погружения в сон.
На рабочем столе создаём новый ярлык.
В качестве объекта указываем:
C:\Windows\System32\rundll32.exe PowrProf.dll,SetSuspendState
Даём имя, можно произвольное. Жмём «Готово».
На рабочем появился новый объект, заходим в его свойства. Переходим во вкладку «Ярлык». Кому, кстати, удобно использовать кнопку сна на рабочем столе, может настроить для неё иконку.
И выбрать картинку из стандартного набора иконок Windows или скачать какую-то эффектную иконку с Интернета.
Далее кликаем графу «Быстрый вызов» и вводим свою клавишу. Эта клавиша добавится к комбинации Ctrl+Alt.
И теперь эта тройка клавиш будет «усыплять» компьютер.
Загрузка…
Windows 10 and Windows 11 have a lot of shortcuts that can be used to shut down or sleep the computer.
The keyboard shortcut for shutting down Windows 10/11 is Win+L. The keyboard shortcut for sleeping Windows 10/11 is Win+Shift+D.
Here, in this article, we will look at the different ways to shut down or sleep Windows 10/11 with a keyboard shortcut.
1). Use the Power User Menu Shortcut
Windows 10/11 is a great operating system, but it does have some flaws. One of the flaws that many people complain about is that there are not enough keyboard shortcuts to help you navigate the operating system.
Fortunately, there is a way to use the power user menu shortcut to shut down or sleep windows 10/11 with a keyboard shortcut. This will help you get around Windows 10/11 much faster and make your experience more enjoyable.
The power user menu is a hidden menu that you can access by pressing the Windows key and the X key at the same time. This menu is mostly used for shutting down, sleep, or restarting your computer.
To shut down or sleep your computer, do the following:
- Press and hold the Windows key and X key at the same time.
- Select Power Options from the list.
- Choose Shut Down or Sleep from the list of options that appears on the screen.
2). The Alt + F4 Sleep Mode Shortcut
The Alt + F4 Sleep Mode Shortcut is a shortcut that can be used to shut down or sleep windows 10/11.
The shortcut is very useful for those who have power buttons on keyboards, laptops, or tablets. It is also useful for those who are using a laptop and want to save battery life by putting it into sleep mode quickly.
To use the shortcut, you need to press Alt and F4 together on your keyboard.
3). Personalize Shortcut to Sleep Windows 10/11
Steps to create a shortcut on Windows 10/11.
1. Find the «Start» button, right-click and select «New.»
2. Type in the name of the shortcut you want to create in the box labeled «Type a name for this shortcut.»
3. In the box labeled «Type a command,» type in shutdown -s -t 00 (or any time you want your computer to shutdown).
4. Click on «Finish»
4). The Power Button Could be Made Into a Sleep Shortcut
The power button on your laptop is a shortcut to shutting down your computer.
To make the power button into a sleep shortcut, you can use a free program called AutoHotkey. This program allows you to create shortcuts and hotkeys for any function on your computer that you want.
Install the program and open it up by double-clicking on the icon in the taskbar. Then click «New» at the top of the window. You will see a prompt that asks you to enter what you want to call this new shortcut, as well as what kind of keyboard shortcut you want to assign it (e.g., Ctrl+Alt+X).
5). The Keyboard’s Sleep Key
The Windows 10 and Windows 11 operating systems have a Sleep mode that is designed to help conserve energy. It is not really an efficient way of shutting down your computer and it can take a few minutes for the computer to go into sleep mode and then wake up again. This article will show you how to use your keyboard’s sleep key to quickly shut down or put your Windows 10 or Windows 11 PC into Sleep mode with a keyboard shortcut. There are two different keyboard shortcuts that can be used in order to put your PC into Sleep Mode:
1) Pressing the «Windows Key» + «L» keys on your keyboard together, then pressing the «Enter» key on your keyboard
2) Pressing the «Ctrl» + » Alt» + «Escape» keys on your keyboard together, then pressing the «Enter» key on your keyboard
FAQs
1). What are some keyboard shortcuts for shutting down or sleeping windows 10/11?
If you’re using a Windows 10 or Windows 11 operating system, you might want to know some keyboard shortcuts for shutting down or sleeping your computer.
Here are some of the most popular keyboard shortcuts for shutting down or sleeping your computer:
- To shut down your computer, press the ‘Windows’ key and ‘I’ key on your keyboard.
- To sleep your computer, press the ‘Windows’ key and ‘L’ key on your keyboard.
2). What is the command to shut down windows 10/11?
The command to shut down windows 10/11 is shutdown.
3). What is the command to sleep windows 10/11?
There is no command to sleep windows 10/11.
The only way to sleep a windows 10/11 computer is to go into the power settings and set it to sleep after a certain time.
4). How can I wake up my computer from sleep mode?
There are two types of sleep modes: Standby and Hibernation.
Standby mode is the default setting for Windows computers. It is designed to save energy by shutting down the monitor and hard drives but leaving the RAM active to allow for quick start-ups.
Hibernation is a more aggressive sleep mode that saves everything in RAM to the hard drive, including open programs and documents.
Waking up a computer from standby mode can be done by pressing any key on your keyboard or moving your mouse. However, waking up a computer from hibernation requires you to follow a specific set of steps.
Существует несколько способов завершения работы компьютера: можно полностью выключить его, перевести в спящий режим или в режим гибернации.
Полное выключение компьютера
Для завершения работы нажмите Пуск и выберите Выключение > Завершение работы.
Спящий режим
В спящем режиме потребляется очень мало электроэнергии, компьютер запускается быстрее, и вы можете продолжить с того, на чем остановились. Если батарея разрядится, вы не потеряете внесенные изменения. Windows автоматически сохранит вашу работу и выключит компьютер при низком уровне заряда батареи. Используйте спящий режим, если вы ненадолго отходите от компьютера, например чтобы выпить кофе.
Многие компьютеры (особенно ноутбуки и планшеты) переходят в спящий режим, когда вы закрываете крышку или нажимаете кнопку питания.
Чтобы настроить компьютер на переход в спящий режим при закрытии крышки или нажатии кнопки питания:
-
Нажмите Поиск на панели задач, введите Панель управления и выберите ее в списке результатов.
-
Выберите Система и безопасность.
-
В разделе «Электропитание» выберите Настройка функций кнопок питания.
-
Нажмите Изменение параметров, которые сейчас недоступны.
-
Выберите параметры с учетом того, как должен работать спящий режим:
-
Для ноутбука разверните список При закрытии крышки в столбце От батареи и выберите Сон. При желании повторите это для столбца От сети.
-
Для компьютера, планшетного ПК или ноутбука разверните список Действие при нажатии кнопки питания в столбце От батареи и выберите Сон. При желании повторите это для столбца От сети.
-
-
Выберите Сохранить изменения.
Когда вам понадобится перевести компьютер в спящий режим, просто нажмите кнопку питания вашего настольного компьютера, планшетного ПК или ноутбука или закройте крышку ноутбука.
На большинстве компьютеров, чтобы продолжить работу, нужно нажать кнопку питания. Однако не все компьютеры одинаковые. На некоторых компьютерах можно возобновить работу нажатием любой клавиши на клавиатуре, щелчком мыши или открытием крышки ноутбука. Прочтите документацию к компьютеру или перейдите на веб-сайт изготовителя, чтобы получить дополнительные сведения.
Режим гибернации
Эта возможность была разработана специально для ноутбуков и может быть доступна не на всех компьютерах. (Например, на компьютерах с InstantGo нет режима гибернации.) В режиме гибернации компьютер потребляет меньше энергии, чем в спящем режиме. После включения вы вернетесь к моменту приостановки работы (хотя и не так быстро, как после спящего режима).
Режим гибернации рекомендуется, если вы не планируете использовать ноутбук или планшет в течение длительного промежутка времени и у вас не будет возможности подзарядить батарею. Сначала проверьте, есть ли такая возможность в вашем компьютере. Если есть, включите ее.
Чтобы настроить компьютер на переход в режим гибернации:
-
Нажмите Поиск на панели задач, введите Панель управления и выберите ее в списке результатов.
-
Выберите Система и безопасность.
-
В разделе «Электропитание» выберите Настройка функций кнопок питания.
-
Нажмите Изменение параметров, которые сейчас недоступны.
-
В разделе «Параметры завершения работы» выберите Режим гибернации.
-
Выберите Сохранить изменения.
Теперь вы можете перевести компьютер в режим гибернации несколькими различными способами:
-
Нажмите Пуск и выберите Выключение > Гибернация.
-
Нажмите клавиши Windows+X на клавиатуре и выберите Завершение работы или выход из системы > Гибернация.
Примечание: Если после выхода из спящего режима или режима гибернации подключенные к вашему компьютеру устройства (например, монитор, принтер или сканер) не работают должным образом, могут потребоваться отключение и повторное подключение устройств или перезагрузка компьютера. Кроме того, необходимо убедиться, что у вас установлены самые свежие версии драйверов для всех устройств.
Полное выключение компьютера
Для завершения работы нажмите Пуск и выберите Выключение > Завершение работы.
Спящий режим
В спящем режиме потребляется очень мало электроэнергии, компьютер запускается быстрее, и вы можете продолжить с того, на чем остановились. Если батарея разрядится, вы не потеряете внесенные изменения. Windows автоматически сохранит вашу работу и выключит компьютер при низком уровне заряда батареи. Используйте спящий режим, если вы ненадолго отходите от компьютера, например чтобы выпить кофе.
Многие компьютеры (особенно ноутбуки и планшеты) переходят в спящий режим, когда вы закрываете крышку или нажимаете кнопку питания.
Чтобы настроить компьютер на переход в спящий режим при закрытии крышки или нажатии кнопки питания:
-
Откройте параметры электропитания: нажмите Пуск и выберите Параметры > Система > Параметры питания и спящего режима > Дополнительные параметры питания.
-
Выполните одно из следующих действий.
-
Если вы используете компьютер, планшетный ПК или ноутбук, выберите Действие кнопки питания. Напротив пункта Действие при нажатии кнопки питания выберите вариант Сон и нажмите Сохранить изменения.
-
Если вы используете ноутбук, выберите элемент Действие при закрытии крышки. Напротив пункта Действие при закрытии крышки выберите вариант Сон и нажмите Сохранить изменения.
-
Когда вам понадобится перевести компьютер в спящий режим, просто нажмите кнопку питания вашего настольного компьютера, планшетного ПК или ноутбука или закройте крышку ноутбука.
На большинстве компьютеров, чтобы продолжить работу, нужно нажать кнопку питания. Однако не все компьютеры одинаковые. На некоторых компьютерах можно возобновить работу нажатием любой клавиши на клавиатуре, щелчком мыши или открытием крышки ноутбука. Прочтите документацию к компьютеру или перейдите на веб-сайт изготовителя, чтобы получить дополнительные сведения.
Режим гибернации
Эта возможность была разработана специально для ноутбуков и может быть доступна не на всех компьютерах. (Например, на компьютерах с InstantGo нет режима гибернации.) В режиме гибернации компьютер потребляет меньше энергии, чем в спящем режиме. После включения вы вернетесь к моменту приостановки работы (хотя и не так быстро, как после спящего режима).
Режим гибернации рекомендуется, если вы не планируете использовать ноутбук или планшет в течение длительного промежутка времени и у вас не будет возможности подзарядить батарею. Сначала проверьте, есть ли такая возможность в вашем компьютере. Если есть, включите ее.
Как перевести компьютер в режим гибернации
-
Откройте параметры электропитания: нажмите Пуск и выберите Параметры > Система > Параметры питания и спящего режима > Дополнительные параметры питания.
-
Выберите Действия кнопок питания и нажмите Изменить параметры, которые сейчас недоступны. В разделе Параметры завершения работы установите флажок рядом с пунктом Гибернация (если она доступна), а затем выберите Сохранить изменения.
Теперь вы можете перевести компьютер в режим гибернации несколькими различными способами:
-
Нажмите Пуск и выберите Выключение > Гибернация.
-
Нажмите клавиши Windows+X на клавиатуре и выберите Завершение работы или выход из системы > Гибернация.
Примечание: Если после выхода из спящего режима или режима гибернации подключенные к вашему компьютеру устройства (например, монитор, принтер или сканер) не работают должным образом, могут потребоваться отключение и повторное подключение устройств или перезагрузка компьютера. Кроме того, необходимо убедиться, что у вас установлены самые свежие версии драйверов для всех устройств.
Полное выключение компьютера
Для выключения Windows 8.1 или Windows RT 8.1 переместите курсор в левый нижний угол экрана и щелкните правой кнопкой мыши Пуск либо нажмите клавиши Windows+X на клавиатуре. Коснитесь или выберите Завершение работы или выход из системы и нажмите Завершение работы.
Спящий режим
В спящем режиме потребляется очень мало электроэнергии, компьютер запускается быстрее, и вы можете продолжить с того, на чем остановились. Если батарея разрядится, вы не потеряете внесенные изменения. Windows автоматически сохранит вашу работу и выключит компьютер при низком уровне заряда батареи. Используйте спящий режим, если вы ненадолго отходите от компьютера, например чтобы выпить кофе.
Многие компьютеры (особенно ноутбуки и планшеты) переходят в спящий режим, когда вы закрываете крышку или нажимаете кнопку питания.
Чтобы настроить компьютер на переход в спящий режим при закрытии крышки или нажатии кнопки питания:
-
Откройте параметры электропитания: проведите пальцем от правого края экрана и нажмите Поиск (если используется мышь, переместите указатель в правый верхний угол экрана, затем вниз и выберите Поиск), в поле поиска введите Электропитание, а затем в списке результатов выберите Электропитание.
-
Выполните одно из следующих действий.
-
Если вы используете настольный компьютер, планшетный ПК или ноутбук, выберите Действие кнопки питания. Напротив пункта Действие при нажатии кнопки питания выберите вариант Сон и нажмите Сохранить изменения.
-
Если вы используете ноутбук, выберите элемент Действие при закрытии крышки. Напротив пункта Действие при закрытии крышки выберите вариант Сон и нажмите Сохранить изменения.
-
Когда вам понадобится перевести компьютер в спящий режим, просто нажмите кнопку питания вашего настольного компьютера, планшетного ПК или ноутбука или закройте крышку ноутбука.
На большинстве компьютеров, чтобы продолжить работу, нужно нажать кнопку питания. Однако не все компьютеры одинаковые. На некоторых компьютерах можно возобновить работу нажатием любой клавиши на клавиатуре, щелчком мыши или открытием крышки ноутбука. Прочтите документацию к компьютеру или перейдите на веб-сайт изготовителя, чтобы получить дополнительные сведения.
Режим гибернации
Эта возможность была разработана специально для ноутбуков и может быть доступна не на всех компьютерах. (Например, на компьютерах с InstantGo нет режима гибернации.) В режиме гибернации компьютер потребляет меньше энергии, чем в спящем режиме. После включения вы вернетесь к моменту приостановки работы (хотя и не так быстро, как после спящего режима).
Режим гибернации рекомендуется, если вы не планируете использовать ноутбук или планшет в течение длительного промежутка времени и у вас не будет возможности подзарядить батарею. Сначала проверьте, есть ли такая возможность в вашем компьютере. Если есть, включите ее.
Как перевести компьютер в режим гибернации
-
Откройте параметры электропитания: проведите пальцем от правого края экрана и нажмите Поиск (если используется мышь, переместите указатель в правый верхний угол экрана, затем вниз и выберите Поиск), в поле поиска введите Электропитание, а затем в списке результатов выберите Электропитание.
-
Выберите Действия кнопок питания и нажмите Изменить параметры, которые сейчас недоступны. В разделе Параметры завершения работы установите флажок рядом с пунктом Гибернация (если она доступна), а затем выберите Сохранить изменения.
Теперь вы можете перевести компьютер в режим гибернации несколькими различными способами:
-
Переместите курсор в левый нижний угол экрана и щелкните правой кнопкой мыши Пуск либо нажмите клавиши Windows+X на клавиатуре. Коснитесь или выберите Завершение работы или выход из системы и нажмите Гибернация.
-
Проведите пальцем от правого края экрана и нажмите Параметры. (Если вы используете мышь, переместите указатель в правый нижний угол экрана, затем вверх и нажмите Параметры.) Коснитесь или выберите Выключение > Гибернация.
Примечание: Если после выхода из спящего режима или режима гибернации подключенные к вашему компьютеру устройства (например, монитор, принтер или сканер) не работают должным образом, могут потребоваться отключение и повторное подключение устройств или перезагрузка компьютера. Кроме того, необходимо убедиться, что у вас установлены самые свежие версии драйверов для всех устройств.
Полное выключение компьютера
Для завершения работы нажмите «Пуск» 
Спящий режим
В спящем режиме потребляется очень мало электроэнергии, компьютер запускается быстрее, и вы можете продолжить с того, на чем остановились. Если батарея разрядится, вы не потеряете внесенные изменения. Windows автоматически сохранит вашу работу и выключит компьютер при низком уровне заряда батареи. Используйте спящий режим, если вы ненадолго отходите от компьютера, например чтобы выпить кофе.
Многие компьютеры (особенно ноутбуки и планшеты) переходят в спящий режим, когда вы закрываете крышку или нажимаете кнопку питания.
Чтобы настроить компьютер на переход в спящий режим при закрытии крышки или нажатии кнопки питания:
-
Откройте параметры электропитания: нажмите «Пуск»
и выберите Панель управления > Система и безопасность > Электропитание.
-
Выполните одно из следующих действий.
-
Если вы используете настольный компьютер, планшетный ПК или ноутбук, выберите Действие кнопки питания. Напротив пункта Действие при нажатии кнопки питания выберите вариант Сон и нажмите Сохранить изменения.
-
Если вы используете ноутбук, выберите элемент Действие при закрытии крышки. Напротив пункта Действие при закрытии крышки выберите вариант Сон и нажмите Сохранить изменения.
-
-
Когда вам понадобится перевести компьютер в спящий режим, просто нажмите кнопку питания вашего настольного компьютера, планшетного ПК или ноутбука или закройте крышку ноутбука.
На большинстве компьютеров, чтобы продолжить работу, нужно нажать кнопку питания. Однако не все компьютеры одинаковые. На некоторых компьютерах можно возобновить работу нажатием любой клавиши на клавиатуре, щелчком мыши или открытием крышки ноутбука. Прочтите документацию к компьютеру или перейдите на веб-сайт изготовителя, чтобы получить дополнительные сведения.
Режим гибернации
Эта возможность была разработана специально для ноутбуков и может быть доступна не на всех компьютерах. (Например, на компьютерах с InstantGo нет режима гибернации.) В режиме гибернации компьютер потребляет меньше энергии, чем в спящем режиме. После включения вы вернетесь к моменту приостановки работы (хотя и не так быстро, как после спящего режима).
Режим гибернации рекомендуется, если вы не планируете использовать ноутбук или планшет в течение длительного промежутка времени и у вас не будет возможности подзарядить батарею. Сначала проверьте, есть ли такая возможность в вашем компьютере. Если есть, включите ее.
Как перевести компьютер в режим гибернации
-
Откройте параметры электропитания: нажмите Пуск
и выберите Панель управления> Система и безопасность > Электропитание.
-
Выберите Действия кнопок питания и нажмите Изменить параметры, которые сейчас недоступны. В разделе Параметры завершения работы установите флажок рядом с пунктом Гибернация (если она доступна), а затем выберите Сохранить изменения.
Теперь вы можете перевести компьютер в режим гибернации: нажмите Пуск 
Примечание: Если после выхода из спящего режима или режима гибернации подключенные к вашему компьютеру устройства (например, монитор, принтер или сканер) не работают должным образом, могут потребоваться отключение и повторное подключение устройств или перезагрузка компьютера. Кроме того, необходимо убедиться, что у вас установлены самые свежие версии драйверов для всех устройств.
Как выключить или отправить в сон компьютер сочетанием клавиш

Обратите внимание: в случае ноутбука вы можете просто задать действие имеющейся кнопки питания в Панель управления — Электропитание — Действия кнопок питания и крышки, она может как переводить в сон, так и завершать работу Windows в зависимости от сделанных настроек.
- Как выключить компьютер сочетанием клавиш
- Как перевести компьютер в режим сна с помощью сочетания клавиш
- Видео инструкция
Как выключить компьютер с клавиатуры
Самый простой метод выключения компьютера или ноутбука с клавиатуры — простое нажатие Alt+F4 на рабочем столе (на некоторых ноутбуках Alt+Fn+F4), после которого на экране появится следующее окно.
Останется нажать Enter (так как «Завершение работы» будет выбрано по умолчанию), чтобы выключить компьютер.
Это не единственный метод. Можно назначить собственное сочетание клавиш для выключения (однако, при случайном нажатии этого сочетания будет автоматически запускаться процесс завершения работы), шаги будут следующими:
- В любом пустом месте рабочего стола или в любой папке нажмите правой кнопкой мыши, выберите «Создать» — «Ярлык».
- В окне создания ярлыка в поле «Укажите расположение объекта» введите
shutdown.exe /s /t 0
- В качестве имени ярлыка можете указать что угодно на ваше усмотрение, например «Выключить».
- Нажмите правой кнопкой мыши по созданному ярлыку и выберите пункт «Свойства». В открывшемся окне поместите указатель мыши в поле «Быстрый вызов», а затем нажмите желаемое сочетание клавиш (Ctrl+Alt+Еще_одна_клавиша).
- Примените настройки.
Готово, теперь по заданному вами сочетанию клавиш вы сможете в любой момент выключить ваш компьютер или ноутбук, используя только клавиатуру.
Как перевести Windows в режим сна с помощью клавиатуры
Для перевода компьютера в режим сна с помощью заданного вами сочетания клавиш можно использовать тот же метод, что был описан выше — создание ярлыка и назначение комбинации клавиш. В большинстве статей на тему в качестве команды в поле «объект» ярлыка указывают:
rundll32.exe powrprof.dll,SetSuspendState 0,1,0 или rundll32.exe powrprof.dll,SetSuspendState Hibernate в случае, если требуется гибернация.
Однако, это будет работать не на любом компьютере и ноутбуке и если у вас не сработало, одно из решений — загрузить простую бесплатную утилиту nircmd.exe (официальный сайт — https://www.nirsoft.net/utils/nircmd.html), поместить ее в любое место на компьютере, затем в ярлыке указать путь к этой утилите и параметр standby, например: C:\Windows\system32\nircmd.exe standby
Далее, как и в предыдущем способе, назначаем сочетание клавиш для ярлыка и переводим компьютер в сон с помощью этого сочетания.
Видео инструкция
На этом всё. Возможно, вам будут интересны полезные сочетания клавиш Windows 10.
Перевести ноутбук в режим «сна» можно различными способами. К примеру, установить автоматический переход, если на протяжении некоторого времени не производится действий. Для лэптопов такой режим наиболее актуален, так как их основное достоинство – мобильность, а к недостаткам относится ограниченный заряд аккумулятора. Поэтому нужно экономить энергию.
Способ включить спящий режим на ноутбуке
Поставить «спящий режим» можно на клавиатуре. Для чего используется одна из клавиш F1-12, где нарисован знак «Zz». Активируется «сон» одновременным нажатием Fn+F1-F12.
Для перехода программным способом нужно зайти в «Пуск», нажать «Выключение» и найти «Спящий режим». Этого пункта может не быть. Чтобы его добавить, нужно выполнить следующее:
- Зайти в «Панель управления».
- Найти пункт «Крупные значки», кликнуть «Электропитание».
- Затем «Действие клавиш питания».
- Выбрать «Изменение параметров».
- Установить флажок напротив «Спящий режим», сохраниться.
Соответствующая функция будет в меню «Выключений».
Настройка спящего режима
Для тонкой настройки «сна», а также для исключения часто появляющихся проблем, нужно установить определённые параметры. Для чего нужно выбрать «Изменить параметры электропитания».
В окне нужно открыть первую ветку, где присутствует название «Питание» (обычно это «Сбалансированное питание») и установить параметр «Ввести пароль при пробуждении». Если не хотите всё время набирать пароль, нажимаем «Отказаться».
Затем переходим в меню «Сон», далее «Установить таймеры активации». То есть разные события, которые выведут ПК из режима «сна» без участия пользователя. К примеру, ОС начнёт обновление либо начнёт работать «Планировщик задач». Все эти параметры настраиваются вручную, но пользователи часто забывают о них, так «сон» ноутбука будет «нарушен». Чтобы не искать эти события, просто нужно установить статус «Выключить» и все системные таймеры начнут игнорироваться.
По большому счёту, основные параметры «Сна» выполнены, и другие настройки чаще всего трогать не надо. Но можно поэкспериментировать и с другими параметрами.
Кроме программных событий, причиной может быть подключённое оборудование. Как правило, это мышка, клавиатура, активизация USB-порта, зарядное устройство. Если не нужно, чтобы ноутбук «просыпался» после случайно задетой мышки либо нажатой кнопки, нужно сделать следующие настройки.
Перейдите в меню «Диспетчер задач» и откройте «Клавиатура». Кликните правой клавишей мышки на пункте «Клавиатура HID» и нажмите «Свойства».
В новом окне найдите «Управление питанием». Уберите флажок напротив строки «Разрешить оборудованию выводить ПК из спящего режима» и сохранитесь. Выполните это же для мышки в соответствующем разделе «Мышки».
Когда включить спящий режим не получится
Почему ноутбук не уходит в спящий режим? Если ПК не переходит в «сон» надо проверить настройки питания, а именно таймеры пробуждения. В «Пуск» в строчке «Выполнить» укажите powercfg.cpl, после кликните «Настройка схемы питания».
Затем нажимаем «Изменить настройки», в новом окне открываем «Сон», находим пункт «Разрешить таймеры пробуждения» и выбираем выключить.
Одна из причин невозможности перейти в «сон» – подключённое оборудование (USB-устройства, колонки и др.) Определить, какие конкретно устройства несложно, нужно набрать команду powercfg-devicequery wake_armed. И отключить их самостоятельные действия.
По большому счёту, причин неисправностей намного больше, и обусловлены они часто непосредственно операционной системой. Тем более это относится к программному обеспечению, поэтому нужно быть внимательным и скачивать ПО с официальных сайтов.