Один из способов сделать ваш рабочий стол Windows 10 более ярким и оригинальным — это установить несколько обоев. Это позволит вам создавать уникальные комбинации и атмосферу на вашем компьютере, которая будет отражать вашу индивидуальность.
Существует несколько способов установки нескольких обоев на рабочий стол Windows 10, но самый простой и быстрый — использовать программу «Wallpaper Engine». Данное приложение позволяет установить анимированные и статичные обои, а также создавать собственные обои, используя видео и изображения.
Чтобы установить «Wallpaper Engine», вам потребуется загрузить и установить его с официального сайта разработчика. После установки вы сможете выбрать один или несколько обоев из огромной коллекции, которая предлагается в приложении. Также вы можете импортировать свои собственные обои и создавать собственные комбинации.
Не забывайте, что «Wallpaper Engine» может потребовать некоторых системных ресурсов, поэтому перед установкой убедитесь, что ваш компьютер соответствует минимальным требованиям программы.
Теперь наслаждайтесь новым оформлением рабочего стола Windows 10 с помощью нескольких установленных обоев, которые будут добавлять яркость и уникальность в вашу повседневную работу на компьютере!
Содержание
- Шаг 1: Подготовка изображений
- Шаг 2: Загрузка программы для работы с обоями
- Шаг 3: Установка обоев
- Шаг 4: Настройка переключения обоев
- Вопрос-ответ
- Как установить несколько обоев на рабочий стол Windows 10?
- Где можно скачать программу «DeskScapes»?
- Какие еще программы можно использовать для установки нескольких обоев на рабочий стол Windows 10?
- Можно ли установить несколько обоев на рабочий стол Windows 10 без использования дополнительных программ?
Шаг 1: Подготовка изображений
Перед тем, как установить несколько обоев на рабочий стол Windows 10, необходимо подготовить соответствующие изображения. Вам понадобятся минимум два изображения, которые вы хотите использовать в качестве обоев.
Убедитесь, что выбранные изображения соответствуют требованиям Windows 10. Обычно форматы файлов, такие как JPG, PNG или BMP, являются наиболее распространенными и поддерживаемыми.
Также рекомендуется использовать изображения с разрешением, подходящим для вашего монитора. Если изображение слишком маленькое, оно может растягиваться и выглядеть некрасиво на рабочем столе.
Помимо этого, вы можете подготовить несколько изображений разных тематик для установки на разных мониторах (если у вас используется несколько мониторов). В этом случае рекомендуется подобрать изображения с ориентацией, которая наилучшим образом соответствует разрешению и размеру каждого монитора.
После того, как вы подготовили нужные изображения, вы готовы переходить к следующему шагу, чтобы установить несколько обоев на рабочий стол Windows 10.
Шаг 2: Загрузка программы для работы с обоями
Чтобы установить несколько обоев на рабочий стол Windows 10, вам понадобится специальная программа. Следуйте этим инструкциям, чтобы загрузить и установить подходящую программу:
- Откройте веб-браузер и перейдите на официальный сайт программы для работы с обоями. Например, вы можете использовать программу DisplayFusion.
- На сайте найдите раздел загрузки или скачивания программы и кликните на соответствующую ссылку.
- Подождите, пока загрузка программы завершится.
- Откройте загруженный файл программы и выполните инструкции по установке на вашем компьютере.
- После завершения установки, запустите программу для работы с обоями.
Теперь вы готовы перейти к следующему шагу и установить несколько обоев на рабочий стол Windows 10.
Шаг 3: Установка обоев
Шаг 3.1: Зайдите на сайт с обоями, скачайте нужные изображения и сохраните их на вашем компьютере.
Шаг 3.2: Кликните правой кнопкой мыши на свободную область рабочего стола и выберите пункт «Персонализация».
Шаг 3.3: В окне «Персонализация» выберите вкладку «Обои».
Шаг 3.4: Нажмите на кнопку «Обзор» и найдите сохраненные обои на вашем компьютере.
Шаг 3.5: Выберите обои, которые вы хотите установить, и нажмите на кнопку «Открыть».
Шаг 3.6: После выбора обоев, вы можете настроить способ их отображения на рабочем столе. Выберите один из вариантов: «Заполнить», «Сдвинуть», «Растянуть», «Плитка» или «Центрировать».
Шаг 3.7: Нажмите на кнопку «Сохранить изменения», чтобы применить новые обои на рабочем столе.
Шаг 3.8: Обои на рабочем столе Windows 10 были успешно установлены!
Шаг 4: Настройка переключения обоев
1. Вернитесь в раздел «Персонализация» в настройках Windows 10.
2. В левой панели выберите «Фон».
3. Под разделом «Выберите обои» найдите опцию «Слайд-шоу» в раскрывающемся меню. Нажмите на нее.
4. В списке «Папки для слайд-шоу» выберите те папки, где находятся ваши изображения, которые вы хотите использовать для обоев. Можно выбрать несколько папок, удерживая клавишу Ctrl при выборе.
5. В разделе «Статический фон» установите время, через которое будет меняться обои. Можно выбрать от 1 минуты до 1 дня.
6. Выберите опции «Заполнение», «Подгон» или «Растяжение» в разделе «Расположение» для настройки способа отображения изображений на рабочем столе.
7. Под списком «Папки для слайд-шоу» находится опция «Изменить обои каждый». Установите переключатель в положение «Вкл». Введите количество минут, через которое будет меняться обои.
8. Нажмите кнопку «Сбросить» в разделе «Слайд-шоу», чтобы удалить предыдущие настройки обоев.
9. Нажмите кнопку «Применить», чтобы сохранить настройки.
10. Теперь на рабочем столе будет автоматически меняться обои из выбранных вами папок с интервалом, который вы задали.
Вопрос-ответ
Как установить несколько обоев на рабочий стол Windows 10?
Чтобы установить несколько обоев на рабочий стол Windows 10, нужно использовать программу «DeskScapes». Вам достаточно загрузить и установить эту программу, после чего вы сможете выбирать и устанавливать несколько обоев одновременно.
Где можно скачать программу «DeskScapes»?
Программу «DeskScapes» можно скачать с официального сайта Stardock или с других популярных ресурсов, таких как Softonic или CNET. Просто перейдите на сайт разработчика или введите «скачать DeskScapes» в поисковую систему, и вы найдете несколько вариантов для загрузки.
Какие еще программы можно использовать для установки нескольких обоев на рабочий стол Windows 10?
Помимо программы «DeskScapes», вы также можете использовать программы, такие как «Wallpaper Engine» или «DisplayFusion». Эти программы предоставляют схожие возможности, позволяя устанавливать несколько обоев на рабочий стол Windows 10 и настраивать различные эффекты перехода между ними.
Можно ли установить несколько обоев на рабочий стол Windows 10 без использования дополнительных программ?
Нет, по умолчанию Windows 10 не предоставляет возможности установить несколько обоев на рабочий стол без использования дополнительных программ. Однако, с помощью специальных программ, таких как «DeskScapes», «Wallpaper Engine» или «DisplayFusion», вы сможете настроить рабочий стол по своему вкусу и установить несколько обоев одновременно.
Рабочий стол является основным рабочим пространством пользователей операционной системы Windows 10. Он предоставляет возможность отображения различных элементов, включая ярлыки, папки и файлы. В добавление к этому, на рабочий стол можно добавить различные виджеты и, конечно же, картинки.
В этом простом руководстве рассмотрим, как разместить несколько картинок на рабочем столе в Windows 10.
Шаг 1: Выберите изображения, которые хотите разместить на рабочем столе. Вы можете использовать свои собственные фотографии или загрузить изображения из Интернета.
Шаг 2: Сохраните выбранные изображения в папку на вашем компьютере. Используйте понятные и легко идентифицируемые имена файлов.
Шаг 3: Нажмите правой кнопкой мыши на рабочем столе и выберите «Настроить рабочий стол».
Теперь вы можете продолжать и следовать простым инструкциям, чтобы разместить несколько картинок на рабочем столе в Windows 10.
Содержание
- Установка программы для размещения картинок на рабочем столе
- Загрузка и выбор картинок для размещения
- Создание новых папок для группировки картинок
- Настройка параметров размещения картинок на рабочем столе
Установка программы для размещения картинок на рабочем столе
Для размещения нескольких картинок на рабочем столе в Windows 10, вам потребуется установить специальную программу. Следуя простым шагам ниже, вы сможете сделать это без особых усилий.
- Откройте веб-браузер и найдите программу для размещения картинок на рабочем столе. Некоторые из популярных программ включают Stardock Fences, DesktopOK и DisplayFusion. Выберите программу, которая соответствует вашим потребностям и подходит для вашей операционной системы.
- После того, как вы выберете программу, перейдите на ее официальный веб-сайт и найдите раздел «Скачать». Часто этот раздел будет расположен в верхнем меню или на главной странице сайта. Нажмите на кнопку «Скачать» и сохраните файл установки на ваш компьютер.
- Как только файл установки будет скачан, найдите его на вашем компьютере и откройте его. Обычно это можно сделать, дважды щелкнув на файле. Вам может потребоваться разрешение на установку программы, поэтому убедитесь, что вы имеете права администратора, или учетная запись администратора для вашего компьютера.
- Следуйте инструкциям установщика программы. Обычно вам предложат выбрать путь установки, а также дополнительные настройки или компоненты, если это требуется. Убедитесь, что вы внимательно читаете каждый шаг и выбираете нужные параметры.
- По завершении установки программа будет готова к использованию. Вы можете найти ярлык программы на рабочем столе или в меню «Пуск». Щелкните по ярлыку, чтобы открыть программу.
Теперь, когда вы установили программу для размещения картинок на рабочем столе, вы можете приступить к добавлению ваших любимых изображений и созданию собственного уникального дизайна рабочего стола в Windows 10.
Загрузка и выбор картинок для размещения
Перед тем, как разместить несколько картинок на рабочем столе в Windows 10, необходимо загрузить и выбрать эти картинки.
Есть несколько способов загрузки картинок:
| Способ 1: | Сохраните картинки с различных веб-сайтов на вашем компьютере. Нажмите правой кнопкой мыши на картинке и выберите «Сохранить изображение как…». Укажите путь для сохранения и нажмите «Сохранить». |
| Способ 2: | Используйте фотокамеру или смартфон для создания собственных фотографий. Перенесите сделанные фотографии на компьютер с помощью кабеля или проводных/беспроводных технологий передачи данных. |
| Способ 3: | Используйте существующие фотографии на вашем компьютере. Воспользуйтесь файловым менеджером, чтобы скопировать фотографии в отдельную папку для удобства. |
После загрузки картинок следует выбрать те из них, которые вы хотите разместить на рабочем столе Windows 10.
Для выбора картинок:
- Откройте папку, в которой находятся загруженные картинки.
- Удерживайте клавишу Ctrl на клавиатуре и щелкните левой кнопкой мыши по каждой картинке, которую вы хотите выбрать. Это позволяет выбрать несколько картинок одновременно.
- Подождите, пока картинки выделатся (они станут выделены синим цветом).
Теперь, когда у вас есть загруженные и выбранные картинки, вы готовы к размещению их на рабочем столе Windows 10.
Создание новых папок для группировки картинок
Для удобства организации различных картинок на рабочем столе в Windows 10, вы можете создать новые папки и группировать в них свои изображения. Следуйте этим простым шагам, чтобы создать новые папки:
- Щелкните правой кнопкой мыши на пустом месте на рабочем столе.
- Выберите опцию «Новый» в контекстном меню, а затем выберите «Папка».
- Введите имя для своей новой папки и нажмите клавишу «Ввод».
- Повторите эти шаги, если вы хотите создать ещё папки для группировки других картинок.
После создания новых папок, вы можете перетаскивать и перемещать существующие картинки в эти папки, чтобы упорядочить свою коллекцию и легко найти нужные изображения. Также можно создавать подпапки внутри созданных папок, чтобы создавать более детальные группировки картинок.
Настройка параметров размещения картинок на рабочем столе
Если вы хотите настроить размещение нескольких картинок на рабочем столе в Windows 10, вы можете воспользоваться встроенными инструментами операционной системы. Это позволит вам создать уникальный и персонализированный вид вашего рабочего стола.
Чтобы начать настройку размещения картинок, следуйте простым шагам:
1. Выберите картинки для размещения
Перед тем как начать настройку, выберите нужные картинки, которые вы хотите разместить на рабочем столе. Можете выбрать несколько изображений, чтобы создать слайд-шоу или установить каждую картинку в качестве фона рабочего стола.
2. Откройте настройки рабочего стола
Чтобы открыть настройки рабочего стола, нажмите правой кнопкой мыши на пустой области рабочего стола и выберите пункт «Настройки» из контекстного меню.
3. Настройте параметры размещения картинок
В открывшемся окне «Настройки» выберите вкладку «Персонализация» и далее «Фон». Здесь вы сможете выбрать способ размещения картинки на рабочем столе. Выберите опцию, которая лучше всего подходит для вас: «Изображение», «Сдвигающиеся изображения», «Слайд-шоу» или «Цвет». Если вы выбираете слайд-шоу, установите интервал переключения слайдов.
4. Примените настройки
После того, как вы выбрали нужные настройки размещения картинок, нажмите кнопку «Применить», чтобы сохранить изменения. Теперь вы сможете увидеть выбранные картинки на своем рабочем столе в заданном порядке.
Не стесняйтесь экспериментировать с различным способами размещения картинок на рабочем столе, чтобы создать уникальный вид, который впишется в вашу индивидуальность.
На чтение 4 мин Опубликовано Обновлено
Рабочий стол Windows 10 — это место, где мы проводим много времени, выполняя свои задачи и наслаждаясь красотой представленного на нём фона. Часто пользователи хотят установить несколько картинок как фон рабочего стола, чтобы получить разнообразие и изменить вид своего компьютера. В этой статье мы расскажем, как выполнить эту задачу шаг за шагом.
Шаг 1: Найдите желаемые картинки, которые вы хотите использовать в качестве фона для рабочего стола. Вы можете использовать собственные фотографии или скачать изображения из Интернета. Важно, чтобы эти картинки имели разрешение, соответствующее вашему экрану. Обычно это разрешение 1920х1080 пикселей.
Шаг 2: Перейдите к настройкам рабочего стола, щелкнув правой кнопкой мыши на свободной области рабочего стола и выбрав «Настройки».
Шаг 3: В открывшемся окне «Настройки» выберите «Персонализация».
Шаг 4: Вам будет предложено несколько вариантов, связанных с фоном рабочего стола. Выберите «Изображение» в качестве типа фона.
Шаг 5: Нажмите на кнопку «Обзор» и выберите первую картинку, которую вы хотите использовать в качестве фона. Эта картинка будет отображена на вашем рабочем столе.
Шаг 6: Чтобы добавить другие картинки, нажмите на «Обзор» ещё раз и выберите следующую картинку, которую вы хотите добавить. Повторите этот шаг для всех остальных картинок, которые вы хотите использовать.
Помните, что при выборе нескольких картинок в качестве фона, Windows 10 будет их перемешивать и отображать в случайном порядке каждый раз, когда вы входите в систему или обновляете рабочий стол.
Теперь у вас есть несколько картинок, установленных как фон на рабочем столе Windows 10. Получите удовольствие от разнообразия и всегда наслаждайтесь красотой своего компьютера!
Выбор картинок для рабочего стола
Перед тем, как установить несколько картинок на рабочий стол Windows 10, необходимо выбрать подходящие изображения. Ведь величина и разрешение картинок должны соответствовать параметрам вашего экрана.
Чтобы найти красивые и подходящие изображения, можно воспользоваться следующими способами:
-
Использование поисковых систем. В поисковой строке можно ввести ключевые слова, которые соответствуют вашим предпочтениям. После этого можно выбрать нужное изображение, кликнув на него правой кнопкой мыши и выбрав «Сохранить изображение как…». Затем просто укажите путь для сохранения и название файла.
-
Пользуйтесь специализированными сайтами с бесплатными фотографиями. Например, такими как Unsplash, Pexels или Pixabay. Здесь вы сможете найти огромную коллекцию качественных изображений в различных категориях. Выбрав понравившееся изображение, просто скачайте его на компьютер.
-
Создайте собственную коллекцию фотографий на вашем компьютере. Можете использовать программы для редактирования фотографий и обработки изображений, такие как Adobe Photoshop, GIMP или Canva. В них можно изменить размер и разрешение картинки под требуемые параметры вашего рабочего стола.
В результате выполнения этих действий у вас будет готовый набор картинок, которые можно установить на рабочий стол Windows 10. Не забудьте также проверить разрешение и пропорции выбранных изображений, чтобы они выглядели наиболее эстетично и качественно.
Подготовка выбранных картинок
Перед тем как установить несколько картинок на рабочий стол Windows 10, необходимо выполнить некоторую подготовительную работу с выбранными изображениями:
- Скопируйте все картинки, которые вы хотите использовать в качестве фонового изображения на рабочем столе, в одну папку.
- Убедитесь, что все изображения имеют подходящий формат (например, JPG, PNG) и разрешение. Лучше всего использовать изображения с высоким разрешением (1920×1080 пикселей или выше), чтобы они лучше соответствовали вашему экрану.
- Оптимизируйте размер и вес изображений, если это необходимо, чтобы ускорить процесс установки и экономить системные ресурсы. Вы можете воспользоваться онлайн-сервисами или программами для сжатия изображений.
- Если вы хотите установить несколько картинок и настроить их смену через определенное время, поместите все изображения в одну папку и назовите их в порядке, в котором вы хотите, чтобы они отображались на рабочем столе (например, image1.jpg, image2.jpg и т.д.).
После выполнения этих шагов ваше изображение готово к установке на рабочий стол Windows 10.
Рабочий стол — это место, где мы проводим большую часть времени, работая на компьютере. Поэтому важно, чтобы он выглядел привлекательно и соответствовал нашим предпочтениям. Одним из способов украсить рабочий стол является установка нескольких картинок, которые будут меняться в зависимости от настроения или времени суток.
Если вы хотите установить несколько картинок на рабочий стол Windows 10, вам потребуется следовать нескольким простым шагам. Во-первых, выберите набор изображений, которые вы хотите установить на рабочий стол. Вы можете использовать свои собственные фотографии, скачанные изображения с Интернета или выбрать готовый набор картинок, которые уже находятся у вас на компьютере.
Затем откройте Параметры Windows, нажав на иконку «Пуск» и выбрав «Настройки». В разделе «Персонализация» найдите вкладку «Фон рабочего стола», которая находится в левой части окна. Выберите эту вкладку, чтобы перейти к настройкам фона рабочего стола.
Во вкладке «Фон рабочего стола» вы увидите различные варианты настройки фона. Один из них — «Изображение», который позволяет выбрать несколько картинок и установить их на рабочий стол. Нажмите на этот вариант и затем на кнопку «Обзор», чтобы выбрать изображения, которые вы хотите использовать.
После выбора картинок вы можете настроить способ их отображения на рабочем столе. Вы можете выбрать «Центрировать», чтобы изображение было расположено по центру рабочего стола, «Растянуть», чтобы картинка заполнила весь экран, «Подогнать», чтобы изображение подгонялось под размер экрана, или «Повторять», чтобы картинка повторялась на весь экран.
Содержание
- Шаг 1: Подготовка картинок
- Шаг 2: Открытие настроек рабочего стола
- Шаг 3: Выбор места расположения картинок
- Шаг 4: Добавление картинок на рабочий стол
- Шаг 5: Настройка отображения картинок
- Шаг 6: Переход к следующей картинке
- Шаг 7: Сохранение настроек и просмотр результатов
Шаг 1: Подготовка картинок
Перед тем как установить несколько картинок на рабочий стол Windows 10, необходимо подготовить сами изображения. Вам понадобится выбрать нужные фотографии или изображения, которые вы хотите установить как фоновые картинки.
При выборе изображений учтите, что разрешение картинок должно быть соответствующим разрешению экрана вашего компьютера. Это позволит избежать растягивания или сжатия картинок при их установке на рабочий стол.
Также стоит помнить, что качество выбранных изображений может влиять на визуальный эффект на рабочем столе. Используйте высококачественные, резкие и яркие фотографии или изображения для достижения наилучшего результата.
Шаг 2: Открытие настроек рабочего стола
Чтобы установить несколько картинок на рабочий стол Windows 10, вам понадобится открыть настройки рабочего стола. Следуйте инструкциям ниже:
-
Щелкните правой кнопкой мыши на пустом месте рабочего стола. Появится контекстное меню.
-
Выберите опцию «Настройки» в контекстном меню. Откроется окно «Настройки».
-
Выберите раздел «Персонализация» в окне «Настройки».
-
В боковом меню «Персонализация» выберите раздел «Фон».
Вы успешно открыли настройки рабочего стола и готовы перейти к следующему шагу — выбору нескольких картинок для установки на рабочий стол Windows 10.
Шаг 3: Выбор места расположения картинок
Прежде чем перейти к установке картинок на рабочий стол Windows 10, необходимо выбрать место, где они будут располагаться. Можно выбрать место в виде папки на компьютере или использовать коллекцию картинок из определенной папки.
Если вы хотите выбрать папку на компьютере, где будут храниться картинки для рабочего стола, выполните следующие действия:
- Щелкните правой кнопкой мыши по свободной области на рабочем столе.
- Выберите пункт «Персонализация» из контекстного меню.
- В открывшемся окне «Настройки» выберите вкладку «Фон».
- В разделе «Выберите файл изображения» нажмите на кнопку «Обзор» и укажите путь к выбранной папке на компьютере.
- После выбора папки нажмите кнопку «Применить» и закройте окно «Настройки».
Если же вы предпочитаете использовать коллекцию картинок из определенной папки, следуйте инструкциям ниже:
- Щелкните правой кнопкой мыши по свободной области на рабочем столе.
- Выберите пункт «Персонализация» из контекстного меню.
- В открывшемся окне «Настройки» выберите вкладку «Фон».
- В разделе «Выберите папку» нажмите на кнопку «Обзор» и укажите путь к выбранной папке на компьютере.
- После выбора папки с коллекцией картинок нажмите кнопку «Применить» и закройте окно «Настройки».
После выбора нужного места для расположения картинок, вы можете переходить к следующему шагу — установке выбранных изображений на рабочий стол Windows 10.
Шаг 4: Добавление картинок на рабочий стол
В этом шаге мы познакомимся с несколькими способами добавления картинок на рабочий стол Windows 10.
1. Способ 1: Щелкните правой кнопкой мыши на свободном месте на рабочем столе и выберите пункт «Персонализация».
2. Способ 2: Откройте «Параметры» Windows 10, выберите раздел «Персонализация» и выберите пункт «Заставка».
3. Способ 3: Перейдите в папку, в которой хранятся желаемые картинки. Выделите нужные изображения, щелкните на них правой кнопкой мыши и выберите пункт «Установить как фон рабочего стола».
4. Способ 4: Откройте браузер, найдите на него нужные изображения и сохраните их на компьютере. Затем откройте сохраненные изображения с помощью просмотра фотографий Windows и нажмите на кнопку «Установить как фон рабочего стола».
Теперь вы знаете несколько способов добавления картинок на свой рабочий стол Windows 10. Выберите удобный для вас способ и наслаждайтесь новым дизайном своего рабочего стола!
Шаг 5: Настройка отображения картинок
После того, как вы установили все картинки на рабочий стол, вам может понадобиться настроить их отображение. В Windows 10 есть несколько способов сделать это:
1. Выбор способа отображения:
Есть два способа отображения картинок на рабочем столе:
- Заливка — картинка займет весь рабочий стол и будет растянута или сжата, чтобы соответствовать его размеру.
- Центрирование — картинка будет расположена по центру рабочего стола и не будет изменять свой размер.
Чтобы выбрать способ отображения, нажмите правой кнопкой мыши на пустом месте рабочего стола, выберите «Персонализация», затем «Фон» и выберите желаемый способ в разделе «Выберите способ заполнения».
2. Изменение позиции картинки:
Если вы выбрали способ отображения «Заливка», вы также можете изменить позицию картинки:
- Зафиксировать — картинка будет оставаться на одном месте, несмотря на изменение разрешения экрана.
- Растянуть — картинка будет растянута или сжата, чтобы соответствовать новому разрешению экрана.
- Замостить — картинка будет повторяться на рабочем столе.
- Подогнать по ширине — картинка будет растянута или сжата только по горизонтали, чтобы соответствовать новому разрешению экрана.
- Подогнать по высоте — картинка будет растянута или сжата только по вертикали, чтобы соответствовать новому разрешению экрана.
Чтобы изменить позицию картинки, выберите желаемый вариант в разделе «Выберите соответствующую опцию» при настройке способа заполнения.
Примечание: Если вы выбрали способ отображения «Центрирование», опции позиции будут недоступны.
3. Дополнительные настройки:
Если вам нужно сделать другие настройки, вы можете вернуться к разделу «Фон» в «Персонализации». Здесь вы можете изменить картинку, добавить новую, удалить старую и настроить другие варианты отображения.
Это все, что вам нужно знать, чтобы настроить отображение картинок на рабочем столе Windows 10. Приятной работы!
Шаг 6: Переход к следующей картинке
После того, как вы выбрали одну картинку для своего рабочего стола, вы можете перейти к следующей картинке, чтобы установить ее в качестве фона. Для этого выполните следующие действия:
| 1. | Откройте папку, где хранятся ваши изображения. |
| 2. | Выберите следующую картинку, которую вы хотите установить на свой рабочий стол. |
| 3. | Щелкните правой кнопкой мыши на выбранной картинке. |
| 4. | В контекстном меню выберите опцию «Установить как фон рабочего стола». |
| 5. | Проверьте, как выглядит новый фон рабочего стола. |
Повторяйте эти шаги, чтобы установить несколько картинок на рабочий стол. Таким образом, вы сможете наслаждаться разнообразием фоновых изображений каждый раз, когда открываете компьютер.
Шаг 7: Сохранение настроек и просмотр результатов
После того как вы выбрали и настроили все необходимые изображения для ротации на рабочем столе Windows 10, не забудьте сохранить внесенные изменения.
Для сохранения настроек, нажмите на кнопку «Применить» или «ОК» в окне «Персонализация». После этого Windows 10 сохранит выбранные изображения и настроенные параметры.
Теперь вы можете закрыть окно «Персонализация» и обратиться к вашему рабочему столу, чтобы увидеть результаты. Картинки, которые вы выбрали, будут показываться в ротации на вашем рабочем столе.
Не забудьте насладиться прекрасными изображениями, которые теперь украшают ваш рабочий стол и создают особую атмосферу на вашем компьютере.
На чтение 4 мин Просмотров 33к. Опубликовано
Всем огромный привет, уважаемые посетители и читатели блога! И снова наша традиционная рубрика “Компьютер и интернет для чайников”. Название рубрики условное, и на самом деле мы разбираем темы для разных уровней пользователей компьютера.
Вполне вероятно, что вы уверенный пользователь ПК, но не знаете каких-то деталей, что является абсолютно нормальным. Ведь освоение компьютера и интернета, это постоянный процесс, и вы будете сталкиваться с какими-то вопросами и решать их по мере необходимости.
В этой статье я не просто покажу, как установить понравившееся изображение на монитор вашего компьютера, а дам подробную инструкцию, как установить меняющиеся обои на рабочий стол в виде слайд – шоу.
Кроме всего прочего мы разберём, где взять качественные обои на рабочий стол и как правильно подобрать их размер, чтобы изображения корректно отображались на мониторе ПК.
Содержание статьи
- Находим подходящие обои на рабочий стол
- Как установить обои на рабочем столе Windows 10
Находим подходящие обои на рабочий стол
Прежде чем устанавливать обои на рабочий стол, нужно понимать, что это создаёт дополнительную нагрузку на процессор, и при определённых моментах, например, при включении ПК, он может дольше загружаться.
Но как бы то ни было, начать работу будет приятнее с просмотра красивого пейзажа или какого-то другого мотивирующего изображения на рабочем столе.
Итак, прежде чем перейти к установке обоев, нужно их собрать в одном месте на компьютере. Для этого создаём отдельную папку. Я не советую создавать папку на рабочем столе или на системном диске ( обычно – это диск С), создайте папку в другом месте.
Откройте любой другой диск на компьютере, найдите удобное место и создайте папку кликнув правой кнопкой мыши. Можете сразу назвать папку, например “Обои на рабочий стол”.
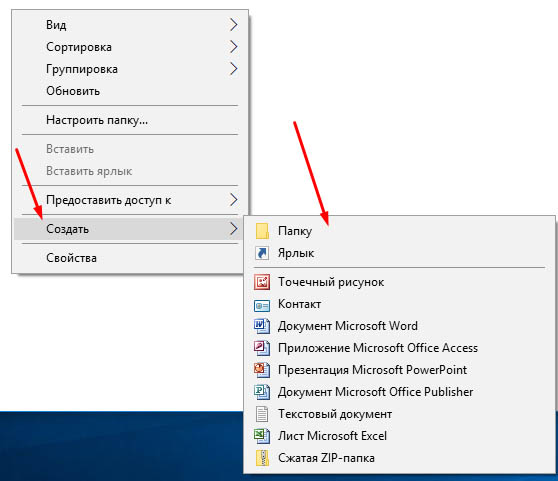
Теперь нужно найти подходящие обои. Но прежде желательно знать, какой размер подходит для вашего монитора.
В Windows 10 это сделать очень просто. Переходите на рабочий стол и кликаете на пустом месте правой кнопкой мыши. В открывшемся окне выбираете “Параметры экрана”.
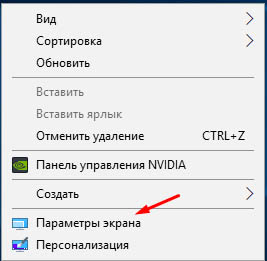
Открываются параметры монитора. В моём случае мне нужны изображения с разрешением 1920 Х 1080, у вас параметры могут отличаться.
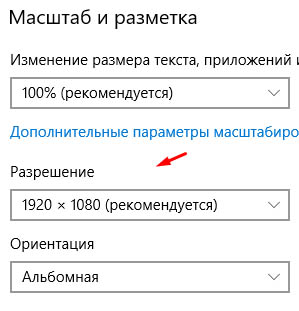
Теперь нужно наполнить папку обоями. Можно набрать в поиске соответствующий запрос и найти ресурс предлагающий бесплатные обои на рабочий стол. Я использую сайт [link]//www.goodfon.com/[/link]
Переходите на сайт и по специальным тегам вверху выбираете нужную категорию. Теги на английском, но я думаю, разобраться не сложно.
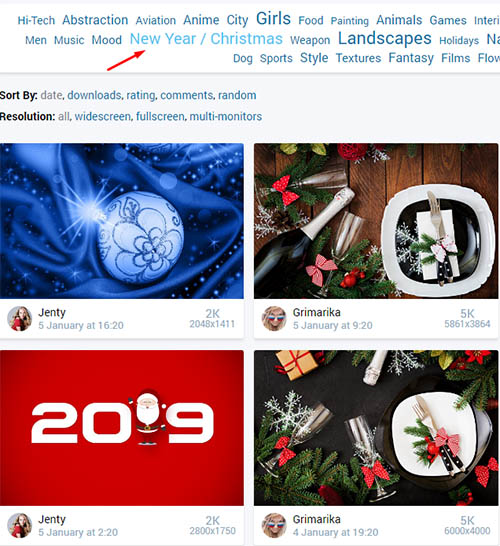
Затем просто кликаете на понравившееся изображение. Под открывшимся изображением есть выбор разрешения. Открываете список выбора и при необходимости прокручиваете мышкой список разрешений, и выбираете подходящий размер нажав на него.
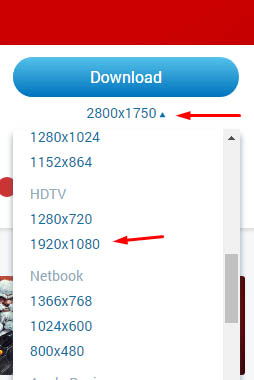
На открывшемся изображении кликаем правой кнопкой мыши и скачиваем обои обычным способом, выбрав – “Сохранить картинку как”. Сохраняем картинку в подготовленную папку. Если у вас по умолчанию скачиваемые файлы сохраняются в загрузках, то потом можете перенести в нужную папку.
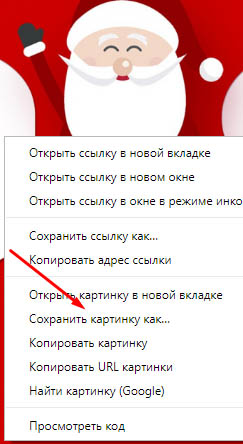
Как установить обои на рабочем столе Windows 10
Когда у нас всё подготовлено, то мы опять возвращаемся на рабочий стол и кликаем правой кнопкой мыши на пустом месте. Открывается окно с выбором. Нужно выбрать параметр “Персонализация”.
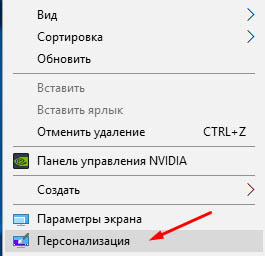
В открывшемся окне кликаем на список и выбираем “Слайд-шоу”.
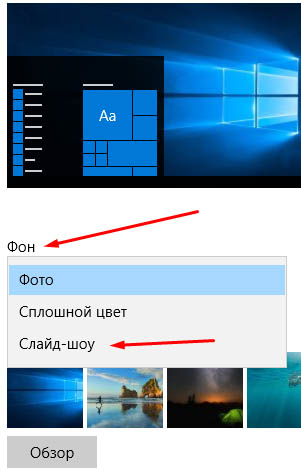
Открываются дополнительные параметры, которые нужно настроить. Выбираем время замены слайдов, положение на экране и в каком порядке будут выводиться обои. Если всё устраивает по умолчанию, то ничего не трогаем.
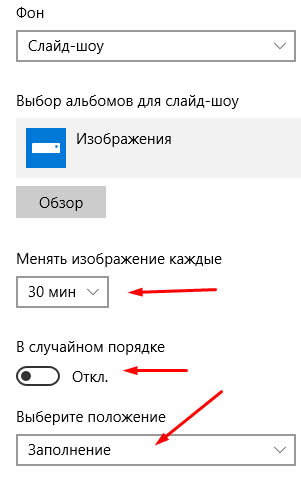
После выбора настроек нажимаем “Обзор” и выбираем созданную ранее папку просто нажав на неё, а справа в окне нажимаем “Выбор этой папки”
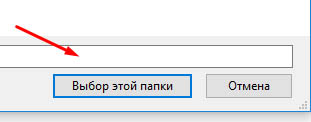
Всё, слайд-шоу из обоев готово! Да, при выборе папки у вас может отображаться, что нет элементов удовлетворяющим условиям поиска или что-то в этом роде. Не обращайте внимания и нажимайте “Выбор этой папки”.
На этом у меня всё. Надеюсь, статья “Как установить меняющиеся обои на рабочий стол” была вам полезна. Самая лучшая поддержка для меня — это ваша обратная связь.
Пишите в комментариях, делитесь друзьями в соцсетях. Подписывайтесь на обновления и получайте свежие статьи прямо на почту. Без спама. Успехов и процветания вам!
Нет, ничего непонятно
7.77%
Проголосовало: 296
