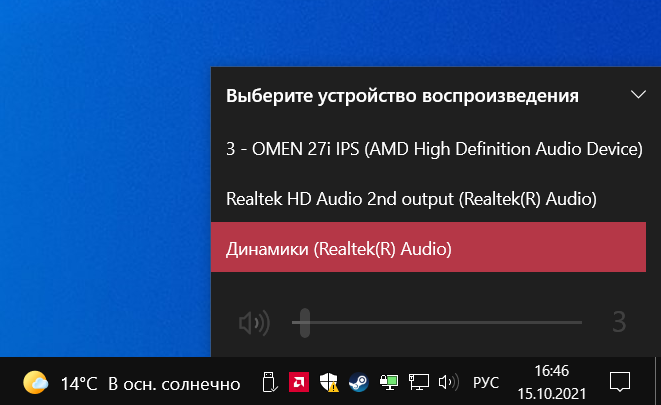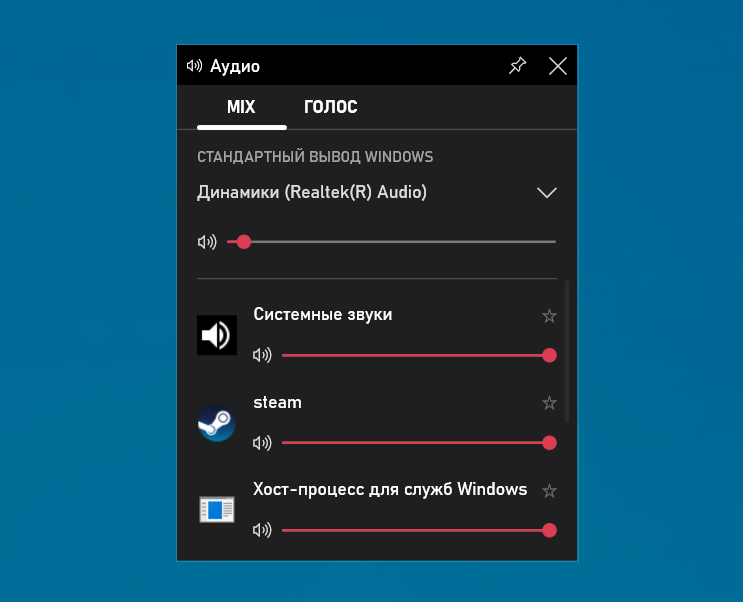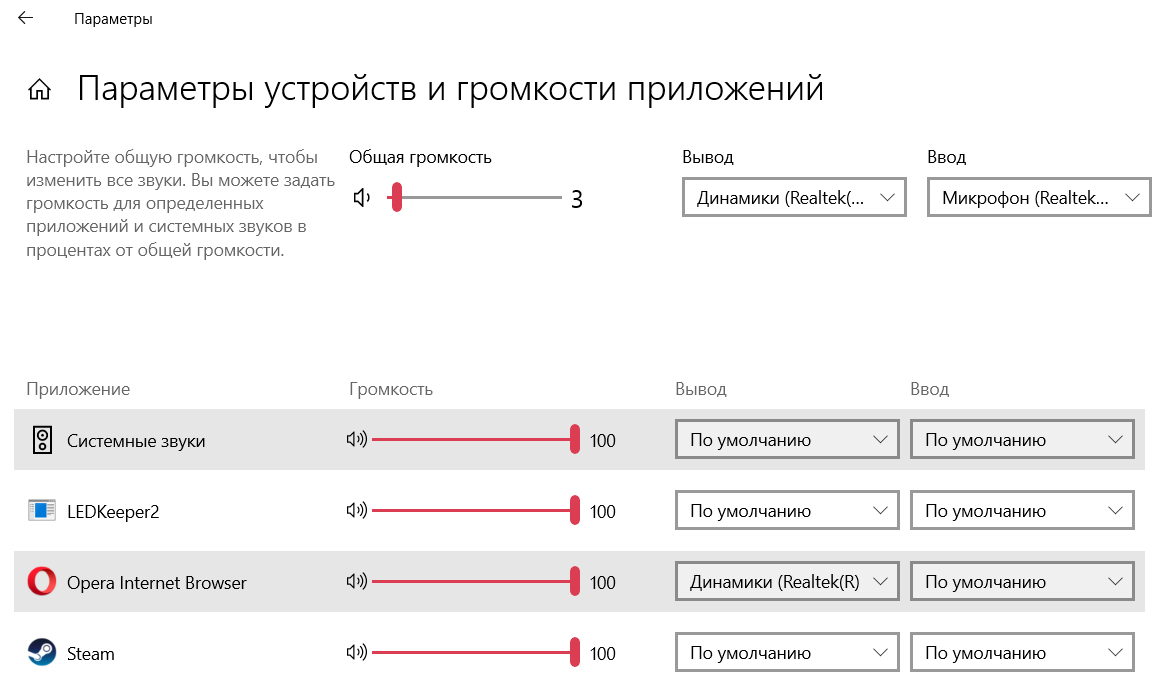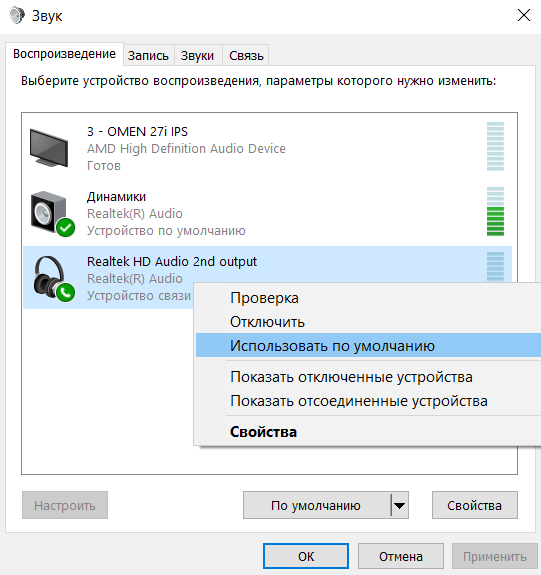В данной статье показаны действия, с помощью которых можно изменить устройство вывода звука по умолчанию в операционной системе Windows 10.
Устройство вывода звука по умолчанию — это устройство, которое операционная система использует для воспроизведения звука.
При подключении динамиков, наушников, Bluetooth-гарнитуры или других аудиоустройств к компьютеру, можно выбрать (изменить) устройство вывода звука, которое будет использоваться по умолчанию. Это можно сделать с помощью различных способов которые и рассмотрены далее в статье.
Содержание
- Как изменить устройство по умолчанию в панели задач
- Через приложение «Параметры»
- С помощью панели управления
- Изменяем устройство вывода звука в игровой панели
Как изменить устройство по умолчанию в панели задач
Чтобы изменить устройство вывода звука по умолчанию, в панели задач нажмите на значок громкости, и в появившемся окне нажмите на стрелку над главным регулятором громкости.
Затем в списке Выберите устройство воспроизведения, выберите устройство которое вы хотите использовать для вывода звука по умолчанию.
Через приложение «Параметры»
Чтобы изменить устройство вывода звука по умолчанию, нажмите на панели задач кнопку Пуск и далее выберите Параметры
или нажмите сочетание клавиш
+ I
В открывшемся окне «Параметры» выберите Система
Затем выберите вкладку Звук, и в правой части окна в выпадающем списке Выберите устройство вывода выберите устройство которое вы хотите использовать для вывода звука по умолчанию.
С помощью панели управления
Чтобы изменить устройство вывода звука по умолчанию, откройте классическую панель управления, в выпадающем списке Просмотр: выберите Мелкие значки и затем выберите Звук
Затем на вкладке Воспроизведение выберите и щелкните правой кнопкой мыши на устройстве которое вы хотите использовать для вывода звука по умолчанию и в появившемся контекстном меню выберите пункт Использовать по умолчанию
Также можно открыть апплет «Звук» классической панели управления используя окно Выполнить, для этого в окне «Выполнить» введите (скопируйте и вставьте) control mmsys.cpl,,0 и нажмите кнопку OK.
Изменяем устройство вывода звука в игровой панели
Чтобы изменить устройство вывода звука по умолчанию, откройте игровую панель, для этого нажмите на клавиатуре сочетание клавиш + G, затем в игровой панели нажмите на значок Аудио и появившейся панели (наложении) выберите из списка устройство которое вы хотите использовать для вывода звука по умолчанию.
Используя рассмотренные выше действия, можно изменить устройство вывода звука по умолчанию в операционной системе Windows 10.
Наушники являются популярным способом прослушивания аудио в операционной системе Windows 10. Однако, иногда может возникнуть необходимость установить наушники в качестве устройства по умолчанию, чтобы все звуки автоматически воспроизводились через них.
В данной статье мы расскажем подробную инструкцию о том, как установить наушники по умолчанию в Windows 10. Мы рассмотрим несколько способов, чтобы вы смогли выбрать наиболее удобный для вас.
Во-первых, вы можете установить наушники в качестве устройства по умолчанию через панель управления. Для этого откройте панель управления, найдите раздел «Аппаратное и звуковое оборудование» и выберите «Управление звуковыми устройствами». В появившемся окне найдите свои наушники в списке устройств, нажмите правой кнопкой мыши на них и выберите «Установить как устройство по умолчанию».
Если у вас наушники подключены через порт USB, убедитесь, что они правильно подключены и драйверы установлены.
Во-вторых, вы также можете установить наушники по умолчанию через меню звука в панели задач. Щелкните правой кнопкой мыши на значок громкости в панели задач и выберите «Звуковые параметры». В открывшемся окне выберите свои наушники в качестве устройства воспроизведения по умолчанию. Нажмите «Применить» и «OK», чтобы сохранить изменения.
Теперь вы знаете, как установить наушники по умолчанию в Windows 10. Следуйте этой простой инструкции, чтобы насладиться лучшим качеством звука через свои наушники при работе с операционной системой Windows 10.
Содержание
- Перейдите в «Настройки» Windows 10
- Выберите «Система»
- Нажмите на «Звук»
- Откройте «Воспроизведение»
- Выберите наушники в списке
- Нажмите на «Сделать основным устройством воспроизведения»
- Подтвердите выбор
- Закройте окно настроек и наслаждайтесь звуком через наушники
Перейдите в «Настройки» Windows 10
Чтобы установить наушники по умолчанию в Windows 10, вам потребуется выполнить следующие шаги:
- Нажмите кнопку «Пуск» в левом нижнем углу экрана или нажмите клавишу с логотипом Windows на клавиатуре.
- В открывшемся меню выберите пункт «Настройки». Он обозначен значком шестеренки и находится в правой части меню.
- После открытия окна «Настройки» выберите пункт «Система».
- В левой панели окна выберите раздел «Звук».
- В правой части окна найдите раздел «Выбор устройства вывода» и нажмите на него.
- В списке доступных устройств выберите наушники, которые вы хотите установить по умолчанию. Обычно они обозначены названием модели или производителем. Если в списке нет нужных наушников, убедитесь, что они подключены к компьютеру и правильно настроены.
- После выбора наушников нажмите на кнопку «По умолчанию». Она находится под списком доступных устройств.
- После этого наушники будут установлены в качестве устройства вывода звука по умолчанию. Все звуковые сигналы компьютера будут проигрываться через выбранные наушники.
- Вы можете закрыть окно «Настройки» и продолжить использовать наушники.
Теперь вы знаете, как установить наушники по умолчанию в Windows 10. Этот процесс очень прост и позволит вам настроить звуковые устройства по своему усмотрению.
Выберите «Система»
Для установки наушников по умолчанию в операционной системе Windows 10 необходимо выполнить следующие шаги:
- Нажмите на кнопку «Пуск» в левом нижнем углу экрана.
- Выберите пункт «Система» в открывшемся меню.
После выбора «Система» откроется окно с различными настройками операционной системы. В этом окне вы сможете внести изменения в настройки звука и выбрать наушники по умолчанию.
Если у вас возникнут сложности при настройке наушников по умолчанию в Windows 10, рекомендуется обратиться к дополнительным ресурсам или обратиться в службу поддержки.
Нажмите на «Звук»
Чтобы установить наушники по умолчанию в операционной системе Windows 10, вам необходимо выполнить следующие шаги:
- Перейдите в «Панель управления».
- Откройте раздел «Звук».
- В диалоговом окне «Звук» выберите вкладку «Воспроизведение».
- Выберите наушники из списка устройств и нажмите правой кнопкой мыши по выбранному устройству.
- В контекстном меню выберите «Сделать устройством по умолчанию».
После выполнения этих шагов наушники будут установлены как устройство по умолчанию для воспроизведения звука в Windows 10.
Откройте «Воспроизведение»
Чтобы установить наушники по умолчанию в Windows 10, вам необходимо пройти в настройки звука и открыть вкладку «Воспроизведение». Следуйте приведенным ниже инструкциям:
-
Щелкните на значке громкости в правом нижнем углу экрана. Это откроет панель управления звуком.
-
Нажмите правой кнопкой мыши на значке громкости и выберите пункт «Звуки».
-
В открывшемся окне перейдите на вкладку «Воспроизведение».
Теперь вы видите список аудиоустройств, подключенных к вашему компьютеру. Среди них должны быть и ваши наушники. Найдите их в списке и щелкните по ним правой кнопкой мыши.
После этого выберите пункт «Установить как устройство по умолчанию». Теперь ваши наушники будут использоваться как основное устройство воспроизведения звука.
Если у вас есть несколько наушников, вы можете установить одни из них как устройство по умолчанию, а другие использовать для определенных приложений или задач.
Обратите внимание, что приложения могут иметь собственные настройки звука, которые могут переопределять настройки устройства по умолчанию. Убедитесь, что настройки ваших приложений также установлены на использование нужных вам наушников.
Выберите наушники в списке
Для того чтобы установить наушники по умолчанию в Windows 10, вам необходимо выполнить следующие шаги:
- Откройте панель управления Windows, нажав на кнопку «Пуск» и выбрав пункт «Панель управления» в открывшемся меню.
- В панели управления найдите раздел «Аппаратное и звуковое оборудование» и нажмите на него.
- В разделе «Звук» найдите пункт «Управление звуковыми устройствами» и нажмите на него.
- Откроется окно «Звук». В этом окне вы увидите список всех подключенных устройств в разделе «Воспроизведение».
- В списке выберите нужные наушники, кликнув по ним правой кнопкой мыши.
- В контекстном меню, которое появится после клика правой кнопкой мыши, выберите пункт «Установить как устройство по умолчанию».
- После этого выбранные наушники будут установлены по умолчанию в Windows 10.
Если в списке отображается несколько устройств и вы затрудняетесь определить, какие именно наушники выбрать, можно пробовать менять их статус. Например, временно отключать лишние устройства, чтобы понять, какое из них является нужным.
Выбрав наушники по умолчанию в Windows 10, вы можете наслаждаться качественным звуком и комфортным использованием наушников при работе с компьютером или прослушивании музыки и просмотра видео.
Нажмите на «Сделать основным устройством воспроизведения»
При подключении новых наушников к компьютеру с операционной системой Windows 10, возникает вопрос о том, как установить их как устройство воспроизведения по умолчанию. Это может быть полезно, если вы хотите наслаждаться звуком через свои новые наушники каждый раз, когда они подключены к компьютеру.
Для того чтобы наушники были установлены как основное устройство воспроизведения, выполните следующие шаги:
- Щелкните правой кнопкой мыши по значку звука в правом нижнем углу панели задач.
- В контекстном меню выберите пункт «Звуковые настройки».
- Откроется вкладка «Воспроизведение» в окне «Звук».
- Если в списке устройств воспроизведения наушники уже имеются, выберите их.
- Щелкните правой кнопкой мыши на выбранных наушниках и выберите в контекстном меню пункт «Сделать основным устройством воспроизведения».
- Если наушники отсутствуют в списке устройств воспроизведения, подключите их к компьютеру.
- После подключения наушников, они автоматически появятся в списке устройств воспроизведения.
- Щелкните правой кнопкой мыши по выбранным наушникам и выберите в контекстном меню пункт «Сделать основным устройством воспроизведения».
После выполнения этих шагов, наушники будут установлены как основное устройство воспроизведения. Теперь все звуки будут воспроизводиться через эти наушники, когда они будут подключены к компьютеру.
Если вам потребуется изменить основное устройство воспроизведения в будущем, вы можете повторить описанные выше действия и выбрать другое устройство воспроизведения как основное.
Подтвердите выбор
После того, как вы установили наушники по умолчанию в Windows 10, вам может потребоваться подтвердить свой выбор и проверить, что наушники работают правильно. Для этого можно выполнить следующие действия:
- Проверьте звуковые настройки: откройте панель управления звуком, щелкнув правой кнопкой мыши на значке динамика в системном трее и выбрав пункт «Звуковые настройки». Проверьте, что наушники выбраны в качестве устройства по умолчанию.
- Проверьте воспроизведение звука: откройте любой аудио или видео файл на компьютере и воспроизведите его. Убедитесь, что звук воспроизводится через наушники и что качество звука соответствует ожиданиям.
- Проверьте микрофон: если ваши наушники имеют встроенный микрофон, убедитесь, что он также работает правильно. Откройте любое приложение для записи звука или проведите тестовый вызов с помощью программы для видеозвонков. Говорите в микрофон и убедитесь, что звук записывается без проблем.
- Проверьте настройки программ: если у вас есть специфические программы или игры, которые используют звук, проверьте их настройки и убедитесь, что они также используют наушники по умолчанию. Возможно, вам придется вручную указать наушники в настройках каждой программы.
Если вам все-таки нужно изменить настройки звука или выбрать другие аудиоустройства по умолчанию, вы можете вернуться к панели управления звуком и выполнить необходимые изменения. Просто повторите описанные выше шаги и выберите другое устройство.
Подтверждение выбора и проверка работоспособности наушников поможет вам настроить звуковые устройства на компьютере таким образом, чтобы получить наилучшее качество звука и комфортное использование наушников по умолчанию.
Закройте окно настроек и наслаждайтесь звуком через наушники
Вы успешно установили наушники в качестве устройства воспроизведения по умолчанию в Windows 10! Теперь вы можете наслаждаться качественным звуком через свои наушники при прослушивании музыки, просмотре видео или игре.
Если вам понадобится изменить устройство вывода звука, необходимо будет повторить описанные выше шаги и выбрать другое устройство из выпадающего списка в окне настроек звука.
Помните, что если вы подключаете наушники через аудиоразъем, возможно понадобится использовать адаптер или разъем USB, если ваш компьютер не имеет соответствующего порта. Убедитесь, что наушники правильно подключены к компьютеру, чтобы получить наилучшее качество звука.
Также обратите внимание на то, что для некоторых приложений и программ может потребоваться отдельная настройка устройства воспроизведения. Например, в играх или программном обеспечении для обработки звука может быть отдельная настройка аудиоустройства.
Наконец, не забывайте проверять уровень громкости на компьютере и на самом устройстве воспроизведения. Неправильные настройки громкости могут оказаться причиной плохого качества звука или проблем с его воспроизведением.
Теперь, когда вы закончили настраивать наушники по умолчанию в Windows 10, вы готовы получать удовольствие от высококачественного звучания через свои наушники!
Вы решили подключить наушники к своему компьютеру, но у вас что-то не получается? Или, быть может, звучание не такое, как ожидалось? Как правило, настроить наушники в Windows 10 может практически каждый пользователь, даже начинающий, так как Microsoft позаботилась о том, чтобы все пункты меню и сама процедура была максимально простой и понятной. Но, увы, даже с этим могут разобраться не все, и это вполне нормальная ситуация.
В этом материале мы вам подробно расскажем, как настроить наушники в операционной системе Виндовс 10, что для этого необходимо делать буквально по шагам, и какие проблемы у вас могут возникнуть на каждом из этапов. Понятное дело, что даем все рекомендации, как их можно устранить.
Оглавление
- 1 Как настроить наушники с Windows 10
- 1.1 Подключаем гарнитуру к компьютеру
- 1.2 Настройка наушников на компьютере
- 1.3 Как выбрать наушники по умолчанию в Windows
- 1.4 Как менять громкость для наушников на компьютере
- 2 Настройка параметров наушников через утилиты производителя
- 3 Проблемы и способы их решения
- 3.1 Подключаю наушники, но ничего не работает
- 3.2 Не слышу музыку, все подключил правильно
Как настроить наушники с Windows 10
Как вы понимаете, чтобы настроить наушники, необходимо сначала их подключить к вашему ПК, причем выбрать правильный слот в зависимости от того, какой вход на гарнитуре.
Подключаем гарнитуру к компьютеру
На сегодняшний день наушники могут подключаться несколькими способами к компьютеру на базе Windows:
Если у вас разъем 3,5 мм или USB, то вставляете на передней или задней панели вашего компьютера в свободный порт. Если же у вас беспроводные наушники, то вам для начала необходимо приобрести Bluetooth-приемник для вашего компьютера, активировать его в «Панели управления», и сделать сопряжение между устройствами: ПК и наушники.
Настройка наушников на компьютере
Допустим, что вы уже подключили наушники к компьютеру. Что дальше? Не всегда устройство корректно определяется операционной системой Windows, и у вас как был звук из колонок, так он может оттуда и воспроизводиться. Поэтому рекомендуется произвести настройку:
- Зайдите в «Мой компьютер»;
- Далее кликните вверху пункт «Компьютер»;
- Перейдите в раздел «Открыть параметры».
Внимание! Можно данный пункт открыть еще быстрее так: «Пуск» — «Параметры».
- Перейдите в раздел «Система», где расположены основные настройки вашего компьютера;
- Далее в левом меню найдите вкладку «Звук» и кликните по ней;
- Вы попадете в раздел с настройкой звука, где вам нужно будет выбрать в «Устройстве вывода» указать свои наушники, просто выбрав из списка, а дальше ниже нажать на пункт «Свойства устройства», чтобы перейти в настройки конкретно этого девайса;
- Здесь вы можете настроить «Баланс» для наушников, например, выбрав для правого и левого свою громкость;
- Также есть параметр «Пространственный звук», который позволяет погрузиться в музыку. Только учтите, что для этого лучше слушать отдельные типы песен, например, 9D в YouTube, где они специально записаны в таком формате.
Но нас интересуют дополнительные настройки для наушников, поэтому мы в правом верхнем углу нажимаем пункт «Дополнительные свойства устройства». Что же мы здесь можем поменять?
- Во вкладке «Свойства» вы можете посмотреть, установлен ли драйвер для наушников или нет, и какой конкретно;
- В самой нижней вкладке «Применение устройства» вы можете включить или отключить девайс, чтобы звук не выводился через него;
- Перейдите в раздел «Уровни», где можно задать общую громкость для наушников. Это тот же самый параметр, который находится в «Громкости» в трее компьютера (там где расположены часы в правом нижнем углу);
- У большинства моделей есть вкладка «Улучшения», но в нашем случае это Enhancements, где можно выбрать эквалайзер, басы, подавление голоса и многие другие параметры. Чтобы точно определиться, как лучше, вам здесь самостоятельно нужно попробовать разные параметры.
В зависимости от производителя, параметры в этом разделе могут отличаться, однако запомните, что все настройки осуществляются через раздел «Звук» в панели управления вашего компьютера.
Как выбрать наушники по умолчанию в Windows
Еще одна основная причина, из-за которой у пользователей возникают проблемы – это возможность выбора вывода звука на наушники по умолчанию. То есть, подключил девайс и операционная система весь звук выводит тебе именно на них. Ведь устройств может быть подключено много. В общем, установить наушники по умолчанию можно так:
С этого момента всякий раз, когда вы будете подключать наушники к своему компьютеру, операционная система Windows определит их по умолчанию и переключит вывод звука на гарнитуру.
Как менять громкость для наушников на компьютере
Также важно понять, как именно быстро поменять громкость наушников на компьютере. Есть несколько вариантов:
Настройка параметров наушников через утилиты производителя
Большинство производителей аксессуаров вместе с гарнитурой еще предоставляют и специальное программное обеспечение для тонкой настройки своих девайсов. Обязательно посмотрите на официальном сайте вашего производителя, нет ли соответствующего ПО для этого. Если есть – загрузите программу, установите на свой компьютер и настройте параметры так, как вам хочется.
Проблемы и способы их решения
Здесь мы описали несколько возможных проблем, которые можно решить в несколько кликов. Предлагаем вам воспользоваться нашими рекомендациями.
Подключаю наушники, но ничего не работает
Как мы и говорили ранее, проверьте, установлены ли драйвера для этих устройств. По умолчанию в Windows, как правило, устанавливается Realtek или подобные программы, в зависимости от производителя, а вместе с ними и драйвера. Но если их нет, то нужно будет скачать конкретно для своей звуковой карты на официальном сайте или с компакт-диска, предоставляемого вместе с платой.
Иногда помогает просто отключение наушников (извлечение) и повторное подключение в соответствующий разъем. Еще рекомендуем вам попробовать подключить в другой порт, например, если это 3,5 мм, то на передней и задней панели корпуса ПК обычно расположено по 1 порту. Если же это USB, то изначально рекомендуем вставлять в USB 3.0, и в случае проблем уже подключать к USB 2.0.
Не слышу музыку, все подключил правильно
Вполне возможно, что у вас попросту не выбран источник для вывода звука. Можно быстро нажать на значок громкости в трее компьютера ЛКМ мыши, и в списке переключить источник вывода для звуков.
Как видите, подключить наушники в операционной системе Windows 10 не составляет труда, и зачастую операционная система автоматически определяет все устройства, корректно работая с ними в дальнейшем.
Поделиться ссылкой:
Download Windows Speedup Tool to fix errors and make PC run faster
When you connect speakers, headphones, Bluetooth headset, or other audio devices to your PC, you can select which device you want to use by default. In this post, we will show you how to change default Sound Output Device in Windows 11 and Windows 10. Using this tutorial, you can easily switch between Headphones and Speakers in Windows 11/10.
There are four different ways using which you can change the default sound output device on Windows 11/10.
- In the Taskbar Corner Overflow
- In the Settings app
- In the Control Panel
- In the Game bar
Let’s get into the details of every way you can change the default sound output device.
Easily switch between Headphones and Speakers
1] In the Taskbar Corner Overflow
To change the default sound output device,
- Click on the Taskbar Corner Overflow icons
- Then, click on the arrow beside the Volume rocker on the panel
- You will see different audio output devices available. Click on the device you want to make it default.
2] In the Settings app
To change the default audio output device in the Settings app,
- Open Settings app
- Then, click on the Sound tab in the Settings window
- You will see the list of available output devices under the Output panel
- Click on the radio button beside the device you want to set it to default.
3] In the Control Panel
To change the default audio output device in the Control Panel,
- Open Control Panel from the Start menu
- Change the view to Small icons in the Control Panel
- Then, click on Sound
- It opens a Sound pop-up window. You will see the list of available sound output devices under the Playback tab
- Right-click on the device you want to set as the default output device and select Set as Default Device.
- Then, click on the OK button to apply the change
4] In the Game bar
To change the default audio output device in the Game bar,
- Open Game bar using Win+G shortcut
- Click on the Speaker button on the Game bar
- It will open an Audio widget. Click on the device under the Windows Default Device
- You will see the list of available devices. Then, click on the device you want to make the default audio output device.
How to set Audio device as default in Windows 10
We can change default Sound Output Device in Windows 10 in 4 quick and easy ways. We’ll explore this topic under the methods outlined below in this section:
- Via Volume icon on Taskbar
- Via Settings app
- Via Control Panel
- Via Game Bar
Let’s take a look at the description of the step-by-step process in relation to each of the method.
1] Change Default Sound Output Device via Volume icon on Taskbar
To change Default Sound Output Device via Volume icon on Taskbar in Windows 10, do the following:
- Click on the Volume icon on the taskbar notification area.
- Click on the chevron (upward pointing arrow head) above the master volume control.
Note: You will not see an expansion arrow if you do not have multiple audio playback devices.
- Click the playback device you want to use from the menu. Windows will then switch to it.
2] Change Default Sound Output Device via Settings app
To change Default Sound Output Device via Settings app in Windows 10, do the following:
- Press the Windows key + I to open Settings.
- Tap or click System.
- Click Sound on the left pane.
- On the right pane, under Choose your output device section, click the drop-down and select the output device you want.
Note: You will not be able to choose if you do not have multiple audio playback devices.
- Exit Settings when done.
3] Set Audio device as default via Control Panel
To change Default Sound Output Device via Control Panel in Windows 10, do the following:
- Press Windows key + R to invoke the Run dialog.
- In the Run dialog box, copy and paste the command below and hit Enter to open Sound settings.
rundll32.exe shell32.dll,Control_RunDLL mmsys.cpl,,0
- Click the Playback tab.
To set the default playback/sound output device, do one of the actions below:
- Right-click the playback device, and click on Set a Default Device.
- Select a playback device, and either:
Click on Set Default to set for both “Default Device” and “Default Communications Device”.
Click on the drop menu arrow to the right of Set Default, and click on Default Device.
Click on the drop menu arrow to the right of Set Default, and click on Default Communication Device. This will not be the “Default Device”.
- Click OK when done.
- Exit Sound settings panel.
4] Change Default Sound Output Device via Game Bar
To change Default Sound Output Device via Game Bar in Windows 10, do the following:
- Press Windows key + G to open Game Bar.
- Select the default audio output device you want.
Note: You will not be able to choose if you do not have multiple audio output devices.
- Exit Game Bar when done.
These are the different ways using which you can change the default audio output device on Windows 11/10.
Related read: No Audio on computer; Sound is missing or not working on Windows.
How do I change the default audio output in Windows 10?
There are four different ways using which you can change the default audio output device on Windows 11/10. They are from the Settings app, Taskbar Corner Overflow or System tray, from the Control Panel, and the Game bar.
How do I switch between headphones and speakers in Windows 11?
You can switch between headphones and speakers in Windows 11 from the Taskbar Corner Overflow. You need to click on Taskbar Corner Overflow and then click on the arrow button beside the volume rocker. You will see the list of the available audio output devices. Click on the device you want to switch to.
That’s it!
Obinna has completed B.Tech in Information & Communication Technology. He has worked as a System Support Engineer, primarily on User Endpoint Administration, as well as a Technical Analyst, primarily on Server/System Administration. He also has experience as a Network and Communications Officer. He has been a Windows Insider MVP (2020) and currently owns and runs a Computer Clinic.

Можно с удобностью переключать звук между устройствами Windows 10. Бывает наушники подключены, но звук идёт всё равно через динамики. Всё зависит от настроек звуковых драйверов. В обновлённых параметрах можно настраивать звук каждого приложения отдельно.
Эта статья расскажет, как переключить звук с динамиков на наушники Windows 10. Быстрое переключение между устройствами доступно с панели задач. Плюс каждое приложение связи имеет свои настройки выбора. Они часто используются пользователями Discord, Skype и Viber.
Переключение звука с динамиков на наушники
| #какие устройства доступны? | |
| Динамики (Realtek(R) Audio) |
Собственно, разъём материнской платы (задняя панель). Подключены только передние динамики. |
| Realtek HD Audio 2nd output (Realtek(R) Audio) |
Передняя панель компьютера. Сюда подключил наушники HyperX CloudX и совсем не отключаю. |
| 3 — OMEN 27i IPS (AMD High Definition Audio Device) |
Это разъём на мониторе, который подключён через HDMI. Можно использовать под наушники. |
На панели задач можно не только увеличить громкость, но и переключить устройство вывода. Раскройте и смените устройство воспроизведения Динамики на Наушники (Realtek(R) Audio).
Или нажмите Win+G и найдите виджет Аудио. В списке переключите с Динамиком (Realtek(R) Audio) на Realtek HD Audio 2nd output. Собственно, должен быть включён игровой режим…
В разделе Параметры > Система > Звук выберите устройство Вывода (воспроизведения). Настройте громкость и устройства для каждого приложения в дополнительных параметрах.
Ранее переключались все устройства в классическом окошке Звук. Во вкладке Воспроизведение в контекстном меню Realtek HD Audio 2nd output выберите Использовать по умолчанию.
Бонус. Вы можете выбрать по умолчанию устройство для связи и для повседневного использования. Вот, например, чисто поболтать с друзьями — наушники. В контекстном меню указываете устройство для связи. Если параллельно играете, тогда придётся переключиться.
Наушники подключены, но звук идёт через динамики
Приложение Realtek Audio Console обеспечивает наилучшее качество звука с помощью аудиокодека Realtek. Бывает наушники подключены, но звук идёт через динамики. Можно либо объединить, либо разделить все входные гнёзда. Здесь можно настроить аудиоустройства.
Во-первых, Вы можете постоянно переключать звук с динамиков на наушники. Во-вторых, вариант Отключить звук заднего выходного устройства при подключении наушников. Это решение позволит автоматически переключать устройство вывода. Динамики будут отключены.
Заключение
Переключать звук между колонками и наушниками можно быстро. Это позволит вовсе не отключать наушники от компьютера. Играете игру? Переключитесь на наушники. Смотрите фильм? Можно использовать динамики. Смотрите, как можно настроить наушники HyperX…
(1 оценок, среднее: 5,00 из 5)
Администратор и основатель проекта Windd.pro. Интересуюсь всеми новыми технологиями. Знаю толк в правильной сборке ПК. Участник программы предварительной оценки Windows Insider Preview. Могу с лёгкостью подобрать комплектующие с учётом соотношения цены — качества. Мой Компьютер: AMD Ryzen 5 3600 | MSI B450 Gaming Plus MAX | ASUS STRIX RX580 8GB GAMING | V-COLOR 16GB Skywalker PRISM RGB (2х8GB).