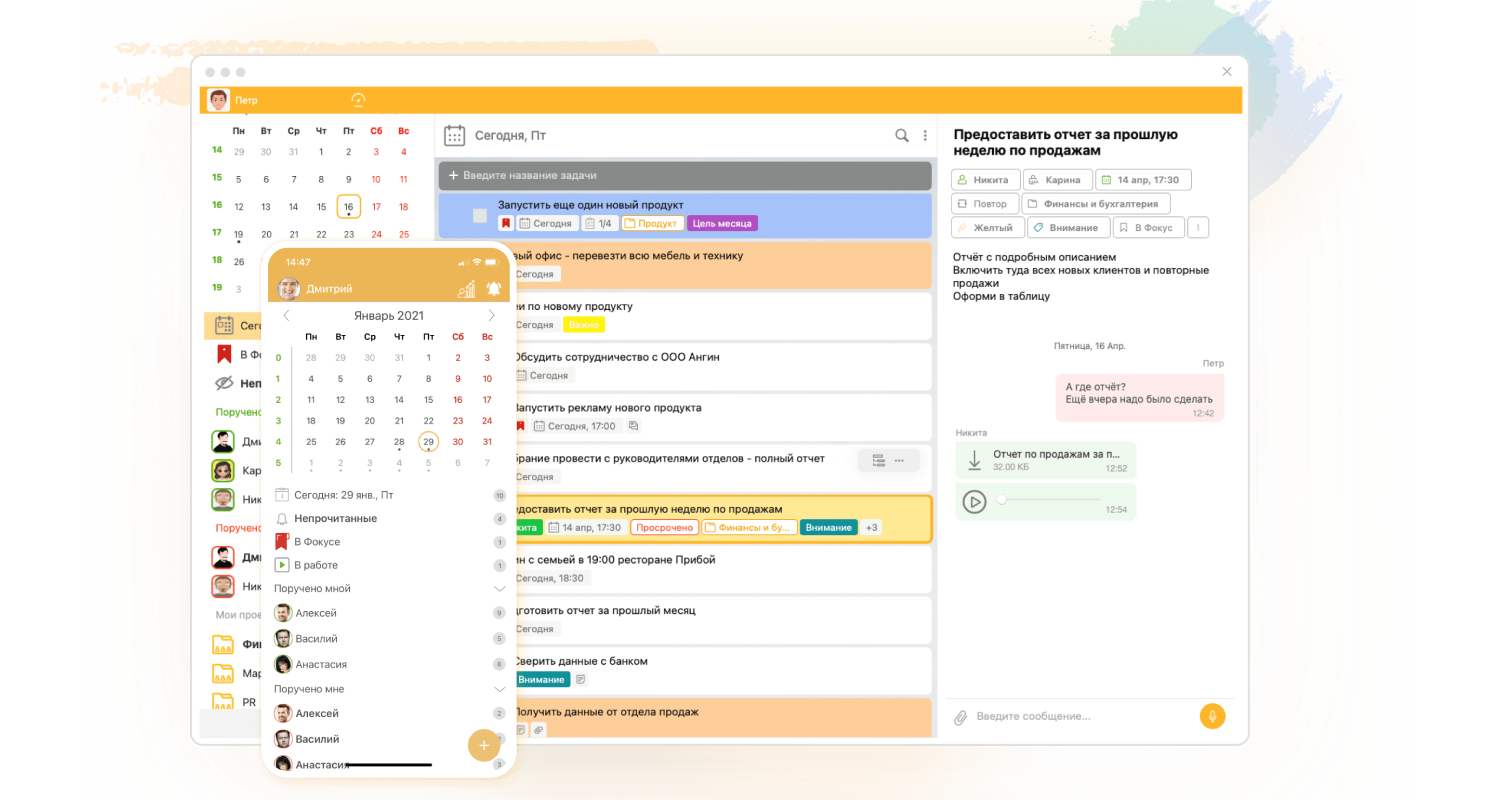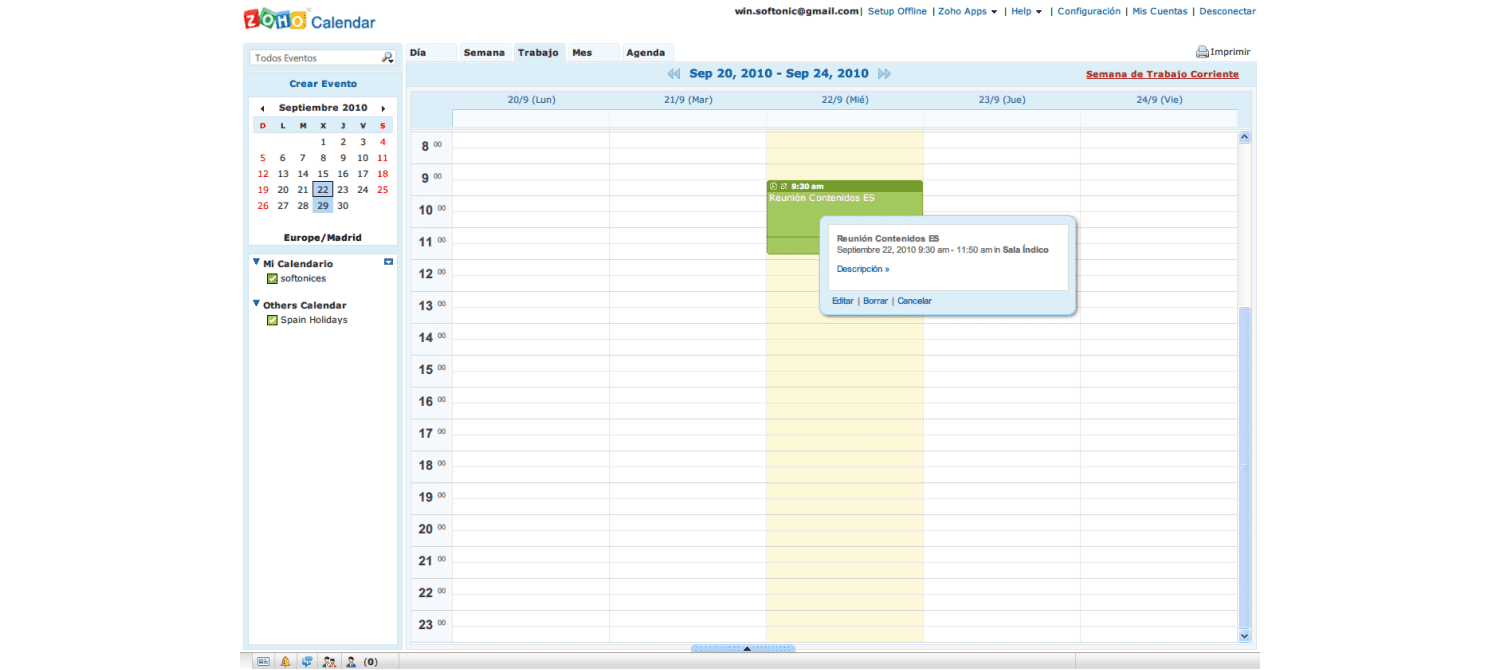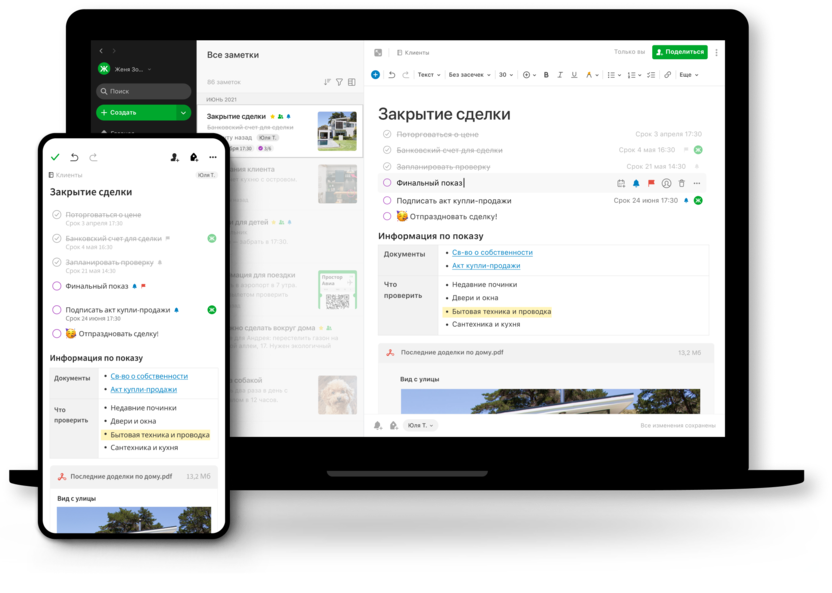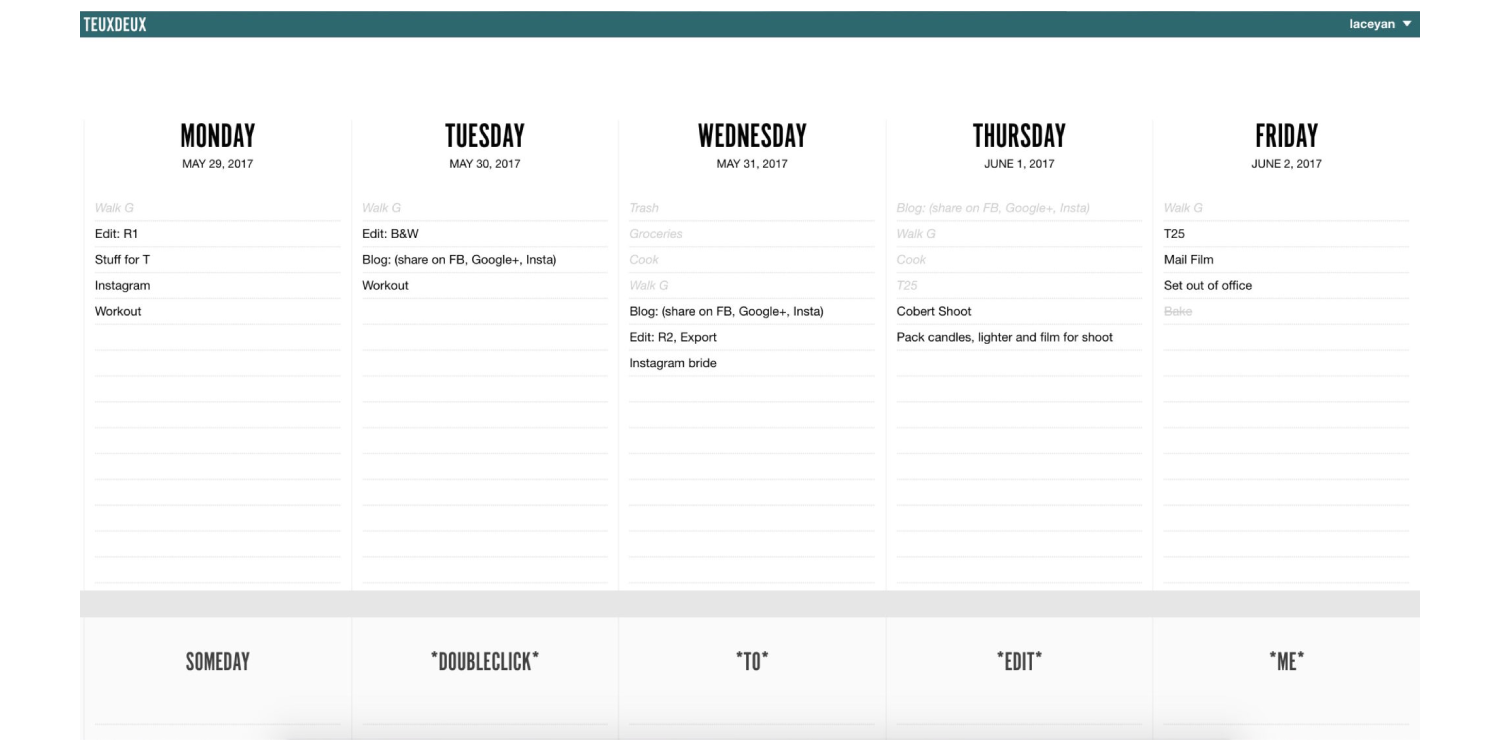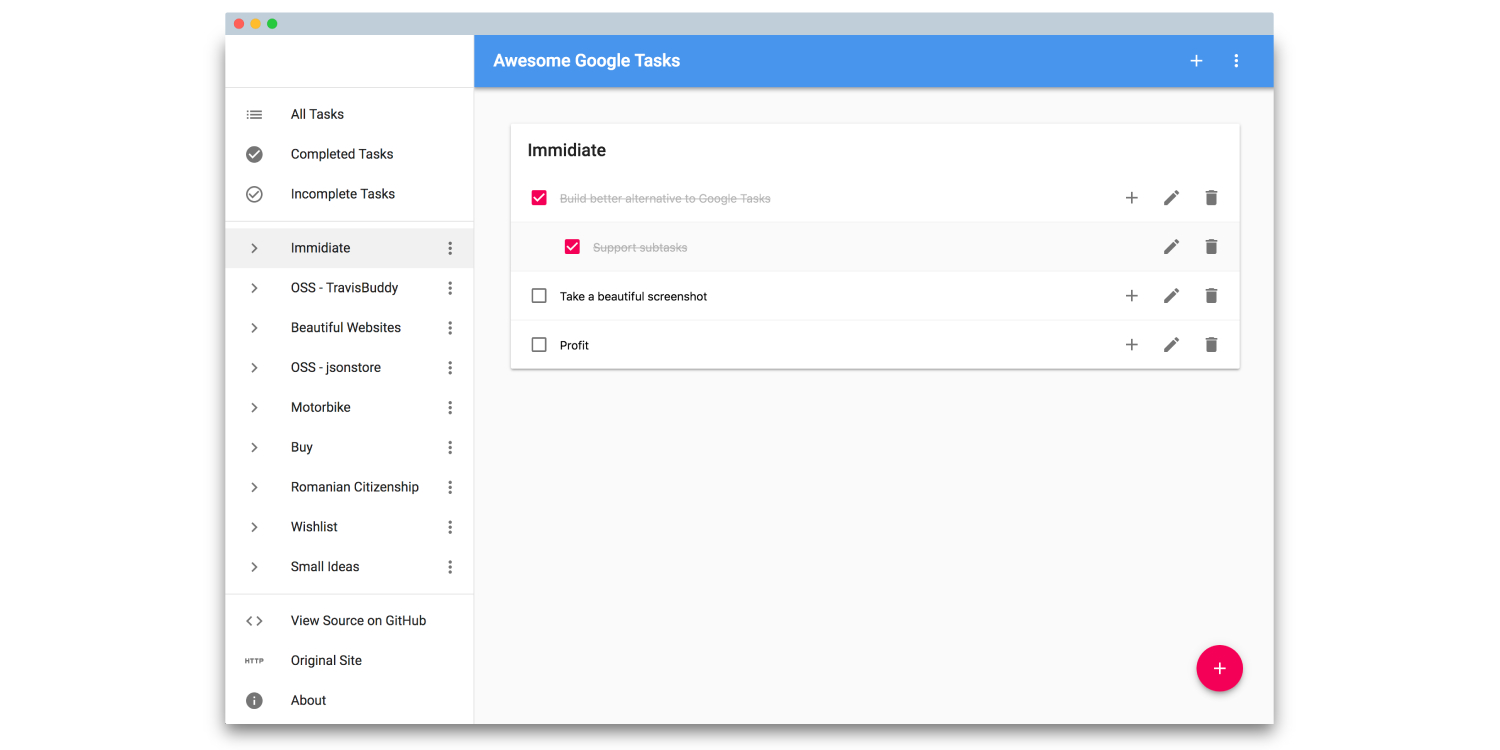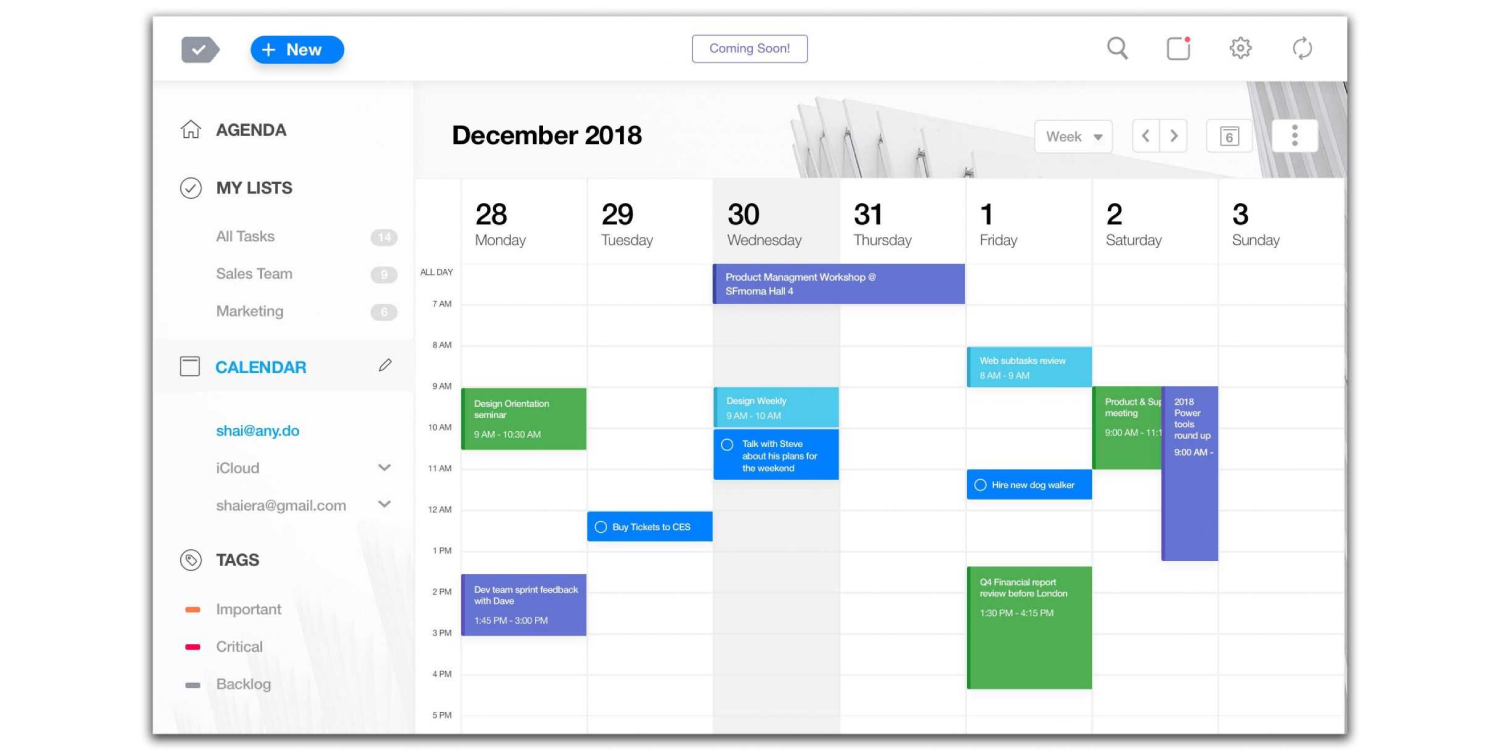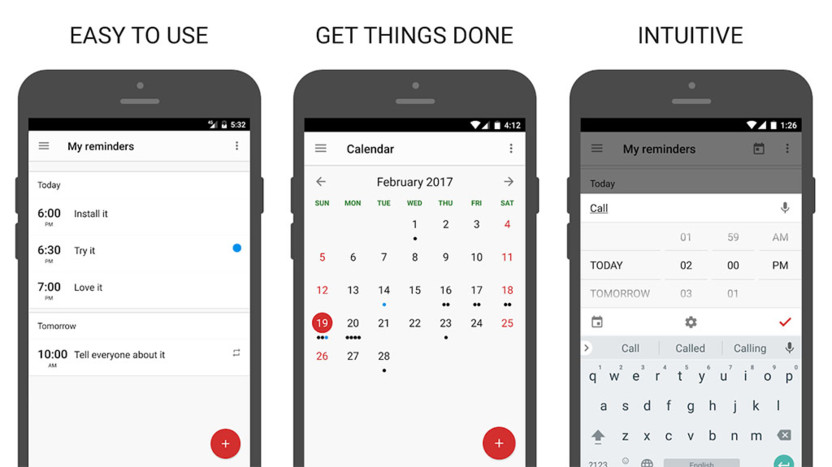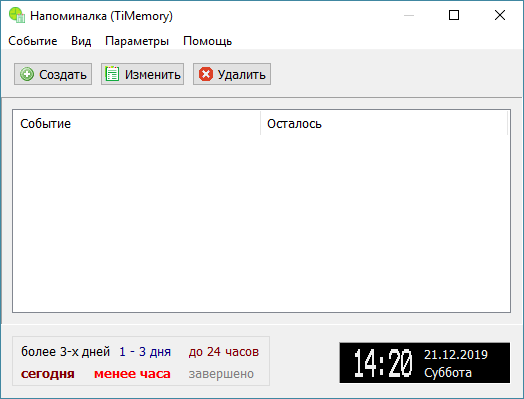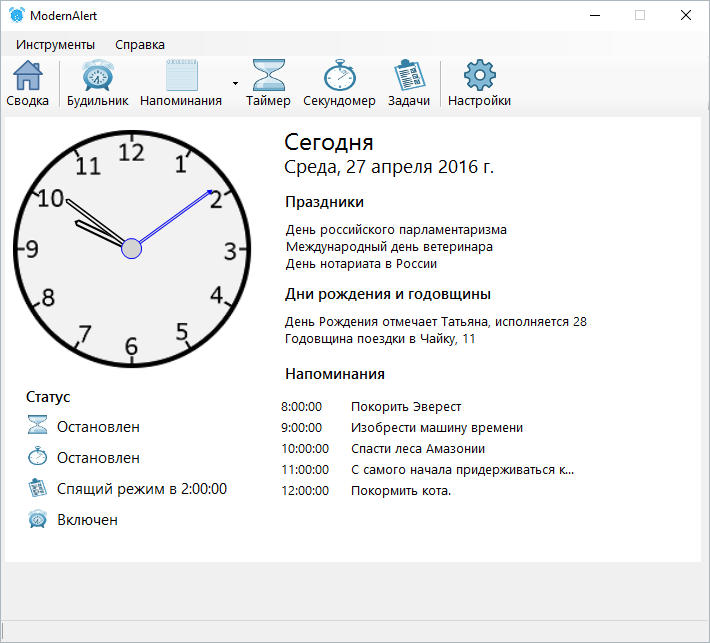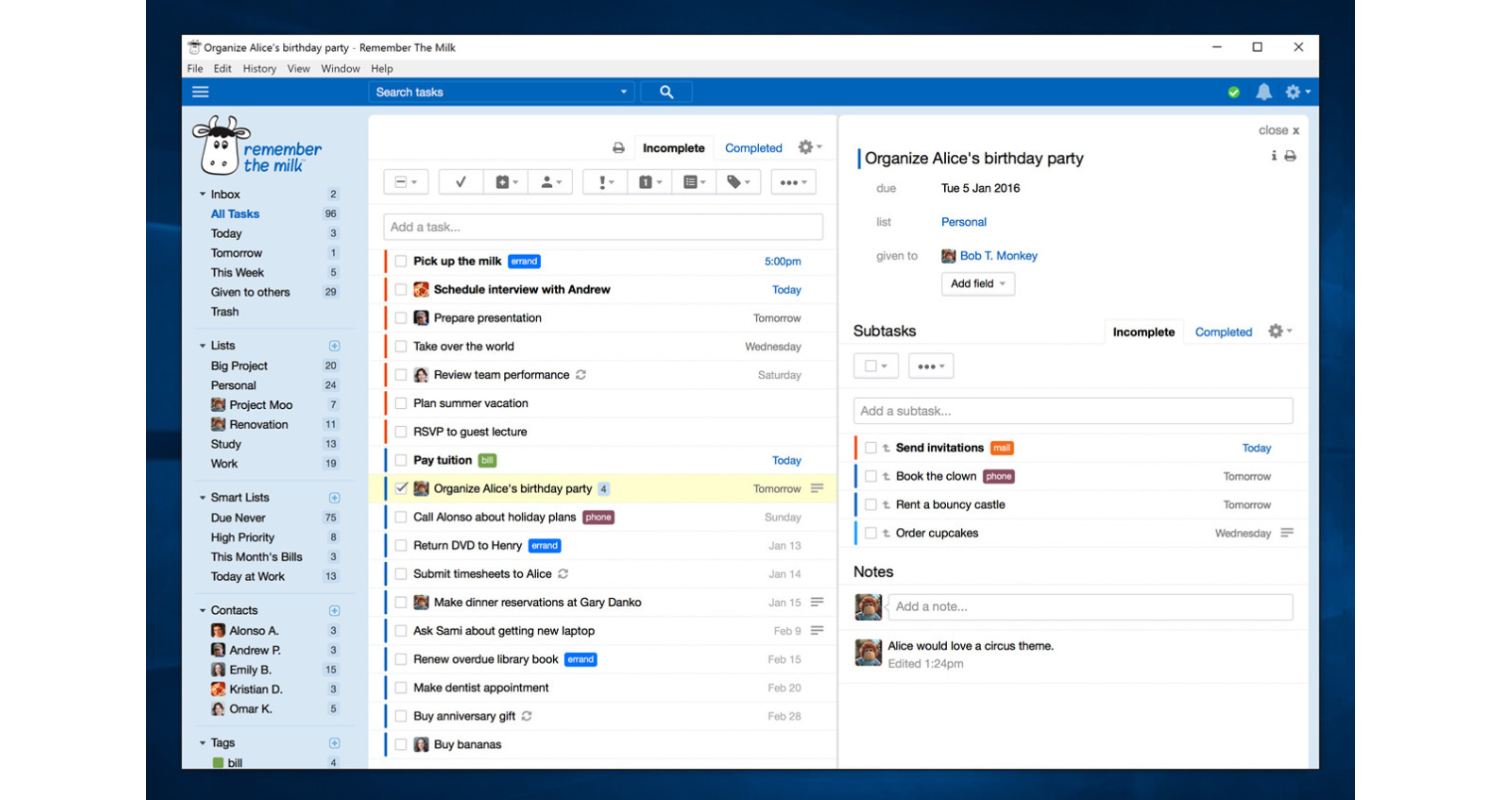Если вам необходимы удобные и эффективные напоминалки в Windows, то совсем не обязательно прибегать к помощи сторонних программ. Как вы знаете, в окнах есть такая штука под названием «Планировщик заданий». Она позволяет создавать простые напоминания в виде небольших окошек, но у них есть один большой недостаток.
Дело в том, что эти напоминания могут появиться под текущими открытыми окнами. Иными словами, если в данный момент вы работаете, к примеру, в проводнике, то напоминание может появиться за ним. В такой ситуации человек может просто не обратить на него внимание.
Альтернативный способ создания напоминаний использует всё тот же планировщик заданий в сочетании с командной строкой.
Итак, запускаем планировщик заданий (Пуск -> Программы -> Стандартные -> Служебные).
В появившемся окне выбираем Действие -> Создать задачу.
Во вкладке «Общие» указываем имя для нашего напоминания. Оно может быть любым, но в идеале должно хоть как-то идентифицировать свою функцию. Нужно удостовериться, что выбран пункт «Выполнять только для зарегистрированного пользователя», а также снята галочка с пункта «Скрытая задача».
Переходим на вкладку «Триггеры» и создаём новый триггер. Говоря проще, это условие, которое инициирует запуск нашего хитрого механизма. Назначаем задачу «По расписанию». Указываем время, в которое должно появиться напоминание. При необходимости дополнительно обозначаем интервалы для повторного появления напоминания. Ставим галочку в пункте «Включено».
Наконец, переходим на вкладку «Действия». Если раньше для создания стандартного напоминания мы выбирали действие «Вывод сообщения», то теперь нужно выбрать «Запуск программы». В поле «Программа или сценарий» пишем «cmd».
В поле «Добавить аргументы» копируем этот код:
/C TITLE Напоминалка Lifehacker&ECHO.&ECHO.&ECHO ПОРА ПОЧИТАТЬ LIFEHACKER&ECHO.&TIMEOUT -1
Как видите, код очень прост для понимания и вполне свободно редактируется под ваши конкретные нужды. TITLE — это заголовок окна командной строки, команда ECHO позволяет размещать текст после неё, а ECHO с точкой обозначает пустую строку. Поскольку код копируется как единая строка, значок & служит разделителем строк в окне. Значение параметра TIMEOUT, равное -1, означает, что окно закроется только при нажатии клавиши. Вы можете сделать закрытие окна автоматическим, указав положительное значение в секундах (если мы хотим, чтобы окно закрылось через 15 секунд, то пишем TIMEOUT 15). При этом возможность досрочного закрытия окна нажатием клавиши сохраняется.
При необходимости вы можете добавить в текст некоторую дополнительную необходимую информацию (к примеру, вставка %TIME% будет выводить в окне текущее системное время).
Теперь наше уведомление выглядит вот так:
Главным плюсом такого отображения оповещений является то, что окно уведомления всегда появляется поверх всех остальных окон и его гораздо сложнее пропустить.
Организованные, дисциплинированные люди успешны в работе и жизни. Они никогда ничего не забывают, всюду успевают и умудряются держать ситуацию под контролем, несмотря на различные внешние факторы. Но какой бы феноменальной ни была человеческая память, она не безгранична. Чтобы вовремя вспомнить о незавершенном деле, мы часто ставим на руках крестики или крепим стикеры к экрану монитора. Гораздо удобнее для этого использовать современные программы-напоминалки, которые заблаговременно сообщат о назначенной встрече или важном событии.
Приложения-напоминалки отличаются удобным интерфейсом, комфортом и простотой в использовании. Большинство из этих сервисов можно скачать бесплатно и установить на компьютер или мобильный телефон. В нашем обзоре мы собрали самые популярные сервисы, которые помогут организовать рабочие и личные дела и эффективно справиться с любым объемом задач.
Топ-10 программ-напоминалок
Предлагаем ближе познакомиться с лучшими приложениями, получившими положительные оценки от экспертов и пользователей. Такие сервисы помогут вам стать успешнее и результативнее на работе и в жизни.
1. ЛидерТаск
Многофункциональный софт от отечественных разработчиков, функционирующий на всех цифровых платформах. Программу можно скачать на компьютер, установить на планшет или на телефон. Приложение отличается понятным интерфейсом, привлекательным, не перегруженным лишними элементами дизайном. Подходит для устройств на Windows, MacOS, iOS и Андроид. Для настройки уведомлений необходимо установить время их показа. В заданное время сервис пришлет напоминание о новой задаче, поручении или комментарии к нему.
Основные возможности
В ЛидерТаск можно составлять списки дел, вести проекты, делиться ими с подчиненными или коллегами, также настроить перенос незавершенных задач на следующий день или прикреплять к ним любые файлы. Другие интересные опции приложения:
- Встроенный календарь с быстрым переключением на различные виды планирования.
- Составление задач из писем электронной почты.
- Присвоение статусов задачам, распределение их по важности и срокам выполнения.
- Корпоративный чат для совместной работы.
- Визуализация целей и задач на досках Kanban.
- Поддержка всех инструментов и техник тайм-менеджмента.
Тарифы
- Бесплатный, для персональных целей.
- Премиум (для индивидуального использования) – 249 рублей в месяц.
- Бизнес (для команд) – 379 рублей ежемесячно.
- Бизнес + – 499 рублей за участника в месяц.
2. Zoho Calendar
Календарь с напоминаниями и солидным набором бесплатных инструментов для планирования и хранения информации, включая Zoho Docs, Zoho Projects и другие. В приложение можно импортировать данные из других календарей. Zoho Calendar позволяет настраивать повторяющиеся события (к каждому можно добавлять ссылки), создавать напоминания в виде сообщений и анализировать события за день, неделю или месяц. Возможно распечатать календарь на бумажном носителе в PDF-формате.
Основные возможности
- Планирование, отслеживание назначенных встреч, событий и мероприятий.
- Работа в совместном режиме с другими пользователями.
- Публикация ежедневных мероприятий.
- Доступ с мобильных устройств.
Тарифы
- Бесплатный, после регистрации.
3. Evernote
Данный софт входит в число наиболее скачиваемых приложений магазина Google Play: его успешно используют более 600 тысяч человек в разных странах мира. В Evernote можно делать заметки, составлять списки дел на день, неделю или другой период, также сохранять аудиофайлы и фотографии. Одним из главных достоинств сервиса можно назвать удачную систему поиска информации, позволяющую быстро найти любые файлы в форматах Office, PDF, а также отсканированные изображения.
Основные возможности
- Создание задач и проектов с использованием банка шаблонов.
- Интеграция с календарем Google для просмотра предстоящих событий и связанных с ними заметок.
- Сканирование документов.
- Поиск в рукописных текстах.
- Сохранение текстовых файлов из интернета с настройкой напоминаний.
- Уведомления о важных событиях и предстоящих делах.
Тарифы
- Free – с хранилищем до 1 Гб.
- Personal – 6,67 долларов.
- Professional – 9,17 долларов ежемесячно.
- Teams – 14,99 долларов в месяц за одного пользователя.
Для платных подписок предусмотрен пробный период до 14 дней. Присутствуют скидки на годовую подписку.
4. TeuxDeux
Лаконичная онлайн-напоминалка с простым дизайном и базовым набором функций, которую удобно использовать для ежедневного и еженедельного планирования. Имеет вид календарной страницы, разделенной на пять дней. Под ней располагаются списки to-do листов, их количество не ограничено. Есть функция редактирования заголовков списков и возможность их перемещения.
Основные возможности
- Списки дел и покупок.
- Перемещение задач между списками и календарем.
- Форматирование слов и подчеркивание ссылок при помощи функции Markdown.
- Поиск информации с помощью фильтров.
Тарифы
- Skeptic – 4 доллара в месяц.
- Believer – 3 доллара в месяц при подписке на год.
Есть пробный 30-дневный период.
5. Google Tasks
Удобный планировщик задач и органайзер, функционирующий по Kanban-технологии. Реализован в виде доски с карточками для записи рабочих и личных дел. Google Tasks наделен простым и лаконичным интерфейсом, который оценят любители минимализма. Отслеживать выполнение задач можно через почту Gmail или календарь.
Основные возможности
- Создание задач, подзадач и заметок.
- Сортировка по дате выполнения, приоритетности или другим параметрам.
- Синхронизация с Google Calendar и Gmail.
- Добавление тегов, цветовых выделений к задачам (в платной версии).
Тарифы
- Базовый – бесплатно.
- Premium – 5,99 долларов ежемесячно.
- Enterprise – 99,99 долларов в год.
6. Any.do
Популярный и удобный в работе трекер задач и планер, который может использоваться как удобная напоминалка на компьютере. В приложении можно создавать списки дел и задач, устанавливать напоминания о сроке их исполнения или важных событиях. Также возможно назначать ответственных за выполнение заданий, прикреплять к задачам теги и отслеживать их статус. Сервис подойдет индивидуальным пользователям и командам.
Основные возможности
- Создание задач из писем электронной почты или из мессенджера WhatsApp.
- «Умные» списки покупок с автоматической сортировкой по группам продуктов.
- Быстрый ввод информации.
- Расписания дел для сотрудников.
- Напоминания о событиях и задачах.
- Отслеживание выполнения заданий на Kanban-досках.
- Календарное планирование.
Тарифы
- Personal – без оплаты.
- Premium – 3 доллара в месяц.
- Teams – 5 долларов в месяц за каждого пользователя.
7. BZ Reminder
Простая и понятная в использовании напоминалка на рабочий стол на русском языке, успевшая завоевать популярность у многих пользователей. Приложение располагает всеми необходимыми средствами для того, чтобы вы всегда были в курсе важных событий. Поддерживает функцию голосового ввода. Бесплатную версию софта можно скачать на Google Play или на App Store.
Основные возможности
- Автоматическая настройка регулярно повторяющихся задач.
- Создание напоминаний с календарным отображением события.
- Дни рождения, праздники, памятные даты.
- Перенос задач на другой день.
- Цветовое выделение заданий.
- Настройка виджетов с напоминаниями на рабочий стол.
- Интеграция с сервисами Google Keep, Trello, другими приложениями.
- Синхронизация с календарем и контактами телефона.
- Напоминания, срабатывающие по принципу будильника.
Тарифы
- Базовый тариф – бесплатно.
- Расширенная версия – от 5 долларов в месяц.
8. TiMemory
Программа для персональных компьютеров и других устройств на Windows для напоминания о незавершенных делах. Работает по принципу будильника, отправляя уведомления пользователю до тех пор, пока тот не отреагирует на них или не отключит. Если напоминание придет, когда компьютер будет выключен, вы получите сообщение о нем сразу после включения.
Основные возможности
- Быстрые звуковые уведомления о событиях, запуске программы или открытии сайта, для которых можно установить точную дату, срок и время.
- Система повторяющихся напоминаний.
- Хранение и открытие ссылок.
- Автоматическая синхронизация для одновременной работы на нескольких ПК.
Тарифы
- Бесплатная демо-версия – от 14 до 60 дней.
- Программа с напоминаниями TiMemory – от 190 рублей.
- TiMemory Pro (с установкой на три устройства) – от 750 рублей.
9. ModernAlert
Функциональный и комфортный в использовании софт от отечественных разработчиков для эффективного планирования дел и автоматизации задач. Устанавливается на персональные компьютеры с ОС Windows. Сочетает в себе функции электронного будильника, напоминалки, таймера, секундомера и планировщика задач. Для каждого инструмента в приложении продумана собственная система настроек. Например, в будильнике, кроме даты и времени, можно настроить мелодию сигнала или текст приветствия.
Основные возможности
- Формирование личных заметок, задач, напоминаний.
- Запуск программ и открытие файлов в автоматическом режиме.
- Управление перезагрузкой или выключением компьютера.
- Выбор цветов фона, шрифтов для напоминаний.
Тарифы
- Базовый – без оплаты.
10. Remember The Milk
С момента своего появления в 2005 году этот планировщик до сих пор остается популярным. В приложении можно быстро создавать задачи, делегировать и перепоручать их другим сотрудникам. Также возможно редактировать задания, распределять их в списках по приоритетности и срокам, добавлять к ним теги по месторасположению и настраивать уведомления через электронную почту, SMS или службы IM.
Основные возможности
- Синхронизация с облачным хранилищем Remember The Milk (один раз в сутки).
- Функция резервного копирования задач и хранящейся информации.
- Совместная работа с Outlook и другими популярными сервисами.
- Возможность использования в режиме офлайн с помощью Google Gears.
Тарифы
- Базовый – бесплатно
- Premium – 39,99 долларов за год.
Комьюнити теперь в Телеграм
Подпишитесь и будьте в курсе последних IT-новостей
Подписаться
Заключение
Мы рассмотрели популярные приложения с напоминаниями, которые помогут сделать работу и личную жизнь более спокойной и организованной. Делая выбор, в первую очередь, руководствуйтесь целесообразностью. Начните знакомство с базовых версий, загрузите их из официальных источников и попробуйте на практике. Сравнивайте сервисы между собой – так вы сможете оценить возможности и понять, какой из них больше соответствует вашим требованиям. Не стоит гнаться за большим количеством функций. Иногда достаточно простые с виду решения приносят гораздо больше пользы, чем громоздкий, перегруженный лишними опциями софт.
Кроме перечисленных приложений для создания напоминаний можно использовать личных электронных помощников, например, сервисы Яндекс Алиса или Google Assistant. Чтобы получать уведомления о важной встрече или событии, нужно попросить их напомнить об этом в определенное время. Один из плюсов таких ассистентов – возможность создания напоминаний голосом. При покупке или бесплатном использовании приложений-напоминалок обязательно стоит учитывать вопросы защиты информации и конфиденциальности.
- Как загрузить и установить Microsoft, чтобы создать напоминание?
- Создание задачи с помощью Microsoft для выполнения (To Do)
Добрый день! Как создавать напоминания на рабочий стол Windows 10? С каждым днем все больше и больше людей проводят больше времени перед компьютером. Действительно, последствия пандемии COVID-19 делают компьютер больше, чем просто рабочим инструментом. Итак, сегодня мы увидим, как создавать напоминания на рабочий стол Windows 10. Следовательно, вы получите напоминание на экране, когда придет дата и время выполнения задачи. Конечно, Windows позволяет нам выполнять эту функцию с помощью Cortana и Sticky Notes. Однако, эти опции доступны не всегда. Особенно после последнего обновления в мае 2020 года. По этой причине простой способ создания напоминаний в Windows — через Microsoft To Do.
Как загрузить и установить Microsoft, чтобы создать напоминание?
Как упоминалось выше, Microsoft To Do — это быстрый и простой способ создания напоминаний в Windows 10. Это приложение не устанавливается в Windows, поэтому его необходимо загрузить из магазина Microsoft.
- Для этого нажмите на эту ссылочку…
- Нажав на кнопку Получить, вы будете перенаправлены в магазин Microsoft Store. На сайте вам необходимо ещё раз нажмите «Получить приложение в магазине»;
- Теперь вы перейдёте в магазин, где вновь нажимаем синюю кнопочку «Получить»;
- У вас начнётся процесс скачивание программы;
- Далее, вам нужно всего лишь подождать несколько минут и нажать на синюю кнопку «Запустить»;
- Затем у нас появляется окно приветствия;
- Если вам нужна эта программа на панели задач, то соглашается и устанавливаем.
Программа Microsoft To Do полностью установлена, и готова к работе.
Создание задачи с помощью Microsoft для выполнения (To Do)
Это приложение очень простое и интуитивно понятное в использовании. На самом деле, чтобы создать напоминание, вам сначала нужно создать задачу.
- Для этого нажмите «Добавить задачу» (+);
- Пишем описание. Например: съездить на дачу;
- Теперь пришло время создать напоминание. Для этого, пожалуйста, нажмите на значок с кнопкой часов;
- Затем отобразится несколько быстрых вариантов. Например, в тот же день позже, завтра или на следующей неделе. Если вы хотите указать конкретное время, вы должны нажать на вкладку «Выбрать дату и время»;
- Сразу же отобразится плавающее окно с календарем. В которых вы можете выбрать день и время для выполнения задачи. По умолчанию выбран сегодняшний день. Тем не менее можно выбрать любой день и любое время. Пожалуйста, обратите внимание, что вы должны нажать на кнопочку «Сохранить», чтобы установить напоминание;
- Это оно! Вернитесь к главному экрану, появится вновь созданная задача. Обратите внимание, что по мере добавления задач они будут отображаться в списке;
- Кроме этого, если нажать на значок справа от часов, то появится восходящее меню, в котором мы можем выбрать, с какой периодичностью будут поступать напоминания «Ежедневно, Рабочие дни …» и прочее;
- Можно выбрать настроить, для более детальной настройки этого события;
- Наконец, To Do отправит напоминание в виде уведомления, когда придет время. У этого уведомления есть несколько вариантов: отложить и завершить. Следовательно, если вы нажмете кнопку повтора, остальные действия будут повторены позже. С другой стороны, когда вы нажмете «Завершить», задача будет помечена как выполненная и больше не будет запомнена. Вы можете отложить или завершить напоминание.
Вывод: таким приятным и интуитивно понятным способом мы увидели, как создавать напоминания на компьютер в Windows 10. Аналогично, это приложение Microsoft, поэтому оно очень хорошо интегрируется с Windows. Кроме того, напоминание отлично работает. Однако, ваш компьютер должен быть включен, и у вас должны быть включены уведомления. С другой стороны, приложение позволяет вам изменять порядок задач и изменять визуальную тему. Надеюсь, вам понравился урок. Успехов!
С уважением Андрей Зимин 25.06.2022
Понравилась статья? Поделитесь с друзьями!
Комментировать
0
379 просмотров
похожие записи из этого раздела
Не удивительно, что мы все сталкиваемся с такими ситуациями, когда важные дела выходят из головы и пропадают в море повседневных забот. Возможно, вы уже пробовали использовать различные приложения или сервисы, чтобы вам напоминали о предстоящих задачах, но что если сказать вам, что Windows 10 может быть отличной платформой для создания собственных напоминалок на рабочем столе?
Windows 10 имеет встроенную функцию, которая позволяет вам создавать и показывать напоминалки на рабочем столе. Это легкое в использовании решение, которое поможет вам оставаться организованным и не забывать о важных событиях и задачах.
В этой подробной инструкции мы расскажем вам, как создать и управлять напоминалками на рабочем столе в Windows 10. Мы покажем вам несколько способов использования этой функции, чтобы вы могли выбрать тот, который наиболее удобен для вас.
Содержание
- Напоминалки на рабочем столе в Windows 10
- Подготовка к созданию напоминалок
- Создание и настройка напоминалок
- Управление и удаление напоминалок
- Вопрос-ответ
- Какие инструменты можно использовать для создания напоминалок на рабочем столе в Windows 10?
- Как создать напоминание с помощью приложения «Заметки» в Windows 10?
- Как добавить напоминание с помощью приложения «Microsoft To-Do» в Windows 10?
- Какие возможности предоставляет приложение «Evernote» для создания напоминаний?
- Какие еще способы есть для создания напоминаний на рабочем столе в Windows 10?
- Как создать новую напоминалку на рабочем столе в Windows 10?
Напоминалки на рабочем столе в Windows 10
Windows 10 предлагает несколько способов настроить напоминалки непосредственно на рабочем столе. Это может быть полезно для тех, кто хочет быстро и легко организовать свои дела и задачи.
Одним из способов создания напоминалок на рабочем столе является использование «Заметок». По умолчанию на рабочем столе уже присутствует ярлык «Заметки». Щелкнув по нему, вы откроете приложение, в котором можно создавать и редактировать заметки. Чтобы оставить заметку на рабочем столе, просто перетащите ее из приложения на рабочий стол. Заметки можно перемещать и изменять размер для удобства.
Еще одним способом создания напоминалок на рабочем столе является использование «Календаря». Для этого откройте приложение «Календарь» и выберите дату и время события, на которое хотите создать напоминание. Затем нажмите на поле «Напомнить» и выберите «На рабочем столе». Теперь на вашем рабочем столе появится напоминание, которое можно открыть и просмотреть или отметить, как выполненное.
Также можно воспользоваться сторонними программами для создания напоминалок на рабочем столе в Windows 10. Некоторые из них предлагают дополнительные функции, такие как напоминания с звуковыми сигналами или уведомлениями на панели задач.
Создание напоминалок на рабочем столе в Windows 10 позволяет эффективно организовывать свои задачи и не пропускать важные события. Выберите подходящий для вас способ и настройте напоминалки, чтобы быть всегда в курсе своих дел.
Подготовка к созданию напоминалок
Прежде чем приступить к созданию напоминалок на рабочем столе в Windows 10, необходимо выполнить несколько подготовительных шагов:
| Шаг 1: | Убедитесь, что у вас установлена операционная система Windows 10. Если у вас установлена другая версия Windows, то рекомендуется обновить систему до последней версии. |
| Шаг 2: | Убедитесь, что вы имеете права администратора на вашем компьютере. Для создания и изменения напоминалок требуются права администратора. |
| Шаг 3: | Откройте приложение «Календарь» на вашем компьютере. Для этогощелкните правой кнопкой мыши по кнопке «Пуск», затем выберите «Календарь» из списка приложений. |
| Шаг 4: | Убедитесь, что ваш компьютер подключен к Интернету. Для корректной работы напоминалок необходимо наличие подключения к Интернету. |
После выполнения всех указанных шагов вы будете готовы к созданию и использованию напоминалок на рабочем столе вашего компьютера. Продолжайте чтение статьи для получения подробной инструкции.
Создание и настройка напоминалок
Чтобы создать напоминание на рабочем столе Windows 10, следуйте этим шагам:
- Щелкните правой кнопкой мыши на свободной области рабочего стола
- Выберите пункт «Новый»
- Выберите «Ссылка»
Теперь у вас появится на рабочем столе новая ссылка. Чтобы превратить ее в напоминание, выполните следующие действия:
- Щелкните правой кнопкой мыши на созданной ссылке
- Выберите пункт «Свойства»
В открывшемся окне «Свойства» вкладка «Ярлык» будет активной. В этой вкладке вы можете настроить параметры вашего напоминания:
- В поле «Имя» введите название напоминания
- В поле «Расположение элемента» укажите путь к файлу или папке, связанным с напоминанием
- В поле «Комментарий» добавьте любую полезную информацию о напоминании
- В поле «Ярлык» вы можете изменить значок напоминания, нажав на кнопку «Изменить значок»
После того, как вы настроили все параметры, нажмите кнопку «Применить», а затем «ОК». Ваша напоминалка теперь будет отображаться на рабочем столе.
Управление и удаление напоминалок
В Windows 10 вы можете легко управлять и удалять свои напоминалки, чтобы они не отвлекали вас или не занимали место на рабочем столе. Вот несколько простых шагов, которые помогут вам в этом:
1. Открыть список напоминалок
Чтобы увидеть список всех активных напоминалок на рабочем столе Windows 10, нажмите на значок «Действия» в правом нижнем углу панели задач. Откроется панель с различными настройками и напоминалками.
2. Управление напоминалками
В списке напоминалок вы найдете все активные напоминалки, отсортированные по дате и времени. Вы можете просмотреть каждую из них, щелкнув на соответствующем элементе в списке. Вы также можете изменить или отключить напоминалку, щелкнув на значке с шестеренкой рядом с ней.
В открывшемся меню вы можете изменить дату, время и другие параметры напоминалки. Вы также можете выбрать, какой звуковой сигнал должен быть воспроизведен, когда напоминалка появится.
Примечание: Если вы пропустите напоминалку, она останется на рабочем столе, чтобы вы могли ее просмотреть позже. Если вам больше не нужна определенная напоминалка, вы можете удалить ее, чтобы освободить место на рабочем столе.
3. Удаление напоминалок
Чтобы удалить определенную напоминалку, достаточно щелкнуть на значке корзины рядом с ней в списке напоминалок. Напоминалка будет удалена безвозвратно и больше не будет отображаться на рабочем столе.
4. Удаление всех напоминалок
Если вы хотите удалить все активные напоминалки на рабочем столе, вы также можете сделать это. Нажмите на значок «Действия» в правом нижнем углу панели задач и выберите «Управление напоминаниями». Затем выберите «Удалить все напоминания». Все напоминалки будут удалены, и ваш рабочий стол будет чистым и свободным от них.
Теперь у вас есть полное представление о том, как управлять и удалять напоминалки на рабочем столе в Windows 10. Это очень удобная функция, которая помогает вам оставаться организованными и не упускать важные события и задачи.
Вопрос-ответ
Какие инструменты можно использовать для создания напоминалок на рабочем столе в Windows 10?
В Windows 10 можно использовать встроенное приложение «Заметки», а также сторонние приложения, такие как «Microsoft To-Do» или «Evernote».
Как создать напоминание с помощью приложения «Заметки» в Windows 10?
Для создания напоминания в «Заметках» необходимо открыть приложение, кликнуть на кнопку «Добавить напоминание» (иконка с часами), ввести текст напоминания и установить дату и время, по которым нужно получить уведомление.
Как добавить напоминание с помощью приложения «Microsoft To-Do» в Windows 10?
Чтобы добавить напоминание с помощью «Microsoft To-Do», нужно открыть приложение, нажать на кнопку «+», ввести текст напоминания, выбрать дату и время, а затем сохранить напоминание. Приложение также позволяет установить повторяющиеся напоминания.
Какие возможности предоставляет приложение «Evernote» для создания напоминаний?
Приложение «Evernote» предоставляет широкие возможности для создания напоминаний, включая возможность добавлять к напоминанию заметки, фотографии, файлы и т.д. Также есть возможность установить дату и время, по которым нужно получить уведомление о напоминании.
Какие еще способы есть для создания напоминаний на рабочем столе в Windows 10?
Помимо использования приложений, можно также создать напоминание с помощью календаря Windows 10, добавив событие и установив напоминание для него. Также существуют сторонние программы для создания напоминаний, которые могут предоставлять дополнительные функции и настройки.
Как создать новую напоминалку на рабочем столе в Windows 10?
Для создания новой напоминалки на рабочем столе в Windows 10 нужно щелкнуть правой кнопкой мыши на свободной области рабочего стола, выбрать «New» и затем «Shortcut». В появившемся окне нужно ввести текст напоминания и нажать «Finish».
Рассеянный? Упорядочьте свои мысли и планы с помощью этих инструментов Windows
Легко забыть о делах, когда у вас полно дел, но, к счастью, Windows предлагает множество способов установки напоминаний. Вы можете установить одноразовое или повторяющееся напоминание на основе вашего расписания, чтобы не забыть о своевременной сдаче документа или выпивании стакана воды каждые пару часов
Вот как установить напоминание в Windows
1. Как установить напоминание с помощью Cortana
Самый простой способ установить напоминание в Windows – это сказать Windows, что вы хотите, чтобы вам о чем-то напомнили. Если вы не можете найти Cortana, есть вероятность, что вы отключили ее в прошлом. Поэтому ознакомьтесь с нашим руководством о том, как включить Cortana, чтобы вернуть ее обратно
Вы можете открыть Cortana с помощью сочетания клавиш Win + C . Войдя в систему, вы можете попросить ее установить напоминание, используя свой микрофон. Конечно, если вы запретили Cortana использовать микрофон компьютера, вы можете просто набрать команду для Cortana следующим образом:
Cortana создаст для вас напоминание в Microsoft To-Do, которое предустановлено в Windows 11. Однако если вы не являетесь поклонником Cortana, вы также можете напрямую установить напоминание с помощью Microsoft To-Do
2. Как установить напоминание с помощью Microsoft To-Do
Если вам не нравится использовать Cortana, вы можете вручную создать напоминание в Microsoft To-Do. Откройте Поиск Windows, введите ‘Microsoft To-Do’ и запустите ‘Лучший матч’
Когда приложение запустится, нажмите на Добавить задачу. Назовите задачу и нажмите на знак Плюс
Щелкните на задаче. Вы увидите боковую панель, выдвигающуюся справа. Выберите опцию Напомнить. Выберите Выбрать данные & время. Введите дату и время, когда вы хотите получить напоминание
Если вы хотите установить повторяющееся напоминание, нажмите на Repeat > Custom и выберите частоту, с которой вы хотите получать напоминания о задаче. Самая высокая частота – ‘Ежедневно’, что делает To-Do менее полезным для ежечасных напоминаний и гораздо больше подходит для ежедневных или еженедельных задач
3. Установка напоминания с помощью Microsoft Calendar
Microsoft Calendar также поставляется с предустановленными последними версиями Windows. Как и Microsoft To-Do, вы можете использовать его для установки напоминаний
Найдите ‘Календарь Microsoft’ в ‘Поиске Windows’ и выберите лучшее совпадение. Когда приложение запустится, нажмите на любую дату. Появится всплывающее окно, позволяющее создать событие на выбранный день
Введите название задачи, о которой вы хотите напомнить, в поле Название события. Затем нажмите Подробнее
Снимите флажок слева от Весь день , а затем выберите временной диапазон. Если вы устанавливаете напоминание о необходимости выпить стакан воды, просто введите одно и то же время в качестве начального и конечного времени. Затем выберите, когда вы хотите получить напоминание о событии или задаче
Опять же, если речь идет о том, чтобы выпить стакан воды, вам следует выбрать 0 минут до этого. Если речь идет о походе к врачу, лучше выбрать 10 или 20 минут, чтобы у вас было достаточно времени, чтобы завершить все свои дела
Вы также можете установить повторяющееся напоминание, нажав на Повторить. Однако напоминания можно установить только на ежедневное повторение. Почасовые напоминания недоступны
Планировщик задач – это древний инструмент Windows. Многие его функции уже устарели, но вы все еще можете использовать его для установки напоминаний, как разовых, так и повторяющихся, в Windows
Найдите в меню ‘Пуск’ пункт ‘Планировщик заданий’ и выберите наиболее подходящий. Нажмите на опцию Создать основную задачу
Введите имя задачи, опишите задачу и нажмите Далее
Выберите периодичность повторения. У вас есть несколько вариантов, но ежечасные напоминания – это не вариант. Самый частый вариант, который вы можете выбрать, – ежедневный. Нажмите Далее , когда закончите
Выберите дату и время и введите значение для выбранной частоты повторения. После завершения нажмите Далее
На следующем экране выберите Запустить программу. Вы также увидите две другие опции для отправки сообщения электронной почты или отображения сообщения, но обе они были устаревшими
Нажмите Далее , и вы увидите опцию выбора программы. Вы можете выбрать любую легкую программу, например, Блокнот, как сигнал для выполнения задачи
Диспетчер задач – не лучший способ установки напоминаний, но все же это вариант
Больше никогда ничего не забывайте
В Windows есть несколько приложений и функций, которые помогают устанавливать напоминания. Однако если вы хотите устанавливать почасовые напоминания, вам придется использовать стороннее приложение для управления задачами. Если вы ищете лучший способ установки напоминаний, рассмотрите возможность установки напоминаний на мобильном телефоне. Мобильный телефон чаще всего находится при вас, когда вы не за рабочим столом, поэтому вероятность пропустить напоминание меньше