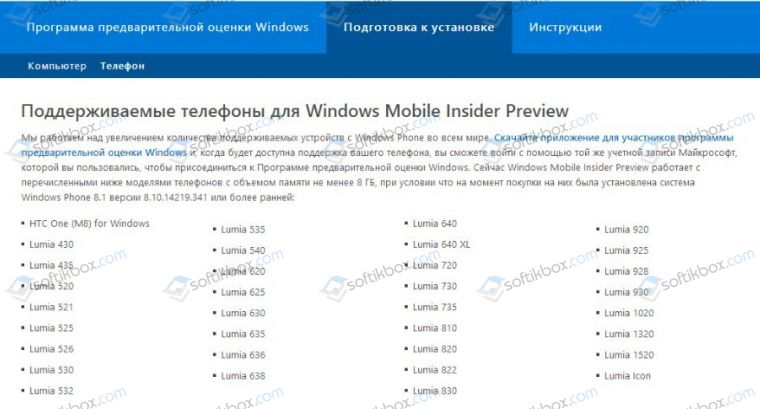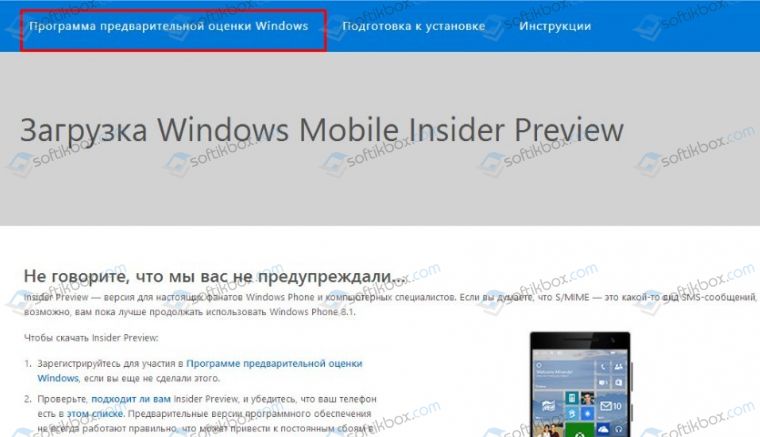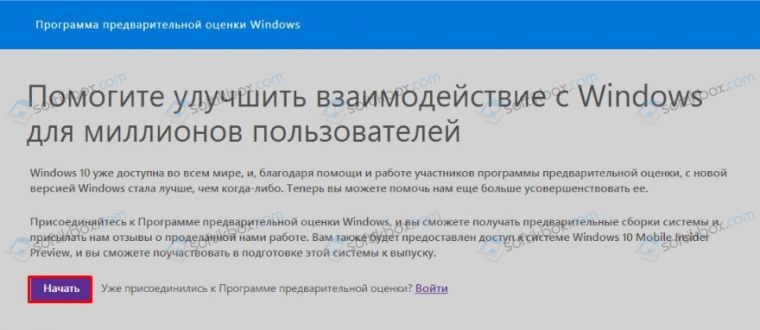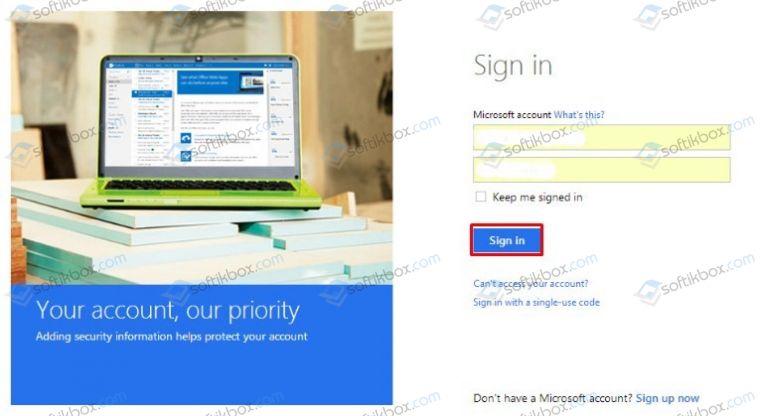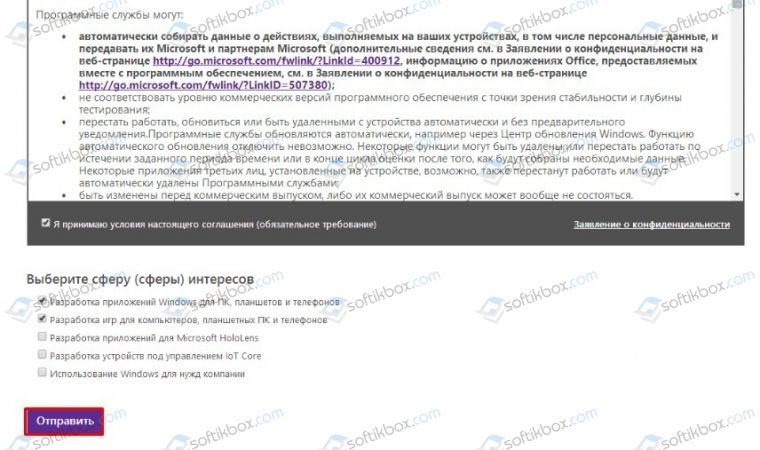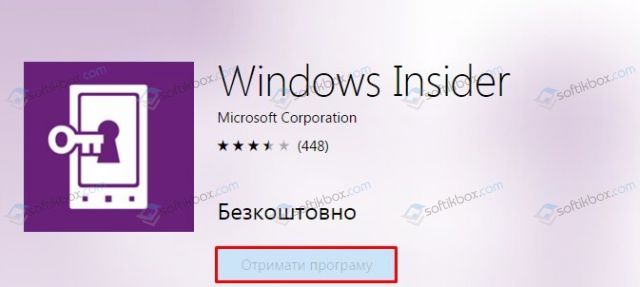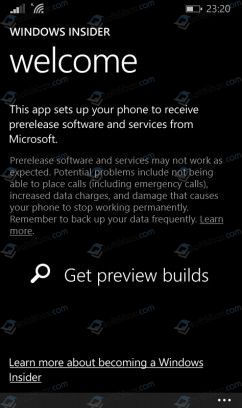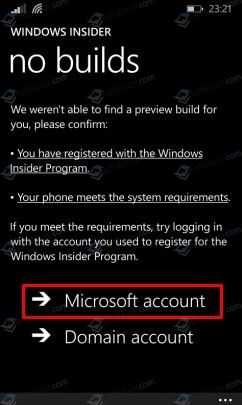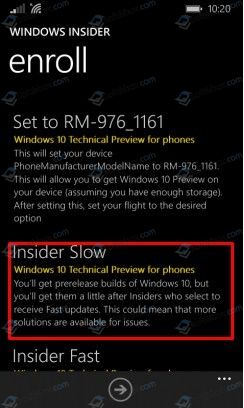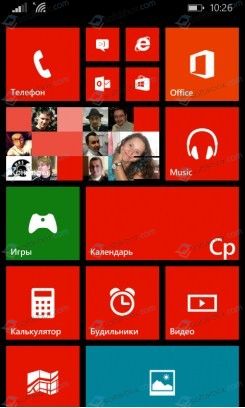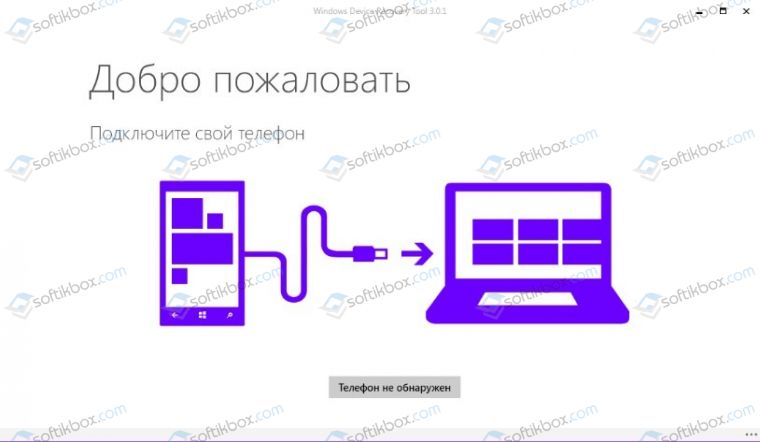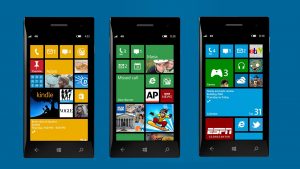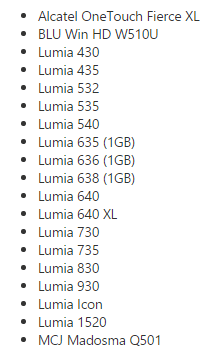17.02.2018
Просмотров: 34032
Многие владельцы гаджетов часто задаются вопросом, как установить Windows 10 на мобильный телефон, если тот поддерживает новинку. Ответ достаточно прост, разработчики Microsoft выпустили специально для смартфонов версию OS Windows Phone 10. Однако не все гаджеты её поддерживают. Поэтому рассмотрим примеры, как установить Windows 10 Mobile на неподдерживаемые смартфоны и совместимые устройства.
Содержание:
- Как установить Windows 10 Mobile на Nokia Lumia?
- Как выполнить установку Windows 10 Mobile на неподдерживаемые устройства?
- Как инсталлировать Windows 10 Mobile поверх ОС Android?
Как установить Windows 10 Mobile на Nokia Lumia?
Поскольку компания Microsoft купила бренд Nokia Lumia, новая операционная система Windows Phone 10 сразу была адаптирована под данные устройства. Однако это касается только новых моделей Люмия. Старые смартфоны, которые были выпущены ещё компанией Nokia, не входят в список совместимых устройств, который можно посмотреть на официальном сайте разработчика.
Если ваш мобильный телефон совместим с Windows 10 и, вы решили установить новую операционную систему, то следуем инструкции:
-
Заряжаем устройство на 100%. Батарея гаджета должна быть полной.
- Личные данные во время установки могут быть удалены. Поэтому копируем всё необходимое на флешку или компьютер.
- Переходим по ссылке на официальный сайт разработчика и регистрируемся в программе поддержки клиентов.
-
Для регистрации рекомендуем использовать стандартную учетную запись Windows Live ID для входа на сайт Майкрософт.
-
Появится новая страница. Опускаемся вниз и принимаем условия лицензионного соглашения. Жмём «Отправить».
-
Теперь переходим в Windows Phone Store и скачиваем программу для оценки новой ОС.
-
После установки приложения стоит нажать «Get preview builds».
-
В следующем окне нужно войти в аккаунт Microsoft.
-
После авторизации стоит выбрать тип загрузки. Рекомендуем «Insider Slow», чтобы не рисковать, так как быстрое обновление может вызвать ряд ошибок.
-
После этого в программе Windows Insider появится версия обновления (самая первая строчка). Необходимо перейти в настройки гаджета, выбрать пункт «Обновление». Запустится поиск обновлений. Установка будет длиться до 30 минут и более.
-
Если новая операционная система вам не понравилась или возникают критические ошибки, стоит подключить устройство к ПК и скачать программу Windows Phone Recovery Tool и восстановить Windows Phone 8.
ВАЖНО! После установки новой ОС на телефоне могут возникнуть проблемы с языковыми пакетами, подключением к сети Wi-Fi, будильником и календарём, прочими стандартными программами. Их придется скачивать из Магазина повторно.
Как выполнить установку Windows 10 Mobile на неподдерживаемые устройства?
Вопрос о том, как установить Windows 10 на мобильный телефон интересует многих. Поэтому предлагаем ознакомиться с инструкцией по установке ОС на неподдерживаемые устройства.
ВАЖНО! Все действия вы выполняете на свой страх. Стоит скопировать все данные с телефона. Инструкция предназначена для моделей Lumia производства компании Nokia.
Что необходимо?
-
Устройство, на котором есть Interop Unlock с редактором реестра или просто установлен редактор реестра.
- Утилита для редактирования реестра WP SDK8.0, если нет установленного Interop Unlock.
- Утилита CustomPFD Registry Editor для взлома Windows Phone 8.
Инструкция
-
На неподдерживаемые Lumia запускаем редактор реестра CustomPFD Registry Editor.
- Переходим по ветке HKLM/SYSTEM/Platform/DeviceTargetingInfo.
- Находим параметры (строки): PhoneHardwareVariant, PhoneManufacturer, PhoneManufacturerModelName, PhoneModelName и выписываем на листок их значения, чтобы в случае ошибки данные параметры можно было вернуть обратно.
- Следующие значения нужно заменить:
PhoneHardwareVariant на RM-1085
PhoneManufacturer на MicrosoftMDG
PhoneModelName на Lumia 950 XL
PhoneManufacturerModelName на RM-1085_11302
-
Возвращаемся к программе «Предварительной оценки» (как её установить мы писали выше). Выбираем медленный круг обновлений.
- Ждём окончания загрузки и перезагружаем устройство (классическим способом, никаких вытаскиваний батарей и зажатия кнопок).
- Готово. Windows 10 Mobile установлено на вашем устройстве.Более подробную инструкцию как установить Виндовс 10 на телефон смотрите в видео.
Как инсталлировать Windows 10 Mobile поверх ОС Android?
Прежде чем пытаться установить Windows 10 на Андроид, стоит учесть несколько основных моментов:
-
Не все процессорные чипы смартфонов поддерживают операционную систему компании Microsoft.
- Windows Phone 7, 8 поддерживают только процессоры ARM и i386. С Windows 10 дела обстоят иначе.
- Новая операционная система требует большого количества памяти. Слабые гаджеты не стоит прошивать под Виндовс 10, так как можно повредить старую ОС без возможности восстановления.
Инструкция по установке Windows 10 поверх Android будет следующая:
-
Скачиваем архив sdl.zip.
- Загружаем программу sdlapp.apk.
- Инсталлируем приложение на телефон.
- Данные архива извлекаем в папку SDL.
- В эту же директорию копируем файл образа системы (как правило, это c.img).
- Запускаем утилиту.
- Ждём окончания установки.
- Перезагружаем устройство.
- Готово.
Важно отметить, что ставить продукт Майкрософт на Андроид не рекомендуем. Операционные системы могут конфликтовать и не исключено повреждение самого устройства. Если же вам не терпится узнать, как установить Windows 10 на телефон с Андроидом, то стоит отметить, что лучше дождаться официального способа или вовсе сменить телефон. Так будет надёжней.
Подробную инструкцию об установке Виндовс 10 на Андроид смотрите в видео.
Блог > Android

Опубликовано в Android
/
15 Сен 2016
В данной статье мы разберем вопрос — как превратить Android в Windows Phone?
С мобильными ОС можно проводить эксперименты также, как и с компьютерными. Единственной проблемой иногда становится недостаточное количество ресурсов у самого гаджета. Давайте поговорим, как перепрошить Android на Windows.
Как выполнить операцию?
Как перепрошить Android на Windows?
- Загрузить Ubuntu.CAB на свой девайс
- Откройте приложение и слева в меню выберите Windows Mobile
- Сачайте DL.Desire.v4.32 и распакуйте в корневую папку флэшки
- Ещё нужно скачать datan_256.rar и распаковать эти файлы системы в папку с haret.exe
- Запустите clrcad.exe, а потом — haret.exe. Сама система включится в автоматическом режиме. Время выполнения этой операции может отличаться, так как на это влияет текущая характеристика девайса
- Далее откроется окошко, где надо выбрать язык и далее начнется загрузка ОС Android
- Как только все загрузится сделайте restart
- Все совершается вручную с помощью проводника. Если загрузчик был установлен неправильно, то вы можете его стереть. Для этого зайдите в настройки системы и выберите удаление программы
- Там отыщите EBL2.1a._PlusUbuntu и сотрите его
- Если вы захотите стереть сам Андроид, то в проводнике нужно убрать все папки и файлы, которые создала система
Теперь, чтобы наслаждаться Windows Phone на Андроиде вам нужно их просто переключить.
Видео: Превращаем Android в Windows Phone
Можно ли установить windows mobile вместо android? Сегодня я задался таким вопросом после того, как увидел у своего друга смартфон Samsung с этой OS. Зачем мне windows mobile, разве она лучше android?
Нет, не лучше. Но в windows mobile можно установить некоторые программы, которых нет под android. Хотя стоит отметить, что БОЛЬШИНСТВУ специфические программы не нужны.
Что если установить Windows на Андроид смартфон?
Если вам и вправду нужен Windows на телефоне, то лучше всего купить сразу такой телефон, например, вот такой оригинальный, но уже разблокированный Nokia с Windows на борту (вот ссылка, где можно дешево приобрести)

29 480 руб.
37 318 руб.
В наличии
Но если вернуться к вопросу о замене, то я стал искать информацию по этой теме, но чаще всего мне попадались статьи о том, как установить андроид вместо Виндовс мобайл, но меня интересовал именно обратный процесс. На мой прямой вопрос: возможно ли установить windows вместо android, сайт не дал нужного ответа.
Ну что же, ищем дальше, задаём тот же вопрос Яндексу. В первых строках форумы, на которых такие же как я пытливые люди задают тот же вопрос местным гуру. В один голос все отвечают примерно следующее:
1. windows mobile — это не OS, а ерунда.
2. windows mobile будет обязательно глючить.
3. windows mobile по идее платная, хотя отдельно, как я понял не продаётся.
В итоге на 4pda я нашёл более или менее разумные мысли. Там говорится, что windows mobile ставится на архитектуру x86, а большинство смартфонов имеет процессор на базе ARM. Поэтому на такой смартфон без эмулятора windows mobile просто невозможно установить. А эмулятор — это конечно не то, смартфон будет безусловно тормозить.
Единственный вариант тут — это купить китайский смартфон с архитектурой x86 и установить windows mobile вместо android. Но где найти такой устройство?
Но с другой стороны, при поиске я обнаружил много заметок, как наоборот, установить android вместо Виндовс mobile. Но разве android встанет на архитектуру x86? Хотя из личного опыта скажу, что моя знакомая так сделал и у неё всё получилось. Правда как, не знаю. Вот тут нашел статью о том, как все это установить, но информация без скриншотов и видео.
Может вы знаете, реально ли установить Виндовс mobile вместо андроид? Буду очень вам благодарен, если напишите ссылку в комментариях, где есть ответ на мой вопрос…
Современные смартфоны и планшеты практически представляют собой компактные компьютеры, то есть и эксперименты с ними можно проводить аналогичные, а если в качестве операционной системы в них используется Android, то возможные исследования с девайсом уже почти не ограничиваются ничем.
Препятствиями могут быть лишь ресурсные возможности самого гаджета и ограниченная фантазия пользователя. Ниже дано описание необходимых действий, как сделать из андроид-устройства Windows Phone.
Содержание
- Варианты реализации поставленной задачи
- 1 метод: С использованием эмулятора
- Описание некоторых возможностей, получаемых владельцем девайса с новой оболочкой
- 2 метод: перепрошивка Android на Windows
Варианты реализации поставленной задачи
Существует два основных метода превратить Android-девайс в «Виндовс-фон»:
- Использовать для этих целей специально разработанный эмулятор Windows, который функционирует в среде «Андроид»;
- Произвести инсталляцию «Виндовс» в гаджет, предварительно удалив Android.
Конечно, можно просто приобрести телефон на Windows в магазине, но многие пользователи не понаслышке знают, что эти смартфоны переняли не только высокую требовательность от одноименной компьютерной ОС, но и многочисленные ее баги.
Поэтому для ознакомления с красочным интерфейсом и чтобы поближе познакомиться с функциональными возможностями разработки компании «Майкрософт», целесообразнее использовать свой привычный и надежный андроид-смартфон.
Очень многих пользователей привлекает относительно новая ОС для мобильных девайсов, ее непривычный плиточный интерфейс и насыщенность яркими красками.
Далее рассмотрим, как устанавливать эту систему на андроид-фон. А если владельцу со временем наскучит «Виндовс», то ему не составит труда вновь перейти на надежный и функциональный Android.
1 метод: С использованием эмулятора
Это наиболее простой способ, так как отсутствует необходимость поиска нужного софта по интернет-ресурсам и перепрошивки гаджета.
Практически все, что требуется от пользователя – это посетить привычный «Плей-маркет» Гугла и выполнить следующие шаги:
- В поисковой строчке «маркета» напечатать «Launcher Windows Phone 8»;
- В отобразившемся перечне приложений найти и нажать на вышеуказанный лаунчер;
- Установить программу и запустить;
- Готово.
После инсталляции приложения отобразится заставка «Виндовс Фон 8». На дисплее мобильного устройства появятся все самые популярные для использования функции: звонки, короткие сообщения, контакты, браузер, календарь, будильник, «Фейсбук» и т. п.
Описание некоторых возможностей, получаемых владельцем девайса с новой оболочкой
Здесь пользователю доступна настройка страниц на свое усмотрение. Он может корректировать цвета и размеры плиток, устанавливать любые изображения в качестве фона. На главной странице можно регулировать степень прозрачности значков.
Доступно применение различных виджетов, например, прогноза погоды и т. д. Также удобно реализована функция добавления страниц и перемещения между созданными окнами ярлыков программ.
Если перейти из главного окна в правое, то появятся иконки. Их расположение пользователь может менять так, как ему удобно (по умолчанию располагаются в алфавитном порядке). Можно скрыть некоторые ярлычки, например, для доступа к карте «Сбербанка».
Необходимо отметить, что даже экран блокировки станет точно таким же, как в Windows Phone, но он способен легко корректироваться, поэтому владелец смартфона может выбрать для себя самый удобный способ разблокировки.
С этой целью просто надо открыть «Настройки» и перейти в раздел «Системные обои». Здесь программа поможет быстро отыскать и установить новые из интернета.
К сожалению, полная модификация эмулятора доступна только за деньги (около 200 р.), но при этом владелец андроид-девайса обеспечит себя красочным плиточным интерфейсом и неплохим функционалом.
2 метод: перепрошивка Android на Windows
Если владелец андроид-устройсва задумался о том, как перепрошить свой девайс, то эта процедура уже несколько сложнее и потребует учесть некоторые важные нюансы.
Современная «Виндовс» для смартфонов в компании «Майкрософт» заточена под процессоры с архитектурой х86.
Дело в том, что Аndroid в основном разработан для ARM. В случае когда мобильный девайс пользователя имеет х86 архитектуру, то можно приступить к перепрошивке.
Для этого потребуется исполнить нижеперечисленные последовательные действия:
- До начала процесса обязательно требуется сохранить в облачном хранилище либо на внешнем носителе всю важную информацию пользователя с гаджета;
- Удалить «Андроид» с мобильного устройства и скопировать на флешку дистрибутив «Виндовс». Рекомендуется применить «Windows 7 USB»;
- Далее в мобильном девайсе указать запуск с USB.
Примечание: если гаджет не имеет подходящего программного обеспечения, то целесообразно воспользоваться хабом.
Затем ОС инсталлируется полностью так же, как и в компьютере. Если в дистрибутиве не содержатся соответствующие драйвера, то надо будет скачать их из глобальной сети.
Установка Windows Mobile на телефон – процесс несложный и довольно быстрый. Но здесь необходимо четко следовать инструкции, поскольку один неверный шаг – и телефон может выйти из строя. Кроме того, каждый из производителей имеет свои условия по обновлению телефона.

Вам понадобится
- Мобильный телефон с поддержкой Windows Mobile, компьютер с доступом в интернет, USB-кабель.
Инструкция
Скачайте на microsoft.com программное обеспечение Microsoft Mobile Sync, если ваш компьютер работает под управлением Windows XP. Для компьютеров под управлением Windows Vista скачайте Microsoft ActiveSync, а затем установите Windows Mobile Device Center 6.1. Данное программное обеспечение потребуется при установке системы.
Посетите веб-сайт производителя телефона. Найдите вашу модель телефона по названию и серийному номеру. Иногда загрузить Windows Mobile через веб-сайт Microsoft не получается вследствие некоторых ограничений. Но если производитель вашего телефона предоставляет право на установку или обновление Windows Mobile, то он обязательно выпускает специальное программное обеспечение, доступное для загрузки на странице продукта.
Скачайте дистрибутив последней версии Microsoft Windows Mobile. Сохраните файл на вашем компьютере, в месте, которое вы легко запомнить, к примеру, на рабочем столе. Если у вас на телефоне уже установлена более ранняя версия Windows Mobile, обновленная версия может удалить все ваши пользовательские данные. Вы можете создать резервную копию ваших данных перед установкой, выбрав соответствующий раздел при установке, но для начала получите необходимые инструкции на сайте производителя телефона.
Щелкните дважды на исполняемый файл Windows Mobile (.EXE), чтобы начать установку. Появится окно с условиями от производителя данного устройства. Нажмите кнопку «Согласен», чтобы продолжить. Следуйте инструкциям на экране для установки Windows Mobile. В ответ на появившийся запрос, подключите телефон к компьютеру через USB-шнур. По окончании установки Windows Mobile телефон проверит наличие необходимых драйверов через интернет. Теперь система готова к работе.
Обратите внимание
После завершения установки, вам может быть предложено настроить некоторые параметры вашего телефона. Еще раз обратитесь к странице производителя телефона, чтобы все сделать правильно.
Полезный совет
Windows Mobile доступна для КПК, смартфонов и карманных ПК. Вы можете дополнительно установить на телефон приложения Microsoft Office, а также насладиться разнообразием приложений, включая игры, навигационные карты и общение в социальных сетях.
Источники:
- Установка Windows Mobile.
- как установить windows mobile на кпк
Войти на сайт
или
Забыли пароль?
Еще не зарегистрированы?
This site is protected by reCAPTCHA and the Google Privacy Policy and Terms of Service apply.
-
Небольшие технические трудности. В ближайшее время мы появимся в сети и сайт станет чуточку лучше
В феврале 2015 года компания Microsoft официально анонсировала выход новой версии своей мобильной операционной системы — Windows 10. На сегодняшний день новая «операционка» уже получила несколько глобальных обновлений.
Однако с каждым серьёзным дополнением всё больше старых устройств становятся аутсайдерами и перестают получать официальную «подпитку» от разработчиков.
Официально данную ОС можно установить только на ограниченный список смартфонов с более ранней версией операционной системы. Однако на практике список гаджетов, способных принять на свой борт 10 версию Windows, гораздо шире. Ликовать могут не только владельцы Nokia Lumia, но и пользователи устройств с иной операционной системой, например, Android.
Модели с Windows Phone, которые получат официальное обновление до Windows 10 Mobile:
- Alcatel OneTouch Fierce XL,
- BLU Win HD LTE X150Q,
- Lumia 430,
- Lumia 435,
- Lumia 532,
- Lumia 535,
- Lumia 540,
- Lumia 550,
- Lumia 635 (1GB),
- Lumia 636 (1GB),
- Lumia 638 (1GB),
- Lumia 640,
- Lumia 640 XL,
- Lumia 650,
- Lumia 730,
- Lumia 735,
- Lumia 830,
- Lumia 930,
- Lumia 950,
- Lumia 950 XL,
- Lumia 1520,
- MCJ Madosma Q501,
- Xiaomi Mi4.
Если ваше устройство присутствует в этом списке, обновление до новой версии ОС не составит никакого труда. Однако стоит внимательно подойти к этому вопросу.
- Убедитесь, что на вашем телефоне уже установлена Windows 8.1. В ином случае обновите сначала смартфон до этой версии.
- Подключите смартфон к зарядному устройству и включите Wi-Fi.
- Скачайте приложение «Помощник по обновлению» из официального магазина Windows.
- В открывшемся приложении выберите пункт «Разрешить обновление до Windows 10».
С помощью «Помощника по обновлению» можно официально обновиться до Windows 10 Mobile
- Ожидайте, пока обновление загрузится на ваше устройство.
Видео: обновление телефона Lumia до Windows 10 Mobile
Неофициальная установка Windows 10 Mobile на Lumia
Если ваше устройство уже не получает официальные обновления, вы все равно сможете установить на него более позднюю версию ОС. Этот способ актуален для следующих моделей:
- Lumia 520,
- Lumia 525,
- Lumia 620,
- Lumia 625,
- Lumia 630,
- Lumia 635 (512 МБ),
- Lumia 720,
- Lumia 820,
- Lumia 920,
- Lumia 925,
- Lumia 1020,
- Lumia 1320.
Новая версия Windows не оптимизированна под данные модели. Всю ответственность за некорректную работу системы вы полностью берете на себя.
- Сделайте Interop Unlock (разблокирует установку приложений напрямую с компьютера). Для этого установите приложение Interop Tools: вы без труда найдете его в магазине Microsoft. Запустите приложение и выберите пункт This Device. Откройте меню программы, пролистайте его вниз и зайдите в раздел Interop Unlock. В этом разделе включите опцию Restore NDTKSvc.
В разделе Interop Unlock включите функцию Restore NDTKSvc
- Перезагрузите смартфон.
- Опять запустите Interop Tools, выберите This Device, пройдите во вкладку Interop Unlock. Активируйте галочки Interop/Cap Unlock и New Capability Engine Unlock. Третья галочка — Full Filesystem Access, — предназначена для включения полного доступа к файловой системе. Не трогайте её без надобности.
Активируйте галочки в пунктах Interop/Cap Unlock и New Capability Engine Unlock
- Перезагрузите смартфон.
- Отключите автоматическое обновление приложений в настройках магазина. Для этого откройте «Настройки» и в разделе «Обновление» рядом со строкой «Обновлять приложения автоматически» сдвиньте рычажок в положение «Выкл».
Отключение автоматических обновлений можно произвести в «Магазине»
- Снова зайдите в Interop Tools, выберите раздел This Device и откройте Registry Browser.
- Перейдите в следующую ветвь: HKEY_LOCAL_MACHINESYSTEMPlatformDeviceTargetingInfo.
Установить Windows 10 Mobile на неподдерживаемые Lumia можно с помощью приложения Interop Tools
- Запишите или сделайте скриншоты значений PhoneManufacturer, PhoneManufacturerModelName, PhoneModelName и PhoneHardwareVariant.
- Измените ваши значения на новые. К примеру, для устройства Lumia 950 XL с двумя SIM-картами изменённые значения будут выглядеть следующим образом:
- PhoneManufacturer: MicrosoftMDG;
- PhoneManufacturerModelName: RM-1116_11258;
- PhoneModelName: Lumia 950 XL Dual SIM;
- PhoneHardwareVariant: RM-1116.
- А для устройства c одной SIM-картой измените значения на следующие:
- PhoneManufacturer: MicrosoftMDG;
- PhoneManufacturerModelName: RM-1085_11302;
- PhoneModelName: Lumia 950 XL;
- PhoneHardwareVariant: RM-1085.
- Перезагрузите смартфон.
- Зайдите в «Параметры» — «Обновление и безопасность» — «Программа предварительной оценки» и включите получение предварительных сборок. Возможно, смартфон необходимо будет перезагрузить. После перезагрузки убедитесь, что выбран круг Fast.
- Проверьте наличие обновлений в разделе «Параметры» — «Обновление и безопасность» — «Обновление телефона».
- Установите последнюю доступную сборку.
Видео: установка Windows 10 Mobile на неподдерживаемые Lumia
Установка Windows 10 на Android
Перед полноценной переустановкой операционной системой настоятельно рекомендуется определиться с задачами, которые должен выполнять обновлённый девайс:
- если Windows нужен вам для корректной работы со сторонними приложениями, работающими исключительно на этой ОС и не имеющими аналогов в других операционных системах, воспользуйтесь эмулятором: это гораздо проще и безопаснее полной переустановки системы;
- если же вы хотите только лишь сменить вид интерфейса, воспользуйтесь лаунчерами, полностью дублирующими оформление Windows. Такие программы без труда можно найти в магазине Google Play.
Установка Windows на Android может быть также произведена с помощью эмуляторов или лаунчеров, дублирующих некоторые функции оригинальной системы
В случае, если вам все же необходимо иметь на борту полноценную «десятку», перед установкой новой ОС убедитесь, что на вашем устройстве достаточно места для новой тяжёлой системы. Обратите внимание на характеристики процессора девайса. Установка Windows осуществима только на процессоры с архитектурой ARM (не поддерживает Windows 7) и i386 (поддерживает Windows 7 и выше).
А теперь перейдём непосредственно к установке:
- Скачайте архив sdl.zip и специальную программу sdlapp в формате .apk.
- Установите приложение на смартфон, а данные архива извлеките в папку SDL.
- Копируйте эту же директорию в файл образа системы (как правило, это c.img).
- Запустите утилиту установки и дождитесь завершения процесса.
Видео: как установить Windows на Android
Если ваш смартфон получает официальные обновления, в установке новой версии ОС не будет никаких проблем. Пользователи более ранних моделей Lumia также смогут обновить свой смартфон без особых проблем. Куда плачевнее дела обстоят у пользователей Android, ведь их смартфон попросту не предназначен для установки Windows, а значит, при насильной инсталляции новой ОС хозяин телефона сильно рискует получить модный, но весьма бесполезный «кирпич».
Источник
17.02.2018
Просмотров: 30261
Многие владельцы гаджетов часто задаются вопросом, как установить Windows 10 на мобильный телефон, если тот поддерживает новинку. Ответ достаточно прост, разработчики Microsoft выпустили специально для смартфонов версию OS Windows Phone 10. Однако не все гаджеты её поддерживают. Поэтому рассмотрим примеры, как установить Windows 10 Mobile на неподдерживаемые смартфоны и совместимые устройства.
Содержание:
- Как установить Windows 10 Mobile на Nokia Lumia?
- Как выполнить установку Windows 10 Mobile на неподдерживаемые устройства?
- Как инсталлировать Windows 10 Mobile поверх ОС Android?
Как установить Windows 10 Mobile на Nokia Lumia?
Поскольку компания Microsoft купила бренд Nokia Lumia, новая операционная система Windows Phone 10 сразу была адаптирована под данные устройства. Однако это касается только новых моделей Люмия. Старые смартфоны, которые были выпущены ещё компанией Nokia, не входят в список совместимых устройств, который можно посмотреть на официальном сайте разработчика.
Если ваш мобильный телефон совместим с Windows 10 и, вы решили установить новую операционную систему, то следуем инструкции:
-
Заряжаем устройство на 100%. Батарея гаджета должна быть полной.
- Личные данные во время установки могут быть удалены. Поэтому копируем всё необходимое на флешку или компьютер.
- Переходим по ссылке на официальный сайт разработчика и регистрируемся в программе поддержки клиентов.
-
Для регистрации рекомендуем использовать стандартную учетную запись Windows Live ID для входа на сайт Майкрософт.
-
Появится новая страница. Опускаемся вниз и принимаем условия лицензионного соглашения. Жмём «Отправить».
-
Теперь переходим в Windows Phone Store и скачиваем программу для оценки новой ОС.
-
После установки приложения стоит нажать «Get preview builds».
-
В следующем окне нужно войти в аккаунт Microsoft.
-
После авторизации стоит выбрать тип загрузки. Рекомендуем «Insider Slow», чтобы не рисковать, так как быстрое обновление может вызвать ряд ошибок.
-
После этого в программе Windows Insider появится версия обновления (самая первая строчка). Необходимо перейти в настройки гаджета, выбрать пункт «Обновление». Запустится поиск обновлений. Установка будет длиться до 30 минут и более.
-
Если новая операционная система вам не понравилась или возникают критические ошибки, стоит подключить устройство к ПК и скачать программу Windows Phone Recovery Tool и восстановить Windows Phone 8.
ВАЖНО! После установки новой ОС на телефоне могут возникнуть проблемы с языковыми пакетами, подключением к сети Wi-Fi, будильником и календарём, прочими стандартными программами. Их придется скачивать из Магазина повторно.
Как выполнить установку Windows 10 Mobile на неподдерживаемые устройства?
Вопрос о том, как установить Windows 10 на мобильный телефон интересует многих. Поэтому предлагаем ознакомиться с инструкцией по установке ОС на неподдерживаемые устройства.
ВАЖНО! Все действия вы выполняете на свой страх. Стоит скопировать все данные с телефона. Инструкция предназначена для моделей Lumia производства компании Nokia.
Что необходимо?
-
Устройство, на котором есть Interop Unlock с редактором реестра или просто установлен редактор реестра.
- Утилита для редактирования реестра WP SDK8.0, если нет установленного Interop Unlock.
- Утилита CustomPFD Registry Editor для взлома Windows Phone 8.
Инструкция
-
На неподдерживаемые Lumia запускаем редактор реестра CustomPFD Registry Editor.
- Переходим по ветке HKLM/SYSTEM/Platform/DeviceTargetingInfo.
- Находим параметры (строки): PhoneHardwareVariant, PhoneManufacturer, PhoneManufacturerModelName, PhoneModelName и выписываем на листок их значения, чтобы в случае ошибки данные параметры можно было вернуть обратно.
- Следующие значения нужно заменить:
PhoneHardwareVariant на RM-1085
PhoneManufacturer на MicrosoftMDG
PhoneModelName на Lumia 950 XL
PhoneManufacturerModelName на RM-1085_11302
-
Возвращаемся к программе «Предварительной оценки» (как её установить мы писали выше). Выбираем медленный круг обновлений.
- Ждём окончания загрузки и перезагружаем устройство (классическим способом, никаких вытаскиваний батарей и зажатия кнопок).
- Готово. Windows 10 Mobile установлено на вашем устройстве.Более подробную инструкцию как установить Виндовс 10 на телефон смотрите в видео.
Как инсталлировать Windows 10 Mobile поверх ОС Android?
Прежде чем пытаться установить Windows 10 на Андроид, стоит учесть несколько основных моментов:
-
Не все процессорные чипы смартфонов поддерживают операционную систему компании Microsoft.
- Windows Phone 7, 8 поддерживают только процессоры ARM и i386. С Windows 10 дела обстоят иначе.
- Новая операционная система требует большого количества памяти. Слабые гаджеты не стоит прошивать под Виндовс 10, так как можно повредить старую ОС без возможности восстановления.
Инструкция по установке Windows 10 поверх Android будет следующая:
-
Скачиваем архив sdl.zip.
- Загружаем программу sdlapp.apk.
- Инсталлируем приложение на телефон.
- Данные архива извлекаем в папку SDL.
- В эту же директорию копируем файл образа системы (как правило, это c.img).
- Запускаем утилиту.
- Ждём окончания установки.
- Перезагружаем устройство.
- Готово.
Важно отметить, что ставить продукт Майкрософт на Андроид не рекомендуем. Операционные системы могут конфликтовать и не исключено повреждение самого устройства. Если же вам не терпится узнать, как установить Windows 10 на телефон с Андроидом, то стоит отметить, что лучше дождаться официального способа или вовсе сменить телефон. Так будет надёжней.
Подробную инструкцию об установке Виндовс 10 на Андроид смотрите в видео.
Содержание статьи
- Метод 1: Шаги по установке Windows 11 на вашем телефоне Android
- Метод 2: Использование средства запуска компьютеров 2
- Что вы можете сделать с Windows 11 на вашем телефоне Android?
- Как удалить Windows 11 с телефона Android?
- Заключение
Вы можете установить Windows 11 на свой телефон Android, используя методы, описанные в этом блоге. И пока вы задаетесь вопросом, возможно ли это вообще, то да, это так. Windows 11, в конце концов, является операционной системой, предназначенной для работы на настольном компьютере и ноутбуке.
Требования к запуску операционной системы Windows сильно отличаются от требований к Android. Тем не менее, многие технические эксперты все еще делают эту, казалось бы, невозможную вещь. Есть две причины, по которым даже вы можете установить операционную систему Windows 11 на свои устройства Android.
Во-первых, сегодняшние Android-смартфоны намного мощнее, чем большинство компьютеров в предыдущие годы. Чтобы прояснить это, возьмем пример первого компьютера, который ученые использовали для отправки спутников и ракет в космическое пространство. Рабочая сила этого компьютера намного слабее, чем у современных смартфонов.
Во-вторых, Micrsoft разрабатывает Windows для работы на более легких спецификациях. Они делают это, чтобы позволить операционной системе работать на немного более старых компьютерах с более низкими спецификациями. Таким образом, эти две причины дают преимущество вашему android-устройству в установке настольной операционной системы.
Метод 1: Шаги по установке Windows 11 на вашем телефоне Android
Шаг 1: На вашем смартфоне Android откройте браузер Google Chrome.
Шаг 2: Кроме того, введите Windows 11 в строке поиска. Перейдите на веб-сайт micrsoft.com.
Шаг 3: Проверьте минимальные системные требования для запуска Windows 11. Поэтому ваш Android-смартфон должен иметь эти аппаратные системы для запуска операционной системы.
Шаг 4: Теперь вернитесь в браузер Chrome, введите настройку Nova и откройте первый веб-сайт.
Шаг 5: Кроме того, найдите и откройте статью под названием «Как установить Windows 11 на Android».
Шаг 6: Нажмите кнопку загрузки приложения и дождитесь загрузки файла на ваше устройство Android.
Шаг 7: Как только загрузка закончится, нажмите на приложение APK и установите его тоже.
Шаг 8: Кроме того, откройте приложение и нажмите «Установить сейчас».
Шаг 9: Появится обычный метод установки, который вы видите при установке Windows 11 на вашем компьютере. Нажмите кнопку Далее.
Шаг 10: Подождите, пока прогресс включен, а затем нажмите кнопку «Принять».
После этого нажмите «Установить окончательно» и нажмите «Далее». Кроме того, выберите Только для личного использования и введите свое имя. Затем нажмите «Далее». Теперь вы можете наслаждаться операционной системой Windows 11 на своем устройстве Android.
Метод 2: Использование средства запуска компьютеров 2
Шаг 1: Перейдите в Google Play Store и загрузите приложение под названием Computer Launcher 2.
Шаг 2: После установки нажмите «Открыть». Более того, Windows 11 будет запущена на вашем устройстве Android.
Шаг 3: Дайте ему доступ к использованию лаунчера Windows 11 вместо лаунчера Android. Нажмите Подтвердить, а затем Разрешить.
Шаг 4: Кроме того, дайте ему доступ к тому, чтобы выглядеть и чувствовать себя как Windows 11. Кроме того, установите Windows 11 в качестве запуска по умолчанию.
Шаг 5: Теперь вы можете проверить все функции Windows 11 и играть в высоковизуальную игру на своем устройстве Android.
Что вы можете сделать с Windows 11 на вашем телефоне Android?
После того, как вы установили Windows 11 на свой смартфон Android, вы можете работать с ним так же, как и на своем компьютере. Создавайте файлы и папки, подключайте их к Wi-Fi и Bluetooth и так далее.
Кроме того, вы можете подключить Bluetooth-мышь, клавиатуру и сделать свою офисную презентацию и написать брифы. Кроме того, вы также можете загружать игры на свой телефон Android и играть в них, как играть в них на своем компьютере. Кроме того, вы можете использовать как мышь, так и продолжить опцию сенсорного экрана.
Как удалить Windows 11 с телефона Android?
Если вам не нравится Windows 11 на вашем устройстве Android, вы можете удалить ее сразу. Для этого:
Шаг 1: Вернитесь на главный экран и коснитесь меню «Пуск».
Шаг 2: Найдите Computer Launcher 2.
Шаг 3: Кроме того, удерживайте значок и нажмите на удаление.
Шаг 4: Нажмите Ok для подтверждения, и приложение будет удалено.
Шаг 5: Через некоторое время Windows 11 исчезнет, и вы получите обратно свой Android.
Заключение
Эти два являются самыми безопасными и простыми методами установки Windows 11 на ваш телефон Android. Вы можете практически использовать свой смартфон в качестве нового ноутбука. Тем не менее, опыт может быть не очень хорошим в долгосрочной перспективе. Кроме того, несмотря на то, что вы сможете установить операционную систему Windows на свой телефон, она не может чувствовать себя и работать точно так же, как на компьютере.
Минусы: Существуют ограничения всех видов и не практичный подход в долгосрочной перспективе.
Содержание
- 1 Установка новой ОС на смартфон с помощью персонального компьютера
- 2 Установка новой ОС на смартфон мобильного устройства с помощью доступа к Wi-Fi сети
- 2.1 Помощник по обновлению
- 2.2 Windows Insider
- 3 Видео по теме
Установка новой версии ОС на собственный мобильный смартфон до актуального релиза — лучшее решение. С помощью установки новых версий ОС сотовые телефоны становятся более оптимизированными и лучше функционируют при взаимодействии с пользователем. Практически каждый пользователь операционной системы Windows задавался вопросом, как обновить свой гаджет до Windows 10.
Прежде чем производить установку на Windows phone Windows 10 версии, нужно убедиться в наличии 1,5 ГБ свободного места в пространстве внутренней памяти. Если свободного места недостаточно, то стоит удалить некоторые программные приложения и файлы. В случае, если свободной памяти все равно недостаточно, то стоит скинуть собственный гаджет до заводских настроек.
Для того чтобы узнать сколько свободного места осталось на внутренней памяти смартфона, нужно зайти в Настройки смартфона и перейти в раздел Контроля памяти. Перед пользователем отобразится значение объема свободной памяти и список различных данных, которые занимают место на смартфоне.
Перед установкой Windows 10 Mobile на смартфон обязательно:
- Сделайте резервную копию всех данных с телефона: фото, видео, контактов, различных других записей.
- Полностью зарядите смартфон.
- Предусмотрите 2 часа свободного времени.
Также логично, что на телефон должна быть установлена ОС Виндовс более ранней версии.
Для того чтобы узнать текущую версию операционной системы, нужно зайти в Настройки мобильного смартфона и выбрать раздел Сведения об устройстве, в котором стоит выбрать подраздел Сведения.
Для того чтобы проверить возможность установки новой версии ОС сотового телефона до Виндовс 10, необходимо зайти в Настройки смартфона и перейти в раздел Обновление и безопасность, далее нужно выбрать подраздел Обновление телефона. При переходе пользователь увидит список доступных версий для его мобильного устройства.
На сегодняшний день способы установки новых версий на мобильные смартфоны различаются на 2 категории:
- Установка новой ОС на смартфон через персональный компьютер.
- Прямая установка новой ОС на смартфон через Wi-Fi или GPRS сеть.
Перед тем как обновить свой мобильный смартфон до Windows 10 Mobile, стоит убедиться в совместимости сотового устройства с этой ОС. Если вашей модели нет в списках, то вскоре она может появиться, потому что Microsoft пытается сделать 10 версию ОС Windows доступной для каждого смартфона.
Вот актуальный на март 2017 года список поддерживаемых моделей:
Если вашего смартфона нет в этом списке, то попробуйте посмотреть на официальном сайте.
Итак, мы переходим непосредственно к ответу на вопрос, как обновить телефон до Windows 10.
Установка новой ОС на смартфон с помощью персонального компьютера
Необходимо для начала установить на персональный компьютер программу Windows Device Recovery Tool. При открытии программы необходимо подсоединить к компьютеру сотовый телефон с помощью USB-кабеля.
Сразу после этого программа будет показывать все сотовые телефоны, подсоединенные к компьютеру. При выборе смартфона перед пользователем высветится список всех доступных установок. Также возможно обновить смартфон, если новая версия ОС дает сбои либо перестала работать.
Но не все пользователи имеют доступ к персональному компьютеру. Многие хотели бы обновить свое мобильное устройство через интернет-соединение Wi-Fi или GPRS. Во втором способе сказано, как обновить смартфон до Windows 10 без использования персонального компьютера.
Установка новой ОС на смартфон мобильного устройства с помощью доступа к Wi-Fi сети
Для этого требуется наличие Wi-Fi или GPRS сети.
Помощник по обновлению
В магазине Windows Store имеется специальная утилита, которая помогает пользователям устанавливать новые версии ОС на свои мобильные устройства, называется она — Upgrade Advisor или Помощник по обновлению (скачать приложение). Программное приложение показывает совместимость мобильного устройства с данной операционной системой, а также осуществляет помощь в освобождении свободного пространства на смартфоне. Если для загрузки новой операционной системы не хватает места, то программное приложение предложит удалить различные файлы для освобождения свободного места на устройстве.
При запуске программного приложения пользователю будет представлен запрос на установку новой версии ОС. Необходимо принять запрос, и тогда телефон перезапустится.
Стоит следовать подробным инструкция, отображающимся на экране мобильного телефона. Не стоит переживать, во время обновления операционной системы телефон может неоднократно перезагружаться. По времени установка новой версии операционной системы занимает менее 30 минут, но большие обновления на некоторых телефонах могут занимать до двух часов. Во время установки телефон будет недоступен для использования. После проведения инсталляции на смартфон пользователь сразу же попадет на Рабочий стол устройства и сможет полноценно использовать телефон в своих целях.
Процесс загрузки установщика Windows 10 Mobile можно отслеживать в меню Настройки → Обновление телефона:
Там же возможно осуществить установку новой версии ОС в специально отведенное время. Для этого нужно зайти в этот раздел, и в Предпочитаемом времени установки задать параметры определенного времени, когда должна начаться установка ОС Windows 10 Mobile. Такая возможность недоступна на некоторых телефонах.
Windows Insider
Также имеется уникальный способ обновления операционной системы на всех устройствах Lumia. Для его использования потребуется деинсталлировать Prewiew for Developers, поскольку без этого установка новой версии может быть безуспешна. Итак, для использования этого метода нужно:
- Установить на мобильное устройство утилиту Windows Insider и зарегистрироваться в ней. Данная программа позволяет получить оценочный вариант Windows до момента выхода официального релиза.
- Запустить программу и выбрать пункт Get preview builds, выбрать предлагаемое действие и принять запрос на соглашение.
- Далее выбрать пункт Insider Fast. Далее подтверждаем установку. После этого телефон перезагрузится.
- Необходимо зайти в Настройки → Обновление телефона мобильного устройства, дождаться загрузки обновлений и запустить установку.
Перед использованием любых методов необходимо убедиться в том, что ваше устройство заряжено. Это нужно для того, чтобы процесс установки был успешно завершен, не прерываясь из-за нехватки заряда аккумуляторной батареи. Аккумулятор должен быть заряжен более, чем на половину.
После обновления Windows стоит убедиться, что все приложения имеют последнюю версию. Возможно, некоторые функции телефона будут не активированы, поскольку потребуется обновить некоторые приложения.
Также могут сброситься некоторые пароли, и вам придется ввести их заново.
В настройках есть пункт автоматической загрузки обновления при доступной точке Wi-Fi, но если он не стоит, то всегда можно произвести обновление вручную. Для того чтобы включить автоматическое обновление программных приложений, нужно зайти в Настройки меню магазина Windows и выбрать раздел Обновления приложений, в котором будет пункт обновления программных приложений при наличии доступа к точке Wi-Fi. Требуется поставить галочку на этом пункте, и тогда смартфон будет сам сразу же обновлять программные приложения.
Для этого необходимо зайти в Меню магазина Windows и выбрать раздел загрузок и обновлений. После запустить процесс проверки обновлений на данном устройстве и по окончанию процесса необходимо выбрать обновление всех приложений.
Не стоит обращаться в салоны сотовой связи для обновления программного обеспечения вашего телефона. Всегда можно научиться это делать самому. Каждый человек должен уметь обращаться со своими устройствами самостоятельно, производить обновления, установку программных приложений. Зачем платить деньги за то, что можно научиться делать самостоятельно.
Видео по теме
Хотя большая часть служб Microsoft и так доступна на устройствах iOS и Android, многие пользователи все же скучают по фирменному интерфейсу Windows Phone и Windows 10 Mobile.
Несмотря на то, что точную копию этой уже устаревшей мобильной системы установить не получится, есть несколько способов сделать Android максимально похожим на Windows Phone.
Содержание
- 1 Как установить живые обои
- 2 Как изменить внешний вид иконок
- 3 Как изменить живые обои
- 4 Как сделать лаунчер похожим на Windows 10 Mobile
- 5 Приложения для кастомизации
Как установить живые обои
Одно дело, если вы хотите изменить внешний вид нескольких меню, иконок и совсем другое, если вам нужен смартфон, который полностью похож на миниатюрный ПК с установленной на нем операционной системой Windows 10. В таком случае вам придется использовать как минимум несколько различных приложений. Одним из первых среди тех, кто решился кастомизировать свой Android и поделиться способом с остальными, стал пользователь DrDisagree, опубликовавший свой гайд на Reddit.
Установить и настроить на смартфоне живые обои не так уж и просто. Поэтому, если данная инструкция покажется вам слишком сложной, то вы можете пролистать страницу вниз и перейти к руководству по использованию утилит SquareHome 3 и Launcher 10.
Шаг 1. Запустите Play Маркет и установите приложения Nova Launcher, Nova Launcher Prime, KLWP, KLWP Pro, а также Pix Pie Icon pack.
Шаг 2. Дополнительно установите Windows 10 Wallpaper или любые другие обои, которые вы хотите использовать.
Шаг 3. Запустите Nova Launcher и разрешите использовать приложение в качестве лаунчера по умолчанию. Если сообщение не появляется, то сделайте это через меню «Настройки» — «Общие» (раздел «Устройства»).
Шаг 4. Снова запустите приложение Nova Launcher и в настройках выберите пункт «Избранное».
Шаг 5. В верхней части экрана передвиньте ползунок в состояние «Выключено».
Шаг 6. Закройте Nova Launcher и перейдите на рабочий стол. Уберите с экрана все иконки. Для этого нажмите на ярлык и удерживайте, а затем в открывшемся списке выберите «Удалить».
Шаг 7. Загрузите KLWP Backup files через Google Drive по ссылке. Процесс может отличаться в зависимости от модели используемого смартфона и версии Android.
Шаг 8. После этого перейдите в меню и выберите «Импортировать». Появится уведомление, нажмите «Ок», чтобы разрешить действие.
Шаг 9. Запустите KLWP и откройте меню. Для этого сделайте свайп вправо, а затем выберите из списка «Загрузить предустановленную тему».
Шаг 10. Перейдите на вкладку «Экспортировано». Здесь отобразятся загруженные ранее пресеты.
Шаг 11. Выберите из списка файл с названием Windows X. А затем выдайте KLWP все необходимые разрешения.
Шаг 12. Пролистайте страницу вниз до меню и переключитесь на вкладку «Глобальные». После этого нажмите на кнопку «Сохранить», чтобы применить все внесенные изменения.
Шаг 13. После этого выберите «Исправить», «Установить в качестве обоев», а затем «Рабочий стол».
После этого на главном экране появятся живые обои.
Как изменить внешний вид иконок
Если вы хотите полностью кастомизировать Android, то необходимо изменить внешний вид иконок приложений. Сделать это можно в индивидуальном порядке (например, если вы хотите оставить какой-то ярлык без изменений) при помощи программы KLWP. Инструкция:
Шаг 1. Нажмите на кнопку «Пуск», которая расположена в левом нижнем углу экрана.
Шаг 2. В появившемся списке выберите приложение «KLWP».
Шаг 3. Кликните на иконку, которую хотите изменить и выберите «Редактировать».
После этого вид значка изменится. При желании вы сможете снова отредактировать его в любое время.
Как изменить живые обои
При помощи KLWP вы в любое время можете менять внешний вид иконок и живые обои. И хотя иногда для этого придется потратить немало времени, проще всего кастомизировать интерфейс через меню в нижней части приложения KLWP. Инструкция:
Шаг 1. Запустите KLWP и на главном меню перейдите на вкладку «Элементы».
Шаг 2. Кликните на тот элемент из списка, который вы хотите отредактировать.
Шаг 3. Произведите все необходимые изменения и нажмите значок «Сохранить».
Самое интересное то, что все иконки можно полностью изменить на свое усмотрение. Например, изменить логотип и фон.
Как сделать лаунчер похожим на Windows 10 Mobile
Шаг 1. Установите приложение Launcher 10 или SquareHome 3 через Play Маркет.
Шаг 2. Перейдите в меню «Настройки» и в разделе «Устройство» выберите пункт «Общие».
Шаг 3. Укажите лаунчер, который хотите использовать по умолчанию.
После этого пользовательский интерфейс будет похож на Windows 10 Mobile. Если вы захотите отключить его и вернуться к «родному» варианту Android, то сделать это можно будет через это же меню.
Приложения для кастомизации
И хотя ни одно приложение не способно превратить пользовательский интерфейс Android в точную копию Windows 10 Mobile, существуют довольно неплохие утилиты, помогающие добиться максимально похожего результата. Проще всего изменить лаунчер, а вот настроить живые обои куда сложнее.
Squarehome 3 — это простая утилита, позволяющая преобразить Android в Windows 10 Mobile без особых проблем. Приложение поддерживает прозрачные плитки Lives Tiles, виджеты и позволяет настраивать все необходимые для кастомизации элементы, которые помогут сделать Android максимально похожим на смартфон с Windows.
KLWP — это более сложное приложение, для работы которого может потребоваться дополнительный платный софт. Программа может похвастаться большим количеством инструментов, благодаря которым можно полностью кастомизировать пользовательский интерфейс под свой вкус. И хотя разобраться в KLWP не так просто, в результате вы получите смартфон, который будет выглядеть как миниатюрный ПК на базе Windows.
Среди платных приложений можно отметить Nova Launcher Prime (платная версия Nova Launcher) для кастомизации живых обоев и набор округленных иконок Pixel Pie Icon Pack.
Описанные выше приложения мы использовали для кастомизации Android смартфона в нашем руководстве. Разумеется, это далеко не единственные утилиты, поэтому если вы знаете другой аналогичный софт, то оставляйте свои комментарии ниже.
Источник: www.androidcentral.com
Для многих пользователей Android-смартфонов возможность установки Windows Mobile на их устройство является актуальной и интересной. В таком случае, пользователи могут получить доступ к приложениям и возможностям, которые не поддерживаются на Android. Но как же установить Windows Mobile на свой Android-смартфон?
В этой статье мы предоставим пошаговую инструкцию, которая поможет установить Windows Mobile на ваш Android-смартфон. Но, прежде чем начать, нужно быть внимательным и следовать инструкциям точно, иначе можно повредить ваше устройство. Пожалуйста, не перешагивайте никакие пункты!
Хотите узнать, как установить Windows Mobile на свой Android-смартфон? Тогда читайте далее!
Содержание
- Подготовительные шаги
- Шаг 1: Резервное копирование данных
- Шаг 2: Проверка совместимости
- Шаг 3: Зарядка батареи
- Шаг 4: Скачивание инструментов и файлов
- Шаг 5: Подключение к компьютеру
- Скачивание необходимых файлов
- Шаг 1. Загрузка Windows Mobile Image Creator
- Шаг 2. Скачивание образа Windows Mobile
- Шаг 3. Установка необходимых драйверов
- Подключение смартфона к компьютеру
- Шаг 1: Подготовка смартфона
- Шаг 2: Подключение к компьютеру
- Шаг 3: Проверка подключения
- Активация режима разработчика
- Шаг 1: Настройки
- Шаг 2: Для разработчиков
- Шаг 3: Активация режима разработчика
- Установка TWRP Recovery на смартфон
- Шаг 1: Загрузите TWRP Recovery
- Шаг 2: Подключите смартфон к компьютеру
- Шаг 3: Войдите в режим загрузки
- Шаг 4: Запустите командную строку
- Шаг 5: Перезагрузите смартфон
- Создание резервной копии данных
- Шаг 1: Выбор способа резервного копирования
- Шаг 2: Резервное копирование через облачное хранилище
- Шаг 3: Резервное копирование через программу для резервного копирования
- Шаг 4: Проверка резервной копии
- Установка Windows Mobile на смартфон
- Шаг 1: Подготовка смартфона
- Шаг 2: Скачивание необходимого ПО
- Шаг 3: Установка Windows Mobile на смартфон
- Шаг 4: Настройка после установки
- Проверка и дополнительные настройки
- Проверка установки
- Дополнительные настройки
- Вопрос-ответ
- Какие ОС могут быть установлены на Android-смартфон?
- Какие приложения не будут работать в Windows Mobile на Android-смартфоне?
- Какие минимальные требования должны быть у Android-смартфона для установки Windows Mobile?
- Какие дополнительные шаги нужно предпринять после установки Windows Mobile на Android-смартфон?
Подготовительные шаги
Шаг 1: Резервное копирование данных
Перед началом установки Windows Mobile на Android необходимо сделать резервное копирование всех важных данных с вашего смартфона. Вы можете использовать специальные приложения для этого: например, Google Drive или Dropbox. Вы также можете сохранить данные на компьютере, планшете или другом устройстве.
Шаг 2: Проверка совместимости
Прежде чем продолжить, убедитесь, что ваш Android-смартфон совместим с Windows Mobile. Проверьте список поддерживаемых устройств и версий операционных систем на официальном сайте разработчика.
Шаг 3: Зарядка батареи
Убедитесь, что батарея вашего смартфона полностью заряжена перед началом установки Windows Mobile. Это гарантирует, что процесс установки пройдет без проблем и ваше устройство не выключится в процессе.
Шаг 4: Скачивание инструментов и файлов
Следующим шагом является скачивание необходимых инструментов и файлов для установки Windows Mobile на ваш Android-смартфон. Скачайте ROM-файл Windows Mobile и установочные файлы для вашего устройства, а также инструменты для установки, такие как TWRP и Gapps.
Шаг 5: Подключение к компьютеру
Подключите ваш Android-смартфон к компьютеру при помощи USB-кабеля, чтобы загрузить ROM-файл и другие необходимые файлы на ваше устройство. Убедитесь, что ваш компьютер распознает ваше устройство и может передавать файлы на него.
Скачивание необходимых файлов
Шаг 1. Загрузка Windows Mobile Image Creator
Первым шагом необходимо скачать Windows Mobile Image Creator с официального сайта. На данный момент последняя доступная версия — WM6.5.3.
- Откройте браузер и перейдите на сайт Microsoft по адресу https://developer.microsoft.com/en-us/windows/downloads/windows-embedded-compact-7/
- Найдите раздел «Windows Mobile Image Creator» и выберите необходимую версию. Для современных устройств можно выбрать WM6.5.3.
- Скачайте и установите программу на свой компьютер, следуя инструкциям на экране.
Шаг 2. Скачивание образа Windows Mobile
Для установки Windows Mobile на Android-смартфон необходимо скачать соответствующий образ операционной системы.
- Перейдите на сайт https://yadi.sk/d/XEbowSpu9gDQqw и скачайте желаемую версию Windows Mobile. Мы рекомендуем скачать образ WM6.5.3 для совместимости современных устройств.
- Проверьте, что образ скачался полностью, и сохраните его на компьютере.
Шаг 3. Установка необходимых драйверов
Для успешной установки Windows Mobile на Android-смартфон необходимо скачать и установить драйвера для устройства. Это позволит программе Windows Mobile Image Creator определить ваше устройство и установить на него операционную систему.
- Подключите ваш Android-смартфон к компьютеру с помощью кабеля USB.
- После автоматической установки устройства на вашем компьютере, скачайте и установите необходимые драйвера для вашего устройства. Они могут быть найдены на сайте производителя устройства. Например, для Samsung можно скачать драйверы на официальном сайте Samsung.
Важно: перед началом установки необходимо создать резервную копию всех важных данных с вашего Android-смартфона.
Подключение смартфона к компьютеру
Шаг 1: Подготовка смартфона
Перед подключением смартфона к компьютеру, необходимо убедиться в том, что на нем есть разрешение на отладку через USB и установлены драйвера. Для этого:
- Откройте «Настройки» на смартфоне
- Выберите «О телефоне»
- Нажмите несколько раз на «Номер сборки», чтобы разрешить режим разработчика
- Вернитесь в меню настроек и выберите «Система»
- Найдите «Опции разработчика» и перейдите в них
- Убедитесь, что включен режим отладки через USB
Также необходимо убедиться в том, что установлены драйвера для вашего смартфона. Обычно они скачиваются с официального сайта производителя.
Шаг 2: Подключение к компьютеру
Для подключения смартфона к компьютеру, необходимо вставить USB-кабель в разъем смартфона и другой конец кабеля — в свободный USB-порт на компьютере. После этого смартфон должен быть опознан компьютером, и на его экране должно появиться уведомление о подключении к USB.
Шаг 3: Проверка подключения
Чтобы проверить, что ваш смартфон успешно подключен к компьютеру, можно открыть проводник на компьютере и увидеть, что устройство отображается в списке подключенных устройств. Другой способ проверки — открыть «Устройства и принтеры» в Панели управления и убедиться, что ваш смартфон отображается в списке устройств.
Активация режима разработчика
Для установки операционной системы Windows Mobile на Android-смартфон необходимо активировать режим разработчика. Этот режим дает пользователю более широкие возможности для настройки и управления устройством.
Шаг 1: Настройки
Перейдите в раздел настроек вашего смартфона. Обычно он располагается на рабочем столе или у вас есть возможность перейти в него через уведомления в верхней части экрана.
Шаг 2: Для разработчиков
Прокрутите список настроек до конца и найдите раздел «О телефоне». Затем нажмите на него и прокрутите список опций до тех пор, пока не найдете пункт «Номер сборки».
Шаг 3: Активация режима разработчика
Нажмите на пункт «Номер сборки» несколько раз, пока не появится сообщение «Вы являетесь разработчиком». Теперь режим разработчика активирован и вы можете вернуться в настройки для его дальнейшей настройки.
Этот процесс может незначительно отличаться в зависимости от модели вашего смартфона и версии операционной системы Android.
Установка TWRP Recovery на смартфон
Шаг 1: Загрузите TWRP Recovery
Посетите сайт разработчика TWRP и найдите свое устройство, чтобы загрузить TWRP Recovery. Скачайте файл в формате .img и сохраните его на своем компьютере.
Шаг 2: Подключите смартфон к компьютеру
Подключите свой смартфон к компьютеру, используя USB-кабель и убедитесь, что отладка по USB включена в настройках разработчика.
Шаг 3: Войдите в режим загрузки
Загрузите свой смартфон в режиме загрузки, обычно это делается с помощью сочетания кнопок на устройстве. Как правило, это сочетание кнопок питания + громкости.
Шаг 4: Запустите командную строку
Откройте командную строку, перейдите в папку с загруженным файлом TWRP Recovery и введите следующую команду: «fastboot flash recovery twrp.img»
Шаг 5: Перезагрузите смартфон
Когда процесс установки закончится, выходите из режима загрузки и перезагружайте свой смартфон.
Теперь у вас есть TWRP Recovery на своем смартфоне. Вы можете использовать его, чтобы установить кастомные ROM или создать резервную копию вашей системы.
Создание резервной копии данных
Шаг 1: Выбор способа резервного копирования
Перед установкой Windows Mobile на Android-смартфон, необходимо создать резервную копию всех данных, хранящихся на устройстве. Существуют два способа создания резервной копии: через облачное хранилище и через программу для резервного копирования.
Шаг 2: Резервное копирование через облачное хранилище
Если выбран способ резервного копирования через облачное хранилище, необходимо выбрать подходящую платформу (например, Google Drive, Dropbox, OneDrive), зарегистрироваться и создать резервную копию нужных данных.
Шаг 3: Резервное копирование через программу для резервного копирования
Если решено воспользоваться программой для резервного копирования, необходимо установить и запустить ее на компьютере или ноутбуке. Далее, следуя инструкциям, подключить смартфон к компьютеру и создать резервную копию данных.
Шаг 4: Проверка резервной копии
После создания резервной копии рекомендуется сохранить ее на надежном носителе. Также необходимо сверить данные в резервной копии с теми, что хранятся на самом устройстве, чтобы убедиться в их полноте и целостности. Создание резервной копии данных поможет избежать потери важной информации при установке Windows Mobile на Android-смартфон.
Установка Windows Mobile на смартфон
Шаг 1: Подготовка смартфона
Перед установкой Windows Mobile на смартфон следует подготовить устройство, чтобы избежать потери данных и неисправностей. Для этого необходимо создать резервную копию всех важных данных на смартфоне. Сделать это можно, например, через Google Drive или другое облачное хранилище. Также нужно убедиться, что смартфон полностью заряжен.
Шаг 2: Скачивание необходимого ПО
Для установки Windows Mobile на смартфон необходимо скачать специальное ПО. Это может быть, например, программный пакет Android SDK, утилита Windows Mobile Device Center, а также драйвер для устройства.
- Android SDK можно скачать быстро и бесплатно с официального сайта Android Developer.
- Windows Mobile Device Center нужно скачать с сайта Microsoft.
- Драйвер для устройства можно найти на сайте производителя.
Шаг 3: Установка Windows Mobile на смартфон
После подготовительной работы и скачивания необходимого ПО можно приступить к установке Windows Mobile на смартфон. Для этого нужно запустить утилиту Windows Mobile Device Center и подключить смартфон к компьютеру. Программа сама распознает смартфон и начнет установку Windows Mobile на устройство.
Шаг 4: Настройка после установки
После установки Windows Mobile на смартфон, следует настроить устройство под свои нужды. Это может включать в себя установку дополнительных приложений, настройку интернет-соединения, создание учетной записи Microsoft и т.д.
Важно: Перед установкой Windows Mobile на смартфон нужно убедиться, что устройство поддерживает данную операционную систему и не возникнет конфликтов из-за отличающихся параметров аппаратной части смартфона и Windows Mobile.
Проверка и дополнительные настройки
Проверка установки
После установки Windows Mobile на Android-смартфон необходимо убедиться в том, что всё работает корректно. Для этого необходимо проверить работу основных функций:
- Вызовы и сообщения.
- Интернет-соединение.
- Камера и динамики.
- Управление с помощью тачскрина.
Если какие-то функции не работают, необходимо провести дополнительные настройки.
Дополнительные настройки
Если у вас возникли проблемы после установки Windows Mobile на Android-смартфон, необходимо проверить следующие настройки:
- Драйвера. Убедитесь в том, что установлены все необходимые драйвера для соответствующих устройств (например, звук или взаимодействие с компьютером).
- Настройки сети. Если у вас проблемы с интернет-соединением, проверьте настройки мобильной сети и Wi-Fi.
- Настройки звука. Если звук взаимодействия с устройством не работает, проверьте настройки звука в Windows Mobile.
- Настройки экрана. Если экран не отображается корректно или не работает тачскрин, проверьте настройки экрана и калибровку тачскрина.
Если проблема не решается, можно обратиться за помощью к специалистам.
Вопрос-ответ
Какие ОС могут быть установлены на Android-смартфон?
На Android-смартфон можно установить различные операционные системы, например, Windows Mobile, Ubuntu Touch, Sailfish OS и другие.
Какие приложения не будут работать в Windows Mobile на Android-смартфоне?
Некоторые приложения, специфичные для Android, могут не работать в Windows Mobile. Например, приложения, использующие сервисы Google, такие как Gmail, Google Drive и YouTube, не будут работать в Windows Mobile на Android-смартфоне.
Какие минимальные требования должны быть у Android-смартфона для установки Windows Mobile?
Для установки Windows Mobile на Android-смартфон, устройство должно иметь не менее 2 Гб оперативной памяти и 16 Гб внутренней памяти. Также, смартфон должен работать на процессоре, например, Qualcomm Snapdragon 835, 845, 855 и т.д.
Какие дополнительные шаги нужно предпринять после установки Windows Mobile на Android-смартфон?
После установки Windows Mobile на Android-смартфон, необходимо установить драйвера для устройства, чтобы компьютер мог определить смартфон. Также, нужно обновить операционную систему, установить приложения, которые вы хотите использовать, и настроить параметры сети и безопасности.