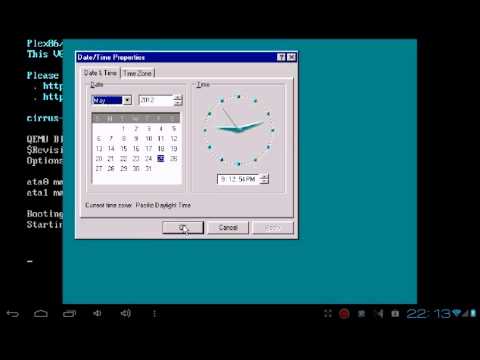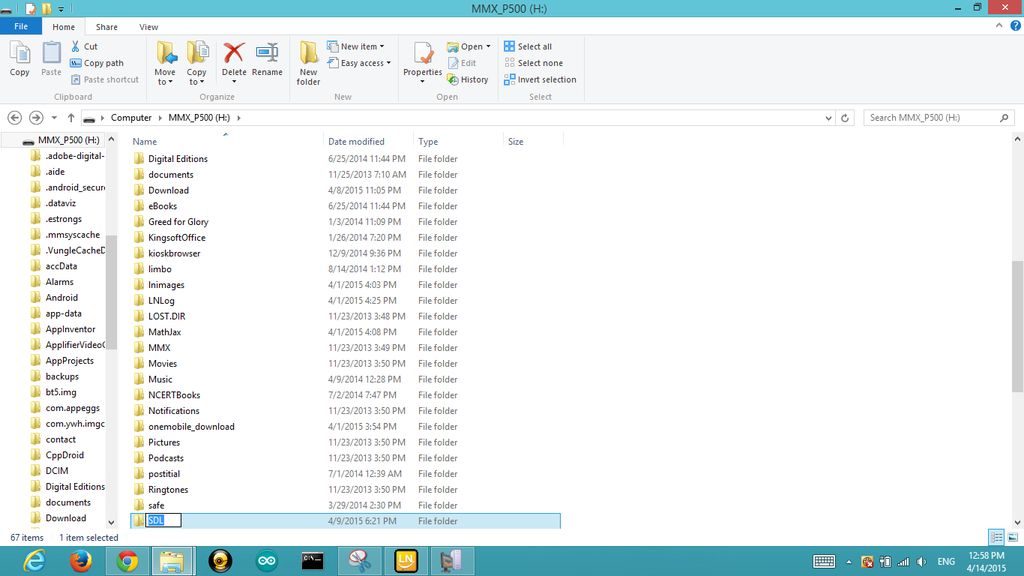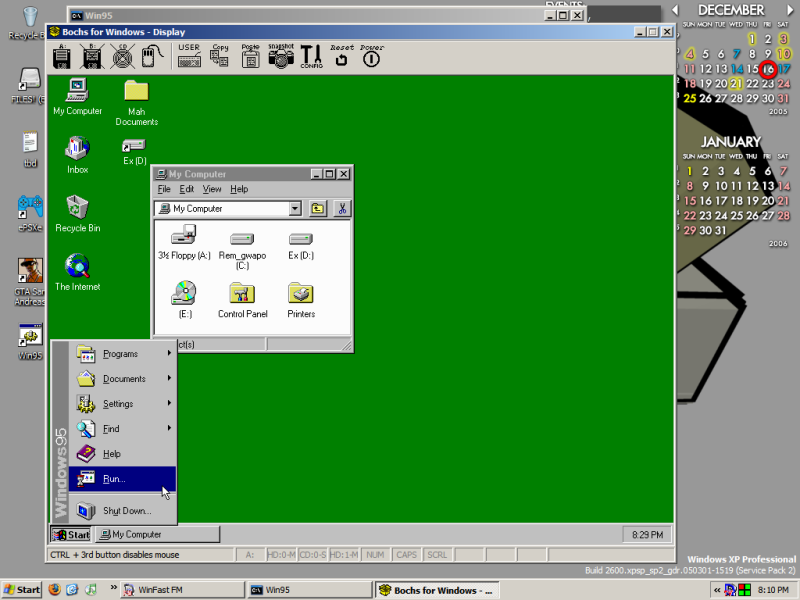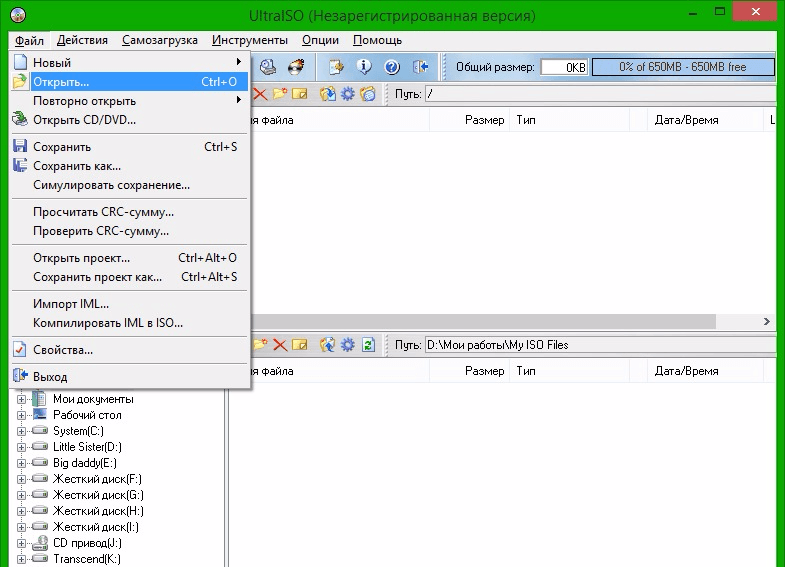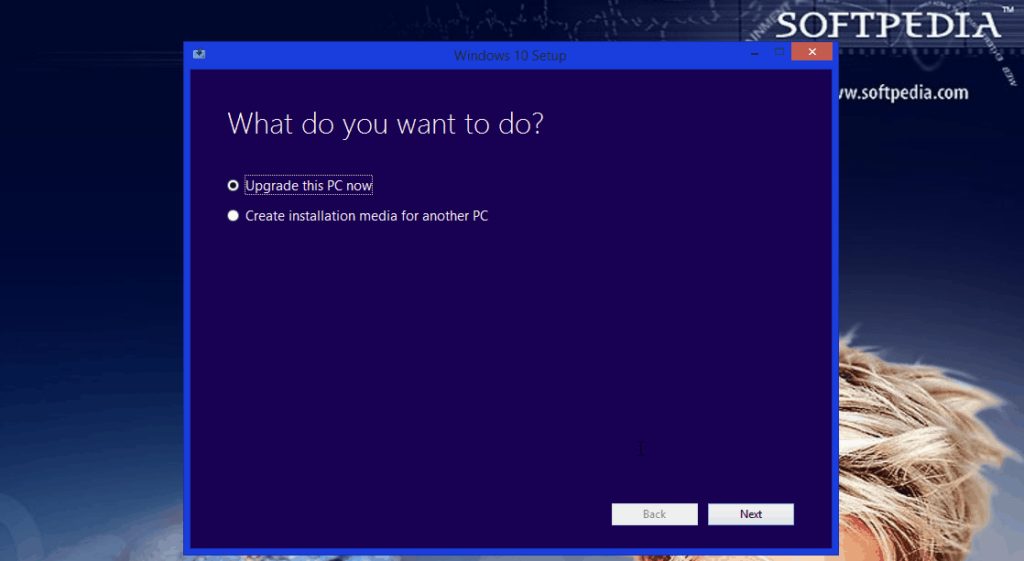У современного пользователя есть возможность выбора среди достаточно широкого спектра девайсов всех мастей с разной архитектурой и работающих на различных операционных системах. Планшеты в большинстве своём функционируют под управлением ОС Android, но есть и немало других вариантов, в частности всем известная Windows, уже давно перекочевавшая со стационарных ПК на мобильные устройства. Почитатели «окон» нередко стремятся оснастить свои планшеты старой доброй операционкой, ведь, как ни крути, а привычный интерфейс греет душу, а иногда просто необходим для выполнения определённых задач. Все существующие ОС предлагают пользователям разный уровень комфорта и функционал. Операционная система Windows предоставляет возможность чувствовать себя «как дома» и на портативных устройствах, позволяя оставаться в рамках комфортной зоны. Кроме отличий рабочей среды, присутствует также разница в требованиях к железу, на маломощные планшеты с процессором менее двух ядер можно даже не пытаться ставить «окна».
Методика установки Windows на планшет с Android.
Кстати, для тех, кто не может определиться с выбором или не считает нужным выбирать, созданы планшеты с вариативным запуском той или иной системы из установленных рядом. Есть возможность реализации Dual Boot и своими руками, если позволяют архитектура процессора и навыки пользователя. Конечно, лучшим решением будет покупка устройства с предустановленной системой, которую вы предпочитаете, но причины, по которым требуется поставить Windows на Android-планшет, у каждого свои. Нередко выбор обусловлен профессиональной деятельностью, ведь многие программы заточены именно под Виндовс. Также пользователю могут быть интересны игры, которые запускаются на данной платформе. Ну а если вопрос всего лишь в интерфейсе и привычной навигации, то решение куда проще – в магазине приложений Google Play Market вы сможете скачать лаунчер для Андроид, который будет имитировать внешнюю оболочку «оконной» операционки. При этом сама система не будет затронута, так что о некорректности работы устройства в данном случае речи не идёт.
Переустановить же систему на планшете не так просто, как на стационарном ПК. К тому же усилиями дилетанта в результате неправильных действий дело может принять совсем нежелательный оборот. Риски превратить устройство в кирпич существуют, даже если железо подходит под устанавливаемую платформу, кроме прочего, вы тут же будете лишены гарантии на планшет, поэтому без крайней необходимости не стоит ставить полноценную ОС, а для решения многих задач подойдёт обыкновенная эмуляция при помощи специального ПО.
На какие девайсы можно установить Windows
В отличие от эмулятора операционной системы, полноценная установка Виндовс на планшет возможна не всегда. Всё дело в больших запросах ОС, она более требовательна, чем Андроид, и вам изначально необходимо определить, поддерживается ли операционка конкретным устройством. Требования предъявляются к железу, объёму памяти, но что не менее важно, кроме желания собственноручно оснастить девайс другой системой управления ресурсами, необходимы также соответствующие навыки у пользователя. Установка Windows на планшет вместо Android – дело хлопотное, но в умелых руках вполне осуществимое. Чтобы корректно поставить ОС, требуются следующие условия:
- ЦП с архитектурой i386/ARM. Процессоры производителей VIA, AMD, IDT, Transmeta отличаются кроссплатформенностью;
- двух, а лучше четырёхъядерный (с частотой ядер не меньше 3 ГГц) планшет с объёмом оперативки от 2 Гб для Windows 7, 8, 10.
Как вы поняли, для установки «окон» потребуется иметь высокопроизводительный планшет, оборудованный мощным процессором. Иначе, даже если систему и удастся поставить, подвисания устройства гарантированы. Кроме того, необходимо заранее позаботиться об актуальных драйверах, которые обеспечат корректную работу операционки.
Необходимые инструменты
Предварительно определившись, какая система будет установлена, и выяснив, достаточно ли под неё ресурсов устройства, готовим соответствующие средства для выполнения работ. Для установки Windows 10, 8, 7 на планшет потребуются следующие инструменты:
- загрузочная флешка или SD-карта ёмкостью 8-16 Гб (в зависимости от выбранной версии ОС) записанным на нём файлом-образом или дистрибутивом Windows, можно также использовать диск, записать его или купить готовый;
- внешний DVD-привод, если в качестве носителя дистрибутива будет использован диск;
- USB-концентратор с тремя свободными портами;
- USB- мышь, клавиатура.
Запись Windows на флешку
Кроме того, что требуется обзавестись копией ОС, её образ необходимо не просто скинуть на носитель, а ещё и сделать флешку загрузочной, ведь нам нужно выполнить установку системы, а не перетащить данные с одного места в другое. Для этой цели используется специальное ПО, например, Media Creation Tool, WinSetupFromUSB, UltraISO, Rufus и прочие. Записать загрузочную флешку, используя специализированный софт, достаточно легко, программа создаст её в автоматическом режиме, вам лишь необходимо указать путь к файлу-образу и начать процесс, используя имеющийся функционал. Рассмотрим на примере простой бесплатной утилиты Rufus процедуру создания загрузочной флешки для установки Windows 7 на планшет:
- скачиваем и устанавливаем Rufus с официального ресурса, запускаем утилиту;
- в разделе «Устройство» должна быть указана флешка, на которую будем записывать;
- указываем путь к файлу-образу Windows;
- пункт «Схема раздела» предполагает выбор схемы для диска, куда будет ставиться Виндовс – MBR (для Legacy/CSM) либо GPT (для UEFI). Параметры в графе Целевая система поменяются автоматом;
- остальные значения пропишутся по умолчанию после выбора дистрибутива;
- жмём кнопку «Старт», подтверждаем действие и ждём окончания процесса записи.
В новой версии утилиты Rufus 3 реализации загрузочной флешки для XP не предусмотрено, так что софт подойдёт для более свежих Windows 7, 8, 10.
Практические способы запуска платформы Windows на Android-устройствах
Прежде чем приступать к решительным действиям, важно определиться с целью необходимости установки «окон» на вашем планшете и прибегнуть к соответствующему способу реализации:
- если вам привычен интерфейс Windows, а функционал не так необходим, устанавливаем лаунчер, который будет представлять собой графическую оболочку Виндовс, при этом весь функционал Андроид останется на прежнем месте;
- для возможности играть в игры, непредусмотренные для системы Android, вполне подходит эмулятор, имитирующий рабочую среду ОС Windows;
- при крайней необходимости применения операционки как рабочей оси, Виндовс устанавливается поверх Андроид;
- если вы желаете использовать на одном девайсе обе операционные системы, лучшим решением будет приобретение мультиплатформенного устройства, поддерживающего разные ОС с возможностью переключения между ними, или девайса с характеристиками процессора, позволяющими ставить рядом разные операционки.
Определившись с тем, для чего необходима Виндовс, выбираем, каким образом будет целесообразнее портировать платформу на девайс. Рассмотрим, как установить ОС Windows на планшет разными способами в соответствии с вашими целями.
Эмуляция Windows средствами Android
Установка эмулятора «оконной» системы на Андроид-планшет – самый безопасной способ реализации среды ОС. Выполнить процедуру, пользуясь инструкцией, сможет даже неопытный пользователь. Существуют разные программы, имитирующие Windows, например QEMU или BOCSH. Первая уже не поддерживается разработчиками, поэтому последние версии ОС эмулировать с её помощью не получится. А вот BOCSH является универсальной утилитой и позволяет портировать любую версию Виндовс в качестве гостевой операционной системы. Для осуществления процедуры выполняем следующие шаги:
- скачиваем и ставим BOCSH на Андроид-девайс;
- скачиваем архив SDL для BOCSH, содержащий BIOS и драйвера и распаковываем его в папку SDL, предварительно созданную на карте памяти девайса;
- загружаем образ Windows в формате IMG в этот же каталог SDL (для запуска восьмёрки или версии выше выполняется конвертация образа из ISO в IMG, для чего существует специальный софт, например MagicISO, PowerISO, UltraISO и прочие);
- запускаем эмулятор BOCSH и наслаждаемся результатом.
Утилита BOCSH отличается поддержкой звука в гостевой ОС и стабильностью работы, но вот скорость при эмуляции последних версий Windows оставляет желать лучшего.
Установка Windows в качестве второй ОС
Итак, вы решили поставить рядом с Андроид операционную систему Виндовс 10, 8 или 7 версии. Перед вами стоит задача не из простых, которая под силу только уверенным пользователям, готовым также в случае чего расстаться с девайсом. Для размещения Windows по соседству с Android используются планшеты с прошивкой UEFI, потому как режим Recovery не предусматривает установку других операционок, помимо родной Android. Если всё сложится удачно, на выходе вы получите девайс с системой Dual Boot, которая обеспечивает вариативный запуск разных ОС, соседствующих и не конфликтующих друг с другом. Процесс доступен только на устройствах, железо которых поддерживает установку двух программных ядер. В ходе работ путём перепрошивки стандартный Android Recovery заменяется на Dual Bootloader, но при этом помним, что несовместимость аппаратной части устройства с программным обеспечением или непредвиденные сбои при подмене консолей могут привести к неприятным последствиям.
Откатить назад свои действия в процедуре замещения предзагрузчика ядра не получиться, поэтому, берясь за дело, необходимо иметь определённые навыки и быть максимально внимательным. Перед этой работой полезно поискать в Интернете дополнительную информацию – возможно, кто-то уже делал подобное с таким же гаджетом и описал возможные проблемы и пути их решения.
На случай, если всё пойдёт не так, как положено, перед проведением работ по установке Виндовс необходимо сделать резервную копию Андроид, записав её на внешний носитель, штатными средствами или с применением стороннего софта. Далее выполняем следующие действия:
- подключаем к планшету установочную флешку или SD-карту с ОС Windows;
- в консоли UEFI выставляем загрузку с указанного носителя (загрузочной флешки);
- устанавливаем Windows 10 (8,7) по аналогии со стационарным компьютером;
- загружаем подходящие драйверы устройств (дисплея, адаптера Wi-Fi и пр.) для корректного функционирования системы.
Установку можно считать завершённой, а при большой удаче драйверы могут и не потребоваться.
Установка Windows вместо Android
Если вы решили установить Windows 7, 8 или 10, полностью заменив систему Андроид, и альтернативные варианты вас не устраивают, а риски не страшат, то рассмотрим, как это сделать. Об условии совместимости с начинкой устройства, как и о пользовательских навыках, не забываем. Процесс предполагает следующие действия:
- Подключаем к планшетнику загрузочную флешку, мышку, клавиатуру через USB-хаб.
- Выполняем перезапуск и переходим к UEFI режиму посредством нажатия клавиши F
- Ставим загрузку с загрузочной флешки и после запуска установщика выбираем вариант «Полная установка».
- Удаляем, создаём по новой и форматируем раздел С в памяти устройства, после чего будет виден его исходный размер. Можно разбить на разделы С и D для удобства, по аналогии с установкой операционки на компьютер. Разбивка диска удалит оболочку и ядро ОС Android, на место которой будет устанавливаться Windows.
- Применяем и подтверждаем выбранные действия.
- Запускаем установку Виндовс.
По завершении процедуры вы получите Windows на своём планшете без альтернативы запуска Android. Если осталось место на диске D, можно вернуть Андроид, поставив ОС как вторую.
Несмотря на кажущуюся простоту портирования «окон» на Андроид-планшет и аналогию с обычной установкой Винды на ПК, в действительности процесс требует большой внимательности со стороны пользователя, начиная от выяснения характеристик девайса и подготовки к выполнению действий и заканчивая непосредственно установкой. Только в случае умело выполненных манипуляций можно рассчитывать на успех реализации «неродной» платформы на устройстве.
Установка сторонней операционной системы на Android-устройство – это звучит, как какая-то странная причуда. Однако, если вы один из тех, кто задается вопросом, как установить ОС Виндовс 10 на свой планшет Андроид и зачем это нужно, значит, вы сможете найти ответы здесь. Если после прочитанного материала у вас появится желание попробовать повторить процесс установки на своем планшете, будьте готовы к эксперименту.
Для чего это может понадобиться?
Что ж, в настоящее время уже есть множество доступных планшетов с Windows. Итак, в чем же необходимость установки ОС Windows 10 на Android-планшет? Очень правильный вопрос, на который постараемся дальше найти ответ.
Хотя уже доступно большое количество планшетов Windows, однако доминирование на рынке сохраняется за планшетами с Android. Устройства на базе Андроид неизменно предлагают больше технической осуществимости и возможностей, и именно это сделало их одними из лучших вариантов для реализации кастомных функций.
На самом деле, некоторые из Android-планшетов даже поставляются с опцией клавиатуры, что делает их еще более практичными для использования в качестве варианта с ОС Windows 10. Это дает гораздо больший функционал, чем сам Android, и значительно обогащает удовольствие от ежедневного использования устройства.
Какие системные требования для гаджета
Чтобы Виндовс работал стабильно, к планшету всего два требования – процессор и оперативная память. Вот рекомендуемые системные требования:
- Двух- или четырехъядерный процессор с тактовой частотой не менее 3 ГГц.
- ОЗУ – не менее 4 ГБ.
- Внутренняя память или Micro SD объемом 8 ГБ.
Необходимые инструменты
Для установки Windows 10 на планшет вам понадобится:
- стабильное подключение к интернету;
- SD-карта емкостью 8-16 Гб;
- программа Change My Software или эмулятор Bochs;
- загрузочная флешка;
- USB-кабель;
- USB-хаб;
- клавиатура;
- мышка.
Создание загрузочной флешки
Для одного из способов понадобится загрузочная флешка, поэтому далее будет информация о том, как ее сделать.
Через Windows Media Creation Tool
Windows Media Creation Tool – это простой бесплатный инструмент Microsoft для самостоятельного создания установочных носителей. Программа сама загружает файлы ОС с серверов Microsoft через интернет, а затем позволяет сохранить их в ISO-файл, который позже можно записать на флешку, тем самым создав установочный носитель.
- Запустите Media Creation Tool и примите условия лицензии.
- Программа начнет подготовку компонентов установщика системы.
- Теперь кликните «Создать установочный носитель».
- Выберите из списка системную архитектуру (32-или 64-бит) и нажмите «Далее». Большинство современных процессоров поддерживают обе версии системы, но для планшета лучше выбрать 32-битную.
- Подключите к компьютеру пустую флешку емкостью не менее 8 ГБ, а затем выберите ее в программе.
- Приложение начнет загрузку из интернета установочных файлов ОС. В зависимости от скорости соединения и флешки, процесс длится от нескольких десятков минут до нескольких часов.
- После завершения работы программы можно извлечь готовую флешку из порта USB и с помощью нее начать установку Винды на планшете.
Через Windows ISO Downloader и Rufus
Windows ISO Downloader – это неофициальная бесплатная программа, которая позволяет загружать образ исходных установочных дисков Windows и Office с серверов Microsoft.
В отличие от Media Creation Tool, описанного выше, программа позволяет загрузить файл ISO установочной версии ОС, содержащей конкретное обновление. Загруженный ISO затем можно записать на флешку с помощью популярной программы Rufus.
- Запустите Windows ISO Downloader, нажмите на него и установите флажок Windows 10.
- Выберите нужную версию Винды и подтвердите выбор (чем новее версия, тем меньше обновлений планшет будет загружать после установки ОС).
- Теперь выберите из списка нужный язык.
- Затем вы можете выбрать архитектуру системы – каждый из них имеет отдельный установочный носитель. Как было сказано – для планшетов рекомендуется 32-битная.
- Нажмите на «Сохранить», выберите место на диске, где программа разместит загружаемый файл ISO.
- Начнется загрузка файла, содержащего образ установочного диска Windows 10.
- После окончания загрузки запустите программу Rufus, подключите пустую флешку к USB-порту, нажмите на значок и наведите на диск загруженный файл ISO.
- Теперь нажмите на «Пуск», чтобы начать создание установочного носителя Windows 10 на USB. Перед запуском программа выдаст предупреждение об удалении всех существующих данных с флешки.
- Время создания установочного носителя зависит от скорости флешки и может занять от нескольких до десятков минут.
- После завершения процесса создания установки Rufus будет отображать информацию о готовности.
Способы запуска Windows 10 на планшете с Android
Установка Windows 10 на Android-планшет может быть не так проста, как кажется. Убедитесь, что планшет оснащен всеми функциями, необходимыми для поддержки функций Windows. Также будьте готовы к некоторым программным сбоям, с которыми вы можете столкнуться.
Лучшим вариантом было бы выбрать чистую установку. Это может помочь избежать таких проблем, как несовместимость или аналогичные другие неполадки.
Один из лучших вариантов, который стоит использовать при установке Виндовс на планшет, – это использовать инструмент Change My Software. Однако имейте в виду, что программа принадлежит стороннему ресурсу, и вам придется использовать ее на свой страх и риск.
Эмуляция с помощью Bochs
Запустить Windows 10 можно с помощью эмулятора. Несмотря на то, что он работает очень медленно, это безопасный метод.
Используя несколько простых шагов, вы можете запустить Windows 10 на своем устройстве, и результат, несомненно, произведет на вас впечатление. Для выполнения этого проекта нужно сделать определенные вещи, которые приведены ниже. Кроме того, необходимо иметь на планшете не менее 4 ГБ оперативной памяти, а также SD-карту на 16 ГБ.
Основная концепция запуска Винды на вашем Android-устройстве – это эмуляция или виртуализация операционной системы. Поэтому сначала нужно сделать виртуальный жесткий диск, на который установим Windows 10. Затем образ жесткого диска скопируем на наше Android-устройство. А в конце необходимо запустить ОС, эмулируя ее в Bochs на самом планшете.
Итак, приступим к установке:
- Первым делом необходимо скачать ISO образ Windows 10 с помощью торрента, менеджер Qemu для вашего ПК, Bochs для Android, архив SDL для BOCSH, содержащий BIOS и драйвера.
- Откройте QEMU manager после его установки.
- Нажмите на кнопку «+» или создайте новую виртуальную машину.
- Теперь нажмите на диски, чтобы выбрать файл ISO в диспетчере и нажмите кнопку «ОК».
- Затем установите Windows 10 на виртуальную машину. Этот процесс занимает время, поэтому, пожалуйста, подождите. Просто нажмите зеленую кнопку со стрелкой, и процесс начнется.
- Следуйте инструкциям по установке Windows 10. Загрузка драйверов займет около 5 минут, а затем начнется основная установка.
Теперь пришло время работать с файлами на Android-планшете.
- Прежде всего, создайте папку с именем SDL на своей SD-карте. Затем скопируйте файлы из виртуальной машины, архив SDL и ISO файл.
- Теперь установите BOCHS.APK в вашем устройстве.
- Далее нажмите на значок приложения BOCHS на вашем лаунчере и запускайте Windows. Загрузка ОС может занять до 15 минут.
- Как только Винда запустится, вы можете приступить к исследованию ОС.
Но помните: это только для ознакомления, а не для использования. Windows через эмулятор работает медленно, а также не пригоден для выполнения каких-либо сложных задач.
Установка ОС в качестве второй системы
Как уже упоминалось, убедитесь, что Android-планшет имеет необходимую производительность.
Существует один фактор, о котором вы должны помнить, прежде чем найти ОС Windows 10 для Android и установить ее. Заключается он в том, что не получится установить подлинную копию Винды на свой планшет, поэтому все дальнейшие действия необходимо выполнять с предельной осторожностью.
Шаг 1 – Скачайте и установите Change My Software
Первым шагом будет установка программы Change My Software на ваш компьютер. Данное приложение доступно в различных конфигурациях для различных версий ОС Windows. Поскольку мы заинтересованы в установке Windows 10 на планшет, работающим на Android, нужно установить конкретную версию Change My Software tool, предназначенную для Windows 10.
Шаг 2 – установка Windows 10
После установки Change My Software на компьютер можно переходить к следующему шагу. Помните, что вам понадобится стабильное и высокоскоростное подключение к интернету. Внимательно следуйте приведенным ниже инструкциям:
- Подключите свое Android-устройство к ПК с помощью USB-кабеля.
- Запустите инструмент «изменить мое программное обеспечение в соответствии требуемой версией».
- Выберите опцию для Android, а затем выберите подходящий язык.
- Инструмент начнет загрузку драйверов, нужных для вашей версии Windows 10 на Android-планшет.
- Как только драйверы будут установлены, нажмите на опцию «Установка из интерфейса».
- Убедитесь, что ваш планшет подключен к компьютеру, когда установка включена. Чтобы использовать как Android, так и Windows в режиме двойной загрузки, не устанавливайте флажок «Удалить Android».
- Подождите, пока установка не будет завершена. Как только это произойдет, Android-планшет загрузится в Windows 10. Если вы выбрали опцию двойной загрузки, ваш планшет загрузится на экран «Выберите операционную систему».
Важно отметить, что вы аннулируете свою гарантию на устройство. Просто убедитесь, что вы внимательно следили за опциями и выбрали правильные варианты при установке Windows 10 на свой планшет. Соблюдайте осторожность, следуя советам и рекомендациям, которые здесь были изложены.
Установка Windows 10 вместо Android
Если хотите попробовать поставить Windows 10, при этом полностью удалив Android, будьте готовы к сопутствующим рискам. Также неплохо было бы иметь соответствующие навыки по установке Винды. Делается это следующим образом:
- Подключите к планшету USB-хаб, а к нему – загрузочную флешку, мышь и клавиатуру.
- Перезапустите устройство и запустите UEFI-режим нажатием одной из клавиш F.
- Выберите загрузочную флешку в качестве приоритетной.
- Когда появится меню, кликните «Полная установка».
- Запустится стандартная установка Винды. Все, что вам нужно – это форматировать внутреннюю память и разбить ее на разделы. В один из этих разделов и установите Windows.
- Процесс установки ничем не отличается, просто подтверждаете все действия и ждете.
- Как только она завершится, можно запускать ОС.
Возможные проблемы
Чтобы избежать каких-либо проблем, с которыми вы, вероятно, столкнетесь, было бы неплохо выбрать чистую установку Windows 10 на планшет под управлением операционной системы Android. Однако это не избавит от прочих неисправностей, предсказать которые трудно.
Загрузить PDF
Загрузить PDF
Установка Windows 8 на планшет Android позволит вам использовать приложения, эксклюзивные для Microsoft Windows, а также обеспечит внешний вид и функции Windows 8. Windows 8 можно установить на Android с помощью программы Change My Software на любом компьютере с ОС Windows.
-
1
Откройте «Меню» на планшете Android, затем выберите «Настройки».
-
2
Выберите раздел «Для разработчиков», затем поставьте галочку рядом с параметром «Отладка по USB». Это позволит компьютеру вносить изменения в Android при его подключении через USB-порт.[1]
-
3
Запустите браузер на компьютере с ОС Windows и поищите программу Change My Software в Интернете. Без этой программы у вас не получится установить Windows 8 на планшет Android.
-
4
Скачайте приложение, воспользовавшись основной ссылкой или зеркалом для скачивания. Пройдя по ссылке для загрузки Change My Software, вы окажетесь на стороннем сайте, который откроется в новой вкладке браузера.
- Некоторые сайты, прежде чем позволить вам скачать Change My Software, могут попросить заполнить опросник. Если перед скачиванием программы от вас потребуют заполнить опрос, попробуйте перейти по другому зеркалу.
-
5
Скачайте файл с расширением «.rar» на рабочий стол. В нем содержатся сжатые файлы, необходимые для запуска Windows 8 на планшете.
-
6
Дважды щелкните по файлу .rar, чтобы извлечь его содержимое с помощью WinZip, а затем дважды щелкните по установочному файлу .exe. На экране появится мастер установки Change My Software.
-
7
Следуйте инструкциям на экране, чтобы установить Change My Software на свой компьютер. По завершению установки программа запустится автоматически.
-
8
Подключите планшет Android к компьютеру при помощи USB-кабеля, а затем нажмите «Android > Windows 8».
-
9
Убедитесь, что программа обнаружила ваш Android, а затем нажмите Continue/Продолжить.
-
10
Выберите из выпадающего списка предпочтительный для вас язык. Change My Software сразу же приступит к процессу загрузки драйверов Windows 8 на планшет Android. Это может занять несколько минут.
-
11
Подождите, пока на экране не появится сообщение «Download successful/Загрузка прошла успешно», а затем нажмите Install/Установить. Установка Windows 8 займет несколько минут, в ходе которых планшет может несколько раз перезагрузиться.
- Не ставьте галочку рядом с надписью Remove Android/Удалить Android, если не хотите установить Windows 8 без возможности альтернативной загрузки ОС Android. Change My Software по умолчанию позволяет запускать на планшете как Windows 8, так и ОС Android. Учтите, что переустановка ОС на планшете приведет к отмене гарантии производителя на устройство.
-
12
Дождитесь, когда Change My Software сообщит, что установка Windows 8 завершена, а затем отсоедините планшет от компьютера. На планшете появится экран с выбором операционной системы.
-
13
Нажмите на Windows 8, затем следуйте инструкциям на экране, чтобы приступить к работе с Windows 8. В дальнейшем операционную систему на планшете можно будет выбрать после перезагрузки.[2]
Реклама
Советы
- Если вы захотите убрать Windows 8 с планшета, подключите его к компьютеру и снова запустите Change My Software. В главном меню выберите Restore to original condition/Восстановить исходное состояние. После чего программа удалит Windows 8 с вашего планшета и восстановит операционную систему Android.
Реклама
Предупреждения
- Используйте Change My Software на свой страх и риск, и помните, что она не поддерживается ни Microsoft Windows, ни Android. Если в результате работы Change My Software ваш планшет выйдет из строя, выполните следующие действия, чтобы перезапустить планшет и вернуть его к заводским настройкам. В большинстве случаев сброс к заводским установкам позволяет обратить или устранить любые текущие проблемы с устройством.
Реклама
Об этой статье
Эту страницу просматривали 6882 раза.
Была ли эта статья полезной?
Содержание
- Возможные варианты
- Эмуляторы
- Двойная загрузка
- Загрузите и установите Change My Software
- Запись Windows на флешку
- Способы запуска Windows 10 на планшете с Android
- Эмуляция с помощью Bochs
- Установка ОС в качестве второй системы
- Шаг 1 – Скачайте и установите Change My Software
- Шаг 2 – установка Windows 10
- Установка Windows 10 вместо Android
- Испытать в работе aDOSBox
- В гостях у робота
- Qemu
- Силами эмулятора BOCHS
- Практические способы запуска платформы Windows 8 и выше на Android-устройствах
- Эмуляция Windows средствами Android
- Практическая работа с Windows 8 и выше на эмуляторе Bochs
- Видео: запуск Windows через Bochs на примере Windows 7
- Установка Windows 10 в качестве второй ОС
- Видео: как установить Windows на планшет
- Установка Windows в качестве второй ОС
- Подготовка загрузочной флешки
- Перепрошивка
- Необходимые инструменты
- «Окна» вместо дроида
- Установка Windows вместо Android
- Установка Windows в качестве второй системы
- Установка и настройка эмулятора Windows 7, 8 или 10
- Эмуляция с помощью Bochs
- Требования Windows к гаджету
- Создание загрузочной флешки
- Через Windows Media Creation Tool
- Установка и настройка эмулятора Windows 7, 8 или 10
Возможные варианты
Прежде всего, нужно понимать, что проблема установки Windows на планшет имеет три возможных решения:
- использование эмуляторов;
- «Двойная загрузка», то есть возможность выбрать, какую систему запускать при включении устройства;
- полная замена исходной операционной системы продуктом Microsoft.
Сразу оговоримся, что у каждого из этих вариантов есть свои подводные камни и не стоит надеяться получить работающую систему на планшетном ПК без хлопот и больших усилий.
Эмуляторы
С эмуляторами все довольно просто — загрузите установщик, установите его, выберите образ системы, который хотите эмулировать, и Windows уже находится на экране вашего планшета.
В чем прикол, спросите вы? А их очень много:
- Ни один из современных эмуляторов мобильных операционных систем не поддерживает сеть, то есть вы не сможете выпустить Windows через Интернет.
- Большинство эмуляторов не могут похвастаться стабильностью и производительностью — скорее всего, вы сможете выполнять только самые простые задачи.
- Рекомендуется использовать более старые версии операционной системы в качестве «гостевой» операционной системы. Хорошо, запуск 98 или Millenium ради сомнительного удовольствия от использования WordPad, Paint или игры в Spider не так уж и интересен. XP тоже, не говоря уже о Windows 7, потребует намного больше системных ресурсов. И не многие эмуляторы поддерживают современные версии Windows.
- В разных эмуляторах и на разных устройствах периодически возникают проблемы с аппаратной совместимостью: может не работать звук, тачскрин или, например, может не меняться разрешение экрана.
В любом случае, если вам нужна настольная система на «планшете» не для баловства, а для какой-то деловой активности, лучше сразу отказаться от эмуляторов.
Двойная загрузка
Этот вариант упоминался только потому, что на рынке есть аналогичные устройства. Их немного, аудитория их пользователей невелика, поэтому производители не слишком стремятся осваивать эту нишу. Практически невозможно добиться мультизагрузки на некоторых гаджетах, не предназначенных для этого самостоятельно, по крайней мере, для неподготовленного пользователя. Из того, что можно найти в продаже, рекомендуем обратить внимание на гибридные модели от Asus, хотя есть два набора «железа» (в самом планшете и в док-клавиатуре), но это один из самых функциональных вариантов, к тому же непосредственно в Windows 8.
Гибридная модель от Asus
Или поискать среди множества «китайцев», благо продукция Поднебесной широко представлена на нашем рынке и можно найти интересные модели.
Загрузите и установите Change My Software
Во-первых, вам необходимо установить Change My Software на ваш ПК с Windows. Существует несколько версий приложения, каждая для определенной версии операционной системы (Windows XP, Windows 7, Windows 8, Windows 8.1 и Windows 10). Вы можете скачать все версии в виде ZIP-файла по ссылке ниже.
Запись Windows на флешку
Помимо того, что необходимо приобрести копию операционной системы, ее образ нужно не только запускать на носителе, но и делать загрузочным с флешки, потому что мы должны установить систему, а не перетаскивать данные из одного места в другое. Для этого используется специальное программное обеспечение, например Media Creation Tool, WinSetupFromUSB, UltraISO, Rufus и другие. Записать загрузочную флешку с помощью специализированного ПО довольно просто, программа создаст ее автоматически, нужно лишь указать путь к файлу образа и запустить процесс, используя доступный функционал. Рассмотрим на примере простой бесплатной утилиты Rufus процедуру создания загрузочной флешки для установки Windows 7 на планшет:
- скачать и установить Rufus с официального ресурса, запустить утилиту;
- в разделе «Устройство» следует указать флешку, на которую будем записывать;
- указать путь к файлу образа Windows;
- в разделе «Схема разбиения» предлагается выбрать схему для диска, на который будет установлена Windows: MBR (для Legacy / CSM) или GPT (для UEFI). Параметры в столбце Целевая система будут изменены автоматически;
- остальные значения запишутся по умолчанию после выбора дистрибутива;
- нажмите кнопку «Старт», подтвердите действие и дождитесь окончания процесса регистрации.
В новой версии утилиты Rufus 3 не предусмотрена реализация загрузочной флешки для XP, поэтому программа подходит для Windows 7, 8, 10 новее.
Способы запуска Windows 10 на планшете с Android
Установить Windows 10 на планшет Android может быть не так просто, как кажется. Убедитесь, что в вашем планшете есть все функции, необходимые для поддержки функций Windows. Также будьте готовы к некоторым программным проблемам, с которыми вы можете столкнуться.
Лучшее решение — выбрать чистую установку. Это может помочь избежать таких проблем, как несовместимость или подобные проблемы.
Один из лучших вариантов установки Windows на планшет — это инструмент «Изменить мое программное обеспечение». Однако учтите, что программа принадлежит стороннему ресурсу, и вы должны использовать ее на свой страх и риск.
Эмуляция с помощью Bochs
Вы можете запустить Windows 10 с помощью эмулятора. Хотя это очень медленно, но это безопасный метод.
С помощью нескольких простых шагов вы можете запустить Windows 10 на своем устройстве, и результат обязательно вас впечатлит. Чтобы завершить этот проект, вам нужно сделать несколько вещей, которые перечислены ниже. Кроме того, на планшете должно быть не менее 4 ГБ оперативной памяти и SD-карта на 16 ГБ.
Основная концепция запуска Windows на вашем устройстве Android — эмуляция или виртуализация операционной системы. Поэтому сначала нам нужно создать виртуальный жесткий диск, на который мы будем устанавливать Windows 10. Затем скопируйте образ жесткого диска на наше Android-устройство. И в конце придется загрузить операционную систему, эмулируя ее в Bochs на самом планшете.
Итак, приступим к установке:
- Первый шаг — загрузить ISO-образ Windows 10 с помощью торрента, менеджера Qemu для вашего ПК, Bochs для Android, архива SDL для BOCSH, содержащего BIOS и драйверы.
- После установки откройте диспетчер QEMU.
- Нажмите кнопку «+» или создайте новую виртуальную машину.
- Теперь щелкните диски, чтобы выбрать файл ISO в диспетчере, и нажмите кнопку «ОК».
- Затем установите Windows 10 на виртуальную машину. Этот процесс требует времени, поэтому подождите. Просто нажмите кнопку с зеленой стрелкой, и процесс начнется.
- Следуйте инструкциям по установке Windows 10. Загрузка драйверов займет около 5 минут, затем начнется базовая установка.
Пришло время поработать с файлами на планшете Android.
- Прежде всего, создайте на SD-карте папку с именем SDL. Затем скопируйте файлы с виртуальной машины, хранилища SDL и файла ISO.
- Теперь установите BOCHS.APK на свое устройство.
- Затем щелкните значок приложения BOCHS на панели запуска и запустите Windows. Загрузка операционной системы может занять до 15 минут.
- Как только Windows загрузится, вы можете приступить к изучению операционной системы.
Но помните: это только для информационных целей, а не для использования. Windows медленно работает через эмулятор и также не подходит для выполнения сложных задач.
Установка ОС в качестве второй системы
Как уже упоминалось, убедитесь, что ваш планшет Android обладает необходимой производительностью.
Перед тем, как найти Windows 10 для Android и установить ее, следует учитывать один фактор. Он заключается в том, что установить подлинную копию Windows на планшет не удастся, поэтому все дальнейшие действия следует выполнять с особой осторожностью.
Шаг 1 – Скачайте и установите Change My Software
Первый шаг — установить Change My Software на ваш компьютер. Это приложение доступно в различных конфигурациях для разных версий Windows. Поскольку мы заинтересованы в установке Windows 10 на планшет Android, нам необходимо установить специальную версию инструмента Change My Software, предназначенную для Windows 10.
Шаг 2 – установка Windows 10
После установки Change My Software на свой компьютер вы можете переходить к следующему шагу. Помните, что вам понадобится стабильное высокоскоростное интернет-соединение. Внимательно следуйте приведенным ниже инструкциям:
- Подключите устройство Android к ПК с помощью кабеля USB.
- Запустить инструмент «Поменять мое ПО на нужную версию».
- Выберите вариант для Android, затем выберите соответствующий язык.
- Инструмент начнет загрузку необходимых драйверов для вашей версии Windows 10 на планшет Android.
- Как только драйверы будут установлены, нажмите на опцию «Установить из интерфейса».
- Убедитесь, что планшет подключен к компьютеру, когда активна настройка. Чтобы использовать как Android, так и Windows в режиме двойной загрузки, не устанавливайте флажок «Удалить Android».
- Дождитесь завершения установки. Как только это произойдет, ваш планшет Android загрузится в Windows 10. Если вы выбрали вариант двойной загрузки, ваш планшет загрузится с экрана «Выбор операционной системы».
важно отметить, что гарантия на устройство недействительна. Убедитесь, что вы внимательно следите за параметрами и выбираете правильные параметры при установке Windows 10 на планшет. Будьте осторожны, следуя советам и приемам, описанным здесь.
Установка Windows 10 вместо Android
Если вы хотите попробовать установить Windows 10 при полном удалении Android, будьте готовы к риску. Также было бы неплохо иметь соответствующие навыки для установки Windows. Это делается следующим образом:
- Подключите USB-концентратор к планшету и подключите загрузочную USB-флешку, мышь и клавиатуру.
- Перезагрузите устройство и загрузитесь в режим UEFI, нажав одну из клавиш F.
- Выберите загрузочный USB-накопитель в качестве приоритетного.
- Когда появится меню, нажмите «Полная установка».
- Начнется стандартная установка Windows. Все, что вам нужно сделать, это отформатировать внутреннюю память и разбить ее на разделы. Установите Windows в один из этих разделов.
- Процесс установки ничем не отличается, просто все подтвердите и ждите.
- После завершения вы можете загрузиться в операционную систему.
Испытать в работе aDOSBox
С помощью этого приложения вы можете «оживить» знаменитую систему DOS для Android множеством нестареющих игр. Также через него можно запустить Windows 9x.
Как установить:
- Скачиваем файл aDosBox_v0.2.5.apk (1,8 Мб), устанавливаем.
- Затем найдите config-adosbox.rar и загрузите.
- Из архива нужно будет перенести копию dosbox-0.74.conf в папку /sdcard/appdata/org.hystudio.android.dosbox/.dosbox — она появится при установке приложения.
- Итак, вам понадобится установочный диск Windows 9x — вы можете получить уже готовую версию или сделать это самостоятельно. Поместите в корень sdcard.
- пора запустить приложение.
Примечательные особенности программы:
- Лучшее качество изображения, без черных рамок.
- Производительность мыши лучше, чем у самого QEMU.
Иногда, ненадлежащим образом, мышь может активироваться при перемещении.
В гостях у робота
Установка «Windows» в качестве гостевой ОС на Android — более безопасный способ, так как основной системе ничего не угрожает. Установка осуществляется в 2 этапа: сначала на планшет устанавливается программа-эмулятор, затем устанавливается Windows. Рассмотрим 2 самых известных эмулятора:
- Qemu: Вам нужен модифицированный файл, а не исходный файл, потому что он позволяет вам установить любую версию «Windows», а не только старые.
- BOCHS.
Qemu
Позволяет установить одну из версий Windows 9x на Android. Если вы делаете это впервые, лучше всего начать с Windows 95 — в этом эмуляторе она работает более стабильно.
Процедура
- Установите Qemu.
- Загрузите архив с драйверами SDL на свой компьютер и распакуйте его в одноименную папку. Перенесите его на флешку или SD-карту. Вставьте карту в соответствующий слот планшета, подключите флешку к USB.
- Создайте в этой папке текстовый файл конфигурации с именем sdl.conf и скопируйте в него следующий код: / sdl -L. -m 16 -boot c -hda 1Gb.img -usb -usbdevice планшет .
- Загрузите образ Windows img и переименуйте его в 1gb.img. Сохраните в той же папке.
- Запустите Qemu.
- Чтобы установить свои программы в гостевой ОС, скачайте и распакуйте архив Qemu HDD, поместите его на USB-накопитель или SD-карту.
- Загрузите программу WinImage, запустите ее и используйте для интеграции нужных приложений в образ Windows, затем переименуйте образ в D.img.
- В файле конфигурации sdl.conf вставьте строку кода: / sdl -L. -m 128 -boot c -hda C.img -hdb D.img -usb -usbdevice tablet .
- После перезагрузки планшета запустить D.img в эмуляторе.
Среди достоинств эмуляции с Qemu стоит отметить хорошую скорость и более-менее стабильную работу «окон», а из недостатков: низкое разрешение экрана, отсутствие звука и сети, неточные тайминги и не всегда исправляемая реакция до щелчков.
Силами эмулятора BOCHS
Эта программа считается самой удобной среди аналогичных приложений. Не показывает столько проблем, как в предыдущей версии. Мышь работает нормально и в целом все остальное работает стабильнее. Вы можете использовать любую Windows, но я бы не рекомендовал загружать тяжелые версии системы — скорость будет удручающей. Легкие дистрибутивы, такие как Windows XP, в значительной степени потянут.
Порядок установки:
- Установочный файл Bochs2_5_1.apk (1,2 МБ) находится здесь: 4pda/forum/index.php?showtopic=286472&st=100, там же вы получите архив SDL_for_BOCHS.zip, который принесет BIOS и драйверы.
- Разархивируйте в списке корневых каталогов SDCard в папке SDL.
- Скачав образ диска необходимой системы, вы можете превратить дистрибутив в загрузочный диск с помощью специальной программы.
- Перенесите копию образа в папку SDL.
- Запустить программу.
Управление мышью и другими клавишами такое же, как в программе, описанной выше, но здесь подойдет двойной щелчок.
Порядок запуска программ и игр такой же, как в QEMU. Для начала использования набора приложений необходимо удалить символ «#» в файле bochsrc.txt в строке # ata0-slave: type = disk, path = «d.img «#».
На этом эмуляторе вы можете начать использовать программы без создания образа. И дело в том, что у него есть возможность прямого доступа к диску Android-устройства. Для этого вам нужно добавить эту цепочку в файл bochsrc.txt:
ata0-slave: type = disk, mode = vvfat, path = / sdcard / HDD, journal = vvfat.redolog и создайте папку HDD в корне SD-карты.
Минусы приложения:
- Плохая рабочая скорость.
- Сетевое соединение не работает.
Плюс программы:
- Хорошая стабильность.
- Удобное управление мышью.
- Есть настройка звуковой карты.
- может быть запущен любой вариант операционной системы Windows.
- Создатели при необходимости оказывают техническую помощь.
Практические способы запуска платформы Windows 8 и выше на Android-устройствах
есть три способа запустить Windows на гаджетах Android:
- через эмулятор;
- установка Windows в качестве второй неосновной операционной системы;
- заменить Android на Windows.
Не все из них будут работать — портировать сторонние системы очень проблематично. Не забывайте про аппаратную и программную реализацию — например, у вас точно не получится установить Windows на iPhone. К сожалению, в мире гаджетов бывают нестандартные ситуации.
Эмуляция Windows средствами Android
Для запуска Windows на Android подойдет эмулятор QEMU (он же используется для проверки установочных флешек — позволяет проверить, будет ли работать загрузка без перезагрузки Windows на ПК), aDOSbox или Bochs:
- qEMU больше не поддерживается: он поддерживает только предыдущие версии Windows (9x / 2000). Это приложение также используется в Windows на ПК для имитации работы установочной флешки — это позволяет убедиться, что она работает;
- программа aDOSbox также работает со старыми версиями Windows и MS-DOS, но у вас точно не будет звука и Интернета;
- Bochs — самая универсальная, не привязанная к Windows версиям. Запуск Windows 7 и более поздних версий на Bochs почти такой же, благодаря схожести между последними.
Windows 8 или 10 также может быть предоставлена путем преобразования образа ISO в формат IMG
Практическая работа с Windows 8 и выше на эмуляторе Bochs
Чтобы установить Windows 8 или 10 на планшет, сделайте следующее:
- Загрузите Bochs из любого источника и установите это приложение на свой планшет Android.
- Загрузите образ Windows (файл IMG) или подготовьте его самостоятельно.
- Загрузите прошивку SDL для эмулятора Bochs и распакуйте содержимое архива в папку SDL на карте памяти.
Создайте папку на карте памяти, чтобы перенести туда распакованный архив эмулятора
- Разархивируйте образ Windows и переименуйте файл образа в c.img, отправьте в уже знакомую папку SDL.
- Запустите Bochs — Windows будет готова к загрузке.Windows работает на планшетах Android с помощью эмулятора Bochs
Помните: только дорогие и высокопроизводительные планшеты будут работать с Windows 8 и 10 без явных блоков».
Чтобы запустить Windows 8 и более поздние версии из образа ISO, вам может потребоваться преобразовать его в образ в формате .img. Для этого существует множество программ:
- MagicISO;
- знаком многим «установщикам» UltraISO;
- PowerISO;
- AnyToolISO;
- IsoBuster;
- gBurner;
- MagicDisc и т.д.
Чтобы преобразовать .iso в .img и запустить Windows из эмулятора, выполните следующие действия:
- Конвертируйте Windows 8 или 10 ISO в .img с помощью любой программы конвертации.
С UltraISO вы можете конвертировать файлы ISO в IMG
- Скопируйте полученный IMG-файл в корневую системную папку SD-карты (согласно инструкции по запуску Windows 8 или 10 из эмулятора).
- Начните с эмулятора Bochs (см. Руководство Bochs).
- Состоится долгожданный запуск Windows 8 или 10 на Android-устройстве. Будьте готовы к неработоспособности звука, интернета и частых «тормозов» Windows (касается малобюджетных и «слабых» планшетов).
Если вы разочарованы низкой эффективностью Windows в эмуляторе, пора попробовать сменить Android на Windows на вашем гаджете.
Видео: запуск Windows через Bochs на примере Windows 7
Установка Windows 10 в качестве второй ОС
Все-таки эмуляцию нельзя сравнивать с полноценным портом «чужой» операционной системы, нужен более полный запуск, чтобы Windows стояла на гаджете «как дома». Работа двух или трех операционных систем на одном мобильном устройстве обеспечивается технологией Dual- / MultiBoot. Проверьте загрузку любого из различных ядер программного обеспечения, в данном случае Windows и Android. Суть в том, что установив вторую операционную систему (Windows), вы не остановите работу первой (Android). Но, в отличие от эмуляции, этот способ более рискованный — стандартное рекавери Android придется заменить на какой-то Dual-Bootloader (MultiLoader) путем перепрошивки. Конечно, смартфон или планшет должен соответствовать вышеупомянутым аппаратным условиям.
В случае несовместимости или малейшей проблемы при замене консоли восстановления Android на Bootloader вы можете испортить гаджет, и только в сервисном центре Android Shop (Магазин Windows) вы сможете его восстановить. В конце концов, речь идет не просто о загрузке «неправильной» версии Android на устройство, а о замене прелоадера ядра, что требует от пользователя предельной осторожности и уверенности в своих знаниях.
В некоторых планшетах уже реализована технология DualBoot, установлены Windows, Android (а иногда и Ubuntu) — перепрошивать Bootloader не нужно. Эти гаджеты оснащены процессором Intel. Это, например, планшеты марок Onda, Teclast и Cube (сегодня в продаже более десятка моделей).
Если вы уверены в своих силах (и своем устройстве), но все же решили заменить операционную систему планшета на Windows, следуйте инструкциям.
- Захватите образ Windows 10 на USB-накопитель с другого ПК или планшета с помощью Windows 10 Media Creation Tool, WinSetupFromUSB или другого приложения.Инструмент создания Windows 10 Media может создавать образ Windows 10
- Подключите USB-накопитель или SD-карту к планшету.
- Откройте консоль восстановления (или UEFI) и настройте гаджет на загрузку с флешки.
- Перезагрузите планшет, выйдя из Recovery (или UEFI).
Но если прошивка UEFI включает загрузку с внешнего носителя (флешка, кардридер с SD-картой, HDD / SSD с внешним питанием, переходник USB-microSD с картой памяти microSD), то в Recovery все не так просто. Даже если вы подключите внешнюю клавиатуру с помощью устройства microUSB / USB-Hub с внешним питанием для одновременной зарядки планшета, консоль восстановления вряд ли быстро отреагирует на нажатие клавиши Del / F2 / F4 / F7.
Однако изначально восстановление производилось для переустановки прошивки и ядра в Android (замена «фирменной» версии от сотового оператора, например «МТС» или «Билайн», на кастомную, например CyanogenMod), а не Windows. Самое безболезненное решение — купить планшет с двумя-тремя операционными системами «на борту» (или которые позволяют это сделать), например 3Q Qoo, Archos 9 или Chuwi HiBook. У них уже есть нужный им процессор.
Чтобы установить Windows в паре с Android, используйте планшет с прошивкой UEFI, а не Recovery. В противном случае вы просто не сможете поставить Windows поверх Android. Варварские способы заставить любую версию Windows работать вместе с Android ни к чему не приведут — ваш планшет просто откажется работать, пока вы не вернете Android. Кроме того, вы не должны надеяться, что сможете легко заменить Android Recovery BIOS Award / AMI / Phoenix, который есть на вашем старом ноутбуке — здесь без профессиональных хакеров не обойтись, и это варварский способ.
Неважно, кто вам обещал, что Windows будет работать на всех гаджетах — этот совет дают в основном любители. Чтобы это работало, Microsoft, Google, а также производители планшетов и смартфонов должны тесно сотрудничать и во всем помогать друг другу, а не бороться на рынке, как они это делают сейчас, разграничивая друг друга программно. Например, Windows отличается от Android с точки зрения совместимости с ядром и другим программным обеспечением.
Попытки «полностью» установить Windows на гаджет Android являются нестабильными и изолированными попытками энтузиастов, которые работают не на всех экземплярах и моделях гаджетов. Не стоит принимать их за немедленный призыв к действию от вас.
Видео: как установить Windows на планшет
Установка Windows в качестве второй ОС
Установка Windows 10 на планшет Android в качестве второй системы — очень трудоемкий процесс. Если вы не уверены, сможете ли вы все сделать самостоятельно, рекомендуем обратиться к специалисту. Прежде всего, устройство должно иметь технологию Dual / MultiBoot. Только так это станет возможным.
Другой вариант — использовать устройство с прошивкой UEFI. Дело в том, что режим восстановления не предусматривает возможности запуска любой другой операционной системы, кроме стандартного android. Если все было сделано правильно, по окончании всех процедур пользователь получит устройство с технологией Dual Boot.
Кроме того, необходимо использовать смартфон, который в принципе может поддерживать несколько операционных систем одновременно. Иначе ничего не получится.
Подготовка загрузочной флешки
Работу по установке необходимо начать с создания загрузочной флешки. Если использовать для этого специальный софт, проблем не возникнет. Руфус взят в качестве примера. Что должно быть сделано:
- Скачайте и установите программу. Лучше всего скачать Rufus с официального сайта.
- Бег.
- Убедитесь, что в разделе устройств отображается флешка, на которую впоследствии будет записана операционная система.
- Укажите путь к файлу с Windows. Раздел схемы разделов — это выбор схемы для диска, на котором будет установлена операционная система. В этом случае основные параметры указываются автоматически. Остальные параметры также запишутся сами собой после того, как будет определен выбор дистрибутива.
- Далее нужно нажать на кнопку «Пуск» и дождаться завершения процедуры.
Примечание! Если для создания загрузочной флешки используется программа Rufus, следует отметить, что новая версия не поддерживает операционную систему формата XP. Другими словами, можно регистрировать только новые версии Windows.
Установите Windows как вторую операционную систему
Перепрошивка
Процедуру установки второй системы нужно проводить аккуратно и подробно, так как откат будет невозможен. В этом случае рекомендуется сохранить всю основную информацию в качестве резервной копии. Сам монтаж осуществляется по следующей схеме:
- В первую очередь к устройству подключается установочная флешка. Вы также можете использовать SD-карту с зарегистрированной на ней операционной системой.
- С помощью консоли UEFI нужно установить загрузку с носителя, на котором находится система.
- Сама установка Windows 7, 8 или 10 производится по той же аналогии, как если бы это было сделано на компьютере.
- После установки Windows вам потребуется установить драйверы для правильной работы. Вы можете выбрать такую версию системы, которая сделает это сама. Рекомендуется заранее побеспокоиться о наличии у планшета операционной системы, если утилита не устанавливается автоматически.
Необходимые инструменты
Для установки Windows 10 на планшет вам потребуется:
- стабильное интернет-соединение;
- SD-карта объемом 8-16 ГБ;
- смените мое программное обеспечение или эмулятор Bochs;
- загрузочная флешка;
- USB-кабель;
- USB-концентратор;
- клавиатура;
- мышь.
«Окна» вместо дроида
Перепрошить планшет с Android на Windows несложно (конечно, с такой возможностью). Для этого нужно подготовить установочную флешку с операционной системой, особенно с «восьмеркой», так как ее развертывание занимает минимум места, а также клавиатуру, мышь и USB-хаб (тройник) для подключить все это.
- Перед установкой Windows не забудьте сделать резервную копию Android — старая прошивка может еще пригодиться. Это делается с помощью таких приложений, как ADB Run, или через меню «Восстановление», выбрав параметр «Резервное копирование и восстановление» и указав место для сохранения резервной копии на внешний носитель. Вы можете узнать, как получить доступ к Recovery, из документации к планшету, но чаще всего это связано с нажатием клавиш питания и увеличения / уменьшения громкости до того, как Android начнет загрузку. На некоторых моделях также необходимо отсоединять кабель зарядки аккумулятора.
- В меню «Восстановление» выберите вариант загрузки с внешнего носителя. У этой опции нет общего названия — опять же, вам нужно посмотреть документацию.
- Кроме того, установка Windows на планшет происходит так же, как и на обычном компьютере. Единственная проблема может возникнуть с драйверами, поэтому заранее убедитесь, что они существуют и доступны для вашего планшета.
Преимущества установки «Windows» вместо Android — это возможность получить полнофункциональную «Windows» и запускать на ней знакомые приложения и игры. Обратной стороной является то, что метод рискованный и сложный. Если допустили ошибку, планшет можно потрясти, или превратить в безжизненный «кирпич».
С кирпичом, когда меню рекавери тоже становится недоступным, справиться поможет только сервисный центр и сбои в начале установки, если старая прошивка сохранилась и можно зайти в рекавери, они удаляются с помощью того же бэкапа и вариант сброса).
Установка Windows вместо Android
Установка Windows вместо Android — очень рискованный шаг, но некоторые пользователи предпочитают его выбирать. Во-первых, не забывайте о требованиях, предъявляемых к планшетам и смартфонам. Об этом уже говорилось выше. Процесс замены Android на Windows выглядит следующим образом:
- В первую очередь к устройству необходимо подключить загрузочную флешку, клавиатуру и мышь. Это делается через USB-концентратор.
- Далее вам необходимо перезагрузить систему и войти в режим UEFI. Переход осуществляется нажатием кнопки F.
- Запустите процесс загрузки Windows с установочной флешки. При запуске программы установки необходимо выбрать пункт «Полная установка».
- Система будет полностью удалена. Следовательно, необходимо будет реформировать привод C, а также D для большего удобства в дальнейшей работе. Все это делается по аналогии с тем, как процедура выполняется на компьютере.
- Щелкните приложение и подтвердите действие.
- Запустите установку операционной системы и дождитесь ее завершения.
- При необходимости по завершении установите драйверы и программы.
Примечание! По окончании процедуры на устройстве будет установлена только одна операционная система: Windows. Все предыдущие настройки, связанные с Android, будут безвозвратно удалены. При желании, если на устройстве осталось достаточно места, систему Android можно будет установить позже самостоятельно и использовать две операционные системы.
Windows вместо Android
Установка Windows в качестве второй системы
Вы можете установить Windows, не удаляя существующую операционную систему. Благодаря этому можно переключаться между операционными системами, но, конечно, не может быть и речи об одновременной работе.
Важно! Этот метод включает замену стандартного Android Recovery на двойной загрузчик. Если перепрошивка произведена неправильно, возможно повреждение устройства. Такой же риск существует при несоблюдении технических требований (те же требования для переустановки).
Замена Android Recovery осуществляется только в квалифицированных (неавторизованных) сервисных центрах, поскольку требует индивидуального подхода к каждому чипсету. Самостоятельно делать не рекомендую.
Пользователю повезло, если в его мобильном устройстве уже есть загрузчик для двух операционных систем. В основном это устройства с чипсетами Intel, а именно устройства Onda, Teclast и Cube.
Как установить Windows на планшет в качестве второй операционной системы:
- Запишите образ ОС Windows на внешний диск.
- Подключите USB-накопитель или жесткий диск к USB-концентратору вместе с мышью и клавиатурой.
- Перезагрузите устройство и нажмите F2 (Del / F4 / F7 / F12).
- В UEFI выберите установку с подключенного внешнего диска.
- Следуйте инструкциям установщика, не удаляя и не форматируя каталоги, а просто выделяя место для нового каталога и указывая это новое местоположение в качестве пути для второй операционной системы.
- Подтвердите все последующие действия.
Как видите, инструкция практически идентична обычной установке.
Установка и настройка эмулятора Windows 7, 8 или 10
Как уже упоминалось, установка Windows 7, 8, 10 на планшет Android в качестве эмулятора — самый простой и безопасный способ решить проблему. Сделать это сам сможет даже начинающий пользователь, если будет следовать инструкции.
Как установить APK-файл на Android — инструкция
Для установки эмулятора рекомендуется использовать специальную программу. Большое их количество можно найти в Интернете. Некоторые из самых популярных — Qemu или Bocsh.
Обратите внимание, что Qemu можно установить только в более старых версиях Windows, так как программа больше не поддерживается разработчиками и поэтому не обновляется.
Bocsh очень универсален и может использоваться для установки любой операционной системы, включая Windows 7, 8, 10. Как это сделать с Bocsh:
- Прежде всего, вам необходимо скачать и установить Bocsh на свое устройство (планшет или смартфон).
- Затем вам необходимо скачать архив с программой, в котором будут находиться необходимые BIOS и драйверы. Все распаковывается в папку SDL. Указанная папка должна быть ранее создана пользователем на карте памяти телефона.
- Следующим шагом будет запуск Windows в формате IMG в той же папке. Обратите внимание, что для версий 8 и 10 необходимо сначала изменить формат с ISO на IMG. Это легко сделать, просто найдите подходящее программное обеспечение.
- Последний шаг — запустить готовый эмулятор.
Важно Bocsh сама по себе довольно неплохая программа с высоким качеством и стабильной производительностью. Однако последние версии Windows работают немного медленнее.
Эмулятор Bocsh
Эмуляция с помощью Bochs
Windows 10 можно запустить с помощью эмулятора. Хотя этот метод очень медленный, он безопасен.
Выполнив несколько простых шагов, вы сможете запустить Windows 10 на своем устройстве, и результат обязательно вас порадует. Чтобы завершить этот проект, вам необходимо выполнить некоторые из шагов, перечисленных ниже. Кроме того, на вашем планшете должно быть не менее 4 ГБ ОЗУ и SD-карта на 16 ГБ.
Основная концепция запуска Windows на устройстве Android — эмулировать или виртуализировать операционную систему. Итак, сначала нам нужно создать виртуальный жесткий диск, на который мы будем устанавливать Windows 10. Затем мы скопируем образ жесткого диска на наше Android-устройство. И наконец, нам нужно запустить операционную систему, эмулируя ее в Bochs на самом планшете.
Итак, начнем с установки:
- Первое, что нужно сделать, это загрузить ISO-образ Windows 10 через торрент, менеджер Qemu для ПК, Bochs для Android, архив SDL для BOCSH, содержащий BIOS и драйверы.
- После установки откройте QEMU Manager.
- Нажмите кнопку «+» или создайте новую виртуальную машину.
- Теперь щелкните по дискам, выберите файл ISO в диспетчере и нажмите «ОК».
- Затем установите Windows 10 на виртуальную машину. Этот процесс требует времени, поэтому подождите. Просто нажмите на зеленую кнопку со стрелкой, и процесс начнется.
- Следуйте инструкциям по установке Windows 10. Загрузка драйверов займет около 5 минут, затем начнется базовая установка.
Пришло время поработать с файлами на планшете Android.
- Сначала создайте папку с именем SDL на SD-карте. Затем скопируйте файлы с виртуальной машины, хранилища SDL и файла ISO.
- Теперь установите BOCHS.APK на свое устройство.
- Затем щелкните значок приложения BOCHS на панели запуска и запустите Windows. Загрузка операционной системы может занять до 15 минут.
- После того, как Windows будет запущена, вы можете приступить к изучению ее возможностей.
Но помните: это только для информационных целей, а не для использования. Эмулятор Windows через эмулятор работает медленно и не подходит для сложных задач.
Требования Windows к гаджету
От обычных ПК для Windows 8 и выше требуются неслабые возможности: 2 ГБ ОЗУ, процессор не хуже двухъядерного (частота ядра не менее 3 ГГц), видеокарта с ускорением графики DirectX версии 9.1.x или выше.
А к планшетам и смартфонам с Android дополнительно предъявляются дополнительные требования:
- поддержка аппаратной и программной архитектуры I386 / ARM;
- процессор производства Transmeta, VIA, IDT, AMD. Эти компании серьезно развиваются в части мультиплатформенных компонентов;
- наличие ключа или как минимум SD-карты на 16 ГБ с уже зарегистрированной версией Windows 8 или 10;
- наличие USB-концентратора с внешним питанием, клавиатуры и мыши (управление установщиком Windows осуществляется с помощью мыши и клавиатуры: не факт, что датчик сработает сразу).
Например, смартфон ZTE Racer (в России он был известен как бренд «МТС-916») имел процессор ARM-11. Учитывая его низкую производительность (600 МГц на процессоре, 256 МБ внутренней памяти и RAM каждый, поддержка SD-карт до 8 ГБ), он мог работать под управлением Windows 3.1, любой версии MS-DOS с Norton Commander или OS Menuet (это ‘последний занимает очень мало места и в основном используется в демонстрационных целях, имеет минимум примитивных предустановленных программ). Пик продаж этого смартфона в салонах сотовой связи пришелся на 2012 год.
Создание загрузочной флешки
Для одного из способов потребуется загрузочная флешка, поэтому вот как это сделать.
Через Windows Media Creation Tool
Windows Media Creation Tool — это простой и бесплатный инструмент Microsoft для самостоятельного создания установочных носителей. Он загружает файлы операционной системы с серверов Microsoft в Интернете, а затем позволяет сохранять их в файл ISO, который затем можно сохранить на флэш-накопитель для создания установочного носителя.
- Запустите Media Creation Tool и примите условия лицензии.
- Программа начнет подготовку компонентов программы настройки системы.
- Теперь нажмите «Создать установочный носитель».
- Выберите архитектуру вашей системы (32-разрядную или 64-разрядную) из списка и нажмите Далее. Большинство современных процессоров поддерживают обе версии системы, но для планшета лучше выбрать 32-битную.
- Подключите к компьютеру чистую флешку объемом не менее 8 ГБ, затем выберите ее в программе.
- Приложение начнет загрузку установочных файлов операционной системы из Интернета. В зависимости от скорости подключения и флэш-накопителя этот процесс может занять от нескольких минут до нескольких часов.
- Когда программа будет завершена, вы можете извлечь готовую флешку из USB-порта и использовать ее для начала установки Windows на свой планшет.
Установка и настройка эмулятора Windows 7, 8 или 10
Как уже упоминалось, установка Windows 7, 8, 10 на Android-планшет в качестве эмулятора — самый простой и в то же время самый безопасный способ решения проблемы. Сделать это сам сможет даже начинающий пользователь, если будет следовать инструкции.
Для установки эмулятора рекомендуется использовать для этого специальную программу. Их много в сети. Некоторые из самых популярных — Qemu или Bocsh.
Примечание! С Qemu можно будет установить только старые версии Windows, так как программа больше не поддерживается разработчиками и, соответственно, не обновляется.
Bocsh очень универсален, и вы можете использовать его для установки любой операционной системы, включая Windows 7, 8, 10. Как это сделать с Bocsh:
- Прежде всего, вам необходимо скачать и установить Bocsh на свое устройство (планшет или смартфон).
- Далее вам необходимо скачать архив с программой, в котором будут находиться необходимые BIOS и драйверы. Все это распаковано в папку SDL. Указанная папка должна быть предварительно создана самим пользователем на карте памяти телефона.
- Следующим шагом будет загрузка Windows в формате IMG в той же папке. Следует иметь в виду, что для версий системы 8 и 10 сначала необходимо будет изменить формат с ISO на IMG. Сделать это несложно, достаточно найти подходящий софт.
- Последним шагом будет запуск готового эмулятора.
Важно! Сам Bocsh — это неплохая программа, отличающаяся высоким качеством и стабильной работой. Однако последние версии Windows немного подтормаживают.
Эмулятор Bocsh
Иногда у пользователя операционной системы Android возникает необходимость установить на устройство Windows. Причиной может быть программа, распространяемая только на Windows, желание пользоваться Windows в мобильном режиме или же установить на свой планшет игры, которые обычной Android-системой не поддерживаются. Так или иначе, снос одной системы и установка другой — задача непростая и подходит только для тех, кто хорошо разбирается в компьютерах и уверен в своих силах.
Суть и особенности установки Windows на планшет с Android
Установка Windows на Android-устройство оправдана в следующих случаях:
- самая веская причина — ваша работа. Например, вы занимаетесь дизайном сайтов и вам нужно приложение Adobe Dreamweaver, удобнее всего с которым работать именно в Windows. Специфика работы также предлагает использование программ с Windows, аналогов которых нет для Android. Да и производительность труда страдает: например, вы пишете статьи для своего сайта или на заказ, устали переключать раскладку — а программы Punto Switcher для Android нет и не предвидится;
- планшет достаточно производителен: имеет смысл протестировать Windows и сравнить, что лучше. Привычные программы, работавшие на домашнем или офисном ПК (например, Microsoft Office, который никогда не променяешь на OpenOffice), можно будет взять с собой в любую поездку;
- платформа Windows интенсивно развивалась для трёхмерных игр аж со времён Windows 9x, в то время как iOS и Android вышли в свет намного позже. Управление в тех же Grand Turismo, World of Tanks или Warcraft, GTA и Call of Duty с клавиатуры и мышки — одно удовольствие, к этому геймеры привыкли с малых лет и сейчас, спустя два десятилетия, рады «погонять» эти же серии данных игр и на планшете с Android, не ограничивая себя рамками этой операционной системы.
Если вы не искатель приключений на свою голову, а, напротив, имеете веские основания запустить на смартфоне или планшете Windows, воспользуйтесь нижеприведёнными советами.
Для пользования Windows на планшете не обязательно наличие её предустановленной версии
Видео: планшет на Android в качестве замены Windows
От обычных ПК Windows 8 и выше требует неслабых характеристик: оперативная память от 2 ГБ, процессор не хуже двухъядерного (частота ядра не ниже 3 ГГц), видеоадаптер с графическим ускорением DirectX версии не ниже 9.1.x.
А на планшеты и смартфоны с Android, помимо этого, налагаются дополнительные требования:
- поддержка аппаратно-программной архитектуры I386/ARM;
- процессор, выпущенный компанией Transmeta, VIA, IDT, AMD. Эти фирмы серьёзно развиваются в плане кроссплатформенности комплектующих;
- наличие флешки или хотя бы SD-карты от 16 ГБ с уже записанной версией Windows 8 или 10;
- наличие устройства USB-hub с внешним питанием, клавиатуры и мыши (программа установки Windows управляется с помощью мыши и с клавиатуры: не факт, что сенсор сразу заработает).
Например, смартфон ZTE Racer (в России был известен как брендированный «МТС-916») имел процессор ARM-11. Учитывая его низкую производительность (600 МГц на процессоре, по 256 МБ встроенной и оперативной памяти, поддержка SD-карт до 8 ГБ), на нём можно было бы запустить Windows 3.1, любую версию MS-DOS с Norton Commander или ОС Menuet (последняя занимает очень мало места и используется больше в демонстрационных целях, имеет минимум примитивных предустановленных программ). Пик продаж этого смартфона в салонах сотовой связи пришёлся на 2012 г.
Практические способы запуска платформы Windows 8 и выше на Android-устройствах
существует три способа запустить Windows на гаджетах с Android:
- через эмулятор;
- установка Windows в качестве второй, неосновной ОС;
- замена Android на Windows.
Не все из них дадут результат: портирование сторонних систем — дело весьма хлопотное. Не забывайте об аппаратно-программном исполнении — так, на iPhone установить Windows точно не выйдет. К сожалению, в мире гаджетов случаются безвариантные ситуации.
Эмуляция Windows средствами Android
Для того чтобы запустить Windows на Android, подойдёт эмулятор QEMU (его ещё используют для проверки установочных флешек — позволяет, не перезапуская Windows на ПК, проверить, будет ли работать запуск), aDOSbox или Bochs:
- поддержка QEMU прекращена — он поддерживает лишь старые версии Windows (9x/2000). Это приложение применяют также в Windows на ПК для эмуляции работы установочной флешки — это позволяет убедиться в её работоспособности;
- программа aDOSbox также работает со старыми версиями Windows и с MS-DOS, но звука и интернета у вас не будет точно;
- Bochs — самый универсальный, не имеющий «привязки» к версиям Windows. Запуск Windows 7 и выше на Bochs почти одинаков — благодаря сходству последних.
Windows 8 или 10 тоже можно поставить, преобразовав ISO-образ в IMG-формат
Практическая работа с Windows 8 и выше на эмуляторе Bochs
Чтобы установить Windows 8 или 10 на планшет, сделайте следующее:
- Загрузите Bochs из любых источников и установите это приложение на планшете с Android.
- Скачайте образ Windows (IMG-файл) или подготовьте его самостоятельно.
- Скачайте прошивку SDL для эмулятора Bochs и распакуйте содержимое архива в папку SDL на вашей карте памяти.
Создайте папку на карте памяти, чтобы перенести туда распакованный архив эмулятора
- Распакуйте образ Windows и переименуйте файл образа в c.img, отправьте его в уже знакомую папку SDL.
- Запустите Bochs — Windows будет готова к запуску.
Windows работает на планшете Android с помощью эмулятора Bochs
Помните — лишь дорогие и высокопроизводительные планшеты будут работать с Windows 8 и 10 без заметных «подвисаний».
Для запуска Windows 8 и выше с ISO-образа может потребоваться его конвертация в образ формата .img. Для этого есть куча программ:
- MagicISO;
- знакомый многим «установщикам» UltraISO;
- PowerISO;
- AnyToolISO;
- IsoBuster;
- gBurner;
- MagicDisc и т. д.
Чтобы конвертировать .iso в .img и запустить Windows с эмулятора, проделайте следующие действия:
- Сконвертируйте ISO-образ Windows 8 или 10 в .img любой программой-конвертером.
С помощью программы UltraISO можно преобразовать файл с разрешением ISO в IMG
- Скопируйте полученный IMG-файл в корневую системную папку SD-карты (согласно инструкции по запуску Windows 8 или 10 с эмулятора).
- Запуститесь с эмулятора Bochs (см. инструкцию по Bochs).
- Произойдёт долгожданный запуск Windows 8 или 10 на Android-устройстве. Будьте готовы к неработоспособности звука, интернета и частым «тормозам» Windows (касается низкобюджетных и «слабых» планшетов).
Если вы разочарованы низкой эффективностью работы Windows с эмулятора — пришло время попробовать сменить Android на Windows у вашего гаджета.
Видео: запуск Windows через Bochs на примере Windows 7
Установка Windows 10 в качестве второй ОС
И всё же эмуляцию не сравнить с полноценным портированием «чужой» ОС, нужен более полноценный запуск — чтобы Windows была на гаджете «как у себя дома». Работу двух-трёх операционных систем на одном и том же мобильном устройстве обеспечивает технология Dual-/MultiBoot. Это управление загрузкой любого из нескольких программных ядер — в данном случае Windows и Android. Суть в том, что, установив вторую ОС (Windows), вы не нарушите работу первой (Android). Но, в отличие от эмуляции, этот метод более рискованный — необходима замена стандартного Android Recovery на некий Dual-Bootloader (MultiLoader) путём перепрошивки. Естественно, смартфон или планшет должен удовлетворять вышеприведённым аппаратным условиям.
В случае несовместимости или малейших сбоях при подмене консоли Android Recovery на Bootloader можно испортить гаджет, и только в сервис-центре Android Shop (Windows Store) вам смогут его восстановить. Ведь это не просто закачка в устройство «не той» версии Android, а замена предзагрузчика ядра, что требует от пользователя максимальной осторожности и уверенности в своих знаниях.
В некоторых планшетах технология DualBoot уже реализована, установлены Windows, Android (и иногда Ubuntu) — перепрошивать Bootloader не надо. Эти гаджеты оснащены процессором от Intel. Таковы, например, планшеты марок Onda, Teclast и Cube (в продаже сегодня имеется более десятка моделей).
Если вы уверены в своих силах (и своём устройстве) и всё-таки решили заменить операционную систему планшета на Windows, следуйте инструкции.
- Запишите образ Windows 10 на флешку с другого ПК или планшета с помощью Windows 10 Media Creation Tool, WinSetupFromUSB или иного приложения.
С помощью программы Windows 10 Media Creation Tool можно создать образ Windows 10
- Подключите флешку или SD-карту к планшету.
- Откройте консоль Recovery (или UEFI) и выставьте загрузку гаджета с флешки.
- Перезапустите планшет, выйдя из Recovery (или UEFI).
Но если в прошивке UEFI есть загрузка с внешних носителей (флешка, кардридер с SD-картой, диск HDD/SSD с внешним питанием, USB-microSD-переходник с картой памяти microSD), то в Recovery не всё так просто. Даже если вы подключите внешнюю клавиатуру, используя устройство microUSB/USB-Hub с внешним питанием для одновременной подзарядки планшета — вряд ли консоль Recovery оперативно среагирует на нажатие клавиши Del/F2/F4/F7.
Всё-таки Recovery изначально делалась для переустановки прошивок и ядер в рамках Android (замена «брендированной» версии от сотового оператора, например, «МТС» или «Билайн», на кастомную типа CyanogenMod), а не Windows. Самое безболезненное решение — купить планшет с двумя-тремя ОС «на борту» (или позволяющими это сделать), например, 3Q Qoo, Archos 9 или Chuwi HiBook. У них уже есть нужный для этого процессор.
Для установки Windows в паре с Android используйте планшет с UEFI-прошивкой, а не с Recovery. Иначе поставить Windows «поверх» Android вы попросту не сможете. Варварские способы заполучить работающую Windows любой версии «рядом» с Android ни к чему не приведут — планшет просто откажется работать, пока вы не вернёте Android обратно. Не стоит также надеяться, что вам легко удастся заменить Android Recovery на Award/AMI/Phoenix BIOS, которая стоит на вашем старом ноутбуке — здесь без профессиональных хакеров не обойтись, а это и есть варварский способ.
Неважно, кто вам пообещал, что Windows заработает на всех гаджетах — в основном подобные советы дают дилетанты. Чтобы она работала, Microsoft, Google и производители планшетов и смартфонов должны тесно сотрудничать и во всём помогать друг другу, а не воевать на рынке, как это они делают сейчас, отграничиваясь программно друг от друга. Например, Windows противостоит Android на уровне совместимости ядер и прочего программного обеспечения.
Попытки «целиком» поставить Windows на Android-гаджет — это зыбкие и единичные попытки энтузиастов, работающие не на каждом экземпляре и модели гаджета. Вряд ли стоит их принимать за немедленный посыл к действиям с вашей стороны.
Видео: как установить Windows на планшет
Установка Windows 8 или 10 вместо Android
Полная замена Android на Windows — ещё более серьёзная задача, чем просто «поставить» их рядом.
- Подсоедините клавиатуру, мышь и флешку с Windows 8 или 10 к гаджету.
- Перезапустите устройство и зайдите в UEFI гаджета, нажав F2.
- После выбора загрузки с флешки и запуска программы установки Windows выберите вариант «Полная установка».
Обновление не работает, так как ранее Windows здесь не устанавливалась
- Удалите, пересоздайте и отформатируйте раздел C: во флеш-памяти гаджета. Отобразится его полный размер, например, 16 или 32 ГБ. Хороший вариант — разбить носитель на диске C: и D:, избавившись от лишних (скрытых и зарезервированных разделов).
Переразбиение уничтожит оболочку и ядро Android, вместо неё будет Windows
- Подтвердите прочие действия, если они есть, и запустите установку Windows 8 или 10.
По окончании установки у вас будет рабочая система Windows — в качестве единственной, без выбора из списка загрузки ОС.
Если всё же диск D: носителя остался свободным — так бывает, когда всё личное скопировано на SD-карту, — можно попробовать обратную задачу: вернуть Android, но уже в качестве второй системы, а не первой. Но это вариант для опытных пользователей и программистов.
Замена Android на Windows — задача не из лёгких. Значительно облегчает этот труд поддержка производителем на уровне процессора. Если её нет — потребуется много времени и помощь специалистов, чтобы установить корректно работающую версию.
- Распечатать
Оцените статью:
- 5
- 4
- 3
- 2
- 1
(16 голосов, среднее: 3.4 из 5)
Поделитесь с друзьями!