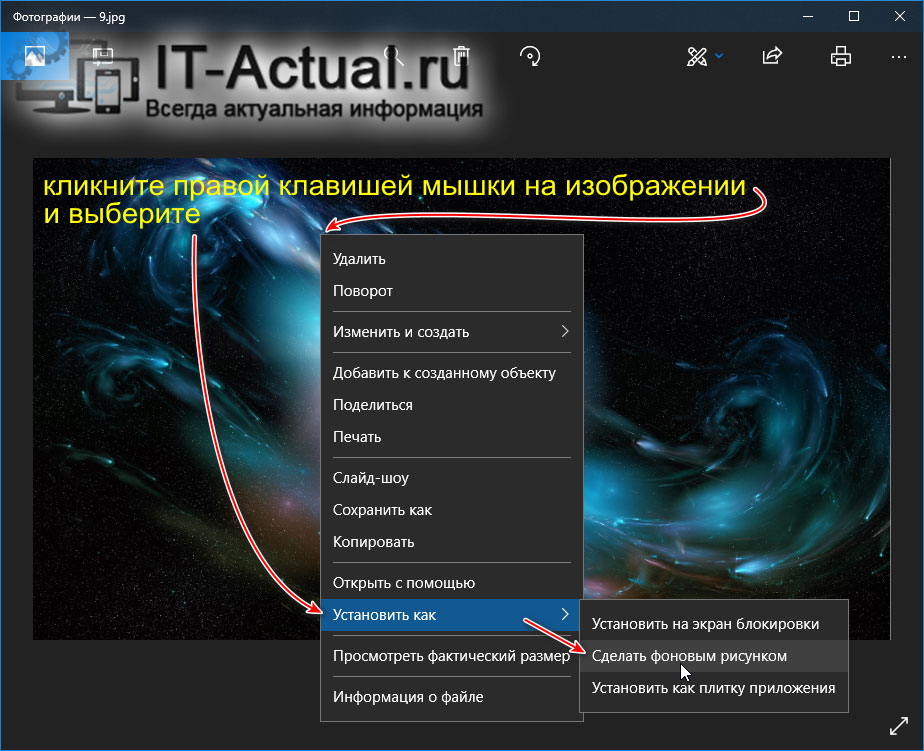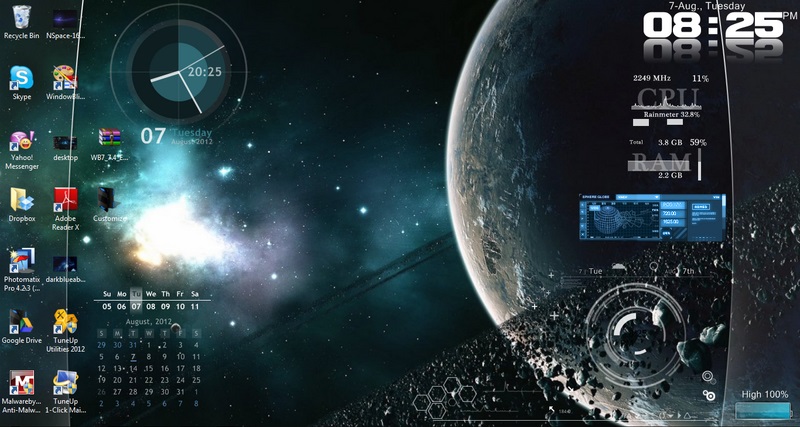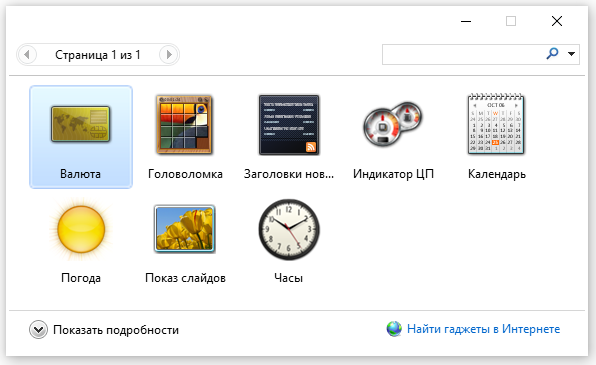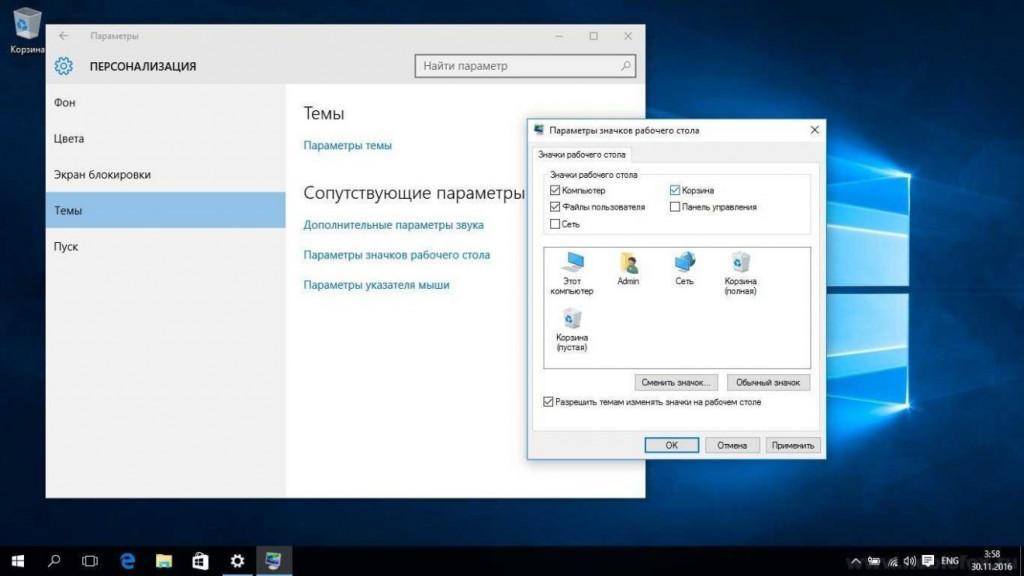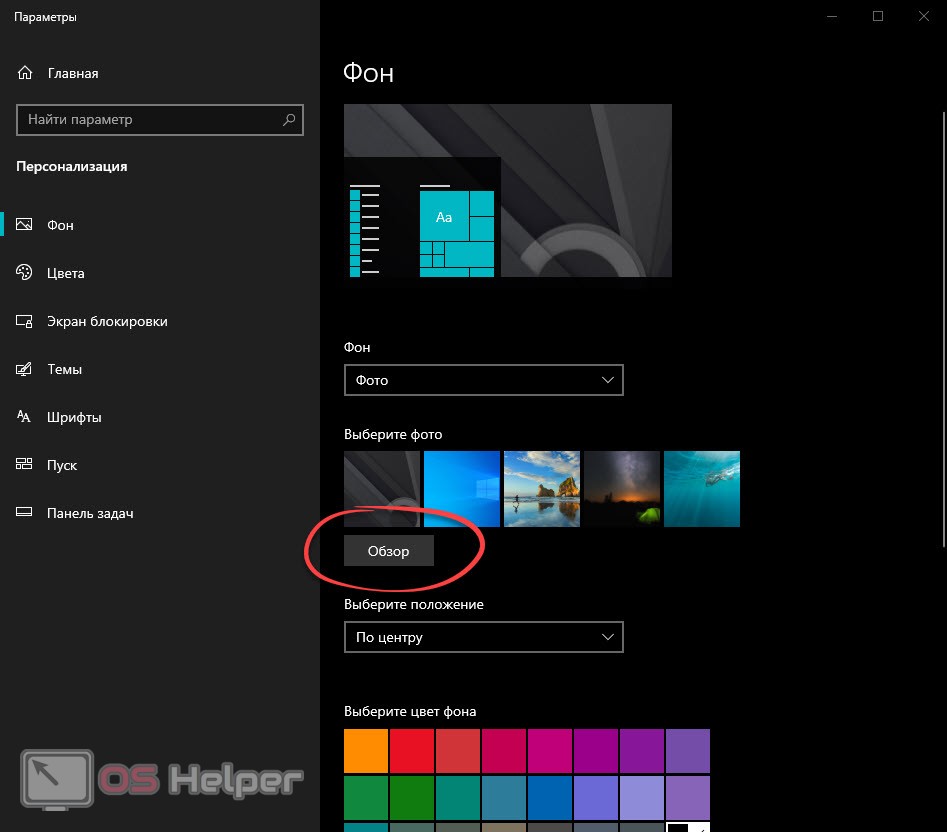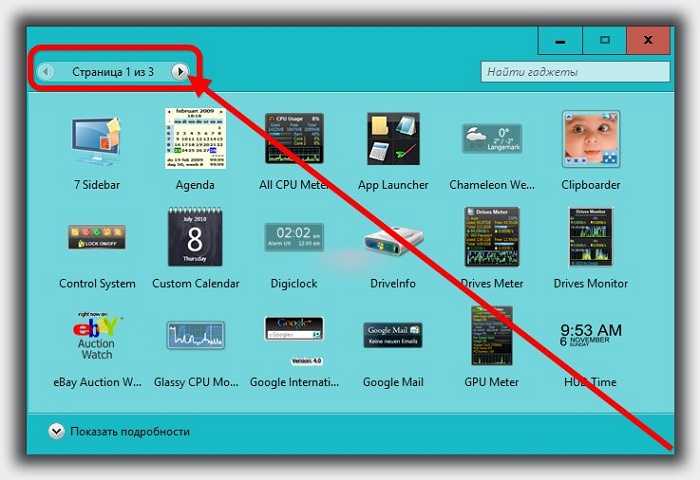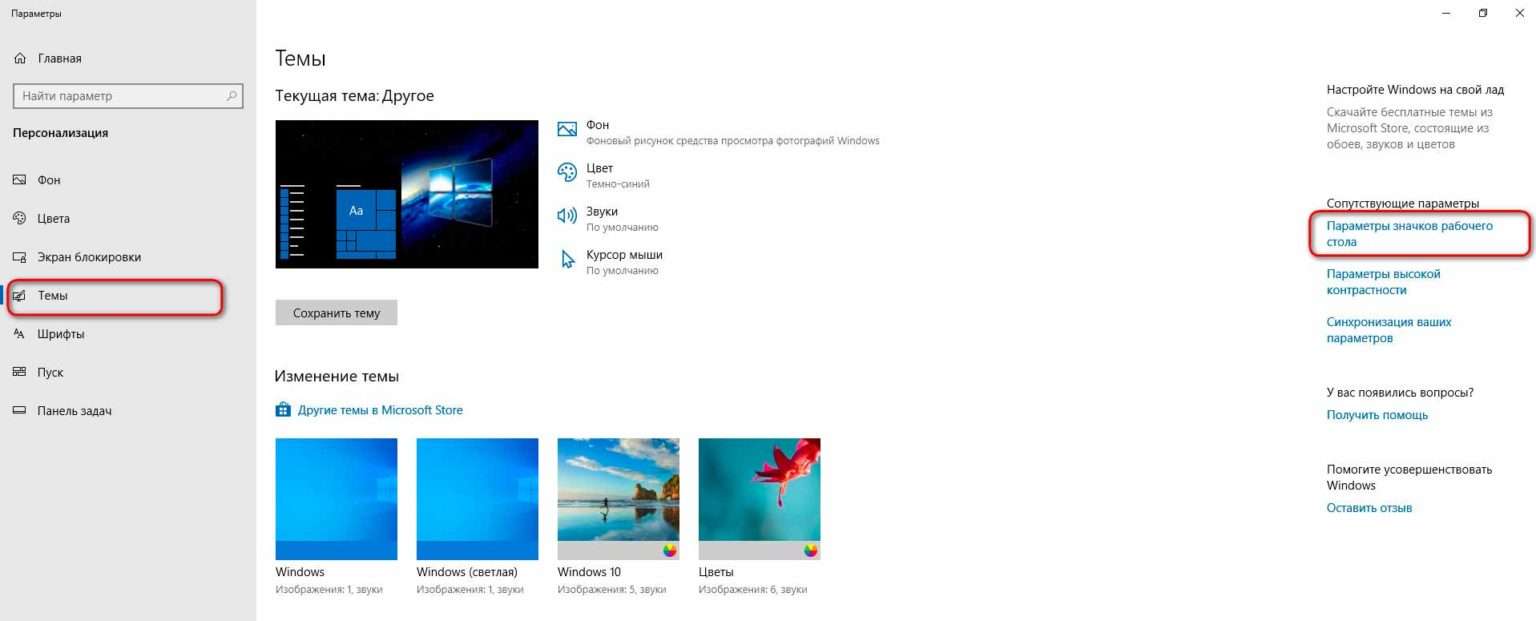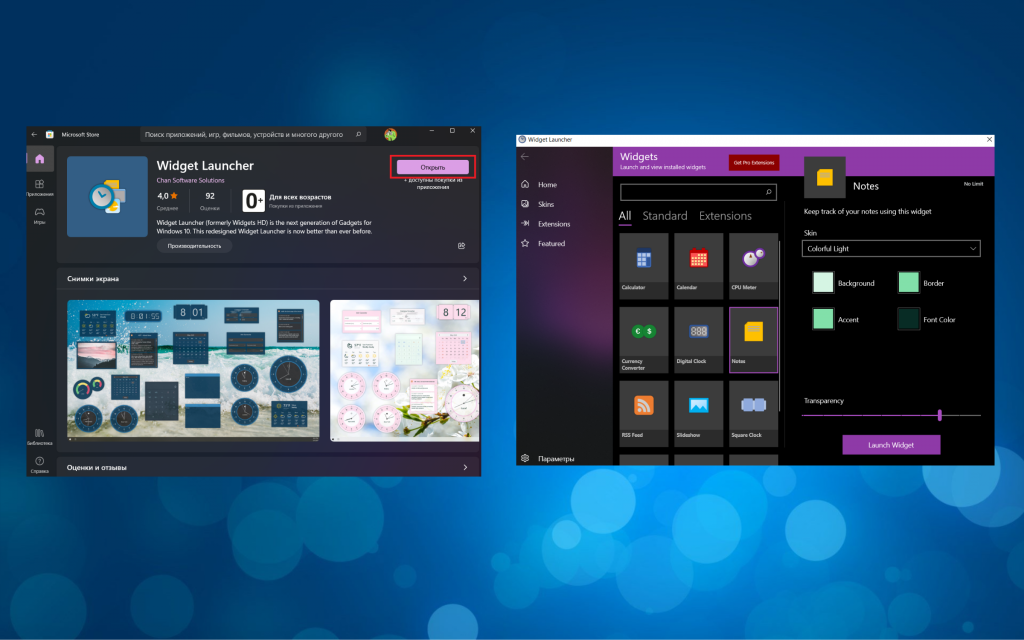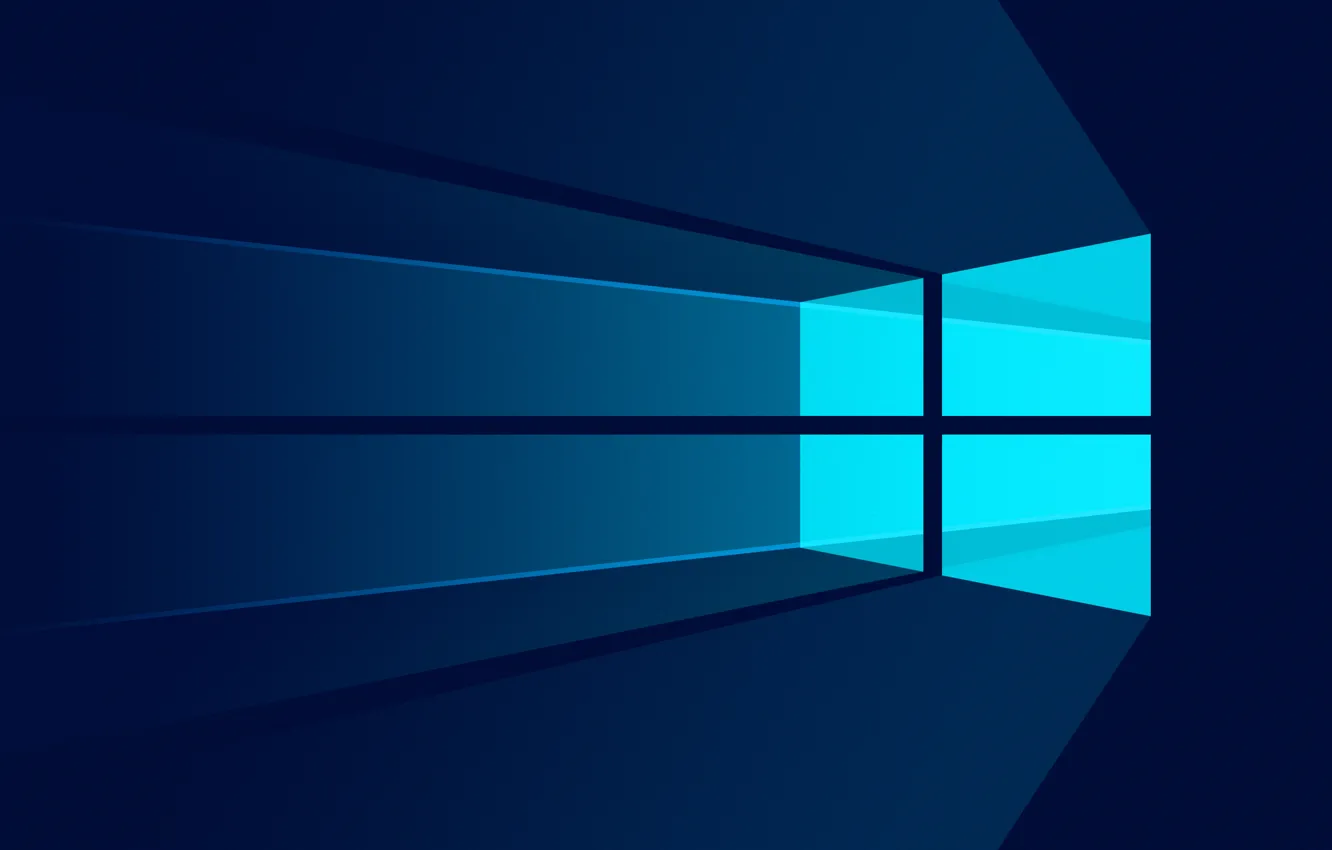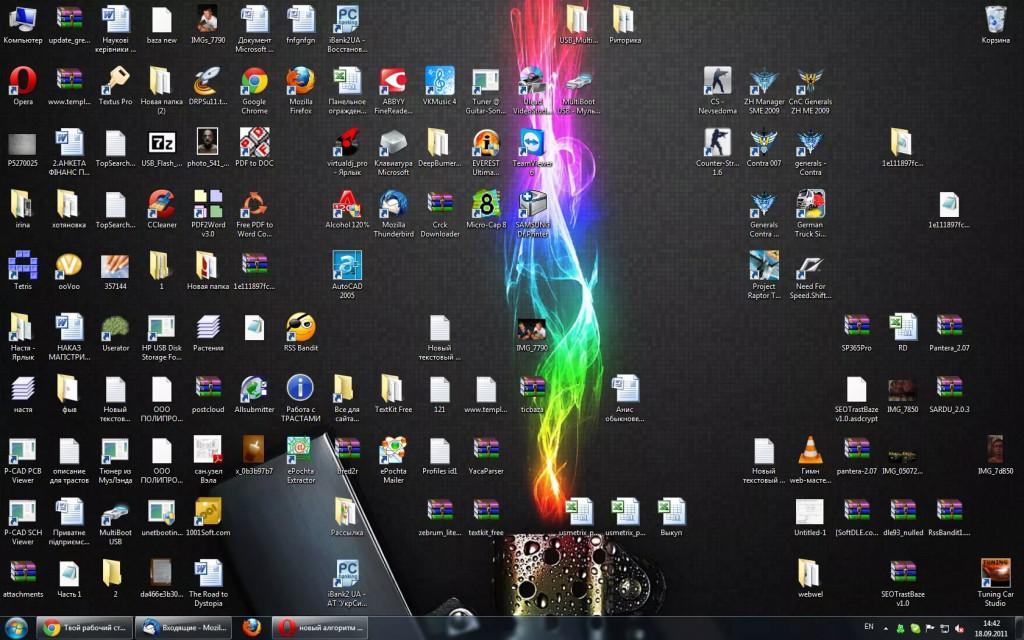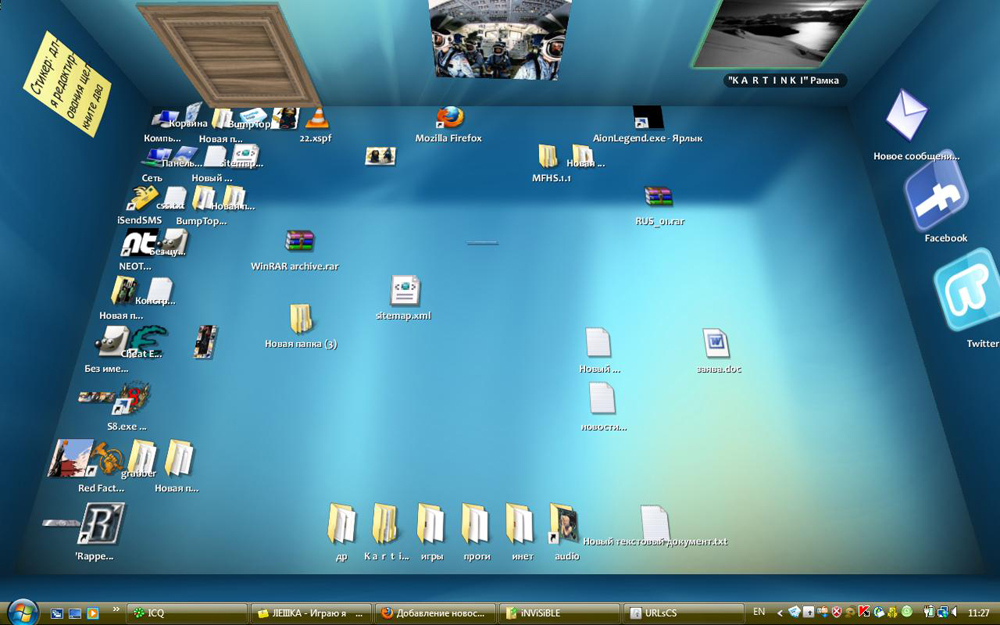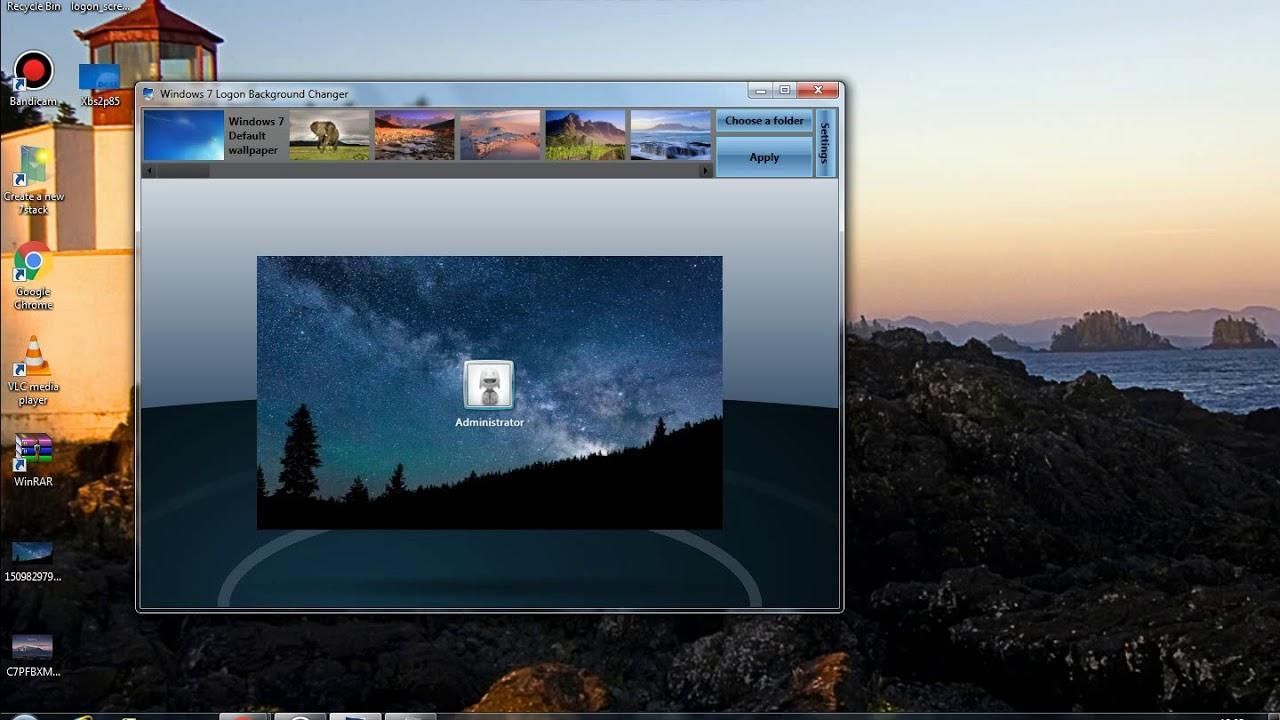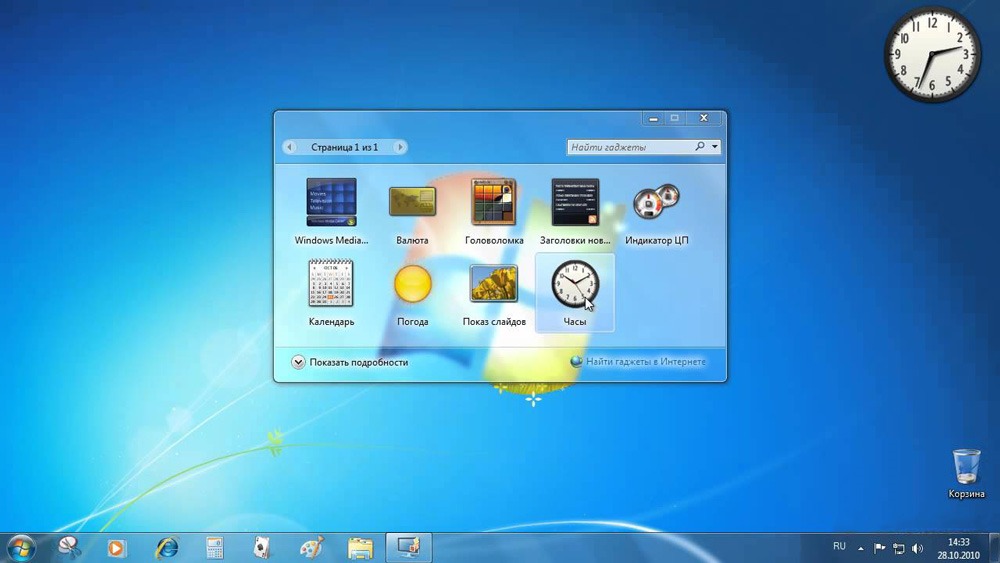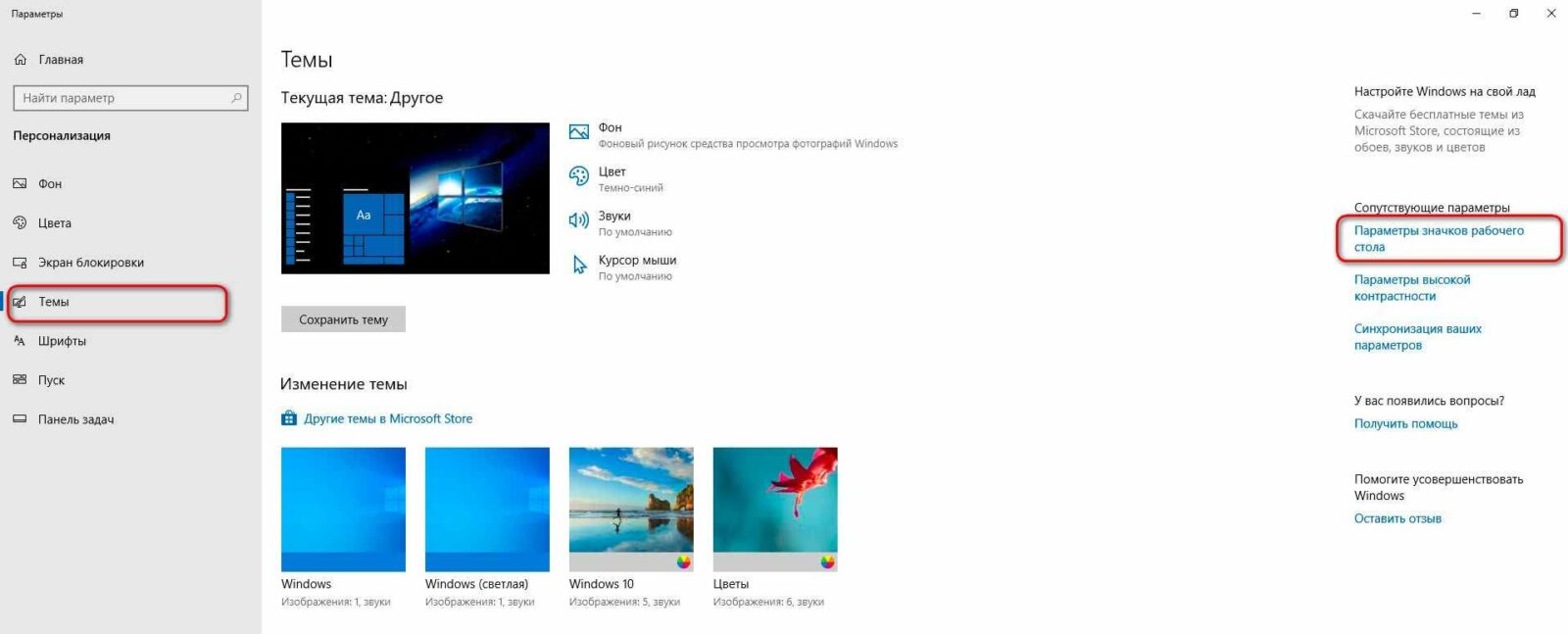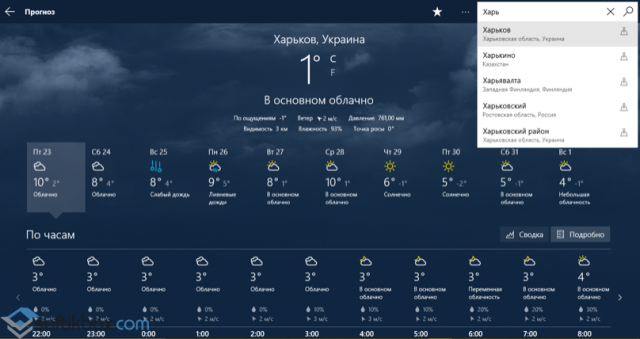Содержание
- Как включить мелодию запуска в Windows 10
- Как включить мелодию запуска используя приложение «Параметры Windows»
- Как включить мелодию запуска используя «Панель управления»
- Как включить мелодию запуска в редакторе реестра
- Как включить мелодию запуска используя файл реестра
- Используем собственную музыку при старте Windows 10
- Как включить звук включаемого компьютера
- Включаем звук ОС при запуске ПК
- Windows 10
- Windows 8
- Windows 7
- Windows XP
- Видео
- Вопросы и ответы
- Как изменить звук при запуске Windows 10
- Изменение звука запуска Windows 10
- Изменить файлы реестра звуков при запуске
- Звук при запуске Windows 10 не меняется? Попробуй это
- Музыка bios. или как поют компы
В данной статье показаны действия, с помощью которых можно включить мелодию запуска в операционной системе Windows 10.
Так же, как и в предыдущих версиях операционной системы, в Windows 10 имеется возможность проигрывать мелодию при запуске системы, но по умолчанию эта функция отключена. Если вы хотите чтобы при загрузке или после перезагрузки Windows проигрывалась мелодия запуска, то вам следует выполнить несколько несложных действий.
Важно отметить то, что если функция быстрого запуска активна, то звук приветствия при старте или после перезагрузки проигрываться не будет даже если вы его включите. Поэтому перед выполнением дальнейших действий нужно выключить функцию быстрого запуска, о том как это сделать подробно описано в статье ➯ Как включить или отключить «Быстрый запуск» в Windows 10.
Как включить мелодию запуска используя приложение «Параметры Windows»
В открывшемся окне «Параметры» выберите Персонализация.
Затем выберите вкладку Темы, и в правой части окна выберите Звуки.
В открывшемся окне «Звук» на вкладке Звуки, установите флажок опции Проигрывать мелодию запуска Windows и нажмите кнопку OK.
Как включить мелодию запуска используя «Панель управления»
Вы можете включить мелодию запуска используя классическую панель управления.
Откройте классическую панель управления, в выпадающем списке Просмотр выберите Мелкие значки и затем выберите Звук.
В открывшемся окне «Звук», выберите вкладку Звуки, затем установите флажок опции Проигрывать мелодию запуска Windows и нажмите кнопку OK.
Также можно открыть апплет «Звук» классической панели управления используя окно Выполнить, для этого в окне «Выполнить» введите (скопируйте и вставьте) control mmsys.cpl,,2 и нажмите кнопку OK
Как включить мелодию запуска в редакторе реестра
Данный способ также позволяет включить или отключить мелодию запуска в Windows 10 и предполагает изменение параметров в системном реестре Windows.
Прежде чем вносить какие-либо изменения в реестр, настоятельно рекомендуется создать точку восстановления системы
Чтобы включить (отключить) мелодию запуска, откройте редактор системного реестра, для этого нажмите сочетание клавиш 
В открывшемся окне редактора реестра перейдите по следующему пути:
В разделе «BootAnimation» Вы увидите DWORD (32 бита) параметр с именем DisableStartupSound.
Чтобы включить мелодию запуска Windows, дважды щелкните левой кнопкой мыши по параметру DisableStartupSound, в открывшемся окне установите в качестве его значения 0 и нажмите кнопку OK.
Чтобы отключить мелодию запуска Windows, установите для параметра DisableStartupSound значение 1 и нажмите кнопку OK.
Как включить мелодию запуска используя файл реестра
С помощью данного способа, вы также можете включить или отключить мелодию запуска в Windows 10 с помощью внесения изменений в системный реестр Windows посредством файла реестра.
Прежде чем вносить какие-либо изменения в реестр, настоятельно рекомендуется создать точку восстановления системы
Все изменения производимые в реестре отображены ниже в листингах файлов реестра.
Чтобы включить мелодию запуска в Windows 10, создайте и примените файл реестра следующего содержания:
Windows Registry Editor Version 5.00.
Чтобы отключить мелодию запуска в Windows 10, создайте и примените файл реестра следующего содержания:
Windows Registry Editor Version 5.00.
Используя рассмотренные выше действия, можно включить или отключить мелодию запуска в операционной системе Windows 10.
Источник
Используем собственную музыку при старте Windows 10
Чтобы использовать свою собственную музыку в качестве мелодии для старта Windows, вам нужно конвертировать аудио файл в формат WAV. Это можно сделать, например, бесплатной программой Super 2015 (erightsoft.com/SUPER.html). Запустите утилиту и перетащите нужный аудио файл в окно программы. В выпадающем списке в левом верхнем углу выберите выходной контейнер «WAV». Нажмите кнопку «Encode», чтобы начать преобразование. [. ]
Чтобы использовать свою собственную музыку в качестве мелодии для старта Windows, вам нужно конвертировать аудио файл в формат WAV. Это можно сделать, например, бесплатной программой Super 2015 (erightsoft.com/SUPER.html).
Запустите утилиту и перетащите нужный аудио файл в окно программы. В выпадающем списке в левом верхнем углу выберите выходной контейнер «WAV». Нажмите кнопку «Encode», чтобы начать преобразование.
Совет: Выбирайте короткий звук, т.к. Windows не будет играть слишком длинные звуковые файлы.
Чтобы использовать свои звуковые фрагменты при запуске системы, откройте «Панель управления».
В категории «Оборудование и звук» щелкните на «Звук». Затем перейдите на вкладку «Звуки».
Здесь представлен список всех звуков Windows. Найти в нем строку «Входа в Windows» и выберите его. Нажмите кнопку «Обзор…» и выберите преобразованный ранее из вашей мелодии WAV файл.
Наконец, установите флажок в чекпойнте «Проигрывать звук при запуске Windows» и сохранить эти изменения, нажав «ОК».
Перезагрузите компьютер. После авторизации вы услышите свой звук. Этот же прием можно использовать при замене стартовой мелодии в Windows 7 и 8.
Фото: компании-производители
Источник
Как включить звук включаемого компьютера
Ранее, когда мы работали с операционными системами Microsoft Windows XP, 7 или 8 при включении компьютер издавал звук запуска. В Десятке по умолчанию такая функция отключена. Ниже вас ждет подробная пошаговая инструкция, позволяющая понять, как включить звук включаемого компьютера.
Включаем звук ОС при запуске ПК
Для того чтобы наша инструкция была максимально полной рассмотрим вопрос на примере всех версий операционных систем от Microsoft.
Windows 10
Давайте начнем с самой популярной ОС, а затем будем двигаться по ниспадающей. Для того чтобы ваш компьютер начал воспроизводить звук при своем запуске необходимо внести такие изменения:
Windows 8
С Windows 10 мы закончили и теперь разберемся с другой операционной системой, которая пользовалась успехом немного раньше.
Кстати, как вы могли заметить, в этом же окошке настраиваются и звуки для других действий операционной системы.
Windows 7
Чтобы включить звук включаемого ПК при запуске компьютера на Семерке можно сделать так:
Готово. Звук запуска Windows 7 включен.
Windows XP
Для того чтобы наша инструкция была полной, давайте рассмотрим и самую старую операционную систему от Microsoft, с которой до сих пор успешно работают пользователи.
Видео
Также предлагаем посмотреть видеоинструкцию по затронутому в начале статьи вопросу.
Вопросы и ответы
Надеемся, тема раскрыта на 100% и теперь вы без труда можете активировать звук при включении собственного ПК. Если в процессе появятся сложности просто перейдите ниже и оставьте свой комментарий, в котором максимально подробно опишите проблему. Мы ответим как можно скорее и постараемся помочь разобраться в ситуации.
Источник
Как изменить звук при запуске Windows 10
Устали от того скучного звука, который издает ваш компьютер с Windows при загрузке?
Есть две вещи, которые вы можете сделать для обновления звука запуска Windows 10.
Вы можете либо отключить звук запуска, либо изменить его на предпочитаемый джингл.
Еще лучше, вы можете поднять ситуацию на более высокий уровень, настроив звук запуска Windows 10.
Возможно, под вашу любимую мелодию или заглавную песню вашего любимого телешоу.
Изменить звук запуска вашего компьютера с Windows 10 очень просто.
Однако, в зависимости от конфигурации вашего устройства, вы можете столкнуться с некоторыми трудностями в процессе.
Не волнуйтесь, мы проведем вас через все шаги и методы устранения неполадок.
Изменение звука запуска Windows 10
1. Перейдите в «Настройки — Персонализация» и нажмите «Темы» на правой боковой панели.
2. В меню «Темы» щелкните «Звуки». Это откроет новое окно, в котором вы можете изменить настройки звука вашего ПК.
Более быстрая альтернатива — ввести изменение системных звуков в поле поиска Windows и выбрать «Изменить системные звуки» — это первый вариант в результатах.
3. Перейдите на вкладку «Звуки» и найдите «Вход в Windows» в разделе «События программы».
Примечание. Если параметр «Вход в Windows» отсутствует в поле «Событие программы», необходимо включить звук при запуске с помощью редактора реестра Windows.
Обратитесь к разделу (Изменение звуковых файлов реестра при запуске) ниже, чтобы узнать, как это сделать.
4. Нажмите кнопку «Проверить», чтобы прослушать текущий/стандартный звук запуска вашего ПК.
Чтобы изменить звук запуска на предустановленный системой звук, коснитесь кнопки раскрывающегося списка «Звуки».
5. Прокрутите предустановленные звуки запуска и выберите тот, который вас интересует.
Щелкните «Применить», а затем «ОК», чтобы сохранить изменения.
Не забудьте использовать кнопку «Проверить» для воспроизведения и предварительного прослушивания звука, прежде чем сделать свой выбор.
Вы также можете выполнить аналогичные действия, чтобы изменить звук выключения компьютера.
В окне «События программы» нажмите «Выход из Windows» и выберите предустановленный звуковой сигнал при запуске в раскрывающемся меню «Звуки».
Если вы предпочитаете использовать пользовательский или сторонний звук в качестве звука запуска или выключения компьютера, выполните действия, описанные в следующем разделе.
Как установить собственный звук в качестве звука запуска Windows 10
Использование собственной или сторонней песни/музыки в качестве звука для входа в Windows может быть немного сложным и требует дополнительных усилий.
Но это довольно простой процесс.
Прежде чем мы углубимся в подробности, вам нужно знать кое-что.
Если у вас есть файл MP3, вы можете легко преобразовать его в формат WAV с помощью бесплатного онлайн-инструмента, такого как Convertio.co.
Мы рекомендуем, чтобы размер файла был небольшим, по возможности менее 1 МБ.
Если вы собираетесь конвертировать аудиофайлы очень часто, вам стоит попробовать несколько отличных программных приложений, которые позволяют без особых усилий конвертировать музыкальные файлы в разные форматы.
Переместите аудиофайл (в формате WAV) в папку «Локальный» (C:) — Windows — Media и следуйте инструкциям ниже, чтобы изменить звук запуска вашего ПК на новый пользовательский звук.
1. Введите изменить системные звуки в поле поиска Windows и нажмите «Изменить системные звуки».
2. Перейдите на вкладку «Звуки» и найдите «Вход в Windows» в разделе «События программы».
3. Щелкните «Вход в Windows» и нажмите кнопку «Обзор».
4. Выберите аудиофайл (в формате WAV), который вы переместили в папку «Медиа», и нажмите «Открыть».
5. Наконец, установите флажок «Воспроизвести звук при запуске Windows».
Выберите «Применить», а затем нажмите «ОК», чтобы сохранить изменения.
Изменить файлы реестра звуков при запуске
Если файлы реестра, отвечающие за звук при запуске и завершении работы компьютера, исключены из панели управления, параметры входа в Windows и выхода из системы Windows будут отсутствовать в меню настроек звука.
Выполните следующие действия, чтобы изменить файл реестра для входа и выхода.
Но прежде чем вы это сделаете, убедитесь, что вы сделали резервную копию реестра вашего ПК.
1. Запустите окно «Выполнить» (клавиша Windows + R) и введите в диалоговом окне команду «regedit». Нажмите «ОК», чтобы продолжить.
2. Вставьте директорию ниже в поле поиска редактора реестра и нажмите «Enter» на клавиатуре.
Это перенаправит вас на путь, где вы найдете файлы реестра, содержащие звуки запуска Windows 10.
3. Дважды щелкните файл реестра с именем «ExcludefromCPL».
4. Измените значение данных на «0». Оставьте все остальные параметры как есть и нажмите «OK», чтобы продолжить.
Если вы хотите, чтобы ваш компьютер издавал звук при выключении, вы также можете изменить файл реестра, отвечающий за выключение или звук при выходе из системы в Windows 10.
Для этого перейдите к шагу №5. В противном случае вернитесь к предыдущему разделу, чтобы изменить звук запуска компьютера.
5. Вставьте директорию ниже в поле поиска редактора реестра и нажмите «Enter» на клавиатуре.
6. Дважды щелкните файл реестра с именем «ExcludefromCPL».
7. Если для параметра «Значение» установлено значение 1, измените его на «0» и нажмите «ОК».
Звук при запуске Windows 10 не меняется? Попробуй это
Если вы изменили звук запуска компьютера, но он по-прежнему воспроизводит джингл по умолчанию, скорее всего, это связано с длиной аудиофайла.
Для Windows 10 максимальная продолжительность звука запуска составляет от 4 до 6 секунд.
Чтобы решить эту проблему, обрежьте аудиофайл (помните, в формате WAV) до 6 секунд и повторите попытку.
Если звук запуска по-прежнему не меняется, уменьшите длину файла до 4 секунд.
Вы можете использовать онлайн-резак или триммер для аудио (например, Clideo.com), чтобы обрезать длину вашего аудиофайла.
То же требование максимальной длины применяется и к звуку выключения в Windows 10.
Таким образом, если вы изменили звук выключения компьютера, но он по-прежнему воспроизводит звук по умолчанию, обрезайте аудиофайл до максимальной продолжительности 4-6 секунд.
Источник
Музыка bios. или как поют компы
Многие из тех, кто сталкивается с неисправностями компьютера, слышали различные звуки при включении. Звуки эти не простые, а информативные — bios подает сигналы в зависимости от неисправности и т.п. Обычно эти звуки достаточно просты: например, 3 сигнала — неисправность видеокарты, один длинный сигнал — неисправность оперативной памяти и т.д. У каждого производителя биоса свои сигналы.
Собственно история

Вчера, мы с соседом, решили перенести наш роутер ( на vyatta os) на другое железо. «Поскребли по углам», собрали: слотовую материнку (Chaintech 6BTM0 N100A), слотовый процессор P3- 450МГц, 3 планки оперативки (64мб, 16 мб и неизвестная ) видяшку (на время установки) Riva TNT 2 и пару сетевок. Сложили все это в заранее подготовленный корпус и приготовились к запуску…
Никогда я еще не слышал, чтобы биос так музицировал 🙂
(можно посмотреть видео)
Собственно, монитор в этот момент еще не был подключен и возникла мысль, что там непременно должны танцевать человечки и происходить что-то невероятное 🙂
Но, конечно же, картинки на мониторе не было никакой.
Сразу заподозрев неизвестного объема оперативку (была непроверена), вынимаем третью планку и повторяем включение. Так же история, та же мелодия.
Делать нечего, подумали на видеокарту, заменили на другую (валявшуюся под кроватью), как оказалось нерабочую, и мелодия поменялась, точнее превратилась в «скорую помощь»
(можно услышать на видео)
В процессе непродолжительных перекидываний местами планок оперативки железо, все-таки запустилось и продожилась установка Vyatta и настройка (это уже совсем другая история).
Позже, опытным путем выяснили, без оперативки, материнка тоже поет (как в первом ролике) 🙂
Источник
В данной статье показаны действия, с помощью которых можно включить мелодию запуска в операционной системе Windows 10.
Так же, как и в предыдущих версиях операционной системы, в Windows 10 имеется возможность проигрывать мелодию при запуске системы, но по умолчанию эта функция отключена. Если вы хотите чтобы при загрузке или после перезагрузки Windows проигрывалась мелодия запуска, то вам следует выполнить несколько несложных действий.
Важно отметить то, что если функция быстрого запуска активна, то звук приветствия при старте или после перезагрузки проигрываться не будет даже если вы его включите. Поэтому перед выполнением дальнейших действий нужно выключить функцию быстрого запуска, о том как это сделать подробно описано в статье ➯ Как включить или отключить «Быстрый запуск» в Windows 10.
Содержание
- Как включить мелодию запуска используя приложение «Параметры Windows»
- Как включить мелодию запуска используя «Панель управления»
- Как включить мелодию запуска в редакторе реестра
- Как включить мелодию запуска используя файл реестра
Как включить мелодию запуска используя приложение «Параметры Windows»
Чтобы включить мелодию запуска, откройте приложении «Параметры», для этого нажмите на панели задач кнопку Пуск и далее выберите Параметры
или нажмите сочетание клавиш
+ I.
В открывшемся окне «Параметры» выберите Персонализация.
Затем выберите вкладку Темы, и в правой части окна выберите Звуки.
В открывшемся окне «Звук» на вкладке Звуки, установите флажок опции Проигрывать мелодию запуска Windows и нажмите кнопку OK.
Как включить мелодию запуска используя «Панель управления»
Вы можете включить мелодию запуска используя классическую панель управления.
Откройте классическую панель управления, в выпадающем списке Просмотр выберите Мелкие значки и затем выберите Звук.
В открывшемся окне «Звук», выберите вкладку Звуки, затем установите флажок опции Проигрывать мелодию запуска Windows и нажмите кнопку OK.
Также можно открыть апплет «Звук» классической панели управления используя окно Выполнить, для этого в окне «Выполнить» введите (скопируйте и вставьте) control mmsys.cpl,,2 и нажмите кнопку OK
Как включить мелодию запуска в редакторе реестра
Данный способ также позволяет включить или отключить мелодию запуска в Windows 10 и предполагает изменение параметров в системном реестре Windows.
Прежде чем вносить какие-либо изменения в реестр, настоятельно рекомендуется создать точку восстановления системы
Чтобы включить (отключить) мелодию запуска, откройте редактор системного реестра, для этого нажмите сочетание клавиш + R, в открывшемся окне Выполнить введите (скопируйте и вставьте) regedit и нажмите кнопку OK.
В открывшемся окне редактора реестра перейдите по следующему пути:
HKEY_LOCAL_MACHINE\SOFTWARE\Microsoft\Windows\CurrentVersion\Authentication\LogonUI\BootAnimation
В разделе «BootAnimation» Вы увидите DWORD (32 бита) параметр с именем DisableStartupSound.
Чтобы включить мелодию запуска Windows, дважды щелкните левой кнопкой мыши по параметру DisableStartupSound, в открывшемся окне установите в качестве его значения 0 и нажмите кнопку OK.
Чтобы отключить мелодию запуска Windows, установите для параметра DisableStartupSound значение 1 и нажмите кнопку OK.
Как включить мелодию запуска используя файл реестра
С помощью данного способа, вы также можете включить или отключить мелодию запуска в Windows 10 с помощью внесения изменений в системный реестр Windows посредством файла реестра.
Прежде чем вносить какие-либо изменения в реестр, настоятельно рекомендуется создать точку восстановления системы
Все изменения производимые в реестре отображены ниже в листингах файлов реестра.
Чтобы включить мелодию запуска в Windows 10, создайте и примените файл реестра следующего содержания:
Windows Registry Editor Version 5.00.
[HKEY_LOCAL_MACHINE\SOFTWARE\Microsoft\Windows\CurrentVersion\Authentication\LogonUI\BootAnimation].
«DisableStartupSound»=dword:00000000
Чтобы отключить мелодию запуска в Windows 10, создайте и примените файл реестра следующего содержания:
Windows Registry Editor Version 5.00.
[HKEY_LOCAL_MACHINE\SOFTWARE\Microsoft\Windows\CurrentVersion\Authentication\LogonUI\BootAnimation].
«DisableStartupSound»=dword:00000001
Используя рассмотренные выше действия, можно включить или отключить мелодию запуска в операционной системе Windows 10.
Содержание
- Шаг 1: Редактирование системного реестра
- Шаг 2: Изменение звука запуска системы
- Вариант 1: Значок звука в трее
- Вариант 2: Раздел «Персонализация»
- Вариант 3: «Панель управления»
- Если после выбора звука включения нет
Шаг 1: Редактирование системного реестра
Мелодия включения в «десятке» отличается от предыдущих ОС, но всегда есть возможность изменить ее, поставив собственный звук или из Windows 7 или XP.
Прежде чем менять звук в Windows 10, может потребоваться активировать данную функцию через «Редактор реестра», поскольку она может быть отключена по умолчанию. В отличие от предыдущих ОС, в этой доступна возможность смены только звука включения, а когда ПК выключается или выходит из сна – изначально системой никаких настроек для этого не предусмотрено.
Если вас интересует только звук запуска, то переходите к Шагу 2. Для активации возможности менять мелодию выключения внесите некоторые изменения в системном реестре.
Читайте также: Инструкция по созданию точки восстановления Windows 10
- Вызовите «Редактор реестра», отыскав приложение в меню «Пуска» через строку поиска.
- Перейдите по пути
HKEY_CURRENT_USERAppEventsEventLabels. На панели слева обратите внимание на 4 раздела, которые соответствуют разным действиям в системе:
Название раздела Функция «SystemExit» Завершение работы Windows 10 «WindowsLogoff» Выход из системы «WindowsLogon» Вход в систему «WindowsUnlock» Разблокировка ОС - В каждом каталоге проделайте одну и ту процедуру с параметром под названием «ExcleudeFromCPL»: дважды щелкните по нему левой кнопкой мыши, чтобы перейти в окно с настройкой.
- В строке «Значение» пропишите «0» и сохраните настройки.

После этого при выборе мелодии в Шаге 2 станут доступны звуки не только для запуска, но и входа-выхода из системы, а также разблокировки.
Шаг 2: Изменение звука запуска системы
Звук старта Windows 10 меняется в одном и том же окне – «Звуки», но попасть в него можно несколькими способами. Разберем все, чтобы вы смогли выбрать наиболее предпочтительный.
Вариант 1: Значок звука в трее
Самый быстрый и простой метод перейти в настройки звуков – это контекстное меню значка в виде динамика, который расположен в трее. Кликните по нему правой кнопкой мыши и в появившемся меню нажмите на «Звуки».
На одноименной вкладке выделите тип события в поле «Программные события» и отметьте галочкой пункт «Проигрывать мелодию запуска Windows», затем из выпадающего меню выберите другой звук, если нужно. Его можно прослушать, нажав на соответствующую кнопку.
Настройки предусматривают возможность установить собственную мелодию, если стандартные варианты не устраивают: кликните по кнопке «Обзор» и выберите файл через интерфейс встроенного «Проводника».

Если иконки на области уведомлений нет, возможно, ее отображение отключено. Чтобы включить:
- Щелкните по свободной области панели задач правой кнопкой мыши, затем на пункт «Параметры панели задач».
- Найдите блок «Область уведомлений» и кликните по строке «Включение и выключение системных значков».
- В новом окне переведите тумблер у параметра «Громкость» в активное состояние, если тот выключен.

После этого в трее появится нужная иконка, через контекстное меню которой осуществляется быстрый переход в окно со звуками.
Вариант 2: Раздел «Персонализация»
Изменить звук включения в Windows 10 можно через приложение «Параметры» и раздел «Персонализация»:
- Вызовите приложение «Параметры» через главное меню.
- Перейдите в раздел «Персонализация».
- Нажмите на вкладку «Темы» слева, затем в центральном окне на строку «Звуки».


Вы попадете в то самое окно с настройкой звуков, где можно задать мелодию для запуска Windows 10, как уже было показано чуть выше.
Перейти в окно с персонализацией можно и через контекстное меню рабочего стола, щелкнув по свободной области правой кнопкой мыши.

Следует отметить, что настройки персонализации недоступны, если используется не активированная версия операционной системы. В такой ситуации вам помогут инструкции из Варианта 1 или 3.
Вариант 3: «Панель управления»
Также есть вариант изменить звук, используя интерфейс классической «Панели управления»:
- Откройте инструмент, вызвав для этого «Пуск» и введя в нем соответствующий запрос.
- В меню «Просмотр» из выпадающего меню выберите отображение разделов как мелкие или крупные значки. Нажмите на раздел «Звук».

После этого откроется окно, где нужно перейти на вкладку «Звуки» и задать понравившуюся мелодия для старта Windows 10.
Читайте также: Открытие «Панели управления» на компьютере с Windows 10
Если после выбора звука включения нет
Активная функция быстрого запуска может стать причиной того, что при включении компьютера никаких звуков вовсе не слышно, даже если они выбраны и настроены. Это происходит по разным причинам, и чаще всего из-за конфликтов, вызванных сохранением части предыдущего сеанса для реализации этого самого быстрого запуска.
Чтобы исправить проблему со звуком при включении ПК, попробуйте отключить быстрый запуск с помощью настроек электропитания в «Панели управления» или посредством редактирования системного реестра. Об этом более детально можно узнать из нашей отдельной инструкции.
Подробнее: Отключение быстрого запуска в Windows 10
В этом материале мы хотим представить наиболее красивые и приятные глазу заставки для Windows 10, которые могут порадовать своей оригинальностью и внешним видом в те моменты, когда ваш ПК продолжительное время бездействует.
В своё время заставки были очень популярны и их можно было встретить практически на каждом сайте по оформлению Windows. Сегодня мода на них во многом уже прошла. Сказывается элементарное отсутствие необходимости, которая давным-давно исчезла с появлением современных мониторов.
Поэтому эта подборка имеет скорее эстетические и ностальгические цели: возможно, кому-то из юзеров, как и нам, будет приятно увидеть/вспомнить нечто красивое, так как некоторые заставки — настоящее произведение искусства. К слову, несмотря на заголовок, скринсейверы должны работать в любой версии Windows, хотя тестировали мы именно заставки для Windows 10.
Увы, большинство, несмотря на почтенный по компьютерным меркам возраст, будут так или иначе просить у вас регистрацию, но у всех из них есть ознакомительные версии, предлагающие немало возможностей и бесплатно.
Как поменять заставку в Windows 10?
Для начала уточним один важный момент: в интерфейсе «Персонализация» в Windows 10 в отличие от предыдущих версий ОС отсутствует сам раздел с заставками, из-за чего даже может показаться, что данная функция вырезана из системы. Но это не так.
С помощью встроенного поиска на панели задач начните набирать «заставки» или «изменение заставки» и вы увидите следующий результат:
Клик по нему откроет хорошо знакомое по предыдущим версиям Windows окно, где можно включить, поменять экранную заставку Windows 10 или изменить её параметры:
Ещё одна деталь: стрелочкой на скриншоте выше мы отметили ссылку. По ней вам, возможно, понадобится пройти чтобы увеличить время, после которого система автоматически отключает дисплей. По умолчанию это 10 минут.
Если хранитель экрана вам по каким-то причинам может оказаться нужен на длительное время, то интервал отключения дисплея придётся увеличить, благо делается это всего в пару кликов:
Mechanical Clock – заставка с механическими часами
Наш небольшой обзор мы начнём с одного очень известного скринсейвера, который вы вполне могли видеть на различных работающих устройствах в компьютерных магазинах. Это Mechanical Clock – заставка часы с потрясающим вниманием к деталям имитирующая часовой механизм, что всегда отображает точное время.
Этот хранитель экрана, как и большинство скринсейверов для Windows 10 в нашем обзоре, далеко не нов, но высокодетализированная, буквально магическая картинка смотрится притягательно и по сей день.
Необычный эффект создаёт и плавное движение всех, даже самых удалённых элементов в данном механизме.
Звуковая часть тоже не подкачала: помимо обычного «тик-так», живые часы встречают боем и каждые 60 минут. Это, а также уровень громкости эффектов можно настроить в параметрах.
Здесь и далее для наглядности прилагаем видео, но отметим, что оно из-за более низкого разрешения не всегда отражает реальное качество картинки, что будет на экране вашего компьютера:
К слову, этот, как и некоторые другие скринсейверы в обзоре можно использовать ещё и как анимированные обои на рабочий стол Windows.
Официальный сайт. Скачать с Яндекс.Диск.
Christmas Evening – новогодний скринсейвер
Christmas Evening – весьма милая заставка для Windows 10 на тему Рождества и Нового года. Картинка демонстрирует нам уютный уголок, где в центре стола расположились миниатюрные часики, стилизованные под заснеженный домик, который окружают подарки, новогодние игрушки, свечи и прочие украшения.
На улице, что просматривается через окна помещения, идёт снег, стоит наряженная ель с мигающими гирляндами и ходят прохожие, укутанные в тёплые шарфы. Так как графика этой заставки весьма хороша, в настройках даже есть ползунок для её ослабления, что пригодится наиболее слабеньким компьютерам Windows 10.
В свою очередь, аудиоряд – хорошо знакомые новогодне-рождественские темы, сопровождающиеся аккуратным звуком идущих часов. Этот хранитель экрана также можно использовать для рабочего стола.
Официальный сайт. Скачать с Яндекс.Диск.
Helios Screensaver – мыльные пузыри в Windows
Если навороченные, «тяжёлые» заставки, подобные тем, что выше и ниже, вам не нужны, то обратите внимание на хранитель экрана под названием Helios. Он распространяется бесплатно, весит менее 300 кб и по своему стилю близок к анимациям, встроенным в предыдущие версии Windows. Разве что выглядит несколько интереснее.
При запуске на тёмном фоне плавно, со множеством красивых частиц начинают формироваться изящные мыльные пузыри. Одни, меняя форму и размер, неторопливо перетекают в другие и наоборот, а камера иногда заглядывает вглубь этого действа.
Helios то замедляется, то ускоряется, ненавязчиво меняя ракурс и угол обзора. Эффект переливающегося цвета на самих пузырях выглядят весьма необычно, делая скринсейвер более притягательным.
Заметим, Helios, в отличие от других участников обзора, нужно вручную положить в папку WindowsSystem32. Именно там в Windows 10 хранятся заставки. Также Helios может ощутимо зависать, если у вас не установлены/обновлены графические драйвера.
Скачать с Яндекс.Диск.
Marine Aquarium – заставка аквариум для Windows 10
Один из самых привлекательных типов компьютерных заставок – это, безусловно, живые аквариумы с плавающими рыбками. Их в нашей подборке представляет третья версия Marine Aquarium – одного из самых известных виртуальных 3D аквариумов.
В бесплатной версии (в появляющееся окошко введите «testfish») пользователю, увы, доступно лишь шесть видов рыбок. Ещё более двадцати откроются только после платной регистрации. Помимо привычных обитателей аквариума там также станут доступны морские звёзды и живущая в пещере мурена.
Камера аквариума не статична: она плавно перемещается то влево, то вправо, вдобавок её можно двигать с помощью соответствующих клавиш на клавиатуре. В параметрах можно настроить громкость музыки, пузырьки, частоту кадров, общее количество и конкретных рыбок, а также цвета фона. Вот видео заставки:
Вдобавок можно выбрать плейлист своей музыки, а логотип разработчика заменить на цифровые или аналоговые часы.
Официальный сайт. Скачать с Яндекс.Диск.
Dream Aquarium – другой живой аквариум с плавающими рыбками
Ещё одна потрясающе красивая заставка аквариум для вашего экрана. Это виртуальный мир предлагает на выбор ещё и несколько различных ландшафтов. По умолчанию они чередуются, но вы при желании можете выбрать какой-то один.
Настройки открываются по нажатию Enter прямо в самой заставке. Здесь можно добавлять и убирать аквариумных обитателей. На выбор предлагается 26 рыбок, а также возможность создать собственную рыбку с уникальным окрасом, а ещё есть симпатичный краб-скрипач.
Остальные настройки позволяют регулировать подсветку аквариума, пузырьки воздуха и кормление рыбок. Примечательна опция, закрепляющая камеру на общий вид аквариума или динамически перемещающая её за рыбками. Позабавила возможность устанавливать в качестве фона заставки собственное изображение. Так мы сделали заглавную картинку к данному тексту.
Официальный сайт. Скачать с Яндекс.Диск.
Icy Christmas Screensaver – лёд на экране компьютера
Ещё один тип заставок отличается тем, что добавляет всевозможные эффекты на ваш рабочий стол, когда с ним долгое время ничего не происходит. Таких скринсейверов много, но, к сожалению, так как сделано большинство из них было весьма давно, с Windows 10 некоторые просто несовместимы.
К счастью, это не касается Icy Christmas, которая «замораживает» ваш экран. С каждого уголка постепенно начинает появляться ледяная корка, которая медленно захватывает всё пространство. Несмотря на простоту, параметров у скринсейвера немало: внешний вид льда можно детально настроить, есть даже возможность указать направление лучей света.
По умолчанию хранитель экрана для Windows 10 работает именно с рабочим столом, однако в параметрах вместо этого вы можете задать картинку или набор картинок (например, фотографий), которые будут покрываться льдом в то время, когда компьютер простаивает.
Скачать с Яндекс.Диск.
Watery Desktop 3D – дождь на рабочем столе
Эта заставка также воздействует на ваш рабочий стол в Windows 10, только не замораживает, а заливает его дождём или же даже погружает под воду. Эффекты – капли дождя и волны, заметим, сделаны очень качественно. Очевидно, по этой причине в опциях даже присутствует возможность ослабить их визуальное исполнение.
Изначально скринсейвер запускает произвольное действие, но вы можете выбрать нечто конкретное. На выбор предлагаются слабый или сильный дождь, три типа волн и шторм. Также можно настраивать силу самих колебаний воды. Повторимся, выглядит всё весьма реалистично, взгляните сами:
Официальный сайт. Скачать с Яндекс.Диск.
The Lost Watch – часы под водой
The Lost Watch – одна из самых красивых заставок в нашем обзор не только с точки зрения графики, но и вообще самой идеи. Перед нами милейшие карманные часы с цепочкой, которые оказались под водой. Сверху падают капельки воды, не торопясь проплывают листья деревьев.
Часики, несмотря на оригинальное местопребывания, всегда показывают точное время. У них работает даже секундная стрелка. Также отображается текущее число и день недели.
В настройках можно указать уровень громкости, понизить качество графики для не самых мощных компьютеров, выбрать собственную композицию для фоновой музыки и установить заставку на рабочий стол Windows 10. Особо интересная опция: под часы возможно добавить миниатюрный кулон, где будет отображаться выбранная вами фотография.
Официальный сайт. Скачать с Яндекс.Диск.
Fireplace 3D Screensaver – заставка камин
Простой, но притягательный скринсейвер запускает на экране вашего компьютера великолепный реалистичный камин. Помимо то появляющихся, то исчезающих языков пламени, местами виден дым, потоки горячего воздуха, слегка искажающие картинку, и огненные частицы. Особенно хорошо удалась аудио составляющая, которую, очевидно, взяли из настоящего камина.
В настройках, кроме стандартных опций по уровню громкости и качеству графики, есть возможность выбрать тип камина. На выбор предлагается каменный, традиционный – кирпичный и особый камин в викторианском стиле (на картинке выше). Разумеется, можно поставить свою музыку и использовать на рабочем столе.
Официальный сайт. Скачать с Яндекс.Диск.
Photo! 3D Album – необычные слайд-шоу
Заключительный участник нашего обзора – даже не заставка, а полноценное творческое приложение, результат работы в котором, помимо прочего, можно использовать в качестве скринсейвера. Photo! 3D Album предлагает несколько виртуальных локаций – галерей, парков, пляжей, где на стендах могут быть расположены различные картины в аккуратных рамках.
В качестве этих картин могут использоваться изображения с вашего компьютера, будь то любые рисунки или фотографии. Их вы на своё усмотрение сможете вписывать в свободные рамки, что развешаны по локациям. Для удобства есть опции, «подгоняющие» картинку так, чтобы она лучше смотрелась в рамке.
Как только всё будет готово, вы сможете запустить любой из виртуальных миров, в который добавляли свои изображения. Согласитесь, это кратно интереснее обычного слайд-шоу.
По умолчанию программа «гуляет» там сама, разглядывая ваши иллюстрации, но нажатием F1 вы переведёте управление в свои руки. Это уже будет напоминать почти компьютерную игру, где WSAD используется для движения, Shift для ускорения и т. д. Если использовать Photo! 3D Album как заставку, то в её параметрах вы увидите ещё несколько дополнительных опций.
Официальный сайт. Скачать с Яндекс.Диск.
Заключение
Как мы уже отметили вначале, традиционные заставки на сегодняшний день практически ушли в прошлое, так как конкретных функций за ними нет, а на современных портативных устройствах при бездействии юзера разумнее просто выключить экран, нежели тратить аккумулятор на скринсейвер, особенно если последний ещё и сам потребляет немало ресурсов.
На стационарных ПК, откуда и пришли к нам хранители экрана, таких ограничений нет. Однако заставки все равно уходят, что прекрасно видно по Windows 10, где настройки скринсейверов даже не попали в основные опции персонализации.
С другой стороны, во времена популярности заставок было сделано несколько настолько хороших и творческих произведений, что забыть пользователи о них не могут и по сей день. Десять именно таких запоминающихся хранителей экрана мы показали в этом материале. Надеемся, что вам понравилось.
Источник

PC-PORTAL
МЕНЮ
Обновлено: 08.10.2023
Читайте также:
- Как сделать таймлапс в фотошопе
- Как скруглить углы в coreldraw
- Когда началась интеграция компьютерных технологий в учебный процесс в мире
Чтобы использовать свою собственную музыку в качестве мелодии для старта Windows, вам нужно конвертировать аудио файл в формат WAV. Это можно сделать, например, бесплатной программой Super 2015 (erightsoft.com/SUPER.html).
Запустите утилиту и перетащите нужный аудио файл в окно программы. В выпадающем списке в левом верхнем углу выберите выходной контейнер «WAV». Нажмите кнопку «Encode», чтобы начать преобразование.
Совет: Выбирайте короткий звук, т.к. Windows не будет играть слишком длинные звуковые файлы.
Чтобы использовать свои звуковые фрагменты при запуске системы, откройте «Панель управления».
В категории «Оборудование и звук» щелкните на «Звук». Затем перейдите на вкладку «Звуки».
Здесь представлен список всех звуков Windows. Найти в нем строку «Входа в Windows» и выберите его. Нажмите кнопку «Обзор…» и выберите преобразованный ранее из вашей мелодии WAV файл.
Наконец, установите флажок в чекпойнте «Проигрывать звук при запуске Windows» и сохранить эти изменения, нажав «ОК».
Перезагрузите компьютер. После авторизации вы услышите свой звук. Этот же прием можно использовать при замене стартовой мелодии в Windows 7 и 8.
Фото: компании-производители
Обновлено: 08.10.2023
В процессе, известном как копирование, проигрыватель Windows Media в Windows 10 может копировать ваши компакт-диски на компьютер в виде файлов MP3, что является отраслевым стандартом для цифровой музыки. Но пока вы не скажете проигрывателю, что вам нужны файлы MP3, он создает файлы WMA — формат, который не воспроизводится ни на iPad, ни на большинстве смартфонов, ни на многих других музыкальных проигрывателях. Копирование компакт-дисков — это форма копирования музыкальных файлов с помощью проигрывателя Windows Media.
Чтобы проигрыватель Windows Media создавал песни в более универсальном формате MP3 вместо WMA, нажмите кнопку «Упорядочить» в левом верхнем углу, выберите «Параметры» и перейдите на вкладку «Копировать музыку». Выберите MP3 вместо WMA в раскрывающемся меню «Формат» и немного увеличьте качество звука со 128 до 256 или даже 320 для лучшего звука.
Откройте проигрыватель Windows Media, вставьте музыкальный компакт-диск и нажмите кнопку «Копировать компакт-диск».
Возможно, вам потребуется нажать кнопку на передней или боковой панели дисковода вашего компьютера, чтобы извлечь лоток.
Проигрыватель Windows Media подключается к Интернету, идентифицирует ваш компакт-диск и вводит название альбома, исполнителя и названия песен. Затем программа начинает копировать песни с компакт-диска на ваш компьютер и перечислять их названия в библиотеке проигрывателя Windows Media. Вы закончили.
Если проигрыватель Windows Media не может автоматически найти названия песен, перейдите к шагу 2.
Нажмите правой кнопкой мыши первую дорожку и при необходимости выберите «Найти информацию об альбоме».
Если проигрыватель Windows Media открывается с пустыми руками, щелкните правой кнопкой мыши первую дорожку и выберите «Найти информацию об альбоме».
Если вы подключены к Интернету, введите название альбома в поле поиска и нажмите «Поиск». Если поле поиска находит ваш альбом, нажмите на его название, выберите «Далее» и нажмите «Готово».
Если вы не подключены к Интернету или поле поиска пусто, щелкните правой кнопкой мыши первую песню, выберите «Изменить» и вручную введите название песни. Повторите эти действия для других названий, а также тегов альбома, исполнителя, жанра и года.
Обычно проигрыватель Windows Media копирует каждую песню на компакт-диске. Однако, чтобы не включать Tiny Tim в компиляцию музыки для укулеле, снимите галочку с имени Tiny Tim. Если проигрыватель Windows Media уже скопировал песню на ваш компьютер, вы можете удалить ее из проигрывателя Windows Media. Нажмите кнопку «Медиатека», щелкните правой кнопкой мыши песню, исполненную нарушителем йодлера, и выберите «Удалить».
Проигрыватель Windows Media автоматически помещает скопированные компакт-диски в папку «Музыка». Вы также можете найти новую скопированную музыку в библиотеке проигрывателя Windows Media.
Хотите добавить музыку к своему видео? Вот как это сделать на Windows или Mac.
Есть ли у вас музыка, которую вы хотите добавить в свои видео, чтобы сделать их еще лучше? Все, что вам нужно, — это базовый видеоредактор, и вы можете добавлять любую музыку к любому видео на своем компьютере.
Здесь мы покажем вам, как добавить музыку к видео на компьютерах Windows и Mac. Эти инструменты работают в автономном режиме, поэтому для их использования не требуется подключение к Интернету.
Как добавить музыку к видео в Windows
В Windows есть как встроенные, так и сторонние инструменты, позволяющие добавлять музыку в видео. В зависимости от ваших личных предпочтений вы можете использовать любой из этих инструментов для выполнения своей задачи.
Добавить музыку к видео с помощью встроенного инструмента
Если вы предпочитаете не устанавливать приложение для добавления музыки к видео, вы можете использовать для этого встроенный инструмент Windows. На самом деле в Windows 10 есть базовый видеоредактор, которого достаточно для большинства основных задач редактирования.
Вы можете использовать его для добавления любых музыкальных файлов в свои видео, выполнив следующие действия:
- Откройте меню «Пуск», найдите Видеоредактор и нажмите Видеоредактор.
- Нажмите кнопку «Новый видеопроект», чтобы создать новый проект для своей задачи.
- Введите название своего проекта и нажмите «ОК».
- Пришло время добавить ваше видео в инструмент. Нажмите «Добавить», выберите «С этого компьютера» и выберите видео, в которое вы хотите добавить музыку.
- Когда видео появится в редакторе, щелкните его правой кнопкой мыши и выберите «Поместить в раскадровку».
Добавить музыку к видео с помощью сторонней программы
Сторонний видеоредактор предлагает больше функций и контроля над тем, как вы добавляете музыку в свои видео. Если вы хотите большей точности и не можете найти ее во встроенном редакторе Windows, вот приложение, которое вы можете использовать.
OpenShot – это бесплатный видеоредактор с открытым исходным кодом, предлагающий множество функций для редактирования видео. Вы можете использовать его для добавления музыкальных файлов, даже нескольких файлов одновременно, в любое из ваших видео.
Вот как вы можете его использовать:
- Загрузите, установите и запустите OpenShot на своем компьютере.
- Нажмите меню «Файл» вверху и выберите «Импорт файлов». Затем выберите аудио- и видеофайлы, которые нужно добавить в программу.
- Оба ваших файла появятся в главном интерфейсе. Щелкните правой кнопкой мыши свое видео и выберите «Добавить на временную шкалу», чтобы добавить его на временную шкалу для редактирования.
Как добавить музыку к видео в macOS
Чтобы наложить музыку на видео в macOS, вы можете использовать собственный видеоредактор Apple, iMovie. Это приложение позволит вам быстро и легко добавлять музыку к вашим видео. Вы даже можете импортировать музыкальные файлы прямо из iTunes.
- Скачайте и установите приложение iMovie, если вы еще этого не сделали.
- Откройте приложение, нажмите «Создать» и выберите «Фильм», чтобы начать новый проект редактирования видео.
- После того как вы увидите временную шкалу, откройте меню «Файл» вверху и выберите «Импортировать медиаданные». Затем выберите видеофайл, в который вы хотите добавить музыку.
Советы по добавлению музыки в видео
Добавить музыку в видео довольно просто, но вот несколько советов, которые помогут вам добиться того, чтобы ваша музыка хорошо сочеталась с вашим видео.
Эффекты появления и исчезновения
Большинство музыкальных файлов начинаются и заканчиваются резко, и здесь могут помочь эффекты постепенного увеличения и уменьшения громкости. Вы можете добавить эти эффекты к своему музыкальному файлу, и ваш файл будет воспроизводиться плавно — не начинаться и не заканчиваться внезапно.
Убедитесь, что все ваше видео содержит музыку
Чаще всего вы обнаружите, что ваш музыкальный файл либо короче, либо длиннее, чем продолжительность вашего видео. Это необходимо исправить, иначе в некоторых частях вашего видео не будет звука, или будет музыка, но не будет видео для просмотра.
Если ваш музыкальный файл короче видеофайла, вы можете добавить тот же файл на временную шкалу и использовать его снова.
Если ваш музыкальный файл длиннее видеофайла, вы можете обрезать ненужные части файла, чтобы он соответствовал общей продолжительности вашего видео.
Уровень громкости музыки
Пока ваш музыкальный файл все еще независимо доступен на временной шкале, вы можете изменить его уровни громкости, чтобы громкость не была слишком высокой или слишком низкой в определенных частях вашего видео.
Сделайте видео более привлекательным, добавив музыку
Нет никаких сомнений в том, что музыка может значительно улучшить ваши видео и превратить их в то, что люди любят смотреть. Есть много способов добавить музыку в видео, как показано выше, и это самая простая задача редактирования видео, которую может выполнить каждый.
Тем из вас, кто хочет продолжить редактирование своих видео, следует использовать полнофункциональную программу для редактирования видео. В программах такого типа есть множество функций, которые помогут вам вывести ваши видео на новый уровень.

Бендж Эдвардс
Бендж Эдвардс
помощник редактора
Бендж Эдвардс — помощник редактора How-To Geek. Более 15 лет он писал о технологиях и истории технологий для таких сайтов, как The Atlantic, Fast Company, PCMag, PCWorld, Macworld, Ars Technica и Wired. В 2005 году он создал блог Vintage Computing and Gaming, посвященный истории технологий. Он также создал подкаст The Culture of Tech и регулярно участвует в подкасте Retronauts о ретро-играх. Подробнее.
Если вы подписаны на службу потоковой передачи музыки Apple Music, вы, вероятно, обычно слушаете музыку на устройствах Apple, таких как Mac, iPhone или iPad. Но вы также можете наслаждаться Apple Music на ПК с Windows. Вот как.
Способ 1. Используйте веб-плеер Apple Music
После загрузки сайта нажмите кнопку «Войти», и вы сможете войти в систему, используя данные своей учетной записи Apple.
Во время входа в систему вам может потребоваться пройти аутентификацию с помощью кода доступа на одном из ваших устройств Apple. После входа в систему вы можете искать, просматривать и воспроизводить музыку точно так же, как в iTunes или приложении Apple Music.
Когда вы закончите слушать, добавьте сайт в закладки и просто закройте браузер. В следующий раз, когда вы захотите прослушать, нажмите на закладку, и вы вернетесь к тому месту, где остановились. И не забывайте — веб-плеер работает и на Mac, и на Linux!
Способ 2. Установите iTunes
Вы также можете получить доступ к сервису Apple Music из iTunes. Хотя Apple перешла на приложение «Музыка» на своей платформе Mac, iTunes по-прежнему работает и работает в Windows 10. Если у вас еще нет iTunes, вы можете загрузить и установить его из Microsoft Store.
После установки откройте «iTunes» и выберите «Учетная запись» > «Войти» в меню.
После входа в систему вы сможете получить доступ к своей музыкальной библиотеке iCloud, а также к подписке Apple Music. Чтобы прослушать материалы Apple Music, выполните поиск или нажмите «Обзор».
Например, если вы нажмете «Обзор», вы сможете выбрать любого исполнителя в сервисе Apple Music и слушать музыку почти мгновенно, потому что музыка будет передаваться в iTunes из Интернета — загружать не нужно.
- › Что означает XD и как вы его используете?
- › Почему прозрачные чехлы для телефонов желтеют?
- › Почему СМС должен умереть
- › Как восстановить метки панели задач в Windows 11
- ›5 шрифтов, которые следует прекратить использовать (и лучшие альтернативы)
- › Худшее, что есть в телефонах Samsung, — это программное обеспечение Samsung.
Как перенести музыку с Windows 10 на iPhone? Если вы хотите перенести все песни или выбранные песни, вы найдете способ в этом руководстве.
Автор: Лена / Последнее обновление: 31 августа 2021 г.
Теперь вы хотите передать MP3 на iPhone, чтобы слушать музыку где угодно. Когда дело доходит до переноса музыки на iPhone, в первую очередь вам может прийти в голову iTunes. Почти каждый пользователь iPhone знаком с iTunes. В конце концов, это официальное приложение, разработанное Apple для управления нашим устройством iOS. Однако у iTunes есть свои ограничения, поэтому вы можете не полагаться на iTunes.
Ну, в этом руководстве я покажу вам, как перенести музыку с Windows 10 на iPhone с помощью iTunes. Кроме того, вы также узнаете два других метода, которые помогут вам добавлять музыку на iPhone без iTunes. Вот так.
Способ 1. Самый простой способ перенести музыку с Windows 10 на iPhone
Если вам нужен простой и быстрый способ переноса песен с Windows 10 на iPhone, лучшим выбором станет AOMEI MBackupper, один из профессиональных инструментов для переноса данных iOS.
● Он позволяет просматривать и выбирать песни, которые вы хотите добавить на свой iPhone.
● Позволяет переносить купленную или не купленную музыку на iPhone.
● Он не удалит существующие песни или любой другой контент на устройстве.
● Высокая скорость передачи: 1000 песен можно передать всего за 9 минут 14 секунд.
Благодаря удобному дизайну вы можете перенести музыку с Windows 10 на iPhone всего за несколько кликов. Загрузите этот инструмент на свой компьютер и следуйте приведенным ниже инструкциям, чтобы добавить музыку на свой iPhone.
Как перенести MP3 на iPhone в Windows 10
Шаг 1. Подключите iPhone к компьютеру с помощью USB-кабеля > нажмите «Перенести на iPhone».
Шаг 2. Нажмите «+», чтобы выбрать песни, которые вы хотите перенести на iPhone.
Шаг 3. Выберите песни, которые хотите перенести на iPhone, и нажмите «Открыть».
Шаг 4. Наконец, нажмите кнопку «Перенести», чтобы сделать это.
→ Примечание. AOMEI MBackupper также может помочь вам перенести купленную или не купленную музыку с iPhone на компьютер. Вы можете перейти к этому руководству по переносу музыки с iPhone на компьютер, чтобы узнать больше.
Способ 2.Как перенести музыку с Windows 10 на iPhone с помощью iTunes
Кое-что, что вы должны знать: iTunes требует, чтобы ваш компьютер был сопряжен с вашим iPhone, то есть вы не можете синхронизировать музыку из разных медиатек iTunes на один и тот же iPhone. Кроме того, новые добавленные песни сотрут старые. Если вам нужен способ передачи выбранных песен без потери данных, перейдите к способу 1.
Инструкции по переносу MP3 на iPhone в Windows 10 с помощью iTunes
Шаг 1. Подключите iPhone к компьютеру через USB-кабель и запустите iTunes. Убедитесь, что на вашем компьютере установлена последняя версия iTunes.
→ Примечание. При первом подключении на вашем ПК появится окно, и вы должны нажать «Продолжить», чтобы позволить iTunes прочитать данные вашего iPhone. Также нажмите «Доверять» на iPhone.
Шаг 2. Щелкните значок устройства > перейдите в раздел «Сводка» > снимите флажок «Автоматическая синхронизация при подключении iPhone» и установите флажок «Управлять музыкой и видео вручную» > нажмите кнопку «Применить».
Шаг 3. Нажмите «Файл» > выберите «Добавить файл в библиотеку» из раскрывающегося списка, чтобы добавить музыкальные файлы в iTunes, которые вы хотите переместить на iPhone.
Шаг 4. Перейдите в раздел «Музыка» > выберите «Синхронизировать музыку» > выберите либо синхронизировать всю музыкальную библиотеку, либо выбранные плейлисты > нажмите кнопку «Применить».
Способ 3. Как перенести музыку с Windows 10 на iPhone через облачные сервисы
Если вы хотите перенести музыку с Windows 10 на iPhone без iTunes, попробуйте некоторые облачные сервисы, например Dropbox, Google Play Music, Amazon Cloud. Здесь мы возьмем Dropbox в качестве примера.
Dropbox функционирует как контейнер, куда вы можете поместить все свои файлы, и предлагает 2 ГБ бесплатного места для хранения. После установки приложения Dropbox на ПК вам просто нужно перетащить туда свои песни. А затем установите Dropbox на свой iPhone и синхронизируйте его, вы обнаружите, что там есть песни, и вы можете скачать песню для прослушивания в автономном режиме.
Как перенести MP3 на iPhone в Windows 10 через Dropbox
Шаг 1. Зарегистрируйте аккаунт Dropbox. Загрузите Dropbox на свой компьютер и iPhone. И войдите в свою учетную запись.
Шаг 2. Скопируйте и вставьте нужные вам песни в папку Dropbox на вашем ПК и дождитесь загрузки песен. Dropbox поддерживает музыку в форматах .mp3, .aiff, .m4a и .wav.
Шаг 3. Откройте приложение Dropbox на своем iPhone. Вы можете слушать эти песни через сеть. Или, если вы хотите сохранить песню для прослушивания в автономном режиме, вы можете смахнуть песню, которую хотите сохранить, на устройстве слева направо и нажать «Звезду», чтобы отметить песню как избранную.
Заключение
Это все, как перенести музыку с Windows 10 на iPhone. Сравните три вышеуказанных метода. AOMEI MBackupper предлагает более простой способ помочь вам перенести как купленные, так и не купленные песни без стирания данных.
Если вы столкнулись с какой-либо проблемой, пожалуйста, оставьте комментарий, и мы ответим вам в ближайшее время.
Читайте также:
- Igfxhk exe что это за процесс Windows 7
- Как отформатировать флешку в ntfs в Windows XP
- Bootcamp не видит изображение Windows 10
- Windows server 2019 не подключается через rdp
- Как открыть окно команд в папке Windows 10
Хочу установить звуки при переключении окон и музыку на рабочем столе. Windows 10 Pro.

21.10.2019
И не только в видуз 10.

можно

21.10.2019
Включи плеер и работай — например AIMP / можно просто радио

21.10.2019
В штате только то что в настройках звука!
- Я хотел скачать музыку я скачал музыку а проигрыватель пишет так при воспроизведение файла проигрывателем windows Media Произошла ошибка, что эта за ошибка как исправить его помогите решить эту проблему ответите мне очень прошу вас пожалуйста умоляю спасибо
- Как зарядить фоновую музыку для воргейминга? Капризнячает виндоуз медиа ХЗ почему. 1-2 часа и замолкает. Диски есть, может нагнать а уже из своей коллекции. СПСБ нуб ещё самоучка.
- Установлена Win7(х64). При сборке автор добавил фоновую картинку для часов в трее. Как убрать картинку или поменять её Сторонних программ не установлено и программы-часы не предлагайте. Хочу чтобы часы были системные и стандартные, они меня устраивают (кроме этого фона, конечно). Чтобы легче было понять вложил картинку, хочу удалить этот синий фон с листочками и веточками.
- Желаю фоновую музыку во время игры а виндоус медиа капризничает. Как сделать лучше? Если Пк отдохнет то 2-3 часика стабильно с диска а потом капризы.










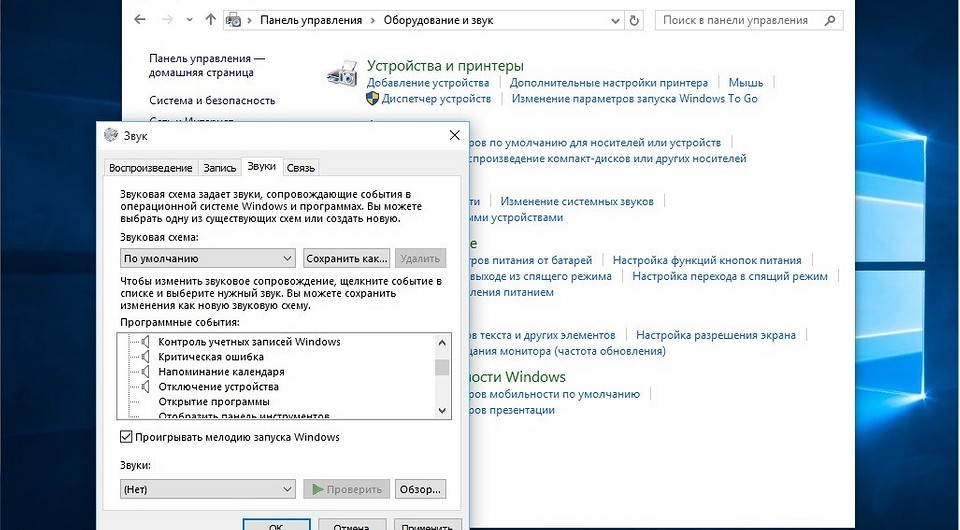































.jpg)