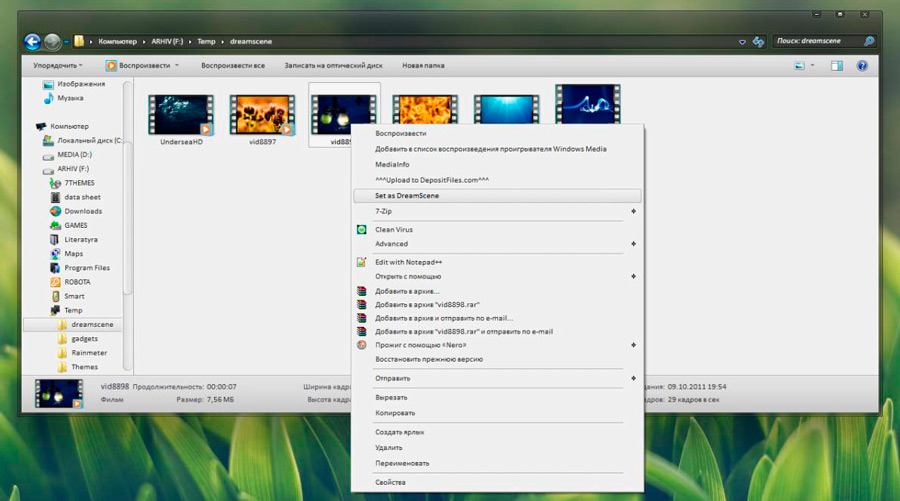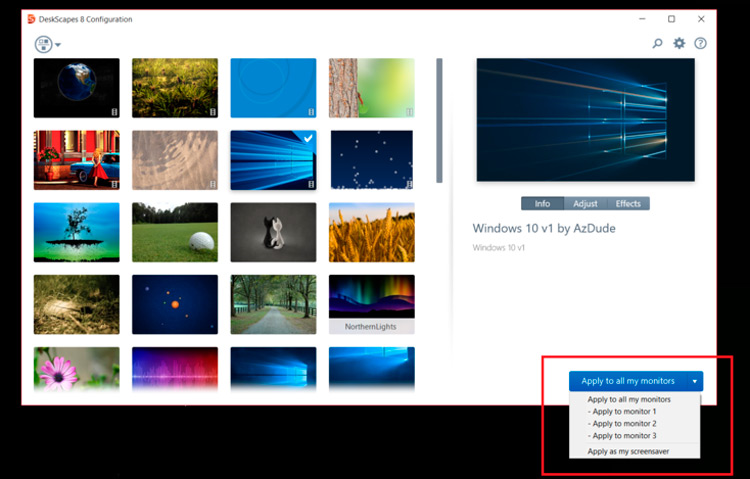Download Article
Download Article
- Using Desktop Live Wallpapers
- Using VLC
|
Are you tired of your static wallpaper? This wikiHow will teach you how to set video as wallpaper using an app you can download from the Microsoft Store called Desktop Live Wallpapers or the VLC media player.
-
1
Get Desktop Live Wallpapers from the Microsoft Store
. To open the Microsoft Store, you can either click the shopping bag icon in the taskbar or click the Start logo and look through the Start menu.
- First, click the search bar that’s at the top of your screen, then type in «Desktop Live Wallpapers» and press Enter on your keyboard. Click Desktop Live Wallpapers with the icon that looks like a film strip on a purple background and click Get/Install.
- The Desktop Live Wallpapers app is a free app that only supports WMV, MP4, AVI, and MOV files and has limited controls, but for $3.99 USD, you can upgrade to Desktop Live Wallpapers Pro for more controls and options.
-
2
Open Desktop Live Wallpapers. You should find this under «Recently added» in your Start menu.
- If you still have the Microsoft Store open, you can click Launch from there to open the app.
Advertisement
-
3
Click Home. It’s in the upper left corner of the app window and will close the tutorial.
-
4
Click Browse Folder. You’ll see this purple button in the lower left corner of the application window; your File Explorer will open.
-
5
Navigate to the folder with your videos and click OK. All the videos inside the folder will play on your desktop, so if you want to play more than one video, move them all into one folder.
- If you later add videos to this folder, open Desktop Live Wallpapers and click the refresh icon in the lower right corner of your screen.
- If you want to change the playback settings, click Settings. You can adjust the background player as well as mute the audio.
- If you want to pause or play the wallpaper, right-click the Desktop Live Wallpapers icon in your system tray. Click Exit to close the app and stop the video on your desktop.[1]
Advertisement
-
1
Download and install VLC. If you don’t have VLC already installed, you can get it for free from https://www.videolan.org/vlc/download-windows.html.
- Click Download VLC, then follow the on-screen instructions to open the downloaded file and run the installer.
- Since VLC can run almost any video format, it’s a good choice for running a video on your desktop. However, you have to leave the app open and running to set a video as your wallpaper.
-
2
Open VLC. You’ll find this in the «Recently added» section of the Start menu if you’ve recently downloaded the app. If not, you’ll find it lower in the list in your Start menu.
-
3
Play your video. Click Media > Open File or press Ctrl + O on your keyboard to open File Explorer so you can load a video. After you double-click the video you want to play on your desktop, press the play icon in the media controls under the video preview.
-
4
Right-click your video in the VLC window. A menu will pop-up at your cursor.
-
5
Hover your mouse over Video. You’ll see this menu option in the second grouping of menu items.
-
6
Click Set as Wallpaper. The video will play as your wallpaper, but you’ll need to leave VLC open and playing to continue using it to play your video.
- To stop the playback, close and exit VLC and your wallpaper will return to the original static image.[2]
- To stop the playback, close and exit VLC and your wallpaper will return to the original static image.[2]
Advertisement
Ask a Question
200 characters left
Include your email address to get a message when this question is answered.
Submit
Advertisement
Thanks for submitting a tip for review!
About This Article
Article SummaryX
1. Get Desktop Live Wallpapers from the Microsoft Store.
2. Open Desktop Live Wallpapers.
3. Click Home and Browse Folder.
4. Navigate to the folder with your videos and click OK.
Did this summary help you?
Thanks to all authors for creating a page that has been read 87,308 times.
Is this article up to date?
Оказывается, в качестве обоев для рабочего стола можно использовать не только картинки и анимации, но и видео. В Windows 10 нет встроенной функции для этого. Но есть сторонние инструменты, которые вы сможете попробовать бесплатно. Итак, представляю вам свою подборку.
DesktopHut
Это самый простой вариант для установки видео на фон десктопа. Вы можете добавить файл в MP4, AVI или в другом поддерживаемом видеоформате. Также здесь есть кнопки для включения/выключения или добавления//убавления звука видео, поддержка двух мониторов и возможность остановки видео. Помимо видеообоев, можно поставить анимированные обои.
После того как вы установите программу, запустите её и нажмите кнопку SelectLiveWallpaper (Выбрать живые обои). Выберите видео, которое хотите видеть на фоне своего рабочего стола, и нажмите кнопку воспроизведения, чтобы запустить его. Прекратить это «безобразие» поможет кнопочка Stop.
VideoPaper
Эта портативная программа позволит создать специальную панель с настраиваемыми параметрами. То есть вы сможете выбрать высоту и ширину, а также верхнее и левое положение своей панели. Таким образом, у вас получится что-то вроде живого фона в обычном фоне. Смотрится оригинально!
VLC media player
Этот многофункциональный медиаплеер вы можете использовать не только для установки видео на фон, но и для записи экрана рабочего стола, одновременного воспроизведения двух субтитров, создания GIF из видео и многого другого.
Он поддерживает множество видеоформатов, таких как MKV, AVI, MPEG, MP4, FLV и т.д. Вы можете воспроизводить, приостанавливать, останавливать видео, переходить к определённой его части с помощью контекстного меню, вызываемого правой кнопкой мыши.
Для установки видео в качестве фона рабочего стола нужна последняя версия VLC. Скачайте и установите её на компьютер. После этого откройте медиаплеер и выберите в верхней панели Видео > Фон рабочего стола. Чтобы вернуть всё назад, пройдите по тому же пути.
AwesomeWallpaper
С этим универсальным инструментом вы сможете использовать любое видео из сети (путём добавления URL-адреса) в качестве фона рабочего стола, вывести информацию о своём компьютере поверх десктопа, настроить параметры отображения видеообоев под себя.
Чтобы установить видео в качестве обоев, щёлкните по значку программы (на панели задач) правой кнопкой мыши и выберите Settings (Настройки). Затем перейдите на вкладку Video (Видео), добавьте видеофайл и нажмите кнопочку ОК. Всё! Можете наслаждаться красивым видом рабочего стола.
BioniX Video Wallpaper Animator
С этим инструментом можно поставить не только видео на фон, но и гифку. Вы сможете выбрать скорость воспроизведения (можно задать свою или оставить «Автоматически»), выбирать следующее доступное видео, поставить на паузу или выключить совсем видео.
Чтобы установить видео на фон рабочего стола, откройте программу и выберите вкладку VideoWallpaper (Видеообои). Теперь добавьте папку с теми видео, которые хотите видеть на своём десктопе, и нажмите Start.
Единственное — поддерживается только формат AVI, но до недавнего времени и этого не было (поддерживался только GIF).
Lively Wallpaper
Это приложение поможет «оживить» ваш рабочий стол, сделав его чуточку симпатичней. С ним вы сможете превращать различные видео, гифы, HTML, веб-адреса и даже сцены из любимых игр в анимированные обои для Windows 10. Также можно использовать уже готовые обои, которые создали другие пользователи.
Все уже давно знают, как устанавливать обычные статичные обои на «Рабочий стол» компьютера, но не многие в курсе, каким образом использовать в таком же качестве видео и анимацию. Сразу отметим, что это возможно и несложно, но не рекомендуется для слабых и устаревших ПК – подобный декор нагружает процессор. Перед тем, как поставить видео на заставку «Рабочего стола», вам нужно будет скачать одну из специальных программ. Зачастую их дистрибутивы распространяются на сайтах, где также представлены коллекции обоев: анимированных и стандартных – можно выбрать что-то подходящее прямо из библиотеки. Далее предлагаем вашему вниманию самые популярные утилиты из данного ряда и краткую инструкцию по установке обоев – выбирайте наиболее удобный для себя вариант.
Windows DreamScene
- Программа бесплатная, и ее можно скачать с официального одноименного сайта во вкладке «Инструменты».
- Вы увидите несколько версий для разных модификаций Windows – почитайте внимательно и сделайте правильный выбор.
- Если у вас стационарный ПК, загружайте 32-разрядный дистрибутив, а если ноутбук – 64-разрядный. Данный параметр можно уточнить в разделе «Сведения о системе».
- Разархивируйте установочный пакет, запустите его и дождитесь окончания процесса.
- Теперь найдите понравившийся видеофайл и кликните по его миниатюре правой кнопкой манипулятора.
- После установки ПО появилась новая функция «Установить как обои «Рабочего стола»– нужно использовать ее.
Приложение работает только с двумя расширениями: .wmv и .mpg, поэтому вам, возможно, придется менять формат самостоятельно. Для этого удобны онлайн-конвертеры, т.к., у них простой интерфейс и не нужно грузить на компьютер лишние программы. Просто добавьте видео через кнопку на сайте и укажите одно из поддерживаемых расширений, а потом скачайте файл.
VideoPaper
Данное приложение совместимо с «Виндовс» 7, 8 и 10, а вот «Рабочий стол» Windows ХР может отображать видео обои некорректно.
Зато ПО совершенно бесплатное и весит всего 0,7 МБ, что большая редкость для современности.
- После распаковки rar-архива запустите установку и настройте утилиту по параметрам своего экрана.
- При запуске вы увидите плашку с надписью «Set Video» — с ее помощью вы сможете выбрать и добавить ролик на заставку.
Программа на английском языке, но интерфейс абсолютно несложный.
Wallpaper Engine
А это уже платная программа изданного ряда, но недорогая – порядка $3,5 за лицензию.
- Установите программу.
- Откройте ее и нажмите «Изменить обои».
- Выберите видео.
- Если вы хотите ролик из каталога «живых обоев», нажмите другую кнопку Browse Workshop.
- Зарегистрируйтесь на Steam, чтобы получить доступ к контенту.
Можно настроить автоматическую смену обоев – эта функция будет активна после авторизации на сайте.
DeskScapes
Тоже платная программа – ее стоимость составляет $9. При этом она работает с ограниченным количеством форматов: .mpg, .wmv и .avi, а такого популярного расширения, как mp4, в данном списке нет. Но можно воспользоваться конвертером. Теперь краткое руководство по использованию:
- Установите приложение.
- Откройте окно и перетащите в него нужный ролик.
- Щелкните по миниатюре видео, а затем по кнопке Apply справа.
Если видео по какой-то причине не появилось на заставке, перезагрузите компьютер. Нередко на слабых ПК такие обои тормозят, зависают и замедляют систему. В этом случае просто выберите какую-нибудь картинку без анимации и замените ею ролик.
If you’ve stuck with a basic blue background and standard color scheme, you might not have realized the depth of personalization on offer in Windows 10. One of the most interesting features is the ability to apply live wallpapers. Rather than a static image, you can see a moving video as your desktop background instead.
There are a few ways you can use a video as your wallpaper on a Windows 10 PC. Several third-party apps, including VLC, allow you to apply video wallpapers to your desktop background. There are also specialist video background apps available that allow you to apply custom video backgrounds to your desktop as well.
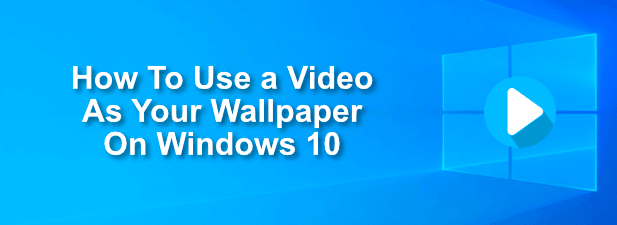
Also, check out our YouTube channel from our sister site where we go through the steps in a short video.
Applying Video Wallpapers Using VLC
It should be no surprise to anyone familiar with the free and open-source VLC media player to find that it includes a feature allowing you to to apply videos as desktop wallpapers.
VLC is capable of playing almost every type of video imaginable, so if you’re looking for ways to apply a video as a wallpaper to a Windows 10 desktop, this would be one of the quickest and easiest methods.
You will only be able to maintain this video as a wallpaper for as long as VLC is open and playing your video, however. This is a good method to use to apply temporary video wallpapers. If you want to use video wallpapers on a permanent basis, one of the other methods listed below will be better suited.
- To use a video as a wallpaper using VLC, open VLC and begin playing your video. Right-click the playback window, then click Video > Set as Wallpaper to apply the video as your desktop wallpaper.
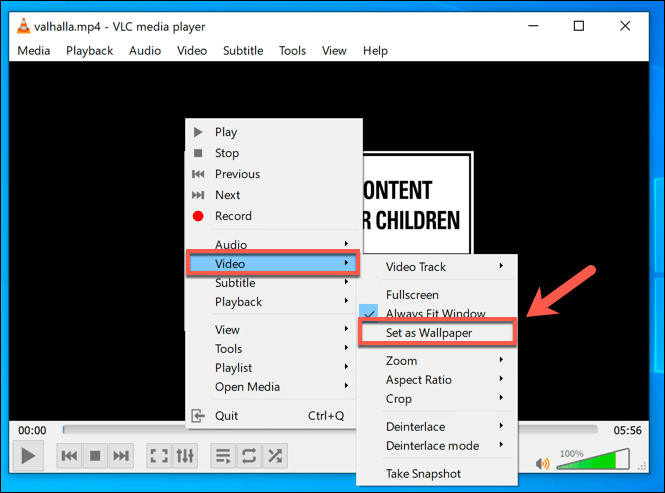
- To end your video wallpaper, stop the video in the VLC player window, or close VLC entirely. This will return your desktop to the default, static wallpaper you had applied previously.
Adding YouTube And Other Videos Using Push Video Wallpapers
If you want to use video wallpapers on a more permanent basis, you’ll need to use a third-party app to do so. One good example is Push Video Wallpapers, which allows you to apply local videos, animated GIFs, or even YouTube videos as video wallpapers for your desktop.
Push Video Wallpapers includes sample videos and GIFs for you to try out when you first install the app, but you can use your own videos, GIFs, or YouTube videos. You can also create playlists, allowing you to loop between different types of content, or you can set a single video to repeat on a loop.
- Once Push Video Wallpapers is installed, create a new playlist by clicking the Playlist icon in the top-right. From the drop-down menu, click New.
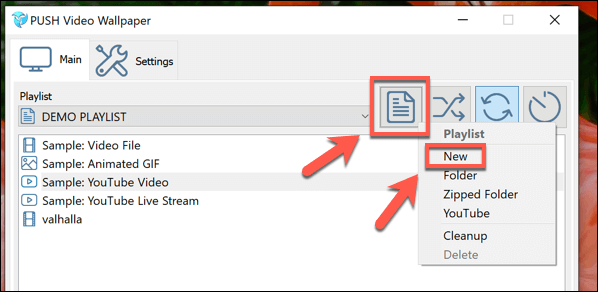
- In the New Playlist window, type a name for your new wallpaper playlist, then click OK to save.
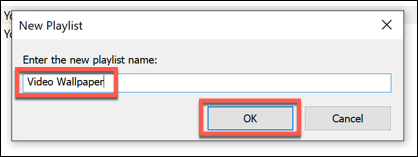
- Select your new playlist from the drop-down menu. To add a new video or GIF, click the Plus/Add icon in the bottom-right corner of the settings window.
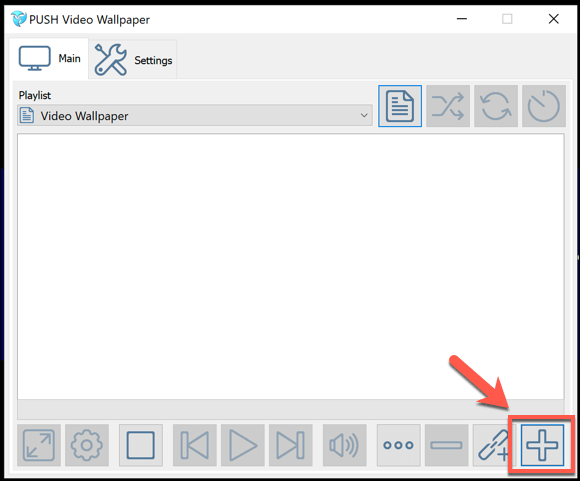
- In the selection window, locate your video or GIF files. You may need to switch between Video Files and Image Files in the file type drop-down menu in the bottom-right. Once you’ve selected your content, click Add to Playlist to add it to your playlist.
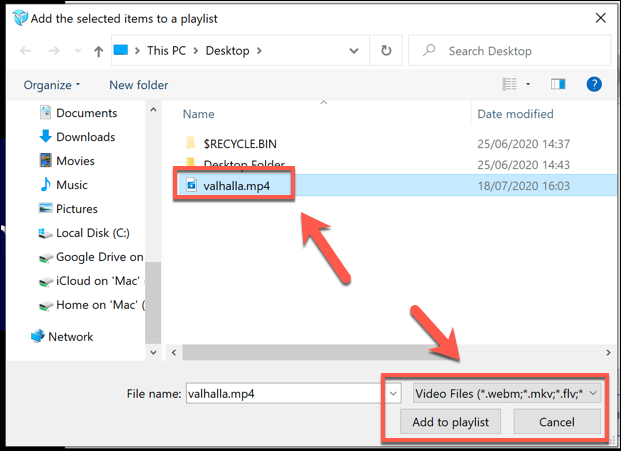
- To add YouTube and other network or internet videos, click the Add URL icon in the bottom-right corner.
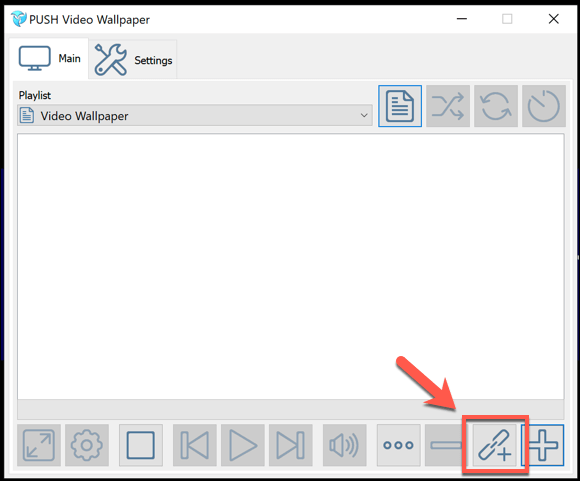
- Paste the URL to your video in the Add URL window, then click Add to Playlist to add it to your playlist.
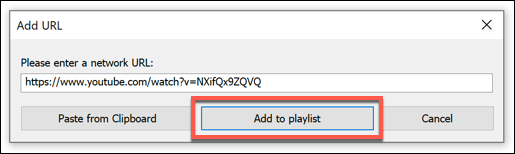
- If you want to use a YouTube playlist for video wallpapers, click the Playlist icon in the top-right, then select YouTube from the drop-down menu.
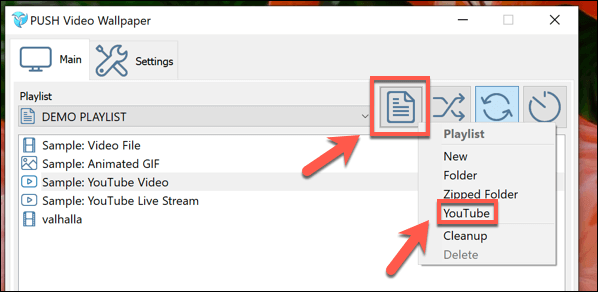
- In the Add YouTube playlist window, add the URL to your YouTube playlist or video. Click Add Youtube Playlist to add the videos from the playlist to your local Push Video Wallpaper playlist.
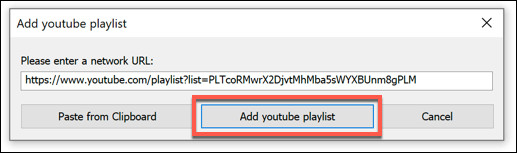
- You can control your Push Video Wallpapers playlist using the options at the bottom of the window, with standard video playback options to play, pause, skip, and more. You can also set your playlist to repeat and randomize using the options in the top-right corner.
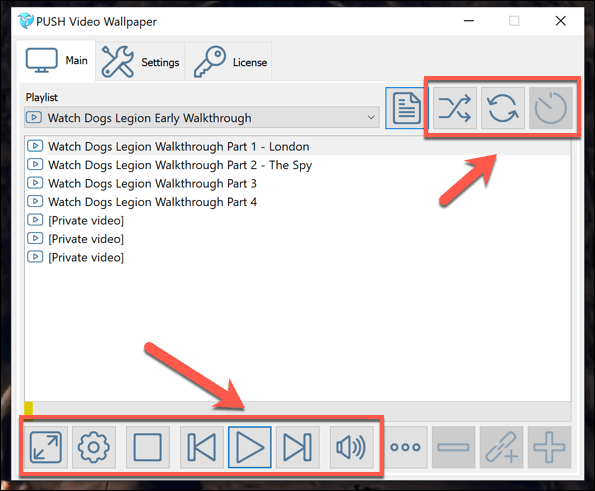
- To hide your Push Video Wallpapers window from view, you can minimize it. You can also add it as a system tray icon (hiding it to the notifications area in your taskbar) by clicking Settings > Basic > System Tray Icon.
Push Video Wallpapers is a great, free option to turn any video or GIF into a playlist to use for video wallpapers. The only limitation for free users is a regular reminder asking you to upgrade, which costs around $10 for a single license.
Using The Desktop Live Wallpapers App
The Microsoft Store has various video wallpaper apps available for you to install and use. One of the best is Desktop Live Wallpapers which, like Push Video Wallpapers, allows you to add your own videos and use them as live video wallpapers for your desktop.
This app only supports WMV video files in the free version and has more limited playback controls, but you can upgrade to Desktop Live Wallpapers Pro for $3.99.
- Once installed, Desktop Live Wallpapers will appear as a system tray icon in the notifications area of your taskbar. Double-click on this icon to access the settings menu.
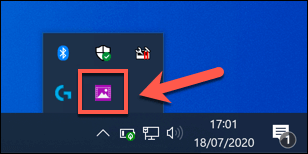
- You’ll need to add a folder that Desktop Live Wallpapers can monitor for videos. To add a video folder, click the Add Folder button.
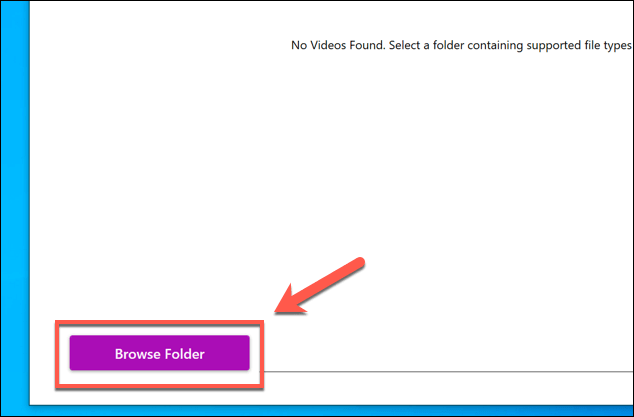
- Select a folder to monitor in the Browse For Folder window, then click OK to add it to the list. Any videos it finds will appear in the main videos list, with videos playing automatically as your desktop wallpaper at this point.
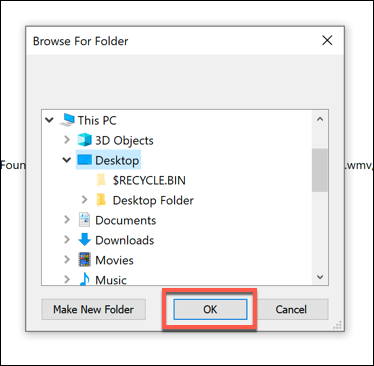
- Desktop Live Wallpapers will load the videos from this folder to your list. If you add any additional videos to this folder, click the Refresh Folder button to update the list.

- To change your playback settings, click the Settings tab. From here, you can change the boot-up launch options, preferred background video player, and other playback options (including the ability to disable sound).
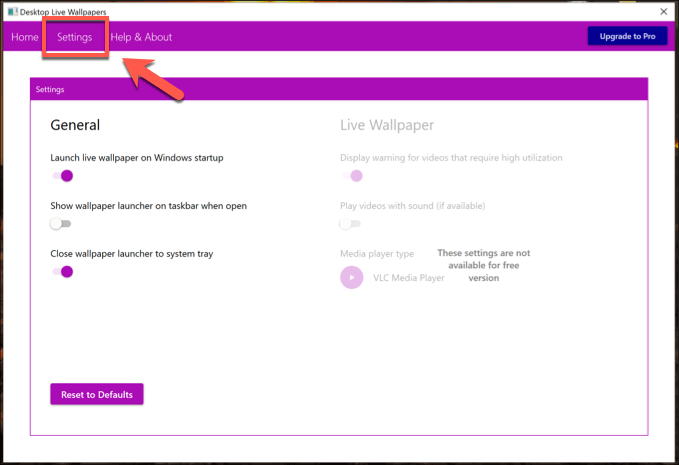
- To stop video playback at any time, you’ll need to right-click the system tray icon and click the Pause/Play live wallpaper option. Alternatively, you can click Exit to close Desktop Live Wallpapers and terminate the video playback, returning your wallpaper to normal.
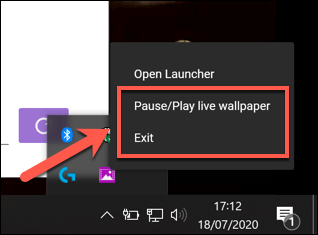
Alternatives To Video Backgrounds In Windows 10
If you don’t want to use a video as your wallpaper on a Windows 10 PC, then you have alternatives. You can use high-resolution 4K wallpapers on your PC instead, giving you a bright and colorful desktop without worrying about battery life (for laptops) or resource usage from continuous video playback.
You can personalize your desktop the way you want to, with millions of images online ready to use as backgrounds to liven up your desktop. If you’re an anime fan, you could head to some of the best anime wallpaper sites to look for your backgrounds, with similar sites available for almost every niche and interest you can think of.
Хотите изменить обои на рабочем столе Windows 10? Почему бы не установить своё любимое mp4 видео в качестве фонового видео? Это отличный способ добавить немного динамики и оживить ваш рабочий стол. Чтобы вам было удобно настроить фоновое видео на рабочем столе Windows 10, мы подготовили пошаговую инструкцию.
Перед тем, как начать устанавливать mp4 видео на рабочий стол, убедитесь, что ваш компьютер имеет операционную систему Windows 10 и подходящее видео, которое вы хотите использовать в качестве фона. Старайтесь выбирать видео с низким разрешением и длительностью не более нескольких минут, чтобы не перегружать систему и не было неприятных последствий для производительности компьютера.
Хотя Windows 10 не предлагает встроенных инструментов для установки mp4 видео на рабочий стол, есть несколько программ и приложений, которые могут вам помочь. Наиболее популярным из них является программное обеспечение DeskScapes от Stardock. DeskScapes позволяет установить видео или анимированные обои на рабочий стол Windows 10 и предлагает множество дополнительных опций для настройки видеофона.
Примечание: перед установкой DeskScapes или другого программного обеспечения на компьютер, убедитесь, что вы загрузили его с официального сайта разработчика или официального магазина приложений. Избегайте загрузки программных обеспечений с непроверенных источников, чтобы избежать угроз безопасности.
Содержание
- Проверка поддержки mp4 формата на компьютере
- Поиск и загрузка нужного mp4 видео
- Установка mp4 видео на рабочий стол
- Настройка mp4 видео на рабочем столе
- Вопрос-ответ
- Как установить mp4 видео на рабочий стол Windows 10?
- Какой формат должен быть у видео для установки на рабочий стол Windows 10?
- Какой размер видео можно установить на рабочий стол Windows 10?
- Как установить видео на рабочий стол из интернета?
- Могу ли я установить видео с аудио на рабочий стол Windows 10?
- Можно ли установить несколько видео на рабочий стол Windows 10?
Проверка поддержки mp4 формата на компьютере
Перед установкой mp4 видео на рабочий стол Windows 10, необходимо проверить поддерживает ли ваш компьютер этот формат.
Следующие шаги помогут вам проверить поддержку mp4 формата на вашем компьютере:
- Откройте проводник. Для этого нажмите клавишу Win+E на клавиатуре или щелкните правой кнопкой мыши на значке Старт и выберите «Проводник».
- Перейдите в раздел «Вид». Наведите указатель мыши на панель меню вверху окна проводника, затем щелкните на вкладке «Вид».
- Выберите «Параметры». На панели «Вид» найдите кнопку «Параметры» и щелкните на нее.
- Откройте вкладку «Типы файлов». В окне «Параметры папок» найдите вкладку «Типы файлов» и кликните на нее.
- Найдите mp4 формат в списке. В открывшемся списке типов файлов прокрутите вниз, пока не найдете «mp4» в списке. Если mp4 формат отображается в списке, значит ваш компьютер поддерживает этот формат.
Если вы не нашли mp4 формат в списке или вам нужна дополнительная поддержка для воспроизведения mp4 видео, вам потребуется установить соответствующий кодек или видеоплеер, который поддерживает этот формат.
Проверка поддержки mp4 формата на вашем компьютере позволит установить mp4 видео на рабочий стол Windows 10 без проблем и наслаждаться его просмотром с высоким качеством.
Поиск и загрузка нужного mp4 видео
Перед тем, как установить mp4 видео на рабочий стол Windows 10, вам понадобится найти и загрузить нужное видео. Вот несколько способов, которые вы можете использовать для поиска и загрузки mp4 видео:
- Использование поисковых систем. Вы можете ввести ключевые слова или фразы, связанные с видео, которое вы ищете, в поисковую систему, такую как Google или Яндекс. Затем просмотрите результаты поиска и найдите подходящее видео.
- Посещение специализированных веб-сайтов. Существуют различные веб-сайты, где вы можете найти и загрузить mp4 видео. Некоторые популярные веб-сайты включают YouTube, Vimeo, Dailymotion и т. д. Перейдите на выбранный веб-сайт и выполните поиск нужного видео.
- Использование приложений для загрузки видео. Существуют различные приложения и программы, которые позволяют загружать видео с Интернета. Некоторые из них включают 4K Video Downloader, Freemake Video Downloader и другие. Установите выбранное приложение или программу и следуйте инструкциям по использованию для загрузки mp4 видео.
Когда вы найдете и загрузите нужное mp4 видео, вы будете готовы перейти к следующему шагу — установке видео на рабочий стол Windows 10.
Установка mp4 видео на рабочий стол
В операционной системе Windows 10 есть возможность установить видеофайл формата mp4 в качестве обоев рабочего стола. Это позволяет добавить интересные эффекты и изменить внешний вид рабочей области.
Для установки mp4 видео на рабочий стол выполните следующие шаги:
- Скачайте нужное вам видео в формате mp4 на ваш компьютер.
- Зайдите в настройки рабочего стола Windows 10, нажав правой кнопкой мыши на свободное место на рабочем столе и выбрав пункт «Настройки».
- В открывшемся окне «Настройки» выберите раздел «Персонализация».
- На странице «Фон» найдите раздел «Выбор фона» и выберите «Фотографии» в качестве типа фона.
- Прокрутите вниз страницы и найдите пункт «Обозреватель» в разделе «Файлы» и нажмите на него.
- В открывшемся окне «Обозреватель» найдите и выберите скачанное видеофайл mp4.
- Нажмите кнопку «Выбрать этот файл» для установки видеофайла в качестве обоев рабочего стола.
После выполнения этих шагов mp4 видео будет установлено в качестве фона на вашем рабочем столе. Вы сможете наслаждаться просмотром видео прямо на рабочем столе каждый раз, когда включите компьютер.
Обратите внимание, что для плавной работы видео на рабочем столе может потребоваться достаточно мощное железо компьютера. Если ваш компьютер работает медленно или видео воспроизводится с перебоями, возможно, вам потребуется обновить аппаратное обеспечение.
Настройка mp4 видео на рабочем столе
Установка mp4 видео на рабочий стол Windows 10 позволяет вам наслаждаться любимыми роликами прямо на своем рабочем столе. Следуя следующей пошаговой инструкции, вы сможете легко настроить mp4 видео на своем рабочем столе.
- Скачайте видео:
- Найдите нужное видео в формате mp4 на вашем компьютере или скачайте его с Интернета.
- Создайте папку:
- На рабочем столе создайте новую папку, в которую вы будете помещать свои mp4 видео.
- Откройте настройки рабочего стола:
- Щелкните правой кнопкой мыши на пустой области рабочего стола и выберите «Настройки».
- Выберите фон рабочего стола:
- В меню настроек рабочего стола выберите вкладку «Фон».
- В разделе «Выберите фон рабочего стола» нажмите кнопку «Обзор» и найдите папку с вашими mp4 видео.
- Выберите нужное видео и нажмите кнопку «ОК».
- Настройте опции видео:
- В настройках фона рабочего стола можно выбрать, как видео будет воспроизводиться на рабочем столе:
- Автоматическое воспроизведение — видео будет автоматически воспроизводиться, когда активен рабочий стол.
- Циклическое воспроизведение — видео будет воспроизводиться в цикле.
- Опционально вы можете настроить начало и окончание видео, регулировку яркости и контрастности и многое другое.
- Сохраните настройки:
- После завершения настроек нажмите кнопку «Сохранить» или «ОК» для сохранения изменений.
Теперь ваш рабочий стол будет оживленным mp4 видео! У вас будет возможность наслаждаться своими любимыми роликами прямо на рабочем столе Windows 10.
Вопрос-ответ
Как установить mp4 видео на рабочий стол Windows 10?
Для установки mp4 видео на рабочий стол Windows 10, следуйте этой пошаговой инструкции:
Какой формат должен быть у видео для установки на рабочий стол Windows 10?
Видео должно быть в формате mp4 для установки на рабочий стол Windows 10.
Какой размер видео можно установить на рабочий стол Windows 10?
Вы можете установить видео любого размера на рабочий стол Windows 10, но учтите, что слишком большие файлы могут замедлить работу компьютера.
Как установить видео на рабочий стол из интернета?
Чтобы установить видео с Интернета на рабочий стол Windows 10, сначала загрузите видео на компьютер, затем используйте эту пошаговую инструкцию для установки его на рабочий стол.
Могу ли я установить видео с аудио на рабочий стол Windows 10?
Да, вы можете установить видео с аудио на рабочий стол Windows 10. Процедура установки такого видео аналогична установке обычного видео.
Можно ли установить несколько видео на рабочий стол Windows 10?
Да, вы можете установить несколько видео на рабочий стол Windows 10. Просто повторите процесс установки для каждого видео.