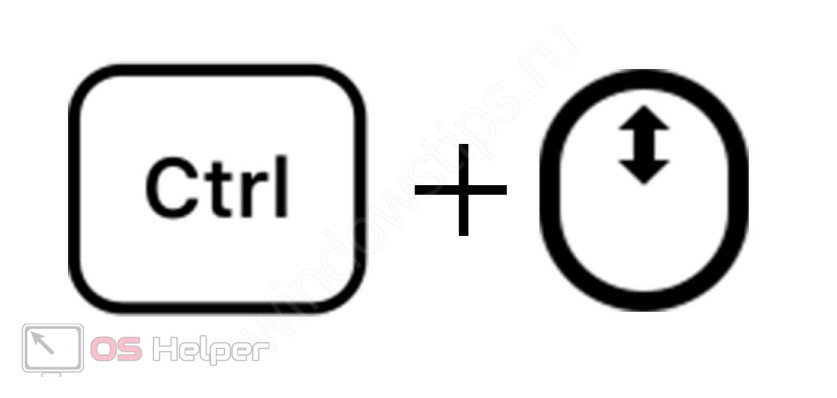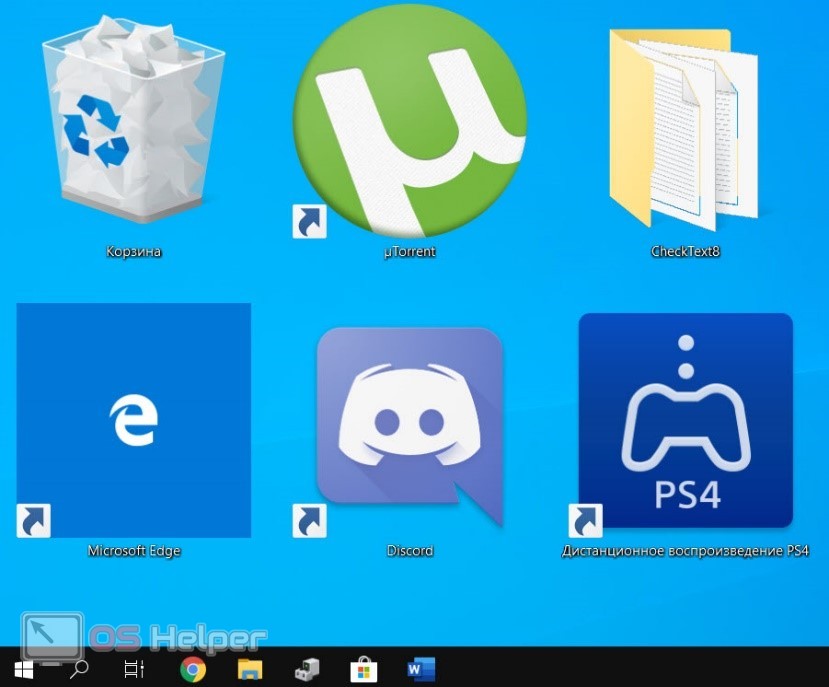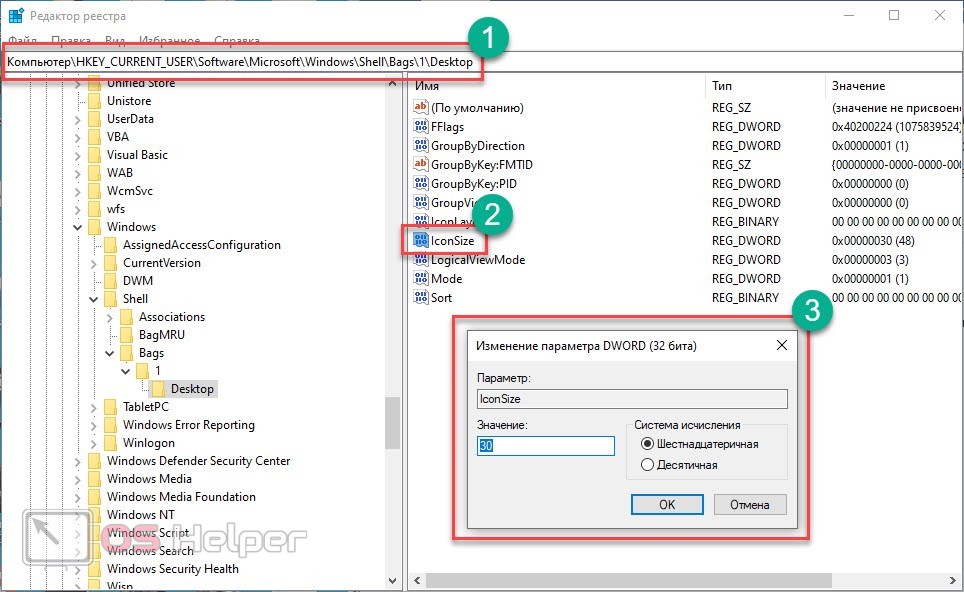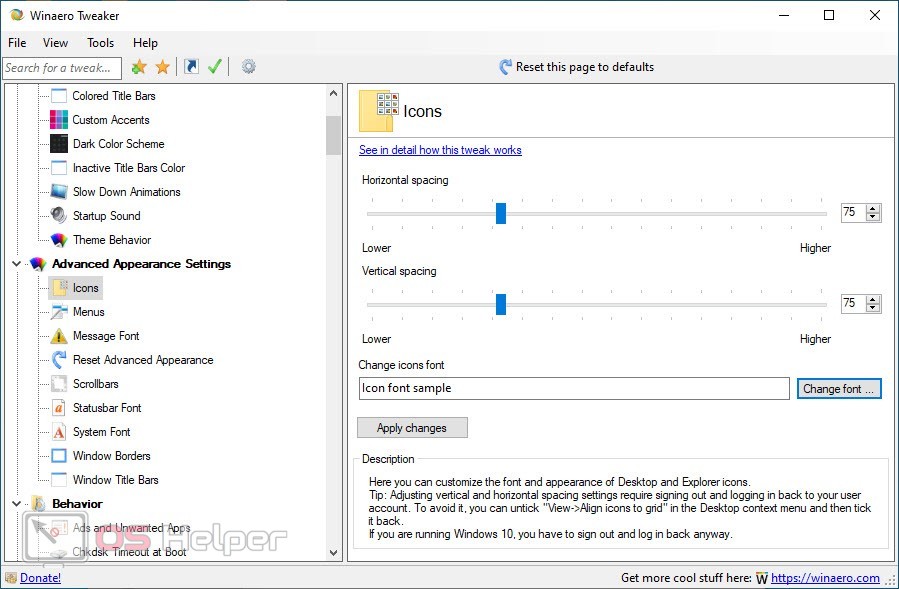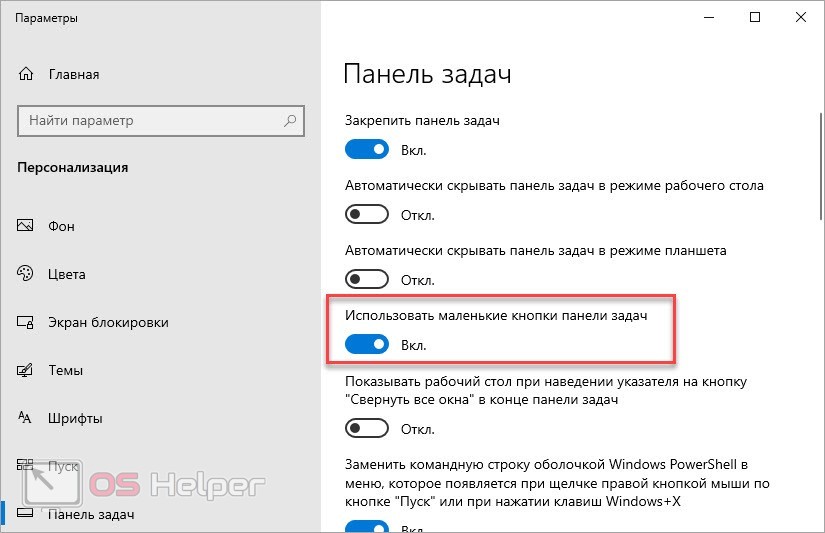Чтобы изменить размер значков рабочего стола, щелкните его правой кнопкой мыши (или нажмите и удерживайте), наведите указатель мыши на пункт «Вид«, а затем выберите «Крупные значки«, «Средние значки» или «Небольшие значки».
Нужна дополнительная помощь?
Нужны дополнительные параметры?
Изучите преимущества подписки, просмотрите учебные курсы, узнайте, как защитить свое устройство и т. д.
В сообществах можно задавать вопросы и отвечать на них, отправлять отзывы и консультироваться с экспертами разных профилей.
Размер значков (иконок), который используется в Windows 10 по умолчанию, подходит не всем. Для многих пользователей такой размер слишком большой и они хотят его уменьшить. В данной статье мы расскажем, как сделать значки на рабочем столе Windows 10 меньше, а также уменьшить иконки на панели задач и в Проводнике.
Как уменьшить значки на рабочем столе Windows 10
Для того чтобы сделать значки на рабочем столе Windows 10 меньше можно воспользоваться контекстным меню. Для этого кликните правой кнопкой мышки по пустому пространству на рабочем столе и откройте пункт «Вид». Здесь будет доступно три варианта размера значков:
- Крупные;
- Обычные;
- Мелкие;
Выберите тот размер, который вам больше подходит и иконки на рабочем столе автоматически уменьшатся.
Также есть другой способ уменьшения значков. Чтобы воспользоваться этим вариантом зажмите клавишу CTRL на клавиатуре и покрутите колесико мышки. При вращении в одну сторону значки будут уменьшаться, а при вращении в другую – увеличиваться.
Если вы работаете за ноутбуком, то вместо прокрутки колесика можно использовать жест прокрутки на тачпаде. Для этого нужно провести пальцем вверх-вниз в правой части тачпада или двумя пальцами одновременно в любой точке тачпада.
Обратите внимание, при использовании клавиши CTRL и колесика размер иконок может изменяться в более широких пределах. Таким образом можно сделать более мелкие иконки, чем через контекстное меню.
Как уменьшить иконки на панели задач Windows 10
Также вы можете уменьшить размер значков на панели задач Windows 10. Для этого нужно кликнуть правой кнопкой мышки по пустому пространству панели задач и выбрать пункт «Параметры панели задач».
В результате откроется меню «Параметры – Персонализация – Панель задач». Здесь нужно включить опцию «Использовать маленькие кнопки панели задач».
После этого размер иконок на панели задач значительно уменьшится.
Как уменьшить иконки в Проводнике Windows 10
Кроме этого, размер значком можно уменьшить и в Проводнике Windows 10. Для этого откройте любую папку, кликните по пустому пространству, откройте пункт «Вид» и выберите размер значков. Здесь будет доступно четыре варианта размера значков:
- Огромные;
- Крупные;
- Обычные;
- Мелкие;
Также в Проводнике будет работать вращение колесика с зажатой клавишей CTRL.
По умолчанию, выбранный размер знаков применяется только к текущей папки. Для того чтобы применить настройки сразу ко всем папкам на компьютере нужно открыть вкладку «Вид» и нажать на кнопку «Параметры».
После этого появится окно «Параметры папок». Здесь нужно перейти на вкладку «Вид» и нажать на кнопку «Применить к папкам».
После этого выбранный размер иконок будет применен ко всем папкам на компьютере.
Посмотрите также:
- Как создать ярлык сайта на рабочем столе
- Как создать ярлык Мой компьютер на рабочем столе Windows 7
- Как добавить язык в языковую панель
- Как изменить цвет окон в Windows 10
- Как переместить Панель задач вниз экрана
Автор
Александр Степушин
Создатель сайта comp-security.net, автор более 2000 статей о ремонте компьютеров, работе с программами, настройке операционных систем.
Остались вопросы?
Задайте вопрос в комментариях под статьей или на странице
«Задать вопрос»
и вы обязательно получите ответ.
Иконки на рабочем столе Windows 10, а также в проводнике и на панели задач имеют «стандартный» размер, который может подходить не всем пользователям. Конечно, можно использовать опции масштабирования, но не всегда это оптимальный способ, чтобы изменить размер ярлыков и других иконок.
В этой инструкции подробно способах изменить размер значков на рабочем столе Windows 10, в проводнике и на панели задач, а также дополнительная информация, которая может оказаться полезной: например, как поменять начертание и размер шрифта у значков. Также может быть полезно: Как изменить размер шрифта в Windows 10.
- Как изменить размер значков на рабочем столе Windows 10
- Значки в проводнике
- Размеры значков панели задач
- Дополнительная информация (изменение размеров подписей к значкам на рабочем столе)
Изменение размера значков на рабочем столе Windows 10
Самый распространенный вопрос пользователей касается изменение размера иконок на рабочем столе Windows 10. Сделать это можно несколькими способами.
Первый и достаточно очевидный метод состоит из следующих шагов
- Нажмите правой кнопкой мыши в любом пустом месте рабочего стола.
- В меню «Вид» выберите крупные, обычные или мелкие значки.
Это установит соответствующий размер иконок. Однако, доступны всего три опции, и настройка иного размера таким способом недоступна.
Если требуется увеличить или уменьшить значки на рабочем столе Windows 10 в более широком диапазоне (в том числе сделать их меньше, чем «мелкие» или крупнее, чем «крупные»), сделать это тоже очень просто:
- Находясь на рабочем столе, нажмите и удерживайте клавиши Ctrl на клавиатуре.
- Вращайте колесико мыши вверх или вниз для увеличения или уменьшения размера значков соответственно. При отсутствии мыши (на ноутбуке) используйте жест прокрутки тачпада (обычно вверх-вниз в крайней правой части тачпада или вверх-вниз двумя пальцами одновременно в любом месте сенсорной панели). На скриншоте ниже показаны сразу и очень большие и очень маленькие иконки.
Видео по изменению размеров значков на рабочем столе
В проводнике
Для того, чтобы изменить размер значков в проводнике Windows 10 доступны все те же способы, что были описаны для значков рабочего стола. Дополнительно, в меню «Вид» проводника присутствует пункт «Огромные значки» и опции отображения в виде списка, таблицы или плитки (на рабочем столе такие пункты отсутствуют).
При увеличении или уменьшении размеров значков в проводнике есть одна особенность: изменяются размеры только в текущей папке. Если требуется применить те же размеры для всех остальных папок, используйте следующий метод:
- После настройки устраивающего вас размера в окне проводника нажмите по пункту меню «Вид», откройте «Параметры» и нажмите «Изменить параметры папок и поиска».
- В параметрах папок откройте вкладку «Вид» и нажмите кнопку «Применить к папкам» в разделе «Представление папок» и согласитесь с применением текущих параметров отображения ко всем папкам в проводнике.
После этого во всех папках значки будут отображаться в том же виде, как и в настроенной вами папке (Примечание: срабатывает для простых папок на диске, к системным папкам, к таким как «Загрузки», «Документы», «Изображения» и другие параметры придется применять отдельно).
Как изменить размеры значков на панели задач
К сожалению, возможностей изменения размера значков на панели задач Windows 10 не так много, но всё-таки это возможно.
Если вам требуется уменьшить значки, для этого достаточно нажать правой кнопкой мыши в любом пустом месте панели задач и открыть пункт контекстного меню «Параметры панели задач». В открывшемся окне параметров панели задач включите пункт «Использовать маленькие кнопки панели задач».
С увеличением значков в данном случае сложнее: единственный способ сделать это системными средствами Windows 10 — использовать параметры масштабирования (при этом также будет изменен и масштаб других элементов интерфейса):
- Нажмите правой кнопкой мыши в любом свободном месте на рабочем столе и выберите пункт меню «Параметры экрана».
- В разделе «Масштаб и разметка» укажите больший масштаб или используйте «Настраиваемое масштабирование» для указания масштаба, отсутствующего в списке.
После изменения масштаба потребуется выйти и снова зайти в систему, чтобы изменения вступили в силу, результат может выглядеть примерно как на скриншоте ниже.
Дополнительная информация
При изменении размеров значков на рабочем столе и в проводнике Windows 10 описываемыми способами, подписи к ним остаются прежнего размера, а горизонтальные и вертикальные интервалы задаются системой. Но при желании это можно изменить.
Первый из способов: зайти в Параметры — Специальные возможности и в разделе «Дисплей» изменить размер шрифта для системных элементов Windows 10, включая подписи к значкам.
Второй вариант — использовать бесплатную утилиту Winaero Tweaker, в которой в разделе Advanced Appearance Setup (дополнительные настройки оформления) присутствует пункт Icons, позволяющий настроить:
- Horizontal spacing и Vertical Spacing — горизонтальный и вертикальный интервалы между значками соответственно.
- Шрифт, используемый для подписей к иконкам, где возможно выбрать сам шрифт, отличный от системного, его размер и начертание (полужирный, курсив и т.п.).
После применения настроек (кнопка Apply Changes) потребуется выйти из системы и снова зайти, чтобы сделанные изменения отобразились. Подробнее о программе Winaero Tweaker и о том, где её скачать в обзоре: Настройка поведения и оформления Windows 10 в Winaero Tweaker.
На чтение 4 мин Просмотров 239 Опубликовано

Содержание
- Изменение размера колесом мышки
- Контекстное меню
- Горячие клавиши
- Редактор реестра
- Утилита Winaero Tweaker
- Размер значков на панели задач
- Видеоинструкция
- Заключение
Изменение размера колесом мышки
Начнем с самого простого способа. Сначала перейдите к рабочему столу. Для этого достаточно кликнуть мышкой по любой области. Теперь зажмите кнопку [knopka]Ctrl[/knopka] и начните крутить колесиком. После каждой прокрутки будет меняться размер ярлыков на десктопе. Выберите оптимальный масштаб.
Контекстное меню
Следующий метод позволяет выбрать между тремя стандартными размерами иконок. Для этого кликните ПКМ по экрану и раскройте список «Вид». Здесь вы увидите три варианта масштаба (обычные, крупные и мелкие значки). По умолчанию установлен обычный размер. Попробуйте применить крупные и маленькие иконки.
Если вы были внимательны при настройке масштаба иконок, то заметили, что размер текста и интервалы между ярлыками остаются прежними. Изменить эти параметры можно сторонними средствами.
Горячие клавиши
Следующий способ подразумевает использование комбинаций горячих клавиш. С помощью клавиатуры можно задать 4 типа размера. Вам необходимо зажать [knopka]Ctrl[/knopka]+[knopka]Shift[/knopka]+[knopka]1[/knopka], чтобы иконки стали очень крупными. Данного варианта, к слову, нет в контекстном меню, упомянутом ранее.
В других комбинациях участвуют клавиши [knopka]2[/knopka], [knopka]3[/knopka], [knopka]4[/knopka] – это крупные, обычные и мелкие иконки соответственно.
Редактор реестра
Данный вариант мы рекомендуем только опытным пользователям, поскольку он подразумевает вмешательство в реестр Windows. Перед этим создайте контрольную точку восстановления, чтобы вернуть все настройки при возникновении проблем. Если внести некорректные изменения в параметры реестра, то можно столкнуться с серьезными сбоями системы. Итак, приступим к редактированию:
- Запустите редактор реестра. В поисковой строке впишите regedit и откройте одноименное приложение.
- С помощью древа каталогов откройте ветку, которая указана на скриншоте ниже.
- Найдите параметр IconSize. Откройте свойства двойным кликом мышки.
- Здесь нужно вписать новый параметр. Можно задать произвольное значение и проверить результат. Изменения вступят в силу после перезагрузки проводника, учетной записи Windows или компьютера.
Если вы хотите поменять размер на один из стандартных, то укажите значение 100, 60, 30 или 20 – это очень большие, крупные, обычные и маленькие ярлыки.
Утилита Winaero Tweaker
Если вы хотите настроить интервал между иконками и размер подписей, то воспользуйтесь утилитой Winaero Tweaker. Скачать ее можно по представленной ссылке. После установки запустите программу и сделайте следующее:
- Перейдите к разделу Advanced Appearance Settings.
- Теперь переключитесь к пункту Icons.
- В правой части окна можно выбрать размер Horizontal spacing и Vertical spacing – это горизонтальное и вертикальное расстояние между иконками рабочего стола.
- В пункте Change icons sample нужно кликнуть на кнопку Change font.
- В открывшемся окне поменяйте стиль и размер шрифта при необходимости.
- Для сохранения параметров кликните по Apply changes.
Мнение эксперта
Василий
Руководитель проекта, эксперт по модерированию комментариев.
Задать вопрос
Изменения вступят в силу только после перезапуска учетной записи, проводника или компьютера.
Размер значков на панели задач
Помимо размера иконок рабочего стола, с помощью штатных средств Windows также можно уменьшить значки панели задач. Для этого необходимо кликнуть ПКМ по свободной области интерфейса и зайти в параметры. Здесь активировать пункт, отмеченный на скриншоте ниже.
Видеоинструкция
В представленном видео наглядно показываются все способы изменения размера иконок. Мы рекомендуем посмотреть ролик, если вы не хотите читать полную инструкцию.
Заключение
Изменить размер ярлыков и шрифта можно разными способами, начиная от обычной прокрутки колесом мышки и заканчивая детальной настройкой через Winaero Tweaker. С помощью нашего руководства вы сможете выставить оптимальные параметры и пользоваться компьютером с комфортом!
Стандартный размер ярлыков на десктопе и в Проводнике не всем приходится по вкусу. Увеличить и уменьшить значки на рабочем столе Windows 10 можно путем изменения их масштаба или выбора способа их визуализации.
Содержание
- Контекстное меню
- Ctrl + колесо
- Панель задач
- Проводник
- Панель управления
- Как сделать ярлыки меньше через Winaero Tweaker
Контекстное меню
Щелкните правой клавишей на рабочем столе, разверните пункт выпавшего меню «Вид» и выберите подходящий вариант.
Таким способом доступны только три положения: крупные, средние и мелкие. Для выбора одного из промежуточных вариантов воспользуйтесь следующим методом.
Ctrl + колесо
Самый простой и часто используемый метод, который позволяет убрать большие иконки на рабочем столе и в Проводнике, кроме Панели управления. О ней отдельно.
Зажмите клавишу Ctrl и вращайте колёсико мыши в нужную сторону для масштабирования значков. На ноутбуках без мыши используйте жест прокрутки. Обычно это проведение пальцем вверх и вниз по левому краю тачпада (активная область обозначена соответствующей шкалой или иконкой).
Панель задач
Возможностей изменения габаритов ярлыков в Панели задач еще меньше, чем на десктопе.
1. Щелкните правой клавишей по ее интерфейсу и выберите «Параметры…».
2. Перенесите переключатель «Использовать маленькие кнопки…» для изменения высоты панели и включение мелких иконок на ней.
Пиктограммы можно увеличить, но масштабирование затронет и другие элементы интерфейса Windows 10.
3. Откройте «Параметры экрана» через контекстное меню Рабочего стола.
4. В разделе «Масштаб и разметка» измените значение или введите его вручную.
Параметры вступают в силу после перезагрузки компьютера или выхода из учетной записи.
Проводник
Ко встроенному файловому обозревателю применимы два первых метода:
- колесо мыши с зажатым Ctrl;
- контекстное меню свободной области окна.
В последнем случае насчитывается 8 вариантов вместо 3 для десктопа и двух для Панели задач.
Также способ отображения иконок изменяется через пункт главного меню «Вид».
Выбранные параметры можно применить только к текущей директории. Для применения ко всем каталогам:
1. Разверните пункт меню «Вид» и кликните «Параметры».
2. Во второй вкладке нажмите «Применить к папкам» и подтвердите решение.
Настройки отменяются кнопкой «Сброс вида папок».
Не действует на системные библиотеки, такие как Загрузки, Документы, Изображения.
Панель управления
В Панели управления предусмотрено три метода визуализации ее элементов: категории, мелкие и крупные значки. Для переключения кликните по значению поля «Просмотр» и выберите подходящий вариант в выпавшем списке.
Как сделать ярлыки меньше через Winaero Tweaker
https://winaero.com/request.php?1796
Winaero Tweaker — твикер для настройки ряда недоступных для пользователя параметров Windows 10. Они изменяются и через системный реестр, что дольше и менее безопасно — по невнимательности можно нанести вред операционной системе. Поддерживает изменение интервала между значками по вертикали и по горизонтали.
- Запустите приложение и разверните раздел «Advanced Appearance Setup»;
- Перейдите в подраздел Icons»;
- Перетащите ползунки «Horizontal…» и «Vertical spacing»;
- Примените настройки кнопкой «Apply changes».
Ссылка «See in detail…» откроет раздел справки, где показано и рассказано, как опция работает, как добиться того же эффекта через редактор реестра.
Функция «Change icons font» изменит шрифт подписи значков, его размер и начертание (полужирный, курсив). Для применения параметров нужно перезапустить Проводник, перезагрузить компьютер или выйти из учетной записи.