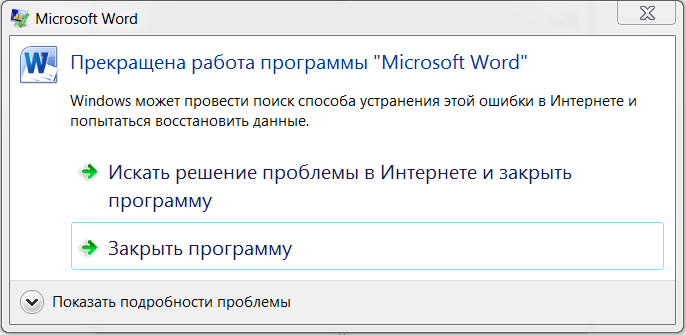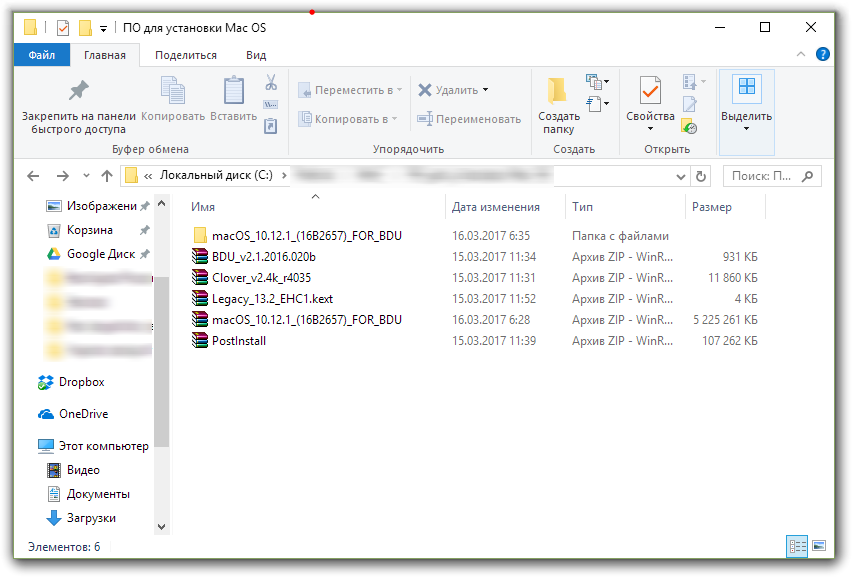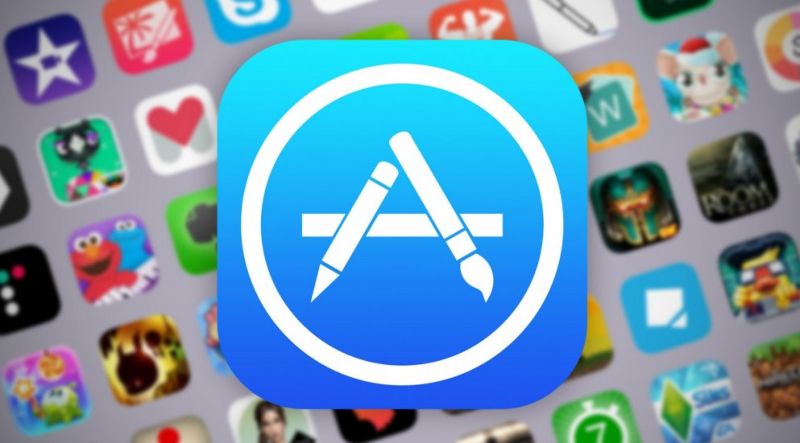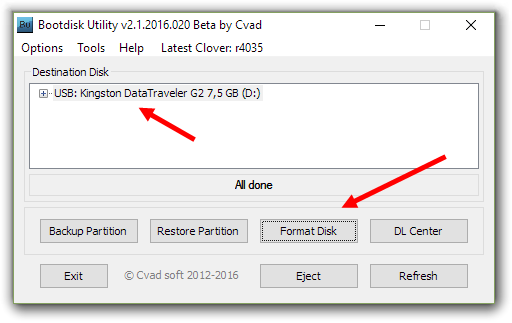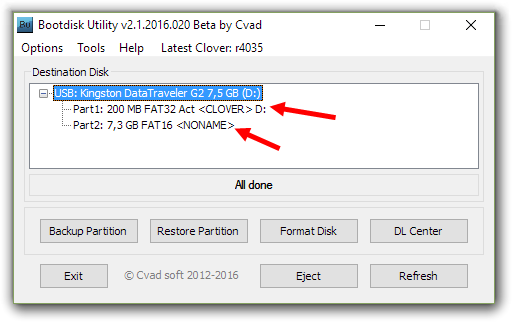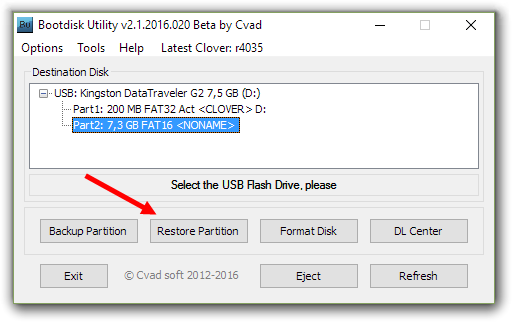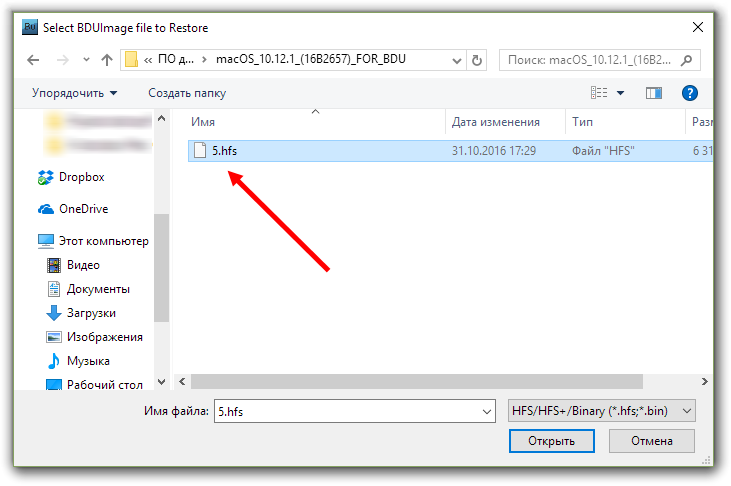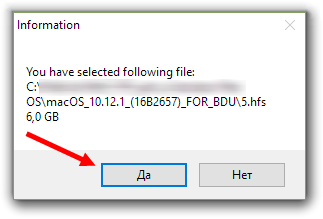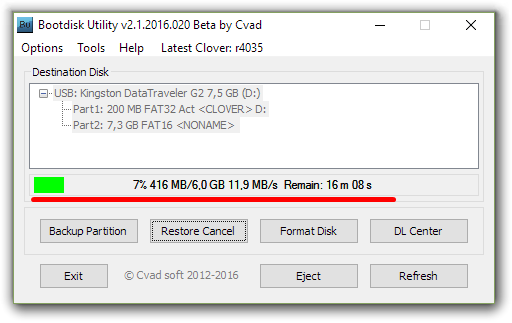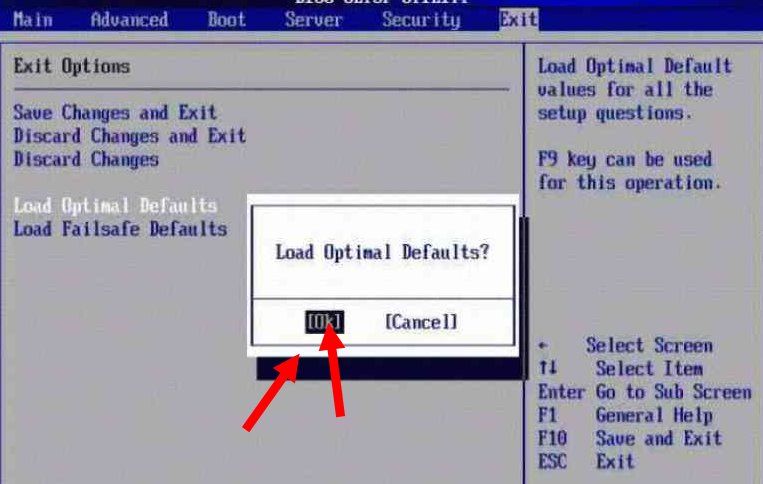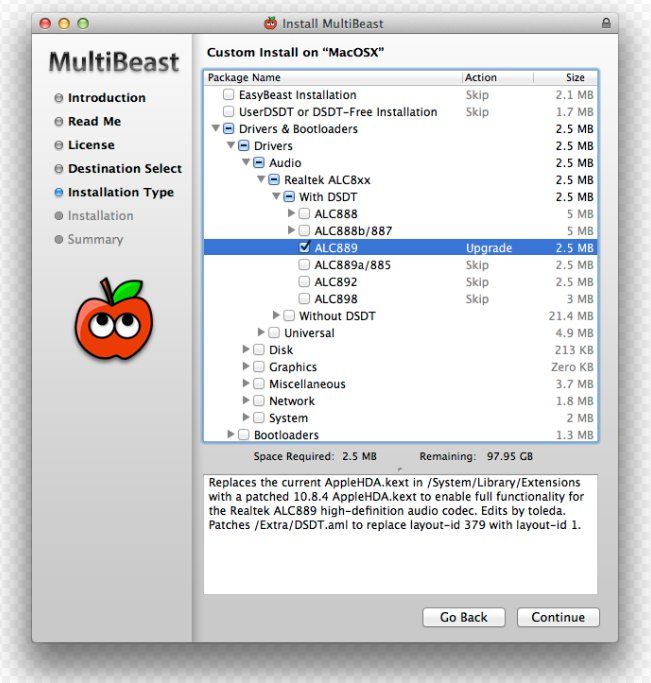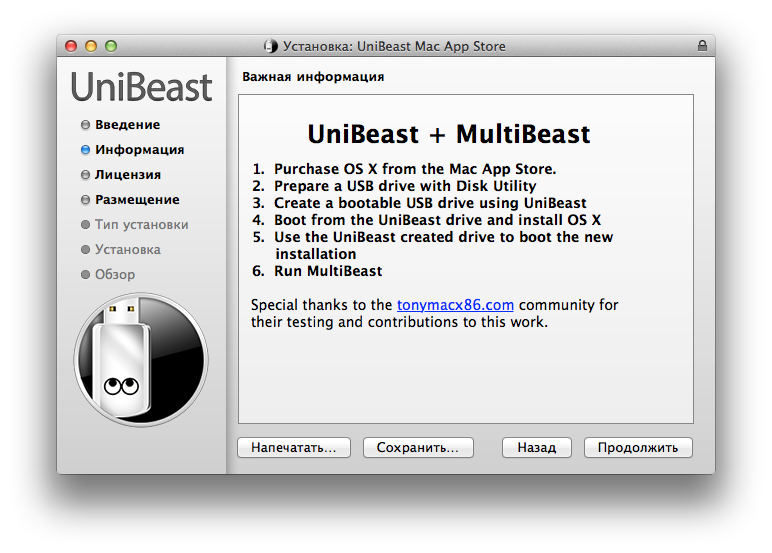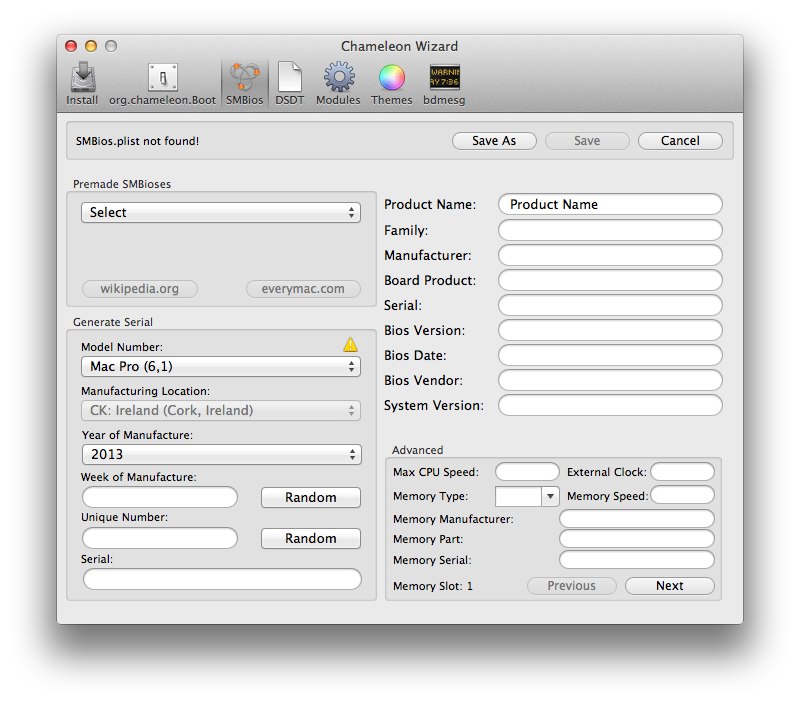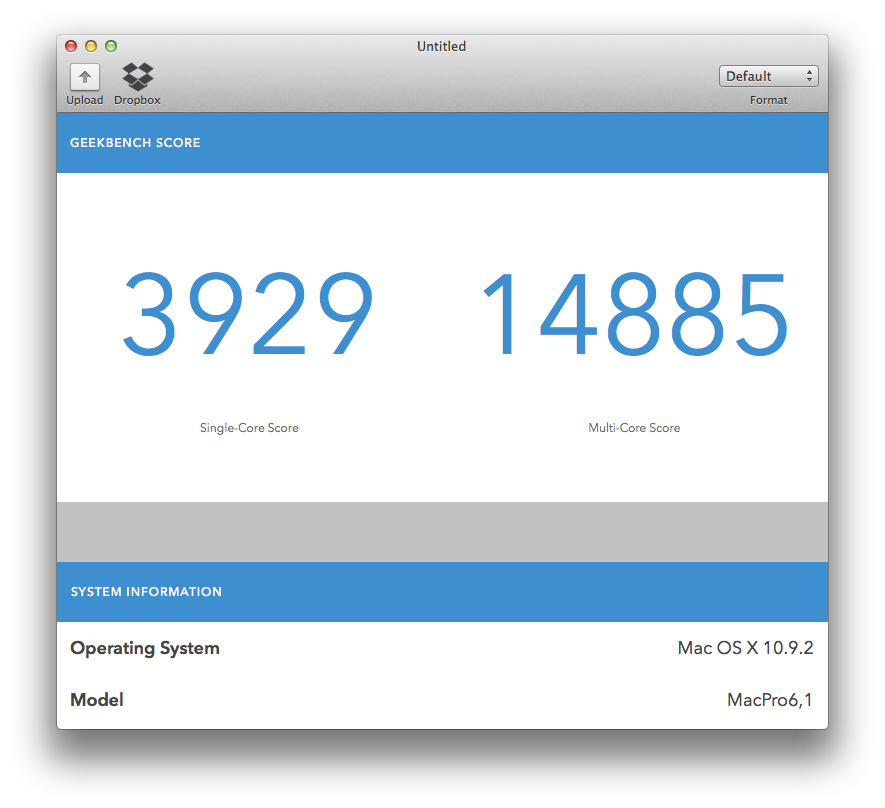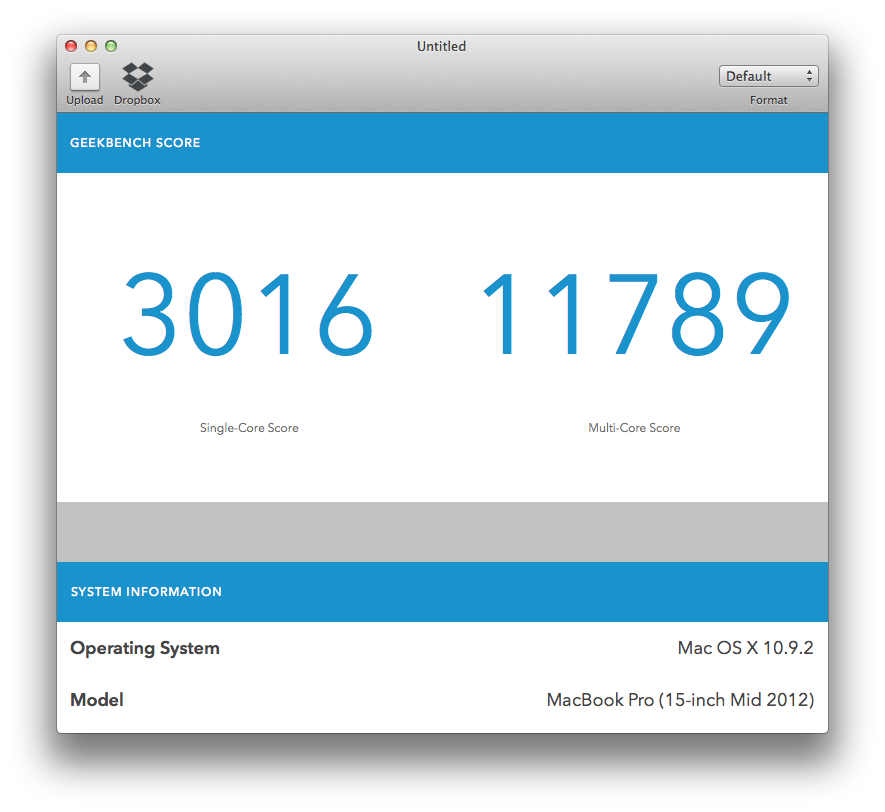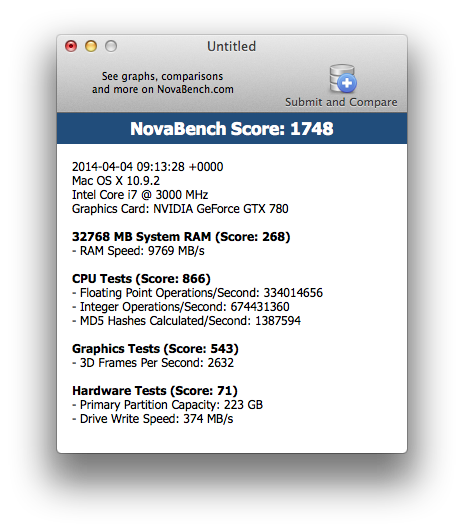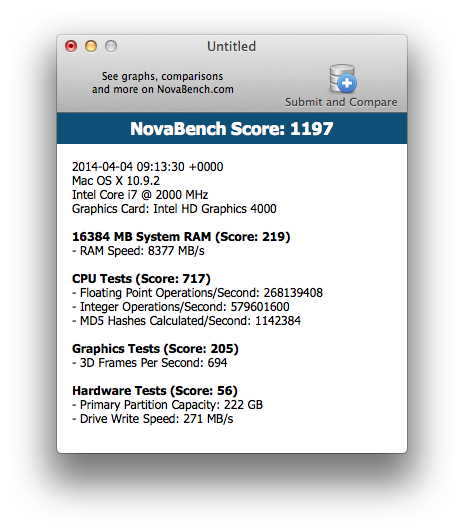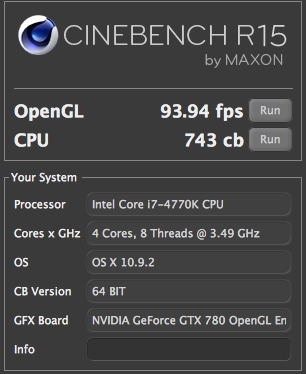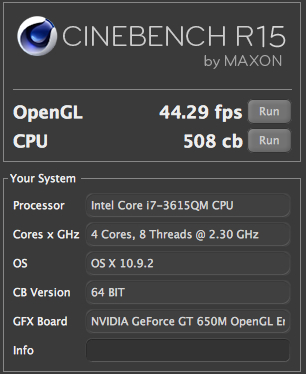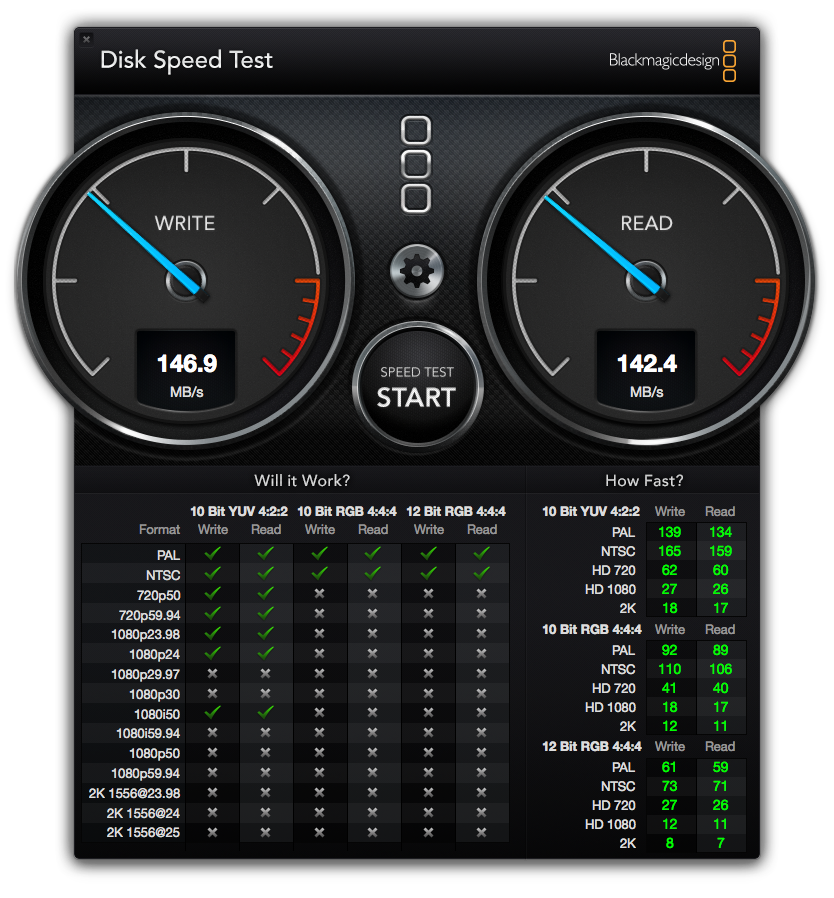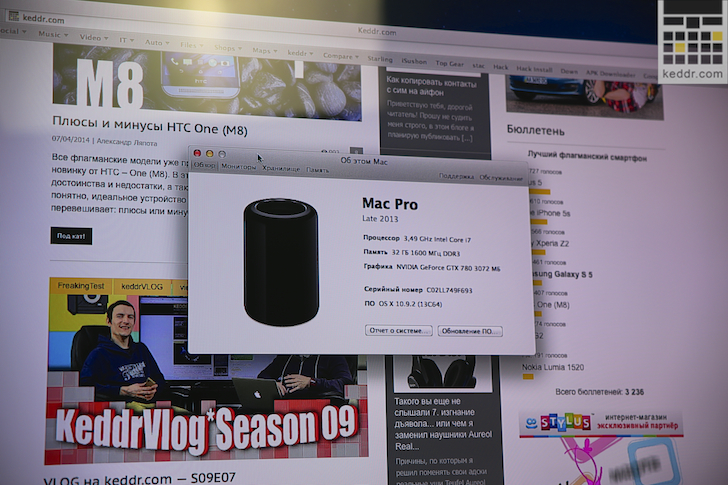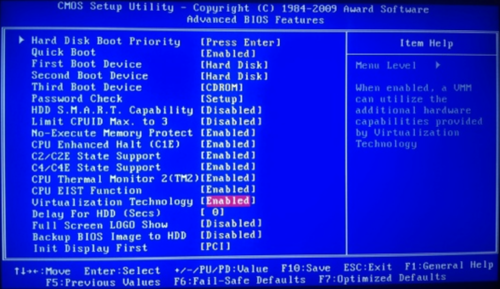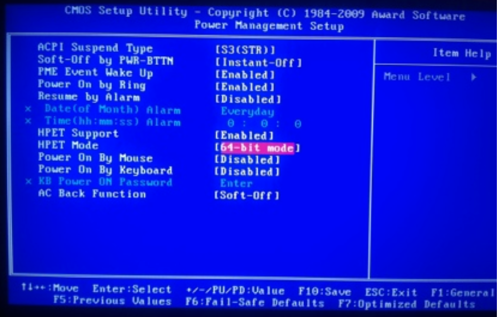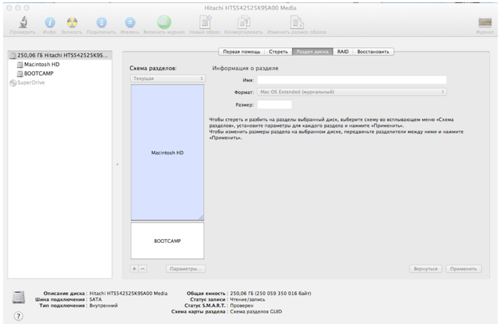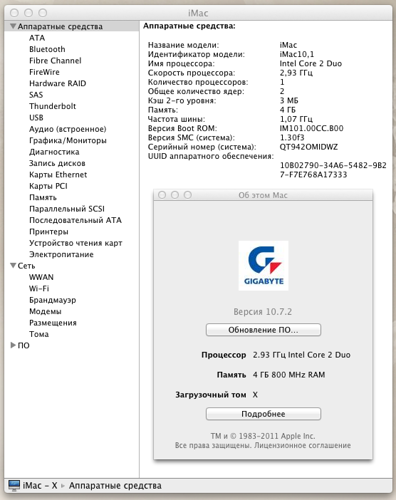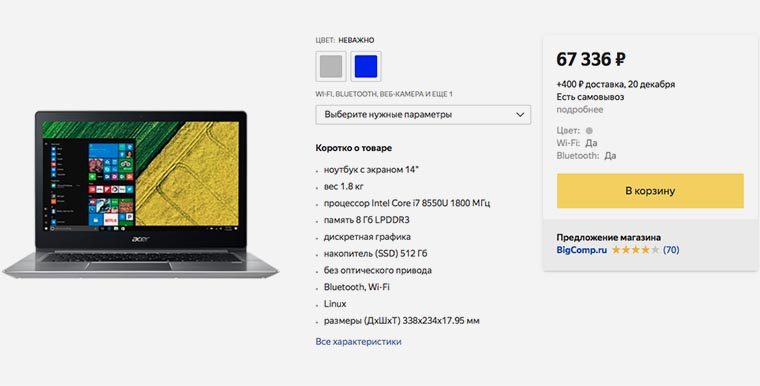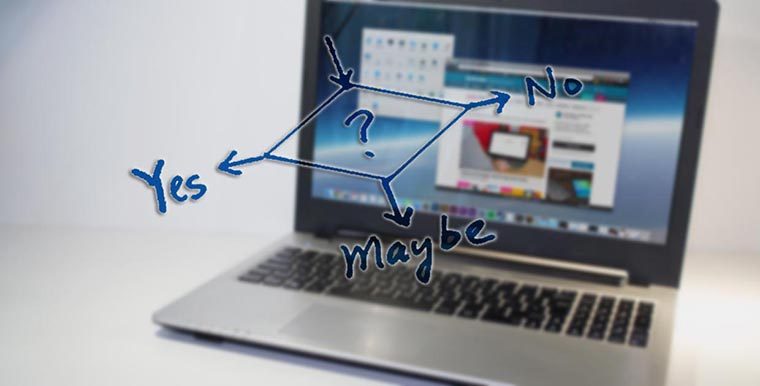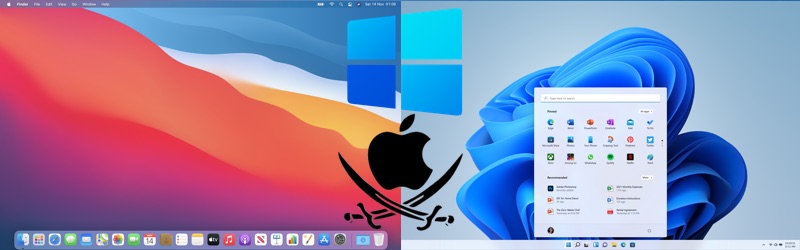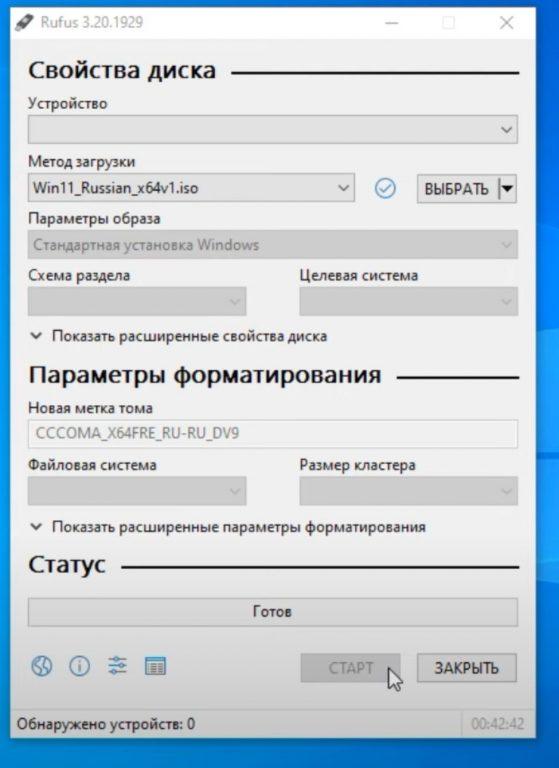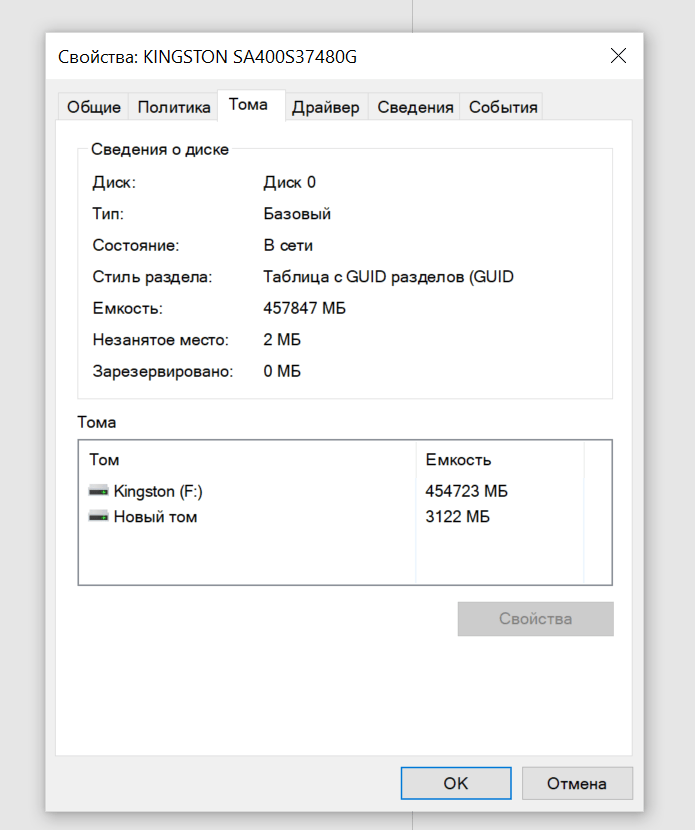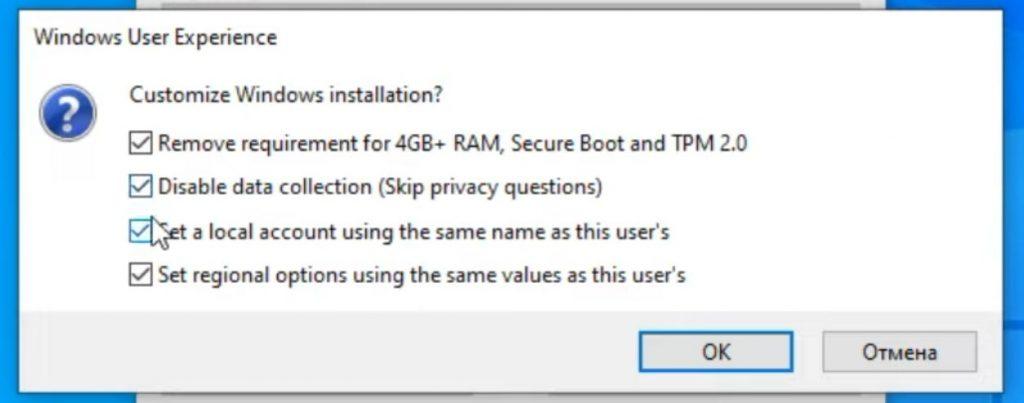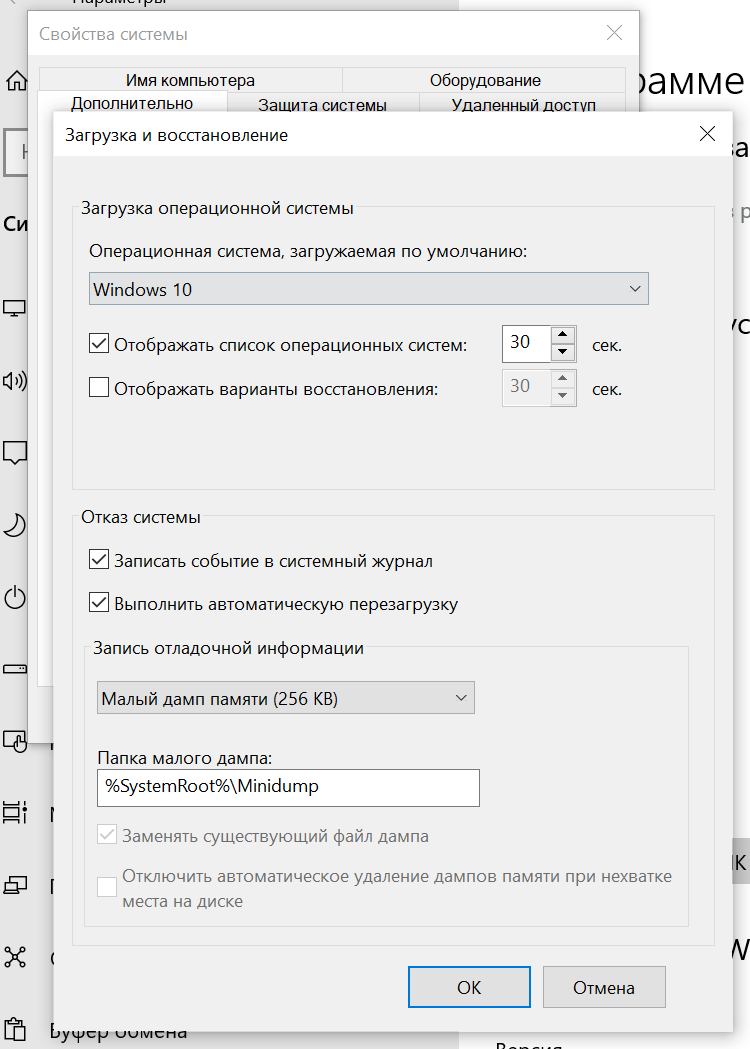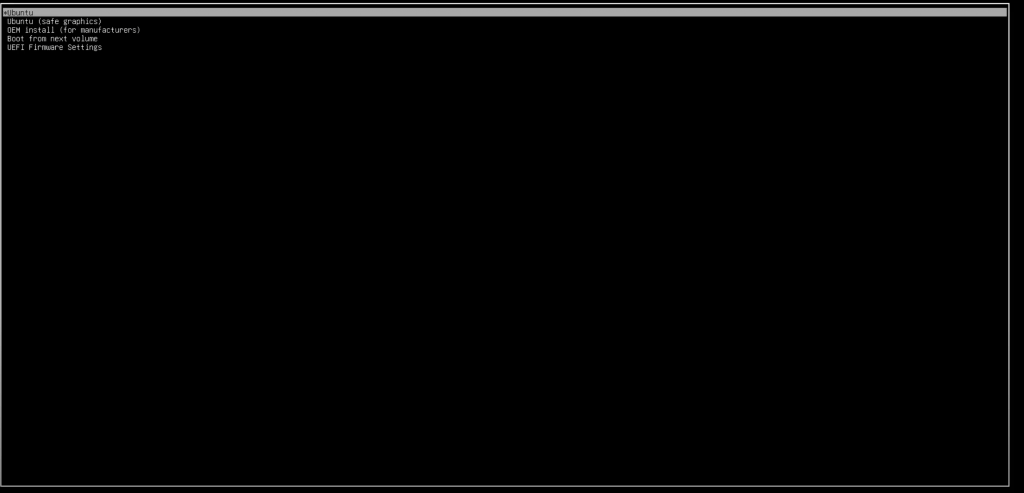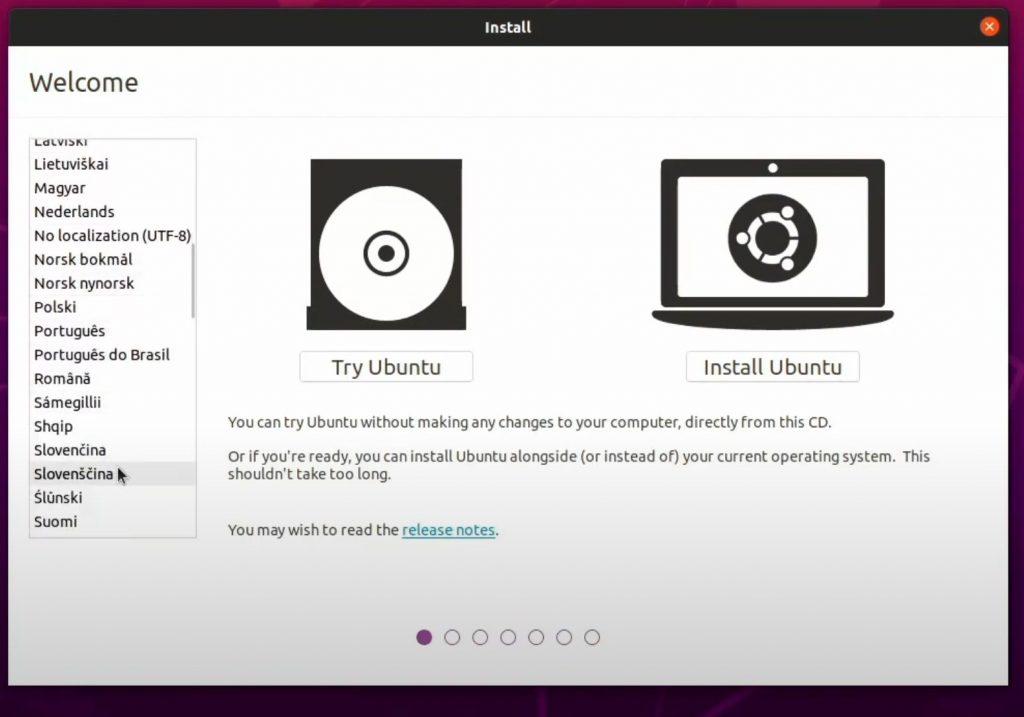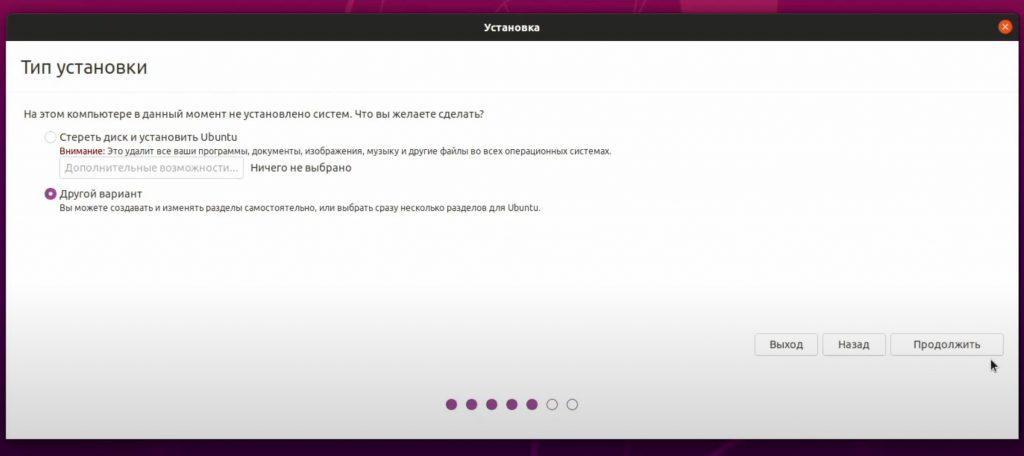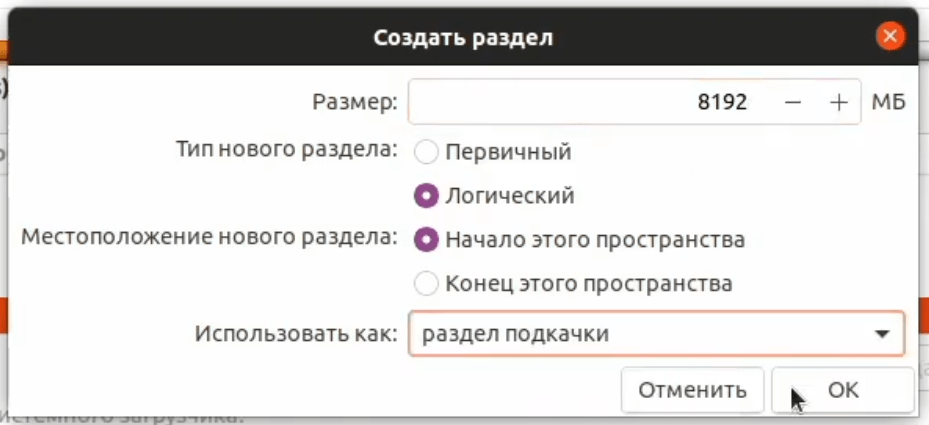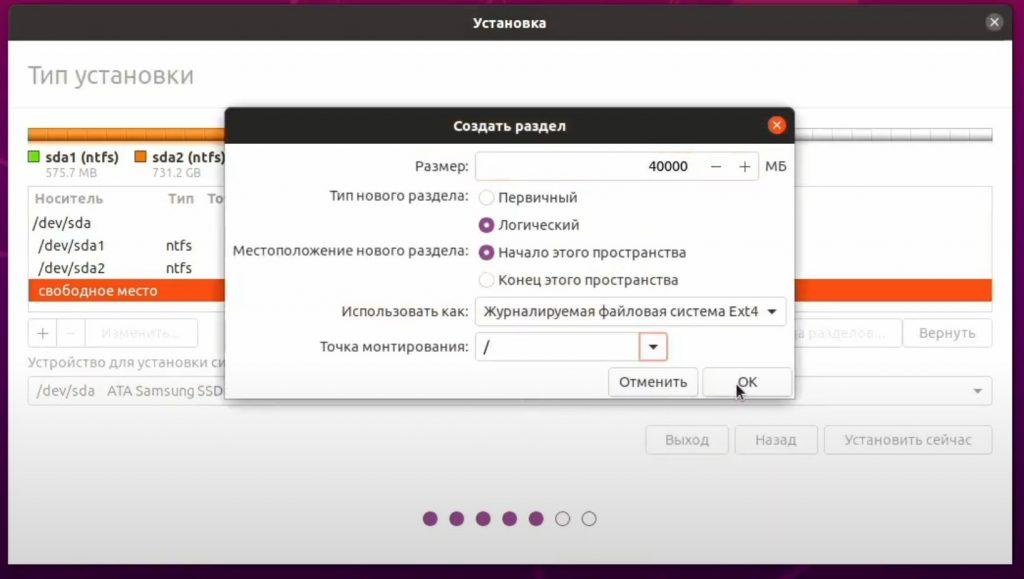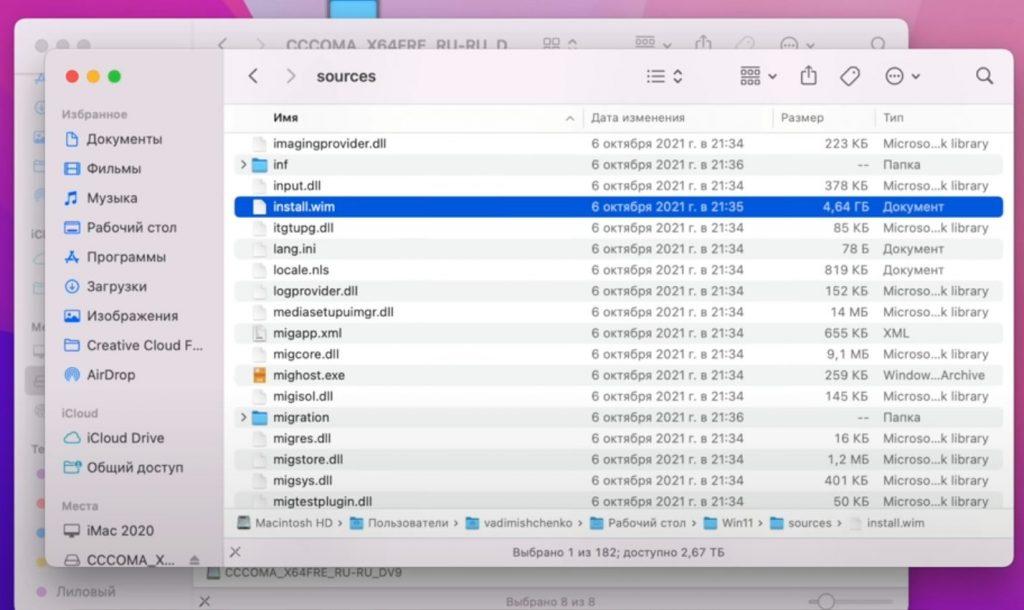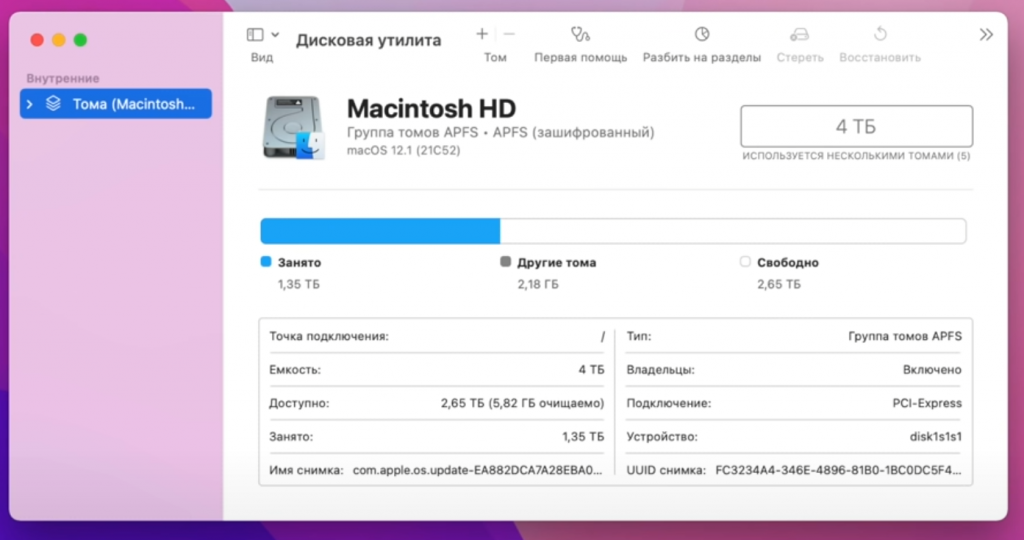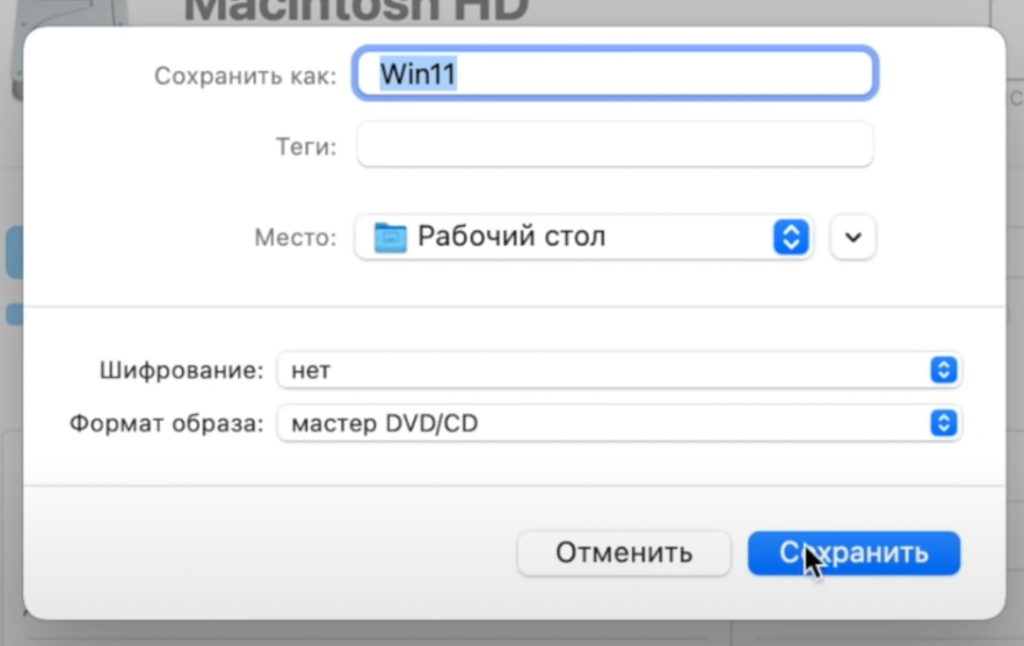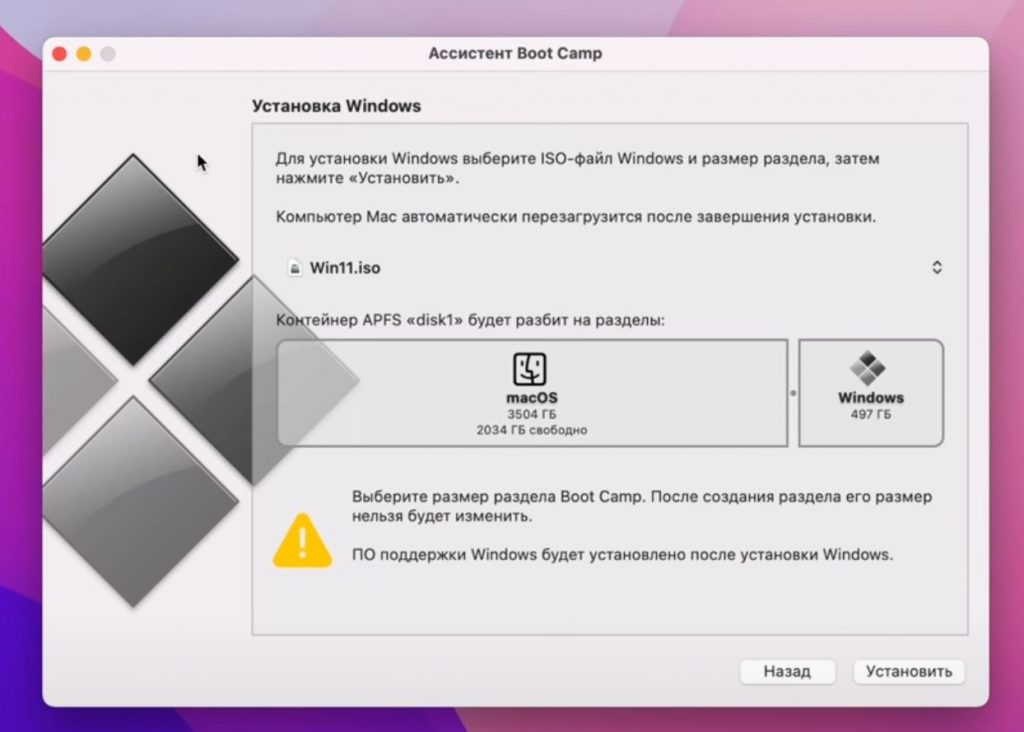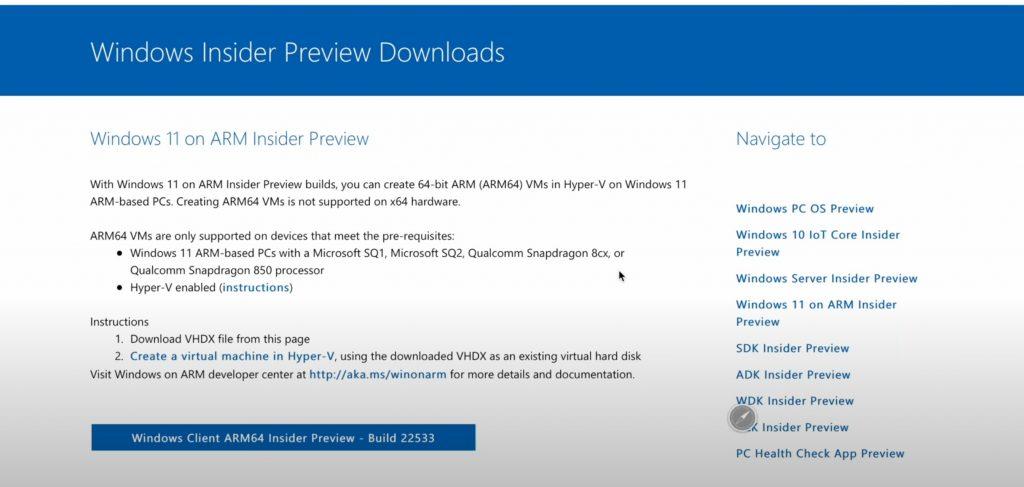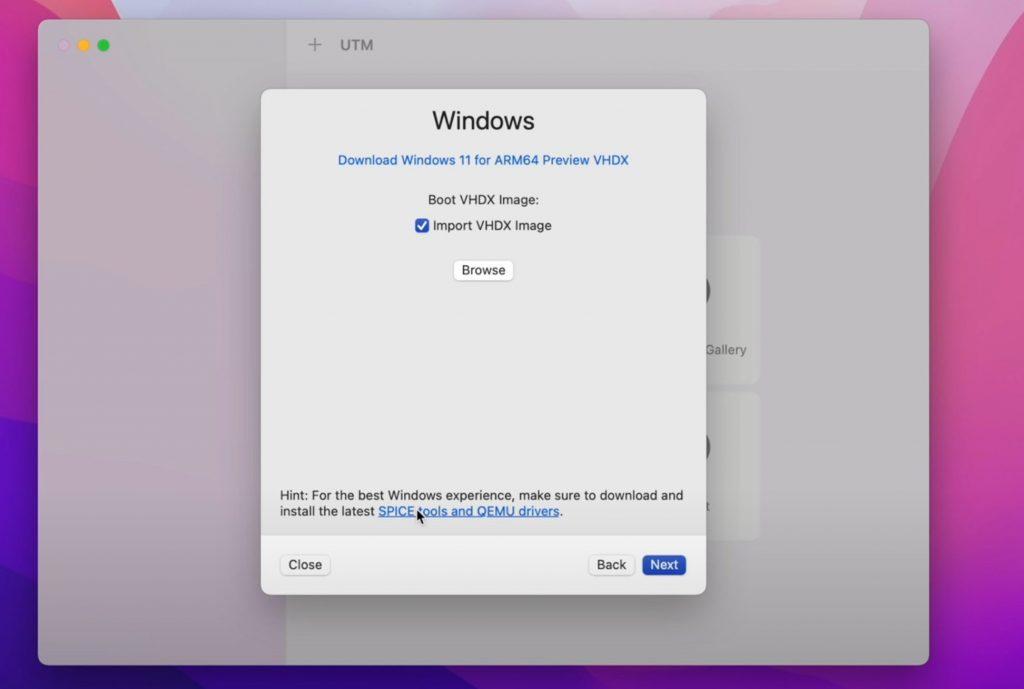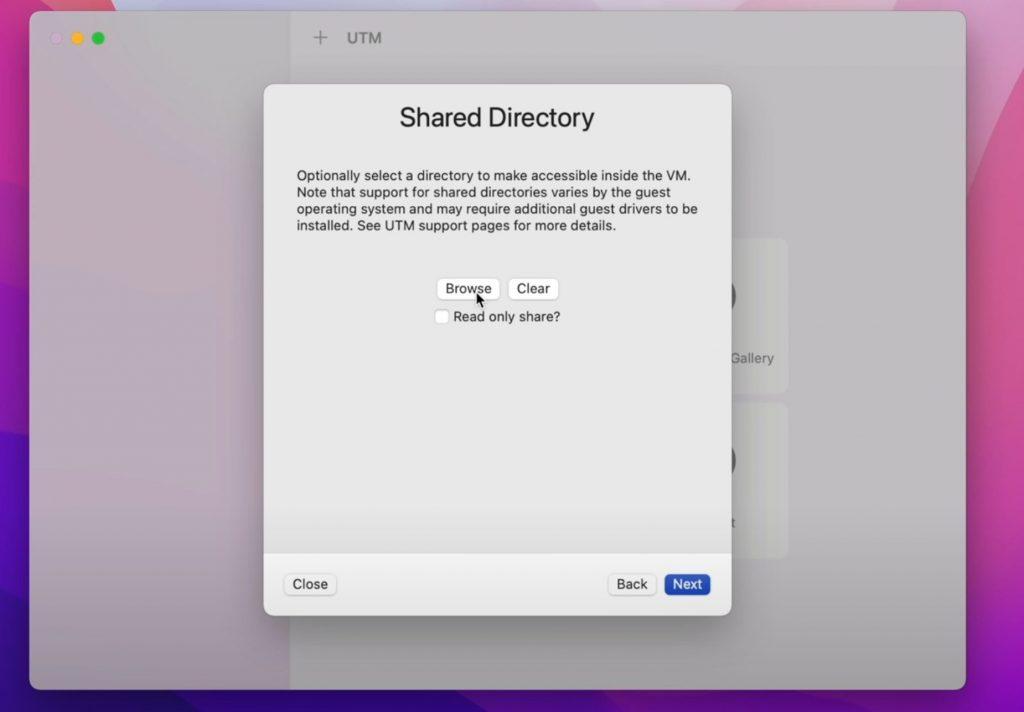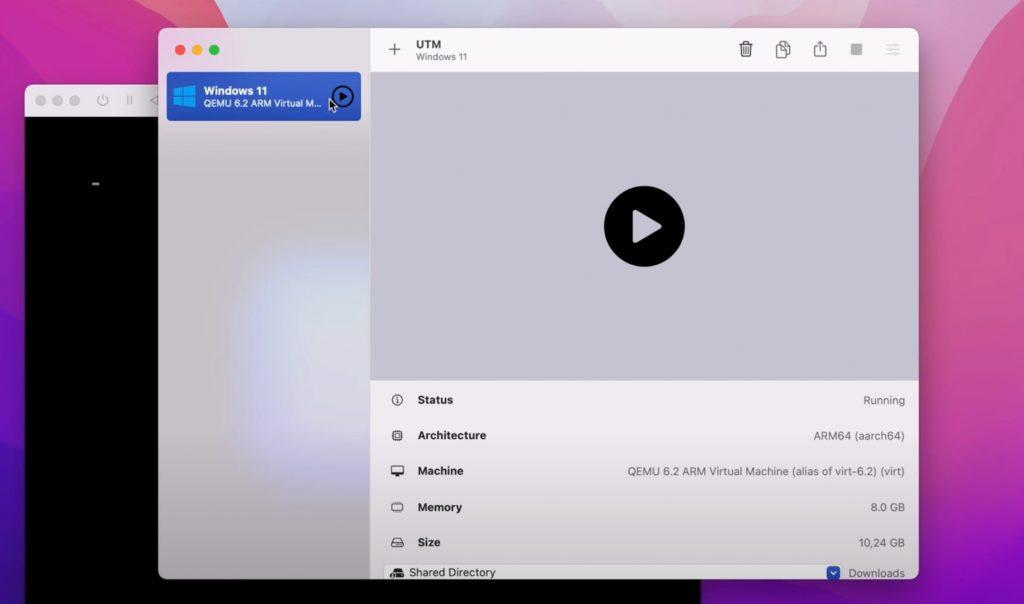Содержание
- Параллельная установка Mac OS X и Windows на Хакинтош
- Установка оперативных систем на разные жесткие диски
- Установка Mac OS X и Windows на разные разделы одного жесткого диска
- Подготовка к установке Windows
- Форматирование раздела
- Настройка BIOS
- Настройка config.plist
- «Хакинтош» своими руками: как установить Mac OS на PC и Windows на Mac
- Установка MacOS Mojave на PC
- Установка виртуальной машины с MacOS
- Подготовка образа Mac OS Mojave
- Настройка BIOS/UEFI
- Установка Mac OS
- Настройка оборудования
- Установка Windows на Mac
- Установка Виртуальной Машины на Mac OS
- Хакинтош: разворачиваем macOS Sierra на Intel-PC подробно и понятно
- Если вы НЕ МОЖЕТЕ распаковать файлы на флешку, пожалуйста, отойдите от кливиатуры и срочно прочитайте книгу «Компьютер для чайников: подробное пособие как пользоваться ПК».
- Шаг 1. Оценка и анализ железа
- Процессоры
- Видеокарты
- Сетевой контроллер
- Intel Gigabit
- Realtek
- Atheros
- Broadcom
- Marvell
- Killer
- Память
- Шаг 2. Делаем загрузочную флешку и развертываем на нее установщик
- Шаг 3. Установка macOS Sierra на Intel-PC
- Шаг 4. Базовая настройка системы и установка кекстов
- Шаг 5. Настройка загрузчика
- Шаг 6. Установка графического драйвера и первая перезагрузка
- Дополнительно
Параллельная установка Mac OS и Windows может потребоваться в различных случаях. Два пользователя на одном компьютере, Windows необходим для запуска определенных программ и игр с максимальной производительностью, и т.п..
Способы параллельного использования:

Установка оперативных систем на разные жесткие диски
Самый простой, но в то же время и действенный способ совмещения двух систем. При таком использовании все настройки ПК берутся Windows непосредственно из Bios, что не приводит даже к минимальному спаду производительности.
Способ очень простой в осуществлении и не требует особых навыков. Выбор загружаемой системы осуществляется через Boot Menu, которое можно вызвать нажатием клавиши F12 при загрузке ПК. Выбрав определенный жесткий диск, тем самым мы определяем в какой именно оперативной системе мы будем работать.
Установка Mac OS X и Windows на разные разделы одного жесткого диска
При использовании этого способа выбор оперативной системы осуществляется с помощью окна загрузчика. В этой статье мы рассмотрим на примере загрузчика Clover.
Вы же можете использовать любой другой загрузчик Mac OS Hackintosh.
В данном способе очень важна последовательность установки:
Подготовка к установке Windows
Форматирование раздела
В запущенной системе Mac OS X форматируем раздел диска, который предназначается по Windows в MS-DOS(FAT), с помощью дисковой утилиты. Это операция обязательно для того, что бы при установке виндовс был обнаружен раздел для установки. Формат Mac OS Extended (журнальный), который используется Apple не распознается Windows и разделы не будут обнаружены.
Настройка BIOS
Кстати, эти параметры BIOS выключаются только при установке Mac OS, после установке их можно смело включать, они никак не будут влиять на запуск системы.
Настройка config.plist
Очень важно, что бы в config.plist был указан таймаут перед запуском системы. В противном случае у вас не будет возможности выбора и система указанная в нем либо последняя загруженная система(настройка по умолчанию в Clover) будет запускаться автоматом.
Для этого открываем config.plist в CloverConfigurator и меняем параметр на 5-20 сек(если вы хотите, чтобы запускалась автоматом последняя запущенная система, при отсутствии выбора). Значение «-1» для того, чтобы загрузчик не запускал систему автоматически, а ждал нашего выбора.
После чего сохраняем.
После перезагрузки компьютера с подключенной загрузочной флэшкой Windows, мы увидим дополнительный значок установки видовс в окне Clover.
После запуска установки форматируем выбранный нами заранее раздел FAT и форматируем уже утилитой Windows в NTFS после чего процесс мало чем отличается от обычной установки.
Теперь наш Хакинтош полностью готов к установке второй системы, в нашем случае Windows.
Установка Windows аналогична установке Mac OS.
Таким же способом можно поставить Linux или другие версии OS X если их поддерживает ваша конфигурация ПК. Как ускорить и оптимизировать работу Windows вы сможете найти на нашем сайте в разделе Windows
В случае установки другой версии MAC OS шаги по изменению настройки BIOS и форматированию пропускаются.
Источник
«Хакинтош» своими руками: как установить Mac OS на PC и Windows на Mac
Давно хотели попробовать Mac OS, но денег на покупку оригинальной техники нет? Или же ОС от Apple вам надоела и хотите снова пользоваться Windows? В этом гайде мы подробно расскажем, что и как нужно делать, чтобы установить Mac OS на PC и Windows на Mac.
Установка MacOS Mojave на PC
Проясним один важный момент — Mac OS заточена под железо Apple. Да, операционка будет работать на PC, но будьте готовы к возможным ошибкам. Устанавливайте ОС на свой страх и риск. Если вы уверены, что все будет хорошо, приступаем к установке.
Для начала нужно скачать официальный образ Mac OS Mojave. Делать это желательно из официального цифрового магазина Apple, попасть в который можно с помощью виртуальной машины — программы эмулирующей работу одной ОС внутри другой. В этой инструкции мы будем использовать бесплатную VMWare Workstation Player.
Установка виртуальной машины с MacOS
Итак, чтобы установить VMWare Workstation Player сделайте следующее:
Теперь у вас на компьютере есть виртуальная Mac OS. Чтобы просто посмотреть, как выглядит операционная система от Apple, этого достаточно, но для полноценной работы — нет.
Подготовка образа Mac OS Mojave
Как уже говорилось ранее, чтобы скачать образ Mojave, вам нужно воспользоваться виртуальной машиной:
У вас есть образ Mac OS Mojave, теперь займемся созданием загрузочной флешки:
Все. Загрузочная флешка готова. Теперь приступим к настройке BIOS на компьютере.
Настройка BIOS/UEFI
Если ваша материнская плата использует UEFI, особых проблем с установкой возникнуть не должно, однако в случае с BIOS некоторые важные манипуляции провести придется. Для начала нужно совершить общие настройки:
Кроме того, при установке Mac OS Mojave стоит придерживаться ряда правил:
Готово, теперь приступаем непосредственно к установке Mac OS Mojave на PC.
Установка Mac OS
Дальнейшие действия очень похожи на стандартную установку Windows:
Готово. Теперь вы обладатель PC с Mac OS. Осталось только провести настройку оборудования.
Настройка оборудования
Проще всего произвести первоначальную настройку с помощью MultiBeast. Утилита позволит вам без лишних трудностей установить все необходимые драйверы для оборудования. Впрочем, даже MultiBeast не под силу загрузить абсолютно все драйвера, поэтому некоторые вам придется устанавливать вручную. Итак, для настройки оборудования сделайте следующее:
Компьютер почти готов к полноценному использованию, осталось только установить драйвера для видеокарты:
Если все действия были выполнены правильно, у вас получился стабильно работающий «хакинтош».
Установка Windows на Mac
Проще всего установить Windows на компьютеры Apple — использовать инструмент Boot Camp. Утилита позволит не «сносить» Mac OS, а пользоваться обеими операционными системами. Для начала создайте загрузочную флешку с ISO-образом Windows:
Загрузочная флешка готова, теперь приступим непосредственно к установке Windows на Mac. К счастью, этот процесс куда проще, чем установка Mac OS на PC:
Установка Windows на Mac закончена. Теперь на вашем компьютере стоит 2 операционных системы, и вы можете пользоваться любой из них. Единственный минус — придется постоянно перезапускать Mac, чтобы переключиться на нужную вам ОС.
Установка Виртуальной Машины на Mac OS
Кроме полноценной установки Windows на Mac, можно создать ее виртуальный образ с помощью ВМ. Процесс схож с виртуализацией Mac OS на Windows, которые мы проводили в первой главе. Тогда мы использовали программу VMWare Workstation Player, но в случае с «Маком» рассмотрим те же шаги на примере также бесплатной утилиты Parallels Desktop:
Готово, теперь вы можете не перезагружая систему мгновенно переключиться с Mac OS на Windows и наоборот. ОС от Microsoft будет отображаться в отдельном окне, которое, при желании, вы можете растянуть на весь экран.
Источник
Хакинтош: разворачиваем macOS Sierra на Intel-PC подробно и понятно
Если вы НЕ МОЖЕТЕ распаковать файлы на флешку, пожалуйста, отойдите от кливиатуры и срочно прочитайте книгу «Компьютер для чайников: подробное пособие как пользоваться ПК».
1. Все файлы залиты на МЕГУ. Кто испытывает с ней проблемы — в комментариях перезалили на торрент.
2. Пожалуйста, не спрашивайте меня про установку Мака на ноутбуки. Прошу вас. Пожалуйста. Это очень геморройный процесс. Поставьте себе убунту и подключите тему Мака. Тот же экспириенс получите
3. Я на хабре редко отвечаю, пишите в вк по всем вопросам.
Теперь, разберемся в том, что же такое Хакинтош (Hackintosh): слово «хакинтош» образовалось от слияния двух слов «Macintosh» и «Hack», что по сути означает «взломанный макинтош», хотя ничего общего со «взломом» тут нет.
В данном гайде рассмотрим создание установочной флешки из-под Windows (так как это наиболее популярная система среди «начинающих хакинтошников»), установку системы на чистый диск, расширения ядра под ваше железо и, собственно, установку и настройку загрузчика (именно на этом моменте и многих и возникают проблемы)
Также хочу обратить внимание, что в этой статье работа идет с видеокартами NVidia и UEFI BIOS’ом.
Шаг 1. Оценка и анализ железа
Да, несмотря на то, что Хакинтош так или иначе запускается на почти любых конфигурациях, делает он это всегда по-разному. Поэтому сразу стоит проанализировать наше железо.
Процессоры
Итак, начнем с того, что на машинах на процессорах AMD система работать НЕ БУДЕТ (то предсмертное состояние агонии, в котором она будет прибывать, «работой» назвать очень сложно). Да, по сути, можно поставить кастомное ядро, перепрошить его и так далее, но смысл изобретать велосипед из палок, если так или иначе он все равно сломается. Система встает без проблем на процессоры Intel, начиная с Core i3 (мы говорим конкретно про macOS Sierra 10.12, предыдущие выпуски могут встать также и на процессорах Core 2 Duo и Pentium). В моем случае выпал камень i5 4460 (4 ядра, 4 потока, турбобуст до 3,4 ГГц).
Видеокарты
Далее, определяемся с графикой. Если вы пользуетесь встроенной графикой Intel (в моем случае это HD4600), то скорее всего понадобится отдельный «завод» графики (хотя могут завестись нативно).
Радеоны (AMD) заводятся, но опять же с треском. Например, новые карточки (RX-4**), а также всем известная R9 380 или R9 380x могут просто вывести загрузку в черный экран.
В этом мануале рассматривать завод графики AMD не будем, так как все это сводится к патчам фрэймбуффера и подменам Device ID в загрузчике (что для каждого индивидуально). Подробнее о картах AMD тут: тык (English).
Совсем другое дело обстоит с карточками от NVidia. Заводятся почти все, за исключением некоторых особо-одаренных. Проблемы наблюдаются на 10-ой серии, но, скорее всего, их не скоро будетУже все норм. На картах GTX графика заводится с полпинка, карты выпуска GT тоже не отстают, хотя там и есть некоторые исключения.
Более чем уверен, что вы найдете в списке свою карту.
Сетевой контроллер
Думаю, не нужно разжевывать, как можно определить свою сетевую карту…
Открываем Диспетчер задач → вкладка «производительность» → Ethernet (Windows 10), там большими черными буквами будет сетевуха.
К слову, еще можно в BIOS’e посмотреть
Так или иначе, на этом подробно останавливаться не будем. Сетевую карту в любом случае придется заводить, так что просто предоставлю список поддерживаемых сетевых карт.
Intel Gigabit
5 Series – 82578LM/82578LC/82578DM/82578DC
6 and 7 Series – 82579LM/82579V
8 and 9 Series – I217LM/I217V/I218LM/I218V/I218LM2/I218V2/I218LM3
Realtek
RTL8111, 8168, 8101E, 8102E, 8131E, 8169, 8110SC, 8169SC
RTL8111/8168 B/C/D/E/F/G
RTL8101E/8102E/8102E/8103E/8103E/8103E/8401E/8105E/8402/8106E/8106EUS
RTL8105/8111E/8111F/8136/8168E/8168F
Atheros
AR8121, 8113, 8114, 8131, 8151, 8161, 8171, 8132,8151, 8152, 8162, 8172
AR816x, AR817x поддерживаются
Broadcom
BCM5722, 5752, 5754, 5754M, 5755, 5755M, 5761, 5761e, 57780, 57781, 57785,5784M, 5787, 5787M, 5906, 5906M, 57788, 5784M
Marvell
88E8035, 88E8036, 88E8038, 88E8039, 88E8056, 88E8001
Killer
Память
Ограничений нет. Система запускается на двух гигабайтах. Рекомендовано 4. Автор рекомендует 8.
С железом, собственно, разобрались. Если на этом этапе вы не передумали, идем дальше.
Шаг 2. Делаем загрузочную флешку и развертываем на нее установщик
Итак, вот мы и подошли к практике. Напомню, что делаем мы все это из-под Windows. Сразу говорю, что мы не будем использовать образы с рутрекера, которые так яро советуют люди, у которых все работает хакинтошники «до 18». Для начала нам потребуется утилита BDU (BootDiskUtiliy).
Потребуется флешка >8 ГБ. Любая.
1. Запускаем утилиту
2. Destination disk → выбираем нашу флешку
3. Format disk
Теперь ждем. Флешка отформатируется в Apple HFS и разобьется на два раздела, на один из которых будет установлен загрузчик (CLOVER), а второй останется чистым для того, чтобы туда можно было развернуть установщик.
После выполненных манипуляций получаем примерно следующую картину:
1. Достаем из архива HFS Partition File (HFS+), файл с расширением .hfs.
2. В окне утилиты BDU «Destination disk» выбираем Part 2 нашей разбитой флешки.
3. Открываем «Restore partiton».
4. Ищем и выбираем наш *.hfs-файл. Обратите внимание, что он должен быть не больше PART 2 раздела.
5. Ждем его распаковки.
Все, установщик на флешке распакован и готов к работе.
Теперь нам потребуются некоторые файлы для вашей системы. Все необходимое я собрал в этом архиве. Позже объясню, что и для чего.
Также потребуется еще этот кекст, его тоже скачиваем: тык. Распаковываем папку из архива в корень раздела с Clover’ом, а кекст в папку, которую мы распаковали. Все, готово. Флешка сделана. Идем дальше.
Шаг 3. Установка macOS Sierra на Intel-PC
Проверяем, что флешка вставлена в 2.0 порт. Перезагружаемся, заходим в BIOS. Напомню, что BIOS у нас — UEFI. Отключаем виртуализацию (Intel Virtualization). В приоритет загрузки (BOOT) указываем нашу флешку. Убедитесь, что она будет грузится именно в режиме UEFI. Сохраняем и применяем настройки, перезагружаемся. Попадаем в меню Clover’а.
Clover («Клевер») — загрузчик хакинтоша, а также его установщика.
Нажимаем стрелочку вниз до того момента, пока не попадем на меню Options. Нажимаем Enter. Все, что нам нужно здесь — это вот эта строка:
Прописываем в нее следующее:
Объясню, что делает каждый из этих аргументов:
kext-dev-mode=1 — необходимый арг, без которого не запустится хак. Позволяет загружать в систему кексты (Изначально, FakeSMC.kext).
rootless=0 — отключает SIP (System Integrity Protection). Необходимый арг.
-v — «Verbose mode». Вместо красивого яблочка мы увидем «консольную» загрузку, чтобы можно было опознать ошибку, если таковая появится.
npci=0x2000 (или 0x3000, в зависимости от версии PCI-e) — по желанию. Предупреждаем остановку загрузки на этапе сканирования PCI. Можно не прописывать.
nv_disable=1 — по желанию. Чтобы избежать артефактов при загрузке и прочего мусора, отключаем графическую оболочку. Грузимся в нативном режиме графики в православном 144p разрешении. Можно не прописывать.
Применяем аргументы, нажимая Enter. Выбираем Boot Mac OS Sierra from OS X Base System. И вот, пошла родимая загрузка. Сразу разберем некоторые ошибки: still waiting for root device — не успевает подключиться IDE-контроллер.
Missing Bluetooth controller transport — не включилась видеокарта, либо не подрубился FakeSMC.kext. Проверьте, что в папке kexts/other есть FakeSMC.kext. Синезуб тут не при чем.
Если такие ошибки все же остались, то пробуем грузится так:
В иных случаях помогут только гуглы, хотя эти фиксы должны решать эти проблемы.
Ждем. На некоторых моментах может подвисать. Если зависает больше чем на минуту — ребут. Должно помочь в некоторых случаях.
И вот мы, собственно, в установщике. Выбираем язык и кликаем на стрелочку. Пойдет подгрузка языкового пакета (может подвиснуть на минуту). Теперь открываем Утилиты>Дисковая утилита, нам нужно форматировать диск под macOS. Выбираем нужный диск, нажимаем «Стереть». Для удобства называем новый диск «Macintosh HD». Форматируем, закрываем дисковую утилиту. Далее выбираем диск, на который будем устанавливать систему (в нашем случае, Macintosh HD), устанавливаем.
Установка занимает от 15 до 30 минут, все зависит от скорости записи на диск. После установки система предложит нам настроить интернет подключение — пропускаем, это сделаем позже. Делаем пользователя. Готово, мы в системе. Вернее, в ее обрубке. Пока у нас еще ничего не работает. Если вы перезагрузите машину, то попасть в систему будет невозможно (ввиду отсутствия загрузчика).
Шаг 4. Базовая настройка системы и установка кекстов
Итак, вот мы в системе. Пока она умеет мало, в интернет мы не выйдем, графика не работает, да и вообще все выглядит как-то ну очень плохо. Это нужно исправлять.
Разберемся, что такое кексты.
Kext (Kernel Extension) — расширения ядра, запускающие то или иное несовместимое с оригинальным маком оборудование (Например, откуда в аймаке мы найдем сетевую карту от Realtek или звуковую карту?). Вот они нам сейчас и понадобятся.
Для начала нам потребуется папка PostInstall, которую вы распаковали в раздел CLOVER на загрузочную флешку. Оттуда нам нужна, в первую очередь, утилита Kext Utility, которая позволяет устанавливать кексты в систему. Запускаем ее, вводим пароль от пользователя, ждем, пока увидем надпись «All done».
Устанавливаем кекст на сетевую карту (Папка Network, там по папкам рассортировал под каждую сетевую карту), просто перетаскиваем его в окно программы. Ждем, пока появится надпись «All done». Далее, заходим в раздел CLOVER нашей флешки, далее в kexts, далее в Other. Копируем оттуда FakeSMC.kext в любое место (Лучше в ту же PostInstall), далее тем же путем, что и кекст на сетевую карту, устанавливаем его. Также потребуется кекст на USB 3.0. Он был в архиве Legacy_13.2_EHC1.kext.zip, который вы распаковали в PostInstall. Устанавливаем его.
Готово, мы завели интернет, USB и позволили системе вообще загружаться (FakeSMC.kext имитирует чип System Management Control, который присутствует только на материнских платах Apple. Без этого кекста система просто не стартанет).
Теперь установим загрузчик. Заходим в папку PostInstall → Clover_v2.3k_r3949. Там есть *.pkg файл, открываем его.
Кликаем продолжить, читаем инфу о загрузчике (вру, тоже нажимайте продолжить). Далее, в левом нижнем углу нажимаем «Настроить».
Для UEFI-загрузки выставляем следующие настройки:
О легаси-загрузке поговорим позже, так как там все немного сложнее и придется патчить DSDT.
Нажимаем «Установить». Пойдем процесс установки загрузчика.
Готово, загрузчик установлен.
Шаг 5. Настройка загрузчика
После установки мы получим чистый, ненастроенный загрузчик Clover, который необходимо немного подконфигурировать. Открываем Clover Configurator (в будущем не советую пользоваться данной программой для точечного редактирования конфига загрузчика).
Далее нажимаем Open Partition. Откроет «папка» с нужным разделом. Переходим EFI>CLOVER. Копируем plist.config в папку PostInstall, для удобства. Также на всякий случай копируем его еще куда-нибудь, так как тот, который мы только что скопировали, будем редактировать. А еще один для бэкапа. Копируем, открываем plist.config.
Видим примерно следующее:
ACPI — Фиксы не трогаем, дропаем (DropOEM) нашу видеокарту (DropOEM_DSM работает, когда встречаются два DSDT патча. Поэтому оставляем оригинальный метод автопатча загрузчиком, а наш, если таковой появится, отключаем).
Переходим в секцию BOOT.
Итак, вот тут нам следует покопаться. Аргументы выставляем сами, в зависимости от системы.
-v (verbose) — уже знакомый «текстовый» режим загрузки. Лучше не включать, а прописывать вручную при необходимости.
arch — архитектура. В моем случае x86_64
npci — уже известный нам ключ. Выставляем при необходимости. Рекомендую первую загрузку делать без него, но в Verbose mode.
darkwake — отвечает за режим сна и гибернацию. Имеет 7 режимов. Если сон не заведется изменением hibernatemode в терминале, то рекомендую методом проб и ошибок найти нужный режим дарквэйка.
cpus=1 — запуск с использованием только одного ядра. Не рекомендую выбирать.
nvda_drv=1 — активация вебдрайвера НВидии, который мы поставим чуть позже. Выбираем, если у вас nVidia.
nv_disable=1 — отключение графики невидии и запуск на нативном драйвере мака. Лучше не выбирать, но при необхожимости вручную прописывать.
kext-dev-mode=1 и rootless=0 уже объяснялись ранее.
Переходим в правую подсекцию.
Секцию CPU пропускаем, загрузчик сам подцепит нужные значения. Devices также лучше пропустить, если вам нечего «фэйкать». Disable Drivers — отключение ненужных драйверов при загрузке. GUI — настройка внешнего вида загрузчика. Думаю, пояснять тут ничего не нужно, особых параметров тут нет. Разрешение экрана, язык и тема меню. Все просто. Graphics — настройка и инжекты графики.
Параметр Inject NVidia не трогать! На запуске будут артефакты. Он предназначен для запуска старых карт линейки GT
Kernel and Kext Patches — патчи и кастомизация ядра. По-умолчанию выбран Apple RTC. Лучше не трогать. SMBIOS — самый сок, кастомизация и подделка «мака».
Для настройки заводской информации нажимаем на иконку волшебной палочки. Далее выбираем iMac (Если ПК) или MacBook (если ноут).
Не добавляйте ничего в Memory и Slots. Это чисто косметические параметры, которые кловер подцепляет на этапе загрузке. Неправильно выставленные параметры могут вызвать конфликты.
В AppleGraphicsControl.kext/Contents/PlugIns/AppleGraphicsDevicePolicy.kext/Contents/info.plist исправляем Config1 на none вот тут:
Теперь должно работать.
Готово. Больше не трогаем ничего, базовые настройки мы сделали. Сохраняем наш файл. Теперь копируем его в папку CLOVER раздела EFI, авторизируемся, заменяем. Напомню, что перед этим вы должны были сделать бэкап.
Шаг 6. Установка графического драйвера и первая перезагрузка
Вот мы почти у цели. Теперь осталось только завести видеокарту. В папке PostInstall лежит пакет WebDriver*.pkg. Открываем его, устанавливаем. Далее он предлагает нам перезагрузится. Перезагружаемся.
Теперь удостоверимся, что мы загружаемся не с флешки, а с жесткого диска в режиме UEFI. Выбираем Boot macOS Sierra from Macintosh HD. Запускаемся.
Готово, вот мы и в системе. На картинке я примерно показал, как будет выглядеть ось после всех настроек. Обратите внимание на то, как система поняла ваш «мак», а также на частоту процессора.
Верным признаком работы драйвера нвидии будет ее логотип на панели задач. Я его отключил, к слову, так как он мешается, но получить доступ к панели управления невидией можно через «Системные настройки. ». Интернет можем проверить через Сафари. USB 3.0 банально воткнув флешку в 3.0 порт.
Дополнительно
Касаемо звука дело обстоит иначе. Если у вас внешняя звуковая карта, то просто скачайте драйвера для нее с сайта производителя (аналоговые устройства, типа микшерных пультов, не требуют драйверов и заводятся сразу). Для встроенной звуковой карты используйте один из этих кекстов:
VoodoHDA. Народные умельцы запилили инструкцию по его настройке. Не буду ее копипастить, а просто дам ссылку на архив.
P.S. Автор рекомендует перемещать кекст руками, однако, это все можно сделать через Kext Utility.
Необходимо выполнить следующие условия, чтобы он заработал:
Собственно, это все. После мы получаем готовую к работе macOS Sierra.
Источник
Приветствую всех! На этот обзор меня подтолкнуло большое количество роликов в интернете, слизанные с одного примера, но в каждом из них дилетанты уверяют нас, что все это хрень. Мол ставил долго, просидел на маке мало, как итог — хакинтош просто кошмар, покупайте Apple либо сидите на Windows.
Как, мы с вами понимаем, многие после просмотра таких роликов не то что ставить, а и мысли такие отгоняют от себя. А как оно выглядит со стороны пользователя Хакинтоша со стажем я попробую поделится в этой статье.
Немного о себе. Я занимаюсь компьютерной графикой, 3D и веб-разработкой с 2009 года. Два года работал исключительо на Windows. В один прекрасный момент меня осенило попробовать Mac, признаюсь первого опыта хватило на пару месяцев. Отсутствие графических программ под новоиспеченный OS X заставило меня вернуться к винде. Но через пол года я все же полностью перешел на OS X Mavericks 10.9, пол года работал на EL Capitan. Yosemite почему то я перескочил, скорее всего из-за полного удовлетворения в работе 10.9.5. Но это было предисловие, теперь рассмотрим все по порядку. Сейчас же работаю на MacOS Sierra 10.12.5.
Преимущества Mac OS перед Windows
Быстродействие
Самым первым мне хотелось бы отметить быстродействие. Стабильная и отзывчивая работа компьютера заметна сразу. Наверное на Windows вы не раз смотрели на вращающийся кружочек в ожидании ответа. Так вот на Маке этого практически не бывает. Заставить задуматься можно и его, но эти случаи настолько редки. что особо не портят общего впечатления, да и вешается при этом не вся система целиком, а только одна вкладка с программой. В этот момент можно работать в других и не замечать никаких тормозов, чем не может похвалиться Windows.
Интерфейс же просто летает. Открытие окон, переключение программ, переключение экранов, вызов Launchpad и все остальное происходит моментально без задержек. По умолчанию анимация на Mac OS установлена плавная, признаюсь это просто обалденно, но через какое то время реальной работы, а не просиживания в инете, анимацию интерфейса я ускорил.
Хочу заметить, что мак работает быстро и без проблемно с нуля и не требует для этого никакого вмешательства пользователя. Оптимизация может заключаться только в ускорении анимации интерфейса и не более, но даже таким занимаются единицы.
Тихая работа
Второе, что замечаешь после работы на винде — это тихая работа системника и ноутбука. Отсутствие постоянного скрежета жесткого диска — это действительно приятно и не может не радовать.
Постоянно рыскающий и гребущий Windows таким если и радует, то максимум первые дни(недели) после установки, пока не поставит непрекращающихся нужных и не нужных обновлений.
Конечно, данный факт можно обойти при помощи покупки SSD, но постоянная индексация нагружает и SSD, и процессор и оперативную память, а эти ресурсы иногда очень бы понадобились мне для других целей, при работе с графикой. Так как большая часть индексирующих процессов не известна, то как по мне — они просто бесполезные, а главное пагубные для SSD.
Обновления
OS X обновляется действительно редко, так что это не доставляет особых неудобств. Причем установка обновлений программ не требует перезагрузки, а обновления безопасности всего лишь несколько раз в год. Как часто обновляется Windows, как я думаю вы и сами знаете.
Не редко после установки обновлений виндовс начинает тормозить и глючить, редкость, но тоже бывает, когда после обновления он совсем не запускается. Приходится заходить через безопасный режим и что-то менять или же другими методами. И хотя пользователи почти, как один заявляют, что Windows намного проще в обслуживании и подойдет и для новичка, то я посмею с этим совсем не согласиться. Чего только стоит обновление до Windows 10, где многие настройки вызываются только через специфические команды, начнем с самых популярных: отключение блокировки экрана, политика учетных записей и тд.
На Mac OS обновления проходят редко, но у пользователей не даже не становится вопрос -а вдруг, после обновления мак работает всегда. Исключение составляют Хакинтоши с неподдерживаемым, старым железом, которое работает через ряд костылей — для них возможно прийдется поменять ряд настроек и обновить загрузчик.
Фоновые процессы
На Mac OS невольно начинаешь забывать, что это такое! Тормозящий компьютер из-за самовольно запускающейся службы, увы не редкость на Windows и это порой жутко нервирует, так как некоторые службы даже нельзя отключить без серьезнейших системных познаний. На маке такие процессы отсутствуют, возможно они и есть, но пользователь их работу не замечает. Так как они не несут никаких отклонений в производительности. Поэтому, что такое диспетчер задач на Mac OS знать не обязательно, принудительное завершение редкая процедура на OS X, а от настройки приоритетов в работе служб разработчики Apple нас вообще оградили, так как система с этим справляется на ура. За шесть лет у меня даже не было ситуации, что б захотелось такой функцией воспользоваться!
Кстати именно это стало одним из первых преимуществ систем OS X начиная с Mavericks. При открытии окна поверх работающей прграммы, на открытое окно отдается максимальное количество ресурсов компьютера, а программа под окном переходит в фоновый режим работы с минимальным потреблением. Может я не совсем правильно изъяснился но суть такая.
Стабильность работы сторонних программ
Как я писал выше работаю я по компьютерной графике и тормоза в графических и 3D редакторах для Windows совсем не редкость. Но страшнее этого в моей работе увидеть вот такое окошко о завершении программы и предложении поиска решения в интернете.
Для примера я поставил с word, но это окно появляется при вылете любой программы. Увидеть такое сообщение после нескольких часов работы — это просто не выносимо. К сожалению из- за этого мы тратим в несколько раз больше времени и усилий для достижения одной и той же цели.
Так вот спешу вас обрадовать, что на Mac OS такое поведение большая редкость. На моей практике — это случалось только с Maya. До выхода сервиспака она отказывалась работать на новоиспеченном, на тот момент OS X Mavericks.
Не знаю в чем фокус, но сбои чаще за мою практику были в программах входящих в мак, таких как Safari или Mail. Как мы понимаем закрытое окно браузера — это не так печально)))
В Sierra 10.12.5 проблема с вылетами вообще практически равна нулю.
Тест на стабильность и стрессоустойчивость Mac OS на Хакинтоше
Удобство интерфейса и настройки
Не даром говорят, что основным приоритетом Apple является удобство пользователей. Но к таким удобствам после виндовс привыкаешь не сразу и дело вовсе не в расстановке значков на рабочем столе или кнопках манипуляции окнами с слева.
Приведу пример. Пропал значок Диска D в боковой понели окна Finder(это аналог Мой Компьютер в виндовс), ну я как прожженный пользователь винды начал копать настройки, свойства и тп. Каким было мое удивление, когда оказалось, что значок из окна надо просто перетянуть в боковую панель.
Кстати так на Mac OS почти во всем. Установка большего количества программ — это перетягивание пакета программы в папку Программы, а удаление наоборот — простое перетягивание пакета программы в корзину. Нет никакого реестра, дополнительных чисток и тп.
Отсутствие скрытых папок
Нет они конечно, как и в других системах присутствуют. Я имею в виду папки, которые со временем наполняются и сжирают пространство на нашем жестком диске в Windows и очистить которые можно только прибегая к помощи сторонних утилит, например CCleaner.
На Mac OS тоже можно пользоваться утилитами. но и вручную очистить доступно каждому пользователю.
Безопасность
Mac OS является самой безопасной оперативной системой из представленных на данный момент на рынке. Для обеспечения, которой не требуются дорогостоящие антивирусы, которые в свою очередь съедают не малую часть ресурсов вашего компьютера. И это еще один плюс к производительности системы.
А последние события с массовым в очередной раз доказало, что разработчики антивирусного ПО беспомощны перед реальной угрозой и в первую очередь — это просто заработок бабла.
Mac OS таким не страдает, на нем достаточно включить брандмауер. Сказать что под мак нет вирусов — это не сказать ничего, так как этот рынок очень доходный для разработчиков антивирусного ПО и периодически делаются вбросы, которые к их сожалению не проходят системы безопасности Mac OS. На данный момент и на Mac пришла навязчевая реклама Вулкан, но в реальности это единичные случаи, я даже представить не могу откуда, а точнее с какой помойки нужно скачать программу, чтобы установить прицепом ВУЛКАН, именно помойки. А сама архитектура ОС позволяет даже начинающему пользователю легко удалить программу раздражитель и расширение из браузера. В мак ос нет ни реестра, ни скрытых системных папок, откуда может работать вирус, поэтому это просто программка, которая установилась в папку программы и которую очень легко вычислить и удалить.
Миф о отсутствии программ на Mac OS
Многих останавливает миф об отсутствии программ, которые работают на Windows. Хочу вас уверить, что почти все разработчики программ для винды, делают их доступными и под мак. В случае несовместимости, какой либо программы можно найти аналог не уступающий по функционалу или же поставить виртуальную машину, чем я частенько пользуюсь для работы с 3D Max. Замечу, что при работе виртуальной машины тормозов не наблюдал, только во время рендеров, но это понятно — он загружает процессор полностью, но все же пользоваться мак во время рендера можно и довольно с хорошей производительностью.
Недостатки Mac OS на ПК
Сложность установки
Первым недостатком я считаю — это сложность первой установки Mac OS на ПК. Правильная настройка Clover для лучшей производительности. А для тех кто берет образ установочной флэшки с интернета сложно подобрать под свою конфигурацию.
Но если подойти к установке правильно этот недостаток почти не заметен!
Сложность подбора кекстов
Но это тоже уже уходит в прошлое. Под основные конфигурации и комплектующие все уже написано разработчиками.
Отсутствие некоторых программных продуктов
Да к сожалению такое присутствует. Некоторые разработчики не хотят делать для разных систем. Как пример: Autodesk. 3D MAX доступен только для Windows, для пользователей Mac OS доступна только Maya. Есть аналоги и их не мало для 3D разработки, но переучиваться с нуля не всегда есть желание.
Решением будет установка Windows на виртуальную машину.
Игры на Mac OS
Что есть, то есть. Любителям поиграть система Mac OS не совсем подходит. Так уж повелось, что основная масса игр производится под Windows.
Решением будет установка виртуальной машины. На нее ставятся далеко не все новинки, так как все больше игры привязывают к определенным производителям.
Но это я не считаю особым недостатком в основном Mac OS пользуются для работы.
Итог
В подведении итога я хочу посоветовать всем кто в основном работает на компьютере, задуматься над установкой OS X. Если конфигурация вашего ПК соответствует установке, ставьте смело. Переход на Мак не так страшен, как его рисуют.
При установке мака на виртуальную машину в винде вы не сможете почувствовать все преимущества системы.
Компьютеры от компании Apple являются весомыми конкурентами для всех остальных платформ. Но в отличии от PC под управлением операционной системы Windows, данные девайсы стоят в несколько раз дороже. Из-за этого немногие пользователи могут . Однако любой, при должном желании и наличии подробной инструкции, на свой персональный компьютер и попользоваться оригинальной ОС от «яблочной» компании. Далее вас ждет пошаговое руководство о том, как установить Mac OS на PC, какие подводные камни могут встретиться на пути установки и какое дополнительное программное обеспечение понадобится для этого.
Хакинтош или CustoMac
Еще несколько лет назад пользователи операционной системы Виндовс и не могли себе позволить установку Мак ОС. На сегодняшний день каждый пользователь может не только протестировать, но и полноценно использовать ОС от Эпл на своем устройстве. Подобные PC принято называть Хакинтош. Вы устанавливаете программное обеспечение от Apple на компьютер от другого производителя. Многих, конечно, будет волновать правовой аспект в данной ситуации. Установить Mac OS на компьютер – насколько это законно? Компания Apple постоянно судится с создателями подобных кастомных компьютеров, однако не предпринимает никаких серьезных мер против них.
Далее в статье пойдет речь именно о полной установке. То есть вы сможете пользоваться заветной ОС на PC без использования Виндовс. Также на нашем сайте вы можете найти инструкцию по установке mac OS с помощью виртуальной машины. Давайте начнем подготовку с аппаратных требований для Хакинтоша, без соблюдения которых у вас не получится установить Mac OS на ноутбук или персональный компьютер.
Системные требования
Главное правило при подборе конфигурации: чем больше ваша система будет похожа на конфигурацию оригинального Макбука или iMac, тем меньше проблем вы получите при и после инсталляции. Это правило абсолютно верно, поскольку различия ОС кроются в поддержке разных интерфейсов и так далее. Разберемся, какая конфигурация подойдет, чтобы установить mac os x на ПК:
- 2-ядерный процессор (минимум) от компании Intel;
- отдельный внутренний накопитель с поддержкой AHCI;
- минимум 2Гб оперативной памяти.
Чтобы исключить различные подозрения и опасения о том, что установка данной операционной системы на обычный PC приведет к каким-либо неисправностям железа и так далее, стоит сказать, что процедура вполне безобидная и простая. Чтобы поставить мак ос sierra на windows пк или ноутбук, вам потребуются следующие составляющие:
- сам персональный компьютер, подходящий по характеристикам;
- дистрибутив операционной системы Мак OS;
- загрузочная флешка;
- программа Unibeast.
Поскольку описание подходящего персонального компьютера представлено выше, необходимо переходить к дистрибутиву операционной системы для установки на PC.
Где взять Мак OS?
На выбор у вас есть два варианта получения дистрибутива для установки операционной системы:
- скачивание взломанного установщика с необходимой сборкой;
- загрузка официального инсталлятора через App Store.
Первым вариантом придется воспользоваться тем, кто хочет поставить данную ОС на PC с процессором AMD. В таком случае желательно скачать модифицированный дистрибутив (Snow Leopard) и устанавливать его.
Все остальные могут воспользоваться оригинальным инсталлятором. Однако его нельзя заполучить бесплатно. Вам понадобится либо аккаунт Apple ID с купленной операционной системой, либо сам Макбук. Можно попросить ноутбук на время, если у вас нет собственного. Чтобы установить mac os x на windows pc, загрузите образ ОС по следующей инструкции:
- зайдите в App Store и авторизуйтесь с помощью Apple ID;
- зайдите на страницу с ОС и нажмите кнопку «Загрузить»;
- дождитесь окончания скачивания;
- дистрибутив будет сохранен в папке «Программы».
Теперь необходимо создать загрузочный носитель, с которого будет производиться установка чистой OS. Самый простой и доступный вариант – обычная флешка.
Создание загрузочной флешки
Перед тем, как установить mac os x на пк, займемся созданием загрузочного носителя:
Вариант если есть MacBook
- подключите флешку к Макбуку. Ее объем должен быть не менее 16Гб;
- откройте дисковую утилиту. Для этого зайдите в папку Программы и перейдите в раздел Утилиты;
- далее перейдите во вкладку Стереть;
- чтобы установить mac os на windows 10, вам понадобится отформатировать флешку в формате OS X Extended.
Теперь перейдем к работе с утилитой BootDisk, которая понадобится нам при работе в Windows:
- Вставляем нашу флешку в компьютер и нажимаем Format Disk
- После завершения форматирования у флешка разобьется на 2 раздела
- Нажимаем Restore Partition
- Выбираем образ системы в формате.hfs
- Нажимаем ОК
- Ждем окончания создания загрузочного носителя
Весь процесс не займет более 10 минут. После этого скачайте на флешку программу MultiBeast, которая пригодится в дальнейшем, чтобы установить os x на ноутбук или PC.
Подготовка PC
Теперь нужно произвести настройки BIOS. Установите режим работы жесткого диска AHCI, а режим работы BIOS – Optimized Defaults. После этого перезагрузите компьютер.
Как установить mac os sierra на windows pc: процесс инсталляции
Подключите флешку к компьютеру через порт USB 2.0 и загрузитесь с нее при включении устройства. На экране появится Clover Boot. Выберите пункт Boot Mac OS X from USB. Далее выполняйте описанные действия:
- выберите язык будущей системы;
- отключите отправку диагностики в Apple. Помните, что данный способ неофициален,
- поэтому разработчики могут «не оценить» вашу самодеятельность;
- сотрите всю информацию с жесткого диска через дисковую утилиту. Рекомендуется использовать отдельный носитель, чтобы не удалять Windows (на случай, если установка не удастся);
- выберите раздел, в который хотите инсталлировать OS;
- дождитесь окончания процесса и перезагрузите компьютер.
Как установить mac os x вместо Windows на ноутбук или PC: пост-инсталляция
При включении компьютера снова зайдите в меню автозагрузки и выберите флешку. Завершите установку системы и инсталлируйте MultiBeast. В меню программы нажмите кнопку Quiсk Start. Далее выберите параметры звука и сетевой карты. Чтобы сохранить профиль ваших настроек, кликните по кнопке Save. В завершении нажмите кнопку Build и Install. Теперь перезагрузите компьютер.
Готово! Вы получили рабочую Mac OS на PC.
Как из Виндовс сделать Мак ОС?
Если вы не можете установить мак ос на виндовс 7, но хотите изменить внешний вид вашей системы, тогда воспользуйтесь специальной программой для изменения тем.
Сделать Виндовс похожим на Мак ОС можно с помощью тем. Скачиваются темы на различных тематических сайтах. Например, wingad.ru или http://7themes.su. Тема mac для windows 7 делает ОС от Microsoft максимально похожей на своего конкурента, при этом не меняет саму структуру программного обеспечения. Отличный вариант для тех, кому интересен только внешний вид продукции Apple.
Тема Хакинтоша малоизвестна и очень редко поднимается в мире IT. Про хакинтош так же редко говорят, как про садоводство на футбольном стадионе. Если вы еще не сталкивались с этим словом, то вкратце постараюсь изложить суть. Это установка операционной системы Mac OS X на компьютеры, которые производит не Apple. Проблема в том, что Apple уже очень давно прекратила поддержку стороннего железа (если память не изменяет, когда-то была возможность получить версию Mac OS и установить на свой не Mac). Сейчас нельзя просто так взять и установить эппловую систему на любой «левый» сэтап. Но так как любителей поковырять все на своем пути много, появились и способы максимально просто установить OS X на сторонний компьютер. Мы на собственной шкуре решили попробовать пройти эти испытания и запилить Хакинтош.
Дисклеймер
Друзья, перед тем, как мы начнем об этом говорить, я хочу предупредить вас – не повторяйте прочитанное/ увиденное. Суть в том, что действующие правила лицензии запрещают заниматься подобным. Дяди из Apple в черных костюмах придут за вами и вручат повестку в суд. Мы же воссоздадим этот процесс чисто в ознакомительных целях и уничтожим «все живое» после удачного/неудачного опыта.
Финалочка
Вот мы наконец-то и подошли к заключительной части сборки, установки и тестирования Хакинтоша. К сожалению, получилось затянуто из-за разных других активностей, но о проекте мы не забыли и довели опыт до финала. Несмотря на то, что нам много писали в комментариях о скоропостижном провале из-за неправильного подбора железа, у нас все получилось и довольно-таки успешно. Более того, с первого раза. Для тех из вас, кто не знаком с проектом, вот можно найти все предыдущие материалы по теме, а я искал ответы на вопросы и подсказки. Собственно, не буду больше тянуть, поехали в порядке очереди.
Что делать после сборки и как установить систему
Сразу после сборки, убедившись в том, что вы все сделали правильно и все подключили, можно заняться подготовкой к установке системы. Есть несколько способов это сделать, я выбрал рекомендуемый – с помощью UniBeast. Для установки потребуется флешка объемом минимум 8ГБ. В три клика делается установочная флешка с заранее заданными параметрами для ноутбука или, как в нашем случае, десктопа, с выбранной пользователем версией OS X. Весь дополнительный софт есть на вышеупомянутом сайте, а OS X я получил из Mac App Store.
Далее готовим железо. В BIOS нужно выставить Optimized Defaults и отключить VT-d, если поддерживается. ВСЕ?! Честно, думал, что это будет сложнее. На практике все эти действия не требуют специальной подготовки и каких-либо дополнительных походов к магу. Минимум настроек и проблем. Особенно при наличии подробных инструкций в свободном доступе.
После двух простых манипуляций с флешкой и BIOS’ом можно начинать установку. Тут я тоже ожидал подводных камней, но обошлось без них. Загрузившись с флешки и выбрав OS X, я начал привычную установку OS X. Через Дисковую Утилиту подготовил накопители и начал привычную установку. И как бы я ни ожидал какой-то проблемы, ее не было. Повторюсь, обычная установка OS X. Но после нее все же пришлось потанцевать, как говорится. Впереди еще была настройка системы. Если перезагрузки во время установки проходят нормально, то, не установив драйвера, можно заново в систему не загрузиться.
После установки нужно запустить Multibeast. Эта утилита поможет установить нужные вам драйвера. Тут тоже все просто, на опыте настройки Хакинтоша на базе такой же материнской платы (все рекомендованные для Хакинтоша платы уже изучены на форумах), нужно просто применить необходимые параметры. На опыте вот этого случая я применил описанные там настройки. Но идентификатор я выбирал не iMac, а Mac Pro. И этот идентификатор не прокатил. Чуть позже, с помощью моего друга, более осведомленного в этом деле, я добился правильного идентификатора с помощью приложения Chameleon Wizard.
Так все и заработало. Звук, сеть, видео, все системные характеристики отображались корректно. Работало все тоже хорошо. Но после первой перезагрузки система отказалась запускаться. Позже выяснилось, что достаточно было отключить интегрированную графику Intel HD 4600. Так как у меня не много опыта, лишний раз ковырять не хотелось. Тем более нужды во встроенной графике я не видел, ведь у нас Nvidia GeForce GTX 780, которой точно должно было хватить и без интегрированного решения.
С того момента проблем не возникало. Система спокойно уходила в сон, не было сложностей с перезагрузками и выключениями. Прилетевшее обновление 10.9.2 установилось без сюрпризов, но драйвера звука пришлось поднимать заново. Как мне впоследствии объяснили, это всеобщая проблема Хакинтошей. Убедившись, что все работает, можно начинать накатывать приложения и игры для последующих тестов, работы и развлечений. Начнем с показателей бенчмарков.
Производительность и тесты
Для теста производительности я использовал три общих тестовые приложения, Black Magic Disk Speed Test для накопителей, несколько игр и потестил Final Cut Pro X. К сожалению, сравнить производительность с Mac Pro я могу только по данным в Сети, но на всякий случай провел тесты и на своем MacBook Pro 15’’ (Mid 2012). О стабильности работы буду рассказывать, основываясь исключительно на пользовательском опыте, естественно, собственном. Итак, начнем с синтетических тестов. Слева скриншоты с Хакинтоша, справа – мой MacBook Pro.
Как видно по результатам, Хакинтош весьма сильный. Самая младшая модель новых Mac Pro набирает в GeekBench 14 426 баллов, в то время как наш Хакинтошек осилил 14 885. Приблизительно такая же разница будет и в других тестах. Иное дело – сравнивать с моим MacBook, который здорово проигрывает Хакинтошу, хотя сам является очень мощным ноутбуком.
Работа накопителей ожидаемо хороша. SSD от GoodRam показывает весьма неплохую скорость. Конечно, по мере заполнения накопителя она может понижаться. За время тестов я заполнил диск на 165 ГБ (свободно осталось 75 ГБ), и на скорость это не повлияло. Жесткий диск емкостью 4 ТБ серии WD Black показывает тоже вполне хороший результат.
Теперь об играх – одно удовольствие. На Мас совсем немного игр, из них хороших – еще меньше. Словом, все возможные игры идут на максимальных настройках графики без падений FPS. Я играл в Dirt 2, F1, Counter-Strike: Global Offensive, немного Dota 2 и Call of Duty Black OPS. Все на максимуме и без малейших тормозов. В сравнении с моим MacBook Pro вынужден констатировать тотальную доминацию Хакинтоша. Круто же играть на максимуме в настройках графики, при этом наблюдать больше сотни FPS. Так как я частенько играю в CS:GO, то остался очень доволен работой нашего подопытного, который ни разу не подвел, – нет подвисания, притормаживания и падений FPS в любых игровых ситуациях.
Еще одним тестом стал рендеринг видео в Final Cut Pro X. Для опыта я взял первый попавшийся видеоряд, довел длительность ролика до 5 минут ровно, накинул на весь ролик три визуальных эффекта, добавил три перехода, музыку и пустил на рендер. Мой MBP осилил видео за 35 минут 17 секунд, в то время как Хакинтош справился всего за 6 минут 54 секунды. Думаю, комментарии тут совершенно излишни. Что касается производительности, к Хакинтошу нет претензий.
Повседневные задачи
Честно, в ежедневных задачах наш Хакинтошик ничем не отличился в сравнении с моим MBP. Я не об удобстве использования, а только о работе системы. Это точно такая же OS X, которая быстро работает и так же быстро исполняет поставленные ей задачи. Браузеры, редакторы фото, календари, почта и все остальное, используемое нами каждый день, – все точно такое же. Исключением стали обновления системы, которые все равно заставляют ковырять немного драйвера, о чем я написал выше. Так как никаких претензий и лишних восторгов не возникло, можно переходить к следующему пункту.
Недостатки
Хакинтош крутой! Очень крутой! Но без недостатков, конечно, не обошлось. В первую очередь – потенциальные проблемы с обновлениями. Пока все работает стабильно, но после очередного обновления могут появиться нежелательные баги, можно остаться без звука или сети. И во избежание этого придется постоянно зависать на профильных форумах и отслеживать информацию об обновлениях. Тоже самое и с новыми ОС. Apple апгрейдит ОС каждый год, и если эта тенденция будет продолжаться в таком духе, каждый год будет дискомфорт при обновлении.
Вторым пунктом неудобств будет громкость железа. Мне повезло поработать на разных компьютерах Apple: MacMini, iMac, Mac Pro прошлых поколений и на всех видах MacBook последних нескольких лет. Все эти машины работают тише, чем наш Хакинтош. В офисе, где большое помещение и все время кипит работа, нет дискомфорта. Но дома от такого компьютера очень шумно. Даже в режиме, когда 98% мощи процессора в состоянии «Idle», компьютер очень слышно.
Еще один пункт претензий к звуку – нужда в дополнительной звуковой карте. Я не говорю, что родной звук плохой, но я четко слышу разницу в звуке в наушниках в сравнении с сигналом моего MacBook. Apple использует вполне крутое (для простых смертных) звуковое железо, и потягаться Хакинтош тут не смог. Хотя, повторюсь, если бы я не привык к результатам от Apple, здешнего звука точно хватило бы.
Так как у нас есть Wi-Fi-карта в Хакинтоше, я принципиально использовал только Wi-Fi. Мой MBP тянет Wi-Fi легче, чем Хакинтош. Конечно, это не резко заметная разница, но в тестах скорости SteedTest MacBook показывает порядка +25%. Тесты я проводил в разное время, с одинаковыми серверами и по несколько раз. Естественно, не одновременно. И каждый раз MacBook выдавал более высокие показатели.
Больными местами Хакинтоша являются шифрование данных и раздел восстановления. Шифрование, как мне рассказывал продвинутый пользователь Хакинтоша, может быть проблемой, и нужно хорошо изучить форумы перед опытами. А раздела восстановления просто нет, и наготове всегда стоит иметь резервную копию (касается не только Хакинтошей) и флешку с необходимым для установки OS X софтом.
Преимущества
Немного поругали, так давайте и похвалим. Начнем с того, что за стоимость базового Mac Pro вы можете получить Хакинтош с более емким накопителем и на сдачу – iPhone’ом. В то время как Mac Pro будет с 256 ГБ SSD, в Хакинтоше – плюс 4 ТБ HDD. В условиях сегодняшних потребностей для продвинутых пользователей, доступная емкость накопителя станет серьезным преимуществом. Более того, в Хакинтоше со временем можно добавить памяти, что в случае с Mac Pro будет более дорогим и внешним вариантом.
Еще в Хакинтоше вы сами можете контролировать доступные разъемы. То есть, в зависимости от ваших нужд, у вас может быть очень много (сравнительно с Мас) USB, больше видео-выходов и прочего нужного. В Mac на разъемы можно повлиять только с помощью доков и хабов, что менее удобно.
Да и общая кастомизация у Хакинтоша выглядит более выигрышной. То есть захотели вы поменять видеокарту – просто поменяйте видеокарту. С любым актуальным сегодня Мас (кроме старых Pro-шек) такой трюк не провернуть. Любите моддинг – делайте все, что душе угодно. В Сети можно даже найти Хакинтоши в корпусах от Mac Pro с усовершенствованиями внутри и окном в боку. Но, конечно, легкое обновление «внутренностей» действительно выглядит интереснее, ведь Мас нужно обновлять полностью, а в Хакинтоше достаточно открыть крышку и поменять, например, видеокарту.
Пусть это и спорный момент, но более легкая замена комплектующих – действительно хорошее преимущество. И пусть этим занимается не каждый, но уверен, что каждый человек когда-то обращался в сервис, и обслуживание Хакинтоша проще и куда дешевле. Более того, с iMac, например, лучше обратиться в сервис, и если этот сервис будет, мягко говоря, не самым хорошим, можно потом получить и пыль под дисплеем (ведь только сняв дисплей, поковыряешь внутренности). С Хакинтошем этих проблем нет, тут можно самостоятельно все делать без помощи специального инструмента и особых условий. И это мы даже не говорим о разгоне, который на Мас практически невозможен!
Стоит ли оно того?
Сам Хакинтош дешевле, чем Мас. Да. ОК. Но если накинуть еще стоимость хорошего монитора, клавиатуры, мыши/трекпада, то в результате по деньгам вы получите приблизительно равную сумму. Но да, Хакинтош будет производительней. Если сопоставить конкретно нашу модель, то с Мас Pro они близки по производительности (на основании показателей тестов из Сети, на практике проверить пока нет возможности), но Хакинтош больше, громче и при этом имеет больше памяти. Для любителей поковырять железо и частенько его апгрейдить Хакинтош вполне подойдет. Но эстеты, поклонники минимализма и заядлые любители Apple (и только Apple) никогда себе не позволят подобным заниматься. Они же, скорее всего, останутся без штанов и найдут лишние деньги, зато на столе будет Mac Pro!
Выводы и личные впечатления
Поработав за нашим Хакинтошем последнюю неделю, я делал все то же, что делаю обычно на своем MacBook. Задачи никак не поменялись. Как бы я ни хотел придраться – не могу, все работает стабильно и не менее приятно. Если не обращать внимания на пару недостатков со звуком и обновлениями, то результаты опыта можно считать просто идеальными. Железо работает как надо, производительности достаточно для чего угодно. Даже сложно придумать что-то такое, что я бы не смог сделать на этой машине, но сделал бы на Мас.
Взял бы я себе такой компьютер? Честно, если бы были свободные деньги на рабочий компьютер – без лишних размышлений собрал бы себе такой Хакинтош. Но стоит обратить внимание на цели. В моем случае этот компьютер служил бы для монтажа видео и игр, для браузинга сети и музыки с фильмами действительно лучше взять Мас. Простому пользователю Хакинтош в целом и потенциальные проблемы с обновлениями не нужны. А вот для энтузиастов и людей, которые не стесняются ковырять железо, это будет очень интересным решением.
Наш опыт я бы назвал успешным. Завести OS X на стороннем железе можно без особой подготовки, просто имея мануал под рукой и правильно подобранные комплектующие. И при таком простом условии система будет стабильна и почти также функциональна.
Если вы нашли ошибку, пожалуйста, выделите фрагмент текста и нажмите Ctrl+Enter
.
Хакинтош.
Установка на
Gigabyte ga-ep43-ud3l
Видимо в связи с БОЛЬШОЙ популярностью iPhone и iPad вырос интерес и к операционной системе от Эппл.
В связи с выходом OS X Lion многие гайды в интернете устарели, а утилиты и методы установки обновились.
Общаясь на форумах, мне часто задают вопрос: как установить хакинтош, дайте инструкцию.
Ну вот время пришло, лень отступила и
я попытался записать свои действия при установке Льва.
Сразу хочу предупредить: этот гайд не относится к владельцам AMD, любителям MBR и ставить три ОС на один винт. Так же он не для тех людей кто не знает какое железо в их компе и зачем им вообще Mac OS X.
Небольшое вступление:
Лев в отличии от снегобарса является практически полностью 64-битной операционкой и требует проц поддерживающий 64-х разрядные инструкции.
Многим придется смирится с тем, что их процы БОЛЬШЕ НЕ ПОДДЕРЖИВАЮТСЯ и это факт. Даже если обойти проверку совместимости у вас не будет работать 90% программ. Даже файндр уже 64 битный.
Процессоры поддерживаемые 100%:
Intel Core 2 Duo
Intel Core i3/i5/i7
Intel Atom
Intel Xeon
Intel Core 2 Quad
Intel Pentium (Dual Core)E5200-5800
(наверное работают и другие, я об этом не знаю и не пробовал устанавливать:-)
Итак, ставим Леон 10.7 на PC.
Что имеем:
— материнская плата
ga-ep43-ud3l
видеокарта Zotak 9800GT 512Mb
Блютуз свисток
Клавиатура и мышь Apple
Вся подготовка
(если
выбрать
USB)
свелась к записи скаченого образа и установке на флешку загрузчика Chamelion.
Подробно, что установлено на материнской плате, к чему после установки будем подбирать драйверы (kexts):
—
звук
Realtek ALC 888
—
сеть
Realtek RTL 8111C
—
чипсет
P43 (ICHI 10)
-видеокарта
NV 9800GT 512мб
—
блютуз у меня обычный нонейм
usb
свисток (драйверы не понадобились, заработал штатный)
Ставить решил ритейл с
usb
флешки
. (можно и по старинке с DVD
).
Я ставил: ретейл с использованием мака
,(можно использовать установленный мак на виртуальной машине) но можно и виндовс использовать:-)
Мне лично приглянулся этот: http://rutracker.org/forum/viewtopic.php?t=3 638626
Подготовка:
Если у вас уже есть Mac или Хак
то:
Востанавливаем скаченный образ на 8 гигабайтную флешку) с помощью дисковой утилиты.
Внимание!!!
перед киданием образа в окошко источник, монтируем скаченный образ и перетаскиваем монтированный образ.
— дальше качаем последнюю версию хамелеона и ставим на эту же флешку.
Если у вас Виндовс
то:
Используйте TransMac для записи dmg-образа на DVD диск или и
спользуйте X-Flash или другую программу для восстановления dmg-образа на USB.
После установите не забудте записать загрузчик Chameleon на USB.
Для первого запуска достаточно:
ElliottForceLegacyRTC
IOATAFamily
IOPCIFamily
FakeSMC
RealtekRTL81xx
Ничего не мешает сразу положить правильные кексты и если есть
DSDT
файл и настроить загрузчик. Флешка может понадобится и в дальнейшем
—
неудачное обновление, драйверы, перестала грузится ос и так далее.
Сама установка обычна и мало чем отличается от таковой на виндовс. Однако хочу обратить внимание на некоторые особенности.
Настройка
Bios
Не буду многословным — просто смотрите фото с настройками BIOS:
(они примерно одинаковы для всех плат, ноуты в том числе)
Установка:
Установить мак ос лучше на отдельный диск со схемой раздела
GUID
,
можно и на
mbr,
но это не наш путь
—
мы ставим нативный мак и хотим беспроблемное обновление с серверов эппл.
Для этого после того как загрузился экран установщика
—
выбираем утилиты/ дисковая утилита/раздел диска.
—
в меню с лева выбираем диск и под схемой разделов Параметры
в
которых и выбираем
guid.
Cледующий
момент это выбор раскладки клавиатуры. Когда во время установки вы дошли до выбора раскладки клавиатуры:
—
жмем показать все и выбираем Русская-ПК.
—
Вся установка у меня заняла не более
20
минут.
—
После окончания установки, в отличии от прошлых ос, нам не показывают видео с
приветствиями а просто просят ввести свой эппл ид если он есть и ввести необходимые данные.
—
Пароль вводить ОБЯЗАТЕЛЬНО!
Если пропустить и поле оставить пустым, страшного конечно ничего не произойдет но проблемы из за отсутствия пароля часто встречаются, мой вам совет: придумайте пароль!
Ну вот, установка прошла и самое время заняться настройкой.
Настройка:
—
Для начала установим загрузчик, я ставлю Хамелеон. Он в процессе установки сам создает нужные папки куда будем помещать драйверы и системные файлы.
—
Хамелион создает в корне диска папку. Еxtra, в ней папку
Extension (в некоторых билдах папка может называться KextStore)
В нее будем помещать кексты необходимые для работы ос.
(Помимо тех, что мы уже рассматривали выше для начала может понадобится только драйвер для видеокарты, ну не у всех такая карточка как у меня
Так как в загрузчик встроен инжектор для видеокарт
(у
меня
nvidia). —
Переименовываем файл
/Extra/com.apple.Boot.plist
в
/Extra/org.chameleon.Boot.plist
и программой
PlistEdit
или
TextMate, ну или на крайняк ТекстЭдит,
добавить:
GraphicsEnabler Yes
Для более комфортного редактирования можно воспользоваться утилитами: Lizard, chamelion wizard итп…
—
Для сетевой карты я испробовал разные драйверы, но самая стабильная работа
оказалась у
:
RTL81xx
У других тоже работало, но как оказалось драйвер вызывал рандомную панику ядра
(серый экран смерти). После установки
RTL81xx
все в порядке, паника прекратилась. и нормально заработал
AppStore.
Работа АппСтора, кстати говоря, «чинится» так:
— обновить загрузчик
—
Удалить файл NetworkInterfaces.plis (лежит: вашДиск/Library/Preferences/SystemConfig uration/)
— Ввести свой apple id в настройки/пользователи и группы
— Добавить в файл org.chameleon.Boot.plist строчки: EthernetBuiltIn
Yes После всего этого ребут
.
А вот со звуком пришлось немного повозиться.
Установленый сначала
VoodoHDA
работал, но звук был тиховат
(я выводил на тв) ну и в процессе обновления на
10.7.2 в
ызвала панику ядра при загрузке. Пришлось загрузится с флагом
-х
(аналог безопасного режима в виндовс) и удалить его.
Для включения звука не стал заморачиваться и воспользовался популярным сборником драйверов
MultiBeast
.
Установил аудиоинжектор
ALC8xxHDA
(подходит
для
Realtek ALC888, ALC887/888b, ALC889, ALC885/889a or ALC892)
и
HDAEnabler888
Перейдем теперь к более тонкой настройке
— DSDT
файлу.
Если вы его сохранили на виндовс с помощью
aida64
отлично, если нет то это можно сделать и в мак ос х.
Блютуз заработал сам, система опознала его как:
Cambridge Silicon Radio
С ним прекрасно работают как мэджик маус с клавиатурой так и наушники.
DSDT
—
Понадобится программа
DSDTPatcherGUI
.
—
Для правки файла я пользовался
DSDT SE
Кому лень править самим есть прога
DSDTFixer
—
умеет сама исправлять и довольно неплохо.
Из полезных програм для хакинтоша порекомендую
Chameleon Wizard
.
Она умеет обновлять загрузчик, визуально редактировать
org.chamelion.boot, SMBios, менять темы оформления загрузчика и показывать сведения о установленном железе.
— желающие самим освоить правку
DSDT
порекомендую отличный манул
(написанный Fenix2003
совместно с
applelife.ru) «Напильник
для
Mac OS X» -Напильник
для
Mac OS X.pdf
После всех этих манипуляций
система работает стабильно и обновляется с серверов эппл без всяких проблем.
——————
Скачать:
Chamelion Wizard:
http://www.osx86.net/view/1966-chameleon _wizard.html
2011
Содержание
- 1. Установка MacOS Mojave на PC
- 2. Установка виртуальной машины с MacOS
- 3. Подготовка образа Mac OS Mojave
- 4. Настройка BIOS/UEFI
- 5. Установка Mac OS
- 6. Настройка оборудования
- 7. Установка Windows на Mac
- 8. Установка Виртуальной Машины на Mac OS
Давно хотели попробовать Mac OS, но денег на покупку оригинальной техники нет? Или же ОС от Apple вам надоела и хотите снова пользоваться Windows? В этом гайде мы подробно расскажем, что и как нужно делать, чтобы установить Mac OS на PC и Windows на Mac.
Установка MacOS Mojave на PC
Подготовка
Проясним один важный момент — Mac OS заточена под железо Apple. Да, операционка будет работать на PC, но будьте готовы к возможным ошибкам. Устанавливайте ОС на свой страх и риск. Если вы уверены, что все будет хорошо, приступаем к установке.
Для начала нужно скачать официальный образ Mac OS Mojave. Делать это желательно из официального цифрового магазина Apple, попасть в который можно с помощью виртуальной машины — программы эмулирующей работу одной ОС внутри другой. В этой инструкции мы будем использовать бесплатную VMWare Workstation Player.
Установка виртуальной машины с MacOS
Итак, чтобы установить VMWare Workstation Player сделайте следующее:
- Перейдите на официальный сайт VMWare и скачайте установочный файл.
- Установите программу.
- Распакуйте архив с Unlocker и от имени администратора запустите win-install.cmd. Этим действием вы добавите в виртуальную машину поддержку Mac OS.
- Запустите VMWare Workstation Player и выберите «Create a new Virtual Machine».
- Поставьте галочку рядом с «I will install the operating system later».
- Далее выберите Apple Mac OS X и нажмите «Next».
- Укажите путь для установки виртуальной операционной системы.
- В окне ВМ кликните правой кнопкой мыши по виртуальной ОС и кликните «Settings».
- Теперь создайте виртуальный жесткий диск. Для этого повторите следующую последовательность: Add > Hard Disk > Sata.
- Выберите «Use an Existing Virtual Disk» и укажите путь к образу с Mac OS Mojave. Образ представляет собой большой файл с расширением vmdk.
- Далее установите размер используемого виртуального жесткого диска (не менее 40 Гб) и в параметрах выберите «Store virtual disk as a single file».
- Теперь вернитесь к настройкам ВМ и установите размер используемой оперативной памяти. Рекомендуем поставить не меньше 50% от общего объема ОЗУ, установленного на PC.
- Кликните «ОК» и закройте VMWare. Однако это еще не все.
- Перейдите в папку VMWare и с помощью блокнота откройте файл macOS 10.14. В последнюю строку вставьте следующий текст: smc.version = «0». Сохраните изменения.
- Теперь снова запустите ВМ и начните установку Mac OS Mojave. Для этого выберите виртуальную ОС и кликните на зеленый значок play в верхней панели.
- Система предложит вам войти в учетную запись Apple, вместо этого нажмите на «Set Up Later».
- После установки подключите VMWare Tools. Для этого в верхней панели кликните на «Player». В выпавшем меню выберите «Manage», а следом кликните «Install VMWare Tools». Теперь на Рабочем столе виртуальной Mac OS появится образ патча с установщиком.
- В окне ВМ запустите VMWare Tools.
- Система безопасности ВМ предпримет попытку заблокировать VMWare Tools, но этого можно избежать. Зайдите в настройки ОС (иконка в виде шестеренки в нижней панели Mac OS), выберите раздел «Security and Privacy» и разблокируйте патч, нажав на кнопку «Allow».
- Перезапустите VMWare.
Теперь у вас на компьютере есть виртуальная Mac OS. Чтобы просто посмотреть, как выглядит операционная система от Apple, этого достаточно, но для полноценной работы — нет.
Подготовка образа Mac OS Mojave
Как уже говорилось ранее, чтобы скачать образ Mojave, вам нужно воспользоваться виртуальной машиной:
- Откройте VMWare и запустите виртуальную Mac OS Mojave.
- Перейдите в App Store, найдите там образ нужной ОС и скачайте его. Файл должен будет «весить» не меньше 5 Гб.
У вас есть образ Mac OS Mojave, теперь займемся созданием загрузочной флешки:
- Вставьте флешку в компьютер.
- В виртуальной Mac OS откройте «Finder», далее перейдите в «Программы», следом в «Утилиты» и выберите «Дисковая утилита». Кликните на вашу флешку, которая будет расположена в левой колонке окошка.
- Кликните «Стереть».
- Дайте название загрузочной флешке. Имя может быть любым, но важно, чтобы оно состояло исключительно из латинских букв.
- Во второй строчке выберите «OS X Extended».
- В третьей — GUID Partition Map.
- Кликните «Erase» и нажмите «Готово».
- Скачайте и запустите UniBeast.
- Жмите Continue, пока не дойдете до пункта «Destination Select».
- Выберите флешку и снова нажмите «Continue».
- Добравшись до этапа «Select OS Installation» выберите Mojave и кликните «Continue».
- В «Bootloader Options» выберите либо «UEFI Boot Mode», либо «Legacy Boot Mode». «UEFI Boot Mode» рекомендуется к использованию для 7, 8, 9, 100, 200 и 300 серии процессоров Intel и всех чипсетов, имеющих поддержку UEFI. «Legacy Boot Mode» подходит для чипов 5 и 6 серии, а также для других систем на базе традиционного BIOS.
- Нажмите «Continue».
- Переместите архив с UniBeast на созданный накопитель.
Все. Загрузочная флешка готова. Теперь приступим к настройке BIOS на компьютере.
Настройка BIOS/UEFI
Если ваша материнская плата использует UEFI, особых проблем с установкой возникнуть не должно, однако в случае с BIOS некоторые важные манипуляции провести придется. Для начала нужно совершить общие настройки:
- Сбросьте все параметры BIOS.
- Выключите VT-d.
- Деактивируйте Secure Boot Mode.
- Отключите CFG-Lock.
- В опции OS Type поставьте Other OS.
- Выключите IO SrialPort.
- Активируйте XHCI Handoff.
- Если в вашей системе установлен процессор Intel 6-й серии, либо же Intel x58 с AWARD BIOS, отключите порты USB 3.0.
- Сохраните изменения и перезапустите компьютер.
Кроме того, при установке Mac OS Mojave стоит придерживаться ряда правил:
- Используйте только одну видеокарту с одним подключенным монитором.
- Отключите все жесткие диски, кроме пустого, на который и будет установлена ОС.
- Отключите всю USB-периферию, кроме мыши и клавиатуры.
- Отключите все PCI-карты, кроме видеокарты, так как они могут быть несовместимы с ОС от Apple.
Готово, теперь приступаем непосредственно к установке Mac OS Mojave на PC.
Дальнейшие действия очень похожи на стандартную установку Windows:
- Включите ПК и загрузитесь с USB (рекомендуется использовать USB 2.0).
- В открывшемся интерфейсе Clover запустите установку Mac OS с загрузочной флешки.
Готово. Теперь вы обладатель PC с Mac OS. Осталось только провести настройку оборудования.
Настройка оборудования
Проще всего произвести первоначальную настройку с помощью MultiBeast. Утилита позволит вам без лишних трудностей установить все необходимые драйверы для оборудования. Впрочем, даже MultiBeast не под силу загрузить абсолютно все драйвера, поэтому некоторые вам придется устанавливать вручную. Итак, для настройки оборудования сделайте следующее:
- Запустите MultiBeast.
- Выберите UEFI Boot Mode или Legacy Boot Mode. Об их различиях мы писали на этапе «Подготовка образа Mac OS Mojave».
- На вкладке «Audio» лучше всего отметить опцию AppleALC.
- Во вкладке «Disc» представлены настройки для сторонних SATA-контроллеров жестких дисков.
- В следующей вкладке «Misc» присутствует крайне важный для работы Mac OS драйвер FakeSMC, который призван эмулировать работу фирменной микросхемы SMC. Нужный вам драйвер будет отмечен галочкой по умолчанию. Также в этом пункте есть еще две настройки: VoodooTSCSync и FakeSMC HWMonitor. Первая предназначена только для процессоров с разъемом LGA2011, в то время как FakeSMC HWMonitor необходима для получения данных о температурах систем охлаждения.
- Перейдя во вкладку «Network», отметьте вашу сетевую карту.
- Вкладка «USB» предназначена для настройки и корректной работы USB-портов. Отметьте те пункты, которыми вы будете пользоваться.
- В верхней панели окна кликните на «Bootloaders». Нужный пункт уже должен быть отмечен по умолчанию.
- Теперь перейдите в «Customize». Тут вы увидите 3 раздела, первый из которых — «Graphics Configuration». Если у вас установлена видеокарта NVIDIA 9xx серии и выше, отметьте галочкой опцию «NVIDIA Web Drivers Boot Flag».
- В разделе «SSDT» отметьте ваш процессор.
- В «System Definitions» не придется менять ничего, так как весь раздел уже настроен.
- Перейдите во вкладку «Build» и нажмите «Install».
Компьютер почти готов к полноценному использованию, осталось только установить драйвера для видеокарты:
- Установите последнюю версию утилиты Alternate NVIDIA Graphics Drivers, подходящую для вашей Mac OS.
- Теперь извлеките загрузочную флешку и перезагрузите ПК.
Если все действия были выполнены правильно, у вас получился стабильно работающий «хакинтош».
Установка Windows на Mac
Проще всего установить Windows на компьютеры Apple — использовать инструмент Boot Camp. Утилита позволит не «сносить» Mac OS, а пользоваться обеими операционными системами. Для начала создайте загрузочную флешку с ISO-образом Windows:
- Скачайте с официального сайта Microsoft образ нужной вам версии Windows и вставьте в Mac USB-накопитель.
- Введите «Boot Camp» в поиске Spotlight или же запустите «Ассистент Boot Camp» из «Программы» — «Утилиты».
- В открывшемся окне выберите «Создать диск установки Windows» и кликните «Продолжить».
- Укажите путь к сохраненному на компьютере образу и установите вашу флешку как «Диск назначения».
- Нажмите «Продолжить».
Загрузочная флешка готова, теперь приступим непосредственно к установке Windows на Mac. К счастью, этот процесс куда проще, чем установка Mac OS на PC:
- Снова запустите «Ассистент Boot Camp».
- Отметьте галочкой пункт «Установить Windows» и кликните «Продолжить».
- Теперь Boot Camp предложит вам «разбить» жесткий диск, чтобы новая ОС была установлена на новый сектор. Если вы собираетесь ставить Windows 10, под нее нужно отвести не менее 55 Гб. Нажмите продолжить.
- Теперь перед вами откроется установочное окно Window. Следуйте всем инструкциям.
- Ждите завершения установки.
Установка Windows на Mac закончена. Теперь на вашем компьютере стоит 2 операционных системы, и вы можете пользоваться любой из них. Единственный минус — придется постоянно перезапускать Mac, чтобы переключиться на нужную вам ОС.
Установка Виртуальной Машины на Mac OS
Кроме полноценной установки Windows на Mac, можно создать ее виртуальный образ с помощью ВМ. Процесс схож с виртуализацией Mac OS на Windows, которые мы проводили в первой главе. Тогда мы использовали программу VMWare Workstation Player, но в случае с «Маком» рассмотрим те же шаги на примере также бесплатной утилиты Parallels Desktop:
- Скачайте с официального сайта Microsoft образ нужной вам версии Windows.
- Загрузите утилиту Parallels Desktop.
- Откройте программу и кликните «Файл» > «Создать».
- Выберите действие «Установить Windows с USB-флеш-накопителя или используя ISO-образ».
Готово, теперь вы можете не перезагружая систему мгновенно переключиться с Mac OS на Windows и наоборот. ОС от Microsoft будет отображаться в отдельном окне, которое, при желании, вы можете растянуть на весь экран.
- Как узнать, какой у меня компьютер (процессор, видеокарта, оперативная память)? Инструкция для новичков
- Как улучшить графику в старых играх: HD-текстуры, разрешение и постобработка
- 4 способа сделать скриншот на компьютере
Хакинтош (или OSx86) – это проект, связанный с запуском операционной системы macOS на персональных компьютерах с микропроцессорами архитектуры x86.
Подобное направление зародилось в 2005 году, когда Apple официально заявила о полном переходе с платформы PowerPC на x86. По сути с того времени маки на уровне железа перестали отличаться от большинства Windows-компьютеров.
Целые сообщества хакеров трудятся над адаптацией и оптимизацией собственных сборок macOS, которые можно устанавливать на подходящие по компонентам компьютеры.
Изначально перечень поддерживаемого железа был довольно скудный, но со временем Apple начала использовать различные компоненты, включая их поддержку в систему, а разработчики научились запускать популярные модули при помощи так называемых кекстов (аналог драйвера).
Каким был хакинтош на этапе зарождения
Около десяти лет назад я и сам плотно интересовался данной темой, пробовал и экспериментировал с установкой macOS на старый домашний системник.
Приходилось делать точечный апгрейд, записывать разные сборки на двухслойные DVD-диски и часами подбирать кексты под установленные компоненты ПК.
Впечатление осталось двоякое. С одной стороны операционная система Apple казалась глотком свежего воздуха после непрерывной работы с Windows. Легкий и приятный интерфейс, приложение в виде одного файла без необходимости установки, отсутствие системного реестра и, как следствие, вредоносных вирусов.
С другой – для комфортной работы приходилось несколько дней подряд перебирать одну сборку системы за другой, регулярно экспериментировать и бороться с возникающими проблемами.
На тот момент мое железо так и не позволило добиться стабильной работы macOS. Мне посчастливилось увидеть настоящий Mac и то, как работала операционная система на моем системнике, не выдерживало никакой критики.
Что изменилось сегодня
Сейчас, когда у меня на руках неплохой ноутбук с подходящей начинкой, я снова решил вернуться к теме хакинтоша. Перед этим я более пяти лет работал на MacBook Pro и Mac mini, хорошо изучил macOS и уже знаю, как в идеале должна работать система.
Сегодня собрать системный блок для хакинтоша вообще не проблема. Есть десятки подходящих компонентов на каждую позицию, можно даже подобрать идеально подходящие комплектующие, которые использует Apple в Mac mini, iMac и Mac Pro.
Энтузиасты со всего мира давно собирают настольные компьютеры под хакинтош и получают большую производительность за стоимость Mac или аналогичный по показателям компьютер в несколько раз дешевле.
Немного иначе дела обстоят с ноутбуками.
Зачем хакинтош на ноутбуке
Пользователей, которые пытаются запустить macOS на ноутбуках, можно условно разделить на две группы.
Одни нуждаются в операционной системе Apple для разработки. Писать приложения для macOS или iOS из-под Windows невозможно, а работа на виртуальной машине имеет множество ограничений.
Другие просто хотят получить ноутбук с macOS для работы дешевле, чем MacBook.
Первые менее ограничены в выборе модели, ведь с легкостью переживут неработоспособность одного или нескольких компонентов. Например, проблемы с работой веб-камеры или картридера будут не сильно волновать пишущего приложения для iOS программиста.
Вторые для комфортной работы должны тщательно выбирать ноутбук, на котором получится завести все железо без исключения.
Третьего варианта здесь не дано. Ни о какой серьезной работе с графикой или монтаже виде на ноутбуке с хакинтошем речи идти не может. Нормально запустить дискретную видеокарту пока невозможно.
Все существующие варианты имеют слишком много нюансов и недостатков. Хакинтош для графики или видео – только стационарный.
В остальном можно получить годные аналоги MacBook/MacBook Air/MacBook Pro 13″.
На что обращать внимание
Если выбираете ноутбук для беспроблемного запуска macOS, специалисты рекомендуют остановиться на ASUS Vivobook X-серии или ACER Swift 3.
Обе модели практически идеально подходят для установки хакинтоша, можно гибко подобрать параметры под свои нужды. Судите сами: вот такой ноутбук можно получить за 67 тысяч.
Он будет явно выигрывать у базовой 13-дюймовой прошки за 90 тысяч и даже составит конкуренцию самой заряженной 13-дюймовой модели за 140 тысяч рублей.
При этом у пользователя будет полный набор портов и не будет спорной сенсорной панели. А еще не забывайте про дискретную графику, которая отлично будет работать под Windows, например, для игр или монтажа видео.
Если же выбирать модель для разработки, и быть готовым к тому, что некоторые компоненты «не заведутся», то можно брать хоть стильный ультрабук, хоть мощную игровую машину.
По сути важно лишь наличие подходящего процессора, все остальное – решаемо (почти).
Что может не запуститься
Видеокарта
О дискретной графике я уже говорил выше. Лучше не рассчитывать на неё при работе с хакинтошем. Либо сразу выбрать модель только с интегрированной графикой, либо полностью отключить дискретную карту для macOS.
Третий вариант сулит долгие часы танцев с бубном и довольно призрачные перспективы.
Wi-Fi и Bluetooth
Данный модуль находится в зоне риска. С большой долей вероятности придется либо покупать внешний USB блок, либо менять внутреннюю плату.
Сделать это несложно, подходящие модули продаются на том же AliExpress и меняются за 10-15 минут. При этом после установки такого блока почти всегда получится запустить все погромные фишки вроде Handoff, Continuity и т.п.
Картридер
Приемник карт памяти заменить довольно проблематично, а шансы запустить родной примерно 50/50. Если это – одно из главных требований, лучше сразу подбирать модель с подходящим на 100% блоком.
Type-C и HDMI
Еще одно место для потенциального возникновения проблем. Модули могут иметь специфическую схему подключения, что сделает невозможным их работу в macOS.
Например, изображение по HDMI на ноутбуках с дискретной графикой может выводиться именно через мощную карту, а та в свою очередь может не запуститься в хакинтоше.
Тачпад
Разумеется, даже на самых подходящих для хакинтоша ноутбуках не получится добиться той четкости и плавности работы тачпада, как на MacBook. Тачпад будет либо просто работать, либо откажется запускаться вообще.
В любом случае следует быть готовым к том, что придется управляться с Magic Mouse или Apple Trackpad.
Веб-камера
Проблемы здесь возникают довольно редко, но бывает, что способ подключения не позволяет модулю работать в macOS.
Я, например, столкнулся с такой проблемой: камера в macOS перестала работать после замены Wi-Fi модуля. Оказалось, что новый блок для беспроводной передачи данных имеет пару дополнительных контактов и при загрузке перехватывает часть сигнала, не позволяя запуститься камере.
Решение банальное – аккуратно заклеить скотчем лишние контакты.
Еще раз повторюсь, что описанные в этом разделе проблемы можно обойти, если грамотно подойти к выбору устройства конкретно под хакинтош.
Что будет работать
Все остальное будет работать без проблем.
Запускается клавиатура (даже с цифровым блоком), кнопки четко отрабатывают регулировку яркости и громкости. Можно даже запустить подсветку и её плавную регулировку функциональными кнопками.
На моем ASUS в Windows с фирменными драйверами есть всего 4 градации подсветки клавиш, а в хакинтоше свечение можно изменить в пределах 10 позиций.
Система умеет корректно засыпать и просыпаться, достоверно отображать заряд батареи (на некоторых моделях с этим бывают проблемы).
Дисплей, процессор и накопитель работают великолекпно. На последнем требуется включить TRIM.
Из программных фишек заводится iCloud, iMessage, FaceTime, Handoff. C небольшими перебоями работает AirDrop (но кто реально им пользуется?). Разумеется, нет проблем загрузкой приложений из Mac App Store и обменом данных программ через облако.
Даже системные апдейты можно устанавливать без проблем. Рекомендуется не спешить лишь с обновлениями безопасности. Лучше пару дней после выхода подождать реакции на тематических форумах.
Главное, чего я боялся по своему прошлому опыту – низкая производительность системы. Оказывается, все это далеко в прошлом.
Сейчас мой ASUS отлично выдает себя за MacBook, в повседневных задачах разницы с оригинальным ноутбуком Apple не видно вообще. Единственным серьезным недостатком можно считать отсутсвие великолепного яблочного тачпада.
Как установить хакинтош на обычный ноутбук
Главная сложность, отпугивающая многих от установки хакинтоша – необходимость долго штудировать сайты и форумы, разбираться с образами и кекстами.
Сам процесс установки выглядит примерно следующим образом:
1. Нам потребуется чистая флешка на 8 Гб или более, загрузчик Clover, ну и сам образ операционной системы (придется поискать самостоятельно).
2. Когда macOS будет развернута на флешку, начнется первый самый сложный процесс. Нужно добиться запуска системы на нашем железе. Для этого придется постоянно подбрасывать патчи и фиксы в загрузчик.
Все необходимое можно найти в одном из самых крупных хакинтош-сообществ osx86project или на GitHub.
3. Когда соберем необходимый минимум файлов для нашего ноутбука, произойдет обычная установка macOS.
4. После установки останется лишь добавить в систему кексты для оборудования и периферии.
Сейчас найти хорошего мастера по установке хакинтоша довольно просто. Сам за несколько дней отыскал человека, который за адекватную цену помог с установкой.
Опытные профессионалы даже порекомендуют конкретные модели ноутбуков или компонентов компьютера перед покупкой либо апгрейдом.
Если решите воспользоваться услугами мастера, все будет гораздо проще:
- нужно будет лишь предоставить специалисту отчет о компонентах компьютера, чтобы он подготовил установочный образ;
- потом сделаем загрузочную флешку по его инструкции;
- в режиме видеозвонка произведем базовую установку;
- финальную настройку и отладку мастер завершит самостоятельно через TeamViewer.
На все может уйти от 3 до 5 часов времени, не придется даже выходить из дома.
В дальнейшем подобные специалисты с радостью консультируют по поводу возникающих ошибок или ключевых обновлений системы.
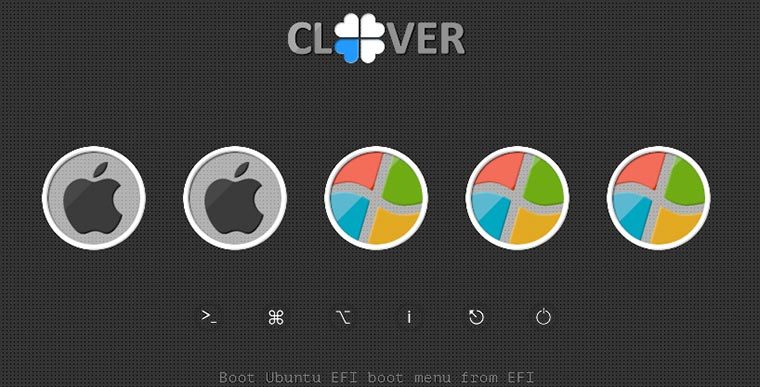
А еще помогут установить загрузчик для выбора операционной системы при старте компьютера.
Это сильно экономит время и силы, позволяя получить на выходе компьютер с двумя ОС: macOS для повседневных задач и Windows для игр, работы с дискретной графикой и специфическими приложениями.
Позже обязательно поделюсь более длительным опытом эксплуатации хакинтоша и возникающими в процессе работы проблемами.

🤓 Хочешь больше? Подпишись на наш Telegram.

iPhones.ru
Проверено на себе.
- macOS,
- Маки
Артём Суровцев
@artyomsurovtsev
Люблю технологии и все, что с ними связано. Верю, что величайшие открытия человечества еще впереди!
Содержание
- «Хакинтош» своими руками: как установить Mac OS на PC и Windows на Mac
- Установка MacOS Mojave на PC
- Установка виртуальной машины с MacOS
- Подготовка образа Mac OS Mojave
- Настройка BIOS/UEFI
- Установка Mac OS
- Настройка оборудования
- Установка Windows на Mac
- Установка Виртуальной Машины на Mac OS
- Мини-мануал, как поставить хакинтош максимально просто и безболезненно
- Комплектующие
- 1. Процессоры
- 2. Видеокарта
- 3. Подключение к интернету
- Создание загрузочной флешки
- Загрузка и установка
- Настройка системы
- Коллекция нюансов/способов решения ошибок
- Как установить хакинтош на ноутбук с Windows. Это не больно
- Каким был хакинтош на этапе зарождения
- Что изменилось сегодня
- Зачем хакинтош на ноутбуке
- На что обращать внимание
- Что может не запуститься
- Что будет работать
- Как установить хакинтош на обычный ноутбук
- Параллельная установка Mac OS X и Windows на Хакинтош
- Установка оперативных систем на разные жесткие диски
- Установка Mac OS X и Windows на разные разделы одного жесткого диска
- Подготовка к установке Windows
- Форматирование раздела
- Настройка BIOS
- Настройка config.plist
«Хакинтош» своими руками: как установить Mac OS на PC и Windows на Mac
Давно хотели попробовать Mac OS, но денег на покупку оригинальной техники нет? Или же ОС от Apple вам надоела и хотите снова пользоваться Windows? В этом гайде мы подробно расскажем, что и как нужно делать, чтобы установить Mac OS на PC и Windows на Mac.
Установка MacOS Mojave на PC
Проясним один важный момент — Mac OS заточена под железо Apple. Да, операционка будет работать на PC, но будьте готовы к возможным ошибкам. Устанавливайте ОС на свой страх и риск. Если вы уверены, что все будет хорошо, приступаем к установке.
Для начала нужно скачать официальный образ Mac OS Mojave. Делать это желательно из официального цифрового магазина Apple, попасть в который можно с помощью виртуальной машины — программы эмулирующей работу одной ОС внутри другой. В этой инструкции мы будем использовать бесплатную VMWare Workstation Player.
Установка виртуальной машины с MacOS
Итак, чтобы установить VMWare Workstation Player сделайте следующее:
Теперь у вас на компьютере есть виртуальная Mac OS. Чтобы просто посмотреть, как выглядит операционная система от Apple, этого достаточно, но для полноценной работы — нет.
Подготовка образа Mac OS Mojave
Как уже говорилось ранее, чтобы скачать образ Mojave, вам нужно воспользоваться виртуальной машиной:
У вас есть образ Mac OS Mojave, теперь займемся созданием загрузочной флешки:
Все. Загрузочная флешка готова. Теперь приступим к настройке BIOS на компьютере.
Настройка BIOS/UEFI
Если ваша материнская плата использует UEFI, особых проблем с установкой возникнуть не должно, однако в случае с BIOS некоторые важные манипуляции провести придется. Для начала нужно совершить общие настройки:
Кроме того, при установке Mac OS Mojave стоит придерживаться ряда правил:
Готово, теперь приступаем непосредственно к установке Mac OS Mojave на PC.
Установка Mac OS
Дальнейшие действия очень похожи на стандартную установку Windows:
Готово. Теперь вы обладатель PC с Mac OS. Осталось только провести настройку оборудования.
Настройка оборудования
Проще всего произвести первоначальную настройку с помощью MultiBeast. Утилита позволит вам без лишних трудностей установить все необходимые драйверы для оборудования. Впрочем, даже MultiBeast не под силу загрузить абсолютно все драйвера, поэтому некоторые вам придется устанавливать вручную. Итак, для настройки оборудования сделайте следующее:
Компьютер почти готов к полноценному использованию, осталось только установить драйвера для видеокарты:
Если все действия были выполнены правильно, у вас получился стабильно работающий «хакинтош».
Установка Windows на Mac
Проще всего установить Windows на компьютеры Apple — использовать инструмент Boot Camp. Утилита позволит не «сносить» Mac OS, а пользоваться обеими операционными системами. Для начала создайте загрузочную флешку с ISO-образом Windows:
Загрузочная флешка готова, теперь приступим непосредственно к установке Windows на Mac. К счастью, этот процесс куда проще, чем установка Mac OS на PC:
Установка Windows на Mac закончена. Теперь на вашем компьютере стоит 2 операционных системы, и вы можете пользоваться любой из них. Единственный минус — придется постоянно перезапускать Mac, чтобы переключиться на нужную вам ОС.
Установка Виртуальной Машины на Mac OS
Кроме полноценной установки Windows на Mac, можно создать ее виртуальный образ с помощью ВМ. Процесс схож с виртуализацией Mac OS на Windows, которые мы проводили в первой главе. Тогда мы использовали программу VMWare Workstation Player, но в случае с «Маком» рассмотрим те же шаги на примере также бесплатной утилиты Parallels Desktop:
Готово, теперь вы можете не перезагружая систему мгновенно переключиться с Mac OS на Windows и наоборот. ОС от Microsoft будет отображаться в отдельном окне, которое, при желании, вы можете растянуть на весь экран.
Источник
Мини-мануал, как поставить хакинтош максимально просто и безболезненно
Данный гайд служит скорее дополнением к уже существующей статье (см. предисловие), за время существования которой произошли некоторые изменения, о которых я бы хотел рассказать.
Так как с вероятностью 99% вы столкнетесь с кучей ошибок на различных этапах установки, лучшее, что я могу посоветовать — оставить комментарий со своей проблемой внизу статьи, или же написать о ней на каком-нибудь форуме. Не исключено так же, что ваша проблема уже известна сообществу, поэтому навыки гугления очень рекомендую применять.
Итак, информацию, которая уже есть на хабре, постараюсь не дублировать, переходите по ссылке в предисловии и разбирайтесь. Теперь можем приступать.
В данной статье загрузчик = Clover, так как мы будем использовать именно его. Про другие загрузчики просьба не спрашивать, ответить, к сожалению, не смогу.
Комплектующие
1. Процессоры
Intel only, серия желательно i3/i5/i7 (лучше начиная со второго поколения Sandy Bridge), но заводятся относительно несложно и Pentium/Celeron, производительностью, конечно, не блещут, но для простого использования хватит.
2. Видеокарта
Встройки от Intel заводятся почти всегда с той или иной степенью успешности, но нередки артефакты и глючный интерфейс даже при использовании самых новых и, казалось бы, нативных экземпляров, например UHD630. Часто требуется подмена ID видеокарты на фейковый в загрузчике ( тут бояться не надо, все будет подробно объяснено ниже ).
Использовать графику от nVidia для хака я не рекомендую. Apple не ставит её уже много лет, ни о какой нативности речи не идет. Для них не существует драйверов под Mojave 10.14 и Catalina 10.15. Есть и общеизвестные легкозаводимые карточки, например, GT210 и 630, но они уже не встречаются в продаже.
Если и покупать видеокарту для хакинтоша, то только от AMD. Отлично работают RX4xx и RX5xx серии, за исключением RX550, с которой могут быть проблемы. Из профессионального сегмента — Vega 56 и 64, которые используются в оригинальных iMac Pro.
3. Подключение к интернету
Дабы не играть с компьютером в лотерею по принципу «заведется — не заведется», советую сразу прикупить внешний WiFi-адаптер и заранее проверить его на наличие драйверов под макось.
Создание загрузочной флешки
Она хороша еще и тем, что позволяет скачивать так называемые «Recovery HD», мини-образы, позволяющие восстановить систему, если случилось что-то нехорошее. Они весят примерно по 500МБ, поэтому при загрузке с них сама система качается с серверов Apple. Нам подобный способ подойдет только, если у нас нативная сетевая карта, которая сразу заводится сама. Я с такими случаями не встречался, но можете поискать в интернете, какие сетевые карточки не требуют отдельного завода. В любом случае все Recovery HD можно скачать, нажав на «DL Center» в главном меню BDU.
Скачиваем её с официального сайта: тык (осторожно, много рекламы), подключаем нашу флешку к компьютеру, выбираем её в списке и нажимаем «Format Disk». Теперь наша флешка должна отформатироваться и разбиться на 2 раздела. В настройках данной утилиты можно выбрать размер раздела под Clover, его версию и некоторые другие параметры. 200 МБ и последняя версия загрузчика будут лучше всего.
В раздел с Clover`ом так же кладем драйверы под wifi-адаптер.
Кексты (от лат. kernel extensions = расширения ядра) — своеобразные драйвера для макоси, заставляющие работать то, что по идее не должно было бы работать, например, звуковую карту или сетевуху.
Далее скачиваем и закидываем в папку clover/kexts/other следующий набор кестов (FakeSMC не считаем, он есть изначально):
Остальные кексты ставятся на ваше усмотрение.
Загрузка и установка
Вот мы и перешли к финальной части нашего действа.
1. Берем нашу флешку, вставляем в компьютер в порт USB2.0 (это очень важно, только USB2.0) и загружаемся с неё.
2. Должно открыться меню Clover`a. Оно будет выглядеть примерно так:
5. В разделе „Graphics Injector“ в загрузчике можно подменить ID видеокарты. Первый раз этого делать нет смысла, может заработать и так. Если вас постигла неудача, можете попытаться изменить ID. На какой конкретно — раньше можно было найти на сайте applelife.ru. Последнее время он почему-то не работает, так что ссылку дать не могу. Бывают случаи, когда фейковый ID видеокарты может быть любым, за исключением дефолтного.
6. Нажимает „boot MacOS install from ***“. Начинается загрузка системы.
Если все хорошо, следуем указаниям на экране, форматируем диск под именем „Macintosh HD“ в „Дисковой утилите“ и запускаем установку.
Если все не так радужно, запоминаем последнюю строку, появившуюся при загрузке на экране и вбиваем её в поисковик. Через этот путь прошел как я, так и все мои друзья-хакинтошники.
7. После установки система сама перезагрузится, повторяем действия 1-5, но теперь щелкаем по „Boot MacOS from Macintosh HD“. Установка продолжится, в результате вы окажетесь в системе. Но эта система будет неполноценна, так загрузчик, с помощью которого вы в нее попали, находится на флешке.
Настройка системы
1. Запускаем драйверы для WiFi-адаптера чтобы заставить работать интернет
2. Копируем config.plist, кексты и драйверы с флешки на компьютер, а саму флешку отключаем.
3. Отсюда скачиваем и устанавливаем Clover. Во время установки настраиваем Clover для UEFI-ных биосов.
4. Теперь в Finder`e вы сможете увидеть EFI раздел с Clover`ом. Закидываем туда кексты, драйверы и config.plist так же, как они лежали на флешке.
5. Скачиваем программу Clover Configurator для редактирования файла config.plist. Что именно нужно редактировать — говорить не буду, переходите по ссылке в предисловии и читайте там. Мне просто не очень хочется повторять одну и ту же информацию несколько раз.
6. Перезагружаемся для проверки работоспособности.
Коллекция нюансов/способов решения ошибок
Вся информация представлена исключительно в ознакомительных целях и никого не побуждает к действию.
Источник
Как установить хакинтош на ноутбук с Windows. Это не больно
Хакинтош (или OSx86) – это проект, связанный с запуском операционной системы macOS на персональных компьютерах с микропроцессорами архитектуры x86.
Подобное направление зародилось в 2005 году, когда Apple официально заявила о полном переходе с платформы PowerPC на x86. По сути с того времени маки на уровне железа перестали отличаться от большинства Windows-компьютеров.
Целые сообщества хакеров трудятся над адаптацией и оптимизацией собственных сборок macOS, которые можно устанавливать на подходящие по компонентам компьютеры.
Изначально перечень поддерживаемого железа был довольно скудный, но со временем Apple начала использовать различные компоненты, включая их поддержку в систему, а разработчики научились запускать популярные модули при помощи так называемых кекстов (аналог драйвера).
Каким был хакинтош на этапе зарождения
Около десяти лет назад я и сам плотно интересовался данной темой, пробовал и экспериментировал с установкой macOS на старый домашний системник.
Приходилось делать точечный апгрейд, записывать разные сборки на двухслойные DVD-диски и часами подбирать кексты под установленные компоненты ПК.
Впечатление осталось двоякое. С одной стороны операционная система Apple казалась глотком свежего воздуха после непрерывной работы с Windows. Легкий и приятный интерфейс, приложение в виде одного файла без необходимости установки, отсутствие системного реестра и, как следствие, вредоносных вирусов.
С другой – для комфортной работы приходилось несколько дней подряд перебирать одну сборку системы за другой, регулярно экспериментировать и бороться с возникающими проблемами.
На тот момент мое железо так и не позволило добиться стабильной работы macOS. Мне посчастливилось увидеть настоящий Mac и то, как работала операционная система на моем системнике, не выдерживало никакой критики.
Что изменилось сегодня
Сейчас, когда у меня на руках неплохой ноутбук с подходящей начинкой, я снова решил вернуться к теме хакинтоша. Перед этим я более пяти лет работал на MacBook Pro и Mac mini, хорошо изучил macOS и уже знаю, как в идеале должна работать система.
Сегодня собрать системный блок для хакинтоша вообще не проблема. Есть десятки подходящих компонентов на каждую позицию, можно даже подобрать идеально подходящие комплектующие, которые использует Apple в Mac mini, iMac и Mac Pro.
Энтузиасты со всего мира давно собирают настольные компьютеры под хакинтош и получают большую производительность за стоимость Mac или аналогичный по показателям компьютер в несколько раз дешевле.
Немного иначе дела обстоят с ноутбуками.
Зачем хакинтош на ноутбуке
Пользователей, которые пытаются запустить macOS на ноутбуках, можно условно разделить на две группы.
Одни нуждаются в операционной системе Apple для разработки. Писать приложения для macOS или iOS из-под Windows невозможно, а работа на виртуальной машине имеет множество ограничений.
Другие просто хотят получить ноутбук с macOS для работы дешевле, чем MacBook.
Первые менее ограничены в выборе модели, ведь с легкостью переживут неработоспособность одного или нескольких компонентов. Например, проблемы с работой веб-камеры или картридера будут не сильно волновать пишущего приложения для iOS программиста.
Вторые для комфортной работы должны тщательно выбирать ноутбук, на котором получится завести все железо без исключения.
Третьего варианта здесь не дано. Ни о какой серьезной работе с графикой или монтаже виде на ноутбуке с хакинтошем речи идти не может. Нормально запустить дискретную видеокарту пока невозможно.
Все существующие варианты имеют слишком много нюансов и недостатков. Хакинтош для графики или видео – только стационарный.
В остальном можно получить годные аналоги MacBook/MacBook Air/MacBook Pro 13″.
На что обращать внимание
Если выбираете ноутбук для беспроблемного запуска macOS, специалисты рекомендуют остановиться на ASUS Vivobook X-серии или ACER Swift 3.
Обе модели практически идеально подходят для установки хакинтоша, можно гибко подобрать параметры под свои нужды. Судите сами: вот такой ноутбук можно получить за 67 тысяч.
Он будет явно выигрывать у базовой 13-дюймовой прошки за 90 тысяч и даже составит конкуренцию самой заряженной 13-дюймовой модели за 140 тысяч рублей.
При этом у пользователя будет полный набор портов и не будет спорной сенсорной панели. А еще не забывайте про дискретную графику, которая отлично будет работать под Windows, например, для игр или монтажа видео.
Если же выбирать модель для разработки, и быть готовым к тому, что некоторые компоненты «не заведутся», то можно брать хоть стильный ультрабук, хоть мощную игровую машину.
По сути важно лишь наличие подходящего процессора, все остальное – решаемо (почти).
Что может не запуститься
Видеокарта
О дискретной графике я уже говорил выше. Лучше не рассчитывать на неё при работе с хакинтошем. Либо сразу выбрать модель только с интегрированной графикой, либо полностью отключить дискретную карту для macOS.
Третий вариант сулит долгие часы танцев с бубном и довольно призрачные перспективы.
Wi-Fi и Bluetooth
Данный модуль находится в зоне риска. С большой долей вероятности придется либо покупать внешний USB блок, либо менять внутреннюю плату.
Сделать это несложно, подходящие модули продаются на том же AliExpress и меняются за 10-15 минут. При этом после установки такого блока почти всегда получится запустить все погромные фишки вроде Handoff, Continuity и т.п.
Картридер
Приемник карт памяти заменить довольно проблематично, а шансы запустить родной примерно 50/50. Если это – одно из главных требований, лучше сразу подбирать модель с подходящим на 100% блоком.
Type-C и HDMI
Еще одно место для потенциального возникновения проблем. Модули могут иметь специфическую схему подключения, что сделает невозможным их работу в macOS.
Например, изображение по HDMI на ноутбуках с дискретной графикой может выводиться именно через мощную карту, а та в свою очередь может не запуститься в хакинтоше.
Тачпад
Разумеется, даже на самых подходящих для хакинтоша ноутбуках не получится добиться той четкости и плавности работы тачпада, как на MacBook. Тачпад будет либо просто работать, либо откажется запускаться вообще.
В любом случае следует быть готовым к том, что придется управляться с Magic Mouse или Apple Trackpad.
Веб-камера
Проблемы здесь возникают довольно редко, но бывает, что способ подключения не позволяет модулю работать в macOS.
Я, например, столкнулся с такой проблемой: камера в macOS перестала работать после замены Wi-Fi модуля. Оказалось, что новый блок для беспроводной передачи данных имеет пару дополнительных контактов и при загрузке перехватывает часть сигнала, не позволяя запуститься камере.
Решение банальное – аккуратно заклеить скотчем лишние контакты.
Еще раз повторюсь, что описанные в этом разделе проблемы можно обойти, если грамотно подойти к выбору устройства конкретно под хакинтош.
Что будет работать
Все остальное будет работать без проблем.
Запускается клавиатура (даже с цифровым блоком), кнопки четко отрабатывают регулировку яркости и громкости. Можно даже запустить подсветку и её плавную регулировку функциональными кнопками.
На моем ASUS в Windows с фирменными драйверами есть всего 4 градации подсветки клавиш, а в хакинтоше свечение можно изменить в пределах 10 позиций.
Система умеет корректно засыпать и просыпаться, достоверно отображать заряд батареи (на некоторых моделях с этим бывают проблемы).
Дисплей, процессор и накопитель работают великолекпно. На последнем требуется включить TRIM.
Из программных фишек заводится iCloud, iMessage, FaceTime, Handoff. C небольшими перебоями работает AirDrop (но кто реально им пользуется?). Разумеется, нет проблем загрузкой приложений из Mac App Store и обменом данных программ через облако.
Даже системные апдейты можно устанавливать без проблем. Рекомендуется не спешить лишь с обновлениями безопасности. Лучше пару дней после выхода подождать реакции на тематических форумах.
Главное, чего я боялся по своему прошлому опыту – низкая производительность системы. Оказывается, все это далеко в прошлом.
Сейчас мой ASUS отлично выдает себя за MacBook, в повседневных задачах разницы с оригинальным ноутбуком Apple не видно вообще. Единственным серьезным недостатком можно считать отсутсвие великолепного яблочного тачпада.
Как установить хакинтош на обычный ноутбук
Главная сложность, отпугивающая многих от установки хакинтоша – необходимость долго штудировать сайты и форумы, разбираться с образами и кекстами.
Сам процесс установки выглядит примерно следующим образом:
1. Нам потребуется чистая флешка на 8 Гб или более, загрузчик Clover, ну и сам образ операционной системы (придется поискать самостоятельно).
2. Когда macOS будет развернута на флешку, начнется первый самый сложный процесс. Нужно добиться запуска системы на нашем железе. Для этого придется постоянно подбрасывать патчи и фиксы в загрузчик.
Все необходимое можно найти в одном из самых крупных хакинтош-сообществ osx86project или на GitHub.
3. Когда соберем необходимый минимум файлов для нашего ноутбука, произойдет обычная установка macOS.
4. После установки останется лишь добавить в систему кексты для оборудования и периферии.
Сейчас найти хорошего мастера по установке хакинтоша довольно просто. Сам за несколько дней отыскал человека, который за адекватную цену помог с установкой.
Опытные профессионалы даже порекомендуют конкретные модели ноутбуков или компонентов компьютера перед покупкой либо апгрейдом.
Если решите воспользоваться услугами мастера, все будет гораздо проще:
На все может уйти от 3 до 5 часов времени, не придется даже выходить из дома.
В дальнейшем подобные специалисты с радостью консультируют по поводу возникающих ошибок или ключевых обновлений системы.
А еще помогут установить загрузчик для выбора операционной системы при старте компьютера.
Это сильно экономит время и силы, позволяя получить на выходе компьютер с двумя ОС: macOS для повседневных задач и Windows для игр, работы с дискретной графикой и специфическими приложениями.
Позже обязательно поделюсь более длительным опытом эксплуатации хакинтоша и возникающими в процессе работы проблемами.
Источник
Параллельная установка Mac OS X и Windows на Хакинтош
Параллельная установка Mac OS и Windows может потребоваться в различных случаях. Два пользователя на одном компьютере, Windows необходим для запуска определенных программ и игр с максимальной производительностью, и т.п..
Способы параллельного использования:

Установка оперативных систем на разные жесткие диски
Самый простой, но в то же время и действенный способ совмещения двух систем. При таком использовании все настройки ПК берутся Windows непосредственно из Bios, что не приводит даже к минимальному спаду производительности.
Способ очень простой в осуществлении и не требует особых навыков. Выбор загружаемой системы осуществляется через Boot Menu, которое можно вызвать нажатием клавиши F12 при загрузке ПК. Выбрав определенный жесткий диск, тем самым мы определяем в какой именно оперативной системе мы будем работать.
Установка Mac OS X и Windows на разные разделы одного жесткого диска
При использовании этого способа выбор оперативной системы осуществляется с помощью окна загрузчика. В этой статье мы рассмотрим на примере загрузчика Clover.
Вы же можете использовать любой другой загрузчик Mac OS Hackintosh.
В данном способе очень важна последовательность установки:
Подготовка к установке Windows
Форматирование раздела
В запущенной системе Mac OS X форматируем раздел диска, который предназначается по Windows в MS-DOS(FAT), с помощью дисковой утилиты. Это операция обязательно для того, что бы при установке виндовс был обнаружен раздел для установки. Формат Mac OS Extended (журнальный), который используется Apple не распознается Windows и разделы не будут обнаружены.
Настройка BIOS
Кстати, эти параметры BIOS выключаются только при установке Mac OS, после установке их можно смело включать, они никак не будут влиять на запуск системы.
Настройка config.plist
Очень важно, что бы в config.plist был указан таймаут перед запуском системы. В противном случае у вас не будет возможности выбора и система указанная в нем либо последняя загруженная система(настройка по умолчанию в Clover) будет запускаться автоматом.
Для этого открываем config.plist в CloverConfigurator и меняем параметр на 5-20 сек(если вы хотите, чтобы запускалась автоматом последняя запущенная система, при отсутствии выбора). Значение «-1» для того, чтобы загрузчик не запускал систему автоматически, а ждал нашего выбора.
После чего сохраняем.
После перезагрузки компьютера с подключенной загрузочной флэшкой Windows, мы увидим дополнительный значок установки видовс в окне Clover.
После запуска установки форматируем выбранный нами заранее раздел FAT и форматируем уже утилитой Windows в NTFS после чего процесс мало чем отличается от обычной установки.
Теперь наш Хакинтош полностью готов к установке второй системы, в нашем случае Windows.
Установка Windows аналогична установке Mac OS.
Таким же способом можно поставить Linux или другие версии OS X если их поддерживает ваша конфигурация ПК. Как ускорить и оптимизировать работу Windows вы сможете найти на нашем сайте в разделе Windows
В случае установки другой версии MAC OS шаги по изменению настройки BIOS и форматированию пропускаются.
Источник
Смотрите в сторону покупки iMac или MacBook, но долгие годы привыкали к специфике и функционалу операционной системы Windows? Переживаете, насколько быстро сможете освоиться в среде Mac OS? А, возможно, просто хотите исследовать операционную систему от Apple? Для этих целей не обязательно погружаться в густые дебри специфики установки на ПК Хакинтош, если вы знакомы хотя бы с азами работы VMware Workstation. Этот гипервизор является самым простым способом запуска Mac OS в среде Windows. Для него в сети существуют готовые виртуальные машины (ВМ) с установленной и настроенной системой от Apple. Как протестировать Mac OS Sierra или High Sierra на VMware?
Как установить Mac OS на Windows
1. Готовые ВМ Mac для гипервизоров
Готовые ВМ избавляют нас от массы хлопот, с которыми мы вынуждены столкнуться при установке Macintosh на обычные ПК и ноутбуки. Не понадобится устанавливать загрузчик Clover или Chameleon, искать кексты и специальные файлы типа FakeSMC, настраивать эмуляцию комплектующих. Не нужно будет ждать, пока система установится. Все эти хлопоты взяли на себя сборщики ВМ. Мы получаем готовый виртуальный компьютер с уже интегрированными дополнениями гостевых ОС и пользовательским профилем, который при желании можем переименовать или удалить, создав другой.
Поскольку Mac официально запрещается устанавливать на обычные ПК и ноутбуки, естественно, тестовых сборок операционной системы в формате рабочих файлов гипервизоров не найдём на официальных ресурсах Apple. Зато найдём их на торрент-трекерах Интернета.
ВМ с установленной Mac – это, по сути, те же устройства Хакинтош. Юристы и диванные эксперты в теме могут сколь-угодно дискутировать по поводу наличия состава правонарушения в условиях использования Macintosh на гипервизорах, но к технической стороне вопроса это не имеет никакого отношения. Работая с гипервизором, нам, увы, придётся столкнуться и с проблемами функционирования виртуальных ОС, и с проблемами устройств Хакинтош как то: отсутствие плавности эффектов интерфейса, периодические тормоза, неработающие из-за отсутствия драйверов отдельные функции или специфическое оборудование и т.п. Для ВМ с Mac существуют те же ограничения по процессорам, что и для Хакинтош – нужен компьютер на базе Intel, желательно с поддержкой SSE4.2.
Готовые ВМ существуют для и для VirtualBox, и для VMware. Последние выигрывают в большем удобстве работы с виртуальной Mac: в продуктах VMware стабильно работают дополнения гостевых ОС, и мы сможем настроить общие папки с основной Windows, а также нужное нам разрешение экрана.
2. Sierra или High Sierra
На момент написания статьи в сети существуют готовые ВМ с актуальной Mac OS:
• Sierra (10.12) — версия от 20.09.2016г.;
• High Sierra (10.13) – версия от 25.09.2017г.
А, возможно, есть уже и ВМ с самой последней версией Mojave (10.14). Но именно Sierra считается самой стабильной версией, пригодной для экспериментов на ПК. Именно ВМ Mac OS Sierra мы скачаем и настроим для работы с VMware. А потом зафиксируем её в снапшоте и обновим до High Sierra через App Store.
3. Скачивание ВМ
Для скачивания файлов ВМ Mac OS Sierra для VMware отправляемся на RuTracker:
https://rutracker.org/forum/viewtopic.php?t=5287454
Добавляем раздачу в торрент-клиент, и пока тот будет загружать архив с ВМ, мы проделаем кое-какую операцию непосредственно с гипервизором VMware. В описании раздачи, в графе «Таблетка» переходим по ссылке «версия VMware 11 и выше». Если, конечно же, у вас установлена актуальная версия гипервизора выше 11-й. На сегодняшний день последняя это 14-я.
4. Разблокировщик VMware для поддержки Mac
Перейдя по ссылке в описании торрент-раздачи, скачиваем некий архив с названием «unlocker210». Это разблокировщик VMware для поддержки Mac OS. Дело в том, что продукты VMware изначально не предусматривают поддержку Macintosh в качестве гостевой ОС. Собственно, для решения этого вопроса и нужен этот unlocker210. Распаковываем скачанный архив, находим в папке файл win-install.cmd и запускаем его (важно) от имени администратора.
Теперь VMware в числе поддерживаем гостевых ОС сможет предложить нам Mac OS — любую, вплоть до самой последней версии 10.14.
5. Распаковка и настройка ВМ
Загруженный торрентом архив распаковываем с помощью Total Commander или архиватора 7-Zip.
Указываем путь распаковки, он же путь хранения файлов ВМ.
Далее запускаем VMware Workstation. И в окне программы открываем файл машины «.vmx».
Если используется последняя версия продуктов VMware, обновляем ВМ.
Жмём «Далее», выбираем последнюю версию программы.
Кликаем «Изменить эту виртуальную машину», затем «Готово».
Теперь идём в настройки ВМ.
Нам нужен раздел «Оборудование». Во вкладке «Память» сборщик установил объём оперативной памяти 2 Гб. Если компьютер позволяет больше выделить, выделяем.
Если у процессора компьютера только 2 ядра, убираем одно из них во вкладке, соответственно, «Процессор». Далее идём во вкладку «Дисплей». Здесь активируем «Указать настройки монитора» и выбираем нужное разрешение. По итогу жмём «Ок».
Запускаем ВМ, в появившемся окошке жмём «I Moved It».
Если всё нормально, Мас запускается, можем ВМ приостановить и для лучшей производительности перейти на VMware Player. Открываем в нём файл машины «.vmx».
Сборщик создал учётную запись с именем Admin и паролем 123. Входим в систему.
6. Обновление до High Sierra
Перед обновлением до High Sierra необходимо исследовать работоспособность Sierra, чтобы потом можно было сравнить, какая из версий работает стабильнее в условиях гипервизора. И, естественно, сделать снапшот ВМ для обеспечения возможности отката к Sierra.
Для обновления запускаем приложение App Store, внутри него открываем раздел «Обновления». Здесь, кстати, можно просто установить обновления для Sierra и не обновляться до High Sierra. Для этого жмём кнопку «Обновить все». Для обновления же до High Sierra жмём «Подробнее» на картинке с рекламой этой версии.
Загружаем.
И устанавливаем.
Это будет относительно долгий процесс. Дальнейшее наше участие не понадобится.
Читаем так же:
2. Как создать загрузочную флешку Mac OS в Windows
Как поставить хакинтош второй системой. Устанавливаем Хакинтош
Приветствую всех! На этот обзор меня подтолкнуло большое количество роликов в интернете, слизанные с одного примера, но в каждом из них дилетанты уверяют нас, что все это хрень. Мол ставил долго, просидел на маке мало, как итог — хакинтош просто кошмар, покупайте Apple либо сидите на Windows.
Как, мы с вами понимаем, многие после просмотра таких роликов не то что ставить, а и мысли такие отгоняют от себя. А как оно выглядит со стороны пользователя Хакинтоша со стажем я попробую поделится в этой статье. Немного о себе. Я занимаюсь компьютерной графикой, 3D и веб-разработкой с 2009 года. Два года работал исключительо на Windows. В один прекрасный момент меня осенило попробовать Mac, признаюсь первого опыта хватило на пару месяцев. Отсутствие графических программ под новоиспеченный OS X заставило меня вернуться к винде. Но через пол года я все же полностью перешел на OS X Mavericks 10.9, пол года работал на EL Capitan. Yosemite почему то я перескочил, скорее всего из-за полного удовлетворения в работе 10.9.5. Но это было предисловие, теперь рассмотрим все по порядку. Сейчас же работаю на MacOS Sierra 10.12.5.
Преимущества Mac OS перед Windows
Быстродействие
Самым первым мне хотелось бы отметить быстродействие. Стабильная и отзывчивая работа компьютера заметна сразу. Наверное на Windows вы не раз смотрели на вращающийся кружочек в ожидании ответа. Так вот на Маке этого практически не бывает. Заставить задуматься можно и его, но эти случаи настолько редки. что особо не портят общего впечатления, да и вешается при этом не вся система целиком, а только одна вкладка с программой. В этот момент можно работать в других и не замечать никаких тормозов, чем не может похвалиться Windows. Интерфейс же просто летает. Открытие окон, переключение программ, переключение экранов, вызов Launchpad и все остальное происходит моментально без задержек. По умолчанию анимация на Mac OS установлена плавная, признаюсь это просто обалденно, но через какое то время реальной работы, а не просиживания в инете, анимацию интерфейса я ускорил.
Хочу заметить, что мак работает быстро и без проблемно с нуля и не требует для этого никакого вмешательства пользователя. Оптимизация может заключаться только в ускорении анимации интерфейса и не более, но даже таким занимаются единицы.
Тихая работа
Второе, что замечаешь после работы на винде — это тихая работа системника и ноутбука. Отсутствие постоянного скрежета жесткого диска — это действительно приятно и не может не радовать. Постоянно рыскающий и гребущий Windows таким если и радует, то максимум первые дни(недели) после установки, пока не поставит непрекращающихся нужных и не нужных обновлений. Конечно, данный факт можно обойти при помощи покупки SSD, но постоянная индексация нагружает и SSD, и процессор и оперативную память, а эти ресурсы иногда очень бы понадобились мне для других целей, при работе с графикой. Так как большая часть индексирующих процессов не известна, то как по мне — они просто бесполезные, а главное пагубные для SSD.
Обновления
OS X обновляется действительно редко, так что это не доставляет особых неудобств. Причем установка обновлений программ не требует перезагрузки, а обновления безопасности всего лишь несколько раз в год. Как часто обновляется Windows, как я думаю вы и сами знаете. Не редко после установки обновлений виндовс начинает тормозить и глючить, редкость, но тоже бывает, когда после обновления он совсем не запускается. Приходится заходить через безопасный режим и что-то менять или же другими методами. И хотя пользователи почти, как один заявляют, что Windows намного проще в обслуживании и подойдет и для новичка, то я посмею с этим совсем не согласиться. Чего только стоит обновление до Windows 10, где многие настройки вызываются только через специфические команды, начнем с самых популярных: отключение блокировки экрана, политика учетных записей и тд. На Mac OS обновления проходят редко, но у пользователей не даже не становится вопрос -а вдруг, после обновления мак работает всегда. Исключение составляют Хакинтоши с неподдерживаемым, старым железом, которое работает через ряд костылей — для них возможно прийдется поменять ряд настроек и обновить загрузчик.
Фоновые процессы
На Mac OS невольно начинаешь забывать, что это такое! Тормозящий компьютер из-за самовольно запускающейся службы, увы не редкость на Windows и это порой жутко нервирует, так как некоторые службы даже нельзя отключить без серьезнейших системных познаний. На маке такие процессы отсутствуют, возможно они и есть, но пользователь их работу не замечает. Так как они не несут никаких отклонений в производительности. Поэтому, что такое диспетчер задач на Mac OS знать не обязательно, принудительное завершение редкая процедура на OS X, а от настройки приоритетов в работе служб разработчики Apple нас вообще оградили, так как система с этим справляется на ура. За шесть лет у меня даже не было ситуации, что б захотелось такой функцией воспользоваться! Кстати именно это стало одним из первых преимуществ систем OS X начиная с Mavericks. При открытии окна поверх работающей прграммы, на открытое окно отдается максимальное количество ресурсов компьютера, а программа под окном переходит в фоновый режим работы с минимальным потреблением. Может я не совсем правильно изъяснился но суть такая.
Стабильность работы сторонних программ
Как я писал выше работаю я по компьютерной графике и тормоза в графических и 3D редакторах для Windows совсем не редкость. Но страшнее этого в моей работе увидеть вот такое окошко о завершении программы и предложении поиска решения в интернете. Для примера я поставил с word, но это окно появляется при вылете любой программы. Увидеть такое сообщение после нескольких часов работы — это просто не выносимо. К сожалению из- за этого мы тратим в несколько раз больше времени и усилий для достижения одной и той же цели. Так вот спешу вас обрадовать, что на Mac OS такое поведение большая редкость. На моей практике — это случалось только с Maya. До выхода сервиспака она отказывалась работать на новоиспеченном, на тот момент OS X Mavericks. Не знаю в чем фокус, но сбои чаще за мою практику были в программах входящих в мак, таких как Safari или Mail. Как мы понимаем закрытое окно браузера — это не так печально)))
В Sierra 10.12.5 проблема с вылетами вообще практически равна нулю.
Тест на стабильность и стрессоустойчивость Mac OS на Хакинтоше
Удобство интерфейса и настройки
Не даром говорят, что основным приоритетом Apple является удобство пользователей. Но к таким удобствам после виндовс привыкаешь не сразу и дело вовсе не в расстановке значков на рабочем столе или кнопках манипуляции окнами с слева. Приведу пример. Пропал значок Диска D в боковой понели окна Finder(это аналог Мой Компьютер в виндовс), ну я как прожженный пользователь винды начал копать настройки, свойства и тп. Каким было мое удивление, когда оказалось, что значок из окна надо просто перетянуть в боковую панель. Кстати так на Mac OS почти во всем. Установка большего количества программ — это перетягивание пакета программы в папку Программы, а удаление наоборот — простое перетягивание пакета программы в корзину. Нет никакого реестра, дополнительных чисток и тп.
Отсутствие скрытых папок
Нет они конечно, как и в других системах присутствуют. Я имею в виду папки, которые со временем наполняются и сжирают пространство на нашем жестком диске в Windows и очистить которые можно только прибегая к помощи сторонних утилит, например CCleaner. На Mac OS тоже можно пользоваться утилитами. но и вручную очистить доступно каждому пользователю.
Безопасность
Mac OS является самой безопасной оперативной системой из представленных на данный момент на рынке. Для обеспечения, которой не требуются дорогостоящие антивирусы, которые в свою очередь съедают не малую часть ресурсов вашего компьютера. И это еще один плюс к производительности системы.
А последние события с массовым в очередной раз доказало, что разработчики антивирусного ПО беспомощны перед реальной угрозой и в первую очередь — это просто заработок бабла. Mac OS таким не страдает, на нем достаточно включить брандмауер. Сказать что под мак нет вирусов — это не сказать ничего, так как этот рынок очень доходный для разработчиков антивирусного ПО и периодически делаются вбросы, которые к их сожалению не проходят системы безопасности Mac OS. На данный момент и на Mac пришла навязчевая реклама Вулкан, но в реальности это единичные случаи, я даже представить не могу откуда, а точнее с какой помойки нужно скачать программу, чтобы установить прицепом ВУЛКАН, именно помойки. А сама архитектура ОС позволяет даже начинающему пользователю легко удалить программу раздражитель и расширение из браузера. В мак ос нет ни реестра, ни скрытых системных папок, откуда может работать вирус, поэтому это просто программка, которая установилась в папку программы и которую очень легко вычислить и удалить.
Миф о отсутствии программ на Mac OS
Многих останавливает миф об отсутствии программ, которые работают на Windows. Хочу вас уверить, что почти все разработчики программ для винды, делают их доступными и под мак. В случае несовместимости, какой либо программы можно найти аналог не уступающий по функционалу или же поставить виртуальную машину, чем я частенько пользуюсь для работы с 3D Max. Замечу, что при работе виртуальной машины тормозов не наблюдал, только во время рендеров, но это понятно — он загружает процессор полностью, но все же пользоваться мак во время рендера можно и довольно с хорошей производительностью.
Недостатки Mac OS на ПК
Сложность установки
Первым недостатком я считаю — это сложность первой установки Mac OS на ПК. Правильная настройка Clover для лучшей производительности. А для тех кто берет образ установочной флэшки с интернета сложно подобрать под свою конфигурацию. Но если подойти к установке правильно этот недостаток почти не заметен!
Сложность подбора кекстов
Но это тоже уже уходит в прошлое. Под основные конфигурации и комплектующие все уже написано разработчиками.
Отсутствие некоторых программных продуктов
Да к сожалению такое присутствует. Некоторые разработчики не хотят делать для разных систем. Как пример: Autodesk. 3D MAX доступен только для Windows, для пользователей Mac OS доступна только Maya. Есть аналоги и их не мало для 3D разработки, но переучиваться с нуля не всегда есть желание. Решением будет установка Windows на виртуальную машину.
Игры на Mac OS
Что есть, то есть. Любителям поиграть система Mac OS не совсем подходит. Так уж повелось, что основная масса игр производится под Windows. Решением будет установка виртуальной машины. На нее ставятся далеко не все новинки, так как все больше игры привязывают к определенным производителям. Но это я не считаю особым недостатком в основном Mac OS пользуются для работы. В подведении итога я хочу посоветовать всем кто в основном работает на компьютере, задуматься над установкой OS X. Если конфигурация вашего ПК соответствует установке, ставьте смело. Переход на Мак не так страшен, как его рисуют. При установке мака на виртуальную машину в винде вы не сможете почувствовать все преимущества системы.
Компьютеры от компании Apple являются весомыми конкурентами для всех остальных платформ. Но в отличии от PC под управлением операционной системы Windows, данные девайсы стоят в несколько раз дороже. Из-за этого немногие пользователи могут . Однако любой, при должном желании и наличии подробной инструкции, на свой персональный компьютер и попользоваться оригинальной ОС от «яблочной» компании. Далее вас ждет пошаговое руководство о том, как установить Mac OS на PC, какие подводные камни могут встретиться на пути установки и какое дополнительное программное обеспечение понадобится для этого.
Хакинтош или CustoMac
Еще несколько лет назад пользователи операционной системы Виндовс и не могли себе позволить установку Мак ОС. На сегодняшний день каждый пользователь может не только протестировать, но и полноценно использовать ОС от Эпл на своем устройстве. Подобные PC принято называть Хакинтош. Вы устанавливаете программное обеспечение от Apple на компьютер от другого производителя. Многих, конечно, будет волновать правовой аспект в данной ситуации. Установить Mac OS на компьютер – насколько это законно? Компания Apple постоянно судится с создателями подобных кастомных компьютеров, однако не предпринимает никаких серьезных мер против них.
Далее в статье пойдет речь именно о полной установке. То есть вы сможете пользоваться заветной ОС на PC без использования Виндовс. Также на нашем сайте вы можете найти инструкцию по установке mac OS с помощью виртуальной машины. Давайте начнем подготовку с аппаратных требований для Хакинтоша, без соблюдения которых у вас не получится установить Mac OS на ноутбук или персональный компьютер.
Системные требования
Главное правило при подборе конфигурации: чем больше ваша система будет похожа на конфигурацию оригинального Макбука или iMac, тем меньше проблем вы получите при и после инсталляции. Это правило абсолютно верно, поскольку различия ОС кроются в поддержке разных интерфейсов и так далее. Разберемся, какая конфигурация подойдет, чтобы установить mac os x на ПК:
- 2-ядерный процессор (минимум) от компании Intel;
- отдельный внутренний накопитель с поддержкой AHCI;
- минимум 2Гб оперативной памяти.
Чтобы исключить различные подозрения и опасения о том, что установка данной операционной системы на обычный PC приведет к каким-либо неисправностям железа и так далее, стоит сказать, что процедура вполне безобидная и простая. Чтобы поставить мак ос sierra на windows пк или ноутбук, вам потребуются следующие составляющие:
- сам персональный компьютер, подходящий по характеристикам;
- дистрибутив операционной системы Мак OS;
- загрузочная флешка;
- программа Unibeast.
Поскольку описание подходящего персонального компьютера представлено выше, необходимо переходить к дистрибутиву операционной системы для установки на PC.
Где взять Мак OS?
На выбор у вас есть два варианта получения дистрибутива для установки операционной системы:
- скачивание взломанного установщика с необходимой сборкой;
- загрузка официального инсталлятора через App Store.
Первым вариантом придется воспользоваться тем, кто хочет поставить данную ОС на PC с процессором AMD. В таком случае желательно скачать модифицированный дистрибутив (Snow Leopard) и устанавливать его.
Все остальные могут воспользоваться оригинальным инсталлятором. Однако его нельзя заполучить бесплатно. Вам понадобится либо аккаунт Apple ID с купленной операционной системой, либо сам Макбук. Можно попросить ноутбук на время, если у вас нет собственного. Чтобы установить mac os x на windows pc, загрузите образ ОС по следующей инструкции:
- зайдите в App Store и авторизуйтесь с помощью Apple ID;
- зайдите на страницу с ОС и нажмите кнопку «Загрузить»;
- дождитесь окончания скачивания;
- дистрибутив будет сохранен в папке «Программы».
Теперь необходимо создать загрузочный носитель, с которого будет производиться установка чистой OS. Самый простой и доступный вариант – обычная флешка.
Создание загрузочной флешки
Перед тем, как установить mac os x на пк, займемся созданием загрузочного носителя:
Вариант если есть MacBook
- подключите флешку к Макбуку. Ее объем должен быть не менее 16Гб;
- откройте дисковую утилиту. Для этого зайдите в папку Программы и перейдите в раздел Утилиты;
- далее перейдите во вкладку Стереть;
- чтобы установить mac os на windows 10, вам понадобится отформатировать флешку в формате OS X Extended.
Теперь перейдем к работе с утилитой BootDisk, которая понадобится нам при работе в Windows:
- Вставляем нашу флешку в компьютер и нажимаем Format Disk
- После завершения форматирования у флешка разобьется на 2 раздела
- Нажимаем Restore Partition
- Выбираем образ системы в формате.hfs
- Ждем окончания создания загрузочного носителя
Весь процесс не займет более 10 минут. После этого скачайте на флешку программу MultiBeast, которая пригодится в дальнейшем, чтобы установить os x на ноутбук или PC.
Подготовка PC
Теперь нужно произвести настройки BIOS. Установите режим работы жесткого диска AHCI, а режим работы BIOS – Optimized Defaults. После этого перезагрузите компьютер.
Как установить mac os sierra на windows pc: процесс инсталляции
Подключите флешку к компьютеру через порт USB 2.0 и загрузитесь с нее при включении устройства. На экране появится Clover Boot. Выберите пункт Boot Mac OS X from USB. Далее выполняйте описанные действия:
- выберите язык будущей системы;
- отключите отправку диагностики в Apple. Помните, что данный способ неофициален,
- поэтому разработчики могут «не оценить» вашу самодеятельность;
- сотрите всю информацию с жесткого диска через дисковую утилиту. Рекомендуется использовать отдельный носитель, чтобы не удалять Windows (на случай, если установка не удастся);
- выберите раздел, в который хотите инсталлировать OS;
- дождитесь окончания процесса и перезагрузите компьютер.
Как установить mac os x вместо Windows на ноутбук или PC: пост-инсталляция
При включении компьютера снова зайдите в меню автозагрузки и выберите флешку. Завершите установку системы и инсталлируйте MultiBeast. В меню программы нажмите кнопку Quiсk Start. Далее выберите параметры звука и сетевой карты. Чтобы сохранить профиль ваших настроек, кликните по кнопке Save. В завершении нажмите кнопку Build и Install. Теперь перезагрузите компьютер.
Готово! Вы получили рабочую Mac OS на PC.
Как из Виндовс сделать Мак ОС?
Если вы не можете установить мак ос на виндовс 7, но хотите изменить внешний вид вашей системы, тогда воспользуйтесь специальной программой для изменения тем.
Сделать Виндовс похожим на Мак ОС можно с помощью тем. Скачиваются темы на различных тематических сайтах. Например, wingad.ru или http://7themes.su. Тема mac для windows 7 делает ОС от Microsoft максимально похожей на своего конкурента, при этом не меняет саму структуру программного обеспечения. Отличный вариант для тех, кому интересен только внешний вид продукции Apple.
Тема Хакинтоша малоизвестна и очень редко поднимается в мире IT. Про хакинтош так же редко говорят, как про садоводство на футбольном стадионе. Если вы еще не сталкивались с этим словом, то вкратце постараюсь изложить суть. Это установка операционной системы Mac OS X на компьютеры, которые производит не Apple. Проблема в том, что Apple уже очень давно прекратила поддержку стороннего железа (если память не изменяет, когда-то была возможность получить версию Mac OS и установить на свой не Mac). Сейчас нельзя просто так взять и установить эппловую систему на любой «левый» сэтап. Но так как любителей поковырять все на своем пути много, появились и способы максимально просто установить OS X на сторонний компьютер. Мы на собственной шкуре решили попробовать пройти эти испытания и запилить Хакинтош.
Дисклеймер
Друзья, перед тем, как мы начнем об этом говорить, я хочу предупредить вас – не повторяйте прочитанное/ увиденное. Суть в том, что действующие правила лицензии запрещают заниматься подобным. Дяди из Apple в черных костюмах придут за вами и вручат повестку в суд. Мы же воссоздадим этот процесс чисто в ознакомительных целях и уничтожим «все живое» после удачного/неудачного опыта.
Финалочка
Вот мы наконец-то и подошли к заключительной части сборки, установки и тестирования Хакинтоша. К сожалению, получилось затянуто из-за разных других активностей, но о проекте мы не забыли и довели опыт до финала. Несмотря на то, что нам много писали в комментариях о скоропостижном провале из-за неправильного подбора железа, у нас все получилось и довольно-таки успешно. Более того, с первого раза. Для тех из вас, кто не знаком с проектом, вот можно найти все предыдущие материалы по теме, а я искал ответы на вопросы и подсказки. Собственно, не буду больше тянуть, поехали в порядке очереди.
Что делать после сборки и как установить систему
Сразу после сборки, убедившись в том, что вы все сделали правильно и все подключили, можно заняться подготовкой к установке системы. Есть несколько способов это сделать, я выбрал рекомендуемый – с помощью UniBeast. Для установки потребуется флешка объемом минимум 8ГБ. В три клика делается установочная флешка с заранее заданными параметрами для ноутбука или, как в нашем случае, десктопа, с выбранной пользователем версией OS X. Весь дополнительный софт есть на вышеупомянутом сайте, а OS X я получил из Mac App Store.
Далее готовим железо. В BIOS нужно выставить Optimized Defaults и отключить VT-d, если поддерживается. ВСЕ?! Честно, думал, что это будет сложнее. На практике все эти действия не требуют специальной подготовки и каких-либо дополнительных походов к магу. Минимум настроек и проблем. Особенно при наличии подробных инструкций в свободном доступе.
После двух простых манипуляций с флешкой и BIOS’ом можно начинать установку. Тут я тоже ожидал подводных камней, но обошлось без них. Загрузившись с флешки и выбрав OS X, я начал привычную установку OS X. Через Дисковую Утилиту подготовил накопители и начал привычную установку. И как бы я ни ожидал какой-то проблемы, ее не было. Повторюсь, обычная установка OS X. Но после нее все же пришлось потанцевать, как говорится. Впереди еще была настройка системы. Если перезагрузки во время установки проходят нормально, то, не установив драйвера, можно заново в систему не загрузиться.
После установки нужно запустить Multibeast. Эта утилита поможет установить нужные вам драйвера. Тут тоже все просто, на опыте настройки Хакинтоша на базе такой же материнской платы (все рекомендованные для Хакинтоша платы уже изучены на форумах), нужно просто применить необходимые параметры. На опыте вот этого случая я применил описанные там настройки. Но идентификатор я выбирал не iMac, а Mac Pro. И этот идентификатор не прокатил. Чуть позже, с помощью моего друга, более осведомленного в этом деле, я добился правильного идентификатора с помощью приложения Chameleon Wizard.
Так все и заработало. Звук, сеть, видео, все системные характеристики отображались корректно. Работало все тоже хорошо. Но после первой перезагрузки система отказалась запускаться. Позже выяснилось, что достаточно было отключить интегрированную графику Intel HD 4600. Так как у меня не много опыта, лишний раз ковырять не хотелось. Тем более нужды во встроенной графике я не видел, ведь у нас Nvidia GeForce GTX 780, которой точно должно было хватить и без интегрированного решения.
С того момента проблем не возникало. Система спокойно уходила в сон, не было сложностей с перезагрузками и выключениями. Прилетевшее обновление 10.9.2 установилось без сюрпризов, но драйвера звука пришлось поднимать заново. Как мне впоследствии объяснили, это всеобщая проблема Хакинтошей. Убедившись, что все работает, можно начинать накатывать приложения и игры для последующих тестов, работы и развлечений. Начнем с показателей бенчмарков.
Производительность и тесты
Для теста производительности я использовал три общих тестовые приложения, Black Magic Disk Speed Test для накопителей, несколько игр и потестил Final Cut Pro X. К сожалению, сравнить производительность с Mac Pro я могу только по данным в Сети, но на всякий случай провел тесты и на своем MacBook Pro 15’’ (Mid 2012). О стабильности работы буду рассказывать, основываясь исключительно на пользовательском опыте, естественно, собственном. Итак, начнем с синтетических тестов. Слева скриншоты с Хакинтоша, справа – мой MacBook Pro.
Как видно по результатам, Хакинтош весьма сильный. Самая младшая модель новых Mac Pro набирает в GeekBench 14 426 баллов, в то время как наш Хакинтошек осилил 14 885. Приблизительно такая же разница будет и в других тестах. Иное дело – сравнивать с моим MacBook, который здорово проигрывает Хакинтошу, хотя сам является очень мощным ноутбуком.
Работа накопителей ожидаемо хороша. SSD от GoodRam показывает весьма неплохую скорость. Конечно, по мере заполнения накопителя она может понижаться. За время тестов я заполнил диск на 165 ГБ (свободно осталось 75 ГБ), и на скорость это не повлияло. Жесткий диск емкостью 4 ТБ серии WD Black показывает тоже вполне хороший результат.
Теперь об играх – одно удовольствие. На Мас совсем немного игр, из них хороших – еще меньше. Словом, все возможные игры идут на максимальных настройках графики без падений FPS. Я играл в Dirt 2, F1, Counter-Strike: Global Offensive, немного Dota 2 и Call of Duty Black OPS. Все на максимуме и без малейших тормозов. В сравнении с моим MacBook Pro вынужден констатировать тотальную доминацию Хакинтоша. Круто же играть на максимуме в настройках графики, при этом наблюдать больше сотни FPS. Так как я частенько играю в CS:GO, то остался очень доволен работой нашего подопытного, который ни разу не подвел, – нет подвисания, притормаживания и падений FPS в любых игровых ситуациях.
Еще одним тестом стал рендеринг видео в Final Cut Pro X. Для опыта я взял первый попавшийся видеоряд, довел длительность ролика до 5 минут ровно, накинул на весь ролик три визуальных эффекта, добавил три перехода, музыку и пустил на рендер. Мой MBP осилил видео за 35 минут 17 секунд, в то время как Хакинтош справился всего за 6 минут 54 секунды. Думаю, комментарии тут совершенно излишни. Что касается производительности, к Хакинтошу нет претензий.
Повседневные задачи
Честно, в ежедневных задачах наш Хакинтошик ничем не отличился в сравнении с моим MBP. Я не об удобстве использования, а только о работе системы. Это точно такая же OS X, которая быстро работает и так же быстро исполняет поставленные ей задачи. Браузеры, редакторы фото, календари, почта и все остальное, используемое нами каждый день, – все точно такое же. Исключением стали обновления системы, которые все равно заставляют ковырять немного драйвера, о чем я написал выше. Так как никаких претензий и лишних восторгов не возникло, можно переходить к следующему пункту.
Недостатки
Хакинтош крутой! Очень крутой! Но без недостатков, конечно, не обошлось. В первую очередь – потенциальные проблемы с обновлениями. Пока все работает стабильно, но после очередного обновления могут появиться нежелательные баги, можно остаться без звука или сети. И во избежание этого придется постоянно зависать на профильных форумах и отслеживать информацию об обновлениях. Тоже самое и с новыми ОС. Apple апгрейдит ОС каждый год, и если эта тенденция будет продолжаться в таком духе, каждый год будет дискомфорт при обновлении.
Вторым пунктом неудобств будет громкость железа. Мне повезло поработать на разных компьютерах Apple: MacMini, iMac, Mac Pro прошлых поколений и на всех видах MacBook последних нескольких лет. Все эти машины работают тише, чем наш Хакинтош. В офисе, где большое помещение и все время кипит работа, нет дискомфорта. Но дома от такого компьютера очень шумно. Даже в режиме, когда 98% мощи процессора в состоянии «Idle», компьютер очень слышно.
Еще один пункт претензий к звуку – нужда в дополнительной звуковой карте. Я не говорю, что родной звук плохой, но я четко слышу разницу в звуке в наушниках в сравнении с сигналом моего MacBook. Apple использует вполне крутое (для простых смертных) звуковое железо, и потягаться Хакинтош тут не смог. Хотя, повторюсь, если бы я не привык к результатам от Apple, здешнего звука точно хватило бы.
Так как у нас есть Wi-Fi-карта в Хакинтоше, я принципиально использовал только Wi-Fi. Мой MBP тянет Wi-Fi легче, чем Хакинтош. Конечно, это не резко заметная разница, но в тестах скорости SteedTest MacBook показывает порядка +25%. Тесты я проводил в разное время, с одинаковыми серверами и по несколько раз. Естественно, не одновременно. И каждый раз MacBook выдавал более высокие показатели.
Больными местами Хакинтоша являются шифрование данных и раздел восстановления. Шифрование, как мне рассказывал продвинутый пользователь Хакинтоша, может быть проблемой, и нужно хорошо изучить форумы перед опытами. А раздела восстановления просто нет, и наготове всегда стоит иметь резервную копию (касается не только Хакинтошей) и флешку с необходимым для установки OS X софтом.
Преимущества
Немного поругали, так давайте и похвалим. Начнем с того, что за стоимость базового Mac Pro вы можете получить Хакинтош с более емким накопителем и на сдачу – iPhone’ом. В то время как Mac Pro будет с 256 ГБ SSD, в Хакинтоше – плюс 4 ТБ HDD. В условиях сегодняшних потребностей для продвинутых пользователей, доступная емкость накопителя станет серьезным преимуществом. Более того, в Хакинтоше со временем можно добавить памяти, что в случае с Mac Pro будет более дорогим и внешним вариантом.
Еще в Хакинтоше вы сами можете контролировать доступные разъемы. То есть, в зависимости от ваших нужд, у вас может быть очень много (сравнительно с Мас) USB, больше видео-выходов и прочего нужного. В Mac на разъемы можно повлиять только с помощью доков и хабов, что менее удобно.
Да и общая кастомизация у Хакинтоша выглядит более выигрышной. То есть захотели вы поменять видеокарту – просто поменяйте видеокарту. С любым актуальным сегодня Мас (кроме старых Pro-шек) такой трюк не провернуть. Любите моддинг – делайте все, что душе угодно. В Сети можно даже найти Хакинтоши в корпусах от Mac Pro с усовершенствованиями внутри и окном в боку. Но, конечно, легкое обновление «внутренностей» действительно выглядит интереснее, ведь Мас нужно обновлять полностью, а в Хакинтоше достаточно открыть крышку и поменять, например, видеокарту.
Пусть это и спорный момент, но более легкая замена комплектующих – действительно хорошее преимущество. И пусть этим занимается не каждый, но уверен, что каждый человек когда-то обращался в сервис, и обслуживание Хакинтоша проще и куда дешевле. Более того, с iMac, например, лучше обратиться в сервис, и если этот сервис будет, мягко говоря, не самым хорошим, можно потом получить и пыль под дисплеем (ведь только сняв дисплей, поковыряешь внутренности). С Хакинтошем этих проблем нет, тут можно самостоятельно все делать без помощи специального инструмента и особых условий. И это мы даже не говорим о разгоне, который на Мас практически невозможен!
Стоит ли оно того?
Сам Хакинтош дешевле, чем Мас. Да. ОК. Но если накинуть еще стоимость хорошего монитора, клавиатуры, мыши/трекпада, то в результате по деньгам вы получите приблизительно равную сумму. Но да, Хакинтош будет производительней. Если сопоставить конкретно нашу модель, то с Мас Pro они близки по производительности (на основании показателей тестов из Сети, на практике проверить пока нет возможности), но Хакинтош больше, громче и при этом имеет больше памяти. Для любителей поковырять железо и частенько его апгрейдить Хакинтош вполне подойдет. Но эстеты, поклонники минимализма и заядлые любители Apple (и только Apple) никогда себе не позволят подобным заниматься. Они же, скорее всего, останутся без штанов и найдут лишние деньги, зато на столе будет Mac Pro!
Выводы и личные впечатления
Поработав за нашим Хакинтошем последнюю неделю, я делал все то же, что делаю обычно на своем MacBook. Задачи никак не поменялись. Как бы я ни хотел придраться – не могу, все работает стабильно и не менее приятно. Если не обращать внимания на пару недостатков со звуком и обновлениями, то результаты опыта можно считать просто идеальными. Железо работает как надо, производительности достаточно для чего угодно. Даже сложно придумать что-то такое, что я бы не смог сделать на этой машине, но сделал бы на Мас.
Взял бы я себе такой компьютер? Честно, если бы были свободные деньги на рабочий компьютер – без лишних размышлений собрал бы себе такой Хакинтош. Но стоит обратить внимание на цели. В моем случае этот компьютер служил бы для монтажа видео и игр, для браузинга сети и музыки с фильмами действительно лучше взять Мас. Простому пользователю Хакинтош в целом и потенциальные проблемы с обновлениями не нужны. А вот для энтузиастов и людей, которые не стесняются ковырять железо, это будет очень интересным решением.
Наш опыт я бы назвал успешным. Завести OS X на стороннем железе можно без особой подготовки, просто имея мануал под рукой и правильно подобранные комплектующие. И при таком простом условии система будет стабильна и почти также функциональна.
Если вы нашли ошибку, пожалуйста, выделите фрагмент текста и нажмите Ctrl+Enter .
Хакинтош.
Установка на Gigabyte ga-ep43-ud3l
Видимо в связи с БОЛЬШОЙ популярностью iPhone и iPad вырос интерес и к операционной системе от Эппл.
В связи с выходом OS X Lion многие гайды в интернете устарели, а утилиты и методы установки обновились.
Общаясь на форумах, мне часто задают вопрос: как установить хакинтош, дайте инструкцию.
Ну вот время пришло, лень отступила и
я попытался записать свои действия при установке Льва.
Сразу хочу предупредить: этот гайд не относится к владельцам AMD, любителям MBR и ставить три ОС на один винт. Так же он не для тех людей кто не знает какое железо в их компе и зачем им вообще Mac OS X.
Лев в отличии от снегобарса является практически полностью 64-битной операционкой и требует проц поддерживающий 64-х разрядные инструкции.
Многим придется смирится с тем, что их процы БОЛЬШЕ НЕ ПОДДЕРЖИВАЮТСЯ и это факт. Даже если обойти проверку совместимости у вас не будет работать 90% программ. Даже файндр уже 64 битный.
Процессоры поддерживаемые 100%:
Intel Core i3/i5/i7
Intel Atom
Intel Xeon
Intel Core 2 Quad
Intel Pentium (Dual Core)E5200-5800
(наверное работают и другие, я об этом не знаю и не пробовал устанавливать:-)
Итак, ставим Леон 10.7 на PC.
Что имеем:
— материнская плата ga-ep43-ud3l
видеокарта Zotak 9800GT 512Mb
Клавиатура и мышь Apple
Вся подготовка (если выбрать USB) свелась к записи скаченого образа и установке на флешку загрузчика Chamelion.
Подробно, что установлено на материнской плате, к чему после установки будем подбирать драйверы (kexts):
— звук Realtek ALC 888
— сеть Realtek RTL 8111C
— чипсет P43 (ICHI 10)
-видеокарта NV 9800GT 512мб
— блютуз у меня обычный нонейм usb свисток (драйверы не понадобились, заработал штатный)
Ставить решил ритейл с usb флешки . (можно и по старинке с DVD ).
Я ставил: ретейл с использованием мака ,(можно использовать установленный мак на виртуальной машине) но можно и виндовс использовать:-)
Мне лично приглянулся этот: http://rutracker.org/forum/viewtopic.php?t=3 638626
Если у вас уже есть Mac или Хак то:
Востанавливаем скаченный образ на 8 гигабайтную флешку) с помощью дисковой утилиты.
Внимание. перед киданием образа в окошко источник, монтируем скаченный образ и перетаскиваем монтированный образ.
— дальше качаем последнюю версию хамелеона и ставим на эту же флешку.
Если у вас Виндовс то:
Используйте TransMac для записи dmg-образа на DVD диск или и
спользуйте X-Flash или другую программу для восстановления dmg-образа на USB.
После установите не забудте записать загрузчик Chameleon на USB.
Для первого запуска достаточно:
Ничего не мешает сразу положить правильные кексты и если есть DSDT файл и настроить загрузчик. Флешка может понадобится и в дальнейшем — неудачное обновление, драйверы, перестала грузится ос и так далее.
Сама установка обычна и мало чем отличается от таковой на виндовс. Однако хочу обратить внимание на некоторые особенности.
Не буду многословным — просто смотрите фото с настройками BIOS:
(они примерно одинаковы для всех плат, ноуты в том числе)

Установка:
Установить мак ос лучше на отдельный диск со схемой раздела GUID , можно и на mbr, но это не наш путь — мы ставим нативный мак и хотим беспроблемное обновление с серверов эппл. Для этого после того как загрузился экран установщика
— выбираем утилиты/ дисковая утилита/раздел диска.
— в меню с лева выбираем диск и под схемой разделов Параметры в которых и выбираем guid.
Cледующий момент это выбор раскладки клавиатуры. Когда во время установки вы дошли до выбора раскладки клавиатуры:
— жмем показать все и выбираем Русская-ПК.
— Вся установка у меня заняла не более 20 минут.
— После окончания установки, в отличии от прошлых ос, нам не показывают видео с приветствиями а просто просят ввести свой эппл ид если он есть и ввести необходимые данные.
— Пароль вводить ОБЯЗАТЕЛЬНО!
Если пропустить и поле оставить пустым, страшного конечно ничего не произойдет но проблемы из за отсутствия пароля часто встречаются, мой вам совет: придумайте пароль!
Ну вот, установка прошла и самое время заняться настройкой.
— Для начала установим загрузчик, я ставлю Хамелеон. Он в процессе установки сам создает нужные папки куда будем помещать драйверы и системные файлы. — Хамелион создает в корне диска папку. Еxtra, в ней папку Extension (в некоторых билдах папка может называться KextStore)
В нее будем помещать кексты необходимые для работы ос.
(Помимо тех, что мы уже рассматривали выше для начала может понадобится только драйвер для видеокарты, ну не у всех такая карточка как у меня 😎
Так как в загрузчик встроен инжектор для видеокарт (у меня nvidia). — Переименовываем файл /Extra/com.apple.Boot.plist в
/Extra/org.chameleon.Boot.plist
и программой PlistEdit или TextMate, ну или на крайняк ТекстЭдит, добавить: GraphicsEnabler Yes
Для более комфортного редактирования можно воспользоваться утилитами: Lizard, chamelion wizard итп.
— Для сетевой карты я испробовал разные драйверы, но самая стабильная работа оказалась у : RTL81xx
У других тоже работало, но как оказалось драйвер вызывал рандомную панику ядра ( серый экран смерти). После установки RTL81xx все в порядке, паника прекратилась. и нормально заработал AppStore.
Работа АппСтора, кстати говоря, «чинится» так:
— обновить загрузчик
— Удалить файл NetworkInterfaces.plis (лежит: вашДиск/Library/Preferences/SystemConfig uration/)
— Ввести свой apple id в настройки/пользователи и группы
— Добавить в файл org.chameleon.Boot.plist строчки: EthernetBuiltIn
Yes После всего этого ребут .
А вот со звуком пришлось немного повозиться. Установленый сначала VoodoHDA работал, но звук был тиховат ( я выводил на тв) ну и в процессе обновления на 10.7.2 в ызвала панику ядра при загрузке. Пришлось загрузится с флагом -х ( аналог безопасного режима в виндовс) и удалить его. Для включения звука не стал заморачиваться и воспользовался популярным сборником драйверов MultiBeast . Установил аудиоинжектор ALC8xxHDA (подходит для Realtek ALC888, ALC887/888b, ALC889, ALC885/889a or ALC892) и HDAEnabler888
Перейдем теперь к более тонкой настройке — DSDT файлу. Если вы его сохранили на виндовс с помощью aida64 отлично, если нет то это можно сделать и в мак ос х.
Блютуз заработал сам, система опознала его как: Cambridge Silicon Radio
С ним прекрасно работают как мэджик маус с клавиатурой так и наушники.
— Понадобится программа DSDTPatcherGUI .
— Для правки файла я пользовался DSDT SE
Кому лень править самим есть прога DSDTFixer — умеет сама исправлять и довольно неплохо.
Из полезных програм для хакинтоша порекомендую Chameleon Wizard .
Она умеет обновлять загрузчик, визуально редактировать org.chamelion.boot, SMBios, менять темы оформления загрузчика и показывать сведения о установленном железе.
— желающие самим освоить правку DSDT порекомендую отличный манул (написанный Fenix2003 совместно с applelife.ru) «Напильник для Mac OS X» -Напильник для Mac OS X.pdf
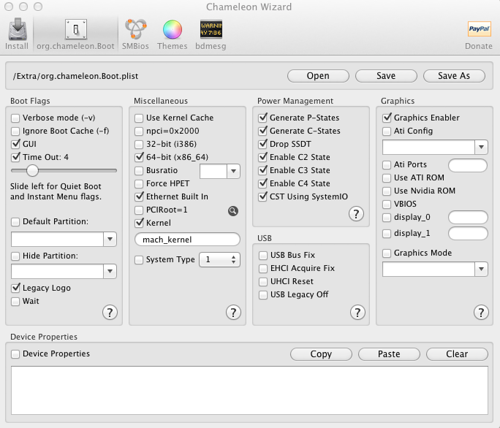
После всех этих манипуляций 🙂 система работает стабильно и обновляется с серверов эппл без всяких проблем.
——————
Яблочная техника с каждым годом становится все популярнее. Но не все пользователи могут позволить себе столь дорогую покупку. Для начала необходимо убедиться, что на операционной системе (ОС) от Apple будет удобно работать. Провести небольшой тест-драйв операционной системы достаточно просто, ведь можно установить Mac OS на обычный компьютер (ПК) или ноутбук.
Хакинтош или CustoMac
Хакинтош — это собранное устройство, которое может работать с операционной системой от Apple. Такими компьютерами принято считать любую технику, которая работает на ОС от Apple, за исключением ПК от самой компании.
Сейчас любой пользователь может переквалифицировать свой ноутбук или персональный компьютер, если тот подходит под системные требования. Это самое важное условие — то, что нужно проверить до непосредственной установки Mac OS.
Системные требования
Здесь все очень просто, чем больше компьютер походит системным требованиям, тем лучше на ней будет работать система. Минимальным набором для установки Мак ОС на ПК можно считать:
- Наличие процессора с не менее чем 2 ядрами от Intel.
- Не меньше 2 ГБ оперативной памяти.
- Желательно отдельный, внутренний накопитель AHCI.
Остается только скачать саму ОС, создать загрузочную флешку и приступить непосредственно к установке Мак ОС вместо Windows 7, 8, 10 на обычный компьютер или ноутбук.
Официальную версию системы можно скачать только для процессоров Intel. Для AMD придется воспользоваться сторонними сборками.
Внимание! Поскольку официальных версий Мак ОС для AMD нет, то велика вероятность скачать уже изначально зараженные вирусами сборки.
Операционную систему для процессоров Intel можно скачать с официального магазина игр и приложений следующим образом:
- Зайти в iTunes Store и авторизоваться.
- Перейти на страничку с ОС и скачать необходимое.
- Дождаться окончания загрузки.
После этого можно приступать к созданию загрузочного диска. Стоит заранее запомнить, куда именно был скачан файл с Мак ОС.
Создание установочной флешки
Сделать диск с Mac OS можно двумя способами. Первый при помощи Макбука, что будет намного лучше. Делается все следующим образом:
- Вставить флешку в устройство. Накопитель должен быть с объемом памяти не меньше 16 Гб.
- Перейти в “Программы” и зайти в “Утилиты”.
- Зайти на вкладку “Очистить”.
- Отформатировать накопитель в формате OСXExtended.
В Windows процедура следующая:
- Скачать и установить утилиту BootDisk. Она понадобится для правильной очистки диска и создания образа.
- Подключить накопитель и очистить его.
- Когда флешка станет абсолютно пустой, то на ней появятся два раздела.
- Кликнуть по следующей кнопке.
- Откроется окно загрузки, нужно выбрать систему в таком формате.
- После этого останется дождаться создания загрузочного диска.
Также рекомендуется заранее скачать на флешку приложение MultiBeast (найти свою версию системы, в нашем случае это Mojave), оно будет необходимо в дальнейшей настройке.
Подготовка компьютера к установке
Необходимо зайти в БИОС и установить режим работы жесткого диска на ACHI, а базовой системы ввода-вывода OptimalDefault.
После этого требуется сохранить изменения и перезагрузить компьютер.
Установка операционной системы
Непосредственная инсталляция Mac OS на обычный компьютер происходит следующим образом:
- Зайти в Биос и выставить приоритет загрузки со стороннего носителя. Это позволит загрузиться с флешки.
- Подключить загрузочный диск с необходимой ОС и перезагрузить ПК.
- Появится интерфейс программы Кловер. Нужно перейти в раздел “Функции”.
- Кликнуть на строчку BootMac OSXfrom OSXBase System, чтобы началась распаковка образа.
- Указать язык системы.
- Убрать галочку с функции отправки диагностики Apple.
- Перейти во вкладку “Утилиты” и выбрать дисковую. Нужно указать диск, на который будет установлена ОС и отформатировать его.
- Далее нужно указать диск куда требуется установить ОС.
- Дождаться окончания установки.
Настройки с помощью MultiBeast
После всех вышеописанных действий, необходимо установить программу MultiBeast. Теперь следует перейти к настройкам. Для этого нужно запустить программу и указать настройки звука и сетевой карты.
После этого нужно сохранить все параметры и настроить систему специальной кнопкой. Затем нужно будет перезагрузить персональный компьютер. Это будет последним этапом установки Мас ОС на ПК.
Установка в Windows
Если нет желания полностью заменять Виндовс, то рекомендуется устанавливать Мас ОС второй операционной системой в виртуальную машину. Это будет отличным решением, так как родная ОС не будет затронута, но все равно появится возможность протестировать МАС OS на своем компьютере. Чтобы это сделать, необходимо проследовать инструкции:
- Для начала требуется установить виртуальную машину (например, Virtual Box) на компьютер с ОС Виндовс. Это может быть любая программа данной направленности.
- Скачать образ сторонней системы. Можно даже найти специальные версии для установки в виртуальные среды. В зависимости от используемой программы формат файла будет отличаться, на это стоит обратить внимание.
- Запустить виртуальную машину и установить операционную систему, как на обычный компьютер. Для этого нужно следовать инструкциям выше.
- Завершить все настройки и использовать Mac OS внутри Виндовс.
Также можно не тратить время на установку Mac OS на виртуальный ПК, а скачать уже готовую среду Макбука. Но стоит понимать, что такой метод установки не даст использовать все возможности операционной системы. Но отлично помогает в случае необходимости запуска программ, которые были созданы специально под Мас.
Установка Mac OS на персональный компьютер практически идентичная Виндовс и занимает столько же времени. Если пользователь решил полностью заменить Виндовс на Mac, то стоит использовать для этого другой жесткий диск. Таким образом можно будет легко откатить свои действия.
- О компьютерах и не только
- ОС и программы
- Mac OS hackintosh и Windows на одном диске
Для начала скажу, что это не подробная инструкция по установке систем, пригодится тем, кто сомневается — делать так, или нет.
Если хотите установить себе сразу две системы, Mac OS и Windows, лучшим вариантом будет использование двух отдельных дисков, но не всегда такое возможно. В моем случае, есть ноутбук, в котором установлен SSD под систему и HDD для хранения данных. Установить третий диск нельзя. Менять HDD для данных на SSD не планирую (и так хорошо). Основная система — Mac OS (Хакинтош), но иногда и Windows бывает нужна.
Какое то время использовал под загрузку винды HDD, опасаясь ставить все на основной раздел, но все же решил попробовать и никаких проблем при этом не возникло.
Большим плюсом здесь является то, что и Mac OS и Windows 11 могут использовать одну и ту же схему разделов — GUID. Но здесь есть один важный момент, Windows данную схему может использвать только при загрузке UEFI, что не проблема почти для любого, ноутбука-компа, которому меньше лет 12 (а то и старше).
В моем варианте сделано так:
Диск со схемой GUID разбит изначально на два раздела, первый — APFS, куда остановлена Mac OS. Второй — пока с любой файловой системой. В моем случае изначально весь диск был занят Mac OS, с помощью дисковой утилиты я добавил новый раздел.
После успешной установки Mac OS (как получена рабочая система), загрузка с установочной флешки windows 11.
Дойдя до выбора диска, удалил второй раздел и выбрал «незанятое пространство», нажал продолжить, позволив установщику создать раздел как получится.
Через какое то время получил рабочую Windows 11. Раздел с Mac OS при этом остался не тронут, как и содержимое EFI раздела, с загрузчиком Open Core, с помощью которого можно загрузиться в любую из систем.
Вот так в итоге выглядит разбивка в дисковой утилите:
На всякий случай рекомендую сделать бэкап Mac OS, а так же обзавестись копией загрузчика на другом диске, или флешке. Ни одно, ни другое мне не пригодилось, но лишним точно не будет.
Позже попробую проверить вариант с установкой наоборот — сначала Windows, затем Mac OS, хотя не сомневаюсь, и в таком варианте все пройдет нормально.
Комментарии (0)
Еще статьи (может будет интересно)
Две операционные системы на одном компьютере – ситуация специфическая, но иногда это необходимо. Самый очевидный вариант, когда пользователю необходимы программы, которых попросту не существует под Windows. Но при этом он не хочет пользоваться условным Linux на постоянной основе, потому что это отнюдь не универсальная система.
Также легко представить вариант, когда компьютером пользуются больше одного человека и им хочется получить большей приватности в рамках одного устройства.
Подготовка
В подготовительный этап входят самые очевидные процедуры. Во-первых, нужно убедиться, что системные требования вашего устройства соответствуют минимальным. Их нужно смотреть на сайте необходимой операционной системы.
Также эти системы нужно загрузить на компьютер и подготовить Flash-накопитель. Рекомендуется, чтобы он был объёмом хотя 8 ГБ, в случае с Windows 11 – 16 ГБ. Флешку обязательно нужно форматировать перед тем, как её сделать загрузочной.
Куда ставится вторая OS
Вариантов несколько, но самый очевидный и оптимальный – установить вторую OS на отдельный жёсткий диск. Таким образом, не придётся задумываться над базовыми вещами. Но не для всех такое решение возможно.
Более неприятная процедура – установка на другой раздел в пределах одного диска, хотя тоже не сопровождается ворохом проблем. Достаточно отрезать «кусок» от накопителя через встроенное или отдельное ПО. Вариант весьма адекватный.
Самый неочевидный путь – установка на тот же раздел, где находится первая система. Это явное усложнение задачи. И если у вас нет специальных знаний и сильного стремления, лучше сэкономленное время потратить на покупку отдельного диска. Это в случае, если на уже имеющемся слишком мало свободного места.
Для операционной системы рекомендуется хотя бы 50 ГБ свободного места, но всё зависит от конкретного пользователя. Многим в современным условиях, когда память забивается слишком активно, не хватает и 256 для OS и программного обеспечения. Если на этом накопителе ещё будет храниться кэш приложений, игры и тому подобное, то и терабайта может быть мало.
Очерёдность установки операционных систем
Если вы хотите установить две разные версии Windows, нужно обращать внимание на последовательность их релиза. Более новую версию желательно ставить второй, а более старую – первоочерёдной. Создастся загрузчик, в котором можно будет выбрать, какая версия нужна прямо сейчас. Например, если второй установлена Windows XP, она попросту не распознает версии, которые были созданы позже её.
Если планируется установка Windows и Linux, то OS от Microsoft нуждается в приоритете. «Линукс» имеет загрузчик, в котором найдутся обе системы. Если сделать наоборот, Windows будет загружаться, а в Linux попасть не получится. Для исправления подобной ситуации предусмотрен специальный софт, но имеет это смысл только в случае, если Linux уже установлена первой и с этим ничего не поделать.
Гайд по установке
Windows и Windows
Опишем пошагово каждый этап на примере установки Windows 11. Сначала нужно заполучить сам образ «операционки». Проще всего это сделать, скачав на официальном сайте Microsoft. Если же у вас коробочная лицензия, то ситуация в корне меняется, и у вас уже есть флешка для установки. Но будем ориентироваться на первый случай. Теперь нужно создать загрузочную флэшку. Рекомендуем воспользоваться утилитой Rufus, скачав с официального сайта. Затем:
Запускаем установленную программ и нажимаем «Выбрать», находя путь до образа с системой.
Нужно выбрать схему раздела диска. Если вы не знаете, что выбирать, нужно нажать на «Пуск» правой кнопкой мыши и перейти в «Управление дисками». Теперь кликаете ПКМ по базовому диску и переходите в «Свойства», «Тома». Если в поле «Стиль раздела» указано GUID, то диск формата GPT. В ином случае будет указано, что MBR.
Можно ещё указать метку тома, после этого пора нажимать «Старт»;
Появляется окно с четырьмя галочками. Вот что они обозначают:
- Первый пункт обозначает, что можно будет устанавливать операционную систему, даже если «железо» не соответствует минимальным требованиям. Если у вас компьютер соответствует, галочку снимайте;
- Вторая настройка даёт возможность отключить сбор данных при установке. Непринципиально, но можно активировать пункт, так установка пройдёт быстрее и без лишних вопросов;
- Очередная настройка позволяет при установке OS установить локальную учётную запись с тем же именем, что и у пользователя, где создаётся загрузочная флешка. Соответственно, если вы делаете загрузочную флешку для себя, включайте. Если не для себя, то, вероятнее, не стоит. Тогда пользователь сам создаст учётную запись;
- И, наконец, активация последнего пункта означает, что региональные параметры будет установлены такие же, как на текущем компьютере.
Итак, теперь пора приступать к установке Windows.
- Выключаем компьютер;
- Включаем компьютер, постоянно нажимая на F12 или Delete, чтобы войти в BIOS. Какую клавишу нажимать, обычно указывает надпись при запуске устройства;
- В BIOS нужно отдать приоритет загрузочному накопителю в UEFI Boot. Версий «Биоса» очень много, поэтому универсальной инструкции нет, но обычно соответствующие настройки на виду;
- Теперь началась непосредственная установка «Виндовс». Выбираем нужный язык;
- Жмём установить, ставим галочку и выбираем «Далее»;
- Нужно кликнуть на выборочную установку и указать, куда хотите установить операционную систему.
Установка почти завершена. Теперь компьютер предлагает выбрать операционную систему для запуска. Выбираем свежеустановленную и нажимаем Enter. Далее вам предложат подключиться к сети, и уже после этого запустится рабочий стол. Всё готово. Отметим, что, если при выборе ничего не нажимать в течение 30 секунд, автоматически запустится система, которая устанавливалась второй.
Если вы хотите поменять таймер или очередь запуска, нужно зайти в «Пуск» и кликнуть по параметрам. Далее слева выбираем «О программе» и справа – «Дополнительные параметры системы». Здесь нужно кликнуть на «Параметры…», самую нижнюю кнопку из трёх аналогичных. Теперь можно поменять OS, которая будет загружаться по умолчанию, и настроить таймер.
Windows и Linux
Установку Linux рассмотрим на примере дистрибутива Ubuntu. Сначала нужно его скачать с официального сайта, затем воспользоваться Rufus по той же схеме, что описана выше, сделав из флешки загрузочный диск.
Перезагрузив компьютер, в BIOS выбираем флеш-карту. В загрузчике нужно выбрать Ubuntu.
Далее выбираем русский язык или любой другой и нажимаем «Install Ubuntu».
После этого система предложит выбрать раскладку клавиатуры и ответить на вопрос про обновления. Выбирайте то, что вам удобно и кликайте на «Продолжить». Теперь есть выбор, стереть диск и установить новую OS либо же «Другой вариант», который и нужно выбрать.
На следующем этапе нужно выбрать «Свободное место» и нажать на значок плюсика. Создаём 3 раздела, делая, как показано на скриншотах.
Далее нажимаем «Установить сейчас». Теперь можно выбрать местонахождение, задать имя пользователя и пароль. Установка заканчивается. Теперь извлекаем USB-накопитель и перезагружаем компьютер. Возвращаемся к загрузчику, выбирая Ubuntu. На этом установка Ubuntu завершена.
MacOS и Windows
Рассмотрим более сложный случай – установку Windows 11 на Mac, которую установить сложнее, чем прошлые версии.
Как установить Windows 11, если процессор от Intel
Выбрать скачанный образ в Boot Camp недостаточно, потому что у последней версии изменилась системные требования, речь о технологии доверенного платформенного модуля.
Придётся пользоваться обходным путём. Сначала нужно скачать образ Windows 10 (да, именно десятой версии). После этого скачиваем образ 11-й версии. Язык локализации должен быть одинаковым, в противном случае могут возникнуть ошибки.
Далее установите Homebrew, утилита позволяет устанавливать недостающие пакеты для Mac OS. Там скопируйте выделенную на скриншоте жёлтым цветом строку и запустите терминал, что можно сделать через поиск. Туда и нужно вставить скопированную строку. Далее нажмите Enter и введите пароль администратора и ещё два раза нажмите Enter;
Через какое-то время установка завершилась. Снова обратитесь к терминалу и введите команду «brew install wimlib», нажмите Enter. Создайте на рабочем столе папку для Windows 11. Смонтируйте образ Win 10, два раза щёлкнув по нему мышью, затем всё содержимое папки с Windows 10 скопируйте в папку, которую создали для Win 11. Найдите папку Sources и удалите файл install.wim. Теперь извлеките образ Windows 10 из проводника.
Смонтируйте образ Windows 11, найдите всю ту же папку Sources и перетащите файл install.win на рабочий стол, после чего извлеките образ «Виндовс» 11. Запустите терминал и введите команду wimlib-imagex split. Перетащите install.wim в строку команды терминала, нажмите пробел и ещё раз перетащите, только в конце названия замените расширение «.wim» на «.swm». Нажмите пробел и введите «3500». Нажмите на Enter, и команда начнёт выполняться.
Удалите оригинальный install.wim с рабочего стола и откройте папку, которую мы создали ранее. В папку Sources переместите две появившиеся на рабочем столе части файла install.swm. Введите пароль администратора. Откройте дисковую утилиту через поиск или программы. Нажмите «Файл», «Новый образ» и «Образ из папки». Выберите папку, которую создавали для Win 11.
На следующем окне ничего не меняйте, кроме формата образа, нужно поставить «мастер DVD/CD». Теперь сохраните и после выполнения операции закройте дисковую утилиту.
Откройте терминал и введите команду «hdiutil makehybrid -iso -joliet -o», нажмите пробел и перетащите файл с разрешением cdr с рабочего стола, но в конце названия поменяйте расширение на .iso. Нажмите пробел и ещё раз перетащите файл с рабочего стола, кликните по клавише Enter.
Папку, которую мы создали, можете удалить, как и файл с расширением cdr. Теперь у нас есть подходящий образ Windows 11. Откройте утилиту Boot Camp и следуйте инструкциям, выберите количество места под «Виндовс» и укажите путь до файла на рабочем столе с образом.
Нажмите «Установить». После перезагрузки начнётся стандартный этап установки системы, который мы уже проходили. После настройки следуйте инструкциям утилиты Boot Camp. В нём же вы сможете выбрать операционную систему, запускаемую по умолчанию. При включении компьютера, чтобы попасть в меню выбора операционной систему, нужно зажать клавишу Option и нажать кнопку питания. Если обойтись без этого, будет просто запускаться OS, выбранная в Boot Camp.
Как установить Windows 11 на Mac с процессором Apple
Рекомендуем воспользоваться виртуальной машиной UTM, которая бесплатна. Для этого нужно пройти на официальный сайт и нажать на гиперссылку с загрузкой. Вас перебросит на Github, откуда нужно скачать файл UTM.dmg. Смонтируйте скачанный образ и переместите программу в папку Applications. После этого можно извлечь образ.
Запустите программу UTM и нажмите на функцию со значком плюсика, выберите «Virtualize», «Windows». Затем нажмите на загрузку Windows 11 для ARM64. Далее Придётся авторизоваться на сайте и зарегистрироваться в программе Windows Insider Preview, что бесплатно.
Скачайте клиент Windows ARM64. Внизу кликните на «SPICE tools…». Перейдя по ссылке, скачайте драйверы.
Затем в окне программы UTM нажмите «Browse» и укажите путь к файлу с образом, который имеет разрешение VDHX. Нажмите кнопку «Next».
Укажите количество ОЗУ и количество ядер, которое вы выделите виртуальной машине. Выберите общую папку, которая будет видна в обеих системах. Перейдите к следующему этапу, нажав «Next». Здесь вы можете выбрать имя виртуальной машины, после чего нажмите на сохранение. Чтобы запустить Windows 11, достаточно в виртуальной машине нажать на кнопку Play.
После первого запуска, начнётся установка системы. Чтобы отобразился курсор, нажмите Option + Command. Следуйте инструкциям по установке. Обратите внимание, что воспользоваться Wi-Fi на данном этапе нельзя, поэтому выберите пункт, который гласит, что у вас нет интернета.
После установки необходимо установить утилиту SPICE Guest Tools и QEMU Drivers. Отправьтесь в окно с UTM и кликните по «CD/DVD», выберите образ SPICE Guest. В окне виртуальной машины в боковом меню выберите CD-привод и установите программу, потом перезагрузите устройство. Русский язык можно будет выбрать в настройках время и языка.
Post Views: 416