Change Windows 10 primary camera if the built-in one has problems
by Hasibul Kabir
Hasibul Kabir is a Tech-Enthusiast Blogger, Web Developer & Hobbyist Game Developer. Writing about Technology, mainly Windows, Mac, iOS, etc., is his main focus, besides doing some computer… read more
Updated on
- For some reasons, like a low-quality built-in webcam or for any problem, you may want to change the default camera on Windows 10.
- There is no restriction to setting an external webcam as your primary option on this OS.
- Switching your default camera on Windows is easy, as this article shows.
Do you want to change the default camera on Windows 10? If yes, this article will help you with the proper methods.
If you have a laptop, there should be a built-in camera. But you can use high-quality external webcams if you want. There are several important reasons a user prefers an external camera over the built-in one.
Can you set an external webcam as default on Windows 10?
Yes. You can. The idea of setting a camera as default comes because of the external ones. By default, laptops and some PCs have a webcam. But you may want to use an external one as the primary camera.
Windows 10 and some apps have the option to choose your default camera. This option is handy, mainly when your laptop camera doesn’t work correctly. For your convenience, this article has featured some methods to do it. In the next section, you will learn about these methods.
How Do I Change Default Camera Windows 10?
Before trying out the methods, you should ensure the following things:
How we test, review and rate?
We have worked for the past 6 months on building a new review system on how we produce content. Using it, we have subsequently redone most of our articles to provide actual hands-on expertise on the guides we made.
For more details you can read how we test, review, and rate at WindowsReport.
- Windows 10 is fully activated, as inactive Windows won’t let you change some settings.
- Your preferred camera is OK and has no internal problems.
After ensuring the above things, follow these ways to change the default camera on Windows 10 computer.
1. Disable other internal webcams
- Open the Start Menu, type device manager, and hit Enter.
- Please navigate to the Cameras section and expand it.
- Right-click on the camera you want to disable (it has the device manufacturer’s name) and click on the Disable device option.
- This way, disable all the camera devices except the one you want to use as default.
If needed, learn how to fix a camera not showing in the device manager. For example, if you need to update the driver for a webcam to improve its performance, you can use Outbyte Driver Updater.
With a single click, this tool automatically updates any drivers on your Windows 10 and 11 computer.
2. Set camera device as default in devices and printers
- In Start Menu, type the control panel and press Enter to open it.
- Click on View devices and printers under Hardware and Sound.
- Right-click on your preferred webcam and select the Set as Default Device option.
From the above steps, you have disabled the camera (no longer needed), and the required camera device is set as the default one.
Once you do these, you can use your preferred camera for any application. Do not hesitate to re-enable the camera devices whenever you feel like it.
3. Remove other cameras from devices & printers
- Like before, go to the devices and printers again.
- Right-click on a camera and click on Remove device.
- Remove all extra camera devices except the one you want to use.
Now, by default, your preferred camera that you have not removed will be the primary one on Windows 10.
4. Change in browser
- Open your browser, for example, Microsoft Edge.
- Type the following address on the address bar and press Enter:
edge://settings/content/camera - Select the Camera you want to use as the default camera for this browser.
Sometimes, you may want to change the settings only on the browser. In this situation, the above steps will help set a webcam as the default camera on a Windows 10 browser.
If necessary, learn how to fix if the webcam is not working on Chrome.
- How to Type Accents on Windows 11
- How to Disable the Insert Your Security Key Into the USB Port popup
- DTS Sound Unbound for Windows 11: Download & Install
- How to Remove Windows Copilot on Windows 11
- Unplug any extra camera devices from your PC.
- Restart Windows if necessary.
Many users reported that the integrated camera is not working in Windows 10/11. If you ever face this issue, check our dedicated guide to fix the same.
This article has shown you how to switch the default camera device on a Windows 10 laptop or PC. Do you have any relevant questions on this topic? Feel free to mention them in the comments section below.
В сложной ситуации распространения COVID-19 потребность в дистанционном обучении и встречах по-прежнему очень высока. Поэтому спрос на использование веб-камеры на компьютерах также растет. Для таких приложений, как Teams, Skype, Zoom … всем нужна веб-камера.
Вам потребуются настройки, чтобы изменить веб-камеру по умолчанию, если веб-камера, встроенная в ваш ноутбук, сломана или у вас есть более качественная внешняя веб-камера. В этой статье я покажу вам, как изменить веб-камеру по умолчанию на компьютере с Windows 10.
Изменить веб-камеру по умолчанию
Большинство ноутбуков теперь имеют встроенную веб-камеру, поэтому вы можете записывать видео и видеочат. Однако иногда нам все же нужны качественные внешние веб-камеры для работы или для встроенных веб-камер. сломанная сборка.
Добавить вторую веб-камеру к ноутбуку довольно просто, но использование ее в качестве основного инструмента видеочата и записи требует от вас настройки некоторых параметров. Вам нужно будет установить вторую веб-камеру по умолчанию и отключить встроенную веб-камеру.
Вот как вы устанавливаете вторую веб-камеру в качестве веб-камеры по умолчанию:
- Подключите вторую веб-камеру к компьютеру через USB или Bluetooth.
- Нажмите Windows + R, чтобы открыть диалоговое окно “Выполнить”.
- Введите controlto Run и нажмите Enter, чтобы открыть панель управления.
- Щелкните раскрывающееся меню с именем Просмотр по в правом верхнем углу окна панели управления и выберите режим крупных значков.
- Выберите устройства и принтеры
- Найдите вторую веб-камеру, к которой вы только что подключились.
- Щелкните его правой кнопкой мыши и выберите Установить эти устройства по умолчанию.
Отключить встроенную веб-камеру
Чтобы отключить встроенную веб-камеру, выполните следующие действия:
- Нажмите Windows + R, чтобы открыть диалоговое окно “Выполнить”.
- Введите devmgmt.msc и нажмите Enter, чтобы открыть диспетчер устройств.
- Прокрутите вниз, чтобы найти список подключенных устройств, и разверните раздел Камера.
- Щелкните встроенную веб-камеру и выберите Отключить устройство. Повторите эти действия для веб-камер, которые вы не хотите использовать, оставив только ту веб-камеру, которую вы хотите.
После того, как вы закончите настройку, Windows 10 по умолчанию будет использовать веб-камеру, которую вы хотите, каждый раз, когда вам нужно записать видео, встречу, чат или учебу.
Удачи.
Некоторым людям нравится использовать сторонние камеры вместо внутренних, которые поставляются в ноутбуках, мониторах, планшетах и т. Д. Однако некоторые сторонние камеры иногда пропускаются некоторыми приложениями, и вместо этого они используют внутреннюю. Поэтому в этой статье мы научим вас некоторым методам, с помощью которых вы можете настроить Windows для использования определенной камеры для всех приложений.
Веб-камера Windows
Как изменить камеру по умолчанию в Windows 10?
После получения нескольких запросов о невозможности Windows выбрать конкретную камеру, мы решили разобраться в проблеме и предложили несколько обходных путей, которые могут выполнить работу. Некоторые из этих методов перечислены ниже.
Способ 1: отключив другую камеру
Одним из наиболее распространенных способов выбора камеры по умолчанию является отключение другой камеры. Таким образом, при появлении запроса Windows будет вынуждена использовать камеру, которую вы хотите каждый раз. Чтобы отключить другие камеры:
- Нажмите одновременно клавиши « Windows » + « X » и выберите « Диспетчер устройств » из списка.
Выбор «Диспетчер устройств» из списка
- Дважды щелкните раскрывающийся список « Устройства обработки изображений ».
- Щелкните правой кнопкой мыши имя внутренней веб-камеры и выберите « Отключить ».
Выбор «Отключить устройство» из списка
Примечание. Обычно указывается имя производителя устройства.
- Попробуйте использовать приложение и проверьте, сохраняется ли проблема.
Способ 2: выбор драйверов по умолчанию
Другим распространенным способом решения этой проблемы является выбор устройства по умолчанию. Таким образом, вы можете настроить Windows для открытия сторонней камеры вместо внутренней по умолчанию. Для этого:
- Нажмите « Windows » + « S», чтобы открыть опцию поиска, и введите «Панель управления».
Нажав на опцию «Панель управления»
- Выберите первый вариант и нажмите « Просмотр устройств и принтеров » в разделе « Оборудование и звук ».
Выбор «Просмотр устройств и принтеров» в разделе «Оборудование и звук»
- Проверьте, есть ли веб-камера в списке.
- Если это так, щелкните правой кнопкой мыши веб-камеру и выберите «Установить это устройство по умолчанию ».
- Проверьте, сохраняется ли проблема.
Веб-камера – это важный элемент компьютера, который используется для видео-конференций или записи видео. Однако, есть моменты, когда нужно использовать камеру, которая не является первичной. В этом случае следует изменить дефолтную камеру на нужную, и в этой статье мы расскажем, как это сделать на компьютере с Windows 10.
Несмотря на то, что Windows 10 работает со многими видео-устройствами, веб-камеры не всегда узнаются мгновенно. Кроме того, широкоформатные мониторы могут иметь встроенные веб-камеры, которые могут конфликтовать с внешней камерой подключенной через USB. Если вы столкнулись с подобной проблемой – не беспокойтесь, есть способ сменить первичную веб-камеру.
В этой статье мы расскажем, как изменить веб-камеру по умолчанию, используемую на компьютере с Windows 10. Инструкция содержит пошаговые указания, которые помогут вам легко настроить веб-камеру.
Содержание
- Шаг 1: Открыть панель настроек
- Как изменить веб-камеру по умолчанию на компьютере с Windows 10
- Как изменить веб-камеру по умолчанию на компьютере с Windows 10: подробная инструкция
- Шаг 1. Проверьте подключение
- Шаг 2. Откройте настройки устройств
- Шаг 3. Как выбрать нужную веб-камеру?
- Шаг 4. Удалите предыдущую камеру, если нужно
- Шаг 5. Проверьте работу веб-камеры
- Вопрос-ответ
Шаг 1: Открыть панель настроек
Первым делом нужно открыть панель настроек компьютера. Чтобы этого добиться, можно дважды щелкнуть на значке «Пуск» в нижнем левом углу экрана, и выбрать «Настройки». Подробнее об этом – в следующем шаге.
Как изменить веб-камеру по умолчанию на компьютере с Windows 10
Windows 10 имеет встроенную функцию выбора устройств для использования в качестве веб-камеры. Однако, если у вас есть несколько веб-камер подключенных к компьютеру, то может возникнуть необходимость указать другую камеру по умолчанию.
Шаг 1:
Нажмите «Пуск» и выберите «Настройки».
Шаг 2:
Выберите «Устройства».
Шаг 3:
Выберите «Камеры» в меню слева.
Шаг 4:
Выберите камеру, которую хотите использовать по умолчанию. Нажмите на неё, и выберите «Сделать основной камерой».
Шаг 5:
Вы можете проверить, что выбранная камера стала основной, просто запустив приложение, использующее веб-камеру.
Также, в этом меню можно изменить параметры работы веб-камеры, как, например, яркость или контрастность.
Если у вас есть несколько веб-камер, которые вы хотите использовать одновременно, вы можете выбрать «Дополнительные параметры камеры» и настроить параметры работы каждой из них.
Как изменить веб-камеру по умолчанию на компьютере с Windows 10: подробная инструкция
Шаг 1. Проверьте подключение
Первым шагом при изменении веб-камеры по умолчанию на компьютере с Windows 10 является проверка подключения камеры к компьютеру. Убедитесь, что камера была подключена к порту USB на компьютере и включена.
Если камера не подключена к компьютеру, подключите ее и убедитесь, что она подключена к рабочему порту USB на вашем компьютере. Проверьте, работает ли камера, запустив любое приложение, которое может использовать веб-камеру.
Если камера подключена, но не работает, попробуйте перезапустить компьютер и проверить, работает ли камера после перезапуска. Если камера все еще не работает, попробуйте подключить ее к другому порту USB на компьютере. Если это не помогает, возможно, проблема с камерой, и вам потребуется обратиться к производителю камеры для дополнительной помощи.
Шаг 2. Откройте настройки устройств
Для того чтобы изменить веб-камеру по умолчанию, необходимо открыть настройки устройств.
Для этого нужно найти и нажать на иконку «Параметры» на панели задач. Далее в открывшемся меню выбрать «Устройства».
В разделе «Устройства» следует выбрать пункт «Камеры» и просмотреть список всех подключенных к компьютеру камер. Затем нужно выбрать нужную камеру и нажать на нее.
После выбора камеры откроется окно ее настроек. Здесь можно изменить параметры камеры, а также установить ее как устройство по умолчанию.
Шаг 3. Как выбрать нужную веб-камеру?
После того, как вы подключили все свои веб-камеры к компьютеру с Windows 10, необходимо выбрать ту, которую вы хотите использовать в качестве основной, например, для видеозвонков в Skype или Zoom.
Чтобы выбрать нужную камеру, необходимо выполнить следующие действия:
- Откройте приложение «Настройки» в Windows 10.
- Выберите раздел «Для сбора данных» в левой части меню.
- Выберите вкладку «Камера» в верхней части окна.
- В разделе «Выбрать устройство для этой задачи» выберите нужную веб-камеру из списка доступных устройств.
- Для сохранения изменений нажмите кнопку «Сохранить».
После выполнения этих действий, выбранная вами веб-камера будет использоваться по умолчанию для всех приложений, поддерживающих видео.
Шаг 4. Удалите предыдущую камеру, если нужно
Если вы решили изменить веб-камеру по умолчанию на компьютере с Windows 10, возможно, что у вас уже есть установленная и используемая камера в системе. Если вы не собираетесь использовать эту камеру в дальнейшем, то лучше ее удалить, чтобы не перегружать систему.
Для удаления камеры на Windows 10 выполните следующие действия:
- Откройте меню «Пуск» и выберите «Параметры».
- В открывшемся окне выберите «Устройства».
- Выберите категорию «Камеры» и найдите предыдущую камеру, которую хотите удалить.
- Нажмите на камеру и выберите «Удалить устройство».
- Подтвердите удаление камеры.
После удаления предыдущей камеры перезагрузите компьютер, чтобы изменения вступили в силу.
Шаг 5. Проверьте работу веб-камеры
После того, как вы изменили настройки веб-камеры, вам нужно убедиться, что все работает правильно. Для этого откройте любое приложение, которое использует веб-камеру, например, Skype или Zoom.
Когда приложение откроется, проверьте, что изображение соответствует вашей новой веб-камере. Если вы видите изображение, значит, все настроено правильно.
Если же вы не видите изображения или изображение сильно дрожит, попробуйте настроить разрешение веб-камеры. Выберите ту же веб-камеру в настройках приложения и посмотрите, какие возможности по настройке есть.
Если все настройки верны, а изображение все равно не появляется, проверьте, подключена ли веб-камера к компьютеру и включена ли она. Может быть, она просто не работает или не совместима с вашей операционной системой.
Если у вас по-прежнему возникают проблемы с веб-камерой, обратитесь за помощью к специалисту или в техническую поддержку производителя.
Вопрос-ответ
Когда речь идет о веб-камерах в Windows 10, каждый пользователь может столкнуться с проблемой — как изменить камеру по умолчанию. Это может быть полезно, если у вас есть несколько веб-камер, и вы хотите использовать какую-то конкретную камеру для видеочата или записи видео.
Несмотря на то, что Windows 10 имеет множество функций для настройки устройств и камер, изменение камеры по умолчанию может быть сложным и запутанным процессом. Однако, с помощью нескольких простых шагов, вы сможете выбрать нужную камеру для своих нужд и изменить ее настройки.
В этом гайде мы расскажем вам о простом способе изменения веб-камеры по умолчанию на вашем компьютере с Windows 10. Следуя этим шагам, вы сможете настроить нужную камеру и использовать ее для видеочата, записи видео или веб-конференций.
Содержание
- Как изменить веб-камеру по умолчанию в Windows 10: простой гайд
- Шаг 1: Открыть настройки камеры
- Шаг 2: Выберите нужную веб-камеру
- Шаг 3: Сделайте выбранную камеру по умолчанию
- Шаг 4: Оцените качество изображения
- Шаг 5: Настройки программ для работы с веб-камерой
- Вопрос-ответ
- Как изменить веб-камеру по умолчанию в Windows 10?
- Можно ли изменить веб-камеру по умолчанию для конкретной программы в Windows 10?
- Что делать, если веб-камера не работает после изменения камеры по умолчанию в Windows 10?
- Можно ли установить веб-камеру по умолчанию на ноутбуке с Windows 10?
- Могут ли возникнуть проблемы при изменении веб-камеры по умолчанию в Windows 10?
Как изменить веб-камеру по умолчанию в Windows 10: простой гайд
Шаг 1: Открыть настройки камеры
Первым шагом необходимо открыть настройки камеры. Это можно сделать несколькими способами. Один из них – нажать на кнопку «Пуск» и ввести в поисковую строку «Камера». В поисковой выдаче нужно выбрать иконку «Камера» и кликнуть на неё левой кнопкой мыши.
Также можно открыть настройки камеры из приложения «Настройки». Для этого нужно нажать на кнопку «Пуск» и выбрать иконку «Настройки». В появившемся окне нужно выбрать раздел «Устройства», затем «Камера».
Если на вашем компьютере установлена программа от производителя веб-камеры, то вы можете открыть её и перейти в настройки камеры из неё.
В любом случае, после открытия настроек камеры вы увидите список подключенных к компьютеру веб-камер. Чтобы изменить камеру по умолчанию, нужно выбрать нужную камеру и кликнуть на неё левой кнопкой мыши.
Далее вам нужно перейти на вкладку «Управление» или «Настройки», в зависимости от программы или настроек камеры, и выбрать опцию «Установить по умолчанию». Таким образом, вы сделали выбранную камеру стандартной для компьютера.
Шаг 2: Выберите нужную веб-камеру
После того, как вы убедились в наличии необходимой веб-камеры, настройте ее как основную в Windows 10. Для этого, найдите список доступных камер в разделе «Настройки конфиденциальности» в меню «Параметры».
Выберите новую веб-камеру, которую хотите использовать, и нажмите на нее левой кнопкой мыши. После этого нажмите на кнопку «Сделать основной». Новая веб-камера теперь будет использоваться в качестве основной, а все программы, требующие использования веб-камеры, будут использовать новую камеру вместо старой.
Если у вас имеется несколько камер, которые можно использовать, выберите ту, которая находится в лучшем состоянии и с наилучшим качеством изображения. Это может быть полезно, например, если вы используете веб-камеру для видеоконференций или онлайн-игр.
После выбора веб-камеры в качестве основной, не забудьте сохранить изменения, чтобы они начали действовать. Это можно сделать нажав на соответствующие кнопки в меню «Параметры» или настройках конфиденциальности.
Шаг 3: Сделайте выбранную камеру по умолчанию
Теперь, когда вы выбрали нужную камеру для использования, следующим шагом будет сделать ее по умолчанию.
Для этого нажмите правой кнопкой мыши на выбранную камеру в списке устройств и выберите «Установить как устройство по умолчанию» или «Set as default device».
Если не видите эту опцию, убедитесь, что выбранная камера активна и подключена к компьютеру.
После установки камеры по умолчанию, Windows 10 будет автоматически использовать ее при запуске приложений, которые используют камеру.
Если хотите изменить камеру по умолчанию в будущем, повторите все вышеперечисленные шаги.
Шаг 4: Оцените качество изображения
После того, как вы изменили веб-камеру по умолчанию на своей операционной системе Windows 10, необходимо проверить качество видео.
Чтобы получить наилучшее качество изображения, вам нужно провести несколько простых проверок. Во-первых, убедитесь, что вы получаете достаточно света в комнате, где находится ваша веб-камера. Это поможет избежать темного и зыбкого изображения и повысить резкость и контрастность.
Во-вторых, проверьте, что угол наклона камеры соответствует вашим потребностям. Для этого часто приходится поднимать или опускать ноутбук в соответствующем угле или производить настройки стола и стула.
И наконец, если вам нужно передавать звук и видео, удостоверьтесь, что ваш микрофон настроен на правильный уровень. Используйте настройки звука на вашей операционной системе, чтобы проверить, отправляется ли аудио вместе с видео в процессе виртуального общения.
Шаг 5: Настройки программ для работы с веб-камерой
После того, как вы уже изменили веб-камеру по умолчанию, не забудьте проверить настройки программ, которые используют веб-камеру. Некоторые программы могут иметь свои собственные настройки, которые нужно изменить отдельно.
Например, если вы используете Skype, вам нужно проверить настройки веб-камеры в программе. Для этого зайдите в меню «Инструменты» > «Настройки» > «Видео», и выберите нужную веб-камеру в выпадающем списке.
Также, если вы используете приложения для записи видео или стриминга, проверьте настройки в разделе «Видео» или «Настройки веб-камеры».
Не забывайте, что изменение настроек в программе может потребовать перезапуска приложения, чтобы изменения вступили в силу. Если после изменения настроек веб-камера не работает в программе, проверьте, правильно ли вы выбрали веб-камеру, и если это не помогает, перезапустите компьютер и программу.
Вопрос-ответ
Как изменить веб-камеру по умолчанию в Windows 10?
Для изменения веб-камеры по умолчанию в Windows 10, нужно пройти в Настройки, выбрать «Устройства», затем «Камеры», и нажать на переключатель рядом с именем камеры, которую вы хотите использовать по умолчанию. Кроме того, если у вас установлены несколько камер, и вы хотите проверить, как они выглядят или работают, вы можете нажать на кнопку «Просмотреть» рядом с каждой камерой в окне «Камеры».
Можно ли изменить веб-камеру по умолчанию для конкретной программы в Windows 10?
Да, для изменения веб-камеры по умолчанию для определенной программы в Windows 10, нужно открыть программу, и затем пройти в Настройки программы. Обычно, в настройках программы можно найти опцию, которая позволяет выбрать камеру по умолчанию. Если такой опции нет, вы можете обратиться к инструкции к программе, либо связаться с технической поддержкой, чтобы получить дополнительную информацию.
Что делать, если веб-камера не работает после изменения камеры по умолчанию в Windows 10?
Если веб-камера не работает после изменения камеры по умолчанию в Windows 10, то возможно ее драйверы не установлены или установлены неправильно. В таком случае, нужно переустановить драйверы для вашей веб-камеры. Если этого не хватает, попробуйте перезагрузить компьютер и повторить процедуру изменения камеры по умолчанию. Также можно проверить работу веб-камеры в другой программе, чтобы убедиться, что проблема не связана с программным обеспечением.
Можно ли установить веб-камеру по умолчанию на ноутбуке с Windows 10?
Да, вы можете установить веб-камеру по умолчанию на вашем ноутбуке с Windows 10 так же, как и на обычном компьютере. Для этого, нужно пройти в раздел «Устройства» в Настройках, затем выбрать раздел «Камеры», и нажать на переключатель рядом с именем камеры, которую вы хотите использовать по умолчанию. Если у вас есть встроенная веб-камера в ноутбуке, то она по умолчанию будет выбрана.
Могут ли возникнуть проблемы при изменении веб-камеры по умолчанию в Windows 10?
При изменении веб-камеры по умолчанию в Windows 10 могут возникнуть проблемы, такие как неправильно установленные драйверы, неправильно настроенное программное обеспечение, или ошибки в самой операционной системе. Если у вас возникли проблемы при изменении веб-камеры по умолчанию, попробуйте переустановить драйверы для веб-камеры, проверить настройки программного обеспечения, а также обращайтесь за помощью к технической поддержке, если это необходимо.
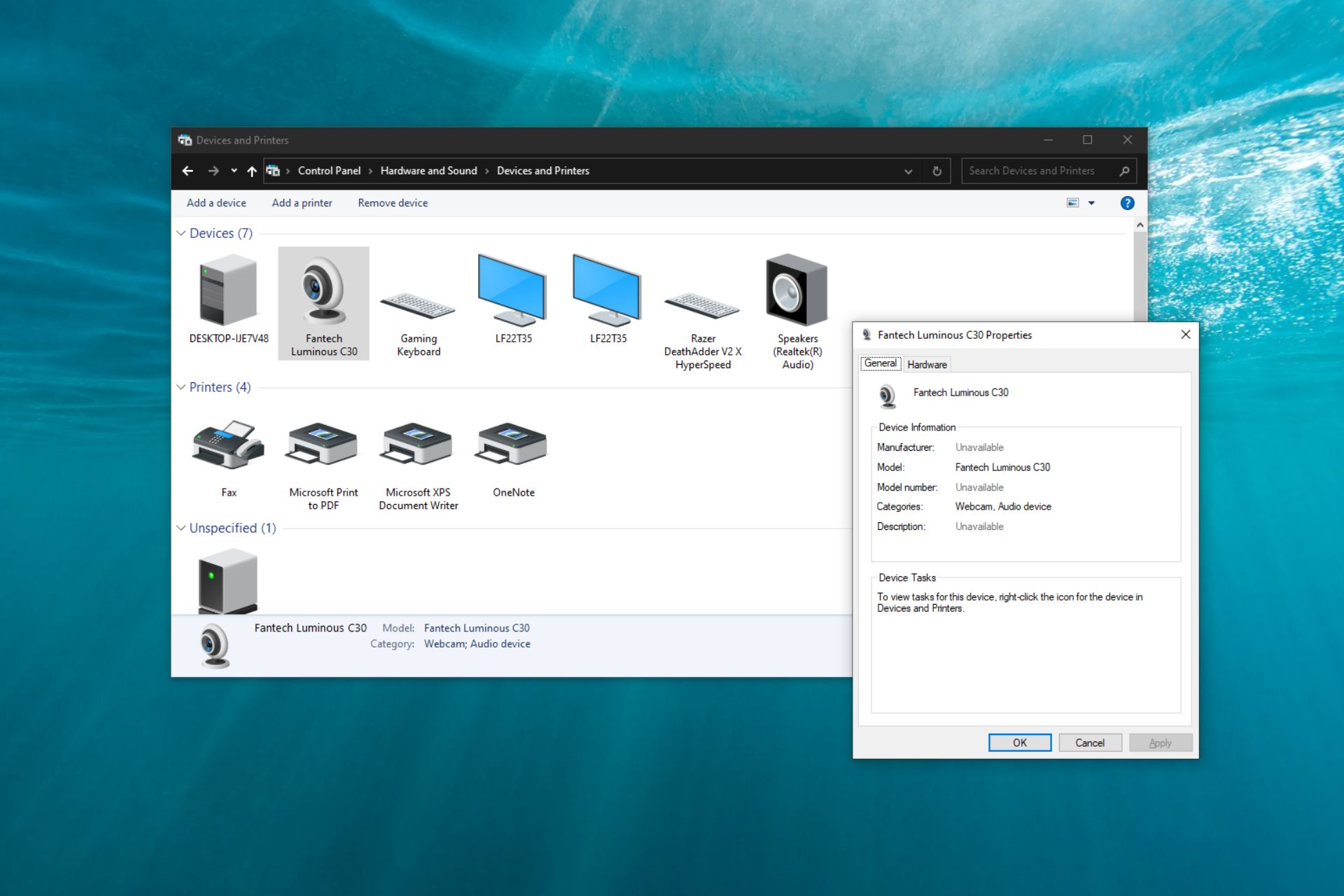
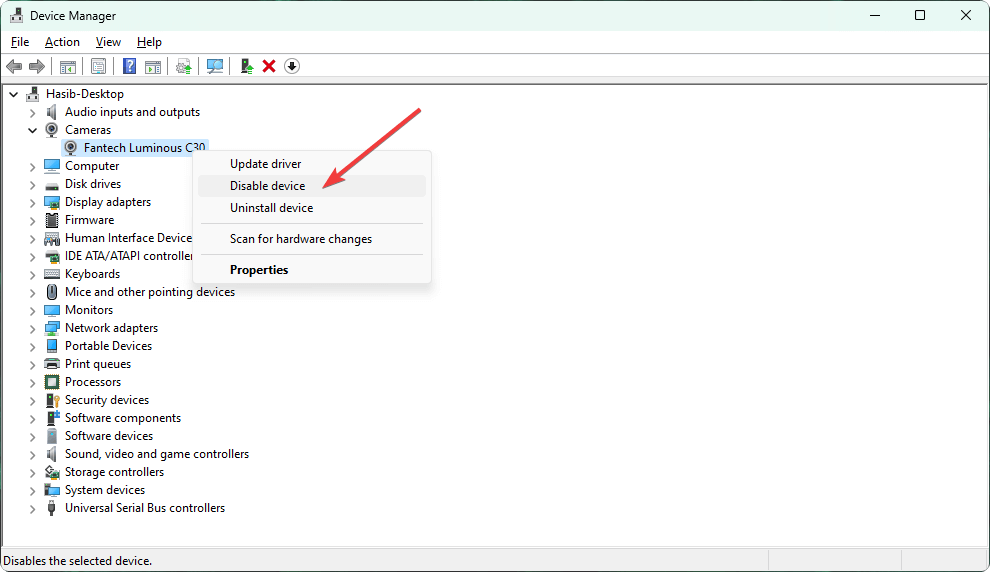
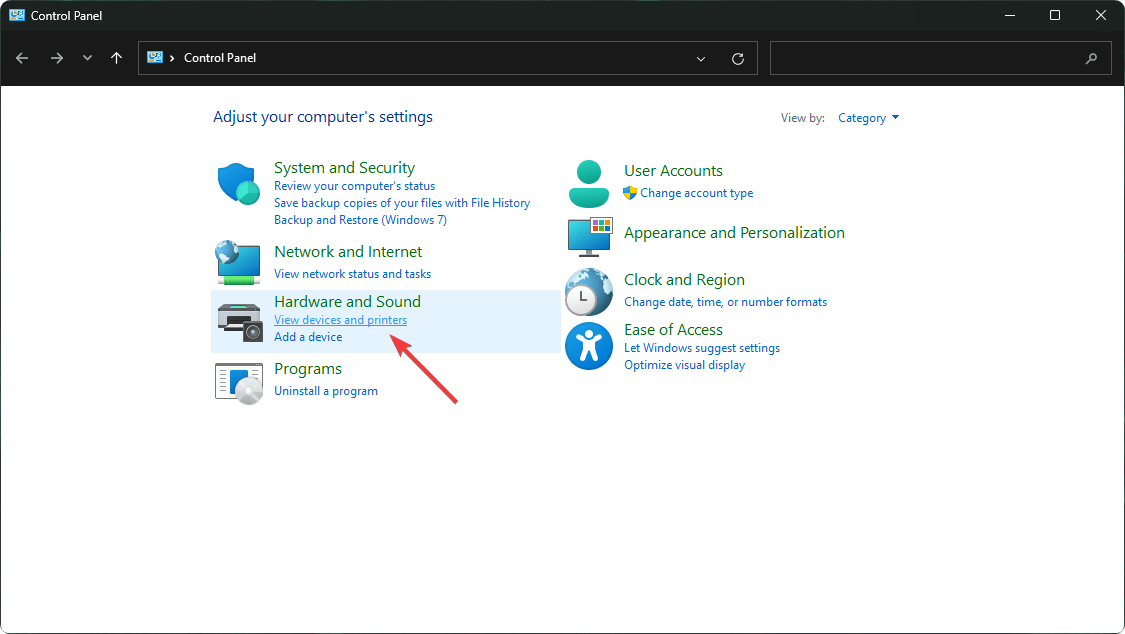
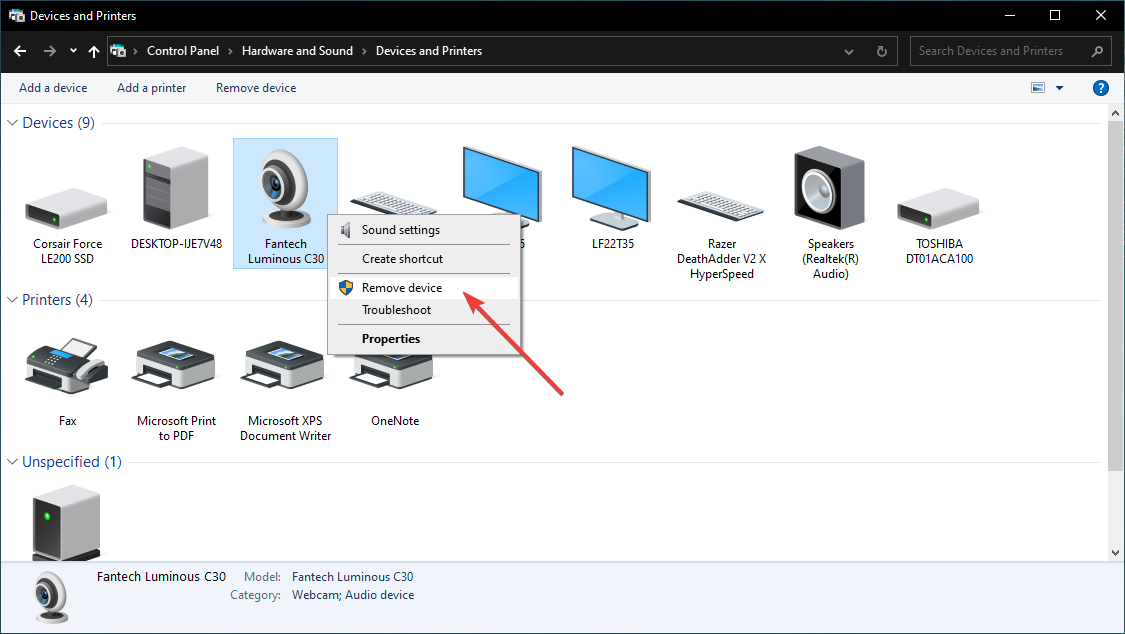


 Выбор «Диспетчер устройств» из списка
Выбор «Диспетчер устройств» из списка Выбор «Отключить устройство» из списка
Выбор «Отключить устройство» из списка
 Нажав на опцию «Панель управления»
Нажав на опцию «Панель управления» Выбор «Просмотр устройств и принтеров» в разделе «Оборудование и звук»
Выбор «Просмотр устройств и принтеров» в разделе «Оборудование и звук»