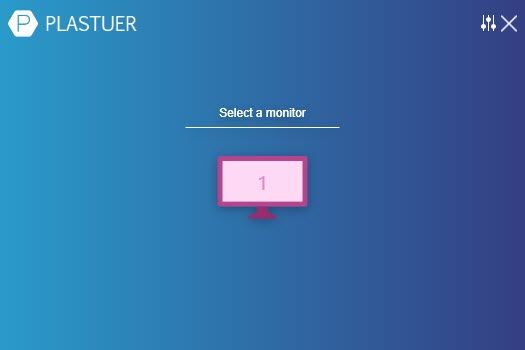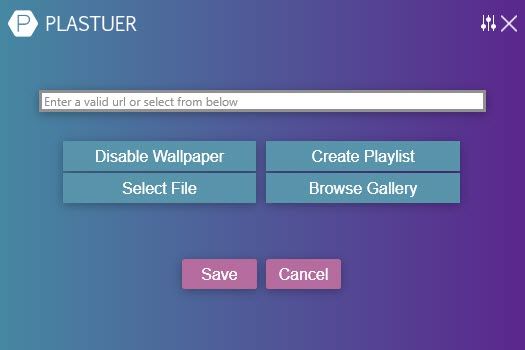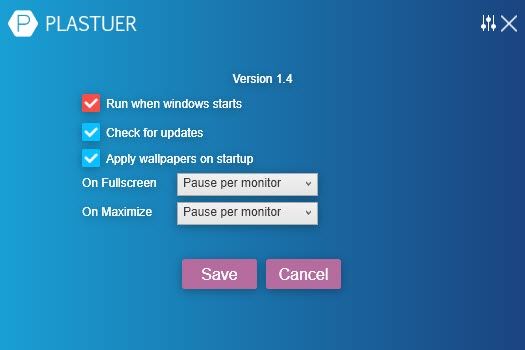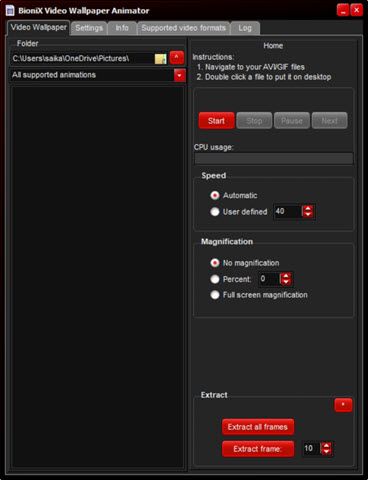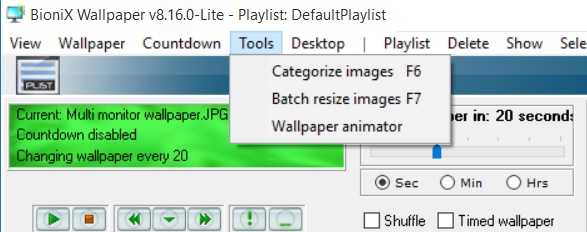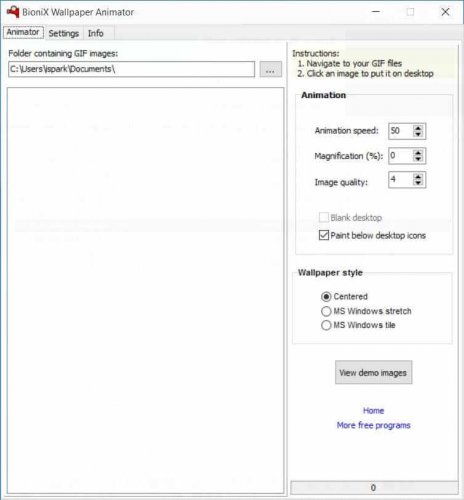Windows 10 предлагает множество возможностей для настройки внешнего вида операционной системы. Одним из способов сделать ее более интересной и оригинальной является установка gif на экран блокировки. Это позволит вам увидеть анимацию при каждом входе в систему и добавит нотку индивидуальности в ваш рабочий процесс.
Хотя Windows 10 не предлагает встроенного инструмента для установки gif на экран блокировки, есть несколько способов сделать это без особых усилий. Один из самых простых способов — использовать сторонние программы, которые предлагают эту функцию. Они позволяют выбрать любое gif-изображение из вашей коллекции и установить его в качестве фона на экране блокировки.
Если вы не хотите устанавливать сторонние программы, вы можете воспользоваться другим способом, который не требует дополнительных загрузок. Для этого вам понадобится создать новую папку и переместить в нее gif-изображение, которое вы хотите использовать. Затем вы должны переименовать его в «img100.gif» и переместить папку в специальное место на вашем компьютере. После этого вы сможете выбрать этот gif как фон для экрана блокировки.
Не забывайте, что установка gif на экран блокировки может немного снизить производительность вашего компьютера. Поэтому, если у вас не очень мощный компьютер, рекомендуется использовать небольшие gif-изображения с низким разрешением.
Установка gif на экран блокировки в Windows 10
Windows 10 предлагает возможность установки анимированных gif на экран блокировки. Это позволяет вам добавить некоторое разнообразие и оживить экран блокировки вашего компьютера.
Чтобы установить gif на экран блокировки в Windows 10, вам потребуется выполнить несколько простых шагов:
- Выберите подходящий gif-файл. Обратите внимание, что gif не должен быть слишком большим, чтобы избежать потери качества и нагрузки на систему.
- Скопируйте выбранный gif-файл в папку «%USERPROFILE%AppDataLocalPackagesMicrosoft.Windows.ContentDeliveryManager_cw5n1h2txyewyLocalStateAssets» на вашем компьютере. Вы можете найти эту папку, введя путь в проводнике.
- Переименуйте скопированный gif-файл, добавив расширение .gif к его имени. Например, если имя файла состоит из символов, таких как «abc123», переименуйте его в «abc123.gif».
- Откройте приложение «Параметры», выбрав его в меню Пуск или используя комбинацию клавиш Win + I.
- Перейдите в раздел «Пользователи» и выберите «Блокировка экрана».
- В разделе «Фон» выберите «Изображение».
- Нажмите на кнопку «Обзор» и найдите скопированный и переименованный gif-файл. Выберите его и нажмите «Выбрать изображение».
- Проверьте, что выбрано правильное изображение, и закройте приложение «Параметры».
Теперь ваш gif будет отображаться на экране блокировки в Windows 10. При каждом входе в систему вы будете наслаждаться анимацией и оригинальностью вашего экрана блокировки.
Подготовка gif для установки
Установка анимированных gif на экран блокировки в Windows 10 позволяет добавить немного жизни и оживления в интерфейс операционной системы. Чтобы подготовить gif для установки, следует выполнить несколько шагов.
1. Поиск подходящего gif: Ищите gif, которые вам нравятся и соответствуют вашим предпочтениям. Вы можете найти gif на специализированных сайтах или создать их самостоятельно с помощью различных инструментов.
2. Размер и соотношение сторон: При выборе gif обратите внимание на их размер и соотношение сторон. Чтобы gif правильно отображался на экране блокировки, он должен иметь соотношение сторон 16:9 и рекомендуемый размер 1920×1080 пикселей.
3. Оптимизация и сжатие: Перед установкой gif на экран блокировки, рекомендуется оптимизировать и сжать его. Это позволит уменьшить размер файла и улучшить производительность системы. Для этого можно воспользоваться онлайн-сервисами или специальными программами.
4. Переименование файла: Перед установкой gif на экран блокировки, рекомендуется переименовать его в «img100.gif» для обеспечения совместимости с Windows 10.
Следуя этим простым шагам, вы сможете подготовить gif для установки на экран блокировки в Windows 10 и наслаждаться анимированными изображениями каждый раз, когда включаете компьютер.
Поиск и выбор подходящего gif
При установке gif на экран блокировки в Windows 10 важно найти и выбрать подходящий анимированный файл. Для этого можно воспользоваться различными ресурсами в Интернете.
Одним из самых популярных ресурсов с gif-изображениями является сайт GIPHY. На нем можно найти огромное количество gif-файлов разных тематик: от природы и животных до развлекательных и смешных моментов. Для удобства поиска на GIPHY можно использовать поисковую строку, набирая ключевые слова, связанные с темой gif, которую вы хотите установить на экран блокировки.
Еще одним полезным ресурсом для поиска gif-изображений является сайт Tenor. Tenor предлагает широкий выбор интересных анимаций, которые также можно использовать для установки на экран блокировки в Windows 10. На сайте Tenor можно производить поиск gif по категориям, а также использовать фильтры для уточнения результатов.
Стоит отметить, что многие сайты с gif-изображениями предлагают возможность просмотра анимаций в формате «loop», то есть они будут воспроизводиться в цикле. Это важно учитывать при выборе gif для экрана блокировки, так как некоторые анимации могут быть слишком динамичными и отвлекающими.
После нахождения подходящего gif на выбранном ресурсе, его можно скачать на компьютер. В Windows 10 для установки gif на экран блокировки необходимо зайти в настройки Windows, выбрать «Персонализация», а затем «Экран блокировки». Там можно выбрать опцию «Фотография» и загрузить скачанный gif, чтобы наслаждаться анимацией на экране блокировки.
Установка gif с помощью стороннего приложения
Шаг 1. Для установки gif на экран блокировки в Windows 10 существуют различные сторонние приложения. Одним из самых популярных и простых в использовании является пакет Wallpaper Engine, который доступен в магазине приложений Steam.
Шаг 2. После установки и запуска Wallpaper Engine откройте его и выберите вкладку «Browse» (Просмотр). Здесь вы сможете просмотреть все доступные gif-изображения, которые можно установить на экран блокировки.
Шаг 3. Выберите gif, который вам нравится, и нажмите на него. Откроется окно предварительного просмотра, где вы сможете оценить, как будет выглядеть gif на экране блокировки. Если вас устраивает выбранное изображение, нажмите кнопку «Apply» (Применить).
Шаг 4. Wallpaper Engine автоматически установит выбранный gif на экран блокировки. Теперь, когда вы заблокируете компьютер, вы увидите анимированную gif-картинку вместо обычного фонового изображения.
Примечание: Wallpaper Engine также предлагает множество других функций и настроек для настройки экрана блокировки, например, изменение скорости анимации или использование нескольких gif одновременно. Вы можете экспериментировать с настройками, чтобы создать уникальный и интересный дизайн экрана блокировки.
Установка gif с помощью системных настроек
Windows 10 предоставляет возможность установить анимированный gif в качестве изображения на экране блокировки. Это позволяет добавить дополнительную индивидуальность и оживить внешний вид экрана блокировки.
Для установки gif на экран блокировки необходимо выполнить следующие шаги:
- Откройте «Настройки» Windows 10, нажав на значок «Пуск» и выбрав соответствующий пункт меню.
- В открывшемся окне «Настройки» выберите раздел «Персонализация».
- На странице «Персонализация» выберите пункт «Экран блокировки» в боковом меню.
- В разделе «Фон экрана блокировки» выберите опцию «Изображение» и нажмите на кнопку «Обзор».
- Выберите желаемый gif-файл на вашем компьютере и нажмите кнопку «Открыть».
- После выбора файла, он автоматически установится в качестве фона экрана блокировки.
Теперь при блокировке экрана вы будете видеть анимированное изображение вместо статичного фона. Обратите внимание, что gif-файл должен быть подходящего размера и разрешения, чтобы обеспечить оптимальное отображение на экране блокировки.
Тестирование и просмотр установленного gif
После успешной установки gif на экран блокировки в Windows 10, можно приступить к его тестированию и просмотру. Для этого нужно активировать экран блокировки или перезагрузить компьютер.
После активации экрана блокировки появится установленный gif, который будет воспроизводиться в цикле. Можно прослушать звуковое сопровождение gif, если оно было добавлено при установке.
Чтобы убедиться, что gif правильно установлен и работает без ошибок, рекомендуется проверить его воспроизведение в разных сценариях. Для этого можно использовать функции активации экрана блокировки после различных действий, таких как простой блокировки экрана, перезагрузка компьютера или вход в систему после перезагрузки.
Если gif воспроизводится без проблем и соответствует заданным требованиям, то можно считать установку успешной. В противном случае, возможно, потребуется повторить установку или выбрать другой gif для экрана блокировки.
Устранение возможных проблем при установке gif
1. Проверьте совместимость формата GIF с вашей операционной системой.
Убедитесь, что GIF-изображение, которое вы пытаетесь установить на экран блокировки, совместимо с вашей версией операционной системы Windows 10. Некоторые старые форматы GIF могут не поддерживаться или вызывать проблемы при установке. Попробуйте конвертировать изображение в совместимый формат или выбрать другой GIF-файл.
2. Проверьте наличие обновлений для операционной системы.
Установка последних обновлений для Windows 10 может помочь устранить возможные проблемы при установке GIF на экран блокировки. Проверьте наличие новых обновлений, установите их и перезагрузите компьютер, чтобы изменения вступили в силу.
3. Проверьте настройки экрана блокировки.
Убедитесь, что настройки экрана блокировки позволяют установку GIF-изображений. Иногда эта функция может быть отключена или ограничена в настройках системы. Проверьте раздел «Персонализация» в настройках Windows 10 и убедитесь, что GIF-изображения разрешены на экране блокировки.
4. Проверьте файл GIF на целостность.
Если у вас возникают проблемы при установке конкретного GIF-изображения, проверьте файл на наличие ошибок или повреждений. Попробуйте открыть файл в программе просмотра изображений или конвертере GIF и убедитесь, что он отображается корректно. Если GIF-изображение повреждено, попробуйте найти другой файл или загрузить его повторно.
5. Обратитесь за помощью к специалистам поддержки.
Если все вышеперечисленные рекомендации не помогают решить проблему с установкой GIF на экран блокировки, рекомендуется обратиться за помощью к специалистам поддержки Windows 10. Они смогут провести дополнительные диагностики и предложить индивидуальное решение для вашей системы.
Дополнительные советы по использованию gif на экране блокировки
1. Подберите подходящий gif: Выберите gif-изображение, которое соответствует вашим предпочтениям и настроению. Учитывайте цветовую гамму, размер и содержание gif-файла.
2. Размер изображения: Обратите внимание на размер gif-изображения. Чем больше размер файла, тем больше времени потребуется для загрузки изображения на экране блокировки. Подумайте о том, чтобы выбрать gif-файл с оптимальным соотношением качества и размера.
3. Конвертируйте в формат Windows: Убедитесь, что ваш gif-файл сохранен в формате, совместимом с операционной системой Windows. Если файл не отображается на экране блокировки, попробуйте сконвертировать его в поддерживаемый формат, например, MP4.
4. Проверьте на работоспособность: Перед установкой gif-изображения на экран блокировки, проверьте его работоспособность. Убедитесь, что изображение воспроизводится корректно и не вызывает непредвиденных ошибок.
5. Установите gif на экран блокировки: Чтобы установить gif-изображение на экран блокировки в Windows 10, откройте настройки экрана блокировки, найдите соответствующий раздел и выберите gif-файл для установки.
6. Настройте поведение gif: В некоторых случаях, вы можете настроить поведение gif-изображения на экране блокировки. Например, установить скорость воспроизведения, задать петли и другие параметры, которые позволят вам наиболее комфортно использовать gif.
7. Измените gif по умолчанию: Если вы хотите изменить gif, который используется по умолчанию на экране блокировки, найдите соответствующую опцию в настройках и выберите другой gif-файл.
8. Запретите воспроизведение gif: Если вы больше не хотите использовать gif на экране блокировки, вы можете отключить его или выбрать другую альтернативу, например, статичное изображение или слайд-шоу.
9. Не забывайте о безопасности: Помните, что экран блокировки может отображаться на общедоступных мониторах и в публичных местах. Убедитесь, что выбранное вами gif-изображение соответствует нормам приличия и не нарушает законы или правила.
10. Экспериментируйте: Не бойтесь экспериментировать с различными gif-изображениями и настройками. Используйте эту возможность, чтобы сделать экран блокировки более интересным и персонализированным.
Поскольку в Windows 10 интересующая нас функция разработчиками встроена не была, для реализации задумки придётся пользоваться сторонним ПО. Одни приложения могут работать только с файлами формата GIF (что нам и нужно), другие поддерживают и видеоролики в формате AVI и MP4. Рассмотрим несколько популярных бесплатных программ, максимально простых в настройке.
PUSH Video Wallpaper
Взять утилиту можно с официального сайта разработчика. Поддерживает работу со всеми версиями Windows, начиная с Windows 7. Позволяет установить на фон как гифку, так и видео.
Инструкция по установке анимированных обоев при помощи приложения PUSH Video Wallpaper выглядит следующим образом:
Если возникнет необходимость, можно добавить ещё несколько файлов. Все объекты, находящиеся в списке, будут постепенно сменять друг друга. Параметры заполнения и скорости воспроизведения также можно настроить в главном окне.
DeskScapes
DeskScapes можно назвать «старшим братом» предыдущей утилиты – отличие состоит в том, что этот инструмент позволяет не только изменять обои, но и редактировать существующие, а также поддерживает работу сразу с несколькими мониторами.
Загрузить утилиту можно абсолютно бесплатно с официального сайта. Завершив установку, выполните пункты руководства, представленного ниже:
DisplayFusion
Ключевое преимущество этой утилиты перед предыдущими заключается в том, что она предоставляет расширенный набор настроек. Загрузить приложение можно по этой ссылке.
Чтобы заменить обои с обычного статичного изображения на гифку, нужно следовать простой инструкции:
При желании можно добавить сразу несколько файлов, которые будут сменять друг друга с выбранной скоростью.
Видеоинструкция
Предлагаем ознакомиться с небольшим видео, автор которого предлагает свои варианты приложений, предназначенных для замены статичных обоев рабочего стола на анимированные изображения.
Заключение
Мы предложили самые популярные утилиты, функционала которых хватит для решения поставленной задачи. Выбирайте первый вариант, если хотите менять фон не только на гифку, но и на видео; второй – если вам важен простой интерфейс и наличие встроенной библиотеки обоев; третий – если ищите максимально гибкий инструмент, который позволяет не только менять фон, но и настраивать некоторые параметры работы монитора.
Как использовать анимированный GIF в качестве обоев в Windows 10
Видео обои могут быть довольно экстремальными. Большинство из нас предпочитает статичные обои высокой четкости и любят скачивать их оптом. Но есть и третий вид обоев: обои GIF.
Это легко для смартфонов, но Windows не поддерживает это изначально, поэтому мы должны полагаться на обходные пути.
Как установить обои GIF на Windows 10
Rainmeter является одним из самых популярных программ для настройки рабочего стола. Хотя его можно использовать для настройки анимированных обоев GIF в Windows, этот процесс сложен для нового пользователя.
Итак, давайте перейдем к более простому программному обеспечению, которое сделает эту работу за нас.
Plastuer
Plastuer может помочь вам установить GIF, видео и HTML5 веб-страницы в качестве обоев. Это автономная программа без установки. Plastuer — это также программа для пожертвований, где вы платите только то, что хотите (минимум 2 доллара США для платежей PayPal) и загружаете файл размером 82 МБ.
Не существует бесплатной пробной версии, поэтому приобретите ее на любую сумму и испытайте ее.
Программное обеспечение использует WebGL и браузер Open Source Chromium для визуализации анимации на рабочем столе.
Разархивируйте загруженный пакет Plastuer и щелкните значок программы.
Программное обеспечение поддерживает несколько мониторов. При запуске он определяет количество мониторов и позволяет выбрать, какой монитор выбрать.
Вы можете выбрать анимированный GIF разными способами.
Выберите монитор, чтобы установить обои, и нажмите «Сохранить», чтобы завершить настройку.
Вы можете отключить активные обои в любое время, нажав кнопку Отключить обои.
Вы также можете захотеть войти в настройки и установить поведение обоев, когда полноэкранный режим или развернутое приложение, например, фильм или игра, включены. По умолчанию Plastuer автоматически обнаруживает полноэкранные и развернутые приложения для приостановки анимации и сохранения вашей оперативной памяти.
BioniX Видео обои Аниматор
BioniX имеет кучу крошечных программного обеспечения для управления обоями. Универсальное программное обеспечение называется BioniX Desktop Wallpaper Changer. 250 уникальных функций могут добавить множество других улучшений к вашему рабочему столу помимо настройки GIF или обоев AVI.
Например, вы также можете проецировать канал веб-камеры как обои.
Вместо загрузки полного пакета вы также можете загрузить один из отдельных инструментов. Для движущихся обоев GIF мы будем использовать Animator Video Wallpaper.
Разработчик использует название «GIF Wallpaper Animator» взаимозаменяемо. Вам не нужно устанавливать программное обеспечение, и оно также может работать с USB-накопителя. Но лучшая часть программного обеспечения — это низкий объем ОЗУ и ЦП.
Загрузите самоисполняемый файл и запустите его от имени администратора.
Экран настройки попросит вас выбрать папку назначения. Вы можете выбрать его для запуска с USB-накопителя или из любой папки в Windows.
Выберите вкладку «Видео обои». Перейдите в каталог, где находятся ваши обои GIF. После выбора папки автоматически отобразятся все поддерживаемые файлы.
Выберите анимированный файл GIF, который вы хотите использовать в качестве обоев, из списка поддерживаемых файлов. Нажмите кнопку «Пуск», чтобы воспроизвести анимированные обои GIF на рабочем столе Windows.
На этом же экране вы можете проверить загрузку процессора и установить скорость анимации.
Это простая программа с несколькими ограничениями. Вы можете использовать только один GIF за раз, а не карусель обоев GIF, которые переключаются с интервалами. Для этого перейдите в приложение BioniX Desktop Background Switcher.
Но если вы хотите сохранить простоту, то это портативное приложение идеально.
Вы делаете свои собственные обои GIF?
Один из самых простых способов создать собственные анимированные обои в формате GIF — начать с видео. Инструменты GIF, такие как GIF Maker от Giphy, могут конвертировать ваши видео в анимированные GIF.
Кроме того, вы можете скачать их с сайтов, таких как:
Но помните, что анимированные обои могут разъедать процессор вашего компьютера для визуализации графики. Чем богаче анимация, тем больше она будет жаждать ресурсов.
Но если у вас есть способная графическая карта и достаточная системная память (не менее 4 ГБ), то GIF и видео обои станут хорошим дополнением для вашего рабочего стола. После этого вы можете сделать полный газ с этими живыми обоями и анимированным программным обеспечением.
Каким способом поставить живые анимированные обои на Windows 10
Живые обои давно завоевали любовь пользователей тем, что делают рабочий стол более интересным, привлекательным и динамичным. Однако компания «Майкрософт» не встроила в систему возможность их установки.
Поэтому перед тем, как поставить живые обои на Windows 10, пользователю потребуется скачать с просторов интернета сторонний софт. Наиболее эффективны и просты в использовании программы PUSH Video Wallpaper, DeskScapes 8, Wallpaper Engine и медиаплеер VLC. О том, где их скачать и как ими пользоваться, можно узнать из данной статьи.
Установить через PUSH Video Wallpaper
Для установки видео обоев нужно:
1. Скачать Video Wallpaper и установить, следуя инструкциям инсталлятора (фон на рабочем столе тут же «оживёт» — это демонстрация возможностей).
2. Запустить Video Wallpaper, пользуясь появившимся ярлыком.
3. Можно временно остановить показ фонового видео, для чего нужно нажать на кнопку «Стоп» (квадратик) в окошке программы, чтобы возобновить воспроизведение необходимо нажать на Play (треугольник).
4. Нажатие на кнопку Download (кнопка с тремя точками) приведёт к перебросу на страницу сайта разработчика, являющуюся каталогом живых обоев.
Чтобы загрузить понравившееся видео на компьютер, достаточно единожды кликнуть по нему мышкой.
Чтобы загруженные двигающиеся обои показывались безостановочно, необходимо создать новый Playlist, для этого следует:
2. В раскрывшемся перечне вариантов выбрать New.
3. Присвоить плейлисту имя и нажать OK.
4. Добавить в созданный Playlist загруженные ранее обои, для чего нажать на кнопку Add (плюсик).
5. Посредством раскрывшегося окошка найти загруженное видео, выделить его и подтвердить выбор нажатием Add to playlist.
6. Можно выбрать несколько видео файлов, тогда они будут сменять друг друга через интервал времени, устанавливаемый пользователем (кнопка «часики»).
Чтобы всё работало как надо, пользователю стоит сделать некоторые настройки, находящиеся во вкладке Settings:
2. Отметкой команды «System tray icon» создать ярлык в системном трее.
Программу лучше не закрывать, а только сворачивать. Периодически будет всплывать окошко с просьбой активировать лицензию, необходимо выбирать Trial version.
Установка на десктоп посредством DeskScapes
Ещё один популярный софт, предназначенный для установки живых обоев в Windows 10 — это DeskScapes, разработанный компанией Stardock. Она, как и предыдущий вариант, платная, но с доступным тридцатидневным пробным периодом.
После установки в окошке выбора версии следует выбрать пункт «Start 30 Day Trial», то есть «Бесплатная тридцатидневная версия»
Далее, придётся указать свою электронную почту и зайти в почтовый ящик для активации пробного продукта через письмо от разработчика.
Вернуться в окно DeskScapes и нажать кнопку Finish.
После всего проделанного можно приступать к выбору и активации видео обоев, для чего необходимо:
2. В левой нижней части окна нажать на кнопку «Apply to my Desktop» («Установить на мой рабочий стол»).
3. Для установки анимации на экран блокировки нужно посредством маленькой стрелочки изменить команду кнопки «Apply to my Desktop» на «Apply as my screensaver».
Каждое видео имеет свои настройки, например, скорость вращение земли и другие, а также можно поэкспериментировать с эффектами.
Интерактивный рабочий стол с помощью Wallpaper Engine
Следующий установщик живых обоев, достойный внимания пользователя — это Wallpaper Engine, загрузить её можно на сайте https://www.wallpaperenginefree.com /. Это приложение примечательно тем, что во время работы расходует очень мало ресурсов ПК, гораздо меньше, чем описанные выше утилиты. Ещё одно отличие — использование абстрактных анимаций вместо реалистичных видео.
Далее, следует настройка:
1. Выбор языка, кнопка «Поехали».
2. Выбор качества обоев, кнопка «Далее».
3. Подключение автозапуска и выбор цветового оформления окошек, кнопка «Далее».
4. Подтвердить завершение настройки нажатием на «Всё готово».
Для изменения оформления десктопа на живую картинку нужно:
2. Обратиться к команде «Сменить обои».
3. Выбрать понравившийся вариант оформления и нажать OK.
Для каждых обоев доступны собственные настройки, такие как скорость воспроизведения и другие, отображающиеся справа при выделении картинки. Вкладка «Мастерская» отвечает за скачивание новых анимаций. Купить премиум-варианты можно перейдя в магазин разработчика кликом по соответствующей кнопке.
Установить анимацию через медиаплеер VLC
Один из самых часто скачиваемых приложений для установки живых обоев — это медиаплеер VLC. Он имеет ряд преимуществ перед остальными утилитами:
Чтобы сделать анимационный рабочий стол следует:
1. Скачать медиаплеер и запустить его.
2. Открыть через VLC любое видео из каталога на ПК.
3. Включить цикличность (режим повтора) нажатием на среднюю кнопку в крайней левой группе из трёх.
4. Вызвать контекстное меню правым щелчком по экрану медиаплеера, где воспроизводится выбранный видео файл.
5. Раскрыть содержимое пункта «Видео».
6. Выбрать команду «Фон рабочего стола».
У VLC есть один недостаток, который для кого-то станет решающим, а кому-то покажется несущественным. Воспроизводимые медиаплеером движущиеся обои закрывают собой весь рабочий стол вместе с ярлыками, оставляя видимыми только «Панель задач» и содержимое «Пуска».
Выход есть – использовать ярлыки с рабочего стола можно, перейдя к ним через проводник. Ещё небольшой недочёт — минимум настраиваемости отображения. Выключение живых обоев в VLC происходит тем же способом, что и включение (снятием галочки с пункта «Фон рабочего стола») или банальным закрытием медиаплеера.
Выводы
Живые обои — это возможность оживить десктоп, поднять себе настроение и создать приятную атмосферу для работы на ПК. Жаль, что корпорация «Майкрософт» не предусмотрела такую возможность в системе изначально, но пользователей выручают сторонние продукты.
Какой выбрать — поддерживающий звук PUSH Video Wallpaper или простой в использовании и устанавливающий видео не только на рабочий стол, но и на экран блокировки DeskScapes 8, экономный относительно ресурсов ПК и абстрактный Wallpaper Engine или общедоступный и умеющий превращать в живые обои любые видео файлы медиаплеер VLC — решать пользователю.
Возможно, стоит попробовать все варианты, ведь существуют бесплатные пробные версии. Если скачивать каждую программу поочерёдно и использовать в течение тридцатидневного свободного периода, то живых обоев от первых трёх утилит пользователю хватит на долгих три месяца. Есть ещё и медиаплеер, который также можно протестировать несколько недель. Когда круг закончится, кто сказал, что нельзя начать его сначала.
Анимированные обои: что это, какие бывают, как установить на Windows 10
Многим пользователям компьютеров хочется сделать свой «Рабочий стол» более привлекательным. Если обычные фоновые изображения надоели, можно установить живые (анимированные) обои. Рассмотрим их виды и способы установки.
Что такое живые и анимированные обои
Различают живые, анимированные и видеообои.
Живые обои представляют собой движущееся изображение на «Рабочем столе». Устанавливаются такие обои на Windows 10 с помощью различных сторонних программ. Живые обои и видеообои создают из полноценных зацикленных видеофайлов, включающих, как правило, кадры из реальной жизни. Такие обои выглядят впечатляюще, но отбирают много системных ресурсов, т.к. устанавливаются в качестве фона на «Рабочий стол».
Анимированные обои — объединение нескольких обычных изображений для создания движения в одном файле в формате gif. Анимированными могут быть как изображения на «Рабочем столе», так и заставки, которые появляются после определённого времени бездействия на компьютере. Такие обои создаются с помощью компьютерной графики.
Живые обои потребляют 7–9% мощи процессора. Для новых компьютеров, в которых установлен мощный процессор, видеокарта, планка ОЗУ от 4 Гб памяти, этот показатель ничего не значит. А вот работу старых ПК и слабых ноутбуков живые обои могут замедлить. Поэтому устанавливать такие обои на рабочий стол не рекомендуется.
Vadim Grehov
http://softikbox.com/kak-skachat-i-ustanovit-zhivyie-oboi-dlya-rabochego-stola-windows-10–15947.html
Как их установить на Windows 10
С помощью встроенных средств Windows 10 живые обои на «Рабочий стол» поставить нельзя. Для этих целей используют сторонний софт. Для «десятки» подойдут такие программы, как Deskscapes 8, Video Wallpaper, Wallpaper Engine, Animated Wallpaper Maker и VLC.
DeskScapes 8
Эта утилита от разработчика Stardock. Она платная, но в самом начале предлагается 30 бесплатных дней. Если вам понравится программа, подписку можно приобрести либо за 7$, либо за 50$. Рассмотрим, как установить и активировать бесплатную версию:
Видео: как установить живые обои с помощью DeskScapes 8
Video Wallpaper
Video Wallpaper разработана компанией Push Entertainment. Эту программу можно установить на компьютер с любой версией Windows. Она предлагает не просто живые обои, а целые видеообои со звуком. В окне утилиты можно управлять изображениями (включать, ставить на паузу, останавливать, менять), как видеозаписями в проигрывателе. Вы также можете изменять расширение обоев. Программа платная, но пробный период бесплатный.
Чтобы установить утилиту:
Видео: как установить живые обои с помощью Video Wallpaper
Wallpaper Engine
Ещё одно приложение для быстрой установки живых обоев на «Рабочий стол» в Windows 10. Скачать его можно бесплатно с официального сайта. Wallpaper Engine расходует меньше ресурсов компьютера, чем остальные утилиты. В качестве обоев выступают абстрактные 3D-изображения. Они могут не понравиться людям, которые любят реалистичные заставки. Тем не менее рассмотрим, как установить живые обои с помощью этой программы:
Видео: обзор программы Wallpaper Engine
Animated Wallpaper Maker
В отличие от предыдущих программ, Animated Wallpaper Maker позволяет не только устанавливать уже имеющиеся анимированные обои на «Рабочий стол», но и создавать анимации самому из любых изображений. Есть как бесплатная, так и платная версия программы. Купить последнюю можно за 35$. Окно утилиты представляет собой редактор, с помощью которого добавляются анимации к обычным картинкам.
Скачать программу можно с официального сайта. Сначала вы можете использовать бесплатную пробную версию.
VLC — это, по сути, видеоплеер, который можно установить на множество операционных систем. Он воспроизводит различные типы видеофайлов, а также потоковое видео. Однако интересна утилита тем, что позволяет включать любое видео в режиме живых обоев.
Программой VLC можно пользоваться бесплатно. У неё есть официальный сайт, с которого и рекомендуется загружать установочный файл.
Сторонние утилиты предлагают множество вариантов живых обоев. Каждый пользователь сможет найти заставки на свой вкус в библиотеках этих программ. В Wallpaper Engine обои построены на компьютерной графике, а в DeskScapes и Video Wallpaper — и на реальных кадрах, и компьютерной графике. DeskScapes и Video Wallpaper — платные утилиты, но ими можно бесплатно пользоваться в течение небольшого периода. У Wallpaper Engine есть свой магазин обоев, в котором пользователь может приобрести понравившиеся ему темы.
Как поставить «гифку» на рабочий стол в Windows 10
Как сделать гифку на телефоне
Прежде чем устанавливать гиф-анимацию на обои смартфона, ее необходимо создать. Для этого понадобиться подготовленное видео или несколько изображений. Желательно, чтобы они были одного размера и формата.
Сделать гифку пользователь может с использованием компьютера или смартфона. Во втором случае понадобится специальное приложение, которое можно скачать из официального магазина. Также анимация создается на различных онлайн-ресурсах.
GIF Camera
Приложение GIF Camera будет одним из самых простых в использовании. Здесь можно создавать анимацию с нуля. Достаточно выбрать первый режим «Make Gif», а затем, сделать несколько снимков на смартфон. После этого программа объединит их в одну анимацию.
Также в GIF Camera пользователь может создавать анимации из уже готовых изображений, которые сохранены на смартфоне. Достаточно на главном экране выбрать команду «From Local». Для создания гифки понадобится не меньше двух изображений.
В этом же приложении пользователь может просматривать уже готовые анимации и сохранять их на смартфон. Но здесь пользователь не сможет сделать гифку из видео в данной программе. Это можно считать недостатком Gif Camera.
GIF Maker
В том случае, когда пользователю нужно сделать гиф-анимацию из видео, можно воспользоваться приложением GIF Maker. Здесь доступно достаточно много функций. Так, анимацию получится создать из загруженных изображений или сделать фото непосредственно в программе. Использовать можно и видео с экрана смартфона.
Gif Maker можно загрузить из официального магазина Google Play бесплатно. Платная версия отличается некоторыми функциями, есть возможность отменять или повторять действия. Кроме того, при бесплатном использовании в приложении присутствует реклама.
Giphy
Программа Giphy доступна на смартфоне Андроид, а также на онлайн-сервисе. Изображения или видео пользователь может загрузить с телефона или же записать на камеру. Для этого необходимо воспользоваться соответствующей функцией приложения.
Кроме основной задачи, Giphy также предлагает пользователю дополнительные возможности. На анимацию можно добавлять текст, стикеры или фильтры. Это сделает гифку более интересной и уникальной. Готовую анимацию пользователь может загрузить на смартфон или же добавить в библиотеку самого приложения.
Если пользователь не хочет загружать специальное приложение на смартфон, можно воспользоваться различными онлайн-сервисами. Для их работы необходимо загрузить изображения на сайт, а затем, выбрать соответствующие параметры. Одним из таких сервисов, будет Giphy.
Gif Screen Recorder анимация из записи действий пользователя
Объяснять неопытному пользователю, например, как поменять фон рабочего стола, куда для этого нажимать на словах — занятие долгое. Гораздо проще скинуть ему видеофайл с пошаговым наглядным алгоритмом, записанным с экрана в формате gif.
Приложений для записи с экрана существует превеликое множество, но наиболее простой и понятной является Gif Screen Recorder. Она имеет ряд весомых преимуществ перед конкурирующими аналогами:
Скачивать Gif Screen Recorder лучше по ссылке https://gifrecorder.com/ — это официальный источник. Для перехода на страницу скачивания нужно нажать на кнопку Visit the download page. Там можно прочитать инструкцию, а также проверить, есть ли на ПК NET Framework 4.0 (должен быть обязательно иначе программа работать не будет). Для скачивания инсталлятора нужно нажать на активную ссылку gifrecordersetup.exe. Установка рекордера заключается в следующем:
Для записи анимированной инструкции с экрана собственного компьютера, следует:
1. Запустить Gif Screen Recorder, что приведёт к появлению на рабочем столе красной прямоугольной рамки.
2. Её можно увеличивать и уменьшать, а также перемещать в нужную область экрана, регулируя область съёмки.
3. Для начала записи надо нажать на зелёную кнопку с белым треугольником, для паузы — жёлтую с двумя вертикальными полосками, для остановки — красную с белым квадратом. Все кнопки находятся в верхней части рамки.
4. Там же есть значок вопроса, раскрывающий при нажатии окошко со справочной информацией.
5. Ещё чуть дальше перечень стандартных размеров.
6. С другой стороны рамки есть кнопочки, отвечающие за частоту кадров и глубину цвета. Их выбор обусловит качество анимации и её «вес» на выходе.
7. После того как настройки выставлены, следует нажать «Запись», проделать действия, требующие запечатления в анимацию и нажать «Стоп».
8. Выбрать место сохранения, задать имя и «Сохранить».
Анимация готова, но программа предложит выбрать один из дальнейших шагов:
Выбор первого пункта вызовет открытие окна редактора, поделенного на две части:
В этом окне можно удалить ненужные кадры (кнопка с красным крестиком), добавить картинки (кнопка с зелёным плюсиком) или отредактировать выборочные, открыв их через Paint (кнопка Edit image справа от красного крестика), конвертировать в avi (кнопка «Экспорт» с зелёной стрелкой вправо), просмотреть то, что получилось после редактирования (значок Show Animation слева от плюсика) и сохранить (дискетки).
Как поставить гифку на обои на Андроид
Гифку можно не только сохранить на смартфоне, но и использовать в качестве заставки фона для главного экрана. Таким образом, пользователь получит анимированные обои, которые будут интересно смотреться на заставке телефона.
Для того, чтобы установить гифку на фон смартфона, понадобится специальное приложение GIF Live Wallpaper. Также можно воспользоваться аналогичными программами. Чтобы их найти, необходимо ввести в строку для поиска «Live Wallpaper».
Для начала пользователю следует скачать данное приложение на смартфон. Также нужно подготовить гиф-анимацию, найти в интернете или же сделать самостоятельно. После этого можно переходить к установке:
Гифка появится на обоях Андроида. Так же как и обычное фото, анимацию можно удалить в любой момент. Достаточно перейти в параметры смартфона и выбрать новое изображение. Чтобы установить новую гифку, пользователю понадобится снова воспользоваться приложением GIF Live Wallpaper или аналогичным.
Несколько лет работал в салонах сотовой связи двух крупных операторов. Хорошо разбираюсь в тарифах и вижу все подводные камни. Люблю гаджеты, особенно на Android.
В магазине Google Play нет приложения GIF Live Wallpaper. Где его можно скачать?
Если программы нет в официальном магазине, скорее всего она не поддерживается текущей версией операционной системы Андроида. Это значит, что приложение не будет работать на данном смартфоне.
Могу ли я самостоятельно создать анимацию и установить ее на обои смартфона с помощью данного приложения?
Да. С помощью GIF Live Wallpaper можно загрузить на обои любую гифку, сделанную самостоятельно или скаченную из интернета. Главное, чтобы она имела подходящий формат для открытия в приложении.
В приложении GIF Live Wallpaper можно только устанавливать анимацию на обои или еще и создавать гифки?
Данная программа предназначена для того, чтобы применять анимированные изображения в качестве обоев смартфона. Сама картинка должна быть подготовлена заранее.
GIG Live Wallpaper всегда работала на смартфоне, но после удаления приложения с телефона, ее больше нет в магазине. Могу ли я скачать ее снова?
Если новая версия приложения не поддерживается устройством, Вы можете скачать более старую версию. Загрузить ее можно через интернет. Но рекомендуется пользоваться только проверенными ресурсами. В противном случае вместе с программой можно загрузить на смартфон и вирусы.
| Вопрос | Ответ |
| В магазине Google Play нет приложения GIF Live Wallpaper. Где его можно скачать? | Если программы нет в официальном магазине, скорее всего она не поддерживается текущей версией операционной системы Андроида. Это значит, что приложение не будет работать на данном смартфоне. |
| Могу ли я самостоятельно создать анимацию и установить ее на обои смартфона с помощью данного приложения? | Да. С помощью GIF Live Wallpaper можно загрузить на обои любую гифку, сделанную самостоятельно или скаченную из интернета. Главное, чтобы она имела подходящий формат для открытия в приложении. |
| В приложении GIF Live Wallpaper можно только устанавливать анимацию на обои или еще и создавать гифки? | Данная программа предназначена для того, чтобы применять анимированные изображения в качестве обоев смартфона. Сама картинка должна быть подготовлена заранее. |
| GIG Live Wallpaper всегда работала на смартфоне, но после удаления приложения с телефона, ее больше нет в магазине. Могу ли я скачать ее снова? | Если новая версия приложения не поддерживается устройством, Вы можете скачать более старую версию. Загрузить ее можно через интернет. Но рекомендуется пользоваться только проверенными ресурсами. В противном случае вместе с программой можно загрузить на смартфон и вирусы. |
Еще один способ установки анимации на обои Андроид можно посмотреть в данном видео
Что такое живые и анимированные обои
Различают живые, анимированные и видеообои.
Живые обои представляют собой движущееся изображение на «Рабочем столе». Устанавливаются такие обои на Windows 10 с помощью различных сторонних программ. Живые обои и видеообои создают из полноценных зацикленных видеофайлов, включающих, как правило, кадры из реальной жизни. Такие обои выглядят впечатляюще, но отбирают много системных ресурсов, т.к. устанавливаются в качестве фона на «Рабочий стол».
Анимированные обои — объединение нескольких обычных изображений для создания движения в одном файле в формате gif. Анимированными могут быть как изображения на «Рабочем столе», так и заставки, которые появляются после определённого времени бездействия на компьютере. Такие обои создаются с помощью компьютерной графики.
Живые обои потребляют 7–9% мощи процессора. Для новых компьютеров, в которых установлен мощный процессор, видеокарта, планка ОЗУ от 4 Гб памяти, этот показатель ничего не значит. А вот работу старых ПК и слабых ноутбуков живые обои могут замедлить. Поэтому устанавливать такие обои на рабочий стол не рекомендуется.
Vadim Grehov
https://softikbox.com/kak-skachat-i-ustanovit-zhivyie-oboi-dlya-rabochego-stola-windows-10–15947.html
Как поставить гифку на экран блокировки Андроид
Пользователь может установить анимацию не только на обои Андроида, но и на экран блокировки. Для этого также понадобится специальное приложение, например, ZOOP GIF Locker. Для начала его необходимо скачать на смартфон через официальный магазин или загрузить нужную версию из интернета. После этого соблюдать последовательность действий:
После этого анимацию будет установлена на экран блокировки. Чтобы ее запустить, достаточно заблокировать смартфон, а потом снять блокировку. В том случае, если пользователь хочет установить другую гифку на экран блокировки, необходимо снова запустить приложение ZOOP GIF Locker.
Бонус: Где найти готовые гифки
Гиф-анимации можно не только создавать, но и загружать уже готовые из интернета. Так, есть специальные ресурсы, на которых присутствуют качественные гифки на различные тематики. Найти их получится в интернете или в приложениях из магазина Google Play.
В приложении GIF Camera пользователь может не только создавать анимации, но и сохранять уже готовые. Для этого необходимо перейти в специальную библиотеку. Она носит название «Funny GIFs».
Пользователь может найти анимации и на различных ресурсах, например:
4.4 / 5 ( 30 голосов )
Wallpaper Engine
Wallpaper Engine — одна из самых лучших программ для установки обоев, которые сейчас доступны. Да, она платная, но стоит всего в 240 рублей. Она откроет вам доступ к тысячам анимированных обоев прямо из каталога Steam. Конечно, вы можете выбрать собственные файлы.
Просто скачайте и установите приложение, а затем щелкните на значке Engine на панели задач и выберите пункт Change Wallpaper, чтобы приступить к настройке.
Далее выберите понравившиеся и нажмите OK для их активации. Чтобы получить доступ к большему количеству обоев в Wallpaper Engine, нажмите Browse Workshop, выберите понравившиеся и нажмите кнопку Subscribe (требуется регистрации на сервисе). Программа будет автоматически скачивать и менять обои.
Вы фанат компьютерных игр? Тогда Wallpaper Engine предоставит вам большой выбор обоев из самых популярных игр. Также программа может добавлять звук и менять привычный вид рабочего стола за счет других функций.
Пользователь может самостоятельно контролировать ряд важных параметров: скорость воспроизведение, громкость, цветовую палитру изображения и многое другое.
Перейти к содержанию

На чтение 1 мин Просмотров 1.5к. Опубликовано
Приветствую, уважаемые гости и постоянные читатели блога! Давайте разберемся, что такое анимированная заставка экрана блокировки Windows 10 и как её настроить.
Заставка экрана блокировки, это та заставка, которая отображается во время бездействия компьютера.
То есть, когда система видит, что пользователь не производит никаких действий, то будет включаться выбранная в настройках анимация.
Но давайте все таки наглядно посмотрим, где находятся данные настройки и как включить отображение анимации, а вы уже сами решите насколько это может быть полезно именно для вас.
Параметры заставки Windows 10
Итак, чтобы отобразить анимацию на заставке, переходим в параметры персонализации нажав правой кнопкой на пустом месте рабочего стола.
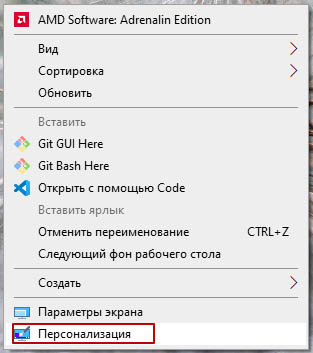
Слева в меню открываем “Экран блокировки” и внизу жмем “Параметры заставки”
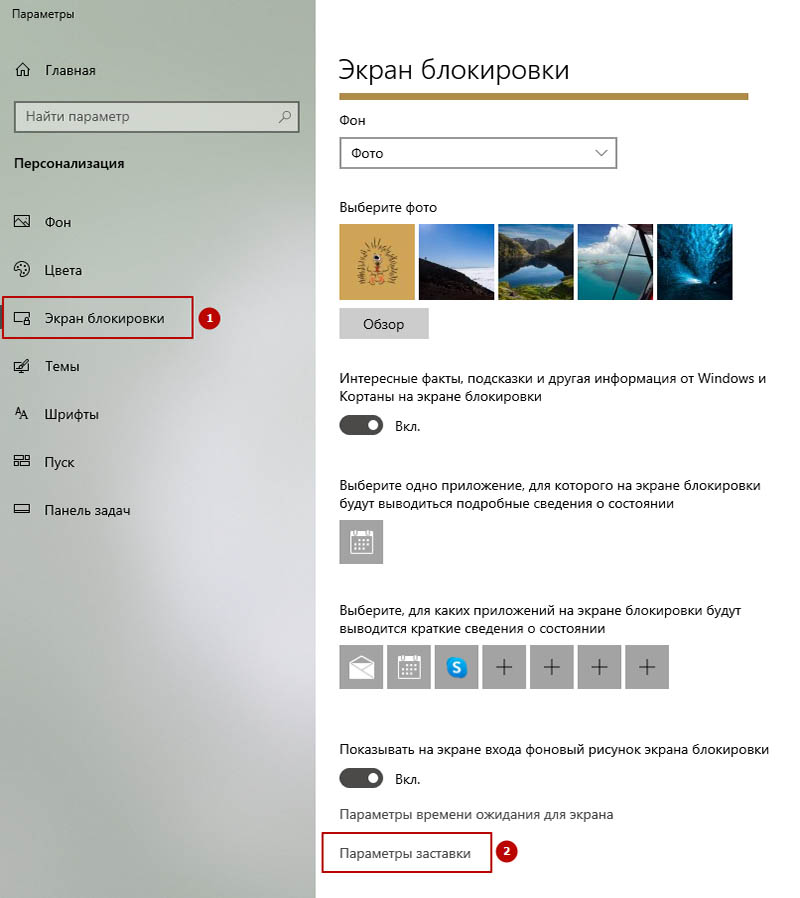
В открывшемся окошке выбираем из списка интересную анимацию.
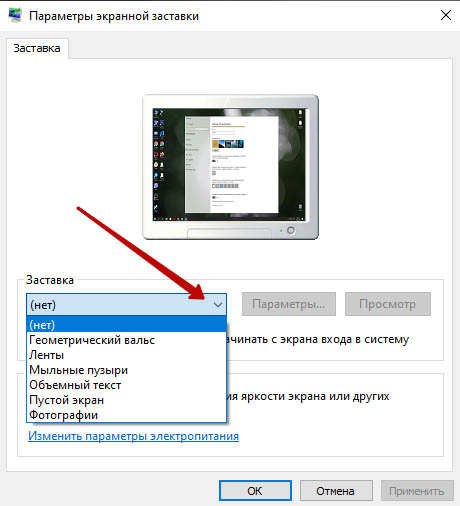
После того как выбрали, можно нажать предосмотр и посмотреть как заставка будет отображаться на мониторе. Если все устраивает, жмем Применить >> Ок
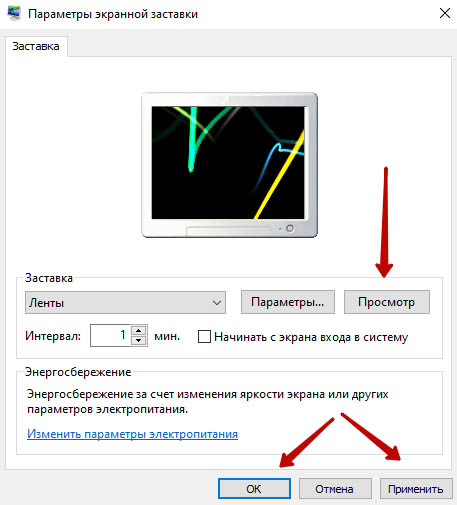
Вот такие простые настройки заставки экрана блокировки. Если инструкция была вам полезна, буду благодарен за лайк и рекомендацию друзьям. До связи!
Содержание
- Как установить GIF в качестве фона на Windows 7 и 10
- Могу ли я установить GIF в качестве фона моего ПК?
- Как установить GIF в качестве фона Windows 10?
- Как установить GIF в качестве фона Windows 7
- Как поставить «гифку» на рабочий стол в Windows 10
- Как поставить гифку на рабочий стол
- PUSH Video Wallpaper
- DeskScapes
- Как сделать запись экрана в формате GIF или поставить гифку на рабочий стол в Windows 10
- Установить с помощью DisplayFusion
- Gif Screen Recorder анимация из записи действий пользователя
- Итоги
- живая заставка: как поставить GIF на рабочий стол в Windows
- Как использовать анимированный GIF в качестве обоев в Windows 10
- Способ 3: DisplayFusion
- Могу ли я установить GIF в качестве фона моего ПК?
- Как установить GIF в качестве фона Windows 10?
- Как сменить обои на Айфоне через Настройки
- Способы установки живых анимированных обоев на рабочий стол в Windows, Адроид и iOS
- Android смартфоны
- DreamScene Activator
- Живая заставка из анимированного файла
- Плюсы и минусы решения:
- Что такое «живые обои»
- Вы делаете свои собственные обои GIF?
- Поделиться ссылкой:
- Установить с помощью DisplayFusion
- Создание живых обоев на смартфоне
- Как поставить гифку на экран блокировки Андроид
Как установить GIF в качестве фона на Windows 7 и 10
Если вы устали от статического фона на вашем ПК, вы должны знать, что существует действительно простой способ получить более живой фон, используя GIF в качестве фона. Установить GIF в качестве фона не так сложно, как вы думаете, и в сегодняшней статье мы покажем вам, как это сделать.
Могу ли я установить GIF в качестве фона моего ПК?
Windows 10, без сомнения, лучшая из когда-либо созданных Windows, яркая, настраиваемая, словом, не на что жаловаться. Но что, если мы хотим раздвинуть границы с точки зрения персонализации? Говоря о персонализации, было бы неплохо установить анимированный GIF в качестве фона?
По умолчанию Windows 10 не поддерживает изображения GIF в качестве обоев рабочего стола. Чтобы обойти это ограничение, мы должны полагаться на сторонние программы. Есть несколько инструментов, которые могут вам помочь, но лучшими являются Stardock DeskScapes и BioniX. Хотя DeskScapes является платным программным обеспечением, мы можем использовать BioniX, который является бесплатным и работает очень хорошо.
Как установить GIF в качестве фона Windows 10?
Как установить GIF в качестве фона Windows 7
Как и Windows 10, в Windows 7 нет поддержки фонов GIF. Тем не менее, он поддерживает поворот изображения, так что вы можете создать анимированный фон с этим обходным путем.
В заключение следует сказать, что какую бы процедуру вы ни выбрали для анимации фона Windows 7, система неизбежно пострадает с точки зрения производительности. Это означает, что предпочтительно реализовать эту настройку, только если у вас есть хороший процессор, отличный выделенный графический процессор и, очевидно, довольно большой объем оперативной памяти.
Если вам понравилось руководство, не стесняйтесь комментировать его или сообщите нам, какие методы вы используете, чтобы установить GIF в качестве фона для Windows 10.
Источник
Как поставить «гифку» на рабочий стол в Windows 10
Автор: admin · Опубликовано 02.09.2019 · Обновлено 07.10.2021
По умолчанию операционная система Windows разрешает устанавливать в качестве обоев рабочего стола исключительно статичные изображения. Тем не менее, некоторым пользователям иногда хочется разнообразить внешний вид системы, установив на фон видео или анимацию. В этой статье мы расскажем, как поставить «гифку» на рабочий стол в Windows 10.
Как поставить гифку на рабочий стол
Поскольку в Windows 10 интересующая нас функция разработчиками встроена не была, для реализации задумки придётся пользоваться сторонним ПО. Одни приложения могут работать только с файлами формата GIF (что нам и нужно), другие поддерживают и видеоролики в формате AVI и MP4. Рассмотрим несколько популярных бесплатных программ, максимально простых в настройке.
PUSH Video Wallpaper
Взять утилиту можно с официального сайта разработчика. Поддерживает работу со всеми версиями Windows, начиная с Windows 7. Позволяет установить на фон как гифку, так и видео.
Инструкция по установке анимированных обоев при помощи приложения PUSH Video Wallpaper выглядит следующим образом:
Если возникнет необходимость, можно добавить ещё несколько файлов. Все объекты, находящиеся в списке, будут постепенно сменять друг друга. Параметры заполнения и скорости воспроизведения также можно настроить в главном окне.
DeskScapes
DeskScapes можно назвать «старшим братом» предыдущей утилиты – отличие состоит в том, что этот инструмент позволяет не только изменять обои, но и редактировать существующие, а также поддерживает работу сразу с несколькими мониторами.
Загрузить утилиту можно абсолютно бесплатно с официального сайта. Завершив установку, выполните пункты руководства, представленного ниже:
Источник
Как сделать запись экрана в формате GIF или поставить гифку на рабочий стол в Windows 10
Сделать рабочий стол уникальным и динамичным можно с помощью установки в качестве фона анимации. Разработчики из «Майкрософт» оставили такую возможность на съедение конкурентов, решив не встраивать никаких соответствующих приложений в систему. Перед тем как поставить гифку на рабочий стол в Windows 10, пользователю понадобится скачать утилиту DisplayFusion.
Ещё иногда требуется сделать небольшую видео инструкцию, записав свои действия на ПК с экрана. Это удобно тогда, когда проще показать наглядно, чем долго и нудно рассказывать, что и как делать. Для этих целей пригодится простая, понятная и очень эффективная утилита Gif Screen Recorder. Можно ли установить, где скачать программы, как устанавливать и пользоваться? Расскажет данная статья.
Установить с помощью DisplayFusion
Чтобы установить на десктоп анимированное изображение, нужно:
1. Запустить DisplayFusion, пользуясь появившимся ярлыком или из меню «Пуск».
3. Разрешить утилите управлять фоном рабочего стола постановкой галочки возле соответствующей команды в верхней левой части окна.
3. Выбрать источник изображения, нажав на кнопку «Изменить» чуть ниже — это может быть «Сплошной цвет», папка «Мои изображения», сторонний URL-адрес или сайт изображений.
4. При выборе «Мои изображения» откроется проводник, через который необходимо найти на ПК желаемые гифки (можно выбрать несколько файлов), нажать кнопку «Открыть».
5.Среди списка доступных гифок, прописанных в левой части окна как адресный путь, следует выбрать одну, выделить её и нажать на «Применить» в правом нижнем углу.
6. Нажимаем по кнопке «Переменить» снизу в правом углу, чтобы картинка стала фоном рабочего стола.
В предыдущем окне выбора гифки можно настроить варианты её отображения — использовать на каждом мониторе отдельную анимацию, на всех сразу одну и ту же или только на одном рабочем столе.
Gif Screen Recorder анимация из записи действий пользователя
Объяснять неопытному пользователю, например, как поменять фон рабочего стола, куда для этого нажимать на словах — занятие долгое. Гораздо проще скинуть ему видеофайл с пошаговым наглядным алгоритмом, записанным с экрана в формате gif.
Скачивать Gif Screen Recorder лучше по ссылке http://gifrecorder.com/ — это официальный источник. Для перехода на страницу скачивания нужно нажать на кнопку Visit the download page. Там можно прочитать инструкцию, а также проверить, есть ли на ПК NET Framework 4.0 (должен быть обязательно иначе программа работать не будет). Для скачивания инсталлятора нужно нажать на активную ссылку gifrecordersetup.exe. Установка рекордера заключается в следующем:
Для записи анимированной инструкции с экрана собственного компьютера, следует:
1. Запустить Gif Screen Recorder, что приведёт к появлению на рабочем столе красной прямоугольной рамки.
2. Её можно увеличивать и уменьшать, а также перемещать в нужную область экрана, регулируя область съёмки.
3. Для начала записи надо нажать на зелёную кнопку с белым треугольником, для паузы — жёлтую с двумя вертикальными полосками, для остановки — красную с белым квадратом. Все кнопки находятся в верхней части рамки.
5. Ещё чуть дальше перечень стандартных размеров.
6. С другой стороны рамки есть кнопочки, отвечающие за частоту кадров и глубину цвета. Их выбор обусловит качество анимации и её «вес» на выходе.
7. После того как настройки выставлены, следует нажать «Запись», проделать действия, требующие запечатления в анимацию и нажать «Стоп».
8. Выбрать место сохранения, задать имя и «Сохранить».
Анимация готова, но программа предложит выбрать один из дальнейших шагов:
Выбор первого пункта вызовет открытие окна редактора, поделенного на две части:
В этом окне можно удалить ненужные кадры (кнопка с красным крестиком), добавить картинки (кнопка с зелёным плюсиком) или отредактировать выборочные, открыв их через Paint (кнопка Edit image справа от красного крестика), конвертировать в avi (кнопка «Экспорт» с зелёной стрелкой вправо), просмотреть то, что получилось после редактирования (значок Show Animation слева от плюсика) и сохранить (дискетки).
Итоги
Программы DisplayFusion и Gif Screen Recorder — легко скачиваются, безопасно устанавливаются и предоставляют пользователям массу интересных возможностей, таких как установка анимации в качестве фона рабочего стола или запись своих действий на ПК прямо с экрана. Они достойны внимания, так как просты и понятны в использовании, эффективны для достижения поставленных целей и не захламляют компьютер нежелательной рекламой.
Источник
живая заставка: как поставить GIF на рабочий стол в Windows
Каждый ПК-юзер, как продвинутый, так и не очень, хотя бы раз задавался идеей приспособить какой-нибудь анимированный файл заставкой на рабочий стол компа. Ну а почему бы и нет? Тем более, что на смартфонах и планшетах так называемые «живые обои» сейчас как раз в моде.
Другое дело, что фокус такой получается не у всех.
Однако мысль сама по себе интересная, в особенности, если под рукой оказался особо прикольный или просто красивый GIF, и живая заставка из него на рабочий стол компьютера или ноутбука ну просто напрашивается.
Итак, живая заставка из анимированного GIF файла: как ее сделать?
Прежде всего необходимо осознать, что без дополнительного программного обеспечения такая живая заставка, к сожалению, никак не получится.
По той причине, что в операционной системе Windows не предусмотрена поддержка анимированных GIF файлов в качестве фоновых изображений на рабочем столе.
То есть анимированный GIF на рабочий стол поставить, конечно, можно, но вот отображаться он будет только как статическая картинка (как правило, система берет только первый кадр анимашки). Это, как бы, минус.
Разумеется, мы решили не усложнять и скачали BioniX (сюда загляните — http://zonafile.ru/). Но говорят, что Stardock работает заметно качественнее и никогда не ставит GIF поверх иконок на рабочем столе. А у BioniX такой грешок имеется, потому эта прогу можно юзать только если живая заставка делается из небольшого по размерам GIF-файла, который не нужно растягивать во весь экран. У BioniX есть опция «отображать под иконками рабочего стола» (paint below desktop icons), но, как оказалось, на практике она заметно грузит оперативку ПК. Ну да ладно.
Значит, живая заставка из GIF-файла в Windows 8.1. Делаем!
У BioniX, не смотря на упомянутый недостаток, есть и существенное преимущество: программка работает фактически со всеми версиями Windows, включая новую 8.1.
После установки приложение начинает функционировать отдельно от инструмента установки обоев Windows. Запускаем BioniX, заходим в меню Tools и жмем Wallpaper animator.
Далее надо указать путь к папке, где хранятся наши GIF файлы, и выбрать нужный. Живая заставка сразу же активируется и начинает отображаться на рабочем столе компьютера (правда, не все анимашки показываются на втором экране, некоторые работают только на основном).
Отметим также, что в BioniX можно выбрать с какими скоростью, качеством и размерами будет показываться живая заставка. После завершения настройки окно приложения можно свернуть, после чего оно автоматически перепрыгнет в трей. Потом, чтобы убрать живую заставку или установить новую, надо просто кликнуть по иконке с красным дракончиком (кстати, обычная иконка для рабочего стола у BioniX тоже есть).
Как все будет выглядеть? Примерно так (ролик Stardock):
Источник
Как использовать анимированный GIF в качестве обоев в Windows 10
Бесплатная версия программы доступна для загрузки с официального сайта и позволяет установить в качестве фонового изображения рабочего стола гифку, видео.
Способ 3: DisplayFusion
В отличие от PUSH Video Wallpaper и DeskScapes, программа полностью переведена на русский язык. Позволяет выбирать и настраивать хранители экрана, обои рабочего стола.
- Запустите дистрибутив и начните установку программы. Ознакомьтесь с возможностями DisplayFusion и нажмите «Готово».
Откройте программу через меню «Пуск» или ярлык для быстрого доступа и поставьте галочку в поле «Разрешить DisplayFusion управлять обоями рабочего стола» и выберите источник фоновых изображений.
В появившемся окне выберите «Мои изображения», чтобы загрузить картинку с компьютера. По желанию, здесь можно выбрать другой источник. Например, внешний URL-адрес.
Укажите путь к файлу и нажмите «Открыть». Он появится в списке доступных. При необходимости добавьте несколько картинок.
Выберите нужное изображение и нажмите «Применить», чтобы установить его в качестве заставки.
Программа поддерживает работу не только с живыми обоями, но и видеофайлами. По желанию пользователь может настроить слайд-шоу. Тогда заставка будут сменяться по таймеру.
Установить на рабочий стол анимированное изображение можно только с помощью специального софта. DeskScape отличается простым интерфейсом и встроенной библиотекой готовых картинок. PUSH Video Wallpaper позволяет устанавливать в качестве заставки не только гифки, но и видео. DisplayFusion отличается широким набором инструментов и позволяет управлять не только обоями, но и другими параметрами монитора.
Отблагодарите автора, поделитесь статьей в социальных сетях.
Могу ли я установить GIF в качестве фона моего ПК?
Windows 10, без сомнения, лучшая из когда-либо созданных Windows, яркая, настраиваемая, словом, не на что жаловаться. Но что, если мы хотим раздвинуть границы с точки зрения персонализации? Говоря о персонализации, было бы неплохо установить анимированный GIF в качестве фона?
По умолчанию Windows 10 не поддерживает изображения GIF в качестве обоев рабочего стола. Чтобы обойти это ограничение, мы должны полагаться на сторонние программы. Есть несколько инструментов, которые могут вам помочь, но лучшими являются Stardock DeskScapes и BioniX. Хотя DeskScapes является платным программным обеспечением, мы можем использовать BioniX, который является бесплатным и работает очень хорошо.
Как установить GIF в качестве фона Windows 10?
Перед запуском программного обеспечения убедитесь, что вы загрузили или создали изображения GIF хорошего качества.
Как сменить обои на Айфоне через Настройки
В последних версиях iOS появились динамичные заставки, а также остались привычные для пользователей статичные варианты фонов.
Для того чтобы поменять надоевшую заставку, нужно:
Также в последних версиях iOS используется Темный режим, щадящий аккумулятор и зрение. Для обычной темы система предлагает один набор изображений, для темной – другой. Это следует учитывать при выборе обычных картинок на фон.
Способы установки живых анимированных обоев на рабочий стол в Windows, Адроид и iOS
Украсить рабочий стол компьютер или смартфона можно с помощью обоев. По мере роста производительности устройств росли и запросы пользователей. Сначала хотелось просто поставить картинку, потом анимированное изображение. Сейчас разберём как поставить видео на обои. Ведь подобное желание отнюдь не новое и посещает многих.
Наиболее простым и распространённым вариантом использования видео в качестве обоев является установка на смартфоны. Следует отметить, что для этого потребуется устанавливать специальное приложение или превращать видео в «живые обои». Оба способа хороши и заслуживают отдельного рассмотрения.
Android смартфоны
Способ работает почти для всех аппаратов. Устанавливается живые обои на Андроид в несколько простых действий:
Данный способ работает на Android 4.0 и выше. Если в списке настроек отсутствует подобная опция, то стоит обратиться к следующему разделу, где описан альтернативный метод.




DreamScene Activator
Крохотная утилита Windows 7 DreamScene Activator обладает возможностью для операционной системы Windows 7 реализовать идею появления анимированных обоев. Как сделать анимированный рабочий стол с помощью программы DreamScene Activator:
Живая заставка из анимированного файла
У “живых” или анимированных обоев существует возможность наблюдения на рабочем столе вместо постоянного изображения всевозможных визуальных или мультипликационных эффектов. Некоторые из них даже способны реагировать на играющее в этот момент музыкальное сопровождение.
Важно! Для “живой” заставки на рабочем столе компьютер должен быть сравнительно новой модели, поскольку программа затрачивает достаточно много ресурсов.
Анимированная заставка сразу же способна активироваться, и происходит отображение на рабочем столе компьютера. Однако не все анимационные картинки фигурируют на втором экране, для некоторых характерно только функционирование на основном экране.
Важно! При отсутствии дополнительного программного обеспечения не удается установить “живую” картинку. Причина этому — операционная система Windows не обладает функцией поддержки анимированных GIF файлов для использования в качестве фоновых заставок рабочего стола.
Плюсы и минусы решения:
Есть и положительный момент, который заключается в существовании достаточного количества Windows-приложений, применяя которые можно “изготовить живую” заставку из любого ассортимента анимированных GIF, подходящих по размеру и сюжету.
Скачивая любой софт из разных источников, обязательно пользуйтесь антивирусной программой.
Программный продукт BioniX имеет огромное преимущество — это полная совместимость абсолютно со всеми версиями операционной системы Windows. Также присутствует и недостаток — данное приложение размещает анимированное изображение или видео поверх всех иконок на рабочем столе. Именно поэтому программу BioniX можно использовать, только если для живой заставки используется файл, который весит очень мало и не требует растягивания во весь экран.
Важно! В данном приложении существует специальная опция “Отображать под иконками рабочего стола” (в англоязычной версии — “Paint below desktop icons”), но на практике очевидно, что она требует очень много ресурсов оперативной памяти. В результате — компьютерное устройство начинает тормозить, значительно снижается уровень его производительности.
Как сделать анимированную заставку на рабочий стол с помощью BioniX:
Важно! Не все анимированные изображения или видео отображаются в качестве обоев на втором экране. Некоторые из них функционируют только на главном десктопе.
Важно! Бывают ситуации, когда надо спрятать от других пользователей домашнего или рабочего ПК какую-то информацию. Сделать это довольно просто. Читайте пошаговые инструкции в отдельной публикации «Как сделать прозрачную папку на рабочем столе?».




Что такое «живые обои»
Многие пользователи часто путают анимированные обои с живыми. Это совершенно разные вещи. Анимация — объединение нескольких статичных картинок, с небольшими изменениями, в один файл (.gif), а живые обои делают из полноценных зацикленных видеофайлов.
Поэтому последние во много раз качественнее и восхитительнее. Их можно сделать самостоятельно из видео с детьми, зимнего пейзажа за окном или даже из любого популярного фильма, но об этом в другой статье.
Не буду «лить воду» и сразу перехожу к сути…
Вы делаете свои собственные обои GIF?
Один из самых простых способов создать собственные анимированные обои в формате GIF — начать с видео. Инструменты GIF, такие как GIF Maker от Giphy, могут конвертировать ваши видео в анимированные GIF.
Кроме того, вы можете скачать их с сайтов, таких как:
Но помните, что анимированные обои могут разъедать процессор вашего компьютера для визуализации графики. Чем богаче анимация, тем больше она будет жаждать ресурсов.
Но если у вас есть способная графическая карта и достаточная системная память (не менее 4 ГБ), то GIF и видео обои станут хорошим дополнением для вашего рабочего стола. После этого вы можете сделать полный газ с этими живыми обоями и анимированным программным обеспечением. для винды тоже.
Поделиться ссылкой:
Установить с помощью DisplayFusion
Чтобы установить на десктоп анимированное изображение, нужно:
1. Запустить DisplayFusion, пользуясь появившимся ярлыком или из меню «Пуск».
3. Разрешить утилите управлять фоном рабочего стола постановкой галочки возле соответствующей команды в верхней левой части окна.
3. Выбрать источник изображения, нажав на кнопку «Изменить» чуть ниже — это может быть «Сплошной цвет», папка «Мои изображения», сторонний URL-адрес или сайт изображений.
4. При выборе «Мои изображения» откроется проводник, через который необходимо найти на ПК желаемые гифки (можно выбрать несколько файлов), нажать кнопку «Открыть».
5.Среди списка доступных гифок, прописанных в левой части окна как адресный путь, следует выбрать одну, выделить её и нажать на «Применить» в правом нижнем углу.
6. Нажимаем по кнопке «Переменить» снизу в правом углу, чтобы картинка стала фоном рабочего стола.
В предыдущем окне выбора гифки можно настроить варианты её отображения — использовать на каждом мониторе отдельную анимацию, на всех сразу одну и ту же или только на одном рабочем столе.
Создание живых обоев на смартфоне
Способ создания живых обоев для iOS и для Android уже рассмотрен ранее. Потребуется прибегнуть к помощи специальных программ, которые позволяют редактировать видео или изображения. Остановимся на iOS подробнее.
Потребуется использовать приложение intoLive. Для этого:
Как поставить гифку на экран блокировки Андроид
Пользователь может установить анимацию не только на обои Андроида, но и на экран блокировки. Для этого также понадобится специальное приложение, например, ZOOP GIF Locker. Для начала его необходимо скачать на смартфон через официальный магазин или загрузить нужную версию из интернета. После этого соблюдать последовательность действий:
После этого анимацию будет установлена на экран блокировки. Чтобы ее запустить, достаточно заблокировать смартфон, а потом снять блокировку. В том случае, если пользователь хочет установить другую гифку на экран блокировки, необходимо снова запустить приложение ZOOP GIF Locker.
Источник
Перейдите в каталог, в котором находятся ваши обои в формате GIF. После выбора папки автоматически отобразятся все поддерживаемые файлы. Выберите анимированный файл GIF, который вы хотите использовать в качестве обоев, из списка поддерживаемых файлов. Нажмите кнопку «Пуск», чтобы воспроизвести анимированные обои в формате GIF на рабочем столе Windows.
Во-первых, вам нужно выбрать GIF, который вы хотите установить в качестве домашнего экрана и / или экрана блокировки. Коснитесь значка изображения в верхнем левом углу экрана. Ваши фотографии появятся здесь. Если вы недавно загрузили GIF, который хотели установить, он должен появиться в верхней части этого списка.
Ниже описан процесс установки GIF в качестве обоев на вашем телефоне Android:
- Зайдите в GIPHY и загрузите GIF. …
- Откройте галерею и нажмите, чтобы открыть GIF. …
- Нажмите «Еще» и «Установить обои в формате GIF».
Как мне получить живые обои на моем iPhone 11?
Как установить Live Photo в качестве обоев iPhone
- Запустите приложение «Настройки», прокрутите вниз и нажмите «Обои». Откройте меню «Обои» в приложении «Настройки». …
- Нажмите «Выбрать новые обои».
- Нажмите «Живые фото» и выберите только что созданный файл. …
- Нажмите «Установить», затем выберите «Установить экран блокировки», «Установить главный экран» или «Установить оба».
12.09.2019
Как сделать собственные живые обои?
Как создать живые обои на Android
- Шаг 1. Откройте приложение, затем нажмите «Галерея». Выберите видео, которое хотите использовать в качестве живых обоев.
- Шаг 2: Выберите настройки, которые вам нравятся для живых обоев. …
- Шаг 3: После того, как вы выбрали желаемые настройки, нажмите «Установить живые обои».
29.03.2021
Можно ли в Windows 10 иметь движущийся фон?
Движущийся фон для Windows 10 можно сделать из статических изображений, веб-сайтов и видеофайлов.
Как сделать GIF своими обоями для Windows 10 бесплатно?
Перейдите в каталог, в котором находятся ваши обои в формате GIF. После выбора папки автоматически отобразятся все поддерживаемые файлы. Выберите анимированный файл GIF, который вы хотите использовать в качестве обоев, из списка поддерживаемых файлов. Нажмите кнопку «Пуск», чтобы воспроизвести анимированные обои в формате GIF на рабочем столе Windows.
Как сделать видео своими обоями?
Сделайте видео своими обоями на Android
Новые версии Android также позволяют создавать живые обои. Нажмите и удерживайте на главном экране> Обои> Выбрать из галереи, Мои обои или службы обоев> найдите видеообои, которые хотите использовать, и примените. Установите видео живые обои.
Работают ли живые обои на iPhone 11?
Хорошей новостью является то, что iPhone 11, 11 Pro, ii Pro Max и XR теперь поддерживают живые обои! В iOS 13.4+ все модели iPhone, кроме iPhone SE (1-го и 2-го поколения), позволяют воспроизводить живые фотографии на экране блокировки.
Могут ли в iPhone 20 2020 быть живые обои?
Ответ: A: iPhone SE не поддерживает живые обои.
Почему Live Photo не работает на экране блокировки?
Функция живых обоев требует использования 3D Touch. Прежде всего, убедитесь, что вы выбрали «Живые фотографии», но НЕ «Все еще» при установке обоев. … Даже если вы выбрали «Живые фото», если вы нажмете «По-прежнему», фотография не переместится.
How to Set a Gif as Desktop Background On Windows PCs
Bring your background to life with an animated GIF
by Madalina Dinita
Madalina has been a Windows fan ever since she got her hands on her first Windows XP computer. She is interested in all things technology, especially emerging technologies… read more
Updated on January 17, 2023
Reviewed by
Vlad Turiceanu
Passionate about technology, Windows, and everything that has a power button, he spent most of his time developing new skills and learning more about the tech world. Coming… read more
- If you are tired of a static background on your PC, you should know that there is a really simple method to get a more lively background, by using a GIF as your background.
- To do this, you will need a third-party app called BioniX.
- Additionally, there are other apps such as Wallpaper Engine which allow you to have videos as the desktop background.
XINSTALL BY CLICKING THE DOWNLOAD FILE
This software will repair common computer errors, protect you from file loss, malware, hardware failure and optimize your PC for maximum performance. Fix PC issues and remove viruses now in 3 easy steps:
- Download Restoro PC Repair Tool that comes with Patented Technologies (patent available here).
- Click Start Scan to find Windows issues that could be causing PC problems.
- Click Repair All to fix issues affecting your computer’s security and performance
- Restoro has been downloaded by 0 readers this month.
If you are tired of a static background on your PC, you should know that there is a really simple method to get a more lively background, by using a GIF as your background. Setting a GIF as your background isn’t as hard as you think, and in today’s article, we’ll show you how to do it.
Can I set a GIF as my PC background?
Windows 10 is, without doubt, the best Windows ever, colorful, customizable, in short, nothing to complain. But what if we wanted to push the limits in terms of personalization? Speaking of personalization, wouldn’t it be nice to set up an animated GIF as a background?
By default, Windows 10 doesn’t support GIF images as a desktop wallpaper. In order to circumvent this limitation, we have to rely on third-party programs.
There are several tools that can help you, but the best ones are Stardock DeskScapes and BioniX. While DeskScapes is a paid software, we can use BioniX which is free and works very well.
How do I set a GIF as my desktop background on Windows 10?
Use BioniX Wallpaper
- First of all, download BioniX Wallpaper and install it.
- Before running the software, make sure you have downloaded or created some good quality GIF images.
- Open the BioniX software and click on the Tools menu.
- Now select the Wallpaper animator option and a window will open as shown below:
- Locate the folder where your GIF images are stored. Select the one you want to apply by adjusting the settings such as Speed Animation, Magnification, etc.
- You can now see the effect with the View demo images button.
- Note: In order to use GIF backgrounds, it’s necessary that the BioniX program is running. You can also set the application to start with Windows automatically.
- Norton Won’t Uninstall: 5 Ways to Remove it by Force
- Fix: Password Protected Sharing not Turning Off on Windows
- Windows Photo Gallery Not Working: 3 Fixes That You Can Use
- How to Uninstall uTorrent: 5 Ways to Completely Remove it
Make a GIF your desktop background on Windows 7
Just like Windows 10, Windows 7 doesn’t have support for GIF backgrounds. However, it supports image rotation so you can create an animated background with this workaround.
- Create an image folder and move all images that you want to use for your animated background.
- Now right-click your desktop and choose Customize option.
- At the bottom left you will need to click on Desktop background.
- Click on Browse and select the images you want to use.
- Click OK to save changes.
- If needed, adjust the size of your images.
- In order to make your animation smooth, you’ll need to set a low rotation interval.
- Save your changes.
In addition, you also have the option of using the Okozo desktop suite, which will allow you to easily obtain a much nicer effect. The 2.7 Mb program is really simple to install and you just need to follow these steps to set it up.
- Start the application.
- Okozo desktop will offer you a series of categories, including Abstract, Cartoon, Movies, Galleries, Interactive, etc.
- Select the desired category and the required plug-in.
- The download process will now start.
- At the end of the procedure the program will ask you if you want to activate the wallpaper, so be sure to confirm.
To conclude, it must be said that whatever procedure you choose to animate your Windows 7 background, the system will inevitably suffer in terms of performance. This means that it is preferable to implement this tweak only if you have a good CPU, an excellent dedicated GPU, and obviously a rather large RAM.
If you liked the guide, don’t hesitate to comment on it or let us know which methods you use to set a GIF as your background on Windows 10.
Newsletter
How to Set a Gif as Desktop Background On Windows PCs
Bring your background to life with an animated GIF
by Madalina Dinita
Madalina has been a Windows fan ever since she got her hands on her first Windows XP computer. She is interested in all things technology, especially emerging technologies… read more
Updated on January 17, 2023
Reviewed by
Vlad Turiceanu
Passionate about technology, Windows, and everything that has a power button, he spent most of his time developing new skills and learning more about the tech world. Coming… read more
- If you are tired of a static background on your PC, you should know that there is a really simple method to get a more lively background, by using a GIF as your background.
- To do this, you will need a third-party app called BioniX.
- Additionally, there are other apps such as Wallpaper Engine which allow you to have videos as the desktop background.
XINSTALL BY CLICKING THE DOWNLOAD FILE
This software will repair common computer errors, protect you from file loss, malware, hardware failure and optimize your PC for maximum performance. Fix PC issues and remove viruses now in 3 easy steps:
- Download Restoro PC Repair Tool that comes with Patented Technologies (patent available here).
- Click Start Scan to find Windows issues that could be causing PC problems.
- Click Repair All to fix issues affecting your computer’s security and performance
- Restoro has been downloaded by 0 readers this month.
If you are tired of a static background on your PC, you should know that there is a really simple method to get a more lively background, by using a GIF as your background. Setting a GIF as your background isn’t as hard as you think, and in today’s article, we’ll show you how to do it.
Can I set a GIF as my PC background?
Windows 10 is, without doubt, the best Windows ever, colorful, customizable, in short, nothing to complain. But what if we wanted to push the limits in terms of personalization? Speaking of personalization, wouldn’t it be nice to set up an animated GIF as a background?
By default, Windows 10 doesn’t support GIF images as a desktop wallpaper. In order to circumvent this limitation, we have to rely on third-party programs.
There are several tools that can help you, but the best ones are Stardock DeskScapes and BioniX. While DeskScapes is a paid software, we can use BioniX which is free and works very well.
How do I set a GIF as my desktop background on Windows 10?
Use BioniX Wallpaper
- First of all, download BioniX Wallpaper and install it.
- Before running the software, make sure you have downloaded or created some good quality GIF images.
- Open the BioniX software and click on the Tools menu.
- Now select the Wallpaper animator option and a window will open as shown below:
- Locate the folder where your GIF images are stored. Select the one you want to apply by adjusting the settings such as Speed Animation, Magnification, etc.
- You can now see the effect with the View demo images button.
- Note: In order to use GIF backgrounds, it’s necessary that the BioniX program is running. You can also set the application to start with Windows automatically.
- Norton Won’t Uninstall: 5 Ways to Remove it by Force
- Fix: Password Protected Sharing not Turning Off on Windows
Make a GIF your desktop background on Windows 7
Just like Windows 10, Windows 7 doesn’t have support for GIF backgrounds. However, it supports image rotation so you can create an animated background with this workaround.
- Create an image folder and move all images that you want to use for your animated background.
- Now right-click your desktop and choose Customize option.
- At the bottom left you will need to click on Desktop background.
- Click on Browse and select the images you want to use.
- Click OK to save changes.
- If needed, adjust the size of your images.
- In order to make your animation smooth, you’ll need to set a low rotation interval.
- Save your changes.
In addition, you also have the option of using the Okozo desktop suite, which will allow you to easily obtain a much nicer effect. The 2.7 Mb program is really simple to install and you just need to follow these steps to set it up.
- Start the application.
- Okozo desktop will offer you a series of categories, including Abstract, Cartoon, Movies, Galleries, Interactive, etc.
- Select the desired category and the required plug-in.
- The download process will now start.
- At the end of the procedure the program will ask you if you want to activate the wallpaper, so be sure to confirm.
To conclude, it must be said that whatever procedure you choose to animate your Windows 7 background, the system will inevitably suffer in terms of performance. This means that it is preferable to implement this tweak only if you have a good CPU, an excellent dedicated GPU, and obviously a rather large RAM.
If you liked the guide, don’t hesitate to comment on it or let us know which methods you use to set a GIF as your background on Windows 10.
Newsletter
К настоящему времени должно быть до боли ясно, что Windows 10 не поддерживает GIF-файлы в качестве обоев, и для некоторых это проблема. С нашей стороны это незначительная проблема, поскольку движущиеся обои потребляют дополнительные ресурсы и постепенно расходуют заряд батареи. Теперь, если вы относитесь к тому типу людей, которые не заботятся о недостатках фона GIF, а о красоте, которую он приносит на ваш рабочий стол, тогда оставайтесь с нами, потому что мы собираемся поделиться, как сделать волшебство.
Вы можете использовать бесплатную программу BioniX Wallpaper Changer, чтобы установить анимированный GIF в качестве фона рабочего стола на вашем ПК с Windows 10/8/7.
Использование BioniX Wallpaper Changer
Во-первых, вы должны скачать установочный файл прямо с официального сайта. Его размер чуть больше 16 МБ, поэтому его загрузка не займет много времени, если вы все еще не используете древнюю сетевую технологию Интернета.
Итак, после установки автоматически откроется папка BioniX Wallpaper вместе с самой программой. Кроме того, инструмент отобразит окно «Онлайн-обои» со списком вариантов на выбор.
Мы пока не собираемся экспериментировать с обоями, поэтому просто закройте окно и выберите «Полный пользовательский интерфейс» или «Упрощенный пользовательский интерфейс».
Мы предлагаем выбрать полный пользовательский интерфейс, потому что это то, с чем мы будем работать сегодня.
Остановить смену обоев
По умолчанию инструмент использует все фотографии в папке «Изображения» в качестве обоев. Он будет перебирать их каждые 20 секунд, но мы этого не хотим. Итак, первое, что нужно сделать, чтобы этого не произошло.
Просто нажмите кнопку остановки, и это поможет, без проблем.
Очистить список воспроизведения
Поскольку все ваши фотографии попали в плейлист, самое время удалить их и добавить в плейлист файлы GIF. Вы можете просто нажать кнопку «Очистить список воспроизведения» или нажать Shift + Delete, чтобы завершить работу.
Пора добавлять что-то в плейлист
В правом углу вы должны увидеть опцию «Онлайн-обои». Нажмите на нее, и теперь вы должны увидеть список онлайн-обоев, которые все расположены в текстовых файлах. Дважды щелкните тот, который вам нужен, и наблюдайте, как он заполняет ваш список воспроизведения.
Установить обои в формате GIF
Если ваш плейлист заполнен GIF-файлами, это не значит, что они готовы к использованию. Вы должны сначала щелкнуть те, которые хотите использовать, чтобы их загрузить. После этого нажмите кнопку «Пуск» и проверьте свой рабочий стол.
Вы можете легко установить, как долго система будет циклически перебирать выбранные GIF-файлы. По умолчанию это 20 секунд, но вы можете изменить его на большее время.
Мы также должны отметить, что возможно добавление ваших анимированных GIF-файлов. Мы считаем, что это лучший вариант, потому что GIF-файлы, которые мы получили от BioniX, недостаточно велики, чтобы правильно поместиться на экране.
В целом, мы должны сказать, что BioniX приличный, но не простой в использовании из-за маленьких кнопок без названия. В большинстве случаев вы понятия не имеете, на что способна кнопка, пока не наведете на нее указатель мыши, а это плохо для новичков.
В конце концов, это бесплатно. Поэтому мы не можем слишком сильно жаловаться на то, что он может предложить. Мы можем только надеяться, что Microsoft выпустит обновление для Windows 10, которое обеспечивает поддержку GIF-файлов в качестве обоев. Вы можете скачать это прямо сейчас здесь.
Для тех, кто может не интересоваться BioniX Wallpaper Changer, мы хотели бы порекомендовать RainWallpaper, программное обеспечение, которое добавляет анимированные обои в Windows 10.
.
Оказывается, в качестве обоев для рабочего стола можно использовать не только картинки и анимации, но и видео. В Windows 10 нет встроенной функции для этого. Но есть сторонние инструменты, которые вы сможете попробовать бесплатно. Итак, представляю вам свою подборку.
DesktopHut
Это самый простой вариант для установки видео на фон десктопа. Вы можете добавить файл в MP4, AVI или в другом поддерживаемом видеоформате. Также здесь есть кнопки для включения/выключения или добавления//убавления звука видео, поддержка двух мониторов и возможность остановки видео. Помимо видеообоев, можно поставить анимированные обои.
После того как вы установите программу, запустите её и нажмите кнопку SelectLiveWallpaper (Выбрать живые обои). Выберите видео, которое хотите видеть на фоне своего рабочего стола, и нажмите кнопку воспроизведения, чтобы запустить его. Прекратить это «безобразие» поможет кнопочка Stop.
VideoPaper
Эта портативная программа позволит создать специальную панель с настраиваемыми параметрами. То есть вы сможете выбрать высоту и ширину, а также верхнее и левое положение своей панели. Таким образом, у вас получится что-то вроде живого фона в обычном фоне. Смотрится оригинально!
VLC media player
Этот многофункциональный медиаплеер вы можете использовать не только для установки видео на фон, но и для записи экрана рабочего стола, одновременного воспроизведения двух субтитров, создания GIF из видео и многого другого.
Он поддерживает множество видеоформатов, таких как MKV, AVI, MPEG, MP4, FLV и т.д. Вы можете воспроизводить, приостанавливать, останавливать видео, переходить к определённой его части с помощью контекстного меню, вызываемого правой кнопкой мыши.
Для установки видео в качестве фона рабочего стола нужна последняя версия VLC. Скачайте и установите её на компьютер. После этого откройте медиаплеер и выберите в верхней панели Видео > Фон рабочего стола. Чтобы вернуть всё назад, пройдите по тому же пути.
AwesomeWallpaper
С этим универсальным инструментом вы сможете использовать любое видео из сети (путём добавления URL-адреса) в качестве фона рабочего стола, вывести информацию о своём компьютере поверх десктопа, настроить параметры отображения видеообоев под себя.
Чтобы установить видео в качестве обоев, щёлкните по значку программы (на панели задач) правой кнопкой мыши и выберите Settings (Настройки). Затем перейдите на вкладку Video (Видео), добавьте видеофайл и нажмите кнопочку ОК. Всё! Можете наслаждаться красивым видом рабочего стола.
BioniX Video Wallpaper Animator
С этим инструментом можно поставить не только видео на фон, но и гифку. Вы сможете выбрать скорость воспроизведения (можно задать свою или оставить «Автоматически»), выбирать следующее доступное видео, поставить на паузу или выключить совсем видео.
Чтобы установить видео на фон рабочего стола, откройте программу и выберите вкладку VideoWallpaper (Видеообои). Теперь добавьте папку с теми видео, которые хотите видеть на своём десктопе, и нажмите Start.
Единственное — поддерживается только формат AVI, но до недавнего времени и этого не было (поддерживался только GIF).
Lively Wallpaper
Это приложение поможет «оживить» ваш рабочий стол, сделав его чуточку симпатичней. С ним вы сможете превращать различные видео, гифы, HTML, веб-адреса и даже сцены из любимых игр в анимированные обои для Windows 10. Также можно использовать уже готовые обои, которые создали другие пользователи.
Как настроить слайд-шоу на рабочем столе и экране блокировки в Windows 10
В данной статье показаны действия, с помощью которых можно включить и настроить слайд-шоу на рабочем столе и экране блокировки в операционной системе Windows 10.
Слайд-шоу — встроенная функция операционной системы Windows которая автоматически изменяет фон рабочего стола или экрана блокировки в заданном интервале времени. В качестве слайдов, пользователи могут выбрать папку в которой размещены изображения или фотографии.
Как включить и настроить слайд-шоу на рабочем столе в Windows 10
Чтобы включить и настроить слайд-шоу на рабочем столе, нажмите на панели задач кнопку Пуск и далее выберите Параметры 

В открывшемся окне «Параметры» выберите Персонализация.
Затем на вкладке Фон, в правой части окна в выпадающем списке Фон выберите Слайд-шоу
Затем в разделе «Выбор альбомов для слайд-шоу» нажмите кнопку Обзор.
В открывшемся окне «Выбор папки» выберите папку содержащую фоновые изображения и нажмите кнопку Выбор этой папки (в данном случае выбрана заранее подготовленная папка с фоновыми изображениями).
При необходимости можно указать подходящую периодичность смены изображения в диапазоне от 1 минуты до 1 дня, а также выбрать положение изображений на рабочем столе: Заполнение, По размеру , Растянуть, Замостить, По центру , Расширение. Разницу между ними можно оценить в окне предварительного просмотра.
Также можно включить режим показа изображений в случайном порядке или разрешить слайд-шоу при питании от батарей (если вы пользуетесь ноутбуком или планшетом).
Как включить и настроить слайд-шоу на экране блокировки в Windows 10
Чтобы включить и настроить слайд-шоу на экране блокировки, нажмите на панели задач кнопку Пуск и далее выберите Параметры 

В открывшемся окне «Параметры» выберите Персонализация.
Затем выберите вкладку Экран блокировки , и в правой части окна в выпадающем списке Фон выберите Слайд-шоу
Затем в разделе «Выбор альбомов для слайд-шоу» нажмите на Добавление папки .
В открывшемся окне «Выбор папки» выберите папку содержащую фоновые изображения и нажмите кнопку Выбор этой папки (в данном случае выбрана заранее подготовленная папка с фоновыми изображениями).
При необходимости можно настроить различные параметры слайд-шоу на экране блокировки, для этого нажмите на ссылку Дополнительные параметры слайд-шоу
В окне «Дополнительные параметры слайд-шоу» доступны следующие опции: показ фотографий из папки Плёнка этого компьютера и OneDrive, выбор фотографий в соответствии с размером экрана, показывать слайд-шоу при питании от батареи, активации экрана блокировки вместо отключения экрана при неактивности компьютера, а также отключение экрана, если слайд-шоу затянулось (через 30 минут, 1 или 3 часа).
Используя рассмотренные выше действия, можно включить и настроить слайд-шоу на рабочем столе и экране блокировки в операционной системе Windows 10.
Как настроить слайд-шоу на экране блокировки в Windows 10?
Каждый раз, когда вы включаете ноутбук или настольный компьютер с Windows 10, первый экран, который вы видите, — это экран блокировки. Если у вас установлен пароль, вам нужно ввести его, чтобы войти на свой компьютер. По умолчанию Windows устанавливает изображение в качестве фона экрана блокировки. В этой статье мы объясним, как настроить слайд-шоу на экране блокировки. Это позволит автоматически запускать слайд-шоу с выбранными изображениями при блокировке экрана.
Связанный: 7 способов выйти из учетной записи пользователя Windows.
Настройки экрана блокировки Windows
Нажмите кнопку «Пуск», а затем выберите значок настроек шестеренки. Это откроет приложение «Настройки Windows» с множеством опций. Кроме того, вы также можете использовать сочетания клавиш «Win Logo + I», чтобы открыть приложение настроек. Когда приложение настроек открыто, нажмите на опцию «Персонализация».
Откройте настройки персонализации в Windows 10
В настройках персонализации перейдите на вкладку «Экран блокировки». Здесь вы можете настроить внешний вид экрана блокировки для вашего компьютера.
Настройка слайд-шоу экрана блокировки
Как уже упоминалось, Windows 10 по умолчанию использует изображение в качестве фона экрана блокировки. Вы можете увидеть предварительный просмотр выбранного фонового изображения на вкладке «Экран блокировки».
Настройки экрана блокировки в Windows
Под разделом предварительного просмотра вы увидите раздел «Фон» с несколькими вариантами настройки. Щелкните раскрывающийся список в разделе «Фон». Есть три варианта выбора фона экрана блокировки: подсветка Windows, изображение и слайд-шоу. Чтобы настроить слайд-шоу, выберите «Слайд-шоу» из раскрывающегося списка.
Настройки слайд-шоу на экране блокировки
Выбор папки с изображениями для слайд-шоу
Когда вы выбираете опцию слайд-шоу, Windows покажет дополнительные опции для выбора альбомов для вашего слайд-шоу. Нажмите на опцию «Добавить папку» и выберите папку для слайд-шоу. Помните, у вас должны быть заранее картинки внутри папки. Здесь вам просто нужно выбрать папку, а не отдельные изображения.
Теперь вы можете нажать клавиши «Win Logo + L», чтобы заблокировать компьютер. Вы можете видеть, что слайд-шоу начнется мгновенно с изображениями из выбранной папки. Нажмите любую клавишу, чтобы остановить слайд-шоу и снова войти на свой компьютер.
Расширенные настройки слайд-шоу
Щелкните ссылку «Расширенные настройки слайд-шоу», чтобы найти дополнительные параметры.
- Включите папки Camera Roll с ПК и OneDrive — вы можете отключить этот параметр, чтобы избежать ненужных и личных фотографий, которые внезапно отображаются в слайд-шоу.
- Использовать только те изображения, которые подходят для моего экрана — включите эту опцию, чтобы исключить изображения, которые не помещаются на экране вашего монитора.
- Воспроизведение слайд-шоу при питании от батареи — отключите это, чтобы избежать энергопотребления, когда компьютер работает от батареи. Когда экран неактивен при работе от батареи, экран будет следовать настройке тайм-аута экрана вместо настройки слайд-шоу.
- Когда мой компьютер неактивен, показывать экран блокировки вместо выключения экрана — вы можете включить или отключить это в зависимости от ваших предпочтений. Экран вашего компьютера перейдет в спящий или неактивный режим в зависимости от настроек тайм-аута экрана. Включение этой опции будет показывать слайд-шоу на заблокированном экране всякий раз, когда экран вашего компьютера неактивен. Поскольку при воспроизведении слайд-шоу расходуется энергия, вы можете выбрать время в раскрывающемся списке, чтобы выключить слайд-шоу и позволить экрану перейти в спящий режим. 30 минут — это минимальное время, которое вы можете выбрать здесь, и мы рекомендуем выбрать его для экономии энергии через 30 минут. Отключение этой опции позволит экрану следовать настройке тайм-аута экрана и отправлять экран в спящий режим. Однако, когда вы просыпаете экран, слайд-шоу начнет воспроизводиться в качестве фона экрана блокировки.
Добавление дополнительной информации в слайд-шоу
Независимо от того, есть ли у вас фоновое изображение или слайд-шоу, можно отображать дополнительную информацию на экране блокировки.
- Параметр «Получать забавные факты, советы, уловки и многое другое на экране блокировки» покажет ненужную информацию, рекомендованную Microsoft на экране блокировки. Вы можете отключить это, чтобы не отвлекаться при входе в компьютер.
- Выберите приложения, чтобы отображать подробную информацию на экране блокировки. Это полезный вариант, и вы можете добавить погоду, календарь или любые другие приложения Windows по умолчанию для отображения информации в слайд-шоу на заблокированном экране.
Настройки тайм-аута экрана
Нажмите «Настройки тайм-аута экрана», чтобы установить время выключения экрана и время перехода в спящий режим для вашего ПК. Как уже упоминалось, запуск слайд-шоу зависит от выбранных вами настроек экрана. Однако, когда слайд-шоу воспроизводится, оно будет следовать расширенным настройкам слайд-шоу, а не настройкам времени экрана.
Настройки тайм-аута экрана
Настройки экранной заставки
Если вы хотите иметь слайд-шоу на заблокированном экране, обязательно отключите настройки заставки. В противном случае этот параметр автоматически отключит слайд-шоу, и заставка будет воспроизводиться всякий раз, когда экран переходит в неактивный режим. Щелкните ссылку «Настройки заставки», и после настройки слайд-шоу вы увидите «Нет».
Настройки экранной заставки
Измените эти настройки, только если вы хотите отключить слайд-шоу на заблокированном экране и вместо этого включить хранитель экрана.
Ограничения в слайд-шоу
По сути, это то, что вы можете делать с помощью слайд-шоу на экране блокировки на компьютерах с Windows 10. К сожалению, Microsoft не предлагает никаких вариантов настройки для настройки самого слайд-шоу. Например, вы не можете изменить анимацию изображения и порядок воспроизведения в слайд-шоу. Он автоматически работает с предопределенными стилями.
Если вам не нравятся или вы запутались с настройками питания, лучше начните использовать опцию хранителя экрана. Вы можете легко настроить фотографии, перемешать и выбрать стиль с помощью заставки.
Заключительные слова
Как видите, настроить слайд-шоу экрана блокировки — простая задача, и вы можете показывать изображения из любой папки на вашем компьютере. Вы можете в любой момент просмотреть слайд-шоу, заблокировав компьютер. Однако здесь нет параметров настройки для настройки слайд-шоу, таких как стили анимации. Также очень сбивает с толку, когда вы хотите совместить это с настройками мощности экрана.
Многим пользователям компьютеров хочется сделать свой «Рабочий стол» более привлекательным. Если обычные фоновые изображения надоели, можно установить живые (анимированные) обои. Рассмотрим их виды и способы установки.
Что такое живые и анимированные обои
Различают живые, анимированные и видеообои.
Живые обои представляют собой движущееся изображение на «Рабочем столе». Устанавливаются такие обои на Windows 10 с помощью различных сторонних программ. Живые обои и видеообои создают из полноценных зацикленных видеофайлов, включающих, как правило, кадры из реальной жизни. Такие обои выглядят впечатляюще, но отбирают много системных ресурсов, т.к. устанавливаются в качестве фона на «Рабочий стол».
Анимированные обои — объединение нескольких обычных изображений для создания движения в одном файле в формате gif. Анимированными могут быть как изображения на «Рабочем столе», так и заставки, которые появляются после определённого времени бездействия на компьютере. Такие обои создаются с помощью компьютерной графики.
Живые обои потребляют 7–9% мощи процессора. Для новых компьютеров, в которых установлен мощный процессор, видеокарта, планка ОЗУ от 4 Гб памяти, этот показатель ничего не значит. А вот работу старых ПК и слабых ноутбуков живые обои могут замедлить. Поэтому устанавливать такие обои на рабочий стол не рекомендуется.
С помощью встроенных средств Windows 10 живые обои на «Рабочий стол» поставить нельзя. Для этих целей используют сторонний софт. Для «десятки» подойдут такие программы, как Deskscapes 8, Video Wallpaper, Wallpaper Engine, Animated Wallpaper Maker и VLC.
DeskScapes 8
Эта утилита от разработчика Stardock. Она платная, но в самом начале предлагается 30 бесплатных дней. Если вам понравится программа, подписку можно приобрести либо за 7$, либо за 50$. Рассмотрим, как установить и активировать бесплатную версию:
- Перейдите на официальный ресурс разработчиков программы DeskScapes 8.
- Внизу страницы найдите синюю кнопку Try it Free!.
Кликните по синей кнопке Try it Free!, чтобы загрузить бесплатную версию приложения - Начнётся загрузка установочного файла.
- Откройте скачанный инсталлятор.
Откройте инсталлятор - Кликните по «Да», чтобы разрешить этому приложению вносить изменения на устройстве.
- Поставьте отметку рядом с I agree to the terms of this license agreement. Щёлкните по Next.
Отметьте пункт I agree to the terms of this license agreement - В следующем окне снимите галочку Yes, also install Fences 3, если не хотите скачивать дополнительную утилиту от разработчика. Нажмите на Next.
Снимите отметку с Yes, also install Fences 3, чтобы не загружать дополнительное ПО - Выберите папку, в которую будут установлены все элементы программы. Кликните по Next.
Выберите папку для установки программы - Запустится установка программы.
Подождите, пока завершится установка программы - В открывшемся окне нажмите на Start 30 Day Trial, чтобы пользоваться бесплатной версией утилиты в течение 30 дней.
Кликните по Start 30 Day Trial - Введите адрес вашей действующей электронной почты. Кликните по Continue.
Напишите адрес своей действующей электронной почты, к которой у вас есть доступ - Программа сообщит, что отправила вам ссылку для активации пробной версии.
Вам отправили письмо на электронную почту для активации бесплатной версии программы - Зайдите в свой электронный ящик и найдите это письмо. Нажмите на зелёную кнопку Activate 30-Day Trial.
Нажмите на Activate 30-Day Trial - Вы перейдёте на страницу, где вам скажут, что вы успешно активировали бесплатную версию.
Сайт сообщит вам, что пробная версия успешно активирована - В самой программе активация тоже сработает. Нажмите на Finish в окне программы.
Нажмите на Finish - Выберите понравившиеся вам обои левой кнопкой мыши и нажмите на кнопку Apply to my Desktop в правом нижнем углу.
Выберите анимационные обои и нажмите на Apply to my Desktop - Вы можете не только добавить анимированные обои на «Рабочий стол», но и установить их как заставку для экрана блокировки. Для этого нужно нажать на стрелку справа от Apply to my Desktop и выбрать Apply as my screensaver.
Кликните по Apply as my screensaver - В каждом виде анимированных обоев есть свои настройки. Например, для Desktop Earth это скорость вращения Земли.
Выберите скорость вращения Земли - Выберите также эффект для обоев в разделе Effects.
По желанию можно выбрать эффект для кажого вида анимации
Видео: как установить живые обои с помощью DeskScapes 8
Video Wallpaper
Video Wallpaper разработана компанией Push Entertainment. Эту программу можно установить на компьютер с любой версией Windows. Она предлагает не просто живые обои, а целые видеообои со звуком. В окне утилиты можно управлять изображениями (включать, ставить на паузу, останавливать, менять), как видеозаписями в проигрывателе. Вы также можете изменять расширение обоев. Программа платная, но пробный период бесплатный.
Чтобы установить утилиту:
- Откройте официальный сайт для загрузки Video Wallpaper.
- Перейдите в конец страницы и нажмите на зелёную кнопку Download Video Wallpaper.
Нажмите на Download Video Wallpaper - Снова нажмите на Download Now на открывшейся странице.
Кликните по Download Now - Запустите скачанный инсталлятор. Отметьте строку I accept the agreement. Нажмите на Next.
Поставьте отметку рядом с I accept the agreement - Начнётся установка. Подождите, пока она закончится.
Подождите, пока программа Video Wallpaper полностью установится - Кликните по Finish — запустится утилита.
- Её интерфейс похож на проигрыватель аудио и видео. Чтобы поменять обои, достаточно нажать на стрелку вперёд на нижней панели. Здесь также есть кнопки для паузы и остановки заставки.
Интерфейс Video Wallpaper напоминает обычный видеопроигрыватель - Сначала доступно только три вида видеообоев. Чтобы добавить другие, кликните по кнопке с тремя точками, расположенной внизу окна. Откроется вкладка в браузере. На этой странице будет множество обоев на различные тематики (природа, абстракция, космос и т. д.). Выберите понравившиеся вам обои и просто щёлкните по ним левой кнопкой мыши. Они скачаются в папку для загрузок, которая установлена по умолчанию в этом браузере.
Скачайте видеообои для Video Wallpaper со специального сайта - В окне Video Wallpaper кликните по кнопке с плюсом в правом нижнем углу. С помощью «Проводника Windows» найдите папку, в которую были загружены файлы, выберите их и нажмите на Add to playlist. В Video Wallpaper появятся скачанные обои.
Кликните по Add to playlist - Чтобы установить ту или иную заставку, просто кликните по ней левой кнопкой мыши.
- Чтобы обои не менялись, кликните по кнопке c часами и выберите Never.
Выберите Never, чтобы обои не проигрывались одни за другими - Вы можете настроить программу так, чтобы она открывалась и запускала видеообои сразу при запуске Windows. Для этого перейдите в раздел Settings и установите галочку слева от Launch at Windows Startup.
Настройте включение обоев Video Wallpaper с запуском Windows
Видео: как установить живые обои с помощью Video Wallpaper
Wallpaper Engine
Ещё одно приложение для быстрой установки живых обоев на «Рабочий стол» в Windows 10. Скачать его можно бесплатно с официального сайта. Wallpaper Engine расходует меньше ресурсов компьютера, чем остальные утилиты. В качестве обоев выступают абстрактные 3D-изображения. Они могут не понравиться людям, которые любят реалистичные заставки. Тем не менее рассмотрим, как установить живые обои с помощью этой программы:
- Откройте в любом браузере официальный сайт программы. Прокрутите вкладку вниз и кликните по кнопке Download, чтобы началось скачивание необходимых файлов.
Кликните по Download - Запустите загруженный архив и откройте двойным щелчком мыши инсталлятор intsaller.exe (первый файл поле всех папок).
Запустите файл installer.exe в архиве - Начнётся установка приложения.
Подождите, пока установится приложение Wallpaper Engine - После этого нужно предварительно настроить программу. Выберите язык на первой странице и нажмите на «Поехали».
Выберите язык интерфейса и кликните по «Поехали» - Выберите качество будущих обоев. Кликните по «Далее».
Выберите качество будущих живых обоев - На следующей странице настроек можно по желанию включить автозапуск и регулировку цвета окон.
На этой странице вы можете включить автозапуск программы с открытием Windows и регулировку цвета окон - Кликните по «Всё готово».
Кликните по «Всё готово» - Откройте трей (иконка в виде стрелки вниз в правом нижнем углу экрана). Выберите «Сменить обои».
Откройте программу через трей Windows - В открывшемся окне кликните левой кнопкой мыши по обоям, которые вам понравились.
Выберите обои из списка доступных - Они тут же установятся на ваш «Рабочий стол».
Выбранные обои сразу установятся на ваш «Рабочий стол» - В правой части экрана можно изменять скорость воспроизведения живых обоев и другие параметры в меню «Свойства».
- Вы можете скачать новые обои в разделе «Мастерская» этой утилиты, если вам станет мало тех заставок, которые уже представлены.
- Чтобы получить больше живых обоев, кликните по кнопке «Магазин». Откроется сайт, на котором вы сможете купить новые обои.
Выберите обои, которые хотели бы приобрести
Видео: обзор программы Wallpaper Engine
Animated Wallpaper Maker
В отличие от предыдущих программ, Animated Wallpaper Maker позволяет не только устанавливать уже имеющиеся анимированные обои на «Рабочий стол», но и создавать анимации самому из любых изображений. Есть как бесплатная, так и платная версия программы. Купить последнюю можно за 35$. Окно утилиты представляет собой редактор, с помощью которого добавляются анимации к обычным картинкам.
Скачать программу можно с официального сайта. Сначала вы можете использовать бесплатную пробную версию.
VLC
VLC — это, по сути, видеоплеер, который можно установить на множество операционных систем. Он воспроизводит различные типы видеофайлов, а также потоковое видео. Однако интересна утилита тем, что позволяет включать любое видео в режиме живых обоев.
Программой VLC можно пользоваться бесплатно. У неё есть официальный сайт, с которого и рекомендуется загружать установочный файл.
Сторонние утилиты предлагают множество вариантов живых обоев. Каждый пользователь сможет найти заставки на свой вкус в библиотеках этих программ. В Wallpaper Engine обои построены на компьютерной графике, а в DeskScapes и Video Wallpaper — и на реальных кадрах, и компьютерной графике. DeskScapes и Video Wallpaper — платные утилиты, но ими можно бесплатно пользоваться в течение небольшого периода. У Wallpaper Engine есть свой магазин обоев, в котором пользователь может приобрести понравившиеся ему темы.
- Распечатать
Оцените статью:
- 5
- 4
- 3
- 2
- 1
(10 голосов, среднее: 4 из 5)
Поделитесь с друзьями!
Содержание
- Каким способом поставить живые анимированные обои на Windows 10
- Установить через PUSH Video Wallpaper
- Установка на десктоп посредством DeskScapes
- Интерактивный рабочий стол с помощью Wallpaper Engine
- Установить анимацию через медиаплеер VLC
- Выводы
- Как установить живые обои на экран блокировки Windows 10?
- Как можно установить живые обои на экран блокировки?
- Как поставить GIF на обои Windows 10?
- Как перейти на экран блокировки Windows 10?
- Как узнать место на заставке Windows?
- Как установить свои живые обои на экран блокировки Huawei?
- Как поставить видео обои на экран блокировки?
- Как поставить GIF на обои?
- Как поставить GIF в гугл хром?
- Как поставить фото на экран блокировки Windows 10?
- Как установить обои на экран блокировки?
- Как сделать свой экран блокировки?
- Как узнать какая картинка на рабочем столе?
- Как найти заставки Windows 10?
- Как вернуть старые обои на рабочий стол?
- Анимированные обои: что это, какие бывают, как установить на Windows 10
- Что такое живые и анимированные обои
- Как их установить на Windows 10
- DeskScapes 8
- Видео: как установить живые обои с помощью DeskScapes 8
- Video Wallpaper
- Видео: как установить живые обои с помощью Video Wallpaper
- Wallpaper Engine
- Видео: обзор программы Wallpaper Engine
- Animated Wallpaper Maker
- Как поставить «гифку» на рабочий стол в Windows 10
- Как поставить гифку на рабочий стол
- PUSH Video Wallpaper
- DeskScapes
- DisplayFusion
- Видеоинструкция
- Заключение
- Как установить живые обои на экран блокировки Windows 10?
- Как можно установить живые обои на экран блокировки?
- Как поставить GIF на обои Windows 10?
- Как перейти на экран блокировки Windows 10?
- Как узнать место на заставке Windows?
- Как установить свои живые обои на экран блокировки Huawei?
- Как поставить видео обои на экран блокировки?
- Как поставить GIF на обои?
- Как поставить GIF в гугл хром?
- Как поставить фото на экран блокировки Windows 10?
- Как установить обои на экран блокировки?
- Как сделать свой экран блокировки?
- Как узнать какая картинка на рабочем столе?
- Как найти заставки Windows 10?
- Как вернуть старые обои на рабочий стол?
Каким способом поставить живые анимированные обои на Windows 10
Живые обои давно завоевали любовь пользователей тем, что делают рабочий стол более интересным, привлекательным и динамичным. Однако компания «Майкрософт» не встроила в систему возможность их установки.
Поэтому перед тем, как поставить живые обои на Windows 10, пользователю потребуется скачать с просторов интернета сторонний софт. Наиболее эффективны и просты в использовании программы PUSH Video Wallpaper, DeskScapes 8, Wallpaper Engine и медиаплеер VLC. О том, где их скачать и как ими пользоваться, можно узнать из данной статьи.
Установить через PUSH Video Wallpaper
Для установки видео обоев нужно:
1. Скачать Video Wallpaper и установить, следуя инструкциям инсталлятора (фон на рабочем столе тут же «оживёт» — это демонстрация возможностей).
2. Запустить Video Wallpaper, пользуясь появившимся ярлыком.
3. Можно временно остановить показ фонового видео, для чего нужно нажать на кнопку «Стоп» (квадратик) в окошке программы, чтобы возобновить воспроизведение необходимо нажать на Play (треугольник).
4. Нажатие на кнопку Download (кнопка с тремя точками) приведёт к перебросу на страницу сайта разработчика, являющуюся каталогом живых обоев.
Чтобы загрузить понравившееся видео на компьютер, достаточно единожды кликнуть по нему мышкой.
Чтобы загруженные двигающиеся обои показывались безостановочно, необходимо создать новый Playlist, для этого следует:
2. В раскрывшемся перечне вариантов выбрать New.
3. Присвоить плейлисту имя и нажать OK.
4. Добавить в созданный Playlist загруженные ранее обои, для чего нажать на кнопку Add (плюсик).
5. Посредством раскрывшегося окошка найти загруженное видео, выделить его и подтвердить выбор нажатием Add to playlist.
6. Можно выбрать несколько видео файлов, тогда они будут сменять друг друга через интервал времени, устанавливаемый пользователем (кнопка «часики»).
Чтобы всё работало как надо, пользователю стоит сделать некоторые настройки, находящиеся во вкладке Settings:
2. Отметкой команды «System tray icon» создать ярлык в системном трее.
Программу лучше не закрывать, а только сворачивать. Периодически будет всплывать окошко с просьбой активировать лицензию, необходимо выбирать Trial version.
Установка на десктоп посредством DeskScapes
Ещё один популярный софт, предназначенный для установки живых обоев в Windows 10 — это DeskScapes, разработанный компанией Stardock. Она, как и предыдущий вариант, платная, но с доступным тридцатидневным пробным периодом.
После установки в окошке выбора версии следует выбрать пункт «Start 30 Day Trial», то есть «Бесплатная тридцатидневная версия»
Далее, придётся указать свою электронную почту и зайти в почтовый ящик для активации пробного продукта через письмо от разработчика.
Вернуться в окно DeskScapes и нажать кнопку Finish.
После всего проделанного можно приступать к выбору и активации видео обоев, для чего необходимо:
2. В левой нижней части окна нажать на кнопку «Apply to my Desktop» («Установить на мой рабочий стол»).
3. Для установки анимации на экран блокировки нужно посредством маленькой стрелочки изменить команду кнопки «Apply to my Desktop» на «Apply as my screensaver».
Каждое видео имеет свои настройки, например, скорость вращение земли и другие, а также можно поэкспериментировать с эффектами.
Интерактивный рабочий стол с помощью Wallpaper Engine
Следующий установщик живых обоев, достойный внимания пользователя — это Wallpaper Engine, загрузить её можно на сайте https://www.wallpaperenginefree.com /. Это приложение примечательно тем, что во время работы расходует очень мало ресурсов ПК, гораздо меньше, чем описанные выше утилиты. Ещё одно отличие — использование абстрактных анимаций вместо реалистичных видео.
Далее, следует настройка:
1. Выбор языка, кнопка «Поехали».
2. Выбор качества обоев, кнопка «Далее».
3. Подключение автозапуска и выбор цветового оформления окошек, кнопка «Далее».
4. Подтвердить завершение настройки нажатием на «Всё готово».
Для изменения оформления десктопа на живую картинку нужно:
2. Обратиться к команде «Сменить обои».
3. Выбрать понравившийся вариант оформления и нажать OK.
Для каждых обоев доступны собственные настройки, такие как скорость воспроизведения и другие, отображающиеся справа при выделении картинки. Вкладка «Мастерская» отвечает за скачивание новых анимаций. Купить премиум-варианты можно перейдя в магазин разработчика кликом по соответствующей кнопке.
Один из самых часто скачиваемых приложений для установки живых обоев — это медиаплеер VLC. Он имеет ряд преимуществ перед остальными утилитами:
Чтобы сделать анимационный рабочий стол следует:
1. Скачать медиаплеер и запустить его.
2. Открыть через VLC любое видео из каталога на ПК.
3. Включить цикличность (режим повтора) нажатием на среднюю кнопку в крайней левой группе из трёх.
4. Вызвать контекстное меню правым щелчком по экрану медиаплеера, где воспроизводится выбранный видео файл.
5. Раскрыть содержимое пункта «Видео».
6. Выбрать команду «Фон рабочего стола».
У VLC есть один недостаток, который для кого-то станет решающим, а кому-то покажется несущественным. Воспроизводимые медиаплеером движущиеся обои закрывают собой весь рабочий стол вместе с ярлыками, оставляя видимыми только «Панель задач» и содержимое «Пуска».
Выход есть – использовать ярлыки с рабочего стола можно, перейдя к ним через проводник. Ещё небольшой недочёт — минимум настраиваемости отображения. Выключение живых обоев в VLC происходит тем же способом, что и включение (снятием галочки с пункта «Фон рабочего стола») или банальным закрытием медиаплеера.
Выводы
Живые обои — это возможность оживить десктоп, поднять себе настроение и создать приятную атмосферу для работы на ПК. Жаль, что корпорация «Майкрософт» не предусмотрела такую возможность в системе изначально, но пользователей выручают сторонние продукты.
Какой выбрать — поддерживающий звук PUSH Video Wallpaper или простой в использовании и устанавливающий видео не только на рабочий стол, но и на экран блокировки DeskScapes 8, экономный относительно ресурсов ПК и абстрактный Wallpaper Engine или общедоступный и умеющий превращать в живые обои любые видео файлы медиаплеер VLC — решать пользователю.
Возможно, стоит попробовать все варианты, ведь существуют бесплатные пробные версии. Если скачивать каждую программу поочерёдно и использовать в течение тридцатидневного свободного периода, то живых обоев от первых трёх утилит пользователю хватит на долгих три месяца. Есть ещё и медиаплеер, который также можно протестировать несколько недель. Когда круг закончится, кто сказал, что нельзя начать его сначала.
Источник
Как установить живые обои на экран блокировки Windows 10?
Выберите понравившиеся вам обои левой кнопкой мыши и нажмите на кнопку Apply to my Desktop в правом нижнем углу. Выберите анимационные обои и нажмите на Apply to my Desktop. Вы можете не только добавить анимированные обои на «Рабочий стол», но и установить их как заставку для экрана блокировки.
Как можно установить живые обои на экран блокировки?
Как поставить живые обои на рабочий стол?
Как поставить GIF на обои Windows 10?
По умолчанию Windows 10 не поддерживает изображения GIF в качестве обоев рабочего стола. Чтобы обойти это ограничение, мы должны полагаться на сторонние программы. Есть несколько инструментов, которые могут вам помочь, но лучшими являются Stardock DeskScapes и BioniX.
Как перейти на экран блокировки Windows 10?
Откройте Параметры Windows 10.
Как узнать место на заставке Windows?
Как найти изображение экрана блокировки в Windows 10
Как установить свои живые обои на экран блокировки Huawei?
Чтобы задать установить живые обои для экрана блокировки Huawei, сделайте следующее:
Как поставить видео обои на экран блокировки?
Как установить на Android живые обои из любого видео
Как поставить GIF на обои?
Как поставить гифку на обои на Андроид
Как поставить GIF в гугл хром?
Нажмите на кнопку Настроить в нижнем правом углу экрана браузера. Появится окно с темами для фона, а также с опцией Загрузить с устройства. Нажмите на эту кнопку и выберите только что сохраненный анимированный файл GIF с измененным расширением (. PNG) и щелкните Открыть.
Как поставить фото на экран блокировки Windows 10?
По умолчанию, все изображения в Windows 10 открываются через приложение “Фотографии”. Откройте нужное изображение => нажмите на три точки справа вверху => выберите “Установить как” => Установить на экран блокировки.
Как установить обои на экран блокировки?
Как сделать свой экран блокировки?
Как настроить блокировку экрана
Как узнать какая картинка на рабочем столе?
Где хранятся обои рабочего стола Windows 10
Windows Web в подпапках Screen и Wallpaper. В папке C: Users имя_пользователя AppData Roaming Microsoft Windows Themes вы найдете файл TranscodedWallpaper, который представляет собой текущие обои рабочего стола. Файл без расширения, но по факту это обычный jpeg, т.
Как найти заставки Windows 10?
Если вас интересуют обои (фоновые изображения) экрана блокировки Windows 10, вы также легко их можете найти. Стандартные обои, присутствующие сразу после установки, расположены в папке C:WindowsWebScreen.
Как вернуть старые обои на рабочий стол?
Как восстановить обои в Windows 10
Источник
Анимированные обои: что это, какие бывают, как установить на Windows 10
Многим пользователям компьютеров хочется сделать свой «Рабочий стол» более привлекательным. Если обычные фоновые изображения надоели, можно установить живые (анимированные) обои. Рассмотрим их виды и способы установки.
Что такое живые и анимированные обои
Различают живые, анимированные и видеообои.
Живые обои представляют собой движущееся изображение на «Рабочем столе». Устанавливаются такие обои на Windows 10 с помощью различных сторонних программ. Живые обои и видеообои создают из полноценных зацикленных видеофайлов, включающих, как правило, кадры из реальной жизни. Такие обои выглядят впечатляюще, но отбирают много системных ресурсов, т.к. устанавливаются в качестве фона на «Рабочий стол».
Анимированные обои — объединение нескольких обычных изображений для создания движения в одном файле в формате gif. Анимированными могут быть как изображения на «Рабочем столе», так и заставки, которые появляются после определённого времени бездействия на компьютере. Такие обои создаются с помощью компьютерной графики.
Живые обои потребляют 7–9% мощи процессора. Для новых компьютеров, в которых установлен мощный процессор, видеокарта, планка ОЗУ от 4 Гб памяти, этот показатель ничего не значит. А вот работу старых ПК и слабых ноутбуков живые обои могут замедлить. Поэтому устанавливать такие обои на рабочий стол не рекомендуется.
Vadim Grehov
http://softikbox.com/kak-skachat-i-ustanovit-zhivyie-oboi-dlya-rabochego-stola-windows-10–15947.html
Как их установить на Windows 10
С помощью встроенных средств Windows 10 живые обои на «Рабочий стол» поставить нельзя. Для этих целей используют сторонний софт. Для «десятки» подойдут такие программы, как Deskscapes 8, Video Wallpaper, Wallpaper Engine, Animated Wallpaper Maker и VLC.
DeskScapes 8
Эта утилита от разработчика Stardock. Она платная, но в самом начале предлагается 30 бесплатных дней. Если вам понравится программа, подписку можно приобрести либо за 7$, либо за 50$. Рассмотрим, как установить и активировать бесплатную версию:
Видео: как установить живые обои с помощью DeskScapes 8
Video Wallpaper
Video Wallpaper разработана компанией Push Entertainment. Эту программу можно установить на компьютер с любой версией Windows. Она предлагает не просто живые обои, а целые видеообои со звуком. В окне утилиты можно управлять изображениями (включать, ставить на паузу, останавливать, менять), как видеозаписями в проигрывателе. Вы также можете изменять расширение обоев. Программа платная, но пробный период бесплатный.
Чтобы установить утилиту:
Видео: как установить живые обои с помощью Video Wallpaper
Wallpaper Engine
Ещё одно приложение для быстрой установки живых обоев на «Рабочий стол» в Windows 10. Скачать его можно бесплатно с официального сайта. Wallpaper Engine расходует меньше ресурсов компьютера, чем остальные утилиты. В качестве обоев выступают абстрактные 3D-изображения. Они могут не понравиться людям, которые любят реалистичные заставки. Тем не менее рассмотрим, как установить живые обои с помощью этой программы:
Видео: обзор программы Wallpaper Engine
Animated Wallpaper Maker
В отличие от предыдущих программ, Animated Wallpaper Maker позволяет не только устанавливать уже имеющиеся анимированные обои на «Рабочий стол», но и создавать анимации самому из любых изображений. Есть как бесплатная, так и платная версия программы. Купить последнюю можно за 35$. Окно утилиты представляет собой редактор, с помощью которого добавляются анимации к обычным картинкам.
Скачать программу можно с официального сайта. Сначала вы можете использовать бесплатную пробную версию.
VLC — это, по сути, видеоплеер, который можно установить на множество операционных систем. Он воспроизводит различные типы видеофайлов, а также потоковое видео. Однако интересна утилита тем, что позволяет включать любое видео в режиме живых обоев.
Программой VLC можно пользоваться бесплатно. У неё есть официальный сайт, с которого и рекомендуется загружать установочный файл.
Сторонние утилиты предлагают множество вариантов живых обоев. Каждый пользователь сможет найти заставки на свой вкус в библиотеках этих программ. В Wallpaper Engine обои построены на компьютерной графике, а в DeskScapes и Video Wallpaper — и на реальных кадрах, и компьютерной графике. DeskScapes и Video Wallpaper — платные утилиты, но ими можно бесплатно пользоваться в течение небольшого периода. У Wallpaper Engine есть свой магазин обоев, в котором пользователь может приобрести понравившиеся ему темы.
Источник
Как поставить «гифку» на рабочий стол в Windows 10
Как поставить гифку на рабочий стол
Поскольку в Windows 10 интересующая нас функция разработчиками встроена не была, для реализации задумки придётся пользоваться сторонним ПО. Одни приложения могут работать только с файлами формата GIF (что нам и нужно), другие поддерживают и видеоролики в формате AVI и MP4. Рассмотрим несколько популярных бесплатных программ, максимально простых в настройке.
PUSH Video Wallpaper
Взять утилиту можно с официального сайта разработчика. Поддерживает работу со всеми версиями Windows, начиная с Windows 7. Позволяет установить на фон как гифку, так и видео.
Инструкция по установке анимированных обоев при помощи приложения PUSH Video Wallpaper выглядит следующим образом:
Если возникнет необходимость, можно добавить ещё несколько файлов. Все объекты, находящиеся в списке, будут постепенно сменять друг друга. Параметры заполнения и скорости воспроизведения также можно настроить в главном окне.
DeskScapes
DeskScapes можно назвать «старшим братом» предыдущей утилиты – отличие состоит в том, что этот инструмент позволяет не только изменять обои, но и редактировать существующие, а также поддерживает работу сразу с несколькими мониторами.
Загрузить утилиту можно абсолютно бесплатно с официального сайта. Завершив установку, выполните пункты руководства, представленного ниже:
DisplayFusion
Ключевое преимущество этой утилиты перед предыдущими заключается в том, что она предоставляет расширенный набор настроек. Загрузить приложение можно по этой ссылке.
Чтобы заменить обои с обычного статичного изображения на гифку, нужно следовать простой инструкции:
При желании можно добавить сразу несколько файлов, которые будут сменять друг друга с выбранной скоростью.
Видеоинструкция
Предлагаем ознакомиться с небольшим видео, автор которого предлагает свои варианты приложений, предназначенных для замены статичных обоев рабочего стола на анимированные изображения.
Заключение
Мы предложили самые популярные утилиты, функционала которых хватит для решения поставленной задачи. Выбирайте первый вариант, если хотите менять фон не только на гифку, но и на видео; второй – если вам важен простой интерфейс и наличие встроенной библиотеки обоев; третий – если ищите максимально гибкий инструмент, который позволяет не только менять фон, но и настраивать некоторые параметры работы монитора.
Источник
Как установить живые обои на экран блокировки Windows 10?
Выберите понравившиеся вам обои левой кнопкой мыши и нажмите на кнопку Apply to my Desktop в правом нижнем углу. Выберите анимационные обои и нажмите на Apply to my Desktop. Вы можете не только добавить анимированные обои на «Рабочий стол», но и установить их как заставку для экрана блокировки.
Как можно установить живые обои на экран блокировки?
Как поставить живые обои на рабочий стол?
Как поставить GIF на обои Windows 10?
По умолчанию Windows 10 не поддерживает изображения GIF в качестве обоев рабочего стола. Чтобы обойти это ограничение, мы должны полагаться на сторонние программы. Есть несколько инструментов, которые могут вам помочь, но лучшими являются Stardock DeskScapes и BioniX.
Как перейти на экран блокировки Windows 10?
Откройте Параметры Windows 10.
Как узнать место на заставке Windows?
Как найти изображение экрана блокировки в Windows 10
Как установить свои живые обои на экран блокировки Huawei?
Чтобы задать установить живые обои для экрана блокировки Huawei, сделайте следующее:
Как поставить видео обои на экран блокировки?
Как установить на Android живые обои из любого видео
Как поставить GIF на обои?
Как поставить гифку на обои на Андроид
Как поставить GIF в гугл хром?
Нажмите на кнопку Настроить в нижнем правом углу экрана браузера. Появится окно с темами для фона, а также с опцией Загрузить с устройства. Нажмите на эту кнопку и выберите только что сохраненный анимированный файл GIF с измененным расширением (. PNG) и щелкните Открыть.
Как поставить фото на экран блокировки Windows 10?
По умолчанию, все изображения в Windows 10 открываются через приложение “Фотографии”. Откройте нужное изображение => нажмите на три точки справа вверху => выберите “Установить как” => Установить на экран блокировки.
Как установить обои на экран блокировки?
Как сделать свой экран блокировки?
Как настроить блокировку экрана
Как узнать какая картинка на рабочем столе?
Где хранятся обои рабочего стола Windows 10
Windows Web в подпапках Screen и Wallpaper. В папке C: Users имя_пользователя AppData Roaming Microsoft Windows Themes вы найдете файл TranscodedWallpaper, который представляет собой текущие обои рабочего стола. Файл без расширения, но по факту это обычный jpeg, т.
Как найти заставки Windows 10?
Если вас интересуют обои (фоновые изображения) экрана блокировки Windows 10, вы также легко их можете найти. Стандартные обои, присутствующие сразу после установки, расположены в папке C:WindowsWebScreen.
Как вернуть старые обои на рабочий стол?
Как восстановить обои в Windows 10
Источник
Содержание
- Анимированный экран блокировки windows 10. Включение экрана блокировки
- Что такое экран блокировки Windows 10
- Как настроить экран блокировки Windows 10
- Включение экрана блокировки
- Видео: настройка экрана блокировки и персонализация
- Изменение изображения
- Включение функции «Windows: интересное»
- Добавление приложений для отображения
- Настройка автоматической блокировки
- Отключение экрана блокировки
- Видео: как отключить экран блокировки
- Удаление экрана блокировки
- Настройка экрана блокировки: возможные проблемы и их решения
- Программы для настройки и изменения экрана блокировки
- Способ первый
- Способ второй
- Для пользователей Windows 10 Anniversary 1607
- Простой способ
- Способ посложнее, но 100% безопасный
- Сохраняем графический файл с экрана блокировки в свою коллекцию
- Замена фона
- Настройка приложений
- Деактивация блокировочного окна
- Метод первый
- Метод второй
- Блокировка через командную строку
- Через bat-файл
- Изменение экрана блокировки
- Почему часы на чёрном фоне?
- Стороннее ПО
Анимированный экран блокировки windows 10. Включение экрана блокировки
Включая компьютер, пользователь планирует заняться множеством вещей. Поэтому ему важно быстро получить всю необходимую информацию из различных приложений ещё до входа в систему. Предоставить эту информацию, а также обеспечить первичную защиту компьютера поможет экран блокировки Windows 10.
Что такое экран блокировки Windows 10
При запуске операционной системы первым, что вы увидите, будет экран блокировки. Это окно, где на красивом фоне можно получить некоторую информацию из приложений. Окно блокировки имеет следующие возможности:
- показывает время, погоду и другую информацию из приложений; какая именно информация будет выводиться в этом окне, зависит от конкретных настроек;
- обеспечивает первичную защиту системы — для входа необходимо ввести пароль в окне блокировки;
- позволяет настроить обои самого окна, в том числе сделать автоматическую смену изображений; яркая и приятная глазу картинка на экране блокировки поможет пользователю настроиться на приятный рабочий день.
Экран блокировки присутствует изначально в каждой системе Windows 10. Поэтому вопрос состоит лишь в том, как правильно его настроить.
Как настроить экран блокировки Windows 10
Экран блокировки имеет довольно гибкие настройки, которые позволяют сделать его удобным для работы, а также обладают неплохими инструментами для кастомизации его внешнего вида. И, разумеется, при необходимости экран блокировки можно просто отключить.
Включение экрана блокировки
Экран блокировки в Windows 10 по умолчанию всегда включён. Включить рисунок экрана блокировки можно следующим образом:
После выполнения этих шагов экран блокировки будет работать должным образом и на него вернётся фоновый рисунок.
Видео: настройка экрана блокировки и персонализация
Изменение изображения
Вы можете установить абсолютно любые изображения на свой экран блокировки. Кто-то устанавливает туда фотографии близких людей, другие же ставят красивые виды природы. А выполняется эта настройка следующим способом:
- Перейдите в меню настроек персонализации через параметры Windows.
Перейдите в меню персонализации через настройки Windows
Перейдите в раздел настроек экрана блокировки и нажмите «Обзор» под рядом картинок.
Нажмите на кнопку «Обзор», чтобы выбрать изображение для экрана блокировки
Выберите одну или несколько фотографий (если выбрать несколько, то они будут меняться автоматически) и нажмите «Выбор картинок» для подтверждения действия.
Выделите необходимое изображение и нажмите «Выбор картинки»
Ваше изображение появится в области предварительного просмотра фонового рисунка для экрана блокировки.
Вы можете увидеть, как будет смотреться выбранный рисунок в качестве фона, в окне предварительного просмотра
Также вы можете установить динамическую смену картинок. Для этого в выпадающем списке пункта «Фон» выберите строку «Слайд-шоу».
Выберите «Слайд-шоу» в качестве типа фонового изображения, чтобы картинки постоянно сменяли друг друга
Режим «Слайд-шоу» имеет ряд дополнительных настроек. Чтобы увидеть их, нажмите на соответствующую строку.
Выберите «Дополнительные параметры слайд-шоу», чтобы настроить под себя смену изображений
В дополнительных параметрах вы можете изменить настройки исходя из своих интересов и нужд. После сохранения изменений настройки фонового рисунка или рисунков будут завершены.
Задайте настройки слайд-шоу в окне дополнительных настроек
Добавить изображение на экран блокировки можно и другим способом, не открывая настройки персонализации. Для этого:
- Откройте рисунок с помощью стандартной программы просмотра изображений.
- В меню программы выберите пункт «Установить как», затем нажмите левой кнопкой мыши на опцию «Установить на экран блокировки».
В меню любой программы просмотра изображений вы можете выбрать параметр установки рисунка на экран блокировки
Включение функции «Windows: интересное»
С экраном блокировки связана ещё одна любопытная функция. Это «Windows: интересное» или Windows spotlight. При активации этой опции рисунки на экран блокировки будут подбираться автоматически с серверов компании Microsoft. Включить опцию можно следующим образом:
Теперь рисунки будут меняться каждый раз при включении компьютера и подбираться интеллектуальной системой анализа вашей работы за устройством.
Добавление приложений для отображения
Экран блокировки позволяет добавить немало приложений — на нём может отображаться время, погода, курс валют и многое другое. Настроить эту функцию не составит труда:
Когда вы в следующий раз увидите экран блокировки, на нём уже будет отображаться новое приложение.
Отображение приложений на экране блокировки позволит вам получать необходимую информацию ещё до того, как вы непосредственно приступите к работе на компьютере. Это сэкономит ваше время и повысит эффективность.
Настройка автоматической блокировки
Функция автоматической блокировки заключается в том, что после определённого времени бездействия компьютера отображается экран блокировки. Настраивается автоматическая блокировка следующим образом:
Отключение экрана блокировки
Отключить экран блокировки полностью не так просто. Для этого есть 2 способа.
Сначала рассмотрим, как отключить экран блокировки с помощью редактора групповой политики:
- Нажмите сочетание клавиш Win+R, чтобы открыть окно «Выполнить». Затем введите команду gpedit.msc и нажмите OK.
Введите команду gpedit.msc в окно «Выполнить»
Найдите опцию «Запрет отображения экрана блокировки» в окне редактора групповой политики
Включите запрет на отображения экрана блокировки с помощью соответствующего маркера.
Включите опцию запрета отображения экрана блокировки
Второй способ отключения экрана блокировки касается редактора реестра. Всегда помните, что вносить изменения в реестр позволительно только опытным пользователям. Не стоит открывать редактор реестра, если вы неуверены в своих знаниях, так как изменения реестра могут повлечь за собой поломку компьютера. Чтобы отключить экран блокировки, требуется сделать следующие шаги:
- Откройте окно «Выполнить», но в этот раз введите команду regedit и нажмите OK.
Введите команду regedit в окно «Выполнить» и подтвердите ввод
В редакторе реестра перейдите по пути: HKEY_LOCAL_MACHINE — Software — Policies — Microsoft — Windows — Personalization. Создайте 32-битный параметр.
Создайте параметр с именем NoLockScreen в редакторе реестра
В качестве имени задайте команду NoLockScreen, а значением выберите единицу в шестнадцатеричной системе.
Укажите единицу в качестве значения при создании параметра
Если вам нужно будет вернуть экран блокировки, просто отключите службу групповой политики, которую включили ранее. Если же вы выполняли отключение через реестр, нужно удалить созданный вами параметр.
Видео: как отключить экран блокировки
Удаление экрана блокировки
Если отключение экрана блокировки вас не вполне устраивает, можете удалить его с компьютера полностью. Для этого достаточно удалить приложение, которое за него отвечает. Пройдите по пути C: — Windows — SystemApps и удалите папку Microsoft.LockApp_cw5n1h2txyewy.
Вы можете просто удалить папку приложения, чтобы оно перестало работать
Вместо удаления папки приложения можете просто изменить её название. Это позволит вам вернуть экран блокировки обратно, если он понадобится.
Настройка экрана блокировки: возможные проблемы и их решения
Рассмотрим проблемы, которые могут возникнуть у вас при настройке экрана блокировки:
Программы для настройки и изменения экрана блокировки
Существует несколько программ для настройки экрана блокировки. Обычно они используются либо для отключения непосредственно самого экрана, либо для настройки фонового изображения. Выделим некоторые из них:
- Windows 10 Logon Background Changer — программа, которая позволяет менять фон экрана блокировки. Работает она без установки на компьютер и очень проста в использовании (есть версия на русском языке). Достаточно выбрать картинку и фоновый рисунок будет изменён;
Windows 10 Logon Background Changer — простая и понятная программа для смены фона экрана блокировки
Windows 10 Login Screen Background Changer — как и предыдущая, эта программа предназначена исключительно для смены картинки на экране блокировки. Интерфейс программы выполнен чуть приятнее, но поддерживает исключительно английский язык;
В Windows 10 Login Screen Background Changer вы можете сменить фон экрана входа в систему
Winaero Tweaker — полезная программа для настройки операционной системы. Кроме множества полезных настроек, она содержит функцию отключения блокировки, что очень удобно, если вы не хотите делать это через реестр или редактор групповой политики. В программе для отключения экрана блокировки достаточно нажать на одну кнопку;
Winaero Tweaker позволит отключить экран блокировки при необходимости
Lockscreen as wallpaper — эта программа лишь косвенно касается экрана блокировки. Чуть выше мы упоминали Windows spotlight — настройку, которая позволяет подгружать изображение на экран блокировки с серверов Microsoft. Lockscreen as wallpaper позволит вам использовать эти изображения и для рабочего стола Windows. Таким образом, на вашем рабочем столе всегда будет появляться новое изображение.
Программа Lockscreen as wallpaper адаптирует одну из возможностей экрана блокировки под рабочий стол
Настройка экрана блокировки позволит не только защитить систему от проникновения посторонних лиц, но и придать уникальный и приятный глазу внешний вид экрана. Эстетическая часть важна для эффективной работы. Теперь вы знаете, как выполнить любые настройки экрана блокировки, а также отключить его при необходимости.
Экран блокировки – один из немногих визуальных компонентов, которые были унаследованы Windows 10 от предыдущей версии системы, не претерпев при этом серьезных изменений. Являясь чисто косметическим дополнением к экрану входа в систему, экран блокировки не несет в себе особо никакой функциональности, а поэтому может быть отключен без каких-либо последствий для Windows.
Есть два способа отключения экрана блокировки в Windows 10: с помощью редактора локальных групповых политик и путем правки реестра. Второй способ пригодится, если редактор политик будет в вашей версии системы недоступен.
Способ первый
Нажмите Win + R и выполните в открывшемся окошке команду gpedit.msc, а затем в левой колонке окна редактора последовательно разверните следующие элементы древовидного списка параметров:
Конфигурация компьютера -> Административные шаблоны -> Панель управления -> Персонализация
Соответственно в английской версии «десятки» это будет выглядеть так:
Computer Configuration -> Administrative Templates -> Control Panel -> Personalization
Теперь отыщите в правой части окна опцию «Запрет отображения экрана блокировки» (в английских редакциях «Do not display the lock screen») и кликните по ней два раза. В открывшемся окне изменения параметров переключите радиокнопку из положения «Не задано» в положение «Включено» (Enabled) и сохраните новые настройки.
Это все. Можете проверить результат нажатием комбинации Win + L.
Способ второй
Командой regedit откройте редактор реестра и проследуйте по цепочке:
В последнем подразделе вам нужно создать новый 32-битный параметр NoLockScreen типа DWORD и установить его значение равным 1. (Если подраздела Personalization не существует, создайте его вручную).
Изменения должны вступить в силу сразу, но вполне возможно, что вам таки придется перезагрузить компьютер.
Обновление от 03.08.2016
Для пользователей Windows 10 Anniversary 1607
Как возможно вы уже знаете, в домашней и профессиональной редакций разработчики Microsoft удалили функцию отключения блокировки экрана. Теперь, если вы захотите отключить у себя этот компонент, придется действовать в обход. К счастью, процедура эта проста и не занимает много времени.
Примечание: новая версия Windows 10 не позволяет отключить экран блокировки полностью. Оба способа, речь о которых пойдет ниже, позволяют запретить отображение экрана блокировки при выходе из режима сна и после блокировки системы нажатием клавиш Win + L. Запретить появление локскрина при включении или после перезагрузки компьютеры, увы, нельзя.
Простой способ
Перейдите в C:WindowsSystemApps и переименуйте папку Microsoft.LockApp_cw5n1h2txyewy . Можно просто добавить любой символ (восклицательный знак, например) к оригинальному названию папки. Для переименования требуются права администратора.
Переименование не должно повлечь за собой никаких нежелательных последствий, но если вы все же предпочитаете избегать любых манипуляций с системными папками, тогда вам подойдет второй способ.
Способ посложнее, но 100% безопасный
Командой taskschd.msc откройте Планировщик заданий, выделите мышкой библиотеку планировщика и нажмите в правой колонке ссылку «Создать задачу». В открывшемся окошке создания задачи во вкладке «Общие» укажите имя задачи, в параметрах безопасности установите флажок «Выполнить с наивысшими правами», а в выпадающем меню «Настроить для» выберите Windows 10. Теперь переключитесь на вкладку «Триггеры» и нажмите кнопку «Создать».
Далее в окне создания триггера в меню «Начать задачу» выберите «При входе в систему», а заодно убедитесь, что настройки «Любой пользователь» и «Включено» активны. Нажмите «OK». Точно таким же образом создайте еще один триггер, только на этот раз в меню «Начать задачу» выберите опцию «При разблокировании рабочей станции». После этого перейдите на вкладку «Действия», нажмите «Создать», в поле открывшегося окошка «Программа или сценарий» введите reg.exe, а в поле «Добавить аргументы» введите такую команду:
Add HKLMSOFTWARE/Microsoft/Windows/CurrentVersion/Authentication/LogonUI/SessionData /t REG_DWORD /v AllowLockScreen /d 0 /f
Давно пользуетесь новой операционной системой, но до сих пор не имеете понятия, где находятся картинки используемые для экрана блокировки в Windows 10? Сегодня коснемся этого вопроса и нескольких сопутствующих, например, как стянуть нужную картинку себе.
За время работы в «десятке» пользователи обратили внимание, что в операционной системе периодически изменяется заставка экрана блокировки. Порой встречаются очень красивые картинки, который хочется использовать как фоновый рисунок рабочего стола.
Только для этого нужно узнать, где эти изображения хранятся. Продвинутые пользователи даже пытались отыскать все графические файлы, хранимые в каталогах системного тома, но все тщетно, нужные изображения так и не были найдены. Почему так случилось, что поиск не отыскал нужные файлы, рассмотрим ниже.
Бывает, что отображение картинок деактивировано в настройках (особенно касается это любителей сборок, нацеленных на максимальное быстродействие Windows 10). Включить их, выбрать отображаемое фото, воспроизведение картинок в виде слайд-шоу и даже сменить каталог с требуемыми фото можно следующим образом.
- Открываем меню «Параметры» через сочетание клавиш Win+I.
- Переходим в раздел персонализации.
- Делаем активной вкладку «Экран блокировки».
- В качестве первой опции «Фон» устанавливаем «Windows: интересное».
Проверить, все ли выглядит так, как задумывалось, можно сочетанием клавиш Win+L, которое вызовут экран блокировки.
После выбора «Фото» появится возможность заменить фон с экрана блокировки в Windows 10, а опция «Слайд-шоу» позволит указать несколько картинок или каталогов с графическими файлами, которые будут использоваться в качестве слайдов.
Сохраняем графический файл с экрана блокировки в свою коллекцию
Любое изображение, которое предлагается установить как фон блокировочного экрана, хранится в каталоге пользователя по пути — C:UsersВаше_Имя_ПользователяAppData
LocalPackagesMicrosoft.Windows.ContentDeliveryManager_cw5n1h2txyewyLocalState . Находим здесь папку «Assets» и открываем ее.
Один нюанс! Просто так увидеть каталог AppData может и не получиться, так как он является системным, а потому имеет атрибут «Скрытый». По умолчанию такие объекты файловой системы не отображаются в окне стандартного проводника, но это совсем несложно исправить буквально единственным кликом мыши.
1. Открываем окно проводника Win+E или через ярлык.
2. Вызываем пункт главного меню, именуемый «Вид».
3. Отмечаем флажком «Скрытые элементы».
То же самое проделывается и через «Параметры папок».
1. Вызываем пункт «Изменить параметры папок и поиска».
2. Во вкладке «Вид» переключатель у последней опции переносим в положение «Отобразить скрытые файлы и папки».
После этого можно открывать папку «Assets», где расположены картинки экрана блокировки в Windows 10.
Просто так ни одну картинку посмотреть не получится, разве открыть просмотрщик изображений и перетащить в его окно файл с длинным именем, являющимся набором символов.
Все эти файлы представляют собой изображения, но без расширения, и для их просмотра к окончанию файла следует добавить его расширение — jpg. Отсутствие этих символов — причина того, почему поисковик Windows 10 не смог обнаружить графические файлы, используемые в ней как фоновые рисунки для экрана блокировки.
Если одна фотография переименовывается быстро, то сменить имена нескольких десятков документов вручную долго. Рассмотрим, как поменять расширение файлов пакетным путём.
1. Копируем все изображения в каталог, который будет находиться в отличимой от системной папки.
2. Переименовываем все файлы на любое понравившееся название, и задаём изображениям формат «.jpg».
Теперь можно переключать способ визуализации элементов директории на «Крупные значки» или «Эскизы» и выбирать нужные картинки или же удалить ненужные.
Экран блокировки последней редакции Windows дополнительно выполняет информационную функцию: на нем отображаются время и дата, важные уведомления и даже некоторые системные приложения. Через заданный пользователем промежуток неактивности компьютера осуществляется его блокировка, после чего необходимо ввести пароль для входа в учетную запись. На служебном компьютере или ПК, где работает несколько человек, функция является весьма полезной, но для юзера, который пользуется ноутбуком один — такая возможность не нужна.
Рассмотрим оба случая: для первого – как настроить экран блокировки в Виндовс 10, используя его новые возможности (отображение уведомления, слайд-шоу в качестве заднего плана), а для второго – каким образом деактивировать его появление.
Замена фона
Разработчики Windows 10 предоставили возможность устанавливать фоновое изображение на экран блокировки. Делается это следующим образом.
- Открываем панель Charms и идем в «Параметры».
- Выбираем пункт «Персонализация» и переходим на вкладку «Экран блокировки».
Для справки: в Windows 10 есть возможность не только выбрать фоновое изображение, но и задать слайд-шоу в его качестве, как и на рабочем столе.
- В выпадающем меню «Фон» выбираем «Фото» и жмем «Обзор».
- Задаем путь к растровому изображению в стандартном диалоге выбора файла и жмем «Выбор картинки».
После этого в верхней части окна отобразится небольшой блок предварительного просмотра нынешнего вида экрана блокировки. При очередной блокировке компьютера увидите выбранную картинку в качестве фона.
Дабы установить последовательность картинок в качестве заднего плана экрана блокировки, на третьем шаге выбираем «Слайд-шоу».
Кликаем «Добавить папки» или «Изображения» для выбора каталога с графическими файлами или выбора картинок соответственно.
Перейдя в «Дополнительные параметры слайд-шоу» получите возможность выполнить настройки отображения кадров «под себя».
Здесь все интуитивно понятно, потому останавливаться на подробностях не станем.
Настройка приложений
Пролистав чуть ниже в диалоге дополнительных настроек отображения слайдов, увидим блок, отвечающий за добавление приложений, данные о состоянии которых будут выводиться на экран блокировки.
Для этого кликаем по пиктограммам с «плюсиками» и выбираем блок с программами.
Затем жмем по иконке самого приложения.
Изменения вступают в силу во время следующей блокировки Windows 10.
Деактивация блокировочного окна
Для второго случая, когда за компьютером с Windows 10 работает один человек или экран блокировки не нужен, разберемся, как его отключить обоими методами.
Метод первый
- Запускаем редактор групповой политики посредством поисковой строки или команды «gpedit.msc».
Системные команды вводятся в командный интерпретатор, запускаемый посредством «Win+R» или поисковую строку.
- Переходим в каталог «Персонализация», расположенный по пути, отображенному на скриншоте.
- Находим параметр «Запрет отображения экрана блокировки» и выполняем по нему двойной клик.
- В левом блоке окна переносим триггерный переключатель в положение «Включено» и жмем «ОК».
После перезапуска Windows 10 экран будет отключен.
Метод второй
Во втором способе необходимо запустить редактор реестра.
- Делается это посредством команды «regedit», введенной в окошко «Выполнить».
- Переходим в ветку, расположенную по адресу:
- Вызываем контекстное меню свободной области правого фрейма экрана и выбираем создание нового строкового 32х битного ключа – DWORD.
- Вводим его наименование как «NoLockScreen», то есть отсутствие экрана блокировки, выбираем шестнадцатеричную систему исчисления и задаем логическую единицу в качестве значения формирующегося параметра.
- Перезапускаем Windows 10 для применения изменений.
Выполнять все эти действия позволяют и программы-твикеры, такие как Winaero Tweaker или Ultimate Windows Tweaker, но зачем засорять компьютер лишним ПО, когда все быстро и легко выполняется средствами операционной системы.
Самым быстрым способом вызвать экран блокировки ОС Windows 10 является комбинация клавиш Win + L. Если на учётке стоит пароль, придётся ввести его для входа. Помимо этого, администратор иногда заставляет своих подопечных для входа нажимать Ctrl + Alt + Del. Считается, в последнем случае, что такая блокировка более надёжна. Нельзя, к сожалению поставить красивый скрин-сейвер на это время, если имеется такое желание. Точнее говоря, это недоступно в юбилейной версии 1607, а ранее вроде бы такая операция была осуществима. Сегодня пользователи после нажатия Win + L увидят обычный чёрный экран.
Честно говоря, такие операции (защита доступа) обычно требуются на рабочем месте, где ходит кто ни попади. Может и подкинуть чего, потом будете только дивиться. В особенности, если работодатель попадётся с изюминкой. Хороший админ даже не хранит пароли юзеров. Потому что одно это уже будет нарушением безопасности. Теперь экран блокировки выглядит как белое или чёрное полотно в зависимости от того, какая выбрана тема оформления. По нашим наблюдениям эти изменения внесены юбилейной версией.
Блокировка через командную строку
В точности то же самое можно набрать в инструменте Выполнить (Win + R).
Через bat-файл
Изменение экрана блокировки
В некоторых источниках указывается, что экран блокировки можно ввести или убрать через реестр или групповые политики. Для нынешней версии отключение экрана блокировки в Windows 10 не выполняется. Не понятно, что именно делают указываемые ключи. Вместо этого попытайтесь изменить фон рабочего стола на входе. Для этого:
Почему часы на чёрном фоне?
Обратите внимание, что робот Андроид не будет показан на контрастных версиях темы вообще. Ставьте обычные в таком случае! Вы увидите также, что нам обещают показать красивое фото на фоне часов после нажатия Win + L, но в реальности – лишь чёрный экран. Для многих экземпляров юбилейной версии.
Однако имеется некоторое уточнение. Проделаем следующее:
Стороннее ПО
По интернету гуляет множество твикеров для изменения заставки, но у авторов осталось врождённое недоверие к сторонним утилитам ещё со времён ХР, когда каждый такой эксперимент мог стать последним для системы. Просто меняйте фон через Параметры и довольствуйтесь тем, что имеете.
Для отключения экрана блокировки проще удалить в настройках электропитания параметры для сна, и ПК никогда не будет замирать. Именно это было нужно тем, кто ночами качал длинные файлы с Рапиды. А любой эксцесс заставлял все сделать заново.
Содержание
- Как сделать GIF на экране блокировки Windows 10?
- Можете ли вы установить GIF в качестве экрана блокировки?
- Как установить GIF в качестве фона рабочего стола?
- Как мне получить живые обои на моем iPhone 11?
- Как сделать собственные живые обои?
- Можно ли в Windows 10 иметь движущийся фон?
- Как сделать GIF своими обоями для Windows 10 бесплатно?
- Как сделать видео своими обоями?
- Работают ли живые обои на iPhone 11?
- Могут ли в iPhone 20 2020 быть живые обои?
- Почему Live Photo не работает на экране блокировки?
- Как установить живые обои на экран блокировки Windows 10?
- Как мне получить живые обои на экране блокировки Windows 10?
- Можете ли вы поставить живые обои на Lockscreen?
- Как включить живое фото на экране блокировки?
- Почему мои живые обои не работают на экране блокировки?
- Как установить живые обои на экран блокировки?
- Как заставить движок обоев запускаться при запуске?
- Как сделать обои живыми?
- Как сделать видео своими обоями?
- Могут ли в iPhone 20 2020 быть живые обои?
- Как исправить живые обои?
- Анимированные обои: что это, какие бывают, как установить на Windows 10
- Что такое живые и анимированные обои
- Как их установить на Windows 10
- DeskScapes 8
- Видео: как установить живые обои с помощью DeskScapes 8
- Video Wallpaper
- Видео: как установить живые обои с помощью Video Wallpaper
- Wallpaper Engine
- Видео: обзор программы Wallpaper Engine
- Animated Wallpaper Maker
Как сделать GIF на экране блокировки Windows 10?
Перейдите в каталог, в котором находятся ваши обои в формате GIF. После выбора папки автоматически отобразятся все поддерживаемые файлы. Выберите анимированный файл GIF, который вы хотите использовать в качестве обоев, из списка поддерживаемых файлов. Нажмите кнопку «Пуск», чтобы воспроизвести анимированные обои в формате GIF на рабочем столе Windows.
Можете ли вы установить GIF в качестве экрана блокировки?
Во-первых, вам нужно выбрать GIF, который вы хотите установить в качестве домашнего экрана и / или экрана блокировки. Коснитесь значка изображения в верхнем левом углу экрана. Ваши фотографии появятся здесь. Если вы недавно загрузили GIF, который хотели установить, он должен появиться в верхней части этого списка.
Как установить GIF в качестве фона рабочего стола?
Ниже описан процесс установки GIF в качестве обоев на вашем телефоне Android:
- Зайдите в GIPHY и загрузите GIF. …
- Откройте галерею и нажмите, чтобы открыть GIF. …
- Нажмите «Еще» и «Установить обои в формате GIF».
Как мне получить живые обои на моем iPhone 11?
Как установить Live Photo в качестве обоев iPhone
- Запустите приложение «Настройки», прокрутите вниз и нажмите «Обои». Откройте меню «Обои» в приложении «Настройки». …
- Нажмите «Выбрать новые обои».
- Нажмите «Живые фото» и выберите только что созданный файл. …
- Нажмите «Установить», затем выберите «Установить экран блокировки», «Установить главный экран» или «Установить оба».
Как сделать собственные живые обои?
Как создать живые обои на Android
- Шаг 1. Откройте приложение, затем нажмите «Галерея». Выберите видео, которое хотите использовать в качестве живых обоев.
- Шаг 2: Выберите настройки, которые вам нравятся для живых обоев. …
- Шаг 3: После того, как вы выбрали желаемые настройки, нажмите «Установить живые обои».
Можно ли в Windows 10 иметь движущийся фон?
Движущийся фон для Windows 10 можно сделать из статических изображений, веб-сайтов и видеофайлов.
Как сделать GIF своими обоями для Windows 10 бесплатно?
Перейдите в каталог, в котором находятся ваши обои в формате GIF. После выбора папки автоматически отобразятся все поддерживаемые файлы. Выберите анимированный файл GIF, который вы хотите использовать в качестве обоев, из списка поддерживаемых файлов. Нажмите кнопку «Пуск», чтобы воспроизвести анимированные обои в формате GIF на рабочем столе Windows.
Как сделать видео своими обоями?
Сделайте видео своими обоями на Android
Новые версии Android также позволяют создавать живые обои. Нажмите и удерживайте на главном экране> Обои> Выбрать из галереи, Мои обои или службы обоев> найдите видеообои, которые хотите использовать, и примените. Установите видео живые обои.
Работают ли живые обои на iPhone 11?
Хорошей новостью является то, что iPhone 11, 11 Pro, ii Pro Max и XR теперь поддерживают живые обои! В iOS 13.4+ все модели iPhone, кроме iPhone SE (1-го и 2-го поколения), позволяют воспроизводить живые фотографии на экране блокировки.
Могут ли в iPhone 20 2020 быть живые обои?
Ответ: A: iPhone SE не поддерживает живые обои.
Почему Live Photo не работает на экране блокировки?
Функция живых обоев требует использования 3D Touch. Прежде всего, убедитесь, что вы выбрали «Живые фотографии», но НЕ «Все еще» при установке обоев. … Даже если вы выбрали «Живые фото», если вы нажмете «По-прежнему», фотография не переместится.
Источник
Как установить живые обои на экран блокировки Windows 10?
Как мне получить живые обои на экране блокировки Windows 10?
Сначала нажмите Windows Key + I, чтобы перейти на новую страницу настроек, а затем нажмите «Персонализация». В левом меню выберите Экран блокировки. Здесь вы можете установить свой фон.
Можете ли вы поставить живые обои на Lockscreen?
Однако, если вы хотите создавать свои собственные живые обои на Android, вот как использовать для этого видео живые обои. Шаг 1. Откройте приложение и нажмите «Галерея». Выберите видео, которое хотите установить в качестве живых обоев. … Шаг 3: После того, как вы выбрали желаемые настройки, нажмите «Установить живые обои».
Как включить живое фото на экране блокировки?
Установите Live Photo в качестве обоев для экрана блокировки
- Выберите «Настройки»> «Обои»> «Выбрать новые обои».
- Выполните одно из следующих действий: Нажмите «Живое», затем выберите «Живое фото». Коснитесь альбома «Живые фото», затем выберите «Живое фото» (возможно, вам придется подождать, пока оно загрузится).
- Нажмите «Установить», затем выберите «Установить блокировку экрана» или «Установить оба».
Почему мои живые обои не работают на экране блокировки?
Функция живых обоев требует использования 3D Touch. Прежде всего, убедитесь, что вы выбрали «Живые фотографии», но НЕ «Все еще» при установке обоев. … Даже если вы выбрали «Живые фото», если вы нажмете «По-прежнему», фотография не переместится.
Как установить живые обои на экран блокировки?
Быстрый способ сделать это — щелкнуть или коснуться кнопки «Настройки» в левом нижнем углу меню «Пуск». Затем в приложении «Настройки» перейдите в раздел «Персонализация». В левом столбце щелкните или коснитесь экрана блокировки. Текущие обои экрана блокировки отображаются в верхней части окна.
Как заставить движок обоев запускаться при запуске?
Вы можете запустить Wallpaper Engine при запуске компьютера, перейдя в настройки Wallpaper Engine и перейдя на вкладку «Общие». Вверху вы можете включить опцию автоматического запуска, которая будет запускать приложение в фоновом режиме при каждой загрузке вашей системы.
Как сделать обои живыми?
Как установить Live Photo в качестве обоев iPhone
- Запустите приложение «Настройки», прокрутите вниз и нажмите «Обои». Откройте меню «Обои» в приложении «Настройки». …
- Нажмите «Выбрать новые обои».
- Нажмите «Живые фото» и выберите только что созданный файл. …
- Нажмите «Установить», затем выберите «Установить экран блокировки», «Установить главный экран» или «Установить оба».
12 центов 2019 г.
Как сделать видео своими обоями?
Сделайте видео своими обоями на Android
Новые версии Android также позволяют создавать живые обои. Нажмите и удерживайте на главном экране> Обои> Выбрать из галереи, Мои обои или службы обоев> найдите видеообои, которые хотите использовать, и примените. Установите видео живые обои.
Могут ли в iPhone 20 2020 быть живые обои?
IPhone SE не поддерживает «живые обои».
Как исправить живые обои?
- Убедитесь, что фотография, которую вы выбрали для своих «живых обоев», является «живой» фотографией.
- Перезагрузите свой iPhone.
- Отключите режим низкого энергопотребления.
- Отключите Уменьшение движения.
- Измените продолжительность касания вашего Haptic Touch.
- Включите 3D Touch, если он доступен на вашем устройстве.
- Вернитесь к обычному статическому фоновому изображению.
Источник
Анимированные обои: что это, какие бывают, как установить на Windows 10
Многим пользователям компьютеров хочется сделать свой «Рабочий стол» более привлекательным. Если обычные фоновые изображения надоели, можно установить живые (анимированные) обои. Рассмотрим их виды и способы установки.
Что такое живые и анимированные обои
Различают живые, анимированные и видеообои.
Живые обои представляют собой движущееся изображение на «Рабочем столе». Устанавливаются такие обои на Windows 10 с помощью различных сторонних программ. Живые обои и видеообои создают из полноценных зацикленных видеофайлов, включающих, как правило, кадры из реальной жизни. Такие обои выглядят впечатляюще, но отбирают много системных ресурсов, т.к. устанавливаются в качестве фона на «Рабочий стол».
Анимированные обои — объединение нескольких обычных изображений для создания движения в одном файле в формате gif. Анимированными могут быть как изображения на «Рабочем столе», так и заставки, которые появляются после определённого времени бездействия на компьютере. Такие обои создаются с помощью компьютерной графики.
Живые обои потребляют 7–9% мощи процессора. Для новых компьютеров, в которых установлен мощный процессор, видеокарта, планка ОЗУ от 4 Гб памяти, этот показатель ничего не значит. А вот работу старых ПК и слабых ноутбуков живые обои могут замедлить. Поэтому устанавливать такие обои на рабочий стол не рекомендуется.
Vadim Grehov
http://softikbox.com/kak-skachat-i-ustanovit-zhivyie-oboi-dlya-rabochego-stola-windows-10–15947.html
Как их установить на Windows 10
С помощью встроенных средств Windows 10 живые обои на «Рабочий стол» поставить нельзя. Для этих целей используют сторонний софт. Для «десятки» подойдут такие программы, как Deskscapes 8, Video Wallpaper, Wallpaper Engine, Animated Wallpaper Maker и VLC.
DeskScapes 8
Эта утилита от разработчика Stardock. Она платная, но в самом начале предлагается 30 бесплатных дней. Если вам понравится программа, подписку можно приобрести либо за 7$, либо за 50$. Рассмотрим, как установить и активировать бесплатную версию:
- Перейдите на официальный ресурс разработчиков программы DeskScapes 8.
- Внизу страницы найдите синюю кнопку Try it Free!.
Кликните по синей кнопке Try it Free!, чтобы загрузить бесплатную версию приложения
- Начнётся загрузка установочного файла.
- Откройте скачанный инсталлятор.
Откройте инсталлятор
- Кликните по «Да», чтобы разрешить этому приложению вносить изменения на устройстве.
- Поставьте отметку рядом с I agree to the terms of this license agreement. Щёлкните по Next.
Отметьте пункт I agree to the terms of this license agreement
- В следующем окне снимите галочку Yes, also install Fences 3, если не хотите скачивать дополнительную утилиту от разработчика. Нажмите на Next.
Снимите отметку с Yes, also install Fences 3, чтобы не загружать дополнительное ПО
- Выберите папку, в которую будут установлены все элементы программы. Кликните по Next.
Выберите папку для установки программы
- Запустится установка программы.
Подождите, пока завершится установка программы
- В открывшемся окне нажмите на Start 30 Day Trial, чтобы пользоваться бесплатной версией утилиты в течение 30 дней.
Кликните по Start 30 Day Trial
- Введите адрес вашей действующей электронной почты. Кликните по Continue.
Напишите адрес своей действующей электронной почты, к которой у вас есть доступ
- Программа сообщит, что отправила вам ссылку для активации пробной версии.
Вам отправили письмо на электронную почту для активации бесплатной версии программы
- Зайдите в свой электронный ящик и найдите это письмо. Нажмите на зелёную кнопку Activate 30-Day Trial.
Нажмите на Activate 30-Day Trial
- Вы перейдёте на страницу, где вам скажут, что вы успешно активировали бесплатную версию.
Сайт сообщит вам, что пробная версия успешно активирована
- В самой программе активация тоже сработает. Нажмите на Finish в окне программы.
Нажмите на Finish
- Выберите понравившиеся вам обои левой кнопкой мыши и нажмите на кнопку Apply to my Desktop в правом нижнем углу.
Выберите анимационные обои и нажмите на Apply to my Desktop
- Вы можете не только добавить анимированные обои на «Рабочий стол», но и установить их как заставку для экрана блокировки. Для этого нужно нажать на стрелку справа от Apply to my Desktop и выбрать Apply as my screensaver.
Кликните по Apply as my screensaver
- В каждом виде анимированных обоев есть свои настройки. Например, для Desktop Earth это скорость вращения Земли.
Выберите скорость вращения Земли
- Выберите также эффект для обоев в разделе Effects.
По желанию можно выбрать эффект для кажого вида анимации
Видео: как установить живые обои с помощью DeskScapes 8
Video Wallpaper
Video Wallpaper разработана компанией Push Entertainment. Эту программу можно установить на компьютер с любой версией Windows. Она предлагает не просто живые обои, а целые видеообои со звуком. В окне утилиты можно управлять изображениями (включать, ставить на паузу, останавливать, менять), как видеозаписями в проигрывателе. Вы также можете изменять расширение обоев. Программа платная, но пробный период бесплатный.
Чтобы установить утилиту:
- Откройте официальный сайт для загрузки Video Wallpaper.
- Перейдите в конец страницы и нажмите на зелёную кнопку Download Video Wallpaper.
Нажмите на Download Video Wallpaper
- Снова нажмите на Download Now на открывшейся странице.
Кликните по Download Now
- Запустите скачанный инсталлятор. Отметьте строку I accept the agreement. Нажмите на Next.
Поставьте отметку рядом с I accept the agreement
- Начнётся установка. Подождите, пока она закончится.
Подождите, пока программа Video Wallpaper полностью установится
- Кликните по Finish — запустится утилита.
- Её интерфейс похож на проигрыватель аудио и видео. Чтобы поменять обои, достаточно нажать на стрелку вперёд на нижней панели. Здесь также есть кнопки для паузы и остановки заставки.
Интерфейс Video Wallpaper напоминает обычный видеопроигрыватель
- Сначала доступно только три вида видеообоев. Чтобы добавить другие, кликните по кнопке с тремя точками, расположенной внизу окна. Откроется вкладка в браузере. На этой странице будет множество обоев на различные тематики (природа, абстракция, космос и т. д.). Выберите понравившиеся вам обои и просто щёлкните по ним левой кнопкой мыши. Они скачаются в папку для загрузок, которая установлена по умолчанию в этом браузере.
Скачайте видеообои для Video Wallpaper со специального сайта
- В окне Video Wallpaper кликните по кнопке с плюсом в правом нижнем углу. С помощью «Проводника Windows» найдите папку, в которую были загружены файлы, выберите их и нажмите на Add to playlist. В Video Wallpaper появятся скачанные обои.
Кликните по Add to playlist
- Чтобы установить ту или иную заставку, просто кликните по ней левой кнопкой мыши.
- Чтобы обои не менялись, кликните по кнопке c часами и выберите Never.
Выберите Never, чтобы обои не проигрывались одни за другими
- Вы можете настроить программу так, чтобы она открывалась и запускала видеообои сразу при запуске Windows. Для этого перейдите в раздел Settings и установите галочку слева от Launch at Windows Startup.
Настройте включение обоев Video Wallpaper с запуском Windows
Видео: как установить живые обои с помощью Video Wallpaper
Wallpaper Engine
Ещё одно приложение для быстрой установки живых обоев на «Рабочий стол» в Windows 10. Скачать его можно бесплатно с официального сайта. Wallpaper Engine расходует меньше ресурсов компьютера, чем остальные утилиты. В качестве обоев выступают абстрактные 3D-изображения. Они могут не понравиться людям, которые любят реалистичные заставки. Тем не менее рассмотрим, как установить живые обои с помощью этой программы:
- Откройте в любом браузере официальный сайт программы. Прокрутите вкладку вниз и кликните по кнопке Download, чтобы началось скачивание необходимых файлов.
Кликните по Download
- Запустите загруженный архив и откройте двойным щелчком мыши инсталлятор intsaller.exe (первый файл поле всех папок).
Запустите файл installer.exe в архиве
- Начнётся установка приложения.
Подождите, пока установится приложение Wallpaper Engine
- После этого нужно предварительно настроить программу. Выберите язык на первой странице и нажмите на «Поехали».
Выберите язык интерфейса и кликните по «Поехали»
- Выберите качество будущих обоев. Кликните по «Далее».
Выберите качество будущих живых обоев
- На следующей странице настроек можно по желанию включить автозапуск и регулировку цвета окон.
На этой странице вы можете включить автозапуск программы с открытием Windows и регулировку цвета окон
- Кликните по «Всё готово».
Кликните по «Всё готово»
- Откройте трей (иконка в виде стрелки вниз в правом нижнем углу экрана). Выберите «Сменить обои».
Откройте программу через трей Windows
- В открывшемся окне кликните левой кнопкой мыши по обоям, которые вам понравились.
Выберите обои из списка доступных
- Они тут же установятся на ваш «Рабочий стол».
Выбранные обои сразу установятся на ваш «Рабочий стол»
- В правой части экрана можно изменять скорость воспроизведения живых обоев и другие параметры в меню «Свойства».
- Вы можете скачать новые обои в разделе «Мастерская» этой утилиты, если вам станет мало тех заставок, которые уже представлены.
- Чтобы получить больше живых обоев, кликните по кнопке «Магазин». Откроется сайт, на котором вы сможете купить новые обои.
Выберите обои, которые хотели бы приобрести
Видео: обзор программы Wallpaper Engine
Animated Wallpaper Maker
В отличие от предыдущих программ, Animated Wallpaper Maker позволяет не только устанавливать уже имеющиеся анимированные обои на «Рабочий стол», но и создавать анимации самому из любых изображений. Есть как бесплатная, так и платная версия программы. Купить последнюю можно за 35$. Окно утилиты представляет собой редактор, с помощью которого добавляются анимации к обычным картинкам.

Скачать программу можно с официального сайта. Сначала вы можете использовать бесплатную пробную версию.
VLC — это, по сути, видеоплеер, который можно установить на множество операционных систем. Он воспроизводит различные типы видеофайлов, а также потоковое видео. Однако интересна утилита тем, что позволяет включать любое видео в режиме живых обоев.

Программой VLC можно пользоваться бесплатно. У неё есть официальный сайт, с которого и рекомендуется загружать установочный файл.
Сторонние утилиты предлагают множество вариантов живых обоев. Каждый пользователь сможет найти заставки на свой вкус в библиотеках этих программ. В Wallpaper Engine обои построены на компьютерной графике, а в DeskScapes и Video Wallpaper — и на реальных кадрах, и компьютерной графике. DeskScapes и Video Wallpaper — платные утилиты, но ими можно бесплатно пользоваться в течение небольшого периода. У Wallpaper Engine есть свой магазин обоев, в котором пользователь может приобрести понравившиеся ему темы.
Источник