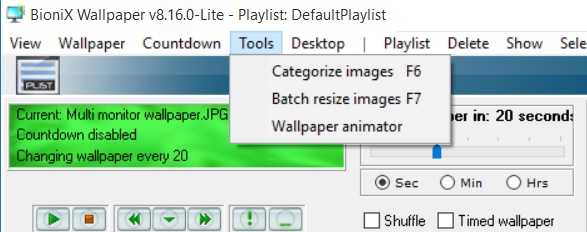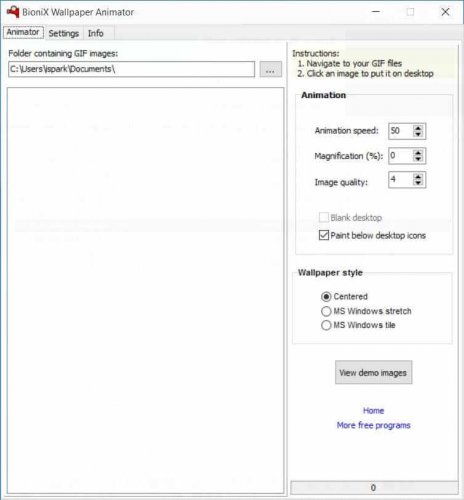На чтение 4 мин Просмотров 12.5к. Опубликовано

Содержание
- Как поставить гифку на рабочий стол
- PUSH Video Wallpaper
- DeskScapes
- DisplayFusion
- Видеоинструкция
- Заключение
Как поставить гифку на рабочий стол
Поскольку в Windows 10 интересующая нас функция разработчиками встроена не была, для реализации задумки придётся пользоваться сторонним ПО. Одни приложения могут работать только с файлами формата GIF (что нам и нужно), другие поддерживают и видеоролики в формате AVI и MP4. Рассмотрим несколько популярных бесплатных программ, максимально простых в настройке.
PUSH Video Wallpaper
Взять утилиту можно с официального сайта разработчика. Поддерживает работу со всеми версиями Windows, начиная с Windows 7. Позволяет установить на фон как гифку, так и видео.
Инструкция по установке анимированных обоев при помощи приложения PUSH Video Wallpaper выглядит следующим образом:
- Устанавливаем программу, следуя указаниям мастера. После завершения процедуры активируем пункт «Set as Screensaver», а также ставим галочку напротив «Launch Video Wallpaper», если хотим сразу же запустить утилиту.
- В открывшемся окне «Параметры экранной заставки» разворачиваем список и выбираем пункт «PUSH Video Screensaver». Нажимаем на «Параметры», чтобы перейти к выбору обоев.
- Во вкладке «Main» нажимаем на кнопку «Add», чтобы добавить будущий фон.
- Находим нужный GIF-файл или видео через «Проводник», добавляем в программу.
- Выбираем добавленную гифку (она появится в списке «Playlist»). Закрываем утилиту.
Если возникнет необходимость, можно добавить ещё несколько файлов. Все объекты, находящиеся в списке, будут постепенно сменять друг друга. Параметры заполнения и скорости воспроизведения также можно настроить в главном окне.
DeskScapes
DeskScapes можно назвать «старшим братом» предыдущей утилиты – отличие состоит в том, что этот инструмент позволяет не только изменять обои, но и редактировать существующие, а также поддерживает работу сразу с несколькими мониторами.
Загрузить утилиту можно абсолютно бесплатно с официального сайта. Завершив установку, выполните пункты руководства, представленного ниже:
- Запустить программу, нажать на «Start 30 Day Trial» — это позволит начать 30-дневный пробный период.
- Кликаем по иконке в верхнем левом углу, переходим в раздел «Folder», нажимаем на «Add / Remove», чтобы добавить собственный вариант обоев.
- Указываем путь к нужной анимации, вставляем её в программу.
Мнение эксперта
Дарья Ступникова
Специалист по WEB-программированию и компьютерным системам. Редактор PHP/HTML/CSS сайта os-helper.ru.
Спросить у Дарьи
После установки фона рабочего стола можно воспользоваться рядом настроек – отрегулировать параметры цветности, применить различные эффекты и т. п.
DisplayFusion
Ключевое преимущество этой утилиты перед предыдущими заключается в том, что она предоставляет расширенный набор настроек. Загрузить приложение можно по этой ссылке.
Чтобы заменить обои с обычного статичного изображения на гифку, нужно следовать простой инструкции:
- Открываем программу, активируем пункт «Разрешить управлять обоями». Нажимаем на кнопку «Изменить», расположенную в графе «Источник».
- Выбираем вариант «Мои изображения», указываем путь к нужному файлу.
- Активируем добавленную анимацию, нажимаем на «Применить».
При желании можно добавить сразу несколько файлов, которые будут сменять друг друга с выбранной скоростью.
Видеоинструкция
Предлагаем ознакомиться с небольшим видео, автор которого предлагает свои варианты приложений, предназначенных для замены статичных обоев рабочего стола на анимированные изображения.
Заключение
Мы предложили самые популярные утилиты, функционала которых хватит для решения поставленной задачи. Выбирайте первый вариант, если хотите менять фон не только на гифку, но и на видео; второй – если вам важен простой интерфейс и наличие встроенной библиотеки обоев; третий – если ищите максимально гибкий инструмент, который позволяет не только менять фон, но и настраивать некоторые параметры работы монитора.
Windows 10 предлагает множество возможностей для настройки рабочего стола и добавления персонального стиля к операционной системе. Одним из способов сделать рабочий стол более живым и интересным является установка анимированной гифки в качестве фонового изображения. В этой статье мы рассмотрим несколько простых способов бесплатной установки гифок на рабочий стол в Windows 10.
Во-первых, стоит отметить, что для установки анимированной гифки на рабочий стол в Windows 10 необходимо использовать стороннее программное обеспечение. Сама операционная система не предоставляет инструментов для этого. Однако существует множество бесплатных программ, которые позволяют это сделать без лишних хлопот.
Одним из популярных инструментов для установки гифок на рабочий стол является «BioniX Wallpaper Changer». Эта программа имеет простой и интуитивно понятный интерфейс, позволяющий выбирать и устанавливать анимированные гифки в качестве фонового изображения. Кроме того, «BioniX Wallpaper Changer» предлагает функции автоматической смены обоев, создания собственных плейлистов и многое другое.
Другой популярный инструмент — «RainWallpaper». Эта программа также предоставляет возможность установки анимированных гифок и видео на рабочий стол. «RainWallpaper» имеет большую коллекцию готовых обоев, а также позволяет добавлять собственные файлы. Программа также поддерживает функцию автоматической смены обоев и имеет простой интерфейс, который позволяет легко настроить фоновое изображение по своему вкусу.
Установка гифки на рабочий стол
Если вы хотите украсить свой рабочий стол анимированной гифкой, то в Windows 10 это можно сделать достаточно просто. Для этого вам понадобится найти подходящую гифку и настроить ее как заставку рабочего стола.
Вариантов для поиска гифок сегодня множество. Вы можете воспользоваться популярными гиф-сайтами, такими как Giphy или Tenor, или же использовать поисковые системы, вводя ключевые слова вместе с расширением «.gif». Найдите гифку, которая вам нравится и скачайте ее на ваш компьютер.
Когда у вас есть гифка для установки на рабочий стол, откройте настройки Windows 10, нажав правой кнопкой мыши на пустом месте рабочего стола и выбрав «Настройки». Затем выберите «Персонализация» и перейдите на вкладку «Заставка».
На вкладке «Заставка» вам нужно выбрать «Изображения», а затем нажать на кнопку «Обзор». В появившемся окне найдите скачанную гифку и выберите ее. После этого гифка будет установлена как заставка рабочего стола.
Установка гифки на рабочий стол в Windows 10 дает вам возможность добавить немного анимации и оживить свои рабочие пространство. Попробуйте этот простой способ, чтобы сделать ваш рабочий стол более интересным и индивидуальным.
Скачивание гифки
Для того чтобы установить гифку на рабочий стол в Windows 10, необходимо сначала скачать ее на свой компьютер. Для этого можно воспользоваться различными онлайн-сервисами или специальными программами.
Одним из самых популярных способов скачать гифку является использование онлайн-сервисов. На таких сайтах пользователи могут найти огромное количество гифок на различные темы. Для скачивания гифки нужно выбрать понравившуюся анимацию и нажать на кнопку скачивания.
Также можно воспользоваться специальными программами для скачивания гифок. Такие программы часто предлагают больше возможностей, чем онлайн-сервисы. Например, они позволяют выбирать качество гифки, изменять размер и т.д. Для скачивания гифки с помощью программы нужно сначала установить программу на свой компьютер, затем открыть ее и указать ссылку на гифку, которую нужно скачать.
После того как гифка была скачана на компьютер, ее можно использовать для установки на рабочий стол Windows 10, следуя инструкциям в соответствующем руководстве.
Подготовка гифки к установке
Шаг 1: Найдите подходящую гифку для установки на рабочий стол. Постарайтесь выбрать изображение с высоким качеством и интересным содержанием. Можно использовать поисковые системы или специализированные сайты для поиска гифок.
Шаг 2: Скачайте выбранную гифку на свое устройство. Обратите внимание на формат файла — в Windows 10 поддерживаются файлы в форматах GIF, PNG и JPEG.
Шаг 3: Убедитесь, что гифка имеет подходящий размер для установки на рабочий стол. Если изображение слишком большое, его можно изменить с помощью специальных программ для редактирования изображений или онлайн-сервисов.
Шаг 4: При необходимости, отредактируйте гифку, чтобы она соответствовала вашим предпочтениям. Вы можете добавить текст, изменить цвета и т. д. Для этого можно использовать графические редакторы, такие как Adobe Photoshop или бесплатные альтернативы, например GIMP.
Шаг 5: Сохраните готовую гифку на вашем компьютере. Рекомендуется создать отдельную папку для хранения всех файлов, связанных с установкой гифки на рабочий стол.
В результате выполнения этих шагов вы получите готовую гифку, которую можно установить на рабочий стол вашего компьютера с операционной системой Windows 10.
Установка гифки с помощью программы
Если вы хотите установить гифку на рабочий стол в Windows 10, вы можете воспользоваться специальной программой. Существует несколько программ, которые помогут вам сделать это бесплатно и без особых усилий.
Одной из таких программ является «BioniX Wallpaper». С ее помощью вы сможете установить любую гифку на рабочий стол и настроить ее отображение по своему желанию.
Чтобы установить гифку с помощью программы, вам нужно сначала скачать и установить «BioniX Wallpaper» на свой компьютер. После установки запустите программу и выберите гифку, которую вы хотите использовать в качестве фонового изображения.
Далее вы можете настроить различные параметры отображения гифки, такие как скорость анимации, цикличность и прозрачность. Вы также можете выбрать режим отображения гифки, например, «Заполнение экрана» или «Авто».
Кроме того, «BioniX Wallpaper» предлагает возможность установить несколько гифок в качестве слайд-шоу на рабочем столе. Вы можете добавить несколько гифок и настроить их последовательность и время отображения каждой из них.
Таким образом, установка гифки на рабочий стол в Windows 10 с помощью программы «BioniX Wallpaper» становится простой и удобной задачей. Вы сможете наслаждаться анимированным фоном на своем компьютере и придать ему оригинальный вид.
Изменение настроек рабочего стола
В операционной системе Windows 10 есть возможность изменить настройки рабочего стола в соответствии с личными предпочтениями пользователей. Для этого необходимо выполнить несколько простых шагов.
Во-первых, нужно найти пункт «Персонализация» в меню «Параметры». Для этого можно нажать правой кнопкой мыши на свободном месте рабочего стола и выбрать соответствующий пункт в контекстном меню.
После открытия окна «Персонализация» у пользователей появится возможность настроить фон рабочего стола. Для этого можно выбрать одну из предложенных картинок или загрузить свою собственную. Также можно установить цвет фона или использовать слайд-шоу с изображениями.
Кроме того, в настройках рабочего стола можно изменить размер и расположение значков, а также добавить виджеты или гаджеты для удобства работы.
Не забудьте сохранить ваши изменения, чтобы они применились к рабочему столу. Это можно сделать, нажав кнопку «Применить» или «ОК».
Итак, изменение настроек рабочего стола в Windows 10 не только позволяет сделать его более персональным и удобным, но и создать атмосферу, которая будет вам приятна и вдохновлять на работу.
Открытие настроек рабочего стола
Для открытия настроек рабочего стола в Windows 10 следуйте указанным ниже шагам:
- Щелкните правой кнопкой мыши по пустой области рабочего стола.
- В контекстном меню выберите пункт «Настройки отображения».
- Откроется окно «Настройки», где вы можете настроить различные параметры рабочего стола.
- На левой панели выберите раздел «Фон», чтобы изменить изображение на рабочем столе.
- В разделе «Фон» у вас будет несколько вариантов выбора: «Изображение», «Цвет», «Слайд-шоу».
- Выберите вариант «Изображение», чтобы установить гифку на рабочий стол.
- Нажмите кнопку «Обзор» и выберите файл с гифкой на вашем компьютере.
- После выбора файла, гифка будет установлена на рабочий стол.
Теперь вы знаете, как открыть настройки рабочего стола и установить гифку в качестве фона. Вы можете наслаждаться анимацией на своем рабочем столе в Windows 10.
Выбор гифки в качестве фона рабочего стола
Гифки — это короткие анимированные изображения, которые можно использовать в качестве фона рабочего стола на компьютере. Использование гифок в качестве фона добавляет живости и интересности к рабочему столу.
Выбор подходящей гифки для фона рабочего стола может быть сложной задачей. Существует множество сайтов, где можно найти и скачать различные гифки. Некоторые сайты предлагают гифки по тематике — природа, животные, анимация и другие. Другие сайты предлагают гифки разной длительности и размера, чтобы соответствовать вашим предпочтениям.
Перед выбором гифки для фона рабочего стола, важно учитывать его размер. Большие гифки могут замедлить работу компьютера, поэтому рекомендуется выбирать гифки среднего или небольшого размера.
После того, как вы нашли подходящую гифку, вы можете сохранить ее на компьютере. Затем откройте настройки рабочего стола в Windows 10 и выберите сохраненную гифку в качестве фона рабочего стола.
Если вы хотите, чтобы гифка постоянно проигрывалась на фоне рабочего стола, убедитесь, что установлен параметр «Анимированный фон».
Выбор гифки в качестве фона рабочего стола позволяет вам добавить оригинальности и индивидуальности к вашему компьютеру. Постепенно пробуя разные гифки, вы можете найти ту, которая наилучшим образом отражает ваш личный стиль и предпочтения.
Проверка установки гифки
После того, как вы успешно установили гифку на рабочий стол в Windows 10, вам необходимо проверить, что она отображается корректно.
Во-первых, убедитесь, что гифка отображается анимированно. Откройте рабочий стол и проверьте, что гифка воспроизводится без проблем. Если вы видите только статичное изображение, возможно, файл был поврежден или неверно установлен.
Если гифка воспроизводится анимированно, проверьте, что она отображается в нужном месте на рабочем столе. Иногда гифка может быть установлена не в центре экрана, а смещена влево или вправо. Убедитесь, что она находится в нужной позиции.
Также обратите внимание на размер гифки. Если она слишком большая или маленькая, она может выглядеть неоправданно масштабированной. Проверьте, что размер гифки соответствует вашим ожиданиям.
В случае, если гифка не отображается вообще, возможно, у вас не установлен подходящий программный плеер или гифка имеет неподдерживаемый формат. Проверьте, что у вас установлены необходимые программы или попробуйте использовать другую гифку.
How to Set a Gif as Desktop Background On Windows PCs
Bring your background to life with an animated GIF
by Madalina Dinita
Madalina has been a Windows fan ever since she got her hands on her first Windows XP computer. She is interested in all things technology, especially emerging technologies… read more
Updated on
- If you are tired of a static background on your PC, you should know that there is a really simple method to get a more lively background, by using a GIF as your background.
- To do this, you will need a third-party app called BioniX.
- Additionally, there are other apps such as Wallpaper Engine which allow you to have videos as the desktop background.
If you are tired of a static background on your PC, you should know that there is a really simple method to get a more lively background, by using a GIF as your background. Setting a GIF as your background isn’t as hard as you think, and in today’s article, we’ll show you how to do it.
Can I set a GIF as my PC background?
Windows 10 is, without doubt, the best Windows ever, colorful, customizable, in short, nothing to complain. But what if we wanted to push the limits in terms of personalization? Speaking of personalization, wouldn’t it be nice to set up an animated GIF as a background?
By default, Windows 10 doesn’t support GIF images as a desktop wallpaper. In order to circumvent this limitation, we have to rely on third-party programs.
How we test, review and rate?
We have worked for the past 6 months on building a new review system on how we produce content. Using it, we have subsequently redone most of our articles to provide actual hands-on expertise on the guides we made.
For more details you can read how we test, review, and rate at WindowsReport.
There are several tools that can help you, but the best ones are Stardock DeskScapes and BioniX. While DeskScapes is a paid software, we can use BioniX which is free and works very well.
How do I set a GIF as my desktop background on Windows 10?
Use BioniX Wallpaper
- First of all, download BioniX Wallpaper and install it.
- Before running the software, make sure you have downloaded or created some good quality GIF images.
- Open the BioniX software and click on the Tools menu.
- Now select the Wallpaper animator option and a window will open as shown below:
- Locate the folder where your GIF images are stored. Select the one you want to apply by adjusting the settings such as Speed Animation, Magnification, etc.
- You can now see the effect with the View demo images button.
- Note: In order to use GIF backgrounds, it’s necessary that the BioniX program is running. You can also set the application to start with Windows automatically.
- Are Windows 11 ADMX Templates Backward Compatible?
- How to Type Accents on Windows 11
- Fix: EXCEPTION_ILLEGAL_INSTRUCTION Error on Windows 11
Make a GIF your desktop background on Windows 7
Just like Windows 10, Windows 7 doesn’t have support for GIF backgrounds. However, it supports image rotation so you can create an animated background with this workaround.
- Create an image folder and move all images that you want to use for your animated background.
- Now right-click your desktop and choose Customize option.
- At the bottom left you will need to click on Desktop background.
- Click on Browse and select the images you want to use.
- Click OK to save changes.
- If needed, adjust the size of your images.
- In order to make your animation smooth, you’ll need to set a low rotation interval.
- Save your changes.
In addition, you also have the option of using the Okozo desktop suite, which will allow you to easily obtain a much nicer effect. The 2.7 Mb program is really simple to install and you just need to follow these steps to set it up.
- Start the application.
- Okozo desktop will offer you a series of categories, including Abstract, Cartoon, Movies, Galleries, Interactive, etc.
- Select the desired category and the required plug-in.
- The download process will now start.
- At the end of the procedure the program will ask you if you want to activate the wallpaper, so be sure to confirm.
To conclude, it must be said that whatever procedure you choose to animate your Windows 7 background, the system will inevitably suffer in terms of performance. This means that it is preferable to implement this tweak only if you have a good CPU, an excellent dedicated GPU, and obviously a rather large RAM.
If you liked the guide, don’t hesitate to comment on it or let us know which methods you use to set a GIF as your background on Windows 10.
Сделать рабочий стол уникальным и динамичным можно с помощью установки в качестве фона анимации. Разработчики из «Майкрософт» оставили такую возможность на съедение конкурентов, решив не встраивать никаких соответствующих приложений в систему. Перед тем как поставить гифку на рабочий стол в Windows 10, пользователю понадобится скачать утилиту DisplayFusion.
Ещё иногда требуется сделать небольшую видео инструкцию, записав свои действия на ПК с экрана. Это удобно тогда, когда проще показать наглядно, чем долго и нудно рассказывать, что и как делать. Для этих целей пригодится простая, понятная и очень эффективная утилита Gif Screen Recorder. Можно ли установить, где скачать программы, как устанавливать и пользоваться? Расскажет данная статья.
Содержание
- Установить с помощью DisplayFusion
- Gif Screen Recorder анимация из записи действий пользователя
- Итоги
Установить с помощью DisplayFusion
Одна из самых удобных утилит, позволяющих анимировать десктоп — это DisplayFusion, установщик которой можно загрузить с официального сайта разработчика по ссылке https://www.displayfusion.com/Download/. Создатель предупреждает пользователя, что продукт платный, но познакомиться со всеми его возможностями без оплаты можно в тридцатидневный срок.
Первый шаг сделать обои в формате гиф на рабочем столе — установить DisplayFusion на ПК, для этого:
- Нажать на зелёную кнопку на сайте с надписью «Скачать установщик сейчас»;
- Запустить скаченный файл.exe и следовать инструкциям мастера, параллельно знакомясь с возможностями программы из подготовленной создателями презентации;
- Подождать окончания процесса и нажать на кнопку «Готово».
Чтобы установить на десктоп анимированное изображение, нужно:
1. Запустить DisplayFusion, пользуясь появившимся ярлыком или из меню «Пуск».
3. Разрешить утилите управлять фоном рабочего стола постановкой галочки возле соответствующей команды в верхней левой части окна.
3. Выбрать источник изображения, нажав на кнопку «Изменить» чуть ниже — это может быть «Сплошной цвет», папка «Мои изображения», сторонний URL-адрес или сайт изображений.
4. При выборе «Мои изображения» откроется проводник, через который необходимо найти на ПК желаемые гифки (можно выбрать несколько файлов), нажать кнопку «Открыть».
5.Среди списка доступных гифок, прописанных в левой части окна как адресный путь, следует выбрать одну, выделить её и нажать на «Применить» в правом нижнем углу.
6. Нажимаем по кнопке «Переменить» снизу в правом углу, чтобы картинка стала фоном рабочего стола.
В предыдущем окне выбора гифки можно настроить варианты её отображения — использовать на каждом мониторе отдельную анимацию, на всех сразу одну и ту же или только на одном рабочем столе.
Gif Screen Recorder анимация из записи действий пользователя
Объяснять неопытному пользователю, например, как поменять фон рабочего стола, куда для этого нажимать на словах — занятие долгое. Гораздо проще скинуть ему видеофайл с пошаговым наглядным алгоритмом, записанным с экрана в формате gif.
Приложений для записи с экрана существует превеликое множество, но наиболее простой и понятной является Gif Screen Recorder. Она имеет ряд весомых преимуществ перед конкурирующими аналогами:
- бесплатность;
- отсутствие рекламы;
- простота в использовании;
- масса возможностей записи и редактирования анимации.
Скачивать Gif Screen Recorder лучше по ссылке http://gifrecorder.com/ — это официальный источник. Для перехода на страницу скачивания нужно нажать на кнопку Visit the download page. Там можно прочитать инструкцию, а также проверить, есть ли на ПК NET Framework 4.0 (должен быть обязательно иначе программа работать не будет). Для скачивания инсталлятора нужно нажать на активную ссылку gifrecordersetup.exe. Установка рекордера заключается в следующем:
- Запустить gifrecordersetup.exe;
- Нажать «Next»;
- Принять условия лицензии, поставив точку на пункте «I Agree…»;
- Указать папку для размещения установочных файлов (лучше оставлять путь по умолчанию), нажать «Next»;
- Для завершения процесса нажать «Close».
Для записи анимированной инструкции с экрана собственного компьютера, следует:
1. Запустить Gif Screen Recorder, что приведёт к появлению на рабочем столе красной прямоугольной рамки.
2. Её можно увеличивать и уменьшать, а также перемещать в нужную область экрана, регулируя область съёмки.
3. Для начала записи надо нажать на зелёную кнопку с белым треугольником, для паузы — жёлтую с двумя вертикальными полосками, для остановки — красную с белым квадратом. Все кнопки находятся в верхней части рамки.
4. Там же есть значок вопроса, раскрывающий при нажатии окошко со справочной информацией.
5. Ещё чуть дальше перечень стандартных размеров.
6. С другой стороны рамки есть кнопочки, отвечающие за частоту кадров и глубину цвета. Их выбор обусловит качество анимации и её «вес» на выходе.
7. После того как настройки выставлены, следует нажать «Запись», проделать действия, требующие запечатления в анимацию и нажать «Стоп».
8. Выбрать место сохранения, задать имя и «Сохранить».
Анимация готова, но программа предложит выбрать один из дальнейших шагов:
- Open the gif animation in the editor — редактировать полученную гифку;
- Open the gif animation in a browser — просмотреть запись;
- Open the folder containing the gif file — перейти в папку с полученным файлом;
- Start new recording — начать запись новой анимации;
- Nothing — отсутствие действия, то есть закрыть программу.
Выбор первого пункта вызовет открытие окна редактора, поделенного на две части:
- Левая — список всех кадров по времени;
- Правая — просмотр конкретного кадра.
В этом окне можно удалить ненужные кадры (кнопка с красным крестиком), добавить картинки (кнопка с зелёным плюсиком) или отредактировать выборочные, открыв их через Paint (кнопка Edit image справа от красного крестика), конвертировать в avi (кнопка «Экспорт» с зелёной стрелкой вправо), просмотреть то, что получилось после редактирования (значок Show Animation слева от плюсика) и сохранить (дискетки).
Итоги
Программы DisplayFusion и Gif Screen Recorder — легко скачиваются, безопасно устанавливаются и предоставляют пользователям массу интересных возможностей, таких как установка анимации в качестве фона рабочего стола или запись своих действий на ПК прямо с экрана. Они достойны внимания, так как просты и понятны в использовании, эффективны для достижения поставленных целей и не захламляют компьютер нежелательной рекламой.
На чтение 3 мин. Просмотров 9.4k. Опубликовано
Если вы устали от статического фона на вашем ПК, вы должны знать, что существует действительно простой способ получить более живой фон, используя GIF в качестве фона. Установить GIF в качестве фона не так сложно, как вы думаете, и в сегодняшней статье мы покажем вам, как это сделать.
Содержание
- Могу ли я установить GIF в качестве фона моего ПК?
- Как установить GIF в качестве фона Windows 10?
- Как установить GIF в качестве фона Windows 7
Могу ли я установить GIF в качестве фона моего ПК?
Windows 10, без сомнения, лучшая из когда-либо созданных Windows, яркая, настраиваемая, словом, не на что жаловаться. Но что, если мы хотим раздвинуть границы с точки зрения персонализации? Говоря о персонализации, было бы неплохо установить анимированный GIF в качестве фона?
По умолчанию Windows 10 не поддерживает изображения GIF в качестве обоев рабочего стола. Чтобы обойти это ограничение, мы должны полагаться на сторонние программы. Есть несколько инструментов, которые могут вам помочь, но лучшими являются Stardock DeskScapes и BioniX. Хотя DeskScapes является платным программным обеспечением, мы можем использовать BioniX, который является бесплатным и работает очень хорошо.
Как установить GIF в качестве фона Windows 10?
- Прежде всего, скачайте BioniX Wallpaper и установите его.
- Перед запуском программного обеспечения убедитесь, что вы загрузили или создали изображения GIF хорошего качества.
-
Откройте программное обеспечение BioniX и откройте меню Инструменты .
-
Теперь выберите параметр Аниматор обоев , и откроется окно, как показано ниже:
- Найдите папку, где хранятся ваши изображения GIF. Выберите тот, который вы хотите применить, изменив настройки, такие как Скорость анимации, Увеличение и т. Д.
- Теперь вы можете увидеть эффект с помощью кнопки «Просмотреть демонстрационные изображения» .
- Примечание. . Для использования фонов GIF необходимо, чтобы программа BioniX была запущена. Вы также можете настроить приложение на автоматический запуск Windows.
- Читайте также . Как использовать режим «Картинка в картинке» в Chromium Edge
Как установить GIF в качестве фона Windows 7
Как и Windows 10, в Windows 7 нет поддержки фонов GIF. Тем не менее, он поддерживает поворот изображения, так что вы можете создать анимированный фон с этим обходным путем.
- Создайте папку с изображениями и переместите все изображения, которые вы хотите использовать для анимированного фона.
- Теперь нажмите правой кнопкой мыши на рабочем столе и выберите вариант Настроить .
- В левом нижнем углу вам нужно будет нажать Фон рабочего стола .
- Нажмите Обзор и выберите изображения, которые вы хотите использовать.
- Нажмите ОК , чтобы сохранить изменения.
- При необходимости отрегулируйте размер ваших изображений.
- Чтобы анимация была плавной, вам нужно установить низкий интервал вращения.
- Сохраните ваши изменения.
Кроме того, у вас также есть возможность использовать настольный пакет Okozo , который позволит вам легко получить гораздо более приятный эффект. Программа объемом 2,7 Мб действительно проста в установке, и вам просто нужно выполнить следующие шаги для ее настройки.
- Запустите приложение.
- Okozo desktop предложит вам серию категорий, включая «Абстракт», «Мультфильм», «Фильмы», «Галереи», «Интерактив» и т. Д.
- Выберите желаемую категорию и нужный плагин.
- Процесс загрузки начнется.
- В конце процедуры программа спросит вас, хотите ли вы активировать обои, поэтому обязательно подтвердите.
В заключение следует сказать, что какую бы процедуру вы ни выбрали для анимации фона Windows 7, система неизбежно пострадает с точки зрения производительности. Это означает, что предпочтительно реализовать эту настройку, только если у вас есть хороший процессор, отличный выделенный графический процессор и, очевидно, довольно большой объем оперативной памяти.
Если вам понравилось руководство, не стесняйтесь комментировать его или сообщите нам, какие методы вы используете, чтобы установить GIF в качестве фона для Windows 10.